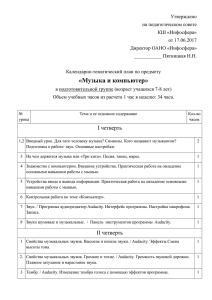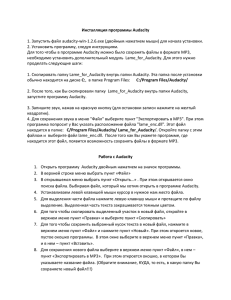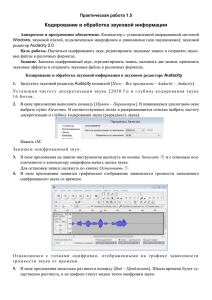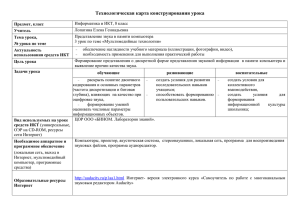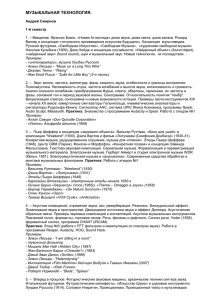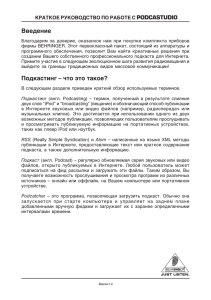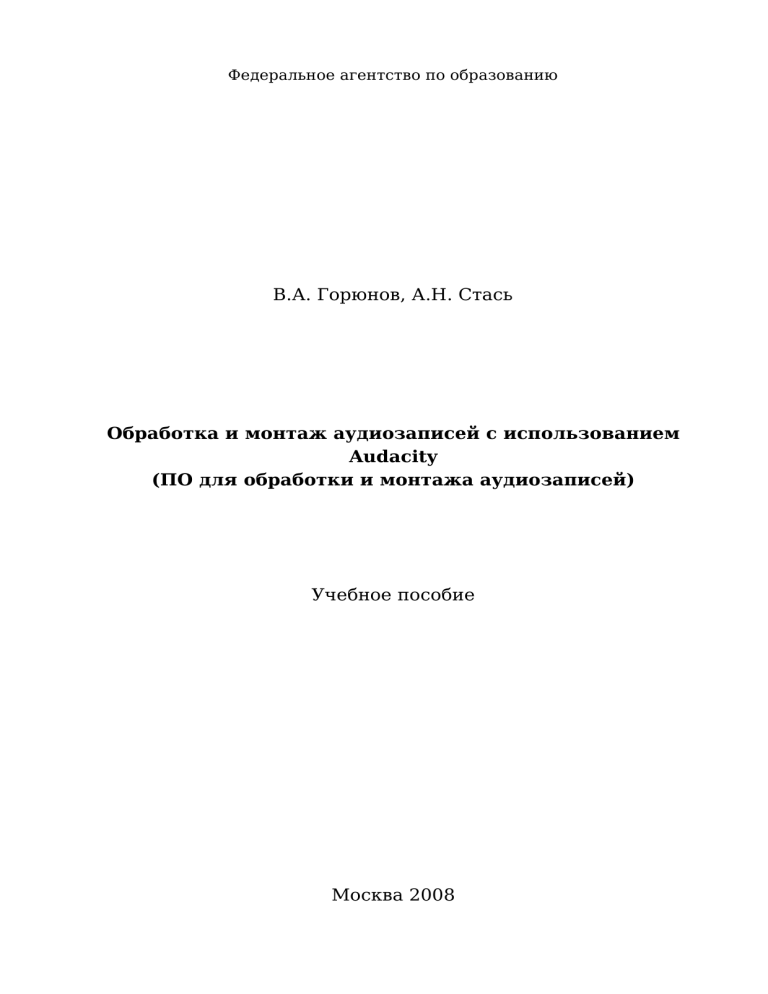
Федеральное агентство по образованию В.А. Горюнов, А.Н. Стась Обработка и монтаж аудиозаписей с использованием Audacity (ПО для обработки и монтажа аудиозаписей) Учебное пособие Москва 2008 Горюнов В.А., Стась А.Н. Г 714 Обработка и монтаж аудиозаписей с использованием Audacity (ПО для обработки и монтажа аудиозаписей): Учебное пособие. — Москва: 2008. — 40 с. Данное учебное пособие включает в себя теоретический и практический материал, посвященный цифровой звукозаписи. На примере программы Audacity рассматриваются различные технологии обработки аудиоданных, различные режимы записи аудиофайлов, а также способы их редактирования. Пособие ориентировано на начинающего пользователя и может быть использовано в обучении учителей и студентов педагогических вузов. В.А. Горюнов, А.Н. Стась. Обработка и монтаж аудиозаписей с использованием Audacity. Оглавление Предисловие................................................................................................4 Введение.......................................................................................................5 Глава 1. Основные понятия.....................................................................6 1.1. Определение звука....................................................................................6 1.2. Основные характеристики звука...............................................................8 1.3. Запись звука...........................................................................................10 1.4. Воспроизведение звука............................................................................10 1.5. Понятие цифрового звука........................................................................10 1.6. Воспроизведение цифрового сигнала.........................................................11 Глава 2. Обзор основных возможностей пакета Audacity..............12 2.1. Запуск приложения.................................................................................12 2.2. Поддерживаемые звуковые форматы.......................................................13 2.3. Обзор инструментов..............................................................................14 2.4. Опции меню Файл...................................................................................18 2.5. Опции меню Правка................................................................................19 2.6. Опции меню Вид.....................................................................................20 2.7. Опции меню Создание.............................................................................20 2.8. Настройка параметров Audacity..............................................................21 2.8.1. Закладка Audio I/O............................................................................21 2.8.2. Закладка Качество............................................................................22 2.8.3. Закладка Форматы файлов.................................................................22 2.8.4. Закладка Каталоги............................................................................23 2.8.5. Закладка Интерфейс.........................................................................24 2.8.6. Закладки Клавиатура и Мышь............................................................24 Глава 3. Оцифровка и редактирование звука...................................25 3.1. Запись с микрофона.................................................................................25 3.2. Редактирование звуковой дорожки..........................................................25 3.3. Удаление шума.......................................................................................27 3.4. Усиление сигнала....................................................................................28 3.5. Разбиение аудиозаписи на фрагменты......................................................28 3.6. Озвучивание презентации ......................................................................31 Глоссарий...................................................................................................32 Вопросы для самоконтроля...................................................................34 Задания для самостоятельной работы...............................................37 Список литературы..................................................................................38 Приложение...............................................................................................40 3 В.А. Горюнов, А.Н. Стась. Обработка и монтаж аудиозаписей с использованием Audacity. Предисловие Данное методическое пособие предназначено для учителей и студентов, желающих приобрести знания и навыки в области записи и редактирования аудиофайлов. На примере программы Audacity описываются основные принципы создания и редактирования аудиофайлов. В работе детально освещен функционал и инструментарий программы Audacity. Использование Audacity видится актуальным в связи с переходом к использованию свободного программного обеспечения под управлением операционной системы LINUX. Audacity является свободно распространяемым кроссплатформенным программным продуктом, который в одинаковой степени ориентирован на работу как с одним, так и с несколькими файлами. Еще одним неоспоримым достоинством программы Audacity является ее расширяемость. Это означает, что если перед вами встала специфическая задача, требующая специфического функционала, то на сайте разработчиков программы можно скачать нужный плагин и установить его, и тем самым расширить его функционал до нужной степени ( http://Audacity.sourceforge.net/download ). Например можно скачать библиотеку Lame, которая позволяет осуществлять экспорт в mp3-формат. Уважаемый читатель, если у вас в процессе ознакомления с данным методическим пособием возникнут какие-либо пожелания или замечания, присылайте их на адрес spo_method_support@armd.ru. 4 В.А. Горюнов, А.Н. Стась. Обработка и монтаж аудиозаписей с использованием Audacity. Введение Одним из широко используемых мультимедийных средств является звук. Фактически, каждый пользователь персонального компьютера, регулярно использует этот инструмент для воспроизведения аудиозаписей. В недалеком прошлом технология подготовки этих записей была доступна только профессионалам, однако с развитием вычислительной техники в 80-х и 90-х годах XX века ситуация срезко изменилась, в связи с появлением относительно простых программных продуктов, позволяющих записывать и редактировать звук. Эта возможность открывает определенные перспективы и при использовании информационно-коммуникационных технологий в образовании. Учитель, владеющий технологиями работы со звуком, может, к примеру, создавать учебные презентации и видеоуроки со звуковым сопровождением. Учитывая предстоящий перевод учебных заведений на свободное программное обеспечение, учителю предстоит осваивать программное обеспечение для работы со звуком под ОС Linux. Одним из таких продуктов является Audacity. Программа Audacity может широко применяться в базовом курсе информатики при изучении линии «мультимедийные технологии». Примерной рабочей программой по информатике в разделе «мультимедийные технологии» предусмотрены лабораторные работы по записи звука, которые могут быть выполнены с использованием Audacity. Данный продукт может быть использован и учителямипредметниками в процессе подготовки аудиосновы учебных презентаций, аудиоуроков и т.д. На уроках иностранного языка программа может быть использована при отработке аудирования и фонетики. Звуковое сопровождение, подготовленное в Audacity, может быть использовано при подготовке презентаций в Open Office.org Impress [6] и при создании Интернет-приложений [9]. В процессе подготовки данного учебного пособия использовался ряд материалов [18, 21, 23, 24], а также документация [22] по Audacity. 5 В.А. Горюнов, А.Н. Стась. Обработка и монтаж аудиозаписей с использованием Audacity. Глава 1. Основные понятия Прежде чем приступить к изучению технологии работы со звуком с помощью ЭВМ, необходимо уделить внимание его физической природе, основным характеристикам и т.д. 1.1. Определение звука Звук с точки зрения физики ‒ это упругие волны, распространяющиеся в среде и создающие в ней механические колебания. Звук образуется в результате колебаний частиц упругой среды. Эти колебания распространяются в виде волн в твердой, жидкой и газообразной средах. График простого звукового сигнала показан на рис. 1. Рис. 1 В простейшем случае имеются простые периодические колебания источника звука (по типу маятника). Получающийся в результате поток звуковых волн одной частоты называется чистым тоном; он представляет собой регулярную, плавную смену высокого и низкого давления. В качестве примеров типичного периодического звукового сигнала можно привести звон колокола. График такого сигнала показан на рис. 2. 6 В.А. Горюнов, А.Н. Стась. Обработка и монтаж аудиозаписей с использованием Audacity. Рис. 2 Если стенки колокола колеблются быстро, то вы будете слышать более высокий звук (рис. 3). Рис. 3 Рассмотрим еще один пример — хлопок. Под хлопком будем понимать короткое одиночное колебание, которое быстро затухает. График звуковых колебаний типичного хлопка выглядит так (рис. 4): 7 В.А. Горюнов, А.Н. Стась. Обработка и монтаж аудиозаписей с использованием Audacity. Рис. 4 1.2. Основные характеристики звука Звуковой сигнал можно представить как совокупность различных синусоидальных составляющих. Каждая составляющая характеризуется рядом параметров (рис. 5). Рис. 5 Звуковая волна имеет следующие характеристики: высоту звука и громкость звука. Высота звука зависит от частоты звуковой волны. Чем выше частота, тем выше звучание (рис. 6): Рис. 6 8 В.А. Горюнов, А.Н. Стась. Обработка и монтаж аудиозаписей с использованием Audacity. С увеличением частоты звукового сигнала растет и его высота. Громкость звука зависит от амплитуды звукового сигнала. С ростом амплитуды растет и громкость звукового сигнала (рис. 7). Рис. 7 Громкость звука измеряется в децибелах и обозначается дБ. Единица измерения названа в честь Александра Грэма Белла. Приставка деци применяется для обозначения единиц в долях, равных 1/10. Соответственно децибел — это 1/10 Бела. Белл определяется как логарифм отношения электрических, акустических или других мощностей. Программный продукт Audacity позволяет изменять редактировать вышеперечисленные характеристики звуковых сигналов. Например, опция «усиление сигнала» (меню «эффекты») связан с изменением базовой громкости на указанные децибеллы. Эффект «смена темпа» позволяет изменить темп сигнала не меняя высоты тона. Эффект «смена скорости» позволяет изменять скорость, влияя на темп и высоты тона. Эффект «смена скорости» позволяет изменять скорость сигнала, влияя на темп и высоту. Другой важной характеристикой звука является его спектр, получаемый в результате разложения звука на простые гармонические колебания. Спектр может быть сплошным, в этом случае энергия звуковых колебаний непрерывно распределена в более или менее широкой области частот, и линейчатым. В последнем случае будет иметь место совокупность дискретных (прерывных) частотных составляющих. Звук со сплошным спектром воспринимается как шум. Примерами таких звуков являются шелест деревьев под ветром и звуки работающих механизмов. Пакет Audacity позволяет строить спектры звуковых сигналов с целью их анализа (пункт Построить график спектра в меню Анализ). 9 В.А. Горюнов, А.Н. Стась. Обработка и монтаж аудиозаписей с использованием Audacity. 1.3. Запись звука Запись звука обычно осуществляется с помощью специального устройства ‒ микрофона. Электрический сигнал может быть сохранен тем или иным методом. Например, в случае записи на магнитофонную кассету сигнал пропускается через магнитную головку магнитофона, которая преобразует сигнал в магнитные волны такой же формы. Магнитный сигнал записывается на магнитную ленту. 1.4. Воспроизведение звука Рассмотрим процесс воспроизведения звука в процессе работы магнитофона. Движение ленты вдоль магнитной головки приводит к изменению индукции. Головка преобразует магнитные волны в электрические. Усиленный сигнал подается на катушки громкоговорителя. Проходящий по катушке электрический ток создает магнитное поле. Созданное поле взаимодействует с полем магнита и катушка смещается, двигая мембрану, соединенную с катушкой. Мембрана создает звуковые колебания. 1.5. Понятие цифрового звука В аналоговой аппаратуре звук представляют колебаниями тока в электрической цепи. Такой звук называют аналоговым. Малейшее искажение формы электрического сигнала искажает воспроизводимый звуковой сигнал. Цифровой формат, в отличие от аналогового, предполагает дискретное представление звуковой волны. То есть в каждый момент времени определено не конкретное значение волновой характеристики, а один из заданных ее интервалов, в простейшем случае ‒ два уровня: высокий и низкий. Таким образом, незначительные помехи не приводят к искажению сигнала. Компьютер оперирует с цифровыми данными, по этому для перевода в компьютер аналоговый звуковой сигнал необходимо превратить в цифровой. Для воспроизведения же, наоборот, цифровой сигнал необходимо превратить в аналоговый. Для этого используются специальные устройства: аналого-цифровой преобразователь (АЦП) и цифроаналоговый преобразователь (ЦАП). Оба эти устройства встроены в звуковую карту компьютера. Метод, который используется для преобразования аналогового сигнала в цифровой, называется методом импульсного кодирования (PCM Pulse Code Modulation). Суть этого метода в том, что производятся отсчеты амплитуды аналогового сигнала через равные промежутки времени. 10 В.А. Горюнов, А.Н. Стась. Обработка и монтаж аудиозаписей с использованием Audacity. Качество цифровой записи определяют два параметра. ● Частота дискретизации (sample rate): Частота, с которой производятся отсчеты. Измеряется в герцах (Гц). 1Гц=1/С. Аудио CD, к примеру, используют частоту дискретизации 44,100 Гц. ● Разрешающая способность (Sample format или sample size): Точность представления каждого отсчета, т.е. каким числом описывается каждый отсчет. Аудио CD представлен 16 битами. Человеческое ухо распознает звуки в частотном диапазоне от 15 Гц до 20 кГц. Следовательно, идеальная частота дискретизации равна 128 кГц. Эта частота используется в DVD-формате. Последнее время распространенным становится частота 192 кГц с дискретизацией 24 и 32 бита. Такое разрешение позволяет передавать совершенно реалистическое звучание, однако требует качественной акустики. Для аудиоформата выбрана частота 44,100 Гц с дискретизацией 16 бит ‒ это соответствует способности к воспроизведению большинства акустических систем. Оцифровка аналогового сигнала производится методом пульсовой модуляции (PCM stands for Pulse Code Modulation). 1.6. Воспроизведение цифрового сигнала Для воспроизведения цифровой сигнал преобразуют в аналоговый, потом направляют на усилитель и в конечном итоге на звуковоспроизводящее устройство ‒ колонки или наушники. Для преобразования цифрового сигнала в аналоговый используется такое устройство, как АЦП. Как правило, АЦП и ЦАП встроены в звуковую карту. Глава 2. Обзор основных возможностей пакета Audacity. 11 В.А. Горюнов, А.Н. Стась. Обработка и монтаж аудиозаписей с использованием Audacity. 2.1. Запуск приложения Запустить программу Audacity можно двумя способами: через консольную команду и через главое меню графической оболочки. Для того чтобы запустить Audacity через консоль, вначале нужно её вызвать. Консоль можно вызвать, щёлкнув правой кнопкой мыши на пустой области рабочего стола, и из выпадающего меню выбрать пункт Выполнить команду. В открывшемся окне введите слово Audacity и нажмите кнопку запуск (рис. 8). Рис. 8 Для того чтобы запустить Audacity иным способом, необходимо в главном меню графической оболочки (внизу слева) выбрать пункты Мультимедиа>>Редактор звуковых файлов Audacity (рис. 9). Рис. 9 После запуска вы увидите окно, изображенное на рис. 10. 12 В.А. Горюнов, А.Н. Стась. Обработка и монтаж аудиозаписей с использованием Audacity. Рис. 10 При работе с программой Audacity следует запомнить несколько правил: 1. Каждый новый клип записывается на новую дорожку, представляющую собой диаграмму спектра текущего сигнала. Клип ‒ это любой аудиоматериал, полученный при записи с микрофона, скопированный из другой записи и т.п. 2. Команда Правка>>Дублировать не создает нового файла. Это важно, когда вы редактируете большой файл. 2.2. Поддерживаемые звуковые форматы Проведем обзор форматов звуковых файлов, с которыми может работать программа Audacity. ➢ Внутренний формат Audacity (AUP). Проекты Audacity хранятся в этом формате. Если вы знакомы с программой Фотошоп, то можно провести аналогию между форматами PSD и AUP. Формат позволяет хранить звуковые дорожки, дорожку времени, дорожки для заметок, а также их взаимное расположение. Поскольку данный формат понимает только Audacity, перед распространением звукового файла его рекомендуется сохранить в один из стандартных форматов, приведенных ниже. 13 В.А. Горюнов, А.Н. Стась. Обработка и монтаж аудиозаписей с использованием Audacity. WAV (Формат Windows Wave). Это формат хранения звуковых файлов без сжатия, являющийся стандартным в операционной системе Windows. ➢ AIFF (Формат Audio Interchange). Это аналог формата WAV для операционной системы Макинтош. ➢ Формат Sun Au / NeXT. Это основной формат хранения звука для компьютеров Sun и NeXT. Формат предполагает простой алгоритм сжатия с низким коэффициентом. Данный формат широко используется и продолжает использоваться в настоящее время для несложных эффектов, где не требуется высокое качество, в том числе при создании Web-сайтов. ➢ MP3 (MPEG I, layer 3). Это один из самых популярных форматов сжатия аудиофайлов. Коэффициент сжатия достигает 10:1 при очень слабых искажениях. Audacity может встраивать в себя другие программные средства, которые работают с MP3, например библиотеку LAME. ➢ Ogg Vorbis. Это новейший сжатый формат, который разрабатывался как свободная альтернатива MP3. Формат менее распространён, но по качеству представления звука превосходит MP3. Экспорт в OGG Vorbis является встроенной функцией программы Audacity. Качество файлов OGG существенно выше, чем MP3, особенно для записей с низкой частотой преобразования. ➢ 2.3. Обзор инструментов Рассмотрим Audacity (рис. 11). группу инструментов панели Инструменты Рис. 11 Выделение (1) ‒ это главный инструмент. С помощью этого инструмента выделяется фрагмент сигнала (для выделения нескольких фрагментов надо одновременно с нажатием кнопки мыши нажать клавишу Shift). Выделенный фрагмент сигнала копируется сочетанием клавиш Ctrl+C. Воспроизведение начинается с начала выделения. ➢ Изменение огибающей (2) ‒ с помощью этого инструмента вы можете детально контролировать затухание и повышение громкости звука. При выборе этого инструмента выделяется часть огибающей зеленым цветом. Чтобы поставить контрольную точку (место перегиба), достаточно щелкнуть в этом месте и изменить огибающую. Чтобы удалить огибающую, щелкните на ней и перетащите за пределы дорожки. 14 В.А. Горюнов, А.Н. Стась. Обработка и монтаж аудиозаписей с использованием Audacity. Сдвиг дорожки во времени (5) ‒ этот инструмент позволяет двигать дорожки относительно друг друга по времени. Также можно использовать команду Проект>>Выровнять и переместить. ➢ Масштабирование (4) ‒ этот инструмент позволяет увеличивать отдельные участки аудиосигнала. Для возврата обычного масштаба используйте меню Вид>>Обычный масштаб. В дополнение можно отметить, что вы можете выделить участок кривой сигнала, щелкнув в каком-то месте и не отпуская кнопки мыши, переместив курсор. ➢ Изменение сэмплов (3) ‒ этот инструмент позволяет рисовать кривую сигнала. Надо отметить, что для его использования должен быть установлен соответствующий масштаб. При активации этого инструмента нажатие на комбинацию клавиши ALT + щелчок приводит к сглаживанию области сигнала. Комбинация клавиши CTRL + щелчок приводит к редактированию одного сэмпла (отсчета) на кривой. Сэмпл представляет собой минимальный участок графика дорожки, доступный для редактирования. ➢ Универсальный инструмент (6) ‒ это инструмент, который, как и инструмент (3) служит для изменения кривой сигнала. Однако, в отличие от последнего, редактирует не отдельные сэмплы, а выделенный участок сигнала. Теперь опишем назначение кнопок панели Control Audacity (рис. 12). ➢ Рис. 12 Воспроизвести ‒ эта кнопка служит для начала воспроизведения звука. Если щелкнуть эту кнопку с нажатой клавишей Shift, то выделенный участок будет проигрываться в цикле. ➢ Запись ‒ эта кнопка служит для начала записи с входного устройства вашего компьютера. Для настройки записи используйте пункт меню Файл>>Настройка. Запись всегда производится с частотой дискретизации и чувствительностью установленной в проекте. ➢ Пауза ‒ щелчок по этой кнопке приводит к паузе в воспроизведении. ➢ Остановить ‒ данная кнопка используется для немедленной остановки воспроизведения. ➢ Перейти к концу дорожки ‒ перемещает курсор в конец проекта. Нажатие клавиши Shift + щелчок выделяет фрагмент дорожки от курсора до конца. В инструментарии Audacity присутствуют ползунки и селекторы, например панель Микшер Audacity (рис. 13). ➢ 15 В.А. Горюнов, А.Н. Стась. Обработка и монтаж аудиозаписей с использованием Audacity. Рис. 13 Регулировки этой панели обеспечивают управление входными и выходными параметрами вашей звуковой карты. Ползунки будут находиться в крайней левой позиции, если функции звукозаписи не поддерживаются на вашем компьютере. Это также возникает в случае с некоторыми малораспространенными звуковыми картами. Левый ползунок устанавливает выходные параметры звуковой карты. С помощью правого ползунка устанавливается уровень входного сигнала для выбранного типа устройств (например, микрофона, линейного входа и т.п.). Если вы обнаружите, что звук искажается, следует снизить уровень входного сигнала. Во время записи рекомендуется выключить все входные устройства, кроме используемого для снижения шума. Селектор позволяет выбрать входное устройство, с которого будет производиться запись. Конкретный список определяется используемой звуковой картой (в последних версиях программы данная опция вынесена в пункт меню Правка>>Параметра Audacity). Все эти инструменты панели Правка Audacity (рис. 14) выполняют абсолютно те же функции, что и соответствующие пункты меню Правка и сочетания горячих клавиш. Рис. 14 Вырезать ‒ перемещает выделенную область сигнала в клипборд. ➢ Скопировать ‒ копирует выделенную область в клипборд. ➢ Вставить ‒ вставляет из клипборда в место, где находится курсор. ➢ Подрезка ‒ удаляет все вне зоны выделения. ➢ Заполнить тишиной - удаляет сигнал в зоне выделения. ➢ Отменить ‒ отменяет последнюю операцию. Нет ограничений на число отменяемых шагов. ➢ Повторить ‒ отменяет операцию Отменить. ➢ Увеличить ‒ увеличивает масштаб звуковой дорожки ➢ Уменьшить ‒ уменьшает масштаб звуковой дорожки ➢ Увеличить ‒ увеличивает масштаб выделенной части звуковой дорожки ➢ Уместить проект в окне ‒ подбирает масштаб таким образом, чтобы весь трэк уместился в одном окне. Вид записанной аудиодорожки представлен на рис. 15. ➢ 16 В.А. Горюнов, А.Н. Стась. Обработка и монтаж аудиозаписей с использованием Audacity. Рис. 15 Аудиодорожки содержат оцифрованный звук. Два стереоканала представлены двумя связанными дорожками. Каждая дорожка имеет свою частоту дискретизации, обычно 8000 (телефон), 16000 (голос), 44100 (CD аудио) и 48000 (DAT). Дорожка времени предназначена для аннотаций проекта. Установить ее можно из меню Проект. Для внесения заметок просто щелкните в поле дорожки и внесите текст. Аудиодорожка имеет выпадающее меню (рис. 16). Рис. 16 Рассмотрим основные опции данного меню. ➢ Имя ‒ даёт возможность назвать дорожку уникальным именем. ➢ Переместить дорожку вверх ‒ перемещает дорожку среди других дорожек на одну позицию вверх. ➢ Волна ‒ задаёт отображение аудиосигнала в виде зависимости амплитуды от времени. ➢ Спектр ‒ отображает спектр распределения аудиочастот во времени. 17 В.А. Горюнов, А.Н. Стась. Обработка и монтаж аудиозаписей с использованием Audacity. Высота тона (EAC) ‒ отображает высоту тона во времени. ➢ Моно ‒ устанавливает воспроизведение дорожек на правом или левом канале. ➢ Левый канал ‒ устанавливает воспроизведение левого канала ➢ Правый канал ‒ устанавливает воспроизведение правого канала. ➢ Сделать дорожку стерео ‒ приводит к тому, что выбранная дорожка и та, что под ней становятся единой стереодорожкой. ➢ Разделить стереодорожку ‒ переводит стереодорожку в две монодорожки. ➢ Установить размер сэмпла ‒ обеспечивает выбор сэмпла (разрешение каждого отсчета) на дорожке. В результате все записываемые данные будут иметь выбранный формат. ➢ Установить частоту дискретизации ‒ устанавливает частоту дискретизации дорожки. Преобразование частоты производится автоматически, что дает возможность объединять в проект дорожки с разной частотой. ➢ Щелчок по кнопке Соло переводит данную дорожку в режим соло, то есть при воспроизведении будет звучать только эта дорожка. Эта функция не подлежит возврату по кнопке Отменить, но вы можете вернуть прежнее состояние просто щелкнув по этой кнопке еще раз. В режиме Соло воспроизводятся только активированные дорожки. Узнать их можно по нажатой кнопке (синего цвета). Для возврата в прежнее состояние надо просто щелкнуть по этой кнопке еще раз. Щелчок по кнопке Тихо приведёт к тому, что соответствующая дорожка перейдёт в режим Тихо, т.е. она не будет воспроизводиться при прослушивании. Чтобы вернуться в исходное состояние, необходимо ещё раз щелкнуть по этой кнопке. Дорожки, включенные (находящиеся) в режим Тихо, помечаются серым цветом. На каждой звуковой дорожке присутствуют два ползунка: Громкость и Баланс. Первый управляет громкостью воспроизведения данной дорожки, а второй ‒ балансом стереодорожек. ➢ 2.4. Опции меню Файл Создать проект (Ctrl+N) ‒ cоздает новое пустое окно проекта. ➢ Открыть (Ctrl+O) ‒ выбор этого пункта открывает диалоговое окно для выбора файла. Файл будет открыт в новом окне. Audacity работает со следующими типами файлов: WAV, AIFF, NeXT/AU, IRCAM, MP3, Ogg Vorbis, MIDI, и внутренний формат Audacity (AUP). В дополнение отметим, что Audacity может открыть любой несжатый файл. Меню вызывается следующим образом: ➢ 18 В.А. Горюнов, А.Н. Стась. Обработка и монтаж аудиозаписей с использованием Audacity. Файл>>Импортировать>>Звуковой файл без заголовка (Raw). Aydacity автоматически определит тип и параметры файла, которые предложит в диалоговом окне. Пользователю остается только подтвердить предложенные настройки или внести изменения. ➢ Закрыть (Ctrl+W) ‒ закрывает текущее окно проекта. ➢ Сохранить проект (Ctrl+S) ‒ сохраняет текущий проект Audacity в формате AUP. Это служебный формат Audacity, и он не предназначен для чтения другими программами. По завершении работы над проектом вам надо экспортировать его в другой (распространенный формат). Это можно сделать с меню Файл. ➢ Сохранить проект как (Ctrl+Shift+S) ‒ сохраняет текущий проект в формате Audacity (AUP) под другим именем и в другом месте диска. ➢ Экспортировать ‒ экспортирует текущий проект в нужный вам формат. В диалоговом окне, которое вызывается этой опцией, есть кнопка Параметры. Щелчок по этой кнопке вызывает дополнительное диалоговое окно, в котором можно провести настройку формата экспорта. ➢ Выйти (Ctrl-Q) ‒ закрывает все окна Audacity. Программа задаст вопрос, хотите ли Вы сохранить проект для использования в будущем. 2.5. Опции меню Правка Отменить ‒ отменяет последнюю операцию. Audacity поддерживает неограниченное число отменен. Используйте, также, меню Вид>>История изменений о проекте. ➢ Повторить ‒ эта команда повторит отмененную команду. Используйте также меню Вид>>История изменений о проекте. ➢ Вырезать ‒ перемещает выделенную часть сигнала в клипборд. ➢ Копировать ‒ копирует выделенную часть сигнала в клипборд. ➢ Разделить ‒ перемещает выделенную часть сигнала в собственную дорожку или дорожки, заполняя выделенную часть тишиной. ➢ Дублирование ‒ то же, что Разделить, но оставляет выделенную часть сигнала. ➢ Вставка ‒ вставляет сигнал из клипборда. ➢ Обрезать по краям ‒ стирает все по обе стороны выделения. ➢ Стереть ‒ удаляет выделенную часть сигнала. ➢ Тишина ‒ заменяет выделенную часть сигнала тишиной (сигналом с амплитудой, равной нулю). ➢ Разделить заметки ‒ используется в случае, если надо выделить отдельные дорожки на каждую заметку. Исходные звуковые дорожки остаются неизменными. ➢ 19 В.А. Горюнов, А.Н. Стась. Обработка и монтаж аудиозаписей с использованием Audacity. Выделить все ‒ выделяет все аудиодорожки во всем проекте. ➢ Выделить до курсора ‒ выделяет весь сигнал от начала до курсора. ➢ Выделить от курсора до конца ‒ выделяет сигнал от курсора до конца дорожки. ➢ 2.6. Опции меню Вид Приблизить ‒ укрупняет масштаб по горизонтали. Таким образом, вы сможете рассмотреть больше деталей сигнала. ➢ Обычный масштаб ‒ устанавливает масштаб, который равен 1 дюйм на секунду (стоит по умолчанию). ➢ Отдалить ‒ уменьшает масштаб. ➢ Уместить в окне ‒ уменьшает масштаб до размеров текущего окна. ➢ История о проекте ‒ выводит окно истории, в котором отражается весь список действий. ➢ Нарисовать график спектра ‒ для использования этой опции необходимо выделить участок сигнала и выбрать меню Вид >> Нарисовать спектр. В окне можно отобразить многие функции, в т.ч. Быстрое преобразование Фурье (БПФ) ➢ Отцепить ‒ ряд опций позволяет расположить панели инструментов оптимальным образом для каждого пользователя. ➢ 2.7. Опции меню Создание Тишина ‒ вставляет паузу (тишину). Длина паузы определяется размером выделения. Если не сделано никакого выделения, будет вставлена пауза длиной в 30 секунд. ➢ Белый шум ‒ действует так же, как вставка тишины, но вставляет белый шум. Белый шум — это звук, спектральные составляющие которого равномерно распределены по всему диапазону задействованных частот. ➢ Тон ‒ вставляет волну, выбранного типа, частоты и амплитуды. Длина определяется так же, как и при вставке тишины. ➢ 2.8. Настройка параметров Audacity В пункте меню Правка>>Параметры Audacity (Ctrl-P) вызывается диалоговое окно настройки программы. Выставленные параметры этого окна будут автоматически применяться к каждой новой записи. Рассмотрим закладки этого окна и их основные характеристики. 20 В.А. Горюнов, А.Н. Стась. Обработка и монтаж аудиозаписей с использованием Audacity. 2.8.1. Закладка Audio I/O Данная закладка диалогового окна Параметры Audacity управляет параметрами записи и воспроизведения звука (рис. 17). Из выпадающих списков необходимо выбрать доступные устройства записи и воспроизведения. Другим важным параметром является количество каналов в вашей аудиозаписи. Если вы хотите, чтобы каждая новая запись имела один канал, то выберите режим моно, если два, то стерео. В случае активации опции Воспроизводить существующие дорожки при записи новой вы сможете записывать файл при одновременном воспроизведении другого файла. Это бывает удобно, когда, к примеру, надо записывать голос под аккомпанемент. Режим воспроизводить новые дорожки при их записи бывает удобен для самоконтроля записи через наушники. Рис. 17 2.8.2. Закладка Качество Закладка Качество регулирует параметры дискретизации звукового сигнала (рис. 18). Чем выше дискретизация, тем выше качество записи сигнала. Как показала практика, самым оптимальным значением для параметра частота дискретизации является значение, равное 44100 Гц, а для параметра размер сэмпла — 32 бита. Под сэмплом понимается точность измерения каждого отсчета на графике представления сигнала. Остальные параметры этого окна разумно оставить без изменения, так как их значения, выставленные по умолчанию, наиболее оптимальны. 21 В.А. Горюнов, А.Н. Стась. Обработка и монтаж аудиозаписей с использованием Audacity. Рис. 18 2.8.3. Закладка Форматы файлов На закладке форматы файлов находятся настройки применяемые при импорте или экспорте файлов в различные форматы (рис. 19). Рис. 19 При активации параметра Скопировать файл перед правкой программа будет работать медленнее, но зато вы всегда будете иметь копию файла по операциях редактирования. Режим Прочитать напрямую из файла является более быстрым, но менее безопасным. Опция Параметры экспорта в MP3 показывает версию библиотеки LAME. Если данная библиотека не установлена, то вы не сможете экспортировать ваш проект в MP3-формат. Для установки данной библиотеки следует нажать кнопку Скачать библиотеку LAME. В открывшееся окно браузера загрузится 22 В.А. Горюнов, А.Н. Стась. Обработка и монтаж аудиозаписей с использованием Audacity. сайт http://Audacity.sourceforge.net/download с которого можно будет ее скачать. После того как вы сохраните файл библиотеки LAME у себя на компьютер, нажмите кнопку Найти библиотеку и укажите путь, который вы использовали при сохранении файла библиотеки. 2.8.4. Закладка Каталоги На закладке Каталоги назначается место на жестком диске компьютера, где будут располагаться временные файлы Audacity, а также параметры автосохранения и кеширования (рис. 20). Рис. 20 Audacity использует временные директории для размещения проекта в формате на время его редактирования. Если вы смените каталог хранения временных файлов, то необходимо перезапустить программу, чтобы изменения вступили в силу. 2.8.5. Закладка Интерфейс В закладке Интерфейс задаются параметры интерфейса программы Audacity (рис. 21). Группа параметров Поведение позволяет настроить поведение спектрограммы звукового сигнала, а также ползунков и кнопок при воспроизведении или записи. Включение опции Обновлять вид при воспроизведении требует значительных ресурсов процессора и иногда может вызвать паузы. Опция Язык позволяет выбрать нужный вам язык интерфейса программы. 23 В.А. Горюнов, А.Н. Стась. Обработка и монтаж аудиозаписей с использованием Audacity. 2.8.6. Закладки Клавиатура и Мышь Закладки Клавиатура и Мышь позволяют создавать комбинации горячих клавиш для выполнения наиболее часто выполняемых команд. Рис. 21 В Audacity зарезервирован приведенных в приложении. ряд клавиатурных комбинаций, Глава 3. Оцифровка и редактирование звука 3.1. Запись с микрофона Audacity позволяет записывать звук с внешних устройств, в том числе и с микрофона. Перед записью звукового сигнала с микрофона убедитесь, что он подключен. Микрофон, как правило, подключается, к задней панели системного блока в специальный разъем (как правило красного цвета). Желательно (а для новых микрофонов конденсаторного типа ‒ обязательно), чтобы микрофон был подключен через микшер. 24 В.А. Горюнов, А.Н. Стась. Обработка и монтаж аудиозаписей с использованием Audacity. Установите в качестве входного устройства Микрофон, а также требуемый уровень усиления входного сигнала (рис. 22). После этого нажмите кнопку Запись. По окончании записи нажмите кнопку Стоп. Рис. 22 3.2. Редактирование звуковой дорожки При работе с сигналом очень важно, чтобы сигнал имел удобный масштаб. Это облегчает его редактирование. Для изменение масштаба воспользуйтесь инструментами Приблизить и Отдалить на панели Правка. Также изменять масштаб можно, вращая колесиком мыши, удерживая клавишу Ctrl. Если нужная вам часть сигнала находится за границей окна, можно воспользоваться инструментом Перемещение и позиционировать сигнал нужным вам образом. Для редактирования дорожки активируйте инструмент Выделение и выделите участок звуковой дорожки, который вы хотите подвергнуть редактированию (рис. 23). Чтобы выделенный фрагмент занял все пространство рабочего окна, нажмите инструмент Уместить выделенное, и наоборот, чтобы проект полностью поместился в рабочем окне, нажмите инструмент Уместить проект на панели инструментов Правка. К выделенному фрагменту можно применить стандартные процедуры редактирования: Вырезать(Ctrl+X), Копировать(Ctrl+С) и Вставить(Ctrl+V) с помощью инструментов на панели Правка. Для воспроизведения выделенного участка звуковой дорожки можно нажать клавишу пробел или на инструмент Воспроизвести(зелёная стрелка). 25 В.А. Горюнов, А.Н. Стась. Обработка и монтаж аудиозаписей с использованием Audacity. Рис. 23 Если к выделенному участку аудиодоржки применить инструмент Создать тишину, то он заполнится тишиной (рис. 24) Рис. 24 А если применить инструмент Обрезать по краям, то произойдет обрезание сигнала и в результате останется только выделенный фрагмент (рис. 25). 26 В.А. Горюнов, А.Н. Стась. Обработка и монтаж аудиозаписей с использованием Audacity. Рис. 25 3.3. Удаление шума Во время записи почти всегда присутствует шум. В программе Audacity имеется очень мощный инструмент по удалению шума. Для удаления шума выделите на дорожке проблемный участок (используйте инструмент Выделение) и выберите пункт меню Эффекты>>Удаление шума. В открывшемся окне нажмите кнопку Создать модель шума (рис. 26). Рис. 26 Затем выделите всю дорожку. Снова откройте окно Удалить шум и подберите необходимый уровень фильтрации, передвигая ползунок. Если нажать на кнопку Прослушать, то можно предварительно прослушать результат работы. В завершении необходимо нажать кнопку OK. 27 В.А. Горюнов, А.Н. Стась. Обработка и монтаж аудиозаписей с использованием Audacity. 3.4. Усиление сигнала Очень часто после записи с микрофона сигнал имеет недостаточную громкость и его необходимо усилить. Для этого выберите пункт меню Эффекты>>Усиление сигнала. В открывшемся окне Усиление сигнала выставьте требуемый уровень усиления и нажмите кнопку ОК (рис. 27). Рис. 27 Кроме рассмотренных эффектов, Audacity имеет еще целый набор других эффектов, находящихся в меню Эффекты и решающих разнообразный спектр задач по редактированию. 3.5. Разбиение аудиозаписи на фрагменты В данной задаче мы удалим из аудиозаписи (рис. 28) ненужные фрагменты. Для этого выделим с помощью инструмента Выделение тот участок записи, который нужно удалить. После активации инструмента Выделение, удерживая левую клавишу мыши, выделим нужный фрагмент аудиозаписи (рис 29). Рис. 28 28 В.А. Горюнов, А.Н. Стась. Обработка и монтаж аудиозаписей с использованием Audacity. Рис. 29 Далее необходимо активировать пункт меню Правка>>Удалить, или просто нажать на клавишу Delete. После этого аудиозапись примет вид, показанный на рис. 30. Рис. 30 По окончании работы необходимо с помощью пункта меню Файл>>Экспоритровать, осуществить экспорт в нужный формат. Для этого в открывшемся диалоговом окне (рис. 31) необходмо: 29 В.А. Горюнов, А.Н. Стась. Обработка и монтаж аудиозаписей с использованием Audacity. Рис. 31 1.Ввести имя сохраняемого (экспортируемого) файла 2.Выбрать папку, куда вы будете сохранять (экспортировать) файл. 3.Выбрать формат экспорта (wav, mp3 или другой доступный формат). 4.Настроить параметры выбранного формата. 5.Нажать кнопку Сохранить. 3.6. Озвучивание презентации Аудиозаписи, созданные в программе Audacity, например с помощью записи через микрофон, можно использовать для озвучивания презентаций, создаваемых в программе OpenOffice Impress. Для этого в программе Impress c помощью пункта меню Вставка>>Видео и звук, необходимо вставить аудиозапись в нужную страницу презентации (рис. 32) 30 В.А. Горюнов, А.Н. Стась. Обработка и монтаж аудиозаписей с использованием Audacity. Рис. 32 31 В.А. Горюнов, А.Н. Стась. Обработка и монтаж аудиозаписей с использованием Audacity. Глоссарий А АЦП (аналогово-цифровой преобразователь) – устройство для преобразования аналогового сигнала в цифровой код. Б Болевой порог – это уровень раздражения, нервной системе, при котором человек чувствует боль. причиняемого В Высота звука ‒ характеристика звуковой волны (определяется несущей характеристикой волны). З Звук (в широком смысле) – упругие волны, распространяющиеся в среде и создающие в ней механические колебания; в узком смысле – субъективное восприятие этих колебаний специальным органом чувств человека, а также животных. Звуковой адаптер (звуковая карта) – периферийное устройство ЭВМ для работы со звуком. М Микрофон – устройство, применяемое в процессе записи звука «с голоса», преобразующее звуковую волну в электрический сигнал. Мультимедиа – одновременное использование различных форм представления информации и ее обработки в едином объектеконтейнере. Р Разрешающая способность (Sample format или sample size) ‒ точность представления каждого отсчета в процессе оцифровки звука. Редактирование звука - любое изменение исходного звукового фрагмента: изменение длины, копирование, вырезание или вставка фрагмента; изменение громкости, темпа, высоты звучания; добавление эффектов (эхо, реверберация, эквалайзер и т.д.). Ц ЦАП (цифро-аналоговый преобразователь) – устройство для преобразования цифрового (обычно двоичного) кода в аналоговый сигнал (ток, напряжение или заряд). Цифро-аналоговые преобразователи являются интерфейсом между дискретным цифровым миром и аналоговыми сигналами. 32 В.А. Горюнов, А.Н. Стась. Обработка и монтаж аудиозаписей с использованием Audacity. Ч Частота дискретизации (sample rate) ‒ частота, с которой производятся отсчеты при оцифровке звука. Измеряется в герцах (Гц). 1Гц=1/С. 33 В.А. Горюнов, А.Н. Стась. Обработка и монтаж аудиозаписей с использованием Audacity. Вопросы для самоконтроля 1. В чём заключено главное отличие звукового формата WAV от MP3 и Ogg Vorbis? Варианты ответа: A ‒ Файлы, сохранённые в формате Ogg Vorbis, занимают меньше места на жестком диску, чем файлы сохранённые в формате WAV; B ‒ Файлы, сохранённые в формате WAV, занимают меньше места на жестком диске, чем файлы сохранённые в формате Ogg Vorbis; C ‒ Формат WAV, в отличии от формата Ogg Vorbis , является бесплатным. 2. Чем отличается формат MP3 от формата Ogg Vorbis? Варианты ответа: A ‒ формат Ogg Vorbis, в отличии от формата MP3, является бесплатным; B ‒ формат формат MP3, в отличии от формата Ogg Vorbis, бесплатный; C ‒ Файлы, сохранённые в формате MP3, занимают меньше места на жестком диске, чем файлы сохранённые в формате Ogg Vorbis. 3. Для чего нужна библиотека LAME? Варианты ответа: A ‒ Бибилиотека LAME позволяет осуществлять экспорт в MP3 формат; B‒ Бибилиотека LAME позволяет осуществлять экспорт в формат Ogg Vorbis; C ‒ Бибилиотека LAME позволяет осуществлять экспорт в формат WAV. 4. Отметьте звуковые форматы, которые поддерживает Audacity. Варианты ответа: A‒ MP3; B ‒ Ogg Vorbis; C ‒ WAV; D ‒ MIDI. 5. В каких единицах измеряется громкость звука? Варианты ответа: A ‒ Герцы; B ‒ Беллы; C ‒ секунды; D ‒ градусы. 6. В каких единицах измеряется частота звука? 34 В.А. Горюнов, А.Н. Стась. Обработка и монтаж аудиозаписей с использованием Audacity. Варианты ответа: A ‒ Герцы; B ‒ Беллы; C ‒ секунды; D ‒ градусы. 7. В каком пункте меню находится панель настройки основных свойств программы Audacity? Варианты ответа: A ‒ Меню Файл; B ‒ Меню Правка; C ‒ Меню Вид. 8. В каком пункте меню программы Audacity находится настройка параметров экспорта в MP3-формат? Варианты ответа: A ‒ Меню Файл; B ‒ Меню Правка; C ‒ Меню Вид. 9. С помощью какого средства Audacity можно сделать тихо записанный звук громче? Варианты ответа: A ‒ С помощью эффекта Усиление сигнала; B ‒ С помощью эффекта Смена высоты тона; C ‒ С помощью эффекта Усиление басовых частот. 10. С помощью какого средства Audacity можно понизить уровень шума в сигнале? Варианты ответа: A ‒ С помощью эффекта Удаление шума; B ‒ С помощью эффекта Смена высоты тона; C ‒ С помощью эффекта Усиление басовых частот (для уcложения задания поставить множественный выбор). 11. В каком пункте меню программы Audacity возможен просмотр истории изменений в проекте? Варианты ответа: A ‒ Меню Файл; B ‒ Меню Правка; C ‒ Меню Вид. 12. В каком пункте меню масштабировать выделение? программы 35 Audacity возможно В.А. Горюнов, А.Н. Стась. Обработка и монтаж аудиозаписей с использованием Audacity. Варианты ответа: A ‒ Меню Файл; B ‒ Меню Правка; C ‒ Меню Вид. 13. В каком пункте меню программы Audacity возможно открыть редактор метаданных? Варианты ответа: A ‒ Меню Файл; B ‒ Меню Правка; C ‒ Меню Вид. Правильные ответы 1. ‒ A; 2. ‒ A; 3. ‒ A; 4. ‒ A,B,C; 5. ‒ B; 6. ‒ A; 7. ‒ B; 8. ‒ A; 9. ‒ A; 10. ‒ A; 11. ‒ B; 12. ‒ C; 13. ‒ A. 36 В.А. Горюнов, А.Н. Стась. Обработка и монтаж аудиозаписей с использованием Audacity. Задания для самостоятельной работы 1.Разбейте файл с записью музыкального произведения на несколько файлов, в каждом из которых будет содержаться по одному куплету. 2.Подготовьте краткий аудиорассказ собственной биографии в формате mp3. 3.Подготовьте аудиоряд к презентации «основные возможности Audacity» с использованием записей собственного голоса и музыкального оформления. 4.Запишите свой голос с микрофона и сделайте так, чтобы он звучал как голос ребенка (повышение частоты). 5.Подготовьте аудиозапись с помощью программы Audacity и вставьте ее в презентацию, разработанную в программаме Impress. 37 В.А. Горюнов, А.Н. Стась. Обработка и монтаж аудиозаписей с использованием Audacity. Список литературы Использованная 1. Ковригина Е.В., Литвинова А.В. Создание и редактирование мультимедийных презентаций в среде OpenOffice: Учеб. пособие. ‒ Москва, 2008. 63 с. 2. Машковцев И.В. Создание и редактирование Интернет-приложений с использованием BlueFish и QuantaPlus: Учеб. пособие. ‒ Москва: 2008. 67 с. 3. http://Audacity.sourceforge.net/ 4. http://Audacity.ru 5. http://letopisi.ru.netflow.ru/index.php/Audacity 6. http://ru.wikipedia.org/wiki/Audacity 7.http://www.teatrbaby.ru/vs_01_2007_demo/zvuk/zvuk_Audacity_common .htm 8.http://Audacity.sourceforge.net/help/documentation 9.http://ru.wikipedia.org/wiki/Звук 10.http://offline.computerra.ru/2003/512/29647/ Рекомендуемая 1. Алексеев Л. М. Компьютерная обработка звука: Учеб. пособие. – Харьков: Феникс Фолио, 2006. – 127 с. 2. Банзел Т. Абсолютно ясно о цифровой музыке: Учеб. Пособие. - М.: ТРИУМФ, 2005. ‒ 224 с. 3. Борисов А. Энциклопедия обработки звука на ПК: Учеб. Пособие. – М.: ИДДК, 2006. – 688 с. 4. Загуменнов А. П. Компьютерная обработка звука. Полное руководство: Учеб. пособие. – М.: АСТ, 2007. – 512 с. 5. Кинтцель Т. Программирование звука на ПК: Учеб. Пособие. – М.: ДМК-Пресс, 2005. – 432 с. 6. Леонтьев В. Обработка музыки и звука на компьютере: Учеб. пособие. – М.: Олма-Пресс, 2005. – 192 с. 7. Маес Дж., Веркаммен М. Цифровая звукозапись: Руководство по CD, Mini Disc, SACD, DVD(A), МРЗ, DAT : Учеб. пособие. ‒ М.: Мир, 2004. – 352 cтр. 8. Медведев Е., Трусова В. Реальность виртуального звука: Учеб. пособие. – М.: СПб.: БХВ, 2002. – 496 с. 9.Медников В. Основы компьютерной музыки: Учеб. пособие. – М.: СПб.: БХВ, 2003. – 336 с. 10. Петелин Р. Музыкальный компьютер. Секреты мастерства: Учеб. пособие. – 2-е изд. – М.: СПб.: БХВ, 2004. – 688 с 38 В.А. Горюнов, А.Н. Стась. Обработка и монтаж аудиозаписей с использованием Audacity. 11. Петелин Р., Петелин Ю. Adobe Audition. Обработка звука для цифрового видео: Учеб. пособие. – М.: СПб.: БХВ, – 400 с. 12. Радзишевский А. Компьютерная обработка звука: Учеб. пособие – М.: Нолидж, 2000. – 239 с. 13. Фишер Дж., Фишер Джеффри П. Создание и обработка звука в Sound Forge: Учеб. пособие. – М.: НТ Пресс, 2005. – 136 с. 14. Чеппел Д. Создаем свою компьютерную студию звукозаписи: Учеб. пособие. – М.: ДМК Пресс, 2005. – 256 с. 39 В.А. Горюнов, А.Н. Стась. Обработка и монтаж аудиозаписей с использованием Audacity. Приложение Зарезервированные клавиатурные комбинации, файловые команды: ➢ ➢ ➢ ➢ ➢ ➢ ➢ ➢ ➢ ➢ ➢ ➢ ➢ ➢ ➢ ➢ ➢ ➢ ➢ ➢ ➢ ➢ ➢ ➢ ➢ ➢ Новый проект CTRL+N Открыть проект CTRL+O Закрыть проект CTRL+W Сохранить проект CTRL+S Настройки CTRL+P Команды редактирования Вырезать CTRL+X Копировать CTRL+C Вставить CTRL+V Удалить CTRL+K Тишина CTRL+L Разделить CTRL+Y Дублировать CTRL+D Выделить все CTRL+A Отмена CTRL+Z Отмена отмены CTRL+R Навигация, воспроизведение, запись Воспроизведение/пауза SPACE Увеличить CTRL+1 Нормальное увеличение CTRL+2 Уменьшить CTRL+3 Привести к размеру окна CTRL+F Увеличить до выделенного CTRL+E Нарисовать спектр CTRL+U Импорт аудио CTRL+I Создать метку CTRL+B 40