8.4 Отправка запросов
advertisement
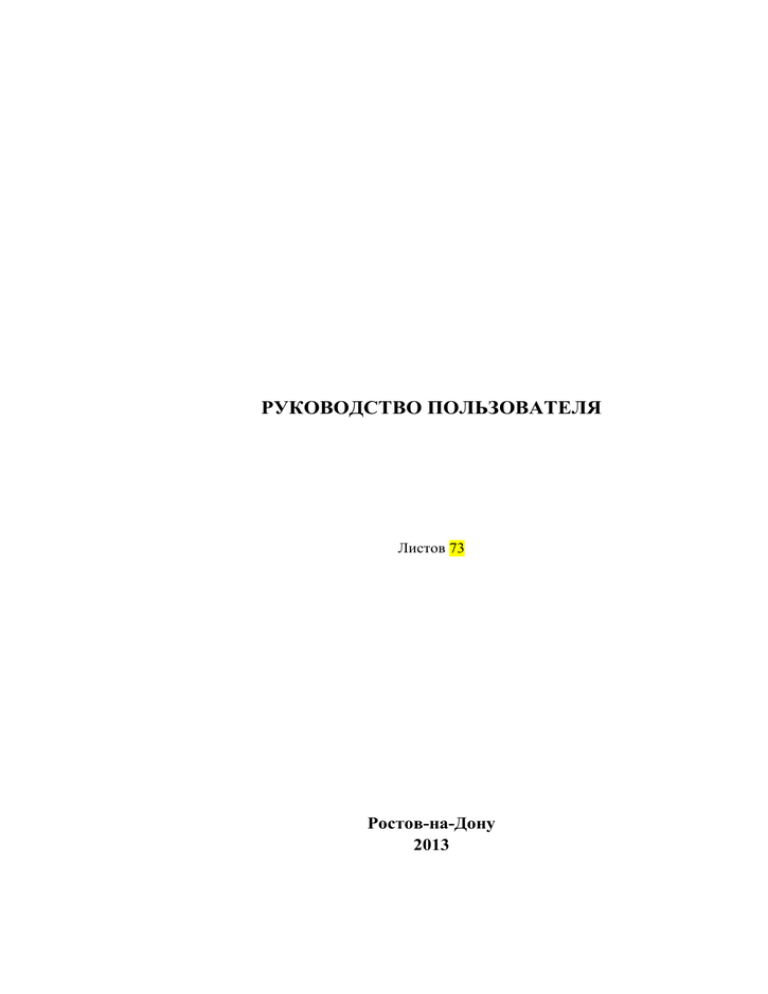
РУКОВОДСТВО ПОЛЬЗОВАТЕЛЯ Листов 73 Ростов-на-Дону 2013 СОДЕРЖАНИЕ Введение ..........................................................................................................................................5 1.1 Область применения .....................................................................................................................5 1.2 Уровень подготовки пользователей ............................................................................................5 2 Назначение и условия применения ............................................. Error! Bookmark not defined. 2.1 Характеристика объектов автоматизации ................................ Error! Bookmark not defined. 2.2 Программные и аппаратные требования .................................. Error! Bookmark not defined. 2.2.1 Требования к программному обеспечению ....................... Error! Bookmark not defined. 2.2.2 Требования к аппаратному обеспечению .......................... Error! Bookmark not defined. 3 Подготовка к работе .......................................................................................................................6 3.1 Состав и содержание дистрибутивного носителя .................... Error! Bookmark not defined. 1 3.2 Запуск системы..............................................................................................................................6 3.3 Установка сертификата безопасности ...................................... Error! Bookmark not defined. По завершении очистки кэша, выполните перезапуск браузера. . Error! Bookmark not defined. 3.4 Проверка работоспособности Системы ......................................................................................6 3.5 Вход в подсистему «Регламенты» ...............................................................................................7 3.6 Главное окно подсистемы «Регламенты» ...................................................................................8 4 Общие действия в Системе ..........................................................................................................10 4.1 Сортировка списков ....................................................................................................................10 4.2 Группировка списка ....................................................................................................................11 4.3 Фильтрация списка .....................................................................................................................11 Раздел «Процессы» .......................................................................................................................14 5.1 Общее описание ..........................................................................................................................14 5.2 Работа с шаблонами процессов .................................................................................................15 5.2.1 Параметры шаблонов...........................................................................................................15 5.2.2 Запуск экземпляра процесса ...............................................................................................16 5.2.3 Параметры экземпляров процессов....................................................................................17 5.2.4 Просмотр карты процесса ................................................... Error! Bookmark not defined. 6 Раздел «Задачи».............................................................................................................................19 6.1 Общее описание ..........................................................................................................................19 5 6.2 Общие операции для всех задач ................................................................................................20 6.2.1 Обновление списка задач ....................................................................................................20 6.2.2 Просмотр карты процесса ................................................... Error! Bookmark not defined. 6.2.3 Установка срока исполнения .............................................. Error! Bookmark not defined. 6.2.4 Параметры задач группы .....................................................................................................20 6.3 Работа с задачами группы ..........................................................................................................21 6.3.1 Просмотр списка задач группы ..........................................................................................21 6.3.2 Назначение задачи на себя .................................................. Error! Bookmark not defined. 6.4 Работа с персональными задачами ............................................................................................21 2 6.4.1 Просмотр списка персональных задач ...............................................................................21 6.4.2 Выполнение задачи ..............................................................................................................22 6.4.3 Возврат задачи в группу ...................................................... Error! Bookmark not defined. 7 Работа с технологическими документами ..................................................................................24 7.1 Общие элементы интерфейса ....................................................................................................24 8 Использование электронной подписи .........................................................................................27 9 Процессы межведомственного взаимодействия ........................................................................30 9.1 Общее описание ..........................................................................................................................30 9.2 Запуск АРМ межведомственного взаимодействия ..................................................................30 9.3 Начало процесса ..........................................................................................................................32 9.3.1 Ввод основных сведений .....................................................................................................32 9.3.2 Выбор услуги и межведомственных запросов ..................................................................33 9.3.3 Ввод сведений для межведомственных запросов .............................................................35 9.3.4 Отображение статусов по отправленным запросам .........................................................37 9.4 Отправка запросов ......................................................................................................................37 9.4.1 Запросы к ФОИВ ..................................................................................................................37 9.4.1.1 Подготовка и отправка запросов в синхронном режиме ..........................................38 9.4.1.2 Подготовка и отправка запросов в асинхронном режиме .........................................45 9.4.2 Запросы к РОИВ (ОМСУ) ...................................................................................................57 9.4.2.1 Подготовка и отправка запроса ...................................................................................57 9.4.2.2 Подготовка и отправка ответа на запрос ....................................................................64 9.5 Просмотр статусов по отправленным запросам ......................................................................69 9.6 Завершение процесса ..................................................................................................................71 10 Поддержка и аварийные ситуации ..............................................................................................73 3 ТЕРМИНЫ И ОПРЕДЕЛЕНИЯ Термин Определение Подсистема Рабочий кабинет пользователя Система Подсистема «Технологические процессы» Автоматизированное рабочее место исполнителя, веб-клиент, имитирующий рабочий стол Windows Типовой комплекс межведомственного взаимодействия регионального уровня Автоматизированное рабочее место Временно хранимые данные, порождающиеся в процессе исполнения регламента. АРМ Переменные регламента 4 1 ВВЕДЕНИЕ 1.1 Область применения В настоящем документе приведено описание основных возможностей Подсистемы и основных операций, необходимых пользователям для выполнения своих функций. Возможность доступа пользователя к тем или иным разделам интерфейса определяется его полномочиями в зависимости от присвоенной роли. В настоящем документе описываются все функциональные возможности Подсистемы без разделения по ролям. 1.2 Уровень подготовки пользователей Пользователи Подсистемы должны иметь опыт работы с персональным компьютером, а также владеть основными навыками работы в интернет-браузере. 5 2 ПОДГОТОВКА К РАБОТЕ 2.1 Запуск системы Для входа в Систему необходимо выполнить следующие действия: 1. Открыть окно интернет-браузера и перейти по ссылке https://172.21.102.144/portal в Рабочий кабинет пользователя. 2. Авторизоваться с помощью сертификата безопасности. 2.2 Проверка работоспособности Системы После запуска системы необходимо убедиться, что на экране в окне интернет-браузера отобразилось главное окно рабочего кабинета пользователя. Далее следует вызвать меню «Пуск», нажав на кнопку в нижнем левом углу окна и убедиться, что указанные в верхней части меню авторизационные данные относятся к текущему пользователю. Рисунок 1. Рабочий кабинет пользователя в подсистеме Портал 6 Успешное выполнение указных действий свидетельствует о работоспособности системы. 2.3 Вход в подсистему «Регламенты» Вход в Подсистему «Регламенты» осуществляется после выполнения запуска Системы исполнения регламентов (см. пункт Error! Reference source not found.). Для входа в Подсистему следует: 1. Нажать на кнопку «Пуск»1 в нижней части Рабочего кабинета. Будет открыто меню (см. Рисунок ) 2. Выбрать в меню пункт «Регламенты». Будет открыто Главное окно Подсистемы (см. Рисунок). Вход в Подсистему выполнен. Рисунок 1. Меню Системы 1 Визуальное представление кнопки и обоев рабочего стола зависит от настроек системы у конкретного пользователя. 7 Рисунок 2. Главное окно Подсистемы 2.4 Главное окно подсистемы «Регламенты» Главное окно Подсистемы состоит из следующих областей: 1. 2. Навигационное меню. Рабочая область. Рисунок 3. Главное окно Подсистемы Навигационное меню содержит разделы, доступные пользователю в зависимости от присвоенной ему роли. Порядок работы в каждом разделе подробно описан в соответствующих разделах настоящего документа. 8 Рабочая область отображает основное информационное наполнение раздела, выбранного в текущий момент: 1. Список доступных элементов. 2. Фильтр поиска информации. 3. Кнопки управления. Рисунок 4. Рабочая область 9 3 ОБЩИЕ ДЕЙСТВИЯ В СИСТЕМЕ 3.1 Сортировка списков Список в рабочей области можно отсортировать по значениям параметров по убыванию или по возрастанию значений. Для того чтобы выполнить сортировку, следует: 1. Навести курсор на наименование параметра, по которому нужно отсортировать список и нажать на кнопку . Будет открыто контекстное меню. Рисунок. 2. Выбрать пункт «Сортировать по возрастанию»/«Сортировать по убыванию». Записи в списке будут отсортированы. Рисунок 5. Сортировка списка Индикатор в виде стрелки на поле с наименованием параметра, указывает на сортировку записей по этому параметру (см. Рисунок). Рисунок 6. Отсортированный список Примечание: Сортировку можно также выполнить, нажав на поле с наименованием параметра. 10 3.2 Группировка списка Список можно сгруппировать по любому параметру для удобства работы с записями. Например, группировка по полю «Название», удобна для поиска записей списка по одному из параметров. Для того чтобы сгруппировать записи, следует: 1. Навести курсор на наименование параметра, по которому нужно отсортировать список и нажать на кнопку . Будет открыто контекстное меню (см. Рисунок). 2. Выбрать пункт «Группировать по этому полю». Записи будут сгруппированы (см. Рисунок). Рисунок 7. Группировка списка Рисунок 8. Сгруппированный список 3.3 Фильтрация списка Список можно отфильтровать по значениям параметров записей в списке. Для того чтобы отфильтровать список, следует: 1. Навести курсор на наименование одного из параметров и нажать на кнопку 11 . Будет открыто контекстное меню (см. Рисунок ). 2. Выбрать пункт «Фильтр» и параметр, по которому нужно отфильтровать записи. Будет открыто окно установки фильтра (см. Рисунок 2). 3. Указать значение параметров и нажать на кнопку «Применить». Окно установки фильтра будет закрыто. Записи будут отфильтрованы по указанному значению. Одновременно на список можно наложить несколько фильтров. Рисунок 9. Фильтрация списка Рисунок 2. Установка параметров фильтра Наложенные на список фильтры отображаются в верхней панели рабочей области (см. Рисунок ). 12 Рисунок 11. Наложенные фильтры Для того чтобы изменить/выключить фильтр, следует: 1. Нажать правой кнопкой мыши на строке фильтра. Будет открыто контекстное меню (см. Рисунок ). 2. Выбрать пункт «Изменить»/«Выключить». Если был выбран пункт «Изменить», будет открыто окно установки фильтра для изменения параметров. Если был выбран пункт «Выключить», фильтр будет выключен. Рисунок 12. Изменение/выключение фильтра 13 4 РАЗДЕЛ «ПРОЦЕССЫ» 4.1 Общее описание Данный раздел доступен для пользователей с ролью «Администратор» и предоставляет возможность управлять составом доступных к исполнению бизнес-процессов, занесенных в систему и управлять их статусом (см. Рисунок). Раздел содержит два подраздела: Шаблоны процессов; Экземпляры процессов. Рисунок 13. Раздел «Процессы» Шаблон процесса – это набор программных артефактов, которые будучи загруженными в систему, позволяют пользователям автоматизировать исполнение определенного регламента в рамках оказания государственной услуги или процесс межведомственного взаимодействия. Шаблон представляет собой набор правил, по которым исполняется процесс оказания услуги или межведомственного взаимодействия, запущенный по этому шаблону (далее - Экземпляр процесса). По одному шаблону может одновременно выполняться несколько экземпляров процессов. 14 4.2 Работа с шаблонами процессов 4.2.1 Параметры шаблонов Каждый шаблон, опубликованный в подсистеме, обладает параметрами: Наименование шаблона Версия Дата публикации (см. Рисунокк 14). Рисунок 14. Параметры шаблонов Перечень отображаемых параметров можно изменять. Для этого следует: 1. Навести курсор на наименование одного из параметров и нажать на кнопку . Будет открыто контекстное меню (см. Рисунок ). 2. Выбрать пункт «Столбцы». 3. Активировать/деактивировать напротив наименований соответствующих столбцов. Рисунок 15. Изменение отображаемых параметров 15 4.2.2 Запуск экземпляра процесса Запуск экземпляра процесса инициирует выполнение нового бизнес-процесса и последовательности задач, описанных в бизнес-процессе. Экземпляр процесса запускается на основании какого-либо шаблона процесса. Запуск экземпляров процессов выполняется в подразделе «Шаблоны процессов», а все запущенные экземпляры процессов отображаются в подразделе «Мои задачи», там же выполняются все операции над экземплярами процессов. Для запуска экземпляра процесса, следует: 1. Выбрать в подразделе «Шаблоны процессов» шаблон, на основании которого нужно запустить экземпляр процесса (см. Рисунок ). 2. Нажать на кнопку «Запустить» или, находясь на строчке шаблона, выполнить двойной щелчок мыши. Запуск процесса инициирован. При успешном запуске будет открыто информационное окно результата операции с идентификационным номером экземпляра процесса (см. Рисунок ). 3. Нажмите на кнопку «Ок». Экземпляр процесса запущен. Рисунок 16. Запуск экземпляра процесса 16 Рисунок 17. Информационное окно В результате выполнения операции запущенный экземпляр процесса отобразиться в списке записей в разделе «Мои задачи». Рисунок 18. Раздел «Мои задачи» 4.2.3 Параметры экземпляров процессов Каждый запущенный экземпляр процессов обладает параметрами: Название процесса (совпадает с наименованием шаблона, по которому запущен данный процесс); Идентификатор процесса (набор цифр и букв, который четко определяет данный экземпляр процесса и который не повторяется от процесса к процессу); Реквизиты; Дата и время запуска процесса (см. Рисунок ). 17 Рисунок 19. Параметры экземпляров процессов 18 5 РАЗДЕЛ «ЗАДАЧИ» 5.1 Общее описание Задача представляет собой один шаг исполнения бизнес-процесса. После запуска экземпляра процесса в списке задач публикуется первая задача к исполнению. Последующие задачи публикуются друг за другом в процессе исполнения экземпляра процесса. Некоторые карты процессов предусматривают одновременное выполнение нескольких задач. В этом случае к исполнению будет опубликовано одновременно несколько задач. Раздел «Задачи» позволяет пользователям выполнять различные операции над задачами в рамках исполнения бизнес-процесса. Раздел содержит три подраздела: Задачи группы; Мои задачи; Завершенные задачи (см. Рисунок ). Доступность пользователю. подразделов ограничивается правами доступа, предоставленными Рисунок 20. Раздел «Задачи» Все подразделы содержат список задач. Некоторые операции, которые можно выполнять над записями списка, присущи только конкретному подразделу. Они описаны в соответствующих разделах документа. Однако есть операции, которые присущи всем спискам и выполняются аналогично. К таким операциям относятся: Обновление списка задач; Просмотр карты процесса; Просмотр переменных экземпляра процесса; Установка срока исполнения задачи; Сортировка списка задач; Группировка списка задач; Фильтрация списка задач. Общий порядок выполнения этих операций на примере описан в разделах 5.2 и 3 настоящего руководства. 19 5.2 Общие операции для всех задач Все подразделы в разделе «Задачи» содержат перечни задач. Некоторые операции, которые можно выполнять над записями, присущи только конкретному подразделу. Однако есть операции, которые выполняются аналогично для всех списков. К таким операциям относятся: Обновление списка задач; Сортировка списка задач; Группировка списка задач; Фильтрация списка задач. Ниже приведен общий порядок выполнения этих операций на примере одного из списков задач. 5.2.1 Обновление списка задач Обновление списка задач следует выполнять для того, чтобы отобразились все изменения, внесенные другими пользователями с момента последнего обновления. Для того чтобы обновить список задач следует нажать на кнопку «Обновить». Список задач будет обновлен. Рисунок 21. Обновление списка задач 5.2.2 Параметры задач группы Каждая задача группы обладает параметрами: Наименование задачи; Дата начала (дата автоматической публикации данной задачи для исполнения); Срок исполнения; Процесс (наименование экземпляра процесса, к которому относится данная задача); Идентификатор экземпляра процесса; Реквизиты; Исполнитель задачи. 20 Рисунок 22. Параметры задач Перечень отображаемых параметров можно изменять. Для этого следует: 1. Навести курсор на наименование одного из параметров и нажать на кнопку открыто контекстное меню. 2. Выбрать пункт «Столбцы». . Будет 3. Активировать/деактивировать напротив наименований соответствующих столбцов. 5.3 Работа с задачами группы 5.3.1 Просмотр списка задач группы Задачи группы – это задачи, которые назначены на нескольких пользователей или на группу пользователей. Если пользователь включен в группу, на которую назначена задача, то эти задачи будут ему доступны для просмотра в подразделе «Задачи группы». Рисунок 23. Подраздел «Задачи группы» 5.4 Работа с персональными задачами 5.4.1 Просмотр списка персональных задач Персональные задачи, назначенные на текущего пользователя, доступны ему для просмотра в подразделе «Мои задачи» (см. Рисунок 3). 21 Рисунок 3. Подраздел «Мои задачи» 5.4.2 Выполнение задачи Выполнение задачи является основной функцией, используемой пользователем при работе в подсистеме. Выполнение задачи процесса позволяет перейти к следующему шагу выполнения бизнес-процесса, к которому относится данная задача. Порядок выполнения задачи включает в себя заполнение формы, предусмотренной на данном шаге процесса, принятие решения о дальнейшем течении процесса оказания услуги, инициирование перехода процесса на следующий шаг. Для каждого процесса форма заполнения индивидуальна и зависит от параметров, заложенных при проектировании бизнес-процесса. Внимание! Ниже приведен общий порядок действий на примере одного процесса. В зависимости от процесса порядок действий и формы могут отличаться. Для того чтобы выполнить задачу, следует: 1. Выбрать задачу, которую необходимо выполнить. 2. Нажать на кнопку «Выполнить» (см. Рисунок 4). Будет открыто окно формы для заполнения на данном шаге процесса. 3. Ввести необходимые данные в поля формы и нажать на кнопку «Далее» (см. Рисунок 5). Окно формы будет закрыто и будет выполнен возврат в рабочую область подраздела. Задача выполнена и удалена из списка «Мои задачи». 22 Рисунок 4. Выполнение задачи Рисунок 5. Форма заполнения После того как текущая задача выполнена, будет опубликована следующая задача, соответствующая следующему шагу выполнения бизнес-процесса. 23 6 РАБОТА С ТЕХНОЛОГИЧЕСКИМИ ДОКУМЕНТАМИ Подсистема «Технологические документы» предназначена для ведения реестра электронных форм документов (заполнение которых Заявителем необходимо для получения соответствующих услуг). Подсистема обеспечивает реализацию следующих функций: ведение реестра электронных форм документов путем их просмотра, добавления, редактирования и удаления. 6.1 Общие элементы интерфейса Интерфейс подсистемы «Технологические документы» представлен на Рисунок Рисунок 27. Интерфейс подсистемы "Технологические документы" В верней части страницы расположено основное меню. Страница поделена на две части: рабочая область в центре и область панелей справа. В области панелей, вверху расположено имя пользователя. Область панелей предназначена для отображения панелей, указанных администратором системы ТКМВ-РУ. 24 В рабочей области расположено тело документа с подписью, панели информации, комментариев, файлов и истории, а также текст копирайта внизу рабочей области (Рисунок ). Рисунок 28. Интерфейс подсистемы "Технологические документы" в режиме просмотра документа Основное меню Меню содержит следующие подменю: 25 Просмотр Печать Действия Меню «Просмотр» Меню «Просмотр» представлено на Рисунок 6 Рисунок 6. Меню "Просмотр" Через данный пункт меню можно просмотреть: Комментарии – комментарии к странице; Файлы – прикрепленные файлы; История – история изменения страницы; Информация – информация о странице; Код Wiki – исходный код страницы. Меню «Печать» Меню «Печать» представлено на Рисунок Рисунок 30. Меню "Печать" Печать – открытие диалога печать html страницы Печать HTML – открытие HTML страницы на печать Печать PDF – открытие на печать либо сохранение страницы в качестве PDF документа Печать PDF и прикрепление 26 7 ИСПОЛЬЗОВАНИЕ ЭЛЕКТРОННОЙ ПОДПИСИ Для использования Электронной подписи (ЭП) в ТКМВ-РУ необходимо выполнить следующие действия: 1. На странице просмотра подписываемого документа (Рисунок 31) перейдите на вкладку «Файлы» 2. Кликните по ссылке «Подписать техн. ЭП» 27 Рисунок 31. Страница просмотра подписываемого документа 28 3. В открывшемся окне (Рисунок 32), выберите нужный сертификат. 4. Введите пароль. Рисунок 72. Окно выбора сертификата ЭП 5. Нажмите кнопку «Далее». 6. Система выведет сообщение «Документ успешно подписан» (Рисунок 33). Закройте это окно, нажав «Крестик» или кнопку «Отмена». Рисунок 33. Документ успешно подписан 29 8 ПРОЦЕССЫ МЕЖВЕДОМСТВЕННОГО ВЗАИМОДЕЙСТВИЯ 8.1 Общее описание Технологический процесс межведомственного взаимодействия при предоставлении государственной услуги – логическая последовательность технологических операций, необходимых для осуществления межведомственного взаимодействия при предоставлении государственной услуги, реализованная на базе ТКМВ-РУ. Поставщик – участник межведомственного взаимодействия, предоставляющий сведения. Осуществляет разработку электронных сервисов. Потребитель – участник межведомственного взаимодействия, запрашивающий сведения от Обладателей. Обращается через ведомственную информационную систему к электронным сервисам Обладателя, зарегистрированным в РСМЭВ. Формирование и отправка межведомственных запросов в ТКМВ-РУ, а так же получение результатов по данным запросам, должны осуществляться посредством запуска технологических процессов, предназначенных для запроса информации (документов). Указанные выше технологические процессы делятся на: Адаптеры – технологические процессы ТКМВ-РУ предназначенные для взаимодействия с опубликованным на РСМЭВ субъекта РФ электронными сервисами ФОИВ в рамках межведомственного электронного взаимодействия согласно утвержденных ТКМВ. Контейнеры – универсальные процессы обработки запросов предназначенные для реализации межведомственного взаимодействия между ОИВ - поставщиками данных (при отсутствии собственной информационной системы и/или сервиса к ней) и ОИВ потребителями данных (при отсутствии собственной информационной системы). Запуск адаптеров и контейнеров, используемых для формирования и отправки межведомственных запросов по государственной услуге, должен осуществляться автоматически, с учетом выбора пользователем соответствующего запроса в технологическом процессе межведомственного электронного взаимодействия. После успешного завершения работы запущенных адаптеров и контейнеров, в основной технологический процесс межведомственного взаимодействия должны быть переданы сведения, полученные в результате межведомственных запросов. Пользователю должна быть предоставлена возможность просмотра данных сведений. 8.2 Запуск АРМ межведомственного взаимодействия Для запуска АРМ межведомственного взаимодействия необходимо выполнить следующие действия: 1. Перейти в Раздел «Регламенты». 2. Найти подраздел под названием «АРМ МВ» и нажать «Запустить экземпляр АРМ МВ». Рисунок 34. Запуск АРМ МВ 3. В Подразделе «Мои задачи» можно найти процесс «61_АРМ межвед». Рисунок 35. Запуск «АРМ межведомственного взаимодействия» 4. Запустим задачу «Начальная форма». 8.3 Начало процесса 8.3.1 Ввод основных сведений На первом шаге процесса «61_АРМ межвед» в соответствующих полях формы необходимо указать: 1. Информацию по полученному заявлению, которое будет отображаться на последующих шагах процесса. 2. Краткое описание данного экземпляра процесса, которое будет отображаться в поле реквизиты рабочей области. Нажмите кнопку «Далее» для перехода к задаче выбора услуги. Рисунок 36. «61_АРМ межвед» начальная форма 8.3.2 Выбор услуги и межведомственных запросов На втором шаге процесса «61_АРМ межвед» необходимо: 1. В поле «Выберите оказываемую услугу из перечня доступных» указать услугу, в рамках которой отправляются межведомственные запросы. Перечень доступных для отправки запросов формируется автоматически в зависимости от выбранной услуги. Рисунок 37. Запуск «61_АРМ межвед» выбор услуги 2. Указать межведомственные запросы, отметив их в соответствующих полях. Рисунок 38. Запуск «61_АРМ межвед» выбор запросов Нажмите кнопку «Далее» для перехода к следующей задаче. 8.3.3 Ввод сведений для межведомственных запросов На шаге «Заполнение переменных» необходимо, в соответствующие поля, ввести данные для отправляемых запросов. Рисунок 39. Запуск «61_АРМ межвед» заполнение переменных При нажатии на кнопку «Далее» автоматически запускаются технологические процессы, предназначенных для запроса информации (документов). Процесс «61_АРМ межвед» переходит к задаче «Отображение статусов». Рисунок 40. Запуск «61_АРМ межвед» отображение статусов 8.3.4 Отображение статусов по отправленным запросам Задача «Отображение статусов» предназначена для предоставления пользователю актуальных сведений по отправленным запросам и полученным ответам. Рисунок 41. Запуск «61_АРМ межвед» отображение статусов 8.4 Отправка запросов 8.4.1 Запросы к ФОИВ Запросы к ФОИВ могут осуществляться в синхронном и асинхронном режимах, в зависимости от того как работает сервис ФОИВ, к которому осуществляется запрос в рамках исполнения технологического процесса межведомственного взаимодействия 8.4.1.1 Подготовка и отправка запросов в синхронном режиме В данном подразделе руководства описывается подготовка и отправка запросов к ФОИВ в синхронном режиме. Синхронный режим взаимодействия возникает в случаях, когда в ответ на запрос информационной системы потребителя информационная система поставщика информации посылает электронное сообщение с терминальным статусом и содержащее результат, являющийся целью исходного запроса потребителя, в течение короткого периода времени. Синхронное взаимодействие характерно для тех случаев, когда ответ на стороне потребителя формируется автоматически без необходимости участия в операциях субъекта взаимодействия - физического лица. Рисунок 42. Модель синхронного информационного обмена Рассмотрим синхронный режим подготовки и отправки запросов к ФОИВ на примере работы сервиса ФНС – предоставление выписки из ЕГРЮЛ/ЕГРИП. После ввода сведений для межведомственных запросов, описанных в подразделе 9.3.3. данного руководства пользователя для подготовки запроса пользователю системы ТКМВ-РУ необходимо выполнить следующие действия: 1. В диалоговом окне просмотра статусов необходимо убедиться, что адаптер для подготовки и отправки запроса по выбранному в подразделе 8.3.3 межведомственному запросу запущен, об этом говорит статус «Запрос отправлен» и проставленная автоматически системой ТКМВ-РУ дата запроса в соответствующем блоке пользовательской формы: Рисунок 43. Отображение статусов 2. Далее необходимо закрыть диалоговое окно просмотра статусов, перейти в раздел «Мои задачи» и убедиться в том, что выбранный адаптер для подготовки запроса к ФОИВ в синхронном режиме запущен: Рисунок 44. Главное информационное окно, подраздел «Мои задачи» 3. Убедившись, что необходимая задача появилась в списке задач пользователя, необходимо дважды щелкнуть левой клавишей мыши по данной задаче для открытия пользовательской формы подготовки запроса в ФНС: Рисунок 45. Пользовательская форма заполнения данных на получение выписки из ЕГРЮЛ 4. На представленной ниже форме пользователю необходимо пройти по ссылке «Открыть», рядом с полем «Запрос в ФНС», для открытия технологического документа, в котором будет осуществляться подписание запроса ЭП-ОВ. Рисунок 46. Пользовательская форма подписания запроса ЭП-ОВ 5. Далее необходимо в открывшемся технологическом документе проверить сформированный документ на корректность заполненных данных, при необходимости сохранить его или распечатать. Рисунок 47. Технологический документ запроса к ФОИВ 6. Для подписания запроса ЭП служебного пользования необходимо перейти на вкладку «Файлы» данного технологического документа и нажать элемент управления «Подписать ЭП» в правой нижней части технологического документа: Рисунок 48. Технологический документ запроса к ФОИВ – подписание ЭП-ОВ 7. Далее в появившемся окне выбора сертификатов электронной подписи необходимо выбрать нужный пользователю и нажать кнопку «Далее», как показано на рисунке: Рисунок 49. Диалоговое окно выбора сертификатов электронной подписи 8. Следующее диалоговое окно свидетельствует о том, что сформированный документ успешно подписан, для закрытия данного окна необходимо нажать кнопку «Отмена»: 9. Рисунок 50. Диалоговое окно успешной подписи сформированного документа 10. После успешной подписи сформированного документа в рабочем окне технологического документа необходимо убедиться, что успешно сформирован подписанный ЭПОВ запрос в ФНС, как показано на рисунке ниже: Рисунок 51. Диалоговое окно проверки успешного формирования подписанного ЭП-ОВ запроса 11. После выполнения данных действий необходимо закрыть диалоговое окно технологического документа, как показано на рисунке: Рисунок 52. Закрытие диалогового окна технологического документа 12. Далее, при возврате на пользовательскую форму подписания запроса ЭП-ОВ нажать на кнопку «Далее»: Рисунок 53. Переход на следующую пользовательскую форму подготовки и отправки запроса в ФНС 13. Запрос в ФНС был отправлен успешно, на следующей пользовательской форме необходимо пройти по ссылке «Открыть» находящейся рядом с полем «Ответ из ФНС». 14. Далее, в открывшемся по ссылке технологическом документе обращения в ФНС виден запрос и ответ, пришедший с сервиса ФНС, данный ответ сервиса ФНС пользователю необходимо распечатать и сохранить в файловую систему. 15. На этой же пользовательской форме необходимо выбрать действие: повторить запрос к сервису ФНС с какими-либо другими данными, либо завершить процесс межведомственного взаимодействия. 8.4.1.2 Подготовка и отправка запросов в асинхронном режиме В данном подразделе руководства описывается подготовка и отправка запросов к ФОИВ в асинхронном режиме. Под асинхронным режимом взаимодействия подразумевается многоэтапный (более чем одна пара запрос-ответ) обмен электронными сообщениями между потребителем и поставщиком информации через СМЭВ. Рассмотрим асинхронный режим подготовки и отправки запросов к ФОИВ на примере работы сервиса Росреестра. После ввода сведений для межведомственных запросов, описанных в подразделе 8.3.3. данного руководства пользователя для подготовки запроса пользователю системы ТКМВ-РУ необходимо выполнить следующие действия: В диалоговом окне просмотра статусов необходимо убедиться, что адаптер для подготовки и отправки запроса по выбранному в подразделе 8.3.2 межведомственному запросу запущен, об этом говорит статус «Запрос отправлен» и проставленная автоматически системой ТКМВ-РУ дата запроса в соответствующем блоке пользовательской формы: Рисунок 54. Диалоговое окно просмотра статуса межведомственных запросов Далее необходимо закрыть диалоговое окно просмотра статутов, перейти в раздел «Мои задачи» и убедиться в том, что выбранный адаптер для подготовки запроса к ФОИВ в асинхронном режиме запущен: Рисунок 55. Диалоговое окно просмотра задач пользователя Убедившись, что необходимая задача появилась в списке задач пользователя необходимо дважды щелкнуть левой клавишей мыши по данной задаче для открытия пользовательской формы подготовки запроса в Росреестр: Рисунок 56. Пользовательская форма выбора вида запрашиваемого документа На данной форме необходимо выбрать из списка значений вид запрашиваемого в Росреестре документа и проставить дату окончания срока регистрации заявления по данному запросу, после выполнения действий необходимо нажать кнопку «Далее». На следующей пользовательской форме необходимо заполнить данные о ведомствепотребителе информации и нажать кнопку «Далее»: Рисунок 57. Пользовательская форма заполнения данных о ведомстве-потребителе информации. На следующей пользовательской форме необходимо заполнить данные о правообладателе, часть данных была заполнена системой ТКМВ-РУ автоматически при вводе этих сведений в соответствующей пользовательской форме в подразделе 9.3.3. данного руководства: Рисунок 58. Пользовательская форма заполнения данных о правообладателе На следующей пользовательской форме, как видно из нижеследующего рисунка, пользователю необходимо подписать сформированный запрос ЭП служебного пользования, для этого пользователю необходимо нажать на ссылку «Открыть», находящуюся рядом со строкой «Данные запроса на получение документа»: Рисунок 598. Пользовательская форма подписания запроса ЭП-СП Далее необходимо в открывшемся технологическом документе подсистемы «Технологические документы» (данная подсистема описана в разделе 7 руководства пользователя) проверить сформированный документ на корректность заполненных данных, при необходимости сохранить его в документы пользователя и распечатать его. Рисунок 60. Технологический документ запроса в Росреестр Для подписания запроса ЭП служебного пользования необходимо перейти на вкладку «Файлы» данного технологического документа и нажать элемент управления «Подписать ЭП» в правой нижней части технологического документа: Рисунок 61. Технологический документ запроса в Росреестр – вкладка «файлы» Далее в появившемся окне выбора сертификатов электронной подписи необходимо выбрать нужный пользователю и нажать кнопку «Далее», как показано на рисунке: Рисунок 62. Диалоговое окно выбора сертификатов электронной подписи Следующее диалоговое окно свидетельствует о том, что сформированный документ успешно подписан, для закрытия данного окна необходимо нажать кнопку «Отмена»: Рисунок 63. Диалоговое окно успешной подписи сформированного документа После успешной подписи сформированного документа в рабочем окне технологического документа необходимо убедиться, что успешно сформирован подписанный ЭП-СП запрос в Росреестр, как показано на рисунке ниже: Рисунок 94. Диалоговое окно проверки успешного формирования подписанного ЭП-СП запроса После выполнения данных действий необходимо закрыть диалоговое технологического документа, как показано на рисунке: Рисунок 65. Закрытие диалогового окна технологического документа Далее, при возврате на пользовательскую форму подписания запроса ЭП-СП нажать на кнопку «Далее»: Рисунок 66. Переход на следующую форму подготовки и отправки запроса в Росреестр. окно Далее необходимо подписать сформированный запрос ЭП-ОВ, для этого пользователь должен перейти на форму технологического документа обращения, содержащего сформированный и подписанный ЭП-СП запрос в Росреестр, для этого необходимо нажать на ссылку «Открыть» рядом со строкой «Запрос в Росреестр»: Рисунок 67. Переход на форму подписания запроса ЭП-ОВ При переходе по данной ссылке откроется технологический документ обращения, содержащий в себе сформированный запрос в Росреестр, при переходе по ссылке «Данные запроса» запрос необходимо проверить на корректность формирования: Рисунок 68. Диалоговое окно технологического документа обращения в Росреестр После этого необходимо перейти на вкладку «файлы» технологического документа обращения, как показано на рисунке ниже и пройти по ссылке подписать техн.ЭП, как показано на рисунке: Рисунок 69. Диалоговое окно технологического документа обращения в Росреестр –открытие диалогового окна формирования ЭП-ОВ После того как открылось диалоговое окно формирования ЭП-ОВ и выбора сертификатов подписи необходимо повторить все действия, описанные в данном руководстве в ходе подписания документа ЭП-СП, как показано на нижеследующих рисунках: Рисунок 10. Диалоговое окно выбора сертификата ЭП-ОВ Рисунок 71. Закрытие диалогового окна после успешного подписания ЭП-ОВ Рисунок 72. Диалоговое окно технологического документа обращения в Росреестр после успешного подписания ЭП-ОВ Далее, для отправки сформированного и подписанного ЭП-ОВ запроса в Росреестр необходимо закрыть технологический документ обращения и нажать на кнопку «Далее» на появившейся пользовательской форме. После успешной отправки сформированного запроса, подписанного ЭП-ОВ, на следующей пользовательской форме доступен ответ, пришедший из Росреестра. На форме видно, что сервис Росреестра присвоил запросу номер очереди, для проверки статуса обращения в Росреестр необходимо нажать одноименную кнопку: Рисунок 73. Пользовательская форма отображения номера очереди и проверки статуса обращения в Росреестр Асинхронный режим взаимодействия с сервисом ФОИВ устроен таким образом, что сервис ФОИВа, как показано на примере сервиса Росреестра, первоначально передает пользователю информацию о номере очереди и только после отправки повторных запросов к сервису. подписанных ЭП-ОВ, передает запрашиваемую информацию автору межведомственного запроса. Для отправки повторного запроса к сервису Росреестра необходимо на следующей пользовательской форме нажать на ссылку «Открыть» рядом со строкой «Запрос результата обработки заявления» Рисунок 74. Пользовательская форма подписания повторного запроса ЭП-ОВ После открытия технологического документа обращения к сервису Росреестра пользователю необходимо выполнить тот же порядок действий как при подписании ЭП-ОВ первичного запроса к сервису (пункт 15,16 данного раздела руководства пользователя) и отправить подписанный запрос через СМЭВ к сервису Росреестра для получения окончательных данных. 8.4.2 Запросы к РОИВ (ОМСУ) 8.4.2.1 Подготовка и отправка запроса В данном подразделе руководства описывается подготовка и отправка запросов к РОИВ. После ввода сведений для межведомственных запросов, описанных в подразделе 8.3.3. данного руководства пользователя для подготовки запроса пользователю системы ТКМВ-РУ необходимо выполнить следующие действия: В диалоговом окне просмотра статусов необходимо убедиться, что универсальный процесс для подготовки и отправки запросов по выбранному в подразделе 8.3.2 межведомственному запросу запущен, об этом говорит статус «Запрос отправлен» и проставленная автоматически системой ТКМВ-РУ дата запроса в соответствующем блоке пользовательской формы: Рисунок 75. Диалоговое окно просмотра статуса межведомственных запросов Далее необходимо закрыть диалоговое окно просмотра статутов, перейти в раздел «Мои задачи» и убедиться в том, что выбранный универсальный процесс для подготовки запроса к РОИВ в запущен: Рисунок 76. Диалоговое окно просмотра задач пользователя Убедившись, что необходимая задача появилась в списке задач пользователя необходимо дважды щелкнуть левой клавишей мыши по данной задаче для открытия пользовательской формы подготовки запроса в РОИВ: Рисунок 77. Пользовательская форма заполнения данных по запросу в РОИВ Необходимо заполнить на представленной форме все необходимые для запроса в РОИВ поля и нажать на кнопку «Далее». Следующая пользовательская форма подготовки запроса к РОИВ предназначена для открытия технологического документа по запросу в РОИВ для просмотра и сохранения: Рисунок 78. Пользовательская форма открытия технологического документа по запросу Далее необходимо в открывшемся технологическом документе подсистемы «Технологические документы» (данная подсистема описана в разделе 7 руководства пользователя) проверить сформированный документ запроса на корректность заполненных данных, при необходимости сохранить его в документы пользователя и распечатать: Рисунок 79. Пользовательская форма технологического документа по запросу Для подписи сформированного запроса в РОИВ на следующей пользовательской форме необходимо пройти по ссылке «Открыть» рядом с полем «Запрос». Рисунок 80. Пользовательская форма открытия технологического документа по запросу для подписи ЭП-ОВ После открытия формы технологического документа необходимо перейти на вкладку «файлы» данной формы и нажать на кнопку «Подписать техн. ЭП»: Рисунок 81. Пользовательская форма технологического документа по запросу для подписи ЭП-ОВ Далее в появившемся окне выбора сертификатов электронной подписи необходимо выбрать нужный пользователю сертификат и нажать кнопку «Далее», как показано на рисунке: Рисунок 82. Диалоговое окно выбора сертификатов электронной подписи Следующее диалоговое окно свидетельствует о том, что сформированный документ успешно подписан, для закрытия данного окна необходимо нажать кнопку «Отмена»: Рисунок 83. Диалоговое окно успешной подписи сформированного документа Для проверки успешного подписания запроса к РОИВ электронной подписью ЭПОВ на следующей пользовательской форме необходимо открыть форму технологического документа по ссылке «Открыть» справа от поля «Запрос» и проверить наличие подписанного запроса soap.Квитанция.signed.xml как показано на следующих рисунках: Рисунок 84. Диалоговое окно проверки успешной подписи сформированного документа Рисунок 85. Технологический документ по запросу в РОИВ – проверка успешной подписи сформированного документа Внимание! После выполнения данных действий необходимо закрыть диалоговое окно технологического документа, как показано на рисунке: Рисунок 86. Закрытие диалогового окна технологического документа Запрос успешно сформирован и отправлен в необходимый пользователю РОИВ, далее описывается процедура подготовки и отправка ответа на запрос в РОИВ. 8.4.2.2 Подготовка и отправка ответа на запрос Для подготовки ответа на запрос в РОИВ исполнителю ответа на данный запрос необходимо войти в систему ТКМВ-РУ, перейти в подраздел «Задачи группы» и найти нужную задачу по пришедшему запросу: Рисунок 87. Раздел «Задачи группы», отображение задачи по необходимому запросу Далее на первой пользовательской форме получения ответа исполнителю ответа необходимо заполнить все поля, представленные на данной форме и нажать на кнопку «Далее»: Рисунок 88. Пользовательская форма заполнения данных по ответу на запрос Следующая пользовательская форма подготовки ответа к РОИВ предназначена для открытия технологического документа по ответу на запрос в РОИВ для просмотра и сохранения: Рисунок 89. Пользовательская форма проверки данных по ответу на запрос Пользователю необходимо пройти по ссылке открыть, справа от поля «Ответ на запрос» Далее проверить все данные ответа в сформированном технологическом документе: Рисунок 90. Проверка данных по сформированному ответу Также на данной форме исполнителю ответа необходимо сохранить сформированный ответ и распечатать его для дальнейшего использования. На следующей пользовательской форме для подписи ответа ЭП-ОВ пользователю необходимо пройти по ссылке «Открыть», справа от поля «Ответ на запрос». Рисунок 91. Пользовательская форма простановки подписи ЭП-ОВ на сформированный ответ Далее, в открывшемся технологическом документе необходимо перейти на вкладку «файлы» и нажать на кнопку «Подписать техн. ЭП» как показано на рисунке: Рисунок 92. Технологический документ ответа на запрос – простановка подписи ЭП-ОВ на сформированный ответ Далее необходимо проставить подпись ЭП-ОВ на ответ, выполнив следующие действия: Выбрать необходимый сертификат для подписи ЭП-ОВ, ввести пароль и нажать кнопку «Далее»: Рисунок 93. Технологический документ ответа на запрос – простановка подписи ЭП-ОВ на сформированный ответ Необходимо убедиться в том, что электронный документ ответа успешно подписан ЭП-ОВ и закрыть диалоговое окно технологического документа сформированного ответа: На следующей пользовательской форме необходимо пройти по ссылке «Открыть» , находящейся рядом с полем «Ответ на запрос», как показано на нижеследующем рисунке: Рисунок 94. Пользовательская форма проверки успешной простановки ЭП-ОВ В открывшемся диалоговом окне технологического документа пользователю необходимо перейти на вкладку «файлы» и убедиться в том, что появился третий файл soap.квитанция.signed с проставленной подписью ЭП-ОВ: Рисунок 95. Технологический документ с успешно проставленной ЭП-ОВ Далее необходимо убедиться в том, что задача исчезла из списка задач пользователя – ответ отправлен потребителю. 8.5 Просмотр статусов по отправленным запросам При получении ответа от поставщика в процессе «61_АРМ межвед» автоматически запускается задача отображения ответа. Рисунок 96. «61_АРМ межвед» получение ответа Пользователю необходимо запустить данную задачу, при необходимости отправки повторного запроса поставить отметку в поле «Повторить запрос» и нажать кнопку «Далее». Рисунок 97. «61_АРМ межвед» получение ответа Информация по полученному ответу отобразится в задаче «Отображение статусов». Рисунок 98. «61_АРМ межвед» получение ответа Пользователю предоставлена возможность посмотреть полученный ответ, для этого необходимо нажать на ссылку «Открыть полученный документ». После получения ответов по всем отправленным запросам необходимо нажать кнопку «Далее», процесс «АРМ межведомственного взаимодействия перейдет к задаче «Получены все запрошенные данные». 8.6 Завершение процесса На последнем шаге процесса «61_АРМ межвед» пользователю предоставлена возможность посмотреть информацию по всем полученным ответам, при необходимости указать описание результата оказания услуги. Для завершения процесса необходимо нажать кнопку «Завершение процесса». Рисунок 11. «61_АРМ межвед» завершение процесса 9 ПОДДЕРЖКА И АВАРИЙНЫЕ СИТУАЦИИ В случае возникновения аварийной ситуации следует сообщить о произошедшем администратору системы по телефону (863) 234-34-09 или обратиться в службу технической поддержки по адресу rcis-1@mail.ru.
