Уточнения к Инструкции для Ленинградской области
advertisement
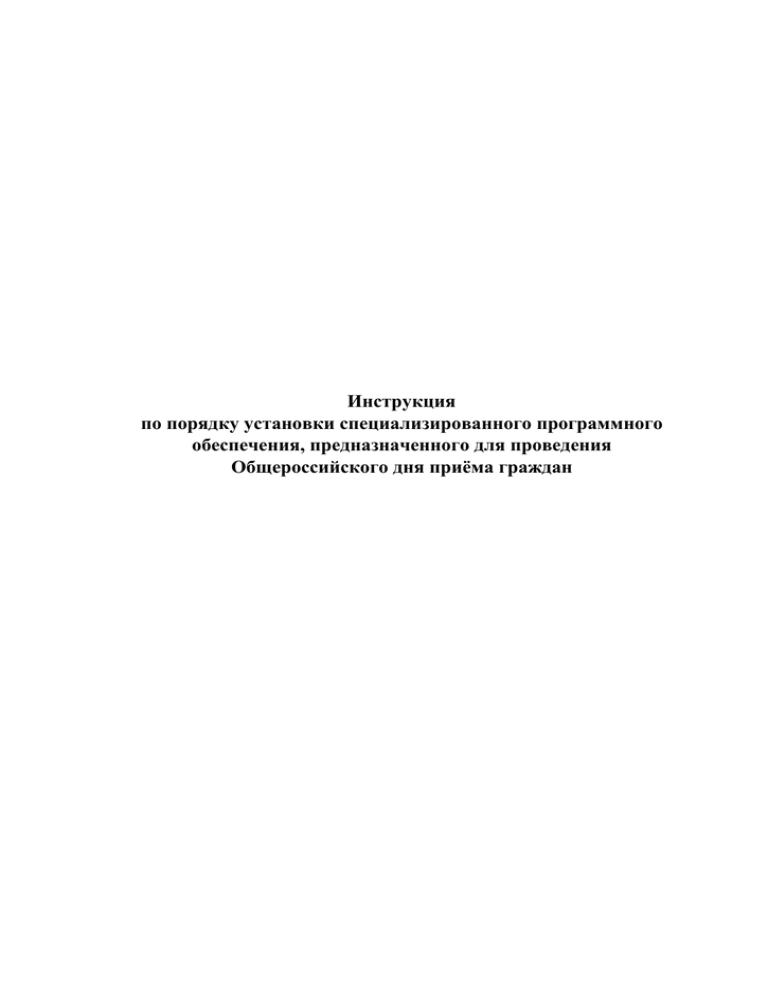
Инструкция по порядку установки специализированного программного обеспечения, предназначенного для проведения Общероссийского дня приёма граждан Подготовка компьютера к установке специализированного программного обеспечения Специализированное программное обеспечение (ПО) размещено на сайте ССТУ.РФ в разделе «Информация». Там же размещены инструкции по его установке и настройке компонентов. Для загрузки ПО необходимо авторизоваться на сайте ССТУ.РФ под учётной записью уполномоченного лица, осуществляющего прием заявителей. Право создания соответствующих учётных записей принадлежит уполномоченному лицу, ответственному за проведение ОДПГ в своём подразделении. Перед началом установки убедитесь, что настройки граничного сетевого оборудования соответствуют заявленным на сайте ССТУ.РФ в разделе «Информация» в файле «Системные требования для работы VipNet.pdf» (в частности должны быть настроены правила динамической трансляции адресов). ВНИМАНИЕ! Все установки и настройки необходимо производить под учётной записью с правами локального администратора! Имя компьютера должно быть уникально и после установки ПО менять имя компьютера нельзя! Инструкция по созданию учётной записи с правами локального администратора размещена на сайте stu.mos.ru. Инструкция, приведённая в данном разделе корректна для операционных систем (ОС) не ниже версии Windows Prof. Использование других ОС разработчиком не рекомендовано и работоспособность ПО не гарантируется. В случае, если планируется установка ПО под существующей учётной записью пользователя, на время установки необходимо добавить данную учётную запись в группу «Администраторы», после чего перезагрузить компьютер для применения изменений: Для полноценной работы уполномоченного лица, необходимо ДО НАЧАЛА инсталляции обеспечить корректное подключение WEB-камеры, гарнитуры и звуковых колонок на каждом рабочем месте, кроме АРМ, предназначенных для регистрации обращений (Диспетчерских АРМ). 2 Настройка операционной системы 1. Перед началом установки специализированного программного обеспечения необходимо убедиться в том, что на целевом компьютере на период инсталляции отключено антивирусное программное обеспечение и брандмауэр. В случае, если установлена операционная система Windows XP Pro, достаточно будет остановки и отключения службы «Брандмауэр Windows/Общий доступ к интернету (ICS)»: 3 В случае, если установлена другая версия Windows остановка сервиса нежелательна и достаточно будет отключить брандмауэр в настройках параметров: Обратите внимание на то, что в доменной сети управление брандмауэром может осуществляться посредством групповых политик и для его отключения необходимо обратиться к системному администратору для изменения соответствующих настроек на контроллере домена. 2. В сетевых настройках операционной системы необходимо указать основной шлюз: В случае если ОС Windows 7: 4 В случае если ОС Windows ХР: «Пуск» - «Сетевое окружение» - «Свойства» «Подключение по локальной сети» (название может отличаться) - «Свойства» «Протокол интернета» (в Windows 7 - «Протокол интернета версии 4») - «Свойства» 5 Вкладка «Параметры IP» - Область «Основные шлюзы» - «Добавить» Необходимо указать публичный адрес VipNet-координатора (для г. Москвы 213.24.112.146) и закрыть открытые окна нажатием кнопок «ОК» В случае Ленинградской области надо вводить 213.24.112.194 6 3. Тем, кто пользуются интернетом через прокси необходимо ввести исключение: Зайти в «панель управления», «свойства браузера» Открыть вкладку «подключения», нажать кнопку «настройка сети» 7 Нажать кнопку «дополнительно», в графе «исключения» прописать 10.231.201.130, как на рисунке: 8 Порядок установки ПО ВНИМАНИЕ! Загружать и устанавливать специализированное программное обеспечение необходимо только на том компьютере и под той учётной записью ССТУ, под которыми будет работать уполномоченное лицо! Использование других учётных записей ССТУ допустимо только ПОСЛЕ загрузки и установки ПО. Необходимо запустить инсталлятор, загруженный с сайта ССТУ.РФ (файл StartInstall.exe). Алгоритм работы установщика так же размещён на сайте в разделе «Информация» Начнётся процесс загрузки и установки ПО: В окне предупреждения необходимо нажать кнопку «ОК» установки. Это может занять некоторое время. и ожидать продолжения Установщик проверит наличие .NET Framework 2.0 и Распространяемого пакета Microsoft Visual C++ 2010 и, в случае отсутствия, автоматически загрузит и установит их: 9 После чего продолжится загрузка программного обеспечения: В процессе установки ПО нельзя предпринимать никаких дополнительных действий, инсталлятор запросит разрешения и принудительно перезагрузит компьютер: После перезагрузки инсталлятор продолжит свою работу. Не стоит предпринимать поспешных действий, установка ПО занимает некоторое время, в зависимости от конфигурации компьютера. Необходимо дождаться продолжения установки и в появившемся окне нажать «Далее»: Для продолжения установки необходимо ввести учётные данные уполномоченного лица, которое будет вести приём на данном рабочем месте: 10 В случае успешного входа в систему, программа выдаст окно с паролем для запуска в VipNet-клиента. ВНИМАНИЕ! Обязательно сохраните пароль на бумажном носителе и в электронном виде (например в txt-файле). В случае утраты данного пароля, установленное ПО придётся полностью деинсталлировать и устанавливать заново! Программа выдаст повторное предупреждение о необходимости запомнить пароль: После подтверждения программа выполнит установку в автоматическом режиме. В том случае, если программа приостановила выполнение дальнейших действий, в возникшем окне НЕ требуется вводить пароль. Следует нажать на кнопку «Настроить» и выбрать пункт «Первичная инициализация», после чего программа продолжит автоматическую установку: 11 После успешной установки откроется приложение VipNet Client [Монитор]. Необходимо выполнить настройку трансляции пакетов. Для этого требуется зайти в пункт меню «Сервис»«Настройки»: В случае некорректных настроек появится сообщение «Сервис обновлений недоступен»: 12 Для исправления ошибки, в настройках VipNet Client [Монитор] нужно установить тип сетевого экрана «С динамической трансляцией адресов» и установить признак «Весь трафик с внешними сетевыми узлами направлять через координатор»: 13 В настройках координаторов необходимо ввести следущее: 1. Для координатора Ленинградская область (двойной щелчок по нему левой клавишей мыши): 14 1.1 На вкладке «IP-адреса» нажать кнопку добавить и ввести адрес 192.168.20.19, кнопка ОК. Должно получиться как на рисунке, то есть 2 адреса: 192.168.20.19 и 10.1.150.10, именно в этом порядке. Поменять их местами можно зелёными кнопками со стрелкой вверх и вниз. Других адресов быть не должно, если есть – удалить. Поставить галку «использовать виртуальные адреса». Если галка не активна, нужно вернуться сюда после следующего шага. 1.2 На вкладке «Межсетевой экран» поставить галку «использовать настройки работы узла через межсетевой экран». Должно быть 3 адреса, как на рисунке, если какого-то не хватает – добавить, лишние удалить. Расставить адреса в указанном порядке зелёными стрелками. 15 1.3 На вкладке «Туннель» нажать кнопку «добавить» и вбить адреса 10.1.150.11-10.1.150.127 как на рисунке: 16 2. Для координатора Ростелекома: 2.1 На вкладке «IP-адреса» нажать кнопку добавить и ввести адрес 213.24.112.194, кнопка ОК. Должно получиться как на рисунке, то есть 2 адреса: 213.24.112.194 и 10.231.203.2, именно в этом порядке. Поменять их местами можно зелёными кнопками со стрелкой вверх и вниз. Других адресов быть не должно, если есть – удалить. Поставить галку «использовать виртуальные адреса». Если галка не активна, нужно вернуться сюда после следующего шага. 17 2.2 На вкладке «Межсетевой экран» поставить галку «использовать настройки работы узла через межсетевой экран». Должно быть 2 адреса, как на рисунке. Если какого-то не хватает – добавить, лишние удалить. Расставить адреса в указанном порядке зелёными стрелками. 2.3 На вкладке «Туннель» нажать кнопку «добавить» и вбить адреса как на рисунке: 18 Спустя непродолжительное время после внесения вышеуказанных изменений, VipNet Client [Монитор] соединится с VipNet-координатором, сервис обновлений станет доступен и установка ПО может быть продолжена: Для проверки доступности VipNet-координаторов, можно выделить соответствующий координатор и нажать клавишу «F5». 19 После нажатия кнопки «Продолжить установку» инсталлятор начнёт загрузку специализированного ПО из закрытого сегмента сети: Необходимо согласиться с предложением системы установить корневой сертификат: 20 После успешной загрузки появится надпись «Загрузка файлов завершена». Необходимо нажать кнопку «Далее»: При указании региона необходимо выбрать в выпадающих списках соответствующий федеральный округ и регион: Для возможности установления аудио- и видеосвязи с участниками Общероссийского дня приёма граждан, необходимо установить программный телефон. Для этого в следующем окне необходимо нажать кнопку «НЕТ»: ВНИМАНИЕ! Установка программного телефона может занять некоторое время. В случае длительного отсутствия изменений, следует перезагрузить компьютер, после чего установка продолжится автоматически. 21 О завершении процесса установки специализированного программного обеспечения программа проинформирует пользователя: После установки ПО на Рабочем столе пользователя и в меню «Пуск» - «Программы» (для Windows 7 - «Пуск» - «Все программы») появляются ярлыки MicroSIP и Универсальное АРМ ОДП: В случае успешного прохождения описанных этапов, установку программного обеспечения можно считать завершённой. 22 Настройка программного телефона Необходимо, в соответствии с инструкцией, размещённой на сайте ССТУ.РФ в файле «Настройки софтфона.рси0», настроить программный телефон: ВНИМАНИЕ! Персональные данные для настройки программного телефона (логин и пароль) появляются на портале ССТУ.РФ только после успешной установки специализированного программного обеспечения: Пример настройки программного телефона: 23 В случае корректных настроек телефон автоматически соединяется с сервером ip-телефонии и переходит в режим «Онлайн»: 24 Запуск специализированого программного обеспечения Для запуска специализированого программного обеспечения Универсальное Автоматизированное рабочее место ОДП необходимо запустить ярлык «Универсальное АРМ ОДП», расположенный на рабочем столе или в меню «Пуск» - «Программы» и в открывшемся окне ввести учётные данные ответственного лица: При вводе корректных данных специализированное ПО будет готово к работе, соответствии с полномочиями, указанными на сайте ССТУ.РФ: В случае возникновения затруднений необходимо обращаться в техническую поддержку, контактные данные которой указаны на сайте ССТУ.РФ в разделе «Контакты технической поддержки» 25 Деинсталляция установленного специализированного программного обеспечения. Деинсталляцию ПО можно осуществить двумя способами: 1. Используя деинсталлятор, размещённый на FTP-сервере, «Алгоритм работы установщика (StartInstall).pdf» на сайте «Информация». указанном ССТУ.РФ в в файле разделе 2. Вручную: a) Удалить с помощью встроенного средства ОС Windows «Удаление программ»: - программу VipNet Client [Монитор] (предварительно завершив её работу); - программу MicroSIP(предварительно завершив её работу); b) Удалить созданные программным обеспечением папки в каталоге C:\Program Files (для Windows 7 - C:\Program Files (x86)): - ExpertSolutions; - InfoTeCS c) Удалить с помощью утилиты «Regedit» следующие ключи реестра: HKEY_CURRENT_USER\Software\ExpertSolutions HKEY_CURRENT_USER\Software\InfoTeC S HKEY_CURRENT_USER\Software\VIPNet Client [Монитор] HKEY_LOCAL_MACHINE\SOFTWARE\ExpertSolutions HKEY_LOCAL_MACHINE\SOFTWARE\InfoTeCS HKEY_LOCAL_MACHINE\SOFTWARE\Wow6432Node\ExpertSolutions HKEY_LOCAL_MACHINE\SOFTWARE\Wow6432Node\InfoTeCS Для запуска утилиты «Regedit» нужно нажать сочетание клавиш «Win+R» и набрать в появившемся окне соответствующую команду*: ВНИМАНИЕ! В случае не полной деинсталляции и удаления соответствующих ключей из реестра, инсталлятор не сможет выполнить повторную установку ПО! *клавиша «Win» на стандартной клавиатуре расположена между клавишами «ctrl» и «alt» 26 Неполадки при установке ПО, их причины и способы устранения Специфика установки специализированного ПО заключается в отслеживании серверной частью количества произведённых установок от имени каждой учётной записи, в целях контроля количества установленных уникальных АРМ. Соответственно, в случае как корректной, так и не корректной попытки инсталляции, на серверной части ПО счётчик установок увеличивает значение на единицу, что не позволяет произвести повторную установку без обнуления счётчика. Существует ряд ситуаций, при которых необходимо обращение пользователя в службу техподдержки, для выполнения операции обнуления счётчика («Снятия заявки») 1. Ошибка: При установке ПО всплывает окно с ошибкой: Причина: Данная ошибка возникает в том случае, если ПО было скачано и проинсталлировано ранее на другом компьютере. Решение: Необходимо деинсталлировать ПО, установленное ранее на другом компьютере, обратиться в службу техподдержки ССТУ для снятия заявки и затем, не отменяя, продолжить установку на целевом АРМ. 2. Ошибка: При установке ПО всплывает окно с ошибкой: Причина: Система зафиксировала незавершённую установку и увеличила счётчик установок. 27 Решение: Необходимо обратиться в службу техподдержки ССТУ для снятия заявки и затем, не отменяя, продолжить установку на данном АРМ. 3. Ошибка: При установке ПО всплывает окно с ошибкой: 28 Причина: Нарушена связь VipNet-клиента с VipNet-координатором. Решение: Проверить наличие сетевого подключения, сетевые настройки операционной системы, настройки VipNet-координатора на соответствие настоящей инструкции, настройки граничного сетевого устройства (маршрутизатора) и наличие доступа в сеть Интернет. 4. Ошибка: При установке ПО всплывает окно с ошибкой: Причина: В настоящее время для вашей учётной записи не сформированы лицензионные ключи доступа VipNet. Решение: Произвести полную деинсталляцию ПО и обратиться в службу технической поддержки с описанием ошибки. 5. Ошибка: При попытке скачать ПО всплывает окно с предупреждением: Причина: В настоящее время для вашей учётной записи не сформированы лицензионные ключи доступа. Решение: Обратиться в техподдержку с описанием проблемы. Ожидать формирования ключей доступа. Ключи формируются еженедельно. 29 Дополнительная информация 1. В составе программы VipNet Client содержится модуль VipNet Client [Контроль приложений], назначение которого - контролировать сетевую активность приложений: Во всплывающих окнах данного модуля необходимо разрешать работу с сетью установленным на компьютере приложениям. 2. При установке VipNet Client в системном трее появляются иконки запущенных приложений. Перед деинсталляцией (в случаях, описанных в разделе «Неполадки при установке ПО, их причины и способы устранения»), необходимо кликнуть правой кнопкой «мыши» по соответствующей иконке модуля VipNet Client и выбрать пункт «Выход» 3. После корректного завершения установки программного обеспечения можно понизить уровень полномочий пользователя, назначив права доступа, которые были до установки ПО (исключить его учётную запись из группы «Администраторы»). 4. Рекомендуется добавить компоненты установленного программного обеспечения в списки исключений брандмауэра и антивирусной программы. 5. Дополнительный способ ввести команду «Regedit»: вызвать меню «Пуск» -«Выполнить» 30
