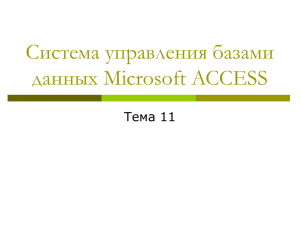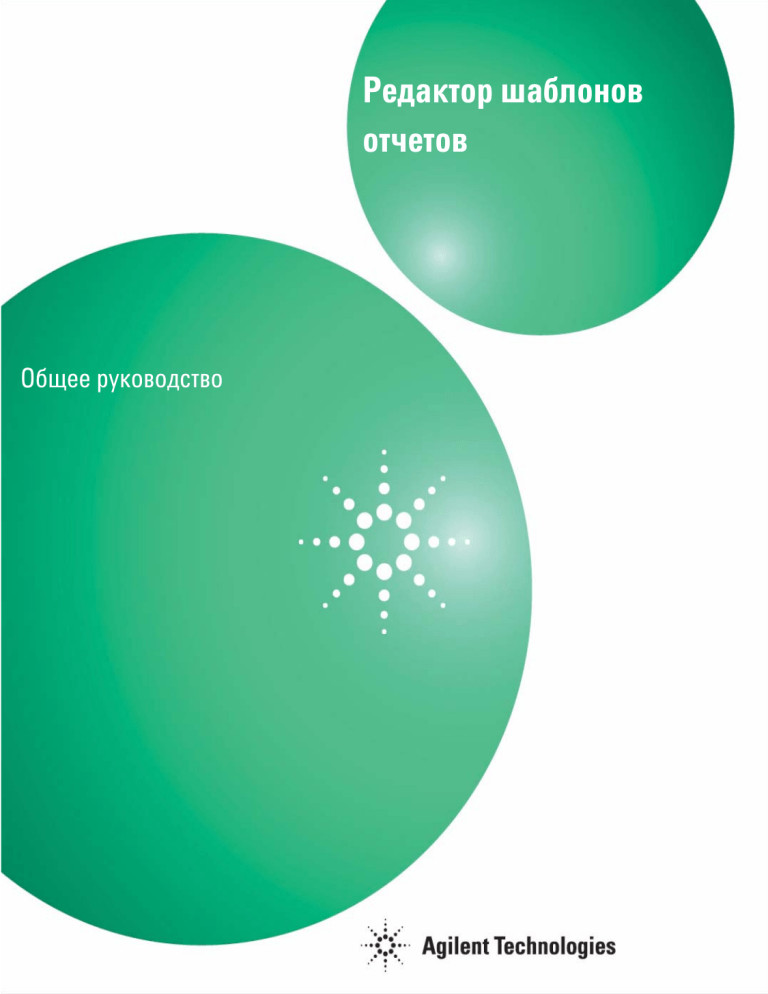
Редактор шаблонов отчетов Общее руководство Agilent Technologies Примечания © Agilent Technologies, Inc. 2009-2012, 2013 Согласно законам США и международным законам об авторском праве запрещается воспроизведение любой части данного руководства в любой форме и любым способом (включая сохранение на электронных носителях, извлечение или перевод на иностранный язык) без предварительного письменного разрешения компании Agilent Technologies, Inc. Microsoft ® является товарным знаком корпорации Майкрософт, зарегистрированным в США. Шифр документа G4635-98014 Издание 01/2013 Printed in Germany Agilent Technologies Hewlett-Packard-Strasse 8 76337 Waldbronn Этот продукт может использоваться как компонент лабораторной диагностической системы, если эта система зарегистрирована уполномоченными органами и отвечает требованиям соответствующих нормативных актов. В противном случае он предназначен только для общего лабораторного использования. Версия ПО Данное руководство предназначено для Agilent OpenLAB CDS версии A.01.05. Гарантия Материал представлен в документе «как есть» и может быть изменен в последующих изданиях без уведомления. Кроме того, в пределах, допустимых действующим законодательством, компания Agilent отказывается от всех явных или подразумеваемых гарантийных обязательств в отношении данного руководства и любой содержащейся в нем информации, в том числе от подразумеваемой гарантии товарной пригодности и гарантии пригодности для конкретной цели. Компания Agilent не несет ответственности за ошибки, случайные или косвенные убытки, связанные с поставкой и эффективным применением на практике данного документа и любой содержащейся в нем информации. Если между компанией Agilent и пользователем подписано отдельное соглашение, условия гарантии которого не соответствуют условиям гарантий, содержащимся в данном документе, то силу имеют условия отдельного соглашения. Технологические лицензии Аппаратура и (или) программное обеспечение, описанные в данном документе, поставляются по лицензии и могут использоваться или копироваться только в соответствии с условиями лицензии. Предупреждающие сообщения Внимание Сообщение ВНИМАНИЕ указывает на опасность. Данное сообщение предназначено для привлечения внимания к процедуре, методике и т. п., которые при неправильном выполнении или несоблюдении рекомендаций могут привести к повреждению продукта или потере важных данных. Если в документе встречается сообщение ВНИМАНИЕ, не следует продолжать выполнение действий до тех пор, пока указанные условия не будут полностью уяснены и выполнены. П реду п режден и е Сообщение ПРЕДУПРЕЖДЕНИЕ указывает на опасность. Данное сообщение предназначено для привлечения внимания к процедуре, методике и т. п., которые при неправильном выполнении или несоблюдении рекомендаций могут привести к травме или смерти. Если в документе встречается сообщение ПРЕДУПРЕЖДЕНИЕ, не следует продолжать выполнение действий до тех пор, пока указанные условия не будут полностью уяснены и выполнены.. Общее руководство В данном руководстве... В данном руководстве... В данном руководстве содержатся сведения для разработчиков шаблонов. В нем описаны концепции и дополнительные функции редактора шаблонов отчетов (Report Template Editor, RTE). Сведения об основных задачах и интерфейсе пользователя см. в интерактивной справке по RTE. 1 Обзор В этой главе дан обзор возможностей редактора шаблонов отчетов. 2 Текстовые поля и поля данных В этой главе содержится описание характеристик и использования текстовых полей и полей данных в редакторе шаблонов отчетов. 3 Таблицы В этой главе содержится описание характеристик и использования таблиц в редакторе шаблонов отчетов. 4 Матрицы В этой главе содержится описание характеристик и использования матриц в редакторе шаблонов отчетов. 5 Составные группы В этом разделе содержится описание характеристик и использования составных групп в редакторе шаблонов отчетов. 6 Изображения В этом разделе содержится описание характеристик и использования изображений в редакторе шаблонов отчетов. Общее руководство 3 В данном руководстве... 7 Хроматограммы В этом разделе содержится описание характеристик и использования хроматограмм в редакторе шаблонов отчетов. 8 Калибровочные кривые В этом разделе содержится описание характеристик и использования калибровочных кривых в редакторе шаблонов отчетов. 9 Спектры В этом разделе содержится описание характеристик и использования спектров в редакторе шаблонов отчетов. 10 Диаграммы В этом разделе содержится описание характеристик и использования диаграмм в редакторе шаблонов отчетов. 11 Сведения о методе В этом разделе содержится описание характеристик и использования сведений о методе в редакторе шаблонов отчетов. 13 Выражения В этом разделе содержится описание характеристик и использования выражений в редакторе шаблонов отчетов. 14 Переменные расчета В этом разделе содержится описание характеристик и использования переменных расчета в редакторе шаблонов отчетов. 19 Приложение В этом разделе содержится список всех операторов и функций, доступных в редакторе выражений. 4 Общее руководство Содержание Содержание 1 Обзор 9 Обзор 10 Типы отчетов 12 Работа с шаблонами 13 2 Текстовые поля и поля данных 21 Сведения о текстовых полях и полях данных Использование полей 25 3 Таблицы 27 Сведения о таблицах 28 Использование таблиц 30 Группы таблиц 43 Использование групп таблицы 4 Матрицы 22 45 47 Сведения о матрицах 48 Группы матрицы 49 Использование матриц 52 5 Составные группы 55 Сведения о составных группах 56 Использование составных групп 58 6 Изображения 61 Сведения об изображениях 7 Хроматограммы 62 63 Сведения о хроматограммах 64 Использование хроматограмм 67 Общее руководство 5 Содержание 8 Калибровочные кривые 75 Сведения о калибровочных кривых 76 Использование калибровочных кривых 78 9 Спектры 81 Сведения о спектрах 82 Использование спектров 85 10 Диаграммы 87 Сведения о диаграммах 88 Использование диаграмм 96 11 Сведения о методе 101 Сведения о методе 102 Фильтрация по определенному разделу 12 Сведения о приборе 103 105 Счетчики системы заблаговременного оповещения о необходимости проведения профилактического обслуживания (EMF) 106 Блоки приборов 106 13 Выражения 107 Сведения о выражениях 108 Использование выражений 120 14 Переменные расчета 129 Переменные 130 Использование переменных 136 15 Сведения о контрольном журнале шаблона отчета Контрольный журнал шаблона отчета 16 Параметры отчета 147 148 149 Сведения о параметрах отчета 150 Использование параметров отчета 151 6 Общее руководство Содержание 17 Карта документа 155 Сведения о карте документа 156 Использование карты документа 158 18 Заблокированные/ разблокированные элементы отчета 161 Сведения о заблокированных/разблокированных элементах отчета Блокировка или разблокирование элементов отчета 163 19 Приложение 165 Списки значений 166 Ключи в диагностических данных Общее руководство 162 177 7 Содержание 8 Общее руководство Общее руководство 1 Обзор Обзор 10 Типы отчетов 12 Работа с шаблонами 13 Добавление и настройка элементов отчета 13 Перемещение или изменение размера элементов отчета Выравнивание элементов отчета 15 Закрепление браузера Report Items 19 Отображение или скрытие браузера Report Items 19 Изменение ширины и полей страницы 20 13 В этой главе дан обзор возможностей редактора шаблонов отчетов. Agilent Technologies 9 1 Обзор Обзор Обзор Данные из различных приложений Шаблоны отчетов могут использоваться в разных приложениях, например в модуле отчетности OpenLAB ECM Intelligent Reporter, в ПО OpenLAB CDS ChemStation или OpenLAB CDS EZChrom Edition. С помощью шаблонов отчетов пользователи могут создавать отчеты с определенной структурой, например обзор последовательности с таблицей последовательности и статистикой или сводную информацию о перекрестной последовательности. В отчеты будут включены данные, выбранные в текущем сеансе соответствующей программы. Формат файла шаблонов отчетов Все шаблоны отчетов основаны на Report Definition Language (RDL), стандартном формате XML, используемом в продуктах Microsoft®. Создание и редактирование шаблонов отчетов Для создания шаблонов отчетов можно использовать редактор шаблонов отчетов (RTE) или Microsoft SQL Server Business Intelligence Development Studio (BI Studio). • RTE имеет простой в использовании интерфейс, позволяющий создавать шаблоны отчета за несколько шагов. Эта программа поддерживает все типы элементов отчета и большую часть соответствующих параметров конфигурации. Интерфейс пользователя RTE поддерживает обработку данных OpenLAB CDS. С помощью RTE невозможно редактировать шаблоны, созданные с помощью BI Studio. • BI Studio содержит полный диапазон функций (например, можно создавать пользовательский код для сложных расчетов или дополнительных выражений). BI Studio является инструментом общего назначения, не предназначенным специально для аналитических данных. 10 Общее руководство 1 Обзор Обзор С помощью BI Studio можно редактировать любой шаблон отчета независимо от того, был ли он создан с помощью RTE или BI Studio. Однако для работы с BI Studio требуются дополнительные знания в области разработки шаблонов. Дополнительные сведения см. в руководстве Manual for Advanced Report Template Designers. Это руководство содержит также подробное описание шаблонов отчетов Agilent, включенных в модуль отчетности OpenLAB ECM Intelligent Reporter. Примечание Эти шаблоны разработаны специально для использования в BI Studio и содержат множество дополнительных функций, недоступных в редакторе шаблонов отчетов. Фрагменты В редакторе шаблонов отчетов предусмотрены различные предварительно настроенные элементы отчета, именуемые фрагментами, которые можно использовать в шаблонах. Элементы сгруппированы по папкам, которые отражают их содержимое. Папки и подпапки, в которых расположены фрагменты, определяются самими фрагментами и не могут быть изменены. Документация шаблонов отчетов Инструментальное средство документации шаблонов отчетов представляет собой автономное приложение для просмотра описания шаблонов отчетов, поддерживаемых редактором шаблонов отчетов. Кроме того, оно позволяет сохранить это описание в формате PDF. Описание шаблона отчета включает макет элементов отчета наряду со сведениями об их параметрах, например о переменных калибровки, параметрах отчета, используемых выражениях, условиях фильтра и сортировки, контрольном журнале. Чтобы запустить средство документации шаблонов отчетов, выполните файл TemplateDocumentation.exe. По умолчанию он расположен в папке c:\ chem32\core для ChemStation Edition или c:\Program Files\Agilent Technologies\EZChrom для EZChrom Edition. При запуске приложения можно выбрать шаблон отчета в диалоговом окне Open (Открыть). Общее руководство 11 1 Обзор Типы отчетов Типы отчетов Каждый шаблон относится к определенному типу отчета. Тип отчета определяет конкретное представление базы данных, к которому подключается шаблон. Таким образом, в зависимости от типа отчета в шаблоне отчета доступны различные поля данных. Кроме того, в редакторе шаблонов отчетов по-разному отображаются элементы отчетов для различных типов отчетов. Доступные типы отчетов перечислены ниже. • Single Injection. Можно использовать любые сведения, связанные со сбором данных о пробе (последовательности/пробы/вводы проб/приборы), результатами (сигналы/пики/соединения/калибровочные кривые) и администрированием проекта (файл/проект). Для этого типа отчета в редакторе шаблонов отчетов автоматически создается список всех вводов проб в текущем диапазоне данных, а затем отдельно отображаются элементы отчета из шаблона для каждого ввода пробы. Поэтому можно не беспокоиться о повторяющихся составных группах идентификаторов ввода проб. С другой стороны, невозможно сравнить результаты разных вводов проб в одной таблице или матрице. • Single Sequence Summary. Можно использовать ту же информацию, что и в отчете о единичных вводах проб. Для этого типа отчета в редакторе шаблонов отчетов автоматически создается список всех последовательностей в текущем диапазоне данных, а затем отдельно отображаются элементы отчета из шаблона для каждой последовательности. Поэтому можно не беспокоиться о повторяющихся составных группах идентификаторов последовательностей. С другой стороны, невозможно сравнить результаты из разных последовательностей в одной таблице или матрице. • Cross-Sequence Summary. Можно использовать ту же информацию, что и в отчете о единичных вводах проб. В отчете данного типа автоматическая группировка данных не производится. Поэтому необходимо уделять особое внимание группировке элементов отчета, но взамен в данном отчете можно создавать элементы, в которых сравниваются данные из разных последовательностей. 12 Общее руководство 1 Обзор Работа с шаблонами Работа с шаблонами Добавление и настройка элементов отчета 1 В браузере Report Items откройте дерево для нужного типа элемента и выполните детализацию до уровня элемента отчета. 2 Перетащите элемент отчета в шаблон. 3 Измените размер элемента с помощью двусторонних стрелок или переместите его, захватив серую границу. 4 Чтобы настроить элемент отчета, щелкните его правой кнопкой мыши и выберите в контекстном меню пункт Properties. Можно также дважды щелкнуть элемент отчета. Если дважды щелкнуть текстовое поле, можно непосредственно ввести значение. Если дважды щелкнуть поле данных, можно непосредственно ввести название для поля. Если дважды щелкнуть заголовок таблицы, можно непосредственно ввести текст заголовка. При двойном щелчке других элементов отчета будет открыто соответствующее диалоговое окно Properties. 5 Скорректируйте свойства в соответствии со своими требованиями. 6 Выберите File > Save или File > Save as, чтобы сохранить шаблон отчета. Перемещение или изменение размера элементов отчета Чтобы переместить элемент отчета, выполните следующие действия. • Захватите границу элемента отчета мышью и перетащите ее в новое положение. - или • Выберите элемент отчета и используйте клавиши со стрелками. Общее руководство 13 1 Обзор Работа с шаблонами Чтобы изменить размер элемента отчета, выполните следующие действия. • Захватите двусторонние стрелки на границе элемента отчета и перетащите их до получения нужного нового размера. - или • Выберите элемент отчета и нажмите комбинацию клавиш Shift+клавиша со стрелкой. 14 Общее руководство Обзор Работа с шаблонами 1 Выравнивание элементов отчета Примечание • Возможности выравнивания и определения интервалов не применимы к элементам отчета внутри заблокированных составных групп. • Возможности изменения размера не применимы к заблокированным элементам отчета. • Определение интервалов невозможно для нескольких элементов отчета, выбранных из разных областей (основной части, верхнего или нижнего колонтитула). Выравнивание элементов отчета относительно друг друга Для выравнивания нескольких элементов отчета ни один из выбранных элементов не должен входить в составную группу, или все элементы должны принадлежать к одной составной группе. 1 Щелкните элемент отчета, по которому необходимо выровнять другие элементы отчета. 2 Удерживая нажатой клавишу Ctrl, щелкните элементы, которые требуется выровнять. Первые выбранные элементы отчета выделены черными квадратными маркерами выделения. Все остальные выбранные элементы отмечены белыми квадратными маркерами выделения. Общее руководство 15 1 Обзор Работа с шаблонами 3 Щелкните один из выбранных элементов правой кнопкой мыши и выберите соответствующую команду Align в контекстном меню. Все элементы будут выровнены по первому выбранному элементу. На следующем рисунке показаны элементы отчета после выравнивания по левому краю. Задание одинакового размера для нескольких элементов отчета 1 Щелкните текстовое поле или поле данных, ширина или высота которого будет использоваться. 2 Удерживая нажатой клавишу Ctrl, щелкните текстовые поля или поля данных, которые требуется отрегулировать. 3 Щелкните один из выбранных элементов правой кнопкой мыши и выберите соответствующую команду Make Same Size в контекстном меню. Ширина и (или) высота будут отрегулированы в соответствии с размером первого выбранного элемента. На следующем рисунке показаны элементы отчета после задания одинаковой ширины для всех элементов. 16 Общее руководство 1 Обзор Работа с шаблонами Определение одинаковых интервалов по горизонтали Для регулирования интервалов между несколькими элементами отчета ни один из выбранных элементов не должен входить в составную группу, или все элементы должны принадлежать к одной составной группе. 1 Щелкните текстовые поля или поля данных, для которых необходимо отрегулировать интервалы. Порядок выбора элементов несущественен. 2 Выровняйте элементы по горизонтали (Tops, Middles или Bottoms). На следующем рисунке показан пример с выравниванием по верхнему краю. 3 Щелкните один из выбранных элементов правой кнопкой мыши и выберите в контекстном меню Horizontal Spacing > Make Equal. Между всеми выбранными элементами используются одинаковые интервалы по горизонтали. Общее руководство 17 1 Обзор Работа с шаблонами Определение одинаковых интервалов по вертикали 1 Щелкните текстовые поля или поля данных, для которых необходимо отрегулировать интервалы. Порядок выбора элементов несущественен. 2 Выровняйте элементы по вертикали (Lefts, Rights или Centers). На следующем рисунке показан пример элементов с одинаковой шириной и выравниванием по левому краю. 3 Щелкните один из выбранных элементов правой кнопкой мыши и выберите в контекстном меню Vertical Spacing > Make Equal. Между всеми выбранными элементами используются одинаковые интервалы по вертикали. 18 Общее руководство 1 Обзор Работа с шаблонами Закрепление браузера Report Items Существует возможность закрепить браузер Report Items у левого или правого края окна редактирования. 1 Перетащите строку заголовка Report Items на другую сторону окна редактирования. Браузер Report Items будет закреплен с правой или левой стороны в зависимости от положения мыши, после того как строка заголовка будет отпущена. Отображение или скрытие браузера Report Items Браузер Report Items может отображаться постоянно или может быть свернут, и будет отображаться динамически по требованию. По умолчанию браузер Report Items отображается постоянно. Чтобы свернуть браузер Report Items (Элементы отчета), выполните следующие действия. 1 Щелкните значок . Браузер Report Items будет свернут. Он отображается в виде вертикального названия по краю окна редактирования. 2 Щелкните вертикальное название или просто наведите на нее курсор мыши, чтобы показать браузер Report Items при необходимости. Браузер Report Items будет показан. Уберите курсор, и браузер снова будет свернут. Чтобы постоянно показывать браузер Report Items (Элементы отчета), выполните следующие действия. 1 Строка заголовка динамически отображаемого браузера Report Items содержит значок горизонтальной кнопки Кнопка становится вертикальной будет отображаться постоянно. Общее руководство . Щелкните эту кнопку. . Браузер Report Items теперь 19 1 Обзор Работа с шаблонами Изменение ширины и полей страницы 1 В свойствах отчета измените значения в разделе Page Layout. Размер страницы определяется значениями Page Height и Page Width. Поля страницы задаются с помощью значений Top Margin, Bottom Margin, Left Margin и Right Margin. 2 Сохраните настройки. Область, отображаемая в окне редактирования, уже содержит поля, настроенные в свойствах отчета. При создании отчета редактор шаблонов отчетов автоматически добавляет эти поля. Если новая ширина страницы слишком мала для печати всех элементов отчета, область, выходящая за пределы страницы, выделяется светло-серым фоном. При наличии серой области будут напечатаны дополнительные страницы. 3 При необходимости удалите или переместите элементы отчета из серой области или измените их размер. 4 Чтобы удалить серую область, выполните следующие действия. Наведите курсор мыши на правую границу серой области. Когда курсор примет вид двусторонней стрелки, перетащите его влево. 20 Общее руководство Общее руководство 2 Текстовые поля и поля данных Сведения о текстовых полях и полях данных 22 Использование полей 25 Регулирование ширины названия 25 Непосредственный ввод текста 25 Добавление разрыва строки 25 В этой главе содержится описание характеристик и использования текстовых полей и полей данных в редакторе шаблонов отчетов. Agilent Technologies 21 2 Текстовые поля и поля данных Сведения о текстовых полях и полях данных Сведения о текстовых полях и полях данных Доступные поля Набор полей данных в браузере Report Items зависит от следующих факторов: • выбранный тип отчета; • система сбора и обработки хроматографических данных. Типы полей В редакторе шаблона полей есть несколько типов полей. • Текстовые поля, в основном, представляют собой простые текстовые окна, которые могут содержать статический текст или динамические выражения. Например, текстовые поля служат для отображения статических заголовков в шаблоне отчета. В браузере Report Items элемент Text field находится в категории Special Objects. • Поля данных разделены на две части, название и значение. Это название содержит статический текст, а значение –– динамическое выражение. Поля данных обычно используются для отображения конкретных данных, например имени последовательности или названия пробы. Однако название и значение можно изменить в соответствии с имеющимися требованиями. В браузере Report Items доступные поля данных находятся в категории Fields. • Пользовательские поля представляют особый тип поля данных. Пользовательские поля настраиваются в системе сбора и обработки 22 Общее руководство Текстовые поля и поля данных Сведения о текстовых полях и полях данных 2 хроматографических данных, например в определении метода в ChemStation. Пользовательские поля позволяют создавать настраиваемые данные (названия и значения), которые относятся к конкретному контексту, например к пробе или к соединению. В редакторе шаблонов отчетов можно выполнять вычисления с пользовательскими полями. В отличие от обычных полей данных, название, отображаемое для пользовательских полей, является не именем поля данных (например, Sample_CustomField01), а настраиваемыми сведениями о названии (например, TabletWeight (ВесТаблетки)). Для этого в выражении для значения используется комбинация функций Trim, Choose и Split. Редактор шаблонов отчетов автоматически генерирует это выражение. В системе сбора и обработки хроматографических данных можно настраивать и название, и значение. • Сложные пользовательские поля — это поля данных, которые содержат не единичное значение, а целую структуру XML. Эта структура XML содержит различные пары "ключ/значение". При перетаскивании поля в шаблон появляется диалоговое окно с запросом ключа данных, к которым требуется доступ. В результате в редакторе шаблонов данных создается поле данных, где название является именем сложного пользовательского поля, а значение — конкретным значением, сохраненным с заданным ключом. Доступ к этому значению осуществляется с помощью функции CFE . Редактор шаблонов отчетов автоматически генерирует это выражение. Общее руководство 23 2 Текстовые поля и поля данных Сведения о текстовых полях и полях данных Далее перечислены возможные сложные пользовательские поля, доступные в зависимости от системы сбора и обработки хроматографических данных. • Injection > DiagnosticData. Сведения о вводе пробы, например начальное и конечное давление или температура воздуха. Ключи зависят от используемой системы сбора и обработки хроматографических данных (см. “Ключи в диагностических данных” на странице 177). • Sequence > CustomFields. Все названия и значения в полях данных Sequence_CustomField01–10 (или выше, если число пользовательских полей превышает 10). • Sample > CustomFields. Все названия и значения в полях данных Sample_CustomField01–10 (или выше, если число пользовательских полей превышает 10). • Injection > CustomFields. Все названия и значения в полях данных Injection_CustomField01–10 (или выше, если число пользовательских полей превышает 10). • Compound > CustomFields. Все названия и значения в полях данных Compound_CustomField01–10 (или выше, если число пользовательских полей превышает 10). 24 Общее руководство 2 Текстовые поля и поля данных Использование полей Использование полей Регулирование ширины названия Поля данных разделены на две части, название и значение. Чтобы отрегулировать ширину записей, наведите курсор мыши на линию границы между названием и значением и перетащите ее до нужной ширины. Непосредственный ввод текста В текстовых полях можно непосредственно изменить текст, дважды щелкнув текстовое поле в окне редактирования. Введенный текст соответствует значению Value, настроенному в свойствах элемента. Можно вводить либо статический текст, либо динамические выражения (начинающиеся со знака равенства). В полях данных непосредственно можно изменить только название, дважды щелкнув ее. Добавление разрыва строки Существует несколько способов ввода разрывов строк. • Измените текст непосредственно в окне редактирования и нажмите клавиши Ctrl+Enter. • Измените Value текстового поля в разделе Expression Editor и нажмите Ctrl+Enter. • Измените Value текстового поля в разделе Expression Editor и введите константу Visual Basic vbNewLine. Например, выражение может выглядеть следующим образом: = "Время" + vbNewLine + "удерживания" Общее руководство 25 2 26 Текстовые поля и поля данных Использование полей Общее руководство Общее руководство 3 Таблицы Сведения о таблицах 28 Использование таблиц 30 Добавление и удаление столбцов 30 Удаление столбцов 31 Изменение порядка столбцов таблицы 31 Изменение ширины столбцов 32 Изменение цветов и шрифтов в таблице 32 Выделение выбросов с помощью условного форматирования Изменение границ таблицы 34 Изменение заголовка столбца 35 Создание разрыва строки в заголовке таблицы 35 Создание второй строки таблицы 36 Изменение выравнивания текста в таблице 37 Настройка формата чисел в таблице 38 Настройка нижнего колонтитула таблицы 38 Сортировка таблицы 39 Применение фильтра к таблице 40 Фильтрация по площади или % площади пика 41 Повторение таблицы 42 Группы таблиц 33 43 Использование групп таблицы Настройка группы таблицы 45 45 В этой главе содержится описание характеристик и использования таблиц в редакторе шаблонов отчетов. Agilent Technologies 27 3 Таблицы Сведения о таблицах Сведения о таблицах Таблицы позволяют представить результаты в двухмерном формате. Они используются, например, для сведения результатов проб/последовательностей. Количество столбцов и заголовков постоянно, число строк соответствует числу записей в наборе данных. По существу, каждая таблица содержит конкретный набор данных, определяемый типом основного шаблона (см. “Типы отчетов” на странице 12). Без дополнительной настройки в таблице будет отображаться отдельная строка для каждой записи в наборе данных, где записи не отсортированы, не сгруппированы и не отфильтрованы. Далее перечислены параметры настройки таблицы, позволяющие упорядочить и структурировать данные. • Repeat Table On. Многократное отображение таблицы, причем каждая таблица содержит только данные, соответствующие значению конкретных ключевых сведений. В качестве заголовков таблиц используются отдельные значения (например, названия соединений). • Grouping. Строки сведений располагаются в соответствии с различными значениями заданных ключевых сведений (например, разными названиями проб). • Sorting. Строки сортируются в соответствии с заданными ключевыми сведениями. • Filtering. Исключение определенных данных из содержимого таблицы. • Area Rejection. Исключение сведений о слишком малых пиках. 28 Общее руководство Таблицы Сведения о таблицах 3 • Show Peak Types. Определение типов пиков, которые должны быть показаны в таблице (например, Identified Peaks или Unknown Peaks). Табличные элементы отчета, доступные в браузере Report Items, предварительно настроены определенным образом и могут использоваться после незначительных изменений. Общее руководство 29 3 Таблицы Использование таблиц Использование таблиц Добавление и удаление столбцов В окне редактирования (перетаскивание) 1 Выберите таблицу в окне редактирования. 2 В категории Fields в браузере Report Items выберите сведения для добавления в таблицу и перетащите поле в таблицу. При перемещении мыши по столбцам таблицы редактор шаблонов отчетов выбирает соответствующие столбцы. При освобождении кнопки мыши новый столбец добавляется в таблицу справа от выбранного в данный момент столбца. В окне редактирования (контекстное меню) 1 В окне редактирования выберите столбец таблицы, после которого требуется добавить новый столбец. 2 Щелкните этот столбец правой кнопкой мыши и выберите в контекстном меню команду Insert Column to Left или Insert Column to Right. Будет открыто меню со всеми категориями данных. Категории содержат все поля данных, доступные для типа отчета текущего шаблона 3 Выберите поле данных, которое должно отображаться в новом столбце таблицы. В диалоговом окне Table Properties 1 Выберите таблицу. 2 В диалоговом окне Table Properties выберите страницу Columns. 3 Дважды щелкните нужное поле данных в дереве Available Fields. ИЛИ Можно также выбрать поле и щелкнуть значок . Соответствующий столбец таблицы будет вставлен справа от выбранного столбца. 30 Общее руководство Таблицы Использование таблиц 3 Удаление столбцов В окне редактирования 1 В окне редактирования выберите столбец таблицы для удаления. 2 Щелкните столбец правой кнопкой мыши и выберите в контекстном меню команду Delete Column. В диалоговом окне Table Properties 1 В диалоговом окне Table Properties выберите страницу Columns. 2 В разделе Table Layout щелкните нужный столбец, чтобы выделить его. 3 Щелкните значок . Столбец будет удален из таблицы. Изменение порядка столбцов таблицы В окне редактирования 1 Выберите таблицу в окне редактирования. 2 Выберите столбец в темно-серой строке над полями заголовков таблицы и перетащите его на новое место. При перетаскивании столбца новые положения обозначаются тонкой синей линией. В диалоговом окне Table Properties 1 Откройте диалоговое окно Table Properties. 2 Выберите страницу Columns. 3 Выберите столбец в темно-серой строке над полями заголовков таблицы и перетащите его на новое место. При перетаскивании столбца новые положения обозначаются тонкой синей линией. Общее руководство 31 3 Таблицы Использование таблиц Изменение ширины столбцов Столбцы с любым типом значений 1 Выберите таблицу в окне редактирования. 2 Перетащите границы столбца в темно-серой строке над полями заголовков таблицы с помощью мыши. Столбцы со строковыми значениями 1 Выберите таблицу в окне редактирования. 2 В диалоговом окне Table Properties выберите страницу Columns. 3 Выберите столбец для изменения ширины. 4 Нажмите кнопку Column Properties. Будет открыто диалоговое окно Column Properties. 5 В диалоговом окне Column Properties выберите страницу Value Format. 6 Введите нужную ширину (число символов) в поле Column Width. 7 Сохраните настройки. Изменение цветов и шрифтов в таблице Существуют следующие возможности для изменения цветов и шрифтов, используемых в таблице: • Выбор стиля таблицы в целом. • Определение цветов и шрифтов для конкретного столбца или для всей таблицы вручную. Можно отдельно задавать цвета и шрифты для заголовков и данных таблицы. • Настройка дополнительного форматирования для конкретного столбца (см. “Выделение выбросов с помощью условного форматирования” на странице 33). Настройки применяются в показанном здесь порядке. То есть стиль таблицы переопределяется настройками цвета и шрифтов, которые переопределяются условным форматированием. Выбор стиля таблицы 1 В диалоговом окне Table Properties выберите страницу Format. 32 Общее руководство 3 Таблицы Использование таблиц 2 Выберите стиль из списка Format Styles. В разделе Preview отображается соответствующий образец. 3 Сохраните настройки. Определение цветов и шрифтов для всей таблицы 1 В диалоговом окне Table Properties выберите страницу Style. 2 В разделе Data Font Properties For All Columns измените настройки для данных таблицы. 3 В разделе Header Font Properties For All Columns измените настройки для заголовков таблицы. 4 Сохраните настройки. Определение цветов и шрифтов для заданного столбца вручную 1 В диалоговом окне Table Properties выберите страницу Columns. 2 Выберите столбец, для которого необходимо изменить цвета или шрифты. 3 Нажмите кнопку Column Properties. Будет открыто диалоговое окно Column Properties. 4 В диалоговом окне Column Properties выберите страницу Font. 5 Измените настройки для данных и заголовка таблицы. 6 Сохраните настройки. Выделение выбросов с помощью условного форматирования Условное форматирование позволяет, например, выделять выбросы в обзоре данных. Значения, выходящие за пределы определенного диапазона или соответствующие другим заданным условиям, выделяются другим цветом или шрифтом. 1 В диалоговом окне Column Properties выберите страницу Conditional Formatting. 2 Выполните прокрутку до свойства цвета или шрифта, которые будут использоваться для выделения выбросов. Например, чтобы использовать жирные шрифты для выбросов, выполните прокрутку до раздела Font Weight. Общее руководство 33 3 Таблицы Использование таблиц 3 Введите выражение, определяющее условие. Например, чтобы выделить все соединения с количеством свыше 4, введите следующее выражение: Expression Operation Value Compound_Amount > 4 Если выражение истинно, данный формат будет активирован. 4 Сохраните настройки. Изменение границ таблицы Существуют следующие возможности изменения границ таблицы: • Выбор стиля таблицы в целом. Стиль таблицы определяет стиль внутренних и внешних границ. • Настройка внешних границ таблицы вручную. Настройки, сделанные вручную, переопределяют настройки стиля таблицы. Выбор стиля таблицы 1 В диалоговом окне Table Properties выберите страницу Format. 2 Выберите стиль из списка Format Styles. В разделе Preview отображается соответствующий образец. 3 Сохраните настройки. Настройка внешних границ таблицы 1 В диалоговом окне Table Properties выберите страницу Style. 2 Измените настройки по умолчанию или настройки каждой отдельной границы. 3 Сохраните настройки. 34 Общее руководство Таблицы Использование таблиц 3 Изменение заголовка столбца Изменение заголовков непосредственно в окне редактирования 1 Дважды щелкните заголовок таблицы в окне редактирования. Теперь можно непосредственно изменить текст заголовка. 2 Чтобы подтвердить новый текст, нажмите клавишу Enter или щелкните вне заголовка. Изменение заголовков в диалоговом окне Table Properties 1 В диалоговом окне Table Properties выберите страницу Columns. 2 В разделе Table Layout дважды щелкните заголовок, который требуется изменить. Теперь можно непосредственно изменить текст заголовка. 3 Чтобы подтвердить новый текст, нажмите клавишу Enter или наведите курсор мыши на область Available Fields. Изменение заголовков в диалоговом окне Column Properties 1 В диалоговом окне Table Properties выберите страницу Columns. 2 Выберите столбец для изменения ширины. 3 Нажмите кнопку Column Properties. Будет открыто диалоговое окно Column Properties. 4 В диалоговом окне Column Properties выберите страницу Value. 5 В разделе Header измените текст в поле Header Text. 6 Сохраните настройки. Создание разрыва строки в заголовке таблицы Чтобы добавить разрыв строки в заголовке таблицы, можно использовать константу Visual Basic vbNewLine. Например, чтобы добавить разрыв строки между словами Время и удерживания, в заголовке таблицы необходимо указать следующее сообщение: = "Время" + vbNewLine + "удерживания" Разрыв строки такого типа не отображается в окне редактирования, но будет применен при создании отчета. Общее руководство 35 3 Таблицы Использование таблиц Создание второй строки таблицы Создание второй строки в заголовке таблицы 1 В диалоговом окне Table Properties выберите страницу Columns. 2 В разделе Multiple Table Rows установите флажок Enable Additional Header Row. 3 Выберите столбец, для которого необходимо определить заголовок, и щелкните Column Properties. Будет открыто диалоговое окно Column Properties. 4 На странице Value введите текст для второй строки заголовка в поле Additional Header Text. 5 На странице Header Format настройте формат заголовка таблицы. Обе строки заголовка будут иметь одинаковый формат. Создание второй строки в данных таблицы 1 В диалоговом окне Table Properties выберите страницу Columns. 2 В разделе Multiple Table Rows установите флажок Enable Additional Detail Row. 3 Выберите столбец, для которого необходимо определить заголовок, и щелкните Column Properties. Примечание Для первого столбца рекомендуется использовать только одну строку данных и добавлять вторую строку таблицы только для других столбцов. Это упростит определение строк таблицы, относящихся к друг к другу в созданном отчете. Будет открыто диалоговое окно Column Properties. 4 На странице Value укажите выражение для второй строки данных в поле Additional Value. 5 На странице Value Format настройте формат двух строк данных. Основное форматирования обеих строк данных будет одинаковым. Однако можно задать другой формат чисел для каждой строки. 6 На странице Summary Calculations можно настроить особый сводный расчет для каждой строки данных. Выберите строку данных для настройки в раскрывающемся списке. 36 Общее руководство Таблицы Использование таблиц 3 Однако для большей наглядности результатов рекомендуется создавать сводный расчет только для одной определенной строки данных. 7 На странице Conditional Formatting можно задать формат каждой отдельной строки данных. Выберите строку данных для настройки в раскрывающемся списке. Можно отдельно отформатировать каждую строку данных. Выберите строку данных для настройки в раскрывающемся списке. Рисунок 1 Пример таблицы с двойной строкой Изменение выравнивания текста в таблице 1 В диалоговом окне Table Properties выберите страницу Columns. 2 Выберите столбец для изменения ширины. 3 Нажмите кнопку Column Properties. Будет открыто диалоговое окно Column Properties. 4 Чтобы настроить выравнивание заголовка страницы, выберите страницу Header Format. Чтобы настроить выравнивание значения, выберите страницу Value Format. 5 Настройте выравнивание по горизонтали/вертикали и другие свойства ячейки нужным образом. 6 Сохраните настройки. Общее руководство 37 3 Таблицы Использование таблиц Настройка формата чисел в таблице 1 В диалоговом окне Table Properties выберите страницу Columns. 2 Выберите столбец для изменения ширины. 3 Нажмите кнопку Column Properties. Будет открыто диалоговое окно Column Properties. 4 В диалоговом окне Column Properties выберите страницу Value Format. 5 В разделе Number Format измените параметры в соответствии с имеющимися требованиями. В области Preview отображается образец применения текущих выбранных настроек. Примечание Раздел Number Format отображается только в том случае, если выбранный столбец содержит числа. 6 Сохраните настройки. Настройка нижнего колонтитула таблицы В нижний колонтитул таблицы можно добавлять различные функции. Эти функции используются для сведения данных таблицы в целом. 1 Выберите столбец для сведения и щелкните Column Properties. Будет открыто диалоговое окно Column Properties. 2 В диалоговом окне Column Properties выберите страницу Summary Calculations. 3 Выберите функции, которые требуется использовать в нижнем колонтитуле таблицы. Каждая функция будет показана в отдельной строке. 4 Настройте формат числа для каждой используемой функции. a В разделе Number Format for Summary Calculations выберите нужную функцию. b Настройте нужный формат числа. 38 Общее руководство 3 Таблицы Использование таблиц В области Preview отображается образец применения текущих выбранных настроек. 5 Сохраните настройки. Выбранные функции добавляются в таблицу как строки нижнего колонтитула. Каждая функция отображается в отдельной строке нижнего колонтитула. Примечание При добавлении сводного расчета таблица увеличивается вниз в созданном шаблоне. Однако макет элемента отчета в окне редактирования не корректируется автоматически! Необходимо изменить размер макета таблицы для дополнительных строк нижнего колонтитула. В противном случае следующие элементы отчета могут накладываться на нижний колонтитул таблицы в созданном шаблоне. Примечание Если столбец таблицы содержит выражение, в котором используется переменная расчета или параметр отчета, добавление сводного расчета для этого столбца невозможно. Сортировка таблицы Можно указать выражения сортировки для любого элемента отчета, в которых будут перечислены различные источники данных, например таблицы или составные группы. Данная процедура описывает способ изменения выражения сортировки для таблицы, но, как правило, применяется также к другим элементам отчета. 1 В диалоговом окне свойств выберите страницу Sorting. 2 В раскрывающемся списке Expression, выберите поле данных, которое будет использоваться для сортировки. Например, можно использовать для сортировки следующие выражения: • Fields > Peak > RetentionTime для сортировки по времени удерживания; • Fields > Sample > OrderNo для сортировки по порядку проб в таблице последовательности Общее руководство 39 3 Таблицы Использование таблиц • Fields > Injection > OrderNo для сортировки по порядку выполнения ввода проб Правильное имя соответствующего поля данных отображается со знаком равенства перед ним. Например: =Peak_RetentionTime. 3 В раскрывающемся списке Direction выберите сортировку записей по возрастанию или по убыванию. 4 При необходимости можно добавить выражения для сортировки по нескольким полям. Выражения сортировки будут применяться сверху вниз. 5 Порядок выражений сортировки можно изменить с помощью кнопок со стрелками и . Применение фильтра к таблице Если требуется создать таблицу, в которой отображаются только определенные данные, необходимо соответствующим образом отфильтровать таблицу. Данная процедура описывает применение фильтра по имени пробы, типу пробы или названию соединения. 1 В диалоговом окне Table Properties выберите страницу Filtering. 2 В раскрывающемся списке Expression выберите поле данных, которое будет использоваться для фильтрации. • Fields > Sample > NAME, чтобы отфильтровать по определенному имени пробы • Fields > Sample > TYPE, чтобы отфильтровать по определенному типу пробы • Fields > Compound > NAME, чтобы отфильтровать по определенному названию соединения Правильное имя соответствующего поля данных отображается со знаком равенства перед ним. Например: =Sample_Name. 3 В раскрывающемся списке Operation выберите Equals. 4 Выберите поле Value. При начале ввода данных в поле все содержимое поля будет заменено. После нажатия клавиши F2 появится курсор, и можно будет изменить существующее содержимое. 40 Общее руководство 3 Таблицы Использование таблиц 5 Введите нужное значение. Примечание Чтобы текстовая строка в поле Value была распознана как текст, она должна быть заключена в кавычки. Если кавычки отсутствуют, они будут добавлены редактором шаблонов отчетов при закрытии диалогового окна. Числа записываются без кавычек. Примечание При фильтрации по списку значений необходимо ввести нужный номер в поле Value. Обзор всех списков значений см. в разделе “Списки значений” на странице 166. Например: • "Стандарт L1" как имя пробы • 1 как тип пробы, в данном случае — калибровочные образцы • "ТРАМАДОЛ" как название соединения 6 Нажмите кнопку OK, чтобы подтвердить настройки. Теперь таблица в созданном отчете будет содержать только данные, соответствующие условию фильтра. Поскольку в редакторе для предварительного просмотра таблицы в окне редактирования используются данные встроенных примеров, в предварительном просмотре данные могут отсутствовать. Фильтрация по площади или % площади пика Исключение малых пиков 1 В диалоговом окне Table Properties выберите страницу Peaks and Repeating. 2 В разделе Area Rejection установите флажки, чтобы исключить пики с площадью или процентом площади меньше заданного значения. 3 Введите значение для площади или процента площади. Это значение будет использоваться как минимальное. В отчет будут включены только пики с площадью или процентом площади% не менее этого значения. Общее руководство 41 3 Таблицы Использование таблиц Исключение больших пиков 1 В диалоговом окне Table Properties выберите страницу Filtering. 2 Введите выражение фильтра, чтобы отфильтровать пики с площадью или процентом площади, равными или превышающими заданное значение. Например, можно использовать следующие выражения: Примечание Expression Operation Value =Peak_Area >= 3 =Peak_AreaPercent >= 3 После повторной загрузки шаблона в окне редактирования редактор шаблонов отчетов может автоматически сопоставить условие фильтра со свойством Area Rejection. Это происходит при использовании операторов Больше чем (>) или Равно (=). Выражение фильтра затем удаляется со страницы Filtering и отображается на странице Peaks and Repeating. Повторение таблицы Эта процедура описывает повторение таблицы на названии соединения. 1 В диалоговом окне Table Properties выберите страницу Peaks and Repeating. 2 В раскрывающемся списке Repeat Table On выберите Fields > Compound > NAME. Имя соответствующего поля данных отображается со знаком равенства перед ним: =Compound_Name. 3 Нажмите кнопку OK, чтобы подтвердить настройки. В предварительном просмотре таблицы в окне редактирования будет добавлен заголовок для названия соединения. При создании отчета таблица будет повторяться на каждом названии соединения в текущем диапазоне. 42 Общее руководство Таблицы Группы таблиц 3 Группы таблиц С помощью групп таблицы можно организовывать строки данных таблицы. Можно определить конкретные строки заголовков и строки нижних колонтитулов, которые содержат сводные данные для данной группы. Например, если для определения сигнала используются два значения длины волны детектора, для каждого обнаруженного соединения будут получены два сигнала. В этом случае можно создать группу таблиц для каждой длины волны детектора, чтобы показать по порядку все сигналы с одной длиной волны с заголовком группы сверху и сводным нижним колонтитулом под строками данных. В таблице можно использовать не более трех групп. Порядок группировки определяется положением группы в списке. В шаблоне отчета будут показаны две группы со строками заголовка и нижнего колонтитула, третья группа будет использоваться только для упорядочения строк данных в таблице. Общее руководство 43 3 Таблицы Группы таблиц Подготовка к использованию групп таблицы Группы могут сделать таблицы довольно сложными, особенно при использовании нескольких групп. Поэтому необходимо заранее спланировать группы таблицы и точно определить структуру данных в группах. В противном случае можно получить непредвиденные результаты, и будет невозможно определить, какие свойства конкретной группы необходимо изменить для исправления таблицы. Перед созданием групп таблицы необходимо воспользоваться приведенными ниже рекомендациями. • Определите элемент верхнего уровня в шаблоне отчета. Используйте его для определения значения Repeat Table On. • Какое поле следует использовать для группировки подробных данных? Какой статический подзаголовок следует использовать для групп? Используйте эти сведения для значения Group On в группе таблицы. • Определите поля, используемые для сортировки подробных данных внутри каждой группы. Используйте эти сведения в свойствах таблицы. Сортировка таблицы будет переопределять сортировку группы таблицы. • Определите нижние колонтитулы, которые необходимо использовать для каждой группы таблицы? Заголовки и нижние колонтитулы необязательны. Они могут быть полезны для отображения сводных данных для конкретной группы таблицы. 44 Общее руководство Таблицы Использование групп таблицы 3 Использование групп таблицы Настройка группы таблицы 1 В диалоговом окне Table Properties выберите страницу Grouping. 2 Нажмите кнопку Add, чтобы создать новую группу таблицы. Будет открыто диалоговое окно Group Properties. Group Name создается автоматически. 3 В диалоговом окне Group Properties выберите страницу Group On. Это выражение будет использоваться для группировки строк данных таблицы. 4 При необходимости выберите страницу Columns и укажите сведения о заголовке и нижнем колонтитуле группы. Чтобы создать заголовок группы, введите текст в столбце Group Header. Чтобы создать нижний колонтитул группы, установите один или несколько флажков. 5 При необходимости выберите страницу Filtering и укажите выражение фильтра для разных значений группы. 6 При необходимости выберите страницу Sorting и укажите выражение сортировки для разных значений группы. Эта сортировка отличается от сортировки строк данных таблицы. Примечание Общее руководство Сортировка данных группы таблицы применяется только в рамках каждой отдельной группы. Порядок различных групп таблицы зависит от сортировки таблицы. 45 3 46 Таблицы Использование групп таблицы Общее руководство Общее руководство 4 Матрицы Сведения о матрицах Группы матрицы 48 49 Использование матриц 52 Создание матрицы 52 Сортировка матрицы 53 Изменение ширины столбцов 54 В этой главе содержится описание характеристик и использования матриц в редакторе шаблонов отчетов. Agilent Technologies 47 4 Матрицы Сведения о матрицах Сведения о матрицах Матрицы подобны сводным таблицам или перекрестным таблицам в электронной таблице. Как было показано в предыдущих главах, таблицы содержат переменное число строк, зависящее от содержимого набора данных, и фиксированное число столбцов с подробными сведениями. В отличие от них матрицы содержат также переменное число столбцов. Число столбцов зависит от содержимого набора данных. Например, в таблице можно показать список всех соединений, найденных в конкретном вводе пробы, а в столбцах — конкретные свойства (например, количество или время удерживания) каждого соединения. В матрице можно показать список всех вводов проб, и число столбцов будет соответствовать количеству обнаруженных соединений во введенных образцах. Примечание 48 Если данные содержат несколько сигналов, для элементов матрицы в редакторе шаблонов отчетов будет показан только основной сигнал. Общее руководство Матрицы Группы матрицы 4 Группы матрицы Отличительной особенностью матриц является то, что они полностью основаны на группах. В отличие от таблиц матрицы содержат группы двух разных типов: группы строк и группы столбцов. Во фрагментах, доступных в браузере Report Items, эти группы строк и столбцов предварительно сконфигурированы. Возможно только частичное изменение этих настроек. Параметры, которые можно изменить в разных фрагментах, могут отличаться. Группы строк Группы строк определяют данные в левой части матрицы. Если матрица содержит несколько групп строк, в левой части расположено несколько определенных столбцов, где каждый столбец определяется собственной группой строк. Принцип показан на следующем рисунке: Группа строк 3: номер ввода пробы Группа строк 2: номер виалы Группа строк 1: наименование пробы Рисунок 2 Группы строк Число групп строк и ширина соответствующих столбцов определяется фрагментом. Изменение этих настроек в редакторе шаблонов отчетов невозможно. Общее руководство 49 4 Матрицы Группы матрицы Группы столбцов Группа столбцов определяет данные, составляющие столбцы в правой части матрицы. В некоторых фрагментах матрицы можно изменить значение, используемое для построения столбцов. Принцип показан на следующем рисунке: Группа столбцов: название соединения Рисунок 3 Группы столбцов Свойства данных Подробные данные всегда отображаются в ячейках, определяемых группами строк и столбцов. Можно разделить ячейки данных, чтобы показать несколько разных значений, которые относятся к одним и тем же группам. Можно отобразить эти несколько ячеек данных либо в столбцах (рядом) или в строках (одна над другой). Тип макета определяется фрагментом и не может быть изменен в редакторе шаблонов отчетов. Число и содержимое ячеек данных можно настроить в свойствах матрицы. Рисунок 4 Ячейки данных, расположенные друг над другом 50 Общее руководство Матрицы Группы матрицы 4 Рисунок 5 Ячейки данных, расположенные друг за другом Общее руководство 51 4 Матрицы Использование матриц Использование матриц Создание матрицы Имеющиеся фрагменты матрицы позволяют создавать обзоры для разных сценариев. • С помощью фрагмента Compound Summary RT Amount можно создать обзор времен удерживания и количеств для каждого обнаруженного соединения. Соединения показаны как столбцы; имена проб, расположения виал и номера вводов проб отображаются в виде строк. Фрагмент содержит также сводные расчеты в нижнем колонтитуле (среднее, стандартное отклонение, относительное стандартное отклонение). • Есть два фрагмента Sample Summary. С помощью этих фрагментов можно создать обзор времени удерживания и количества соединения для каждой пробы. Имена проб отображаются как столбцы, названия соединений и соответствующее время удерживания составляют строки. 52 Общее руководство 4 Матрицы Использование матриц • Фрагмент Sample Summary Area Amount не повторяется для конкретного поля. Поэтому все пробы в нем показаны в одном обзоре. Если количество проб велико, ширина матрицы может стать слишком большой. Этот фрагмент обычно используется для получения обзора для определенного набора проб. • Фрагмент Sample Summary per Type повторяется для поля Sample_Type. Таким образом, матрица повторяется несколько раз, и в каждом повторе показаны только пробы одного типа. Сортировка матрицы Страница Sorting для матрицы недоступна. Все сведения о сортировке должны быть отдельно указаны для соответствующей группы строк или столбцов! 1 В диалоговом окне Matrix Properties выберите страницу Grouping. 2 Чтобы изменить порядок сортировки группы строк, нажмите кнопку Edit в разделе Rows. Чтобы изменить порядок сортировки группы столбцов, нажмите кнопку Edit в разделе Columns. Дополнительные сведения о группах строк и столбцов см. в разделе “Группы матрицы” на странице 49. 3 Выберите страницу Sorting. 4 В раскрывающемся списке Expression, выберите поле данных, которое будет использоваться для сортировки. Например, можно использовать для сортировки следующие выражения: • Fields > Peak > RetentionTime для сортировки по времени удерживания; • Fields > Sample > OrderNo для сортировки по порядку проб в таблице последовательности • Fields > Injection > OrderNo для сортировки по порядку выполнения ввода проб Правильное имя соответствующего поля данных отображается со знаком равенства перед ним. Например: =Peak_RetentionTime. 5 В раскрывающемся списке Direction выберите сортировку записей по возрастанию или по убыванию. Общее руководство 53 4 Матрицы Использование матриц 6 При необходимости можно добавить выражения для сортировки по нескольким полям. Выражения сортировки будут применяться сверху вниз. 7 Порядок выражений сортировки можно изменить с помощью кнопок со стрелками и . Изменение ширины столбцов Можно регулировать ширину как статических столбцов в левой части матрицы, так и динамически создаваемых столбцов в правой части матрицы. Изменение ширины статических столбцов 1 В диалоговом окне Matrix Properties выберите страницу Grouping. 2 Выберите соответствующую группу строк и нажмите кнопку Edit.. 3 В диалоговом окне Group Properties выберите страницу Format. 4 Введите нужное число символов для ширины столбца. 5 Сохраните настройки. Изменение ширины динамически создаваемых столбцов 1 В диалоговом окне Matrix Properties выберите страницу Data. 2 Выберите соответствующий столбец и щелкните Column Properties. 3 В диалоговом окне Column Properties выберите страницу Format. 4 В поле Column Width введите нужное число для ширины столбца (в пунктах). 54 Общее руководство Общее руководство 5 Составные группы Сведения о составных группах 56 Использование составных групп 58 Создание составной группы 58 Повторение составной группы 59 Создание вложенной составной группы 60 Применение фильтра к составной группе 60 В этом разделе содержится описание характеристик и использования составных групп в редакторе шаблонов отчетов. Agilent Technologies 55 5 Составные группы Сведения о составных группах Сведения о составных группах Составная группа представляет собой единый блок элементов отчета, которые всегда используются вместе. В браузере Report Items предварительно определенные составные группы находятся в категориях Sequences и Samples. Эти группы содержат набор полей данных с основными сведениями заголовка для последовательности или пробы. В окне редактирования составные группы выделяются прямоугольником. Локальное сохранение При сохранении составной группы в редакторе шаблонов отчетов она будет показана в браузере Report Items в категории Composite Groups. Затем она может быть использована для других шаблонов отчетов. Файл xml, связанный с составной группой, сохраняется в локальной файловой системе и может быть перенесен на другие компьютеры для повторного использования. Расположение зависит от основного приложения и операционной системы. Например, для OpenLAB CDS ChemStation Edition и Windows XP файл xml сохраняется в папке C:\ Documents and Settings\[username]\Application Data\Agilent Technologies\Agilent ChemStation\[версия]\IntelligentReporter\CompositeGroups. 56 Общее руководство 5 Составные группы Сведения о составных группах Повторение Возможен повтор составных групп для определенной ключевой информации. После этого вся группа отображается несколько раз, по одному для каждого значения выбранных данных. Например, группа, которая содержит сведения о пробах, может повторяться на каждой пробе в последовательности. Составные группы соответствуют спискам в приложении Microsoft Business Intelligence Studio. Общее руководство 57 5 Составные группы Использование составных групп Использование составных групп Создание составной группы Необходимые условия В шаблон было добавлено несколько элементов отчета, которые всегда следует использовать вместе. Это могут быть элементы отчета любого типа, включая другие составные группы. Подготовка группы 1 Выберите все элементы отчета, которые требуется объединить для формирования составной группы. Есть разные способы выбора нескольких элементов отчета: • наведите курсор мыши на нужные позиции и перетащите его - или • выберите первый элемент, нажмите клавишу Ctrl и, удерживая ее, последовательно щелкните остальные нужные элементы. Будут выбраны все необходимые элементы. 2 Щелкните значок в панели инструментов. Вокруг выбранных элементов отчета будет добавлен прямоугольник. 3 Чтобы настроить свойства группы, щелкните правой кнопкой мыши в любом месте внутри группы и выберите в контекстном меню пункт Properties. Если щелкнуть конкретный элемент отчета, будет выбран он, а не группа. Будет открыто диалоговое окно Composite Group Properties. 58 Общее руководство 5 Составные группы Использование составных групп Сохранение группы 1 Щелкните правой кнопкой мыши в любом месте внутри группы и выберите в контекстном меню команду Save Composite Group. Если щелкнуть конкретный элемент отчета, будет выбран он, а не группа. 2 Введите соответствующее имя для группы. Примечание Перезапись существующих составных групп невозможна. При сохранении составной группы необходимо всегда указывать новое имя. Новая составная группа теперь доступна в браузере Report Items в категории Composite Groups. Повторение составной группы Следующая процедура описывает способ повторения составной группы на имени пробы. 1 В диалоговом окне Composite Group Properties выберите страницу Grouping. 2 В раскрывающемся списке Group Repeat выберите Fields > Sample > NAME. Имя соответствующего поля базы данных отображается со знаком равенства перед ним: =Sample_Name. 3 Нажмите кнопку OK, чтобы подтвердить настройки. Общее руководство 59 5 Составные группы Использование составных групп Создание вложенной составной группы Составная группа может содержать элементы отчета любого типа, включая другие составные группы. Таким образом, можно создать вложенные группы, в которых внешняя группа повторяется на типе пробы, а внутренняя — на имени пробы. Следующая процедура описывает создание вложенной группы. 1 Создайте и сохраните составную группу со сведениями о пробе, которая повторяется на имени пробы (см. “Создание составной группы” на странице 58). 2 Добавьте в шаблон поле Sample_Type. Разместите его над созданной ранее составной группой. 3 Выберите поле Sample_Type и подготовленную ранее составную группу. 4 Создайте новую составную группу с двумя выбранными элементами. 5 Повторите новую составную группу для поля Sample_Type. При создании отчета разные типы проб будут показаны как заголовки. Для каждого типа пробы будут перечислены соответствующие пробы. Примечание Вложенные составные группы соответствуют "спискам в списках" в приложении Microsoft Business Intelligence Studio. Применение фильтра к составной группе Фильтр составной группы активен только в том случае, если составная группа повторяется на определенном значении. Чтобы отфильтровать не повторяющуюся составную группу, введите выражение =-1 в поле Group repeat on value.. Если задано значение -1, составная группа отображается только один раз, но фильтр, тем не менее, будет активен. 60 Общее руководство Общее руководство 6 Изображения Сведения об изображениях 62 В этом разделе содержится описание характеристик и использования изображений в редакторе шаблонов отчетов. Agilent Technologies 61 6 Изображения Сведения об изображениях Сведения об изображениях Редактор шаблонов отчетов предлагает возможность добавлять в шаблон отчета изображения, например логотип компании. Обычно изображения добавляются в заголовок отчета, но можно разместить их в основной части или в нижнем колонтитуле отчета. В браузере Report Items элементы изображений находятся в категории Special Objects. По умолчанию используется изображение логотипа компании Agilent, но можно изменить источник и размер изображения в диалоговом окне Image Properties. Диалоговое окно выбора файла для источника изображения открывается автоматически при перетаскивании предварительно определенного элемента изображения в шаблон. При сохранении шаблона, в котором используется элемент изображения, это изображение автоматически добавляется в раздел Special Objects для текущего шаблона. Таким образом, если требуется добавить изображение в другом месте этого шаблона, можно легко получить доступ к нему. 62 Общее руководство Общее руководство 7 Хроматограммы Сведения о хроматограммах 64 Использование хроматограмм 67 Отображение только заданных проб или сигналов 67 Отображение проб только заданного типа 68 Добавление названий для отсутствующих соединений 69 Включение/отключение маркировки пиков в зависимости от пика 69 Отображение только пиков с определенной минимальной площадью 70 Масштабирование высоты пика определенного соединения 71 Создание графика с одним пиком 71 Создание графика с несколькими страницами 73 Отображение кривой характеристики прибора 74 В этом разделе содержится описание характеристик и использования хроматограмм в редакторе шаблонов отчетов. Agilent Technologies 63 7 Хроматограммы Сведения о хроматограммах Сведения о хроматограммах С помощью таких элементов отчета как хроматограммы, можно печатать в отчете сигналы, полученные с детекторов хроматографической системы. Этот элемент отчета показывает результаты всех вводов проб, включенных в выбранные данные. Для каждого ввода пробы существует по крайней мере один сигнал. Если детектор был настроен на несколько измерений, например диодно-матричный или многоволновой детектор, хроматограмма соответственно будет содержать несколько сигналов для каждого ввода пробы. Примечание Данные на хроматограмме зависят также от того, размещена ли хроматограмма в составной группе, и от группировки и фильтрации составной группы. В зависимости от конфигурации элемента отчета сигналы могут отображаться на отдельных, наложенных, составных графиках или в виде ISO-диаграмм. Рисунок 6 Пример: хроматограмма с тремя сигналами на отдельных графиках 64 Общее руководство Хроматограммы Сведения о хроматограммах 7 Рисунок 7 Пример: хроматограмма с несколькими сигналами на графике с наложением Рисунок 8 Пример: хроматограмма с несколькими сигналами на составном графике Общее руководство 65 7 Хроматограммы Сведения о хроматограммах Рисунок 9 Пример: хроматограмма с несколькими сигналами в виде ISO-диаграммы Графики с одним и с несколькими сигналами В браузере Report Items доступны различные типы фрагментов для хроматограмм. • Фрагмент Single Signal Plot всегда содержит только один сигнал детектора. Хроматограмма автоматически повторяется для идентификатора сигнала. Поэтому, если данные содержат несколько сигналов (например, в результате нескольких вводов проб или от многоволнового детектора), хроматограмма будет повторена несколько раз. • Фрагмент Multi Signal Plot содержит все сигналы в одном элементе отчета-хроматограммы. Можно настроить формат отображения и групповые параметры. 66 Общее руководство 7 Хроматограммы Использование хроматограмм Использование хроматограмм Отображение только заданных проб или сигналов Заданные пробы Для отображения на хроматограмме сигналов только для определенной пробы (здесь: проба SSRSD1) можно применить фильтр по имени пробы. Expression Operation Value =Sample_Name = "SSRSD1" Чтобы сравнить сигналы от двух разных проб, добавьте второе выражение для другого имени пробы. Эти два выражения будут автоматически связаны оператором Or. Можно также использовать оператор Contains и подстановочный знак в поле Value: Заданные сигналы Expression Operation Value =Sample_Name Contains "SSRSD *" Чтобы отображать только сигналы от определенного детектора, можно применить фильтр по имени детектора (здесь: ДМД1). Имя детектора обычно содержится в первых символах имени сигнала. Поэтому будут отфильтрованы все сигналы, в имени которых содержатся соответствующие символы. Expression Operation Value =Signal_Name Contains "ДМД1" Чтобы отфильтровать один конкретный сигнал, используйте полное имя сигнала (здесь: ДМД1 A, сигнал=270,8 эт.=500,100) в выражении фильтра. Общее руководство Expression Operation Value =Signal_Name = "ДМД1 A, сигнал=270,8 эт.=500,100" 67 7 Хроматограммы Использование хроматограмм Отображение проб только заданного типа Данная процедура описывает создание хроматограммы с наложением, на которой отображаются только пробы заданного типа. Создание одной хроматограммы для каждого типа проб 1 Добавьте в шаблон отчета поле данных Fields > Sample > Type. 2 Добавьте в шаблон отчета фрагмент Multi Signal Plot Overlaid. 3 Выберите два элемента и щелкните значок составную группу. , чтобы создать 4 Повторите составную группу для поля Sample_Type. 5 Если используется несколько сигналов, отфильтруйте хроматограмму по одному заданному сигналу. Например, используйте выражение фильтра: Expression Operation Value Signal_Name Contains "ДМД 1A*" Создание шаблона только с одной хроматограммой для одного типа проб 1 Добавьте в шаблон фрагмент Multi Signal Plot Overlaid. 2 Примените фильтр по типу пробы и (если необходимо) по конкретному сигналу. Например, используйте выражение фильтра: Примечание 68 Expression Operation Value Sample_Type = 3 Signal_Name Contains "ДМД 1A*" При фильтрации по списку значений (например, списку значений Sample_Type) необходимо ввести нужный номер в поле Value. Обзор всех списков значений см. в разделе “Списки значений” на странице 166. Общее руководство 7 Хроматограммы Использование хроматограмм Добавление названий для отсутствующих соединений По умолчанию в хроматограмме помечаются только идентифицированные соединения. Чтобы добавить названия для отсутствующих соединений с соответствующим временем удерживания, выполните следующие действия: 1 В диалоговом окне Multi Signal Plot Properties выберите страницу Peak Labels. 2 Убедитесь, что флажок Show Peak Labels установлен. 3 Установите флажок Undetected Compounds. 4 Сохраните настройки. Примечание Для предварительного просмотра в окне редактирования используются встроенные, а не фактически выбранные данные. Поэтому названия для нераспознанных соединений станут видимыми только после создания отчета. Включение/отключение маркировки пиков в зависимости от пика Если требуется обозначать пики в зависимости от определенных свойств пика, необходимо создать пользовательское выражение для названий пиков. 1 В диалоговом окне Multi Signal Plot Properties выберите страницу Peak Labels. 2 Убедитесь, что флажок Show Peak Labels установлен. 3 В разделе Peak Labels (Надписи пиков) выберите No Label для названий 2–4. 4 Нажмите кнопку fx..., чтобы создать пользовательское выражение для значения Label 1. Будет открыт Expression Editor. 5 В зависимости от имеющихся требований введите одно из перечисленных ниже выражений. Общее руководство 69 7 Хроматограммы Использование хроматограмм Выражение Описание =Iif(Peak_Area> 5, Str(Round(Peak_RetentionTime, 2)), "") Время удерживания с округлением до двух десятичных знаков только для тех пиков, у которых значение расчетной площади превышает пять. =Iif(UCase(Compound_Name)="ТРАМАДОЛ", "*** Tramadol found (Обнаружен трамадол)***", "") Для пика трамадола отображается название "*** Tramadol found (Обнаружен трамадол)***". Все остальные пики остаются без названия. 6 Сохраните настройки. Отображение только пиков с определенной минимальной площадью Если требуется показывать только пики с заданной минимальной площадью, можно применить фильтр по площади пика. Например, можно показывать только пики с площадью в процентах больше пяти. Примечание 70 Expression Operation Value =Peak_AreaPercent > 5 Если будут отфильтрованы все пики, сигнал не отображается. Общее руководство 7 Хроматограммы Использование хроматограмм Масштабирование высоты пика определенного соединения Если требуется выполнить масштабирование пика определенного соединения, но количество других соединений и высота их пиков неизвестны, можно использовать пользовательское выражение для масштабирования правильного пика. 1 В диалоговом окне Multi Signal Plot Properties выберите страницу Signal Axis. 2 В разделе Scaling выберите All Signals in Given Scale. 3 Нажмите кнопку fx... справа от поля To. Будет открыт Expression Editor. 4 Введите следующее выражение: Выражение Описание =Iif(UCase( Compound_Name)="ТРАМАДОЛ", Peak_Height*1,05, "") Это выражение возвращает высоту пика трамадола, умноженную на 1,05. Название "Трамадол" в методе может быть написано с использованием прописных или строчных букв. 5 Сохраните настройки. Создание графика с одним пиком 1 Создайте составную группу с повторением для поля Peak_ID (см. “Создание составной группы” на странице 58) Эта группа гарантирует, что в каждой хроматограмме отображается только один отдельный пик. Примечание Чтобы создать график с одним пиком только для одного соединения, можно отфильтровать составную группу для нужного соединения. 2 Добавьте хроматограмму в составную группу. 3 Настройте Signal Axis хроматограммы. Общее руководство 71 7 Хроматограммы Использование хроматограмм a В разделе Scaling выберите All signals in given scale. b Введите следующие выражения для верхнего предела оси сигнала: Используется для Выражение Описание To =Peak_Height*1,05 Это выражение возвращает высоту пика, умноженную на 1,05. 4 Существуют разные способы настройки страницы Time Axis. При использовании перечисленных далее настроек ось сигнала помечается абсолютными значениями, и верхний предел в каждом графике будет соответствовать высоте каждого пика. a В разделе Scaling выберите All Time Axes with Same Scale и установите флажок Custom scale. b Введите следующие выражения для верхнего и нижнего предела оси времени: Используется для Выражение Описание From (Нижний предел) =Round(Peak_BeginTime0,05*(Peak_EndTime Peak_BeginTime), 1) Это выражение возвращает время начала пика за вычетом пяти процентов от продолжительности пика. To (Верхний предел) =Round(Peak_EndTime + 0,05*(Peak_EndTime Peak_BeginTime), 1) Это выражение возвращает время окончания пика плюс пять процентов от продолжительности пика. 5 Сохраните настройки. 72 Общее руководство 7 Хроматограммы Использование хроматограмм Создание графика с несколькими страницами Чтобы разделить хроматограмму на две части, необходимо добавить в шаблон отчета два элемента-хроматограммы. При включении их в составную группу необходимо убедиться, что обе они находятся внутри группы. Условия фильтра обеих хроматограмм должны быть идентичными. Разница между двумя хроматограммами заключается только в диапазоне времени: • первая хроматограмма — от 0 до 50% (или до 52,5%, чтобы получить небольшое перекрывание); • вторая хроматограмма — от 50 до 100% (или от 47,5%, чтобы получить небольшое перекрывание). Примечание Общее руководство При создании многостраничных графиков необходимо внимательно отнестись к выбору значения параметра Search Scale Within для определения масштаба оси сигнала. Если выбран параметр Given Time Axis Range, для каждого отдельного графика будут получены разные оси сигнала. 73 7 Хроматограммы Использование хроматограмм Отображение кривой характеристики прибора В зависимости от используемого блока можно выводить на экран различные кривые, отображающие характеристики прибора. Данная процедура описывает добавление в отчет кривой характеристики прибора для давления насоса. 1 В диалоговом окне Chromatogram Properties выберите страницу Instrument Curves. 2 Установите флажок Include Instrument Curves. 3 В разделе Filter List щелкните поле Expression. Будет автоматически установлено выражение SIGNAL NAME. 4 В поле Operation выберите Contains. 5 В поле Value введите *Давление*. 6 Сохраните настройки. 7 Просмотрите отчет. Каждая хроматограмма в отчете содержит связанную кривую давления. Если используются два насоса, будут отображены две кривые давления. Формат отображения (Overlaid или Separate) определяется настройками на странице Multi Signals в разделе Chromatogram Properties. Примечание 74 Чтобы найти другие доступные кривые, удалите все фильтры на странице Instrument Curves и воспользуйтесь предварительным просмотром отчета. В условных обозначениях показаны имена сигналов. Общее руководство Общее руководство 8 Калибровочные кривые Сведения о калибровочных кривых 76 Использование калибровочных кривых 78 Создание калибровочной кривой 78 Размещение нескольких кривых в ряду 80 В этом разделе содержится описание характеристик и использования калибровочных кривых в редакторе шаблонов отчетов. Agilent Technologies 75 8 Калибровочные кривые Сведения о калибровочных кривых Сведения о калибровочных кривых Калибровочные кривые используются для наглядного представления результатов калибровки в шаблоне отчета. На графике показаны результаты для всех соединений и калибровочных образцов, включенных в выбранные данные. Примечание Чтобы получить калибровочную кривую, необходимо настроить соответствующие пробы как калибровочные образцы в таблице последовательности и таблицу калибровки. В зависимости от конфигурации элемента отчета несколько кривых могут отображаться на отдельных, наложенных или составных графиках. Рисунок 10 Пример: калибровочная кривая с отдельными графиками 76 Общее руководство Калибровочные кривые Сведения о калибровочных кривых 8 Рисунок 11 Пример: график с наложенными калибровочными кривыми Типы калибровочных кривых В браузере Report Items доступны различные фрагменты для калибровочных кривых. • Фрагмент Calib Curve Plot by Compound содержит составную группу с калибровочной кривой и дополнительные сведения, например формулу или коэффициент корреляции. Составная группа автоматически повторяется на названии соединения. Поэтому, если данные содержат несколько откалиброванных соединений, сведения повторяются несколько раз. • Фрагмент Calibration Curves Overlaid добавляет один элемент с калибровочной кривой. В этом элементе все кривые, которые содержатся в текущем объеме данных (определяется выбором данных, группировкой, фильтрацией и т. п.), накладываются друг на друга в одном графике. Можно настроить формат отображения и групповые параметры. Общее руководство 77 8 Калибровочные кривые Использование калибровочных кривых Использование калибровочных кривых Создание калибровочной кривой Имеющиеся фрагменты калибровочных кривых позволяют создавать калибровочные кривые для разных сценариев. См. следующие примеры. • Чтобы создать калибровочную кривую с наложением данных для различных соединений, просто добавьте в отчет фрагмент Calibration Curves Overlaid. В отчете будет показан только один график, в котором кривые для всех соединений наложены друг на друга. • Чтобы отобразить калибровочные кривые для одного соединения, есть следующие возможности. • Добавьте фрагмент Calibration Curves Overlaid и отфильтруйте элемент калибровочной кривой по нужному соединению (например, Compound_Name="ТРАМАДОЛ"). В отчете будет показана только одна калибровочная кривая. • Добавьте фрагмент Calib Curve Plot by Compound. Будет отображена составная группа, которая повторяется на названии соединения. Составная группа содержит также дополнительные сведения о калибровочной кривой, например, формулу или коэффициент корреляции. 78 Общее руководство Калибровочные кривые Использование калибровочных кривых Примечание Общее руководство 8 Если файл данных ChemStation был обработан с использованием несоответствующей таблицы калибровки, калибровочная кривая в отчете будет пуста и пики не будут идентифицированы. Это происходит, если таблица калибровки была настроена для одного сигнала, а данные записаны для другого. Проверьте, что описание сигнала в таблице калибровки точно соответствует сигналу диодно-матричного детектора (ДМД) в используемом методе (например, ДМД1A 254,4 эт. 360,600). 79 8 Калибровочные кривые Использование калибровочных кривых Размещение нескольких кривых в ряду По умолчанию калибровочные кривые размещаются друг под другом. Однако можно настроить элемент отчета таким образом, чтобы расположить в одном ряду несколько кривых. Размещение нескольких кривых в ряду 1 Добавьте в шаблон отчета элемент "калибровочная кривая". 2 В диалоговом окне Calibration Curve Properties выберите страницу Multi Curves. 3 В разделе Display format выберите значение Separate. Будут показаны только отдельные графики, расположенные в одном ряду. 4 В диалоговом окне Calibration Curve Properties выберите страницу Layout. 5 В поле # Graphics введите число кривых в одном ряду. Например, введите 4, чтобы отображать четыре кривых в одном ряду. 6 Сохраните настройки. Теперь в одном ряду отображается заданное число кривых. Рисунок 12 Четыре калибровочных кривых в одном ряду 80 Общее руководство Общее руководство 9 Спектры Сведения о спектрах 82 Использование спектров 85 В этом разделе содержится описание характеристик и использования спектров в редакторе шаблонов отчетов. Agilent Technologies 81 9 Спектры Сведения о спектрах Сведения о спектрах Элементы отчета "спектры" позволяют визуализировать в шаблоне отчета вывод детектора в режиме 3D (например, диодно-матричного детектора). Спектры, показанные на графике, соответствуют выбранным позициям в каждом пике. Например, можно извлекать спектры в начале пика, в точке максимума или в конце пика. Кроме того, можно фильтровать данные, отображаемые в спектре, с помощью списка фильтров. В зависимости от конфигурации элемента отчета несколько спектров можно отображать на отдельных, наложенных, составных графиках или в виде ISO-диаграмм. При наличии спектров для разных соединений можно группировать спектры по названию соединения. Рисунок 13 Пример: три спектра на отдельных графиках 82 Общее руководство Спектры Сведения о спектрах 9 Рисунок 14 Пример: график с тремя наложенными спектрами Рисунок 15 Пример: три спектра на составном графике Общее руководство 83 9 Спектры Сведения о спектрах Рисунок 16 Пример: три спектра в виде ISO-диаграммы 84 Общее руководство 9 Спектры Использование спектров Использование спектров Имеющиеся фрагменты спектров позволяют создавать графики для разных сценариев. • Фрагмент Spectra Plot содержит график, на котором представлены все имеющиеся спектры, наложенные друг на друга. По умолчанию спектры группируются по пику, и несколько спектров, выбранных для одного пика, отображаются на графике с наложением. Этот фрагмент обычно используется в комбинации с составной группой, которая повторяется для определенных данных в зависимости от имеющихся требований. Например, можно создать составную группу, которая повторяется для имени пробы. Внутри этой составной группы во фрагменте Spectra Plot (Спектральный график) для каждого пика будет показан один график с наложением спектров для всех вводов проб в текущей пробе. • Фрагмент Spectra Plot All Peaks содержит график, вложенный в две составные группы. Первая составная группа повторяется на имени сигнала, вторая — на идентификаторе пика. Таким образом,будет получен отдельный спектр для каждого пика и сигнала. Общее руководство 85 9 Спектры Использование спектров • Фрагмент Spectra Plot Compounds содержит график, вложенный в одну составную группу. Составная группа повторяется на идентификаторе пика и содержит также время удерживания и название соединения для пика. При наличии нескольких сигналов в этом фрагменте используются только пики основного сигнала. • Фрагмент Spectra Plot per Peak повторяется по пику, то есть весь элемент отчета отображается однократно для каждого пика в созданном отчете. Невозможно удалить повторение по пику в свойствах элемента отчета. Несколько спектров, выбранных из одного пика отображаются на графике с наложением. 86 Общее руководство Общее руководство 10 Диаграммы Сведения о диаграммах 88 Подготовка данных 90 Группа категорий 91 Группа серий 95 Использование диаграмм 96 Изменение заголовков диаграммы и осей 96 Изменение значений, нанесенных по оси y 96 Изменение названий по оси y 97 Изменение значений, нанесенных по оси x 97 Изменение названий по оси x 98 Изменение заголовка условных обозначений 98 Изменение названий серий 99 Нанесение разных значений по оси y на одной диаграмме 100 В этом разделе содержится описание характеристик и использования диаграмм в редакторе шаблонов отчетов. Agilent Technologies 87 10 Диаграммы Сведения о диаграммах Сведения о диаграммах Диаграммы часто используются для графического отображения данных. Они позволяют представлять сводные данные, также как с помощью таблиц или матриц. Доступные типы диаграмм в редакторе шаблонов отчетов перечислены ниже. • Линейный график Линейные графики позволяют наглядно представить категории данных с помощью прямой линии, соединяющей значения. Значения категорий используются в качестве названий оси x. Например, можно разбить данные на категории по имени пробы, уровню калибровки или названию соединения. Различные серии данных отображаются в виде нескольких линий разного цвета. Line - Simple и Line - Smooth: • Столбчатая диаграмма Столбчатая диаграмма очень похожа на линейный график. Она также позволяет визуализировать данные по категориям, только данные не соединены линией, а отображаются в виде столбцов. Значения категорий используются в качестве названий оси x. Например, можно разбить данные на категории по имени пробы, уровню калибровки или названию соединения. Различные серии данных отображаются в виде нескольких столбцов разного цвета. 88 Общее руководство Диаграммы Сведения о диаграммах 10 Column - Simple, Column - Stacked и Column - Stacked 100%: • Точечная диаграмма На точечных диаграммах расположение точек данных определяется значениями x и y-координат. Значения по оси x обычно являются числовыми значениями или значениями даты и времени. Например, можно показать отношение количества соединения к площади пика на графике точности. Scatter - Smooth Lines, Scatter - Simple и Scatter - Lines: • Пузырьковая диаграмма Как и на точечных диаграммах, расположение точек данных определяется значениями x и y-координат. Кроме того, размер пузырьков определяется отдельным числовым значением. Bubble: Общее руководство 89 10 Диаграммы Сведения о диаграммах Подготовка данных Использование диаграмм, особенно точечных или пузырьковых, может оказаться довольно сложным. Поэтому важно заранее спланировать масштаб осей, выражение для группы категорий и группы серий и точно определить структуру данных в группах. В противном случае можно получить непредвиденные результаты, и будет невозможно определить, какие свойства требуется изменить для исправления результата. Примечание Данные, отображаемые в диаграмме, зависят также от типа отчета и от того, входит ли диаграмма в составную группу. • В отчетах о единичных вводах пробы содержимое шаблона полностью повторяются для каждого единичного ввода пробы. Поэтому в подобном отчете невозможно сравнить в одной диаграмме данные нескольких вводов проб. • В составных группах можно группировать, сортировать и фильтровать данные, которые будут доступны в диаграмме. Перед созданием диаграммы необходимо ответить на следующие вопросы. • Какой тип диаграммы отвечает имеющимся требованиям? • Если требуется нанести на ось x подписи в виде строковых значений, например Проба 1, Проба 2, Проба 3, обычно создается график или гистограмма. • Если необходимо разметить ось x числовыми значениями, например, указать время удерживания или количество соединения, обычно создается точечная или пузырьковая диаграмма. • Сколько точек данных необходимо показать на диаграмме? Например, одну для каждой пробы, одну для каждого соединения или одну для каждого пика? Какое выражение можно использовать для разделения данных? Используйте это выражение для группы категорий. • Требуется ли разделять совокупные данные по группе категорий? Например, в группе категорий могут различаться имена проб, при этом используются два сигнала и требуется отображать одну точку данных для сигнала и имени пробы. Используйте дополнительное 90 Общее руководство Диаграммы Сведения о диаграммах 10 выражение (в данном примере — имя сигнала) в качестве выражения группы серий. • Требуется ли применить фильтр к данным? Например, отфильтровать данные, чтобы отобразить только конкретные соединения или только определенные сигналы. • Какие значения необходимо нанести на ось y? Эти значения должны быть числовыми. Рекомендуется использовать функции агрегирования, поскольку группа категорий может содержать несколько значений. • Для точечных и пузырьковых диаграмм: какие значения необходимо нанести на ось x? Значения по оси x обычно являются числовыми значениями или значениями даты и времени. Однако возможно также нанести на ось x текстовые значения. Примечание Для графиков и гистограмм значения категорий идентичны значениям оси x. Для точечных и пузырьковых диаграмм группа категорий влияет только на количество отображаемых данных — значения по оси x определяются отдельно и могут отличаться от значений категорий. • Требуется ли сортировка данных? Рекомендуется использовать одно и то же выражение для сортировки и группировки группы категорий. В графиках и гистограммах сортируются названия на оси x. Для точечных диаграмм с линиями точки данных соединяются линией в порядке, заданном группой категорий. • Для пузырьковых диаграмм: какое значение должно определять размер пузырька? Группа категорий Группа категорий влияет на количество отображаемых данных для всех типов диаграмм. Можно выбрать выражение группы категорий, которое объединяет несколько подмножеств данных. Например, если данные содержат несколько вводов одной и той же пробы, можно выбрать имя пробы для выражения группировки. После этого на диаграмме будет показано только одно значение данных для каждой отдельной пробы, например среднее количество соединения. Общее руководство 91 10 Диаграммы Сведения о диаграммах Влияние, оказываемое группой категорий на названия по оси x, зависит от типа диаграммы. • Для графиков и гистограмм значения категорий идентичны значениям по оси x. • Для точечных и пузырьковых диаграмм группа категорий влияет только на количество отображаемых данных — значения по оси x определяются отдельно и могут отличаться от значений категорий. Пример группы категорий Например, данные могут включать три пробы, каждая из которых вводилась 2 раза. При выборе в качестве выражения группировки =Injection_ID (Идентификатор ввода пробы), диаграмма будет содержать шесть точек данных. При выборе в качестве выражения группировки =Sample_ID (Идентификатор пробы), диаграмма будет содержать три точки данных. Каждая точка данных может отображать, например, среднюю площадь двух пиков. • График со следующими настройками: Значение y: =Peak_Area Выражение группы категорий: =Injection_ID 92 Общее руководство Диаграммы Сведения о диаграммах 10 • График со следующими настройками: Значение y: =Avg(Peak_Area) Выражение группы категорий: =Sample_ID • Точечная диаграмма со следующими настройками: Значение y: =Peak_Area Значение x: =Compound_Amount Выражение группы категорий: =Injection_ID Общее руководство 93 10 Диаграммы Сведения о диаграммах • Точечная диаграмма со следующими настройками: Значение y: =Avg(Peak_Area) Значение x: =Avg(Compound_Amount) Выражение группы категорий: =Sample_ID 94 Общее руководство Диаграммы Сведения о диаграммах 10 Группа серий На одной диаграмме можно разместить несколько серий данных. Например, может потребоваться создать диаграмму стабильности времени удерживания для набора вводов проб. Если имеется несколько соединений, можно создать отдельную линию для каждого соединения. В этом случае создайте группу категорий на основе идентификатора ввода пробы и группу серий, сгруппированную по названию соединения. Результат может подобен следующему графику. Значение y: =Peak_RetentionTime Код формата для названия по оси y: F1 Выражение группы категорий: =Injection_ID Сортировка категории по: =Injection_AcquiredDate Выражение группы серий: =Compound_Name Общее руководство 95 10 Диаграммы Использование диаграмм Использование диаграмм Изменение заголовков диаграммы и осей 1 В диалоговом окне Chart Properties выберите страницу Chart. 2 В разделе Titles нажмите кнопку fx для заголовка, который требуется изменить. 3 Откройте Expression Editor и введите заголовок. Можно вводить либо статические заголовки без знаков равенства, либо динамические выражения (начинающиеся со знака равенства). 4 Сохраните настройки. Изменение значений, нанесенных по оси y 1 В диалоговом окне Chart Properties выберите страницу Data. 2 В разделе Data Values/Select Y-Value выберите нужное поле данных или выражение, которое необходимо нанести по оси y. Поскольку значение y должно быть числовым, список содержит только поля данных, возвращающие числовые данные. 3 Щелкните значок , чтобы переместить выбранное выражение в активные настройки, которые отображаются справа. 4 Выберите справа использовавшееся ранее выражение и щелкните значок , чтобы удалить его из активных настроек. 5 Сохраните настройки. 96 Общее руководство Диаграммы Использование диаграмм 10 Изменение названий по оси y 1 В диалоговом окне Chart Properties выберите страницу Data. 2 В разделе Data Values нажмите кнопку Data Value Properties. 3 В диалоговом окне Data Value Properties выберите страницу Label. 4 Чтобы полностью скрыть названия по оси y, снимите флажок Show Y-Axis Labels. 5 Чтобы использовать другой формат чисел, определяемый выражением для значения y, нажмите кнопку fx, чтобы ввести нужный код формата (см. “Коды формата” на странице 118 ). 6 Сохраните настройки. Изменение значений, нанесенных по оси x Для графиков или гистограмм 1 В диалоговом окне Chart Properties выберите страницу Data. 2 В разделе Category Properties/Select Grouping for X-Axis выберите нужное поле данных или выражение, которое необходимо нанести по оси x. Это выражение служит как для группировки данных, так и для создания подписей по оси x. Оно может возвращать строковые или числовые значения. 3 Сохраните настройки. Для точечных и пузырьковых диаграмм 1 В диалоговом окне Chart Properties выберите страницу Data. 2 В разделе Data Values/Select X-Value выберите нужное поле данных или выражение, которое необходимо нанести по оси x (как правило, числовое значение). 3 Сохраните настройки. Общее руководство 97 10 Диаграммы Использование диаграмм Изменение названий по оси x 1 В диалоговом окне Chart Properties выберите страницу Data. 2 В разделе Category Group нажмите кнопку Category Properties. 3 В разделе Category Properties выберите страницу Label. 4 Чтобы полностью скрыть названия по оси x, снимите флажок Show X-Axis Labels. 5 Использование выражений для названий по оси x, зависит от типа диаграммы. • Для графиков и гистограмм Чтобы использовать другие названия вместо тех, которые определяются выражением группы категорий, нажмите кнопку fx введите нужное выражение в Expression Editor. Используйте выражение на основе идентификатора, эквивалентного идентификатору выражения группы категорий. Например, если категория сгруппирована по идентификатору пробы, можно отображать имя пробы. Отображение имени последовательности или номера для порядка ввода проб приведет к появлению противоречивых названий по оси x. • Для точечных и пузырьковых диаграмм: Чтобы использовать другой формат чисел, определяемый выражением для значения x, нажмите кнопку fx, чтобы ввести нужный код формата (см. “Коды формата” на странице 118 ). 6 Сохраните настройки. Изменение заголовка условных обозначений 1 В диалоговом окне Chart Properties выберите страницу Legend. 2 В разделе Visibility убедитесь, что флажки Show Legends и Show Legend Title установлены. 3 Нажмите кнопку fx, чтобы ввести заголовок условных обозначений. 4 Сохраните настройки. 98 Общее руководство Диаграммы Использование диаграмм 10 Изменение названий серий Проверка названия серии 1 В диалоговом окне Chart Properties выберите страницу Data. 2 В разделе Data Values нажмите кнопку Data Value Properties. 3 В диалоговом окне Data Value Properties выберите страницу Label. 4 Проверьте статус флажка Show Series Expression. Если этот флажок снят, в редакторе шаблонов отчетов будут использоваться стандартные названия для серий, например Series 1, Series 2, Series 3 и т. д. Если флажок установлен, в редакторе шаблонов отчетов будет использоваться динамическое выражение для названий серий. См следующие шаги, чтобы изменить это выражение. 5 Сохраните настройки. Изменение выражения для названий серий 1 В диалоговом окне Chart Properties выберите страницу Data. 2 В разделе Series Group нажмите кнопку Series Properties. 3 В разделе Series Properties выберите страницу Label. 4 Нажмите кнопку fx, чтобы изменить выражение. По умолчанию это выражение пусто. Если выражение для названия серии пусто, названия серии создаются с помощью выражения серии, указанного на странице Data Fields в разделе Chart Properties. 5 Сохраните настройки. Общее руководство 99 10 Диаграммы Использование диаграмм Нанесение разных значений по оси y на одной диаграмме Выражения для группы категорий и группы серий определяют базовый набор данных. Однако существует возможность указать несколько выражений в качестве значений y и таким образом отобразить разные значения y для этих же данных 1 В диалоговом окне Chart Properties выберите страницу Data. 2 В разделе Category Group выберите выражение для группы категорий. 3 При необходимости выберите выражение для группы серий в разделе Series Group. Примечание Поскольку несколько значений y отображаются таким же образом, что и несколько значений серий, одновременное использование обоих параметров может привести к перегруженности диаграммы. 4 В разделе Data Values/Select Y-Value выберите нужные поля данных и щелкните значок настроек. , чтобы переместить их в список активных 5 При необходимости в разделе Data Values/Select X-Value выберите такое же количество полей данных, что и для значения y. Одно и то же выражение для значения x может быть выбрано несколько раз. X-значения доступны только для точечных и пузырьковых диаграмм. 6 При необходимости в разделе Data Values/Select Size выберите такое же количество выражений для определения размера, что и для значения y. Одно и то же выражение, определяющее размер, может быть выбрано несколько раз. Определяющие размер выражения доступны только для пузырьковых диаграмм. 7 Сохраните настройки. 100 Общее руководство Общее руководство 11 Сведения о методе Сведения о методе 102 Фильтрация по определенному разделу 103 В этом разделе содержится описание характеристик и использования сведений о методе в редакторе шаблонов отчетов. Agilent Technologies 101 11 Сведения о методе Сведения о методе Сведения о методе С помощью фрагментов Method Information можно добавлять в отчет сведения об используемых методах, в том числе сведения о параметрах метода и настройках прибора, например ограничениях по значениям сигнала, расхода или давления. Сведения о методе могут быть структурированы по пяти уровням. Каждый уровень может содержать поля данных и (или) таблицы. Содержимое каждого уровня зависит от системы, используемой для создания файла метода. Данные на каждом уровне сгруппированы по разделам с отдельными названиями. Эти названия разделов можно использовать для создания выражений фильтра. 102 Общее руководство Сведения о методе Фильтрация по определенному разделу 11 Фильтрация по определенному разделу Поиск уровня, в котором содержится раздел 1 В диалоговом окне Method Properties выберите страницу Setpoint. 2 Выберите только один из уровней. 3 Сохраните настройки. 4 Создайте отчет. 5 Проверьте, включен ли нужный раздел в отчет. Если нет, повторите процедуру со следующим уровнем. Примечание Если высшие уровни скрыты и выбран только один из нижних уровней, например уровень 5, в отчет все равно будут включены названия разделов, которые содержатся в высших уровнях. Подробные сведения отображаются только для выбранного уровня. Чтобы скрыть раздел, создайте фильтр для нужных разделов. Фильтрация по нужному разделу Если требуется отобразить только конкретный раздел, можно создать фильтр по названию раздела, как описано в следующей процедуре. При этом все разделы, не соответствующие выражению фильтра, будут удалены, включая подразделы. 1 В диалоговом окне Method Properties выберите страницу Filter. 2 Создайте выражение фильтра для нужного раздела на определенном выше уровне. Для фильтра всегда используется выражение SECTION NAME (Имя раздела). Например: SECTION NAME=Signals 3 Сохраните настройки. Общее руководство 103 11 Сведения о методе Фильтрация по определенному разделу 104 Общее руководство Общее руководство 12 Сведения о приборе Счетчики системы заблаговременного оповещения о необходимости проведения профилактического обслуживания (EMF) 106 Блоки приборов 106 Agilent Technologies 105 12 Сведения о приборе Счетчики системы заблаговременного оповещения о необходимости проведения профилактического обслуживания (EMF) Счетчики системы заблаговременного оповещения о необходимости проведения профилактического обслуживания (EMF) Некоторые драйверы приборов ГХ способны предоставлять сведения системы заблаговременного оповещения о необходимости проведения профилактического обслуживания (EMF). Эти сведения могут включать, например, количество вводов проб для септы, количество выполненных анализов для колонки или общее время работы лампы. Если значения превышают предельные значения, после которых требуется обслуживание, счетчики системы EMF возвращают сообщение значение превышено. Точные ключи и значения зависят от драйвера прибора. Блоки приборов Фрагмент Instrument Modules (доступен только для ChemStation) отображает сведения о блоках, например название блока, серийный номер или версию микропрограммного обеспечения приборов. Примечание 106 Настройка фрагмента Instrument Modules невозможна. Диалоговое окно Properties (Свойство) недоступно. Общее руководство Общее руководство 13 Выражения Сведения о выражениях Операторы 109 Функции 110 Коды формата 118 108 Использование выражений 120 Фильтрация данных с меняющейся формой записи (прописные/строчные буквы) 120 Фильтрация пустых полей 121 Повторение для имен проб, начинающихся с 121 Сравнение номеров с использованием функции Iif 123 Отображение типа ввода данных 123 Фильтрация по дате и времени 124 Расчет с использованием пользовательского поля 125 Относительное стандартное отклонение 126 Фильтрация по схожим именам 126 Отображение только части значения 126 В этом разделе содержится описание характеристик и использования выражений в редакторе шаблонов отчетов. Agilent Technologies 107 13 Выражения Сведения о выражениях Сведения о выражениях Выражения используются для определения значения элемента поля данных или текстового поля, значений, отображаемых в таблице, особых свойств, например цвета элемента, и множества других целей. Большинство базовых выражений являются ссылкой на конкретное поле данных, но могут также содержать математические функции разных полей данных. Выражение всегда начинается со знака равенства. Базовые выражения, как правило, ссылаются на определенное поле данных, например на имя последовательности: =Sequence_Name. Тем не менее, при разработке шаблона может потребоваться создание более сложных выражений. Например, можно применить фильтр по именам проб с определенным префиксом, сравнить число с определенным пороговым значением или вычислить одно значение из другого с помощью пользовательской формулы. Expression Editor, входящий в редактор шаблонов отчетов, позволяет создавать динамические выражения, включающие поля данных и логические или математические функции. Примечание Для написания выражений используется Microsoft Visual Basic. Поэтому можно использовать функции, доступные в Microsoft Visual Basic. Следует отметить, что в редакторе выражений используемые функции, смоделированные не в редакторе шаблонов отчетов, выделяются красной волнистой чертой. Кроме того, при предварительном просмотре элемент отчета в диалоговом окне свойств или в окне редактирования может отображаться некорректно. Однако при создании шаблона отчета функции используются правильно. Дополнительные сведения о Microsoft Visual Basic см. на веб-сайте http://msdn.microsoft.com/en-us/library/sh9ywfdk.aspx. Примечание 108 Обозначения функций или полей данных в Expression Editorне зависят от регистра. Общее руководство Выражения Сведения о выражениях 13 Операторы Арифметические Таблица 1 Арифметические Имя Синтаксис Описание ^ NUMBER^POWER Возведение числа в степень другого числа. * NUMBER1*NUMBER2 Умножение двух чисел. / NUMBER1/NUMBER2 Деление двух чисел и возвращение результата с плавающей запятой. Mod NUMBER1 Mod NUMBER2 Деление двух чисел и возвращение только остатка. + NUMBER1 + NUMBER2 Сложение двух чисел. - NUMBER1 - NUMBER2 Вычитание одного числа из другого или обозначение отрицательного значения числового выражения. Сравнение Таблица 2 Сравнение Имя Описание < Меньше <= Меньше или равно > Больше >= Больше или равно = Равно <> Не равно Like Сравнение двух строк. Сравниваемая строка должна содержать подстановочные знаки: • ? соответствует одному произвольному символу; • * соответствует любому количеству соседних символов. Общее руководство 109 13 Выражения Сведения о выражениях Логические Таблица 3 Логические Имя Описание And Логическое сложение двух логических выражений. Not Логическое отрицание логического выражения. Or Логическое деление двух логических выражений. Связь (Concatenation) Таблица 4 Связь (Concatenation) Имя Описание & Генерирует строку связи двух выражений. + Связывает две строки. Функции Программный поток Таблица 5 Программный поток Имя Синтаксис Описание Choose choose(NUMBER, "argument_1", "argument_2", [...], "argument_n") Выбор и возвращение значения из списка аргументов. Iif Iif(CONDITION, THEN-VALUE, ELSE-VALUE) Возвращение одного из двух значений на основе оценки условия. 110 Общее руководство 13 Выражения Сведения о выражениях Агрегирование Таблица 6 Агрегирование Имя Синтаксис Описание Avg Avg(FIELDNAME) Возвращает среднее значение непустых значений заданного поля. Count Count(FIELDNAME) Возвращает число непустых значений заданного поля. CountDistinct CountDistinct (FIELDNAME) Возвращает число различающихся значений заданного поля. CountRows CountRows() Возвращает число строк, в том числе число строк с нулевыми значениями. Max Max(FIELDNAME) Возвращает максимальное значение из всех значений заданного поля. Min Min(FIELDNAME) Возвращает минимальное значение из всех непустых значений заданного поля. StDev StDev(FIELDNAME) Возвращает стандартное отклонение непустых значений на основе образца всей совокупности: StDevP StDevP(FIELDNAME) Возвращает стандартное отклонение непустых (не null) значений на основе всей совокупности: Sum Sum(FIELDNAME) Возвращает сумму значений заданного поля. First First(FIELDNAME) Возвращает первое значение заданного поля. Last Last(FIELDNAME) Возвращает последнее значение заданного поля. Примечание Общее руководство Специальная функция для расчета относительного стандартного отклонения отсутствует. Оно должно рассчитываться вручную как (Stdev/Avg*100). 111 13 Выражения Сведения о выражениях Функции агрегирования всегда относятся ко всем записям в рассматриваемой области и возвращают только одно значение. Это значение либо рассчитывается из всех записей, либо выбирается в соответствии с заданными критериями. Поэтому функции агрегирования используются автоматически, например, для создания заголовков или нижних колонтитулов таблицы. Функции агрегирования можно использовать для сведения данных. Математические Таблица 7 Математические Имя Синтаксис Описание Abs Abs(NUMBER) Возвращает абсолютное значение числа с плавающей запятой одинарной точности. Exp Exp(POWER) Возвращает число e, возведенное в определенную степень. Log Log(NUMBER) Возвращает натуральный логарифм (с основанием e) определенного числа. Log10 Log10(NUMBER) Возвращает десятичный логарифм определенного числа. Pow Pow(NUMBER, POWER) Возвращает заданное число, возведенное в определенную степень. Round Round(NUMBER) Округляет значение с плавающей запятой двойной точности до ближайшего целого числа. Sqrt Sqrt(NUMBER) Возвращает квадратный корень определенного числа. Int Int(NUMBER) Возвращает целое число, полученное усечением (не округлением!) указанного числа. 112 Общее руководство 13 Выражения Сведения о выражениях Преобразование, дата/время Таблица 8 Преобразование, дата/время Имя Синтаксис Описание Cstr Cstr(...) Преобразование в строку Val Val("198th Street") Возвращает числа, содержащиеся в строке, в виде числовых значений соответствующего типа. Если строка не содержит чисел, возвращается 0. CDbl CDbl(...) Преобразование в число с плавающей запятой двойной точности CInt CInt(...) Преобразование в целое число Cdate CDate("October 19, 1962") Преобразование в дату. Str Str(NUMBER) Возвращает строковое представление числа. Day Day(DATETIME) Возвращает целое значение от 1 до 31, представляющее день месяца. Hour Hour(DATETIME) Возвращает целое значение от 0 до 23, представляющее час дня. Month Month(DATETIME) Возвращает целое значение от 1 до 12, представляющее месяц года. MonthName MonthName(MONTH) Возвращает строковое значение, которое содержит название определенного месяца. MONTH — это числовое обозначение месяца. Например, январь — 1, февраль — 2 и т. д. Now Now Возвращает значение даты, которое содержит текущие дату и время соответствующей системы. Year Year(DATETIME) Возвращает целое значение от 1 до 9999, представляющее год заданной даты. Today Today Возвращает значение даты, которое содержит текущую дату соответствующей системы. Общее руководство 113 13 Выражения Сведения о выражениях Текстовые Таблица 9 Текстовые Имя Синтаксис Описание Chr Chr(65) Возвращает символ, связанный с символьным кодом ANSI. InStr InStr(HAYSTACK, NEEDLE) Возвращает целое число, определяющее начальную позицию первого появления одной строки (NEEDLE) внутри другой (HAYSTACK). InStrRev InStrRev(HAYSTACK, NEEDLE) Возвращает позицию первого появления одной строки (NEEDLE) внутри другой (HAYSTACK), начиная с правого края строки. Lcase Lcase(STRING) Возвращает строку символов, преобразованную в строчные буквы. Left Left(STRING, LENGTH) Возвращает строку, которая содержит заданное число символов с левого края строки. Len Len(STRING) Возвращает целое число, которое обозначает число символов в строке. Right Right(STRING, LENGTH) Возвращает строку, которая содержит заданное число символов с правого края строки. Split Split(STRING, DELIMITER) Возвращает одномерный массив с нулевой базой, который содержит заданное число подстрок. Для создания подстрок используется указанный разделитель. LTrim, RTrim, Trim Trim(STRING) Возвращает строку, которая содержит копию определенной строки без начальных пробелов (LTrim), конечных пробелов (RTrim) или без тех и других (Trim). 114 Общее руководство Выражения Сведения о выражениях Таблица 9 13 Текстовые Имя Синтаксис Описание FormatDateTi me FormatDateTime(DATE, FORMAT) Возвращает строковое выражение, представляющее значение даты и времени в заданном формате. Доступны следующие форматы (используются без кавычек, не зависят от регистра). • GENERALDATE. Отображение даты и (или) времени. Если используется часть, обозначающая дату, она отображается в кратком формате. Если существует часть, обозначающая время, она отображается в длинном формате времени. При наличии даты и времени отображаются обе части. • LONGDATE. Отображение даты в длинном формате, определяемом региональными стандартами компьютера. • SHORTDATE. Отображение даты в кратком формате, определяемом региональными параметрами компьютера. • LONGTIME. Отображение даты в кратком формате, определяемом региональными параметрами компьютера. • SHORTTIME. Отображение времени в 24-часовом формате (чч:мм). Общее руководство 115 13 Выражения Сведения о выражениях Таблица 9 Текстовые Имя Синтаксис Описание FormatNumber FormatNumber(DATE, DIGITSAFTERDECIMAL, LEADINGDIGIT, PARENS, GROUP) Возвращает выражение, отформатированное как число. Можно использовать перечисленные далее параметры или не указывать их, чтобы применять настройки по умолчанию. • DIGITSAFTERDECIMAL. Числовое значение, указывающее отображаемое количество знаков справа от запятой. По умолчанию: -1, используются региональные параметры компьютера. • LEADINGDIGIT. Значения "Истина" или "Ложь" определяют, отображается ли начальный нуль для дробных значений. По умолчанию используются региональные параметры компьютера. • PARENS. Значения "Истина" или "Ложь" определяют необходимость заключения отрицательных значений в скобки. По умолчанию используются региональные параметры компьютера. • GROUP. Значения "Истина" или "Ложь" определяют необходимость группировки чисел с использованием разделителя групп, определенного в региональных параметрах. По умолчанию используются региональные параметры компьютера. FormatPercen t FormatPercent(NUMBER) Возвращает выражение, отформатированное как процент (то есть умноженное на 100) с конечным символом %. Mid Mid(STRING, START, LENGTH) Возвращает строку, которая содержит заданное число символов строки. START определяет начальную позицию возвращаемых символов. Ucase UCase(STRING) Возвращает строку или символ, которые содержат заданную строку, преобразованную в прописные буквы. 116 Общее руководство 13 Выражения Сведения о выражениях Прочие Таблица 10 Прочие Имя Синтаксис Описание RowNumber RowNumber(SCOPE) или RowNumber(SCOPE, COUNTGROUP) Возвращает текущее число всех строк в заданном объеме. Объем может быть задан как отдельная строка (Scope as String) или в комбинации с номером группы (Scope as String, CountGroup as String). Общее руководство 117 13 Выражения Сведения о выражениях Коды формата Коды формата позволяют определять формат вывода чисел или значений даты и времени. Можно выбрать один предварительно определенный код формата из имеющихся раскрывающихся списков или ввести собственный код формата в редакторе выражений. Примечание Коды формата не начинаются со знака равенства! Можно использовать следующие заменители: 118 Код формата Описание 0 Нулевой заменитель. Число отображается в любом случае, даже если оно равно 0. # Заменитель цифр. Число отображается только в том случае, если оно отлично от 0. . Десятичный разделитель, определенный в параметрах настройки для страны. , Разделитель группы. Отображает разделитель тысяч, если это требуется в соответствии с параметрами настройки для страны. F1 Отображение числа с одним разрядом с использованием десятичного и группового разделителей, определенных в параметрах настройки для страны. F2 Отображение числа с двумя разрядами с использованием десятичного и группового разделителей, определенных в параметрах настройки для страны. F3 Отображение числа с тремя разрядами с использованием десятичного и группового разделителей, определенных в параметрах настройки для страны. d День месяца (1 – 31). dd День месяца (01 – 31). h Час (1 – 12) hh Час (01 – 12) Общее руководство Выражения Сведения о выражениях Код формата Описание H Час (1 – 24) HH Час (01 – 24) m Минута (1 – 59) mm Минута (01 – 59) M Месяц (1 – 12) MM Месяц (01 – 12) MMM Сокращенное название месяца ss Секунда (01 – 59) tt Указатель времени до/после полудня YY Год (00 – 99) 13 В следующей таблице приведены примеры определения формата вывода с помощью кода формата. Таблица 11 Коды формата — примеры Значение Строка формата Вывод 0,123 #,## ,12 0,## 0,12 0,#### 0,123 0,0000 0,1230 F1 0,1 F2 0,12 2/27/2007 5:11:30 PM HH:mm:ss 17:11:30 2/27/2007 5:11:30 PM dd/MM/YY 02/27/07 2/27/2007 5:11:30 PM h tt 5 PM Дополнительные сведения о кодах формата см в библиотеке MSDN (http://msdn.microsoft.com/en-us/library/26etazsy(v=VS.100).aspx). Общее руководство 119 13 Выражения Использование выражений Использование выражений Фильтрация данных с меняющейся формой записи (прописные/строчные буквы) При использовании выражений, сравнивающих содержимое поля данных с другим значением (например, при фильтрации данных таблицы), следует иметь в виду, что содержимое базы данных может включать как прописные, так и строчные буквы. Форма записи может меняться, особенно если запись создается пользователем при подготовке измерения, например имя пробы или последовательности. Чтобы учесть все применимые записи, перед проведением сравнения преобразуйте содержимое базы данных в стандартизированную форму. Таблица 12 Функции для преобразования формы записей полей данных Функция Синтаксис Описание LCase =LCase(fieldname) Преобразование всех символов в заданном поле в строчные. UCase =UCase(fieldname) Преобразование всех символов в заданном поле в прописные. Полная запись на странице Filter может выглядеть следующим образом: Таблица 13 Полная запись Expression Operation Value =UCase(Sample_Name) = "ТРАМАДОЛ" 120 Общее руководство 13 Выражения Использование выражений Фильтрация пустых полей Иногда нужно узнать, содержит ли поле данных значение или пусто. Например, можно отображать только непустые поля. Пустые поля данных не всегда фактически пусты, иногда они содержат определенный вид данных null. Поэтому рекомендуется использовать специальный синтаксис для фильтрации полей с фактическим содержимым. Чтобы исключить пустые строки, используйте следующее выражение: Таблица 14 Выражение для исключения пустых строк Expression Operation Value =Len(fieldname) > 0 Чтобы исключить пустые числа, используйте следующее выражение: Expression Operation Value =fieldname >= 0 = True =Len(fieldname) > 0 Повторение для имен проб, начинающихся с Возможно повторение составных групп не только для заданных полей данных, но и для пользовательских выражений. С помощью выражений можно, например, повторять составную группу по первой части имени пробы. Допустим, последовательность содержит следующие пробы: • проба1_a, • проба1_b, • проба1_c, • проба2_a, • проба2_b, • проба2_c. Общее руководство 121 13 Выражения Использование выражений Теперь предположим, что требуется повторить составную группу только дважды, то есть для пробы1 и пробы2. Первая часть выражения, следовательно, должна вызывать функцию Split, которая делит имя пробы на две части с использованием в качестве разделителя знака нижнего подчеркивания: =Split(Sample_Name, "_") Результатом этой функции является список, который содержит следующие субзаписи: • проба1; a, • проба1; b, • проба1; c, • проба2; a, • проба2; b, • проба2; c Следующая часть выражения должна быть функцией Choose, которая всегда возвращает первый элемент списка: Choose(1, [список] ) Список в данном примере возвращается функцией Split: =Choose(1, Split(Sample_Name, "_")) Это выражение возвращает следующие результаты: • проба1 • проба1 • проба1 • проба2 • проба2 • проба2 При использовании этого выражения для повторения составной группы будут получены только две составные группы, поскольку существует только два различных значения. 122 Общее руководство Выражения Использование выражений 13 Сравнение номеров с использованием функции Iif Функция Iif служит, например, для сравнения числа с фиксированным пределом, и возвращает либо само значение, либо сообщение об ошибке. Предположим, требуется проверить, что количество соединения меньше 0,05 μg/ml. Если это так, должно быть отображено фактическое количество. Если количество выше, должно быть выведено сообщение "слишком велико". Общий синтаксис для функции Iif: =Iif(условие, then-значение, else-значение) В данном примере полное выражение будет выглядеть следующим образом: =Iif(Compound_Amount < 0,05, Compound_Amount, "слишком велико") Единица количества не входит в выражение. Единица определяется в системе сбора и обработки хроматографических данных и хранится в отдельном поле данных. Отображение типа ввода данных Если аналитические данные созданы исходной системой Agilent ChemStation, поле Injection_Volume может содержать положительные или отрицательные значения. • Положительные значения представляют фактически введенный объем пробы. • Отрицательные значения представляют несколько специальных действий по вводу пробы. Используемые значения перечислены ниже: • -1: нет ввода пробы; • -2: ввод пробы вручную; • -3: программа инжектора; • -4: внешний инжектор. Чтобы показать или фактический введенный объем или соответствующее описание, можно использовать следующее выражение: Общее руководство 123 13 Выражения Использование выражений =Iif(Injection_Volume >= 0, CStr(Round(Injection_Volume, 4)) & " " & Injection_VolumeUnit, choose( Int(Abs(Injection_Volume)), "нет ввода пробы", "ввод пробы вручную", "программа инжектора", "внешний инжектор")) Если исходное значение положительно, оно только округляется до четырех десятичных знаков. Если оно отрицательно, применяются функции Int, Abs и Choose. Функция Abs удаляет алгебраический знак. То есть отрицательные числа становятся положительными. Положительные числа остаются неизменными. Функция Int преобразует числа с плавающей запятой двойной точности в целые значения. Он возвращает число, стоящее перед запятой (полученное путем усечения, а не округления). Функция Choose осуществляет выбор и возвращает значение из списка аргументов. Первым параметром является номер, обозначающий нужное значение. В приведенном выше примере функция Choose возвращает значение "нет ввода пробы", поскольку ее первым параметром является 1. Фильтрация по дате и времени При фильтрации по дате или диапазону дат необходимо заключить дату в значки решеток: Таблица 15 Фильтрация по дате Expression Операция Значение =Injection_AcquiredDate >= #01/25/2007# Если точное время дня не указано, автоматически устанавливается время #0:00:00#. Поэтому, чтобы применить фильтр по одному полному дню, необходимо указать диапазон дат, как описано далее. 124 Общее руководство 13 Выражения Использование выражений Таблица 16 Фильтрация по дате (один день) Выражение Операция Значение =Injection_AcquiredDate >= #01/25/2007# =Injection_AcquiredDate < #01/26/2007# Невозможно выполнить фильтрацию по времени без указания даты. Расчет с использованием пользовательского поля Значение пользовательского поля может быть использовано в другом выражении, так же как любое значение какого-либо поля данных. Однако если используется только ссылка на имя поля, отображается обычное содержимое пользовательского поля, включающее название, разделитель и значение. При создании выражения, в котором требуется использовать только ссылку на значение, необходимо использовать то же выражение, которое по умолчанию задано для значения пользовательского поля. Чтобы выполнить расчет с использованием содержимого, необходимо сначала преобразовать его в число с помощью функции Val. В следующих примерах показаны результаты для образцового пользовательского поля, которое содержит название Вес_таблетки и значение 1020. Таблица 17 Выражения, ссылающиеся на пользовательское поле Общее руководство Выражение Результат =Sample_CustomField01 ВесТаблетки|1020 =Trim(Choose(1,Split( Sample_CustomField01 ,"|"))) ВесТаблетки =Trim(Choose(2,Split( Sample_CustomField01 ,"|"))) 1020 =Val(Trim(Choose(2,Split( Sample_CustomField01 ,"|")))) * 2 2040 125 13 Выражения Использование выражений Относительное стандартное отклонение Отдельной функции для расчета относительного стандартного отклонения не существует. Если требуется отобразить это значение, необходимо рассчитать его с использованием следующего выражения: =(StDev(имя_поля)/Avg(имя_поля)*100) Фильтрация по схожим именам Если в последовательности существуют разные пробы, имена которых отличаются только по номерам (например, "Проба 1", "Проба 2", "Проба 3" и т.д.), можно выполнять фильтрацию по этим схожим именам с помощью оператора Contains с использованием подстановочных знаков: Expression Operation Value =Sample_Name Contains "*Проба*" Этот фильтр возвращает все пробы, в имени которых содержится слово "Проба". Доступны следующие подстановочные знаки: • ? соответствует одному произвольному символу; • * соответствует любому количеству соседних символов. Отображение только части значения В зависимости от значения поля данных может потребоваться показывать только часть значения. Например, в полях данных Sample_DilutionFactor и Sample_Multipliers отображается пять чисел, разделенных точкой с запятой, однако только часть их может быть установлена системой сбора и обработки хроматографических данных. Следовательно, если задано только первое число, значение может выглядеть следующим образом: 10; 0; 0; 0; 0. Чтобы показывать вместо целой строки только число 10, можно использовать следующее выражение: 126 Общее руководство Выражения Использование выражений 13 =Choose(1, Split(Sample_Multipliers, ";")) • Функция Split делит строку на несколько частей, используя в качестве разделителя точку с запятой. В данном примере разные части представлены отдельными числами. • Функция Choose осуществляет выбор и возвращает значение из списка значений. В данном примере она возвращает первое значение, то есть число 10. Общее руководство 127 13 Выражения Использование выражений 128 Общее руководство Общее руководство 14 Переменные расчета Переменные 130 Variable 131 Агрегатор 131 Агрегатор категорий 133 Пользовательский экстрактор 135 Использование переменных 136 Активация использования переменных 136 Создание переменной на основе сводного расчета 136 Использование переменной 138 Переименование переменной 139 Использование переменной с уникальным ключом 139 Использование Aggregator 140 Использование Category Aggregator 142 Создание агрегатора на основе условия 143 Использование пользовательского экстрактора 144 Поиск доступных ключей для сложного пользовательского поля 145 В этом разделе содержится описание характеристик и использования переменных расчета в редакторе шаблонов отчетов. Agilent Technologies 129 14 Переменные расчета Переменные Переменные Переменные расчета позволяют создавать разнообразные пользовательские отчеты. Переменные расчета дают возможность сохранять конкретные значения или результаты выражений по определенным именем и повторно использовать их в других элементах отчета в том же шаблоне. Переменные расчета могут использоваться в различных сценариях. В зависимости от сценария переменные расчета именуются Variable, Aggregator, Category Aggregator или Custom Extractor: • Variable позволяет сохранить отдельное числовое значение. • Aggregator служит для сохранения коллекции отдельных значений. • Category Aggregator служит для сохранения коллекции коллекций. • Custom Extractor позволяет сохранить пары "ключ/значение" в содержимом XML сложного пользовательского поля (например, Injection_DiagnosticData или Sample_CustomFields). Чтобы создать новую переменную расчета, можно использовать функции таблицы Summary Calculations или создать подходящее выражение для значения поля/таблицы/матрицы и использовать функцию Save Expression Result As... в компоненте Expression Editor. После определения переменной можно использовать ссылку на нее во всех последующих элементах отчета. Ссылка на переменную расчета в элементах отчета, предшествующих тому, в котором она определена, невозможна. Список всех переменных расчета, доступных для текущего элемента, можно найти в компоненте Expression Editor в узле Variables. Список всех переменных расчета, используемых в шаблоне отчета в целом, можно найти в диалоговом окне Report Properties. В диалоговом окне Report Properties можно также переименовать существующие переменные расчета. Переименование затрагивает как определение, так и выражения, в которых используется переменная. Дополнительные сведения о типах переменных расчета см. в следующих разделах. 130 Общее руководство 14 Переменные расчета Переменные Variable Variable позволяет сохранить отдельное числовое значение. Это значение определяется уникальным именем. Можно указать только статическое имя для переменной или использовать также динамически генерируемый ключ (например, имя пробы). Пример Переменная AvgRetTime может содержать среднее время удерживания конкретного соединения, обнаруженного в заданной пробе. Пример с использованием Unique Key Value Переменная AvgRetTime (Имя_пробы) может быть создана однократно для каждой пробы в последовательности. С помощью переменной AvgRetTime("SSRSD1") можно показать среднее время удерживания в пробе SSRSD1. Если переменная вложена в составную группу, повторяющуюся на имени пробы, можно автоматически перечислить средние значения времени удерживания для каждой пробы. Агрегатор Aggregator служит для сохранения коллекции отдельных значений. Вся коллекция определяется уникальным именем. К коллекции могут быть применены различные функции агрегирования. Невозможно выбрать отдельное значение из коллекции. Aggregator предлагает следующие функции. • Sum() Эта функция возвращает сумму всех значений, которые содержатся в данный момент в коллекции. • Avg() Эта функция возвращает среднее всех значений, которые содержатся в данный момент в коллекции. • Stdev() Эта функция возвращает стандартное отклонение всех значений, которые содержатся в данный момент в коллекции. Общее руководство 131 14 Переменные расчета Переменные • Prsd() Эта функция возвращает относительное стандартное отклонение (Stdev/Avg*100) всех значений, которые содержатся в данный момент в коллекции. • Min() Эта функция возвращает минимальное значение, которое содержится в данный момент в коллекции. • Max() Эта функция возвращает максимальное значение, которое содержится в данный момент в коллекции. • Count() Эта функция возвращает число элементов в коллекции. • Clear() Эта функция удаляет все значения из коллекции. Одновременно она возвращает число удаленных значений. Пример Агрегатор RetTimeSSRSD1 может содержать все значения времени удерживания соединения в разных вводах пробы SSRSD1. АгрегаторAvg(RetTimeSSRSD1) позволяет вернуть среднее время удерживания, а StDev(RetTimeSSRSD1) — стандартное отклонение. Пример Агрегатор AvgRetTimes может содержать среднее время удерживания одного и того же соединения в разных пробах. Функция StDev(AvgRetTimes) позволяет вернуть стандартное отклонение средних значений. 132 Общее руководство Переменные расчета Переменные 14 Агрегатор категорий Category Aggregator служит для сохранения коллекции коллекций. Вся коллекция определяется уникальным именем. К каждому набору в коллекции могут быть применены различные функции агрегирования. Невозможно выбрать отдельное значение из определенной коллекции. Для агрегатора категорий возможны следующие функции (каждая функция учитывает только те значения, которые относятся к текущему активному значению заданного поля данных). • Sum([Field]) Эта функция возвращает сумму всех значений, которые содержатся в данный момент в коллекции. • Avg([Field]) Эта функция возвращает среднее всех значений, которые содержатся в данный момент в коллекции. • Stdev([Field]) Эта функция возвращает стандартное отклонение всех значений, которые содержатся в данный момент в коллекции. • Prsd([Field]) Эта функция возвращает относительное стандартное отклонение (Stdev/Avg*100) всех значений, которые содержатся в данный момент в коллекции. • Min([Field]) Эта функция возвращает минимальное значение, которое содержится в данный момент в коллекции. • Max([Field]) Эта функция возвращает максимальное значение, которое содержится в данный момент в коллекции. • Count([Field]) Эта функция возвращает число элементов в коллекции. • Clear([Field]) Эта функция удаляет все значения из коллекции. Одновременно она возвращает число удаленных значений. Общее руководство 133 14 Переменные расчета Переменные Пример Ввод пробы был повторен несколько раз. В каждом вводе пробы было обнаружено одно конкретное соединение. Для каждой пробы создается коллекция значений времени удерживания. Обращения к этим коллекциям осуществляются по имени пробы. Все эти коллекции содержатся в агрегаторе категорий с именем CatRetentionTimes. Функция Avg(CatRetentionTimes(Sample_Name)) позволяет вернуть среднее время удерживания для каждой пробы. Аргумент в скобках определяет конкретную категорию, то есть порцию значений, содержащихся в CatRetentionTimes, к которой применяется функция Avg. Это выражение может использоваться, например, в составной группе, повторяющейся на имени пробы. Затем автоматически рассчитываются и отображаются средние значения времени удерживания для каждого имени пробы. 134 Общее руководство 14 Переменные расчета Переменные Пользовательский экстрактор Существуют особые поля данных — это поля, которые содержат не единичное значение, а целую структуру XML. Эта структура XML содержит различные пары "ключ/значение", где точные ключи и значения зависят от системы сбора и обработки хроматографических данных и ее конфигурации (см. “Ключи в диагностических данных” на странице 177). CustomExtractor позволяет сохранить эту структуру XML. Для доступа к отдельным значениям могут быть применены различные функции. CustomExtractor предлагает следующие функции. • GetValue(name) Эта функция возвращает значение, сохраненное под заданным именем. • GetNameValue(index) Эта функция возвращает комбинацию ключа и значения в форме "ключ=значение". Если индекс равен нулю, функция возвращает первую пару "ключ/значение". • GetValueByIndex(index) Эта функция возвращает значение пары "имя/ключ" в данной позиции. Первая пара "ключ/значение" имеет индекс 0. • Count() Эта функция возвращает число пар "ключ/значение" в структуре XML. • Clear() Эта функция удаляет структуру XML из пользовательского экстрактора и возвращает 0. Пример Можно добавить в шаблон невидимое текстовое поле, имеющее значение =Injection_DiagnosticData (ДиагностическиеДанные_ВводаПробы). При сохранении этого значения как Custom Extractor с именем CustDiagnosticData (ПользДиагностДанные) можно затем найти начальное давление измерения ВЭЖХ ChemStation с помощью выражения: =CustDiagnosticData(GetValue("StartPressure (НачальноеДавление)")). Общее руководство 135 14 Переменные расчета Использование переменных Использование переменных Активация использования переменных Переменные расчета можно использовать только после их активации для шаблона отчета 1 Щелкните значок , чтобы открыть свойства отчета. 2 В диалоговом окне Report Properties выберите страницу Calculation Variables. 3 Установите флажок Use Calculation Variables in Expressions. 4 Сохраните настройки. Создание переменной на основе сводного расчета В данном примере будет создана таблица для каждого соединения. В каждой таблице показано время удерживания соединения в каждой пробе. Во второй таблице указана разница по сравнению со средним временем удерживания соединения по всей последовательности. Для этого необходимо создать составную группу, которая содержит одну скрытую и одну видимую таблицу. Скрытая таблица служит для хранения средних значений в переменной. 1 Убедитесь, что в шаблоне отчета активированы переменные (см. “Активация использования переменных” на странице 136). 2 Добавьте в шаблон поле данных Fields > Compound > Name. 3 Добавьте в шаблон две таблицы Compound Summary. 4 Выберите три элемента и щелкните значок составную группу. , чтобы создать 5 Повторите составную группу для поля Compound_Name. 6 При необходимости отфильтруйте составную группу по основному сигналу (Peak_Calibrole=1). 136 Общее руководство 14 Переменные расчета Использование переменных 7 Подготовьте первую таблицу к сохранению переменной. a Удалите из таблицы значение параметра Repeat On. b На странице Advanced снимите флажок Visible. c На странице Columns выберите столбец RT и нажмите кнопку Column Properties. d На странице Summary Calculations выберите функцию Average и введите VarAvgRT в поле Variable Name. e Подтвердите все настройки. f Измените размер таблицы в окне редактирования, чтобы она занимала минимальное пространство. 8 Подготовьте вторую таблицу, чтобы отображать в ней разницу между временем удерживания и средним временем удерживания. a Удалите из таблицы значение параметра Repeat On. b На странице Columns добавьте в макет таблицы Custom Field. c Поместите новый столбец справа от столбца RT и скорректируйте его размер. d В разделе Column Properties для нового столбца введите в качестве значения следующее выражение: =Peak_RetentionTime - VarAvgRT e На странице Format измените формат числа для нового столбца на Number, 1234.00 и задайте Rounding до 4 десятичных знаков. f Подтвердите все настройки и создайте предварительный просмотр. В созданном отчете будет показана разница между отдельными значениями времени удерживания и средним по последовательности. Общее руководство 137 14 Переменные расчета Использование переменных Использование переменной Создание переменной 1 Убедитесь, что в шаблоне отчета активированы переменные (см. “Активация использования переменных” на странице 136). 2 Добавьте в шаблон два текстовых поля или поля данных. 3 Выберите два поля и щелкните значок составную группу. , чтобы создать 4 Повторите новую составную группу на поле Sample_Name. 5 Введите в одном из полей пользовательское выражение, например поправочный коэффициент для количества пробы: =Sample_Amount * 99 6 Нажмите кнопку Save Expression Result As... Откроется диалоговое окно Save Expression Result As 7 Убедитесь, что выбран параметр Variable и введите Calculation Variable Name например, VarAmountCorrected. Примечание Использование специальных символов в имени переменной запрещено. 8 Сохраните настройки. Использование переменной в последующих элементах отчета 1 Измените размер составной группы, чтобы освободить место для новых элементов отчета. 2 Добавьте таблицу со сведениями о соединении в составную группу, например таблицу Compound Results. 3 Добавьте новый столбец в таблицу. Введите в одном из полей пользовательское выражение, например количество вещества, умноженное на скорректированное количество пробы: =Compound_Amount * VarAmountCorrected 138 Общее руководство 14 Переменные расчета Использование переменных Переименование переменной 1 Щелкните значок , чтобы открыть свойства отчета. 2 В диалоговом окне Report Properties выберите страницу Calculation Variables. 3 Выберите переменную для переименования. 4 Нажмите кнопку Rename. Будет открыто диалоговое окно Rename Calculation Variable. 5 Введите новое имя для переменной. 6 Сохраните настройки. Переменная будет переименована во всех выражениях, в которых она используется, во всем шаблоне отчета. Использование переменной с уникальным ключом В следующем примере описывается создание таблицы, в которой время удерживания соединения в каждой пробе сравнивается со средним временем удерживания. Подготовка переменной 1 Убедитесь, что в шаблоне отчета активированы переменные (см. “Активация использования переменных” на странице 136). 2 Добавьте в шаблон два текстовых поля. 3 Выберите два текстовых поля и щелкните значок создать составную группу. , чтобы 4 Повторите составную группу для поля Compound_Name. 5 Введите статический текст в первом текстовом поле. Например, Среднее время удерживания. 6 Во втором поле введите выражение для среднего времени удерживания: =Avg(Peak_RetentionTime) 7 Сохраните выражение второго поля как переменную. Используйте перечисленные ниже настройки. • Calculation Variables: Variable Общее руководство 139 14 Переменные расчета Использование переменных • Calculation Variable Name: например, VarRTAverage • Unique Key Value: =Compound_Name (Название_соединения) Примечание В настройке Unique Key Value необходимо задать значение, используемое для повторения составной группы Использование переменной 1 Ниже составной группы создайте таблицу Compound Summary. 2 Добавьте столбец таблицы со следующим выражением: =Peak_RetentionTime - VarRTAverage(Compound_Name) Использование Aggregator В этом примере описывается сравнение средних площадей пиков для двух разных наборов проб (например, калибровочных образцов и образцов, использованных при приемочных испытаниях, в имени которых содержится ПробаA, и проб, в имени которых содержится ПробаB). Подготовка переменных 1 Дважды добавьте в шаблон таблицу Compound Results. 2 Отфильтруйте таблицу в соответствии с пробами, для которых необходимо получить средние площади пиков. Таблица 18 Фильтрация по типу пробы 140 Expression Operation Value Описание Sample_Type = 1 Первая таблица содержит только калибровочные образцы. Sample_Type = 2 Вторая таблица содержит только образцы, использованные при приемочных испытаниях. Общее руководство Переменные расчета Использование переменных 14 3 В каждой таблице откройте диалоговое окно Column Properties в столбце Area и сохраните значение как переменную. Используйте перечисленные ниже настройки. • Calculation Variables: Aggregator • Calculation Variable Name: например, AreaAggregator1 в первой таблице и AreaAggregator2 во второй таблице. • Category: [None] • Condition: [None] Использование переменных 1 Под этими двумя таблицами создайте текстовое поле со следующим выражением: =Avg(AreaAggregator1) - Avg(AreaAggregator2) Вместо функции Avg можно также применить функцию Sum, Stdev, Prsd, Min, Max или Count к переменным Aggregator. Примечание Clear функция Если Aggregator создается и используется в рамках составной группы, используйте в конце группы функцию Clear. Добавьте два скрытых текстовых поля со следующими выражениями: =Clear(AreaAggregator1) =Clear(AreaAggregator2) Все содержимое Aggregator будет очищено, благодаря чему в последующих повторениях группы значения не смешиваются. Общее руководство 141 14 Переменные расчета Использование переменных Использование Category Aggregator В этом примере описывается сравнение средних площадей пиков для двух разных наборов проб. В отличие от предыдущего примера (см. “Использование Aggregator” на странице 140) здесь требуется отдельная подготовка и отображение сведений для каждого соединения. Создание переменных 1 Дважды добавьте в шаблон таблицу Compound Results. 2 Повторите обе таблицы для поля Compound_Name. 3 Отфильтруйте таблицу в соответствии с пробами, для которых необходимо получить средние площади пиков. 4 В каждой таблице откройте диалоговое окно Column Properties в столбце Area и сохраните значение как переменную. Используйте перечисленные ниже настройки. • Calculation Variables: Aggregator • Calculation Variable Name: например, AreaAggregator1 в первой таблице и AreaAggregator2 во второй таблице. • Category: Compound_Name • Condition: [None] Примечание Для параметра Category необходимо использовать значение, указанное для параметра Repeat On для таблиц. Использование переменных 1 Добавьте в шаблон два текстовых поля под таблицами. • В первом поле отображается статический текст и название соединения: ="Разница между средними значениями площади для" + Compound_Name (Название_соединения) • Во втором текстовом поле отображается рассчитанное значение: =Avg(AreaAggregator1(Compound_Name)) Avg(AreaAggregator2(Compound_Name)) 2 Выберите два поля и создайте составную группу. 3 Повторите составную группу для поля Compound_Name. После таблиц в созданном шаблоне будут отображаться текстовые поля для каждого отдельного соединения. 142 Общее руководство 14 Переменные расчета Использование переменных Создание агрегатора на основе условия В этом примере описывается суммирование только тех площадей пиков, которые превышают определенное значение. Для суммирования площадей по соединениям используется составная группа, повторяющаяся по значению Compound_Name. 1 Добавьте в шаблон таблицу Compound Results. 2 Откройте диалоговое окно Column Properties в столбце Area и сохраните значение как переменную. a В разделе Calculation Variables выберите Aggregator. b Введите имя в поле Calculation Variable Name. Например, AreaIf. c В разделе Condition дважды щелкните Expression.... d Откройте Expression Editor и введите следующее выражение: =Peak_Area > 3 e Сохраните настройки. 3 Добавьте текстовое поле под таблицей, в котором отображается сумма всех площадей, соответствующих условию. Используйте следующее условие: =Sum(AreaIf) 4 Добавьте другое текстовое поле, которое содержит функцию Clear: =Clear(AreaIf) 5 Снимите флажок Visibility для текстового поля с функцией Clear. 6 Выберите таблицу и оба текстовых поля и создайте составную группу. 7 Повторите составную группу для поля Compound_Name. Для каждого соединения в созданном шаблоне будет отображаться таблица со всеми вводами проб и текстовое поле с суммой площадей пиков. В сумму включены все площади пиков свыше трех. Общее руководство 143 14 Переменные расчета Использование переменных Использование пользовательского экстрактора В следующем примере описывается способ доступа к диагностическим данным, полученным из системы ChemStation. Создание пользовательского экстрактора 1 Добавьте в шаблон текстовое поле. 2 Введите в качестве значения выражение =Injection_DiagnosticData (ДиагностическиеДанные_ВводаПробы). 3 В редакторе выражений щелкните Save Expression Result As... Откроется диалоговое окно Save Expression Result As 4 Убедитесь, что выбран параметр CustomExtractor и введите Calculation CustomExtractor Name, например MyDiagnosticData. Примечание Использование специальных символов в имени переменной запрещено. 5 Сохраните настройки. 6 Сделайте текстовое поле невидимым. Использование пользовательского экстрактора 1 Добавьте текстовое поле в шаблон и разместите его под созданным ранее текстовым полем. 2 Введите следующее выражение, чтобы получить данные о начальном давлении ввода пробы: =MyDiagnosticData(GetValue("StartPressure")). Можно также выбрать переменную и функцию в нижних панелях редактора выражений. Примечание 144 В этом примере для доступа к начальному давлению используется ключ StartPressure. Сведения о других доступных ключах см. в разделах “Ключи в диагностических данных” на странице 177 или “Поиск доступных ключей для сложного пользовательского поля” на странице 145. Общее руководство Переменные расчета Использование переменных 14 Поиск доступных ключей для сложного пользовательского поля Если доступные ключи для сложного пользовательского поля неизвестны, можно использовать следующую процедуру для просмотра всей структуры XML. Ключи заданы как атрибуты Name тегов CustomField. 1 Добавьте в шаблон сложное пользовательское поле (например, поле DiagnosticData в категории Injection). Будет открыто диалоговое окно CustomExtractor Info с запросом имени ключа. 2 Оставьте поле для ввода пустым и нажмите кнопку Cancel. Редактор шаблона отчетов добавляет поле в шаблон. Это названиеь соответствует имени поля (например, Injection_DiagnosticData), а значение — содержимому XML. 3 Отрегулируйте ширину поля в соответствии с шириной шаблона. 4 Создайте предварительный просмотр отчета, чтобы увидеть все содержимое XML. 5 Найдите атрибуты Name. Значения этих атрибутов являются ключами, которые можно использовать для этого сложного пользовательского поля. Например: Name="StartPressure (Начальное давление)" Общее руководство 145 14 Переменные расчета Использование переменных 146 Общее руководство Общее руководство 15 Сведения о контрольном журнале шаблона отчета Контрольный журнал шаблона отчета 148 Agilent Technologies 147 15 Сведения о контрольном журнале шаблона отчета Контрольный журнал шаблона отчета Контрольный журнал шаблона отчета Контрольный журнал шаблона отчета содержит подробный список всех изменений шаблона. Список включает следующие сведения. • Template Version. При каждом сохранении шаблона номер версии шаблона увеличивается на единицу. • User Name. Имя пользователя, изменившего шаблон. Имя автоматически определяется операционной системой. • Machine Name. Имя ПК, на котором был изменен шаблон. • Date Time. Дата и время сохранения версии шаблона. • Audit Entry. Описание изменения. Изменения записываются в контрольном журнале шаблона отчета при сохранении шаблона отчета. Таким образом, в контрольном журнале шаблона отчета отображаются все изменения вплоть до последней даты сохранения. 148 Общее руководство Общее руководство 16 Параметры отчета Сведения о параметрах отчета 150 Использование параметров отчета 151 Создание параметра отчета с одним значением 151 Создание параметра отчета с несколькими значениями 152 Расчет с использованием параметра отчета 153 Фильтрация параметра отчета с несколькими значениями 153 Agilent Technologies 149 16 Параметры отчета Сведения о параметрах отчета Сведения о параметрах отчета Параметры отчета позволяют сделать шаблоны отчета более динамическими. Существует два основных типа параметров. • Интерактивные параметры отчета (по умолчанию). Эти параметры необходимо указывать каждый раз перед созданием отчета. Дополнительная область параметров отчета отображается в верхней части области предварительного просмотра отчета, где можно ввести необходимые значения. После нажатия кнопки View Report будет создан отчет с использованием заданных параметров. Рисунок 17 Пример параметров отчета Возможные интерактивные параметры: • начальная дата; • конечная дата; • год; • название соединения. • Внутренние параметры отчета. В предварительном просмотре отчета нет полей для ввода этих параметров. Постоянное значение этих параметров определяется при разработке шаблона. Затем это значение может использоваться в любом выражении шаблона. При создании отчета эти значения используются автоматически. Примеры внутренних параметров отчета: • поправочные коэффициенты, используемые в различных выражениях; • значения количеств, используемые в условном форматировании. 150 Общее руководство Параметры отчета Использование параметров отчета 16 Использование параметров отчета Создание параметра отчета с одним значением Эта процедура описывает создание простого параметра отчета только с одним единичным значением. 1 Щелкните значок , чтобы открыть свойства отчета. 2 В диалоговом окне Report Properties выберите страницу Report Parameters. 3 Нажмите кнопку Add. Новый параметр будет создан и добавлен в список. 4 Измените имя параметра. Например, введите Поправочный коэффициент. 5 Измените тип данных. Например, выберите Integer 6 В поле Prompt name введите название для параметра отчета. Например, введите "Поправочный коэффициент:". Этот текст будет отображаться в области параметров отчета в верхней области предварительного просмотра, где пользователи вводят необходимые значения. 7 При необходимости установите флажок Internal. • При создании интерактивного параметра отчета убедитесь, что этот флажок снят. При предварительном просмотре отчета необходимо указать значение перед созданием отчета. • При создании внутреннего параметра отчета установите флажок. В предварительном просмотре отчета не отображаются поля для ввода внутренних параметров. При создании отчета автоматически используются значения по умолчанию. 8 Необязательно. Укажите несколько названий и значений в разделе Available Values. Для простоты используйте одинаковые записи для Label и Value. Общее руководство 151 16 Параметры отчета Использование параметров отчета Если определено несколько доступных значений, их названия будут отображаться в виде раскрывающегося списка, в котором можно выбрать только одно единичное значение. 9 Укажите значение параметра отчета по умолчанию. В предварительном просмотре отчета это значение по умолчанию будет отображаться для интерактивных параметров отчета в качестве предложения. Если шаблон используется в контексте автоматизированного выполнения последовательности, для внутренних параметров отчета будет автоматически использоваться это значение по умолчанию. Создание параметра отчета с несколькими значениями 1 Создайте новый параметр отчета и укажите сведения в полях Parameter name, Data type и Prompt name. 2 В разделе Available Values введите значения, которые будут предлагаться пользователю. Надписи будут отображаться в интерфейсе пользователя, значения будут использоваться в отчете при расчете с использованием параметра отчета. 3 Установите флажок Multi-Value. Доступные значения будут показаны в виде списка флажков в предварительном просмотре отчета. 4 Введите одно или несколько значений по умолчанию. Значение по умолчанию должно соответствовать одному из доступных значений. Можно указать несколько значений по умолчанию. В этом случае по молчанию будет установлено несколько флажков. 152 Общее руководство Параметры отчета Использование параметров отчета 16 Расчет с использованием параметра отчета Параметр отчета с одним значением Например, отчет содержит таблицу с результатами пиков. Требуется предусмотреть возможность умножить результаты на поправочный коэффициент. В диалоговом окне Report Parameters необходимо создать параметр отчета с именем Поправочный коэффициент с типом данных Integer и значением по умолчанию 1. Сначала введите в таблице следующее выражение в поле Value для столбца: =Compound_Amount * CorrectionFactor Этот синтаксис действителен, если снят флажок Multi-Value. Даже если в разделе Available Values введено несколько значений, пользователь может выбрать только одно из этих значений и выражение является однозначным. Параметр отчета с несколькими значениями Если установлен флажок Multi-Value, в коллекции будут сохранены все выбранные значения. Поэтому для ссылки на конкретное значение необходимо добавить индекс к имени параметра. • =Report_Parameter(0) для ссылки на первое выбранное значение • =Report_Parameter(1) для ссылки на второе выбранное значение • ... и т. д. Фильтрация параметра отчета с несколькими значениями При использовании параметров отчета с несколькими значениями может потребоваться отфильтровать одновременно несколько значений. Например, был создан параметр отчета Типы проб для типов проб и заданы следующие доступные значения: Общее руководство 153 16 Параметры отчета Использование параметров отчета Название Значение Калибровка 1 Проба 3 Контроль 4 Если пользователь выбирает несколько значений, необходимо показать таблицу для всех выбранных значений. Для этого можно использовать следующее выражение фильтра для таблицы: Выражение Операция Значение =Join(STypes, " ").Contains(Sample_Type) = true (истина) Функция Join возвращает строку, созданную путем связи элементов массива. В данном примере массивом служит параметр отчета Типы проб с несколькими значениями. Второй параметр функции Join (в данном примере — пробел " ") является разделителем, используемым при создании строки. Функция Contains возвращает значение true, если предыдущая строка содержит символы, заданные в качестве параметра для функции Contains. 154 Общее руководство Общее руководство 17 Карта документа Сведения о карте документа 156 Использование карты документа 158 Agilent Technologies 155 17 Карта документа Сведения о карте документа Сведения о карте документа Карта документа содержит список закладок в предварительном просмотре отчета. С помощью этих закладок можно легко перемещаться к страницам отчета, которые содержат соответствующие сведения. Например, отчет содержит последовательность из 20 проб. Каждая проба вводилась несколько раз, и для каждого ввода пробы существует таблица результатов. Благодаря закладкам в карте документа можно перейти непосредственно к конкретной пробе. Рисунок 18 Пример предварительного просмотра отчета с картой документа 156 Общее руководство Карта документа Сведения о карте документа 17 Можно создавать закладки для повторяющихся таблиц или матриц. Для этих элементов отчета выражение карты документа всегда совпадает с выражением повторения. Кроме того, возможно создание закладок для других элементов отчета, например текстовых полей или полей данных, внутри составной группы. В большинстве случаев закладка будет отражать значение, используемое для повторения составной группы. Однако можно также настроить это выражение в соответствии с имеющимися требованиями. При экспорте в PDF отчета, который содержит карту документа, закладки также будут доступны в PDF. Общее руководство 157 17 Карта документа Использование карты документа Использование карты документа В этом примере описывается последовательность с несколькими пробами. Каждая проба была введена несколько раз. В карте документа показана закладка для каждого ввода пробы. 1 Создайте новый шаблон Single Sequence Summary. 2 Добавьте в шаблон следующие элементы отчета и разместите их один под другим: a Поле данных Sample_Name b Поле данных Injection_DataFileName c Таблица Compound Results 3 Выберите таблицу Compound Results и поле Injection_DataFileName и щелкните значок , чтобы создать составную группу, которая содержит эти два элемента. 4 Повторите новую группу по выражению =Injection_ID (Идентификатор_ввода_пробы). 5 Выберите составную группу и поле данных Sample_Name и щелкните значок уровня. , чтобы создать другую составную группу более высокого 6 Повторите составную группу более высокого уровня с использованием выражения =Sample_Name (Имя_пробы). 7 Определите для поля данных Sample_Name выражение карты документа =Sample_Name. 8 Определите для поля данных Injection_DataFileName выражение карты документа =Injection_DataFileName. 9 В предварительном просмотре отчета щелкните значок "плюс" чтобы развернуть карту документа. 158 , Общее руководство Карта документа Использование карты документа 17 Рисунок 19 Пример предварительного просмотра отчета с картой документа Общее руководство 159 17 Карта документа Использование карты документа 160 Общее руководство Общее руководство 18 Заблокированные/ разблокированные элементы отчета Сведения о заблокированных/разблокированных элементах отчета 162 Блокировка или разблокирование элементов отчета Agilent Technologies 163 161 18 Заблокированные/ разблокированные элементы отчета Сведения о заблокированных/разблокированных элементах отчета Сведения о заблокированных/разблокированных элементах отчета Примечание Для блокирования или разблокирования элементов требуются привилегии Lock/unlock report item в службах совместного доступа Agilent OpenLAB. Существует возможность блокировки либо отдельных элементов отчета, либо составных групп, которые содержат несколько элементов отчета. Заблокированный элемент защищен от любых изменений. Возможные действия с заблокированным элементом: • просмотр свойств; • перемещение элемента внутри шаблона. Запрещенные действия с заблокированным элементом: • изменение свойств; • удаление элемента из шаблона. Например, можно заблокировать составную группу, которая содержит сложные расчеты, прошедшие валидацию и утверждение. Блокировка позволяет предотвратить случайное изменение элементов. 162 Общее руководство Заблокированные/ разблокированные элементы отчета Блокировка или разблокирование элементов отчета 18 Блокировка или разблокирование элементов отчета 1 Выберите элемент отчета. Если элемент отчета заблокирован, в верхнем левом углу границы выделения отображается маленький красный значок замка. 2 Чтобы разблокировать заблокированный элемент, щелкните его правой кнопкой мыши и выберите в контекстном меню команду Unlock. Можно также щелкнуть значок Unlock Report Item в панели инструментов: . 3 Чтобы заблокировать элемент, щелкните его правой кнопкой мыши и выберите в контекстном меню команду Lock. Можно также щелкнуть значок Lock Report Item в панели инструментов: Примечание Общее руководство Команды Lock и Unlock доступны только при наличии необходимых полномочий в службах совместного доступа Agilent OpenLAB. 163 18 Заблокированные/ разблокированные элементы отчета Блокировка или разблокирование элементов отчета 164 Общее руководство Общее руководство 19 Приложение Списки значений 166 Список значений BaselineModel 166 Список значений BracketingMode 167 Список значений BracketingType 167 Список значений CalibPeakRole 167 Список значений CalibrationCurveOrigin 168 Список значений CalibrationCurveType 168 Список значений CompoundQuantitationType 169 Список значений CompoundType 169 Список значений InjectionSource 169 Список значений InjectorPosition 170 Список значений InstrumentTechnique 170 Список значений PackagingMode 170 Список значений PeakType 171 Список значений QuantificationMethod 172 Список значений ResponseFactorCalcMode 172 Список значений ResponseFactorUpdate 173 Список значений RetentionTimeUpdate 173 Список значений RunType 173 Список значений SampleContextIntegrity 175 Список значений SampleContextSource 175 Список значений SampleContextType 175 Список значений SampleType 176 Список значений SeparationMediumPosition 176 Ключи в диагностических данных 177 В этом разделе содержится список всех операторов и функций, доступных в редакторе выражений. Agilent Technologies 165 19 Приложение Списки значений Списки значений Некоторые поля данных содержат заданные номера, обозначающие определенные значения. Эти перечни обычно представляют все данные, отображаемые в раскрывающемся списке системы сбора и обработки хроматографических данных. Отображение списков значений При отображении этих полей данных в поле данных, столбце таблицы или матрицы редактор шаблонов автоматически выбирает текстовое значение, которое соответствует сохраненному номеру. Применение фильтра к спискам значений Если требуется отфильтровать конкретное значение из списка значений, необходимо ввести нужный номер в поле Value. В следующих разделах приведены текстовые значения и соответствующие номера всех списков значений. Список значений BaselineModel 166 Номер Описание 0 Неизвестно 1 Линейная 2 Экспоненциальная 3 Расширенная экспоненциальная Общее руководство Приложение Списки значений 19 Список значений BracketingMode Номер Описание 0 Отсутствует 1 Стандарт 2 Калибровка по чистым стандартам 3 Перекрытие стандартов 4 Общая последовательность 5 Обратный расчет последовательности Список значений BracketingType Номер Описание 0 Не определено 1 Открыто 2 Закрыто 3 Промежуточный Список значений CalibPeakRole Общее руководство Номер Описание 0 Отсутствует 1 Основной 2 Классификатор 3 Игнорировать 4 Новый – основной 167 19 Приложение Списки значений Номер Описание 5 Новый– игнорировать 6 Основной детектор Список значений CalibrationCurveOrigin Номер Описание 0 Не определено 1 Включить 2 Применить 3 Соединить Список значений CalibrationCurveType 168 Номер Описание 0 Не определено 1 Линейный 2 Квадратичный 3 Кубический 4 Экспоненциальный 5 Логарифмический 6 Степенной 7 Средний коэффициент чувствительности 8 Кусочно-линейный 9 Пользовательский Общее руководство 19 Приложение Списки значений Список значений CompoundQuantitationType Номер Описание 0 Не определено 1 Площадь 2 Высота 3 Количество Список значений CompoundType Номер Описание 0 Неизвестно 1 Ожидаемый 2 Ожидаемый без калибровки 3 Сумма пиков 4 Группа 5 Неидентифицированный ожидаемый Список значений InjectionSource Общее руководство Номер Описание 0 Не определено 1 Стандартный ввод пробы 2 Без ввода пробы 3 Ввод пробы вручную 4 Программа инжектора 169 19 Приложение Списки значений Список значений InjectorPosition Номер Описание 0 Не определено 1 Передний 2 Задний Список значений InstrumentTechnique Номер Описание 0 Не определено 1 ВЭЖХ 2 Газовая хроматография 3 Масс-спектрометрия 4 Капиллярный электрофорез 5 УФ/видимый 6 Микрогидродинамика Список значений PackagingMode 170 Номер Описание 0 Не определено 1 Классический 2 Полный набор результатов 3 Набор результатов с шаблонами 4 Набор результатов с методами 5 Простой набор результатов Общее руководство Приложение Списки значений 19 Список значений PeakType Общее руководство Номер Описание 0 Неизвестно 1 Касательная 2 Растворитель 3 Сумма площадей 4 Линия наклона переднего плеча пика 5 Касательная к переднему плечу 6 Вручную 7 Вручную – отрицательный 8 Вручную – линия с отрицательным наклоном плеча 9 Вручную – касательная к плечу с отрицательным наклоном 10 Вручную – линия наклона плеча 11 Вручную – касательная к плечу 12 Вручную – касательная к экспоненте 13 Вручную – касательная к новой экспоненте 14 Вручную – обычная касательная 15 Отрицательный 16 Линия плеча с отрицательным наклоном 17 Касательная к плечу с отрицательным наклоном 18 Обычный пик 19 Линия наклона заднего плеча 20 Касательная к заднему плечу 171 19 Приложение Списки значений Номер Описание 21 Перерассчитанный пик растворителя 22 Линия наклона плеча 23 Касательная к плечу 24 Касательная к экспоненте 25 Касательная к новой экспоненте 26 Обычная касательная Список значений QuantificationMethod Имя Описание 0 Не определено 1 Площадь, % 2 ESTD 3 ESTD,% 4 Высота,% 5 ISTD 6 ISTD,% 7 Норм.,% Список значений ResponseFactorCalcMode 172 Номер Описание 0 Не определено 1 Количество на отклик 2 Отклик на количество Общее руководство Приложение Списки значений 19 Список значений ResponseFactorUpdate Номер Описание 0 Не определено 1 Не обновлять 2 Заменить 3 Среднее 4 Заключение в скобки 5 Процент от разницы Список значений RetentionTimeUpdate Номер Описание 0 Не определено 1 Не обновлять 2 Заменить 3 Среднее 4 Заключение в скобки Список значений RunType Общее руководство Номер Описание 0 Не определено 1 Очистка всех калибровок 2 Очистка калибровки на уровне 3 Печать отчета о калибровке 4 Среднее по дубликатам 173 19 Приложение Списки значений 174 Номер Описание 5 Очистка дубликатов 6 Начало петли 7 Конец петли 8 Выключение 9 Печать дополнительных отчетов 10 Начало пригодности системы 11 Стандарт пригодности системы 12 Конец пригодности системы 13 Начало сводки 14 Выполнение сводки 15 Конец сводки 16 Виала – сводка 17 Стандартная проверка контроля качества 18 Непомеченный 19 Меченый 20 Метка 1 из 2 21 Метка 2 из 2 22 Дубликат 23 Начало калибровки 24 Конец калибровки 25 Проверка базовой линии 26 Файл базовой линии Общее руководство Приложение Списки значений 19 Список значений SampleContextIntegrity Номер Описание 0 Не определено 1 Полный 2 Частичный Список значений SampleContextSource Номер Описание 0 Не определено 1 Сбор данных 2 Повторная обработка 3 Виртуальный Список значений SampleContextType Общее руководство Номер Описание 0 Не определено 1 Единичная проба 2 Последовательность 175 19 Приложение Списки значений Список значений SampleType Номер Описание 0 Не указан 1 Калибровка 2 Приемочные испытания 3 Проба 4 Контроль 5 Пустая 6 Леддер 7 Пригодность системы Список значений SeparationMediumPosition 176 Номер Описание 0 Неизвестно 1 Передний 2 Левый 3 Задний 4 Правый Общее руководство 19 Приложение Ключи в диагностических данных Ключи в диагностических данных Ключи в поле Injection_DiagnosticData Ключи, используемые в поле Injection_DiagnosticData, зависят от генератора, с помощью которого были созданы данные. Они могут включать счетчики системы заблаговременного оповещения о необходимости проведения профилактического обслуживания (EMF), например число часов работа лампы детектора. В следующей таблице показаны наиболее распространенные ключи, используемые генератором. Примечание Общее руководство Если правильные ключи неизвестны, см. раздел “Поиск доступных ключей для сложного пользовательского поля” на странице 145. ChemStation ChemStore DAD1UVOnTime Не прим. DAD1UVBurnTime Не прим. DADVisOnTime Не прим. DAD1VisBurnTime Не прим. StartPressure BegPumpPres StopPressure EndPumpPres StartFlow BegPumpFlow StopFlow EndPumpFlow PumpType Не прим. StartLeftTemp BegLTemp StopLeftTemp EndLTemp StartRightTemp BegRTemp StopRightTemp EndRTemp 177 19 Приложение Ключи в диагностических данных 178 ChemStation ChemStore AirTemp Не прим. InjVolume Не прим. ActInjVolume Не прим. InjVolumeText Не прим. ActInjVolumeText Не прим. Общее руководство Словарь элементов интерфейса Словарь элементов интерфейса # # Graphics Число графиков 1 1234.00 1234,00 A Add Добавить Additional Header Text Дополнительный текст заголовка Additional Value Дополнительное значение Advanced Дополнительно Aggregator Агрегатор Align Выровнять All signals in given scale Все сигналы в заданном масштабе All Signals in Given Scale Все сигналы в заданном масштабе All Time Axes with Same Scale Одинаковый масштаб для всех осей времени Area Площадь Area Rejection Отклонение по площади Audit Entry Запись журнала Общее руководство Available Fields Доступные поля Available Values Доступные значения Average Среднее B Bottom Margin Нижнее поле Bottoms По нижнему краю Bubble Пузырьковая диаграмма C Calculation CustomExtractor Name Имя пользовательского экстрактора расчета Calculation Variable Name Имя переменной расчета Calculation Variables Переменные расчета Calib Curve Plot by Compound График калибровочной кривой по соединениям Calibration Curve Properties Свойства калибровочной кривой Calibration Curves Overlaid Наложенные калибровочные кривые Cancel Отмена Category Категория Category Aggregator Агрегатор категорий Category Group Группа категорий Category Properties Свойства категории Centers По центру Chart Диаграмма Chart Properties Свойства диаграммы Chromatogram Properties Свойства хроматограммы Column - Simple Гистограмма простая Column - Stacked Гистограмма с накоплением Column - Stacked 100% Гистограмма составная, нормированная Column Properties Свойства столбца Column Width Ширина столбца Columns Столбцы Composite Group Properties Свойства составной группы Composite Groups Составные группы Compound Соединение Compound Results Результаты для соединения 179 Словарь элементов интерфейса Compound Summary Описание соединения Compound Summary RT Amount Сводка "Время удерживания/количество" для соединения Compound_CustomField01 Ввод_пробы_ПользПоле01 Compound_Name Название_соединения Condition Условие Conditional Formatting Условное форматирование Contains Содержит Cross-Sequence Summary Сводная информация о перекрестной последовательности Custom Extractor Пользовательский экстрактор Custom Field Пользовательское поле Custom scale Пользовательский масштаб CustomExtractor Пользовательский экстрактор CustomExtractor Info Данные пользовательского экстрактора CustomFields Пользовательские поля D Data Данные Data Fields Поля данных 180 Data Font Properties For All Columns Свойства шрифта данных для всех столбцов Data type Тип данных Data Value Properties Свойства значений данных Data Values Значения данных Date Time Дата и время Delete Column Удалить столбец DiagnosticData ДиагностическиеДанные Direction Направление Display format Формат отображения E F Fields Поля File Файл Filter Фильтр Filter List Список фильтров Filtering Фильтрация Font Шрифт Font Weight Вес шрифта Format Формат Format Styles Стили форматирования G Edit Изменить Edit Изменить Enable Additional Detail Row Включить дополнительную строку данных Enable Additional Header Row Включить дополнительную строку заголовка Equals Равно Expression Выражение Expression Editor Редактор выражений Expression... Выражение… Given Time Axis Range Заданный диапазон оси времени Group Header Заголовок группы Group Name Имя группы Group On Группировка по Group Properties Свойства группы Group Repeat Повторение группы Group repeat on value Повторение группы на значении Grouping Группировка Общее руководство Словарь элементов интерфейса H Header Заголовок Header Font Properties For All Columns Свойства шрифта заголовков для всех столбцов Header Format Формат заголовка Header Text Текст заголовка Horizontal Spacing Интервалы по горизонтали I Identified Peaks Идентифицированные пики Image Properties Свойства изображения Include Instrument Curves Нераспознанные соединения Injection Ввод пробы Injection_CustomField01 Ввод_пробы_ПользПоле01 Injection_DataFileName ИмяФайлаДанных_ВводаПробы Injection_DiagnosticData ДиагностическиеДанные_Ввода Пробы Injection_Volume Вводимый_объем Insert Column to Left Вставить столбец слева Insert Column to Right Вставить столбец справа Instrument Curves Кривые характеристик прибора Instrument Modules Блоки приборов Общее руководство Integer Целое число Internal Внутренний L Label Название Layout Макет Left Margin Левое поле Lefts По левому краю Legend Условные обозначения Line - Simple Простой график Line - Smooth График с плавной линией Lock Блокировать Lock Report Item Блокирование элемента отчета Lock/unlock report item Блокировка/разблокирование элемента отчета M Machine Name Имя компьютера Make Equal Сделать равными Make Same Size Одинаковый размер Matrix Properties Свойства матрицы Method Information Сведения о методе Method Properties Свойства метода Middles По центру Multi Curves Несколько кривых Multi Signal Plot График с несколькими сигналами Multi Signal Plot Overlaid График с несколькими сигналами: наложение Multi Signal Plot Properties Свойства графика с несколькими сигналами Multi Signals Несколько сигналов Multiple Table Rows Несколько строк таблицы Multi-Value Несколько значений N NAME ИМЯ No Label Без названия None Нет Number Число Number Format Формат числа Number Format for Summary Calculations Формат числа для сводных расчетов O Operation Операция 181 Словарь элементов интерфейса OrderNo ПорядковыйНомер Overlaid Наложение P Page Height Высота страницы Page Layout Макет страницы Page Width Ширина страницы Parameter name Имя параметра Peak Пик Peak Labels Надписи пиков Peak_ID Идентификатор_пика Peaks and Repeating Пики и повторы Preview Предварительный просмотр Prompt name Имя запроса Properties Свойства R Rename Переименовать Rename Calculation Variable Переименование переменной расчета Repeat On Повторение Repeat Table On Повторение таблицы 182 Report Items Элементы отчета Report Parameters Параметры отчета Report Properties Свойства отчета RetentionTime ВремяУдерживания Right Margin Правое поле Rights По правому краю Rounding Округление Rows Строки RT Время удерживания S Sample Проба Sample Summary Сводка проб Sample Summary Area Amount Сводка "Площадь/количество" для пробы Sample Summary per Type Сводка проб по типу Sample_CustomField01 Проба_ПользПоле01 Sample_CustomFields ПользовательскиеПоля_Пробы Sample_DilutionFactor КоэффициентРазбавления_пробы Sample_Multipliers Множители_пробы Sample_Name Имя_пробы Sample_Type Тип_пробы Samples Пробы Save Сохранить Save as Сохранить как Save Composite Group Сохранить составную группу Save Expression Result As Сохранить результат выражения как… Save Expression Result As... Сохранить результат выражения как… Scaling Масштабирование Scatter - Lines Точечная с плавными линиями Scatter - Simple Точечная с прямыми линиями Scatter - Smooth Lines Простая точечная Search Scale Within Поиск шкалы в пределах Select Grouping for X-Axis Выбор группировки для оси x Select Size Выбор значения x Select X-Value Выбор значения x Select Y-Value Выбор значения y Separate Отдельно Sequence Последовательность Sequence_CustomField01 Последовательность_ПользПоле01 Общее руководство Словарь элементов интерфейса Sequences Последовательности Series 1 Серия 1 Series 2 Серия 2 Series 3 Серия 3 Series Group Группа серий Series Properties Свойства серии Setpoint Заданное значение Show Legend Title Показывать заголовок условного обозначения Show Legends Показывать условные обозначения Show Peak Labels Показывать названия пиков Show Peak Types Показывать типы пиков Show Series Expression Показывать выражение для серии Show X-Axis Labels Показывать названия по оси x Show Y-Axis Labels Показывать названия по оси y Signal Axis Ось сигнала SIGNAL NAME ИМЯ СИГНАЛА Single Injection Единичный ввод пробы Single Sequence Summary Сводная информация о единичной последовательности Single Signal Plot График с одним сигналом Общее руководство Sorting Сортировка Special Objects Специальные объекты Spectra Plot Спектральный график Spectra Plot All Peaks Спектральный график: все пики Spectra Plot Compounds Спектральный график: соединения Spectra Plot per Peak Спектральный график для пика Style Стиль Summary Calculations Сводные расчеты U T V Table Layout Макет таблицы Table Properties Свойства таблицы Template Version Версия шаблона Text field Текстовое поле Time Axis Ось времени Titles Заголовки To Верхний предел Top Margin Верхнее поле Tops По верхнему краю Type Тип Value Значение Value Format Формат значения Variable Переменная Variable Name Имя переменной Variables Переменные Vertical Spacing Интервалы по вертикали View Report Просмотр отчета Visibility Отображаемые элементы Visible Визуализация Undetected Compounds Нераспознанные соединения Unique Key Value уникального значения ключа Unknown Peaks Неизвестные пики Unlock Разблокировать Unlock Report Item Разблокирование элемента отчета Use Calculation Variables in Expressions Использовать переменные расчета в выражениях User Name Имя пользователя 183 Индекс Индекс A abs avg H 112 111 hour R 113 I B BI Studio 10 Business Intelligence Development Studio 10 iif 110 instrev 114 instr 114 int 112 C L cdate 113 cdbl 113 choose 110 chr 114 cint 113 concatenation 114 count 111 countDistinct 111 countRows 111 cstr 113 last 111 lcase 114, 120 left 114 like 109 log10 112 log 112 lowercase 120 ltrim 114 D date format date 113 day 113 113 T today 113 trim 114 U max 111 mod 109 month 113 monthname 113 ucase 114, 120 uppercase 120 upper 114, 114 now val 113 113 X 112 F 184 split 114 sqrt 112 square root 112 stdevp 111 stdev 111 str 113 sum 111 V E first 111 formatDateTime S M N exp right 114 round 112 rownumber 114, 117 rtrim 114 114 P XML power 109, 112 pow 112 Y year 135 113 Общее руководство Индекс Б блоки приборов М 106 множитель Т 127 В Н вводимый объем 123 вторая строка 36 выражение 108, 120, 121 название серии 99 названия по оси x 98 названия по оси y 97 нижний колонтитул 38 Г О группа категорий 91 группа серий 95 группа таблицы 43, 45 таблица с двойной строкой таблица 28 тип ввода пробы 123 тип отчета 12 точечная диаграмма 89 Ф формат даты/времени 118 формат числа 38, 118 функции агрегирования 112 Д округление 38 ось x 97 относительное стандартное отклонение 111 давление 74 диаграммы 88 П Ч подстановочные знаки 67, 109, 126 Пользовательский экстрактор 135 пузырьковая диаграмма 89 число десятичных знаков З заголовок столбца 35 заголовок условных обозначений значащие разряды 38 значение x 97 98 И имя раздела 103 имя сигнала 74 К код формата 118 контрольный журнал шаблона отчета 148 коэффициент разбавления 127 кривая характеристики прибора 74 Л линейный график 88 Общее руководство С 36 Ц цвет фона 32 38 Ш ширина 13 сведения о методе 102 свойства метода 103 сложное пользовательское поле 135 Содержит 126 сочетания клавиш 13 списки значений 166 Список значений InjectionSource 169 Список значений PackagingMode 170 Список значений quantificationMethod 172 Список значений RunType 173 среднее 111 стандартное отклонение 111 столбец таблицы 30, 32 столбчатая диаграмма 88 185 www.agilent.com В этой книге В настоящем руководстве содержатся сведения для разработчиков шаблонов. В нем описаны концепции и дополнительные функции редактора шаблонов отчетов (Report Template Editor, RTE). Agilent Technologies 2009-2012, 2013 Printed in Germany 01/2013 *G4635-98014* *G4635-98014* G4635-98014 Agilent Technologies