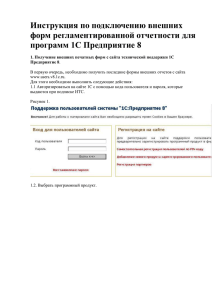Руководство к СПО для изготовления протоколов с QR кодом (УИК) 20.07.17
advertisement
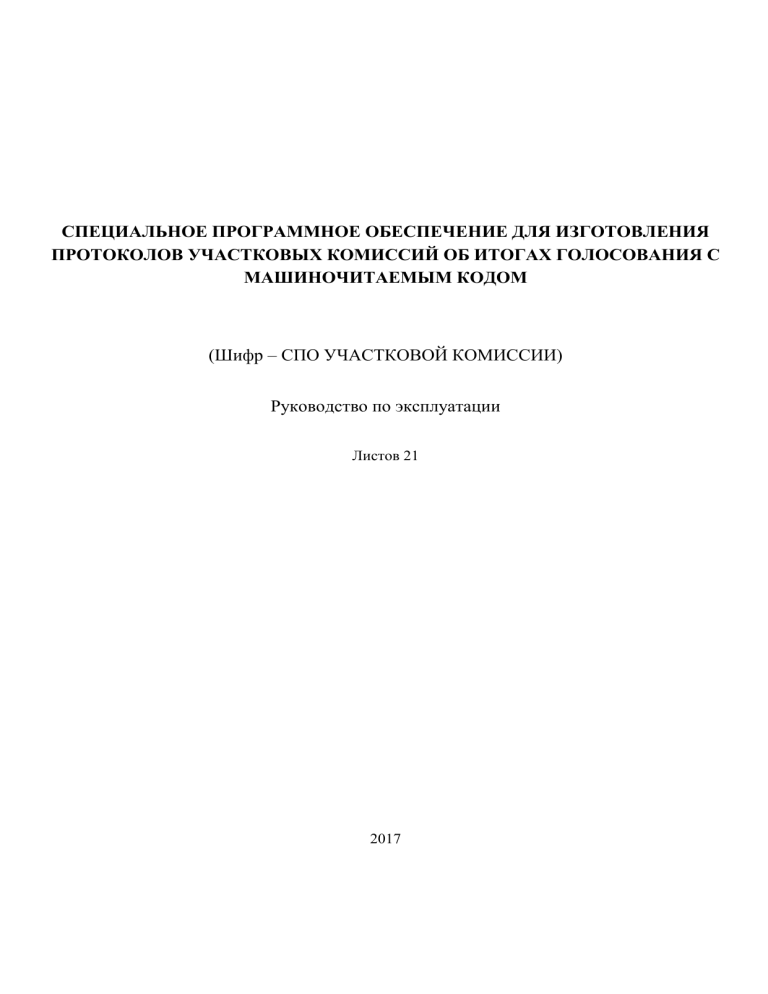
СПЕЦИАЛЬНОЕ ПРОГРАММНОЕ ОБЕСПЕЧЕНИЕ ДЛЯ ИЗГОТОВЛЕНИЯ ПРОТОКОЛОВ УЧАСТКОВЫХ КОМИССИЙ ОБ ИТОГАХ ГОЛОСОВАНИЯ С МАШИНОЧИТАЕМЫМ КОДОМ (Шифр – СПО УЧАСТКОВОЙ КОМИССИИ) Руководство по эксплуатации Листов 21 2017 Аннотация Данный документ является руководством по эксплуатации Специального программного обеспечения для изготовления протоколов участковой комиссии об итогах голосования с машиночитаемым кодом и предназначено для операторов участковой комиссии. В документе содержится описание действий по подготовке к работе и заполнению шаблонов протоколов участковой комиссии об итогах голосования с машиночитаемым кодом, созданных на основе исходных данных, содержащих информацию об избирательных кампаниях. Кроме того, в документе приведены требования к техническим средствам и программному обеспечению, а также к уровню подготовки операторов участковой комиссии. Содержание Аннотация 2 Содержание 3 1 Введение 4 1.1 Назначение программы 4 1.2 Режимы функционирования 4 1.3 Условия выполнения программы 4 1.3.1 Требования к техническим (аппаратным) средствам 4 1.3.2 Требования к программному обеспечению 4 1.4 Требования к уровню подготовки операторов участковой комиссии 4 2 Работа со специальным программным обеспечением для изготовления протоколов участковых комиссий об итогах голосования с машиночитаемым кодом 5 2.1 Начало работы 5 2.2 Главная страница 7 2.3 Кнопка «Редактировать членов комиссии» 8 2.3.1 Печать адреса УИК 10 2.4 Кнопка «Перечень кампаний» 10 2.5 Кнопки «Назад» и «Далее» и переход к работе с другой кампанией 10 3 Формирование и печать протоколов участковой комиссии об итогах голосования с машиночитаемым кодом 11 4 СПЕЦИФИКАЦИЯ ДАННЫХ, ИСПОЛЬЗУЕМЫХ В QR-КОДЕ 19 3 1 Введение 1.1 Назначение программы Специальное программное обеспечение для изготовления протоколов участковой комиссии об итогах голосования с машиночитаемым кодом (далее – СПО) предназначено для следующих целей: проверки контрольных, математических и логических соотношений при вводе данных в формы протоколов участковой комиссии об итогах голосования; оказания помощи участковой комиссии в установлении итогов голосования и формировании протоколов участковых комиссий об итогах голосования с машиночитаемым кодом; печати протоколов участковой комиссии об итогах голосования с машиночитаемым кодом на листах формата A4. 1.2 Режимы функционирования СПО может функционировать в двух режимах: Тренировочный; Рабочий. Тренировочный режим предназначен для того, чтобы пользователь мог ознакомиться с возможностями программного обеспечения. Этот режим функционирования не поддерживает возможности сохранения данных. Рабочий режим является основным режимом функционирования приложения и поддерживает все заявленные функциональные возможности КСА ТИК. 1.3 Условия выполнения программы Требования для полноценной работы СПО описаны ниже. 1.3.1 Требования к техническим (аппаратным) средствам IBM PC совместимый компьютер: RAM: не менее 512 МБ для Windows XP (32-разрядная версия); Процессор: минимальное требование - Pentium 2, частота 266 МГц; Свободное дисковое пространство: не менее 1 ГБ; Черно-белый лазерный принтер, с разрешением печати не ниже 600 точек на дюйм. 1.3.2 Требования к программному обеспечению Минимально: Операционная система: Microsoft Windows XP c установленным пакетом обновления ServicePack 3 (32-битная система, редакция – Начальная (Starter) или выше; Программное антивирусное средство с актуальной антивирусной базой и программными модулями. 1.4 Требования к уровню подготовки операторов участковой комиссии СПО рассчитано на пользователя, владеющего базовыми знаниями и навыками работы на персональном компьютере типа IBM PC в операционной системе Microsoft Windows XP. 4 2 Работа со специальным программным обеспечением для изготовления протоколов участковых комиссий об итогах голосования с машиночитаемым кодом 2.1 Начало работы Перед запуском СПО на УИК необходимо убедиться, что на рабочем месте (компьютер пользователя) корректно указаны: часовой пояс региона, системное время и дата. В случае необходимости, следует задать правильные установки даты и времени с помощью стандартных средств «Панели управления» операционной системы Microsoft Windows. Для того чтобы начать работу СПО следует запустить с USB Flash-карты, на которой содержится СПО, файл: uik.exe, а перед этим – предварительно проверить, что в папке libs на Flash-карте содержится полный комплект файлов (должно быть 154 файла). Для доступа к работе с СПО необходимо в соответствующих полях ввести номер участковой комиссии и пароль, а затем нажать на кнопку «Войти» (Рисунок 1). Рисунок 1. Страница ввода номера участковой комиссии и пароля для входа в систему Пароль указан в распечатке, которая передается представителю участковой комиссии вместе с USB Flash-картой, на которой содержится СПО. Если данные внесены неверно. На экран будет выведено соответствующее уведомление. В этом случае для продолжения работы с программой нужно будет нажать на кнопку «Ок» и заново ввести номер комиссии и пароль (Рисунок 2). 5 Рисунок 2. Неверно указанные пароль или номер комиссии Если данные введены корректно, будет автоматически осуществлён вход в систему. В случае если требуется вернуться назад на этап ввода номера комиссии и пароля, нужно нажать на кнопку «Назад». В случае если требуется завершить работу с программой, используется кнопка «Выход из приложения». Для завершения работы с программой можно также воспользоваться соответствующей красной кнопкой в правом верхнем углу окна: . Далее, после входа в систему, необходимо выбрать избирательную кампанию, в рамках которой будут формироваться протоколы, содержащие результаты проведения выборов. Для этого нужно навести курсор мыши на нужную кампанию, и нажать левую кнопку мыши, а затем нажать на кнопку «Далее» (Рисунок 3). Рисунок 3. Выбор избирательной кампании Кнопка «Выход из приложения» используется для того, чтобы завершить работу с программой. Также, для завершения работы с программой можно воспользоваться соответствующей красной кнопкой в правом верхнем углу окна: . 6 Для того чтобы вернуться на этап ввода номера комиссии и пароля, нужно нажать на кнопку «Назад». 2.2 Главная страница После выбора кампании на экран монитора будет выведена окно, содержащее необходимые инструменты для работы с протоколами. Основную часть рабочего пространства занимают протоколы, предназначенные для ручного ввода информации о результатах выбора специалистом (Рисунок 4). Рисунок 4. Основной интерфейс для работы с СПО На нижней панели основного интерфейса расположена панель, которая содержит следующие кнопки (Рисунок 5): - Предварительный просмотр «ПРОТОКОЛ»; - Редактировать членов комиссии; 7 - Перечень компаний; - Назад; - Далее. Рисунок 5. Кнопки в нижней панели основного интерфейса 2.3 Кнопка «Редактировать членов комиссии» Для того чтобы внести информацию по составу участников комиссии, следует нажать на вкладку «Редактировать членов комиссии», в результате чего на экран будет выведена соответствующая форма для заполнения данных ( Рисунок 6). 8 Рисунок 6. Формирование состава участковой комиссии Поля формы заполняются вручную. После внесения всей необходимой информации следует нажать на кнопку «Сохранить» (Рисунок 7). Рисунок 7. Внесение информации об участковой комиссии После нажатия на кнопку «Сохранить» на экран будет выведено стандартное уведомление с просьбой подтвердить действие. Для подтверждения сохранения данных следует нажать на кнопку «Да» (Рисунок 8). 9 Рисунок 8. Подтверждение действия 2.3.1 Печать адреса УИК Изначально адрес УИК для печати протокола всегда берется из описателя протокола. Если его там нет, то и печататься он не будет. В режиме редактирования членов комиссии у пользователя есть возможность редактирования информации в поле «Адрес помещения для голосования». Изначально, информация, указанная в этом поле, берется из соответствующего справочника системы ГАС «Выборы». При внесении изменения в адрес УИК в редакторе членов комиссии, для печати всегда будет браться этот адрес и соответственно теперь уже адрес из описателя протокола будет игнорироваться. 2.4 Кнопка «Перечень кампаний» Для того чтобы выбрать другую кампанию, необходимо нажать на вкладку «Перечень кампаний», в результате чего на экран будет выведено окно с возможностью выбора кампании, которое уже описано выше в п. 3.1. 10 2.5 Кнопки «Назад» и «Далее» и переход к работе с другой кампанией Если пользователю необходимо перейти от ввода данных протокола по одной избирательной кампании к вводу данных протокола по другой избирательной кампании, необязательно нажимать на кнопку «Перечень кампаний». Вместо этого можно воспользоваться кнопками «Назад» и «Далее», нажатие на которые приводит к переключению на предыдущую в списке кампанию или на следующую в списке кампанию соответственно. 11 3 Формирование и печать протоколов участковой комиссии об итогах голосования с машиночитаемым кодом Для формирования протокола комиссии об итогах голосования необходимо вручную заполнить поля протокола (Рисунок 9). Рисунок 9. Внесение данных о результатах голосования в протокол После того как информация внесена, следует убедиться в соблюдении контрольных, логических и математических соотношений. При введении некорректных данных результатов голосования появляются информационные сообщения о не выполнении контрольных, логических и иных соотношений. Некорректные строки протокола, отмечаются цветом и на экран выводится уведомление о наличии ошибки во внесенных в протокол данных. Для того чтобы получить более детальную информацию о некорректности данных, необходимо нажать на кнопку «Подробности» рядом с уведомлением об ошибке (Рисунок 10). 12 Рисунок 10. Сценарий отображения информации при введении некорректных данных При нарушении контрольных или строгих математических соотношений, поля подсвечиваются красным цветом. В случае, когда нарушены логические или математические соотношения, поля подсвечиваются желтым цветом. При нажатии на кнопку «Подробности» на экран выводится соответствующее информационное окно, для закрытия которого следует нажать на кнопку «ОК» (Рисунок 11). Рисунок 11. Подробности об ошибке, допущенной при внесении данных в протокол Для того чтобы распечатать файл, содержащий детальную информацию об ошибке, возникшей в результате введения некорректных данных, необходимо нажать на кнопку «Печать» в окне, уведомляющем об ошибке (Рисунок 12). 13 Рисунок 12. Кнопка «Печать» в окне, уведомляющем об ошибке В результате нажатия на кнопку «Печать» на экран будет выведено окно «Предварительный просмотр ошибок в протоколе» (Рисунок 13). Рисунок 13. Предварительный просмотр ошибок в протоколе Для того, чтобы исправить информацию, вносимую в протокол, необходимо выделить некорректное значение и удалить его с помощью кнопки «Delete» или «Backspace», расположенных на клавиатуре. При введении корректных данных результатов голосования информационные сообщения о невыполнении контрольных, логических и иных соотношений не появляются. Когда все данные внесены в протокол и требуется перейти непосредственно к печати файла, необходимо нажать на кнопку «Предварительный просмотр ПРОТОКОЛ», расположенную в нижней панели 14 При нажатии на кнопку «Предварительный просмотр ПРОТОКОЛ» на экран выводится окно, где необходимо указать количество экземпляров протокола. При первичном формировании протокола по умолчанию указывается «первичный» статус, без возможности выбора другого варианта статуса (Рисунок 14). Если, после первичного формирования протокола в протокол будут внесены изменения, то при повторном нажатии на кнопку «Предварительный просмотр ПРОТОКОЛ» у пользователя появляется возможность выбрать статус протокола (Рисунок 15). Указание количества экземпляров протокола и выбор статуса протокола осуществляется посредством нажатия левой кнопкой мыши в соответствующую область, отмеченную кругом слева от нужного значения. После указания статуса протокола и выбора количества экземпляров необходимо нажать «ОК» - для продолжения работы в режиме предварительного просмотра или «Отмена» - чтобы вернуться к заполнению протокола. Рисунок 14. Указание количества экземпляров и статуса протокола при первичном формировании протокола 15 Рисунок 15. Указание количества экземпляров и статуса протокола при повторном вызове предварительного просмотра В случае, если поля протокола заполнены некорректно, при нажатии на кнопку «ОК» на экран будет выведено сообщение о недоступности функции печати протокола с указанием на ошибку (Рисунок 16). Рисунок 16. Сообщение о недоступности функции печати протокола 16 Для того чтобы закрыть сообщение о недоступности функции печати протокола и вернуться к заполнению протокола необходимо нажать на кнопку «ОК». После этого необходимо внести соответствующие изменения в протокол и нажать «Предварительный просмотр ПРОТОКОЛ», в результате чего на экран выводится окно, где необходимо указать количество экземпляров протокола, выбрать статус протокола и нажать на кнопку «ОК». После нажатия на кнопку «ОК» на экран будет выведено соответствующее окно, позволяющее пользователю ознакомиться с содержанием протокола перед тем, как распечатать его. В верхней панели окна предварительного просмотра расположен набор инструментов, обеспечивающих доступ к соответствующим функциональным возможностям (Рисунок 17). Рисунок 17. Окно предварительного просмотра сформированного протокола Для того чтобы перейти на другую страницу протокола необходимо указать номер страницы в соответствующем поле и нажать на клавиатуре «Ввод» или «Enter» или воспользоваться следующими кнопками на верхней панели: 17 «Первая страница» - ; «Последняя страница» - ; «Предыдущая страница» «Следующая страница» - ; . Для того чтобы установить соотношения размеров протокола и окна необходимо воспользоваться следующими кнопками на верхе панели: «Реальный размер» - ; «По размеру страницы» - ; «По ширине» . Для того, чтобы осуществлять настройку масштаба протокола необходимо указать процентной соотношение в соответствующем поле и нажать на клавиатуре «Ввод» или «Enter». Также можно выбрать один из готовых вариантов масштаба в выпадающем списке или воспользоваться кнопками и (Рисунок 18). Рисунок 18. Настройка масштаба отображения протокола в режиме предварительного просмотра Для того чтобы распечатать протокол, следует нажать на соответствующий значок в левом верхнем углу окна предварительного просмотра - « », затем задать или изменить (при необходимости), параметры печати и нажать на кнопку «ОК» (Рисунок 19). 18 Рисунок 19. Печать протокола В случае если при выборе количества экземпляров протокола выбрано значение 2, то на принтере будет распечатано два протокола с указанием экземпляр 1 и экземпляр 2. 19 4 СПЕЦИФИКАЦИЯ ДАННЫХ, ИСПОЛЬЗУЕМЫХ В QR-КОДЕ Ниже представлена спецификация данных, используемых в QR-коде. Формат информации, содержащийся в QR-коде следующий: HEADER/-/LINES/-COMMON_CID/CANDIDATES/-/ AGAINST где 1. HEADER - заголовок сообщения, 2. LINES - линии контрольных соотношений, 3. COMMON_CID - общая часть идентификатора кандидатов (подробнее будет описано ниже) 4. CANDIDATES - данные по каждому кандидату. 5. AGAINST - данные по числу голосов против всех кандидатов / или /- разделители элементов HEADER - заголовок сообщения имеет следующую структуру UIK/DATE/VERSION/MODE/DB_VERSION/CODE_TIK/VRN_UIK/VRN_P ROT/VRN_PAIR/REPEATED/ где 1.1. UIK - номер уик, 1.2. DATE - дата и время формирования протокола, 1.3. VERSION - печатная версия протокола, 1.4 MODE - режим работы программы (0-тестирование, 1-работа), 1.5 DB_VERSION - зарезервировано, 1.6 CODE_TIK - код ТИК, 1.7 VRN_UIK – уникальный идентификатор УИК, 1.8 VRN_PROT - уникальный идентификатор протокола. 1.9 VRN_PAIR - уникальный идентификатор парного протокола при наличии 1.10 REPEATED – признак, что протокол повторный (0-первичный, 1повторный) LINES - линии контрольный соотношений представляют из себя список вида: LINE_ID_1:VALUE_1/LINE_ID_2:VALUE_2/.../LINE_ID_N:VALUE_N где 2.1 LINE_ID_1, LINE_ID_2, ..., LINE_ID_N - порядковые номера линий контрольных соотношений 2.2 VALUE_1,VALUE_ 2, ...,VALUE_N - соответствующие значения для данных линий COMMON_CID - общая часть идентификатора кандидатов получается следующим образом: FULL_CANDIDATE_ID_1 = COMMON_CIDD_CANDIDATE_ID_1 FULL_CANDIDATE_ID_2 = COMMON_CIDD_CANDIDATE_ID_2 FULL_CANDIDATE_ID_N = COMMON_CIDD_CANDIDATE_ID_N например для кандидатов с id 382947389879, 382947563467, ..., 382947256785 20 общей частью будет последовательность: 382947 CANDIDATES - данные по кандидатам представляют из себя список вида: D_CANDIDATE_ID_1:VALUE_1/D_CANDIDATE_ID_2:VALUE_2/.../D_C ANDIDATE_ID_ID_N:VALUE_N где 4.1 D_CANDIDATE_ID_1, D_CANDIDATE_ID_ 2, ..., D_CANDIDATE_ID_ N - изменяемая часть идентификатора кандидата 4.2 VALUE_1, VALUE_ 2, ..., VALUE_N - количество голосов по соответствующему кандидату Пример строки данных QR-кода: 202/29.04.2017 15:25:31/1/0/0/62/3453535353453453/745204757566/745204757564%2/0//1:1142/2:1932/3:5987/4:1001/5:1258/6:8129/7:9155/8:5212/9:3036/10:1063/11:1775/ 12:8932/13:3699/14:1569/15:3515/16:2903/17:2497/18:4384/1243911/501404445:1055/176039115:5876/249206650:7107/176526809:2797//46240151552484:10 Где: - 202 № УИК; - 29.04.2017 15:25:31 дата и время формирования протокола; - 2 число, соответствующее номеру попытки формирования протокола; - 0 режим тестирования; - 0 резерв; - 62 код ТИКа; - 3453535353453453 уникальный идентификатор УИК; - 745204757566 уникальный идентификатор протокола - 745204757567%2 уникальный идентификатор парного протокола; - -/ разделитель между группами информации; - от 1:1142 и до 18:4384 линии протокола и их значения; - /- разделитель; - 1243911 выделенная общая часть уникальных идентификаторов кандидатов; - от 501404445:1055 и до 176526809:2797, где до знака ‘:’ уникальная части кандидата, после число голосов отданных за данного кандидата. - 46240151552484 уникальный идентификатор строки против всех и после знака ‘:’ число голосов. 21 Лист регистрации изменений Номера листов (страниц) Изм. измененных замененных новых аннулированных Всего листов (страниц) в докум. № документа Входящий № сопроводительного докум. и дата Подп. Дата 22