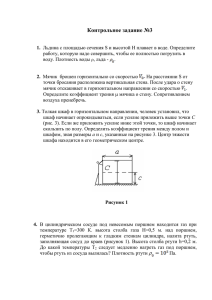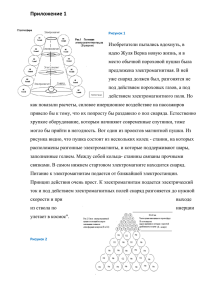Короткий алюминиевый цилиндр диаметром 0,6 м и длиной 0,6 м имеет начальную температуру 200С. Его внезапно помещают в среду с температурой 70С и коэффициентом теплоотдачи 85 Вт/(м2 град.). Требуется рассчитать температуру в точках цилиндра, расположенных по окружности радиусом 10 см на расстоянии 10 см от его торца, через 1 час после начала охлаждения. Решение поставленной задачи начинаем с выбора типа анализа, для чего в ANSYS Main Menu запускаем команду Preferences (рисунок 1.2) и устанавливаем флажок на пункт Thermal. Далее необходимо выбрать тип конечного элемента, соответствующий выбранному типу анализа. В данном случае необходимо выбрать два типа элемента, назначение которых будет рассмотрено ниже. Для выбора этих элементов запускаем команду Add/Edit/Delete из группы команд Elements и вызываем окно библиотеки конечных элементов (рисунок 1.4). В этом окне в списке классификационных групп выбираем группу Solid, а в списке наименований элементов – элемент Quad 4node 55 и присваиваем ему номер 1. Затем повторяем эту процедуру, но уже с выбором элемента Brick 8node 70. Соответственно этот элемент должен иметь номер 2. Создавать наборы действительных констант для выбранных элементов в данном случае не требуется, поэтому сразу переходим к определению модели материала. Перед запуском команды Material Models целесообразно запустить команду Temperature Units (рисунок 3.1) и выбрать в качестве единиц измерения температуры градусы Цельсия (по умолчанию такой единицей являются градусы Кельвина). Данная команда может быть запущена из группы команд Material Props. Рисунок 3.1 – Выбор единиц измерения температуры В окне определения характеристик материала, вызванном командой Material Models, необходимо задать три параметра: коэффициент теплопроводности, объемную плотность и удельную теплоемкость. Для ввода коэффициента теплопроводности материала в списке доступных параметров материала раскрываем пункты Thermal и Conductivity, после чего выбираем команду Isotropic, что приведет к появлению соответствующего окна. Нужно заметить, что величина коэффициента теплопроводности зависит от темпера- туры, поэтому в текущем окне необходимо задать данный коэффициент как функцию температуры. В рассматриваемом диапазоне температур коэффициент теплопроводности алюминия принимает следующие значения: 237 Вт/(м град.) при 0 - 27С; 240 Вт/(м град.) при 127С; 236 Вт/(м град.) при 227С. Для ввода этих значений три раза нажмем кнопку Add Temperature после чего в окне появятся четыре столбца с индексами Т1, Т2, Т3 и Т4. Соответственно значения температуры задаем в ячейках строки Temperature, а значения коэффициента теплоотдачи в ячейках строки KXX (рисунок 3.2). Рисунок 3.2 – Ввод значений физических свойств материала, являющихся функцией температуры Плотность (команда Density) и удельную теплоемкость (Specific Heat) задаем аналогично, приняв во внимание, что значения этих параметров для алюминия приближенно подчиняются зависимостям: 2,779 0,251 103 T c 0,757 0,437 103 T где – объемная плотность, кг/дм3; Т – абсолютная температура, К; c – удельная теплоемкость, кДж/(кг К). Завершив определение модели материала, приступаем к формированию геометрии модели. Для этого в препроцессоре системы последовательно разворачиваем пункты Modeling Create Areas Rectangle и запускаем команду By 2 Corners. В появившемся окне в полях WP X и WP Y указываем значения равные нулю, в поле Width задаем значение равное радиусу цилиндра и в поле Height – значение равное длине цилиндра (рисунок 3.5). 2 После нажатия кнопки OK на экране появится прямоугольная поверхность с размерами 0,60,3 м. Требуемые положение и ориентация поверхности будут обеспечены при заданных установках только в случае, если положение и ориентация рабочей плоскости (Working Plane) находятся в исходном состоянии, заданном программой (процедуры, связанные с изменением параметров рабочей плоскости рассмотрены ниже). Рисунок 3.5 – Формирование прямоугольной поверхности Далее необходимо нанести на полученную поверхность сетку конечных элементов типа Quad 4node 55. Перед нанесением сетки зададим размер элемента путем разбиения линий на участки длиной 0,1 м (команда Set панели Mesh Tool). Размер элемента выбран исходя из необходимости получения вертикального ряда узлов с координатой X = 0,1 и горизонтального ряда узлов с координатой Y = 0,1. Для нанесения сетки в комбинированном списке Mesh: панели Mesh Tool выбираем пункт Areas, в группе переключателей Shape: активируем переключатели Quad (четырехугольник) и Mapped (регулярная сетка), а затем нажимаем кнопку Mesh с последующим выбором поверхности (рисунок 1.15). После формирования поверхности с сеткой плоских элементов необходимо преобразовать ее в объемное тело (цилиндр) с сеткой гексаэдрических элементов. Данное преобразование будем выполнять на основе операции поворота плоской поверхности вокруг оси. Перед выполнением этой операции требуется задать опции «выдавливания» объемных конечных элементов из плоских элементов. Для этой цели служит команда Elem Ext Opts, 3 доступ к которой осуществляется в соответствии с путем Modeling Operate Extrude Elem Ext Opts. В окне Element Extrusion Options (рисунок 3.6) в списке [TYPE] выбираем второй заданный нами тип элемента, т. е. 2 SOLID 70, в списках с MAT по [ESYS] включительно оставляем выбор пунктов по умолчанию, что справедливо для данного случая. В группе компонентов Element sizing options for extrusion в поле VAL1 задаем число элементов, образуемых вдоль траектории выдавливания при выполнении соответствующей операции (зададим 8), в поле VAL2 оставляем нуль. Флажок ACLEAR устанавливаем в положение Yes. После этого закрываем данное окно кнопкой Ok. Рисунок 3.6 – Окно настроек операции «выдавливания» Для формирования цилиндра с сеткой объемных конечных элементов в препроцессоре последовательно открываем пункты Modeling Operate Extrude Areas и запускаем команду About Axis. Далее с помощью панели выбора объектов выбираем созданную поверхность. Подтвердив ее выбор нажатием кнопки Ok, выбираем две точки, определяющие ось вращения (выберем угловые точки поверхности с координатой X = 0). В появившемся после выбора точек окне (рисунок 3.7) в поле ARC задаем угол поворота равный 360, а в поле NSEG вводим число 2. После нажатия в текущем окне кнопки Ok будет создан цилиндр требуемого размера, состоящий из двух одинаковых сегментов на которые нанесена сетка объемных элементов. 4 Рисунок 3.7 – Запуск операции вращения поверхности вокруг оси Завершив формирование конечно-элементной модели, приступаем к определению необходимых настроек процедуры решения. Для выбора необходимого вида анализа запускаем команду New Analysis и в двух последовательно вызываемых окнах включаем переключатели Transient и Full. Затем вызываем окно настроек решения (команда Sol’n Controls). В этом окне переходим на вкладку Basic (рисунок 2.9), где в группе компонентов Time control в текстовом поле Time at end of loadstep задаем расчетное время равное 3600 с (1 час) и, включив переключатель Time increment, назначаем продолжительность подшага решения равной 30 с (поле Time step size). При этом в списке Automatic time stepping должен быть активен пункт Off. В комбинированном списке Frequency выбираем пункт Write every substep, а затем закрываем окно кнопкой Ok. После выбора необходимых настроек решения приступаем к назначению начальных и граничных условий. Начальными условиями в данном случае будет являться исходная температура цилиндра, а граничными условиями – условия конвективного теплообмена на его поверхностях. Наложение граничных условий осуществляем в следующей последовательности. В меню Solution раскрываем группу Apply, а потом Initial Condit’n, где активируем команду Define. В результате этого появится панель выбора объектов, с помощью которой нужно выбрать все узлы модели, проще всего это сделать, нажав кнопку Pick All. После выбора узлов появится окно (рисунок 3.8), где в списке Lab выберем пункт TEMP (температура), а в поле Value зададим начальное значение температуры, то есть 200С. Для наложения граничных условий в группе Apply последовательно разворачиваем пункты Thermal и Convection, после чего запускаем команду On Areas (рисунок 3.9). Запуск команды приведет к появлению панели выбора объектов, с помощью которой в данном случае необходимо выбрать все поверхности, ограничивающие цилиндр. В возникшем после выбора поверхностей программном окне в списках [SFA] выбираем пункт Constant value, в поле VALI задаем значение коэффициента теплоотдачи, то есть 85 (по условию задачи), и в поле VAL2I за5 даем температуру среды, равную 70С. Применив граничные условия кнопкой Ok. Запускаем процедуру решения (команда Current LS группы Solve). Рисунок 3.8 – Определение начальных условий Рисунок 3.9 – Наложение условий конвективного теплообмена Для просмотра полученных результатов воспользуемся командами обоих постпроцессоров, имеющихся в программе. По условиям задачи требовалось определить температуру в фиксированной точке цилиндра по истечении заданного времени. Изменение температуры в зависимости от времени нагляднее всего представить в виде соответствующего графика. Построение графика выполним с помощью панели Variable Viewer (рисунок 2.19) постпроцессора TimeHist Postpro. В окне этой панели рассмотренным ранее способом создадим соответствующую переменную, содержащую значения тем6 пературы в фиксированном узле в различные моменты времени. В качестве фиксированного узла в силу осесимметричности модели выберем любой ее узел, радиус-вектор которого равен 0,1 м, а расстояние от торца цилиндра также составляет 0,1 м. В случае если графический выбор требуемого узла представляется затруднительным, то для создания переменной можно воспользоваться следующей последовательностью команд: NSEL,S,LOC,X,(значение радиуса в метрах) NSEL,R,LOC,Y,(расстояние от торца в метрах) *GET,NUN,NODE,,NUM,MAX, , , , NSOL,2,NUN,TEMP,, TEMP_2 STORE,MERGE ALLSEL,ALL После этого отобразим созданную переменную на графике. Для рассматриваемого примера после некоторых преобразований график будет выглядеть так, как показано на рисунке 3.10. На приведенном графике видно, что температура в исследуемой точке цилиндра по истечению одного часа его остывания будет составлять 88,531С (для установления точного значения температуры целесообразно воспользоваться командой List Data панели Variable Viewer). Рисунок 3.10 – Изменение температуры в фиксированной точке цилиндра 7 Представление о характере распределения температуры в теле цилиндра лучше всего дает контурное отображение температурного поля, для построения которого служит группа команд Contour Plot постпроцессора General Postproc. На рисунках 3.12 и 3.15 соответственно приведено температурное в поле в осевом сечении цилиндра и температурное поле в радиальном сечении цилиндра на расстоянии 10 см от его торца в завершающий момент времени. Для отображения сечений цилиндра (любой другой модели) необходимо выполнить ряд дополнительных операций. Первоначально нужно отобразить контурное представление результатов по всей модели (в данном случае это реализовано посредством команды Nodal Solu с выбором компонента Comp = TEMP в окне на рисунке 2.26). Затем в ANSYS Utility Menu требуется войти в подменю PlotCtrls, а потом в подменю Style, и выбрать там команду Hidden Line Options. После запуска данной команды появится одноименное окно (рисунок 3.11). Рисунок 3.11 – Окно управления параметрами скрытых линий модели В этом окне в списке [/TYPE] нужно выбрать пункт Capped Hidden (возможны другие варианты), а списке [/CLPLANE] выбрать пункт «Рабочая плоскость» (Working plane), остальные компоненты окна можно оставит без изменений. По умолчанию рабочая плоскость совпадает с плоскостью XOY глобальной системы координат, поэтому при нажатии в текущем окне кнопки Ok на экране будет отображено осевое сечение цилиндра. 8 Рисунок 3.12 – Температурное поле в осевом сечении цилиндра Для изменения ориентации рабочей плоскости, необходимого для отображения радиального сечения, воспользуемся следующими операциями. Сначала желательно отобразить рабочую плоскость на экране, назначив ей соответствующие настройки. Изменение настроек рабочей плоскости производим с помощью команды WP Settings доступной в подменю WorkPlane ANSYS Utility Menu. В окне (рисунок 3.13), вызванном указанной командой включаем переключатель Grid and Triad (сетка и оси) и нажимаем кнопку Ok. Рисунок 3.13 – Фрагмент окна настроек рабочей плоскости 9 Чтобы включить (выключить) отображение рабочей плоскости необходимо установить (снять) флажок на пункт Display Working Plane в подменю WorkPlane. Изменение ориентации плоскости в пространстве удобно выполнить с помощью инструментов панели Offset WP, вызываемой командой Offset WP by Increments из подменю WorkPlane (рисунок 3.14). Рисунок 3.14 – Фрагмент панели управляющей смещением рабочей плоскости На этой панели ползунок Degrees (градусы) перемещаем в положение 90 и нажимаем кнопку поворота плоскости вокруг оси X по часовой стрелке. После этого рабочая плоскость должна повернуться параллельно плоскости торца цилиндра. Далее необходимо сместить плоскость от торца в нужное положение вдоль оси цилиндра. Для этого на панели Offset WP в строке X,Y, Z Offsets зададим величины смещения в направлениях осей координат рабочей плоскости. То есть в данном случае надо задать 0,0,0.1 (так как ось Z рабочей плоскости в результате выполненных преобразований будет совпадать с осью Y глобальной системы координат) и нажать клавишу Enter. В результате изображение на экране должно видоизмениться так, как показано на рисунке 3.15 (при активации вида сверху – кнопка Top на соответствующей панели инструментов или на панели Pan-Zoom-Rotate). 10 Рисунок 3.15 – Температурное поле в радиальном сечении цилиндра Нужно заметить, что изображения, приведенные на рисунках 3.12 и 3.15, подвергнуты небольшой коррекции, заключающейся в изменении положения контурной легенды, которая по умолчанию расположена горизонтально под изображением. Для управления положением контурной легенды предназначено окно Contour Legend, приведенное на рисунке 3.16. Вызов этого окна производится путем последовательной активации пунктов ANSYS Utility Menu PlotCtrls Style Multilegend Options Contour Legend. Для размещения легенды так, как показано на рисунках в рассматриваемом окне в комбинированном списке Location требуется выбрать пункт Left of Window и нажать кнопку Ok. Рисунок 3.16 – Окно управления положением контурной легенды 11 Одним из частных случаев контурного отображения результатов является построение изоповерхностей, которые могут быть построены и для рассматриваемой задачи. В качестве примера рассмотрим процесс построения изоповерхностей температуры в теле цилиндра, для наглядности вырезав из него сегмент с углом в 90. Данный вырез может быть сделан путем деактивации части элементов модели, ограниченных размерами сегмента. Деактивацию элементов выполняем с помощью панели Select Entity (рисунок 3.17), которая вызывается командой Entity из подменю Select меню ANSYS Utility. Рисунок 3.17 – Панель управления выбором объектов На этой панели в верхнем комбинированном списке необходимо выбрать пункт Elements, в нижнем списке – пункт By Num/Pick, и включив переключатель Unselect нажать кнопку Ok. После этого с помощью появившейся панели выбора объектов нужно выбрать элементы, попадающие в вырезаемый сегмент (это удобно сделать с помощью полигональной рамки при включенном переключателе Polygon на панели выбора). В случае если деактивация элементов средствами панели Select Entity представляется затруднительной, можно воспользоваться для этих целей небольшим макросом, текст которого выглядит следующим образом: CSWPLA,11,1,1,1, CSYS,11, NSEL,S,LOC,X,0,(0,21) NSEL,R,LOC,Y,-90,0 ESLN,U,1 CSYS,0 12 Отмена деактивации элементов (любых других доступных объектов) может быть реализована командой Everything из подменю Select. Далее предварительно отобразим температурное поле цилиндра в типовом контурном представлении (команда Nodal Solu группы Contour Plot). Затем преобразуем контурное представление температуры в изоповерхности. Для этого в ANSYS Utility Menu последовательно задействуем подменю PlotCtrls Style Contours. В последнем подменю запускаем команду Contour Style, что приведет к появлению одноименного окна (рисунок 3.18). В этом окне в списке Style of contour plot выбираем пункт Isosurface и нажимаем кнопку Ok. После этого изображение на экране приобретает вид, показанный на рисунке 3.19. Рисунок 3.18 – Окно, управляющее стилем контурного представления Рисунок 3.19 – Изоповерхности температуры в теле цилиндра 13