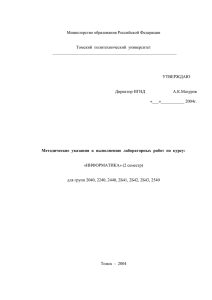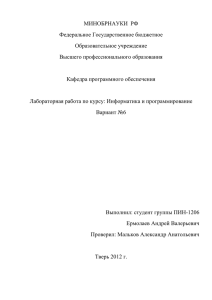Вычислительная техника и
advertisement
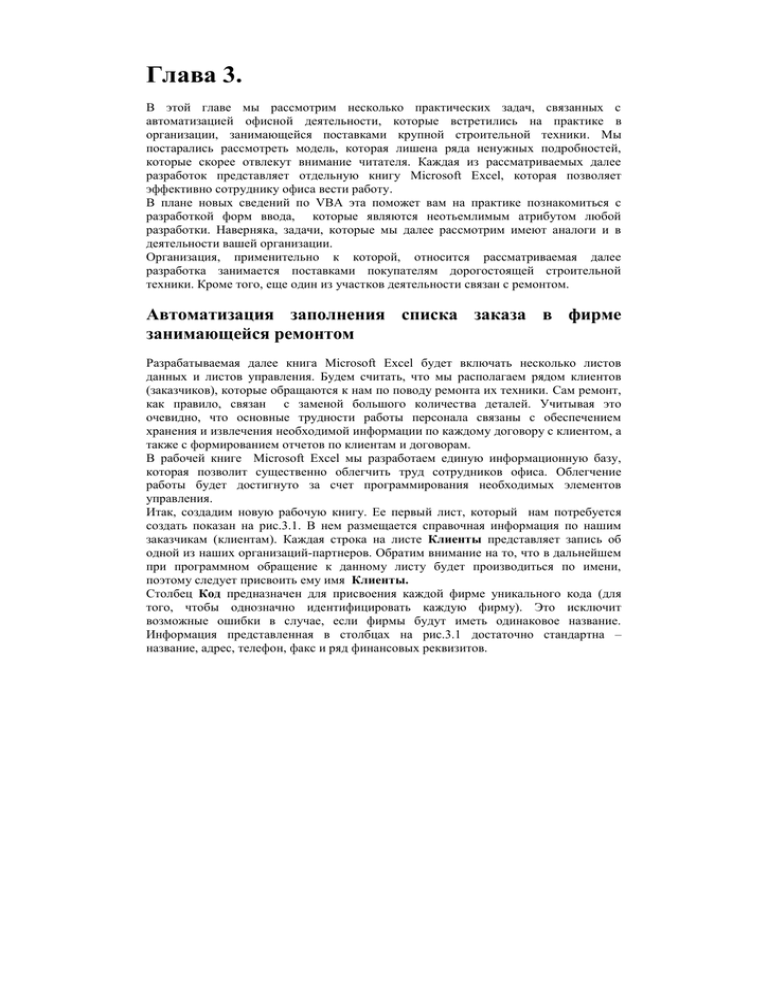
Глава 3. В этой главе мы рассмотрим несколько практических задач, связанных с автоматизацией офисной деятельности, которые встретились на практике в организации, занимающейся поставками крупной строительной техники. Мы постарались рассмотреть модель, которая лишена ряда ненужных подробностей, которые скорее отвлекут внимание читателя. Каждая из рассматриваемых далее разработок представляет отдельную книгу Microsoft Excel, которая позволяет эффективно сотруднику офиса вести работу. В плане новых сведений по VBA эта поможет вам на практике познакомиться с разработкой форм ввода, которые являются неотьемлимым атрибутом любой разработки. Наверняка, задачи, которые мы далее рассмотрим имеют аналоги и в деятельности вашей организации. Организация, применительно к которой, относится рассматриваемая далее разработка занимается поставками покупателям дорогостоящей строительной техники. Кроме того, еще один из участков деятельности связан с ремонтом. Автоматизация заполнения списка заказа в фирме занимающейся ремонтом Разрабатываемая далее книга Microsoft Excel будет включать несколько листов данных и листов управления. Будем считать, что мы располагаем рядом клиентов (заказчиков), которые обращаются к нам по поводу ремонта их техники. Сам ремонт, как правило, связан с заменой большого количества деталей. Учитывая это очевидно, что основные трудности работы персонала связаны с обеспечением хранения и извлечения необходимой информации по каждому договору с клиентом, а также с формированием отчетов по клиентам и договорам. В рабочей книге Microsoft Excel мы разработаем единую информационную базу, которая позволит существенно облегчить труд сотрудников офиса. Облегчение работы будет достигнуто за счет программирования необходимых элементов управления. Итак, создадим новую рабочую книгу. Ее первый лист, который нам потребуется создать показан на рис.3.1. В нем размещается справочная информация по нашим заказчикам (клиентам). Каждая строка на листе Клиенты представляет запись об одной из наших организаций-партнеров. Обратим внимание на то, что в дальнейшем при программном обращение к данному листу будет производиться по имени, поэтому следует присвоить ему имя Клиенты. Столбец Код предназначен для присвоения каждой фирме уникального кода (для того, чтобы однозначно идентифицировать каждую фирму). Это исключит возможные ошибки в случае, если фирмы будут иметь одинаковое название. Информация представленная в столбцах на рис.3.1 достаточно стандартна – название, адрес, телефон, факс и ряд финансовых реквизитов. Рис.3.1. В верхней части листа располагается кнопка для ввода очередной записи – записи о новой фирме. Конечно, пользователь, при появлении у нашей фирмы очередного партнера может внести информацию о нем в очередную свободную строку. Однако для удобства с одной стороны и контроля возможных ошибок с другой мы разработаем более удобную технологию. Программная процедура при этом будет самостоятельно отслеживать появление повторяющихся кодов фирм, а также непосредственно дублирующих записей об одной и той же фирме. Во-первых, нам потребуется создать форму ввода, которая приведена на рис.3.2. От пользователя требуется внести данные в необходимые поля и щелкнуть по кнопке для фиксации данных на листе Клиенты. Такие действия приведут к тому, что в очередную свободную строку листа будет внесена информация по новой фирме. При этом процедура обработки щелчка по кнопке Внести предварительно проверит – встречался ли уже такой код у фирм? Если да, то ввод будет отменен. Также ввод будет отменен, если пользователь оставит поле пустым. Кроме того, процедура посмотрит – не является ли данная запись дублирующей. Рис.3.2. Таким образом, наша ближайшая цель – создать форму ввода (рис.3.2) и расположить на ней необходимые элементы управления. С формами в этом издании мы еще не сталкивались, поэтому рассмотрим процесс ее создания более подробно. Для создания пользовательской формы необходимо перейти в окно Microsoft Visual Basic (рис.3.3). Здесь требуется воспользоваться разделом UserForm в меню Insert. В результате на экране перед вами появится новая форма, которая фактически представляет собой контейнер для расположения на ней необходимых элементов управления. У формы, как и любого элемента управления, есть свойства. Для того, чтобы открыть окно свойств следует воспользоваться разделом Properties Window из меню View. Изменим значение Name на Client, а также значение свойства Caption – Форма для ввода нового клиента. В результате в заголовке формы будет отражено новый заголовок. Далее расположим на форме необходимые элементы управления. Для этого сначала необходимо отобразить на экране панель инструментов (располагается в правом нижнем углу на рис.3.3). Вывести эту панель можно с помощью раздела Toolbox в меню View. В соответствие с рис.3.2 на форме нам необходимо разместить 7 элементов типа Надпись и 7 элементов типа Текстовое окно. При этом значения свойства Name для надписей принципиального значения не имеет, т.к. программно мы обращаться к ним не будем. Для этих элементов выберите рассматриваемые значения произвольно (главное, что не было повторяющихся имен). Аналогичное свойство для текстовых окон нам потребуется, поэтому в таблице 3.1 приведены имена для текстовых окон которые следует установить. Рис.3.3. Подпись Код Название фирмы Адрес Телефон Факс ИНН КПП Таблица 3.1. Значения свойства Name для текстовых окон Name Cod Firma Adress Tel Fax Inn Kpp От пользователя требуется внести информацию в текстовые окна, расположенные на форме, после чего щелкнуть по кнопке Внести. Это приводит к выполнению процедуры, которая должна предварительно проверить корректность вводимых данных. Если на листе запись с указанным кодом фирмы уже существует, то процедура обратит на это внимание. Также процедура обратит внимание, если на листе уже присутствует фирма с аналогичным названием и с тем же указанным адресом. Текст этой процедуры приведен на листинге 3.1. Листинг 3.1. Обработка щелчка по кнопке Внести. Private Sub CommandButton1_Click() If Cod.Text = “” Then MsgBox ("Поле код необходимо заполнить") Exit Sub End If Nom = 0 While Worksheets(“Клиенты”).Cells(Nom + 2, 2).Value <> "" Nom = Nom + 1 Wend For i = 1 To Nom If CStr(Worksheets(“Клиенты”).Cells(i + 1, 2).Value) = _ CStr(Firma.Text) And _ CStr(Worksheets(“Клиенты”).Cells(i + 1, 3).Value) = _ CStr(Adress.Text) Then MsgBox ("Такая фирма уже присутствует") Exit Sub End If If CStr(Worksheets(“Клиенты”).Cells(i + 1, 1).Value) = _ CStr(Cod.Text) Then MsgBox ("Такой код фирмы уже встречался") Exit Sub End If Next Worksheets(“Клиенты”)..Cells(i + 1, 1).Value = Cod.Text Worksheets(“Клиенты”)..Cells(i + 1, 2).Value = Firma.Text Worksheets(“Клиенты”).Cells(i + 1, 3).Value = Adress.Text Worksheets(“Клиенты”).Cells(i + 1, 4).Value = Tel.Text Worksheets(“Клиенты”).Cells(i + 1, 5).Value = Fax.Text Worksheets(“Клиенты”).Cells(i + 1, 6).Value = Inn.Text Worksheets(“Клиенты”).Cells(i + 1, 7).Value = Kpp.Text MsgBox ("Информация внесена") Client.Hide End Sub Важный момент связан с предпоследней строкой листинга 3.1. Здесь для формы Client применяется метод Hide, который приводит к закрытию формы. Разумеется, ее необходимо сначала отобразить и об этом мы еще не говорили. На листинге 3.2 приведена процедура, которая выполняется по щелчку по кнопке Внести нового клиента на рис.3.1. Для отображения на экране формы Client используется метод Show. Листинг 3.2. Обработка щелчка по кнопке Внести нового клиента. Private Sub CommandButton1_Click() Client.Show End Sub На рис. 3.4 приведен результат заполнения формы данными о фирме. Теперь щелчком по кнопке Внести эти данные переносятся на текущий рабочий лист. Рис.3.4. Перейдем к разработке еще двух листов. Один из них под названием Номенклатура показан на рис.3.5. В каждой строке листа располагается название конкретной запчасти. Поле Номер запчасти позволяет однозначно ее идентифицировать. Рис.3.5. Лист Номенклатура является справочным, и не содержит элементов управления. Технически пользователь просто вручную заполняет этот прайс. Еще один лист, который также не содержит элементов управления, показан на рис.3.6. Рис.3.6. Данный лист содержит информацию о заказах – названиях и их составе. Во-первых, в столбце А указывается уникальный код для каждого заказа. Далее располагаются поля для отражения даты заказа и кода фирмы (по коду фирмы легко определить реквизиты фирмы). Начиная с 5-го столбца размещается информация о запчастях, которые входят в заказ. Структура этой информации выглядит следующим образом: в 5-й колонке код запчасти, далее в 6-й количество таких запчастей в заказе, затем в 7-й колонке код другой запчасти и следом количество. Таким образом, в каждой строке перечислено все содержимое заказа. Понятно, что вручную заполнять подобную информацию не удобно. Для этого мы создадим специальный лист с необходимыми элементами управления. В результате будет обеспечено удобство для пользователя, а также контроль уникальности номера заказа. Лист, который будет выполнять необходимый функционал показан на рис.3.7. Рис.3.7. Рассмотрим теперь техническую работу пользователя с листом Бланк для нового заказа. Ячейка С1 отводится для названия заказа. Ниже подписи Список запчастей располагается элемент управления Поле со списком. Щелчком по определенной запчасти она включается в заказ, который начинается с 11-й строки на данном листе. Здесь колонки Номер запчасти, Наименование и Цена заполняется исходя из имеющейся информации на листе Номенклатура. Пользователю следует лишь внести количество единиц указанной запчасти в списке заказа. Для этого предназначено текстовое окно с подписью Количество. Далее осталось щелкнуть по кнопке Включить и в очередную свободную строку на данном листе запишется строка заказа. После того, как список запчастей заполнен и номер заказа указан осталось щелкнуть по кнопке Включить в список заказов. Это приведет к переносу информации о заказе на лист Названия заказов. Теперь перейдем к рассмотрению процедур, которые обеспечивают выполнение описанных действий. Когда пользователь переходит на лист Бланк для нового заказа список запчастей должен быть заполнен. Проще всего это обеспечить с помощью процедуры выполняемой при активизации листа, которая представлена на листинге 3.3. Заметим, что в ней предполагается, что значения для свойства Name выбрано Spk1. Листинг 3.3. Процедура выполняемая при активизации листа Private Sub Worksheet_Activate() Spk1.Clear N = 0 While Worksheets("Номенклатура").Cells(N + 2, 1).Value <> "" N = N + 1 Wend For i = 1 To N Spk1.AddItem Worksheets("Номенклатура").Cells(i + 1, 1).Value + _ " " + Worksheets("Номенклатура").Cells(i + 1, 2).Value + " " + _ CStr(Worksheets("Номенклатура").Cells(i + 1, 3).Value) + " руб." Next End Sub Процедура заполнения списка запчастей достаточна стандартна и не требует комментария. Более интересна следующая (листинг 3.4), которая обеспечивает обработку щелчка по кнопке Включить. Листинг 3.4. Процедура обработки щелчка по кнопке Включить. Private Sub CommandButton1_Click() nom = Spk1.ListIndex N = 0 While Cells(N + 11, 1).Value <> "" N = N + 1 Wend Cells(N + 11, 1) = _ Worksheets("Номенклатура").Cells(Spk1.ListIndex + 2, 1) Cells(N + 11, 2) = _ Worksheets("Номенклатура").Cells(Spk1.ListIndex + 2, 2) Cells(N + 11, 3) = _ Worksheets("Номенклатура").Cells(Spk1.ListIndex + 2, 3) Cells(N + 11, 4) = Col.Text End Sub В переменную nom заносится номер элемента, который выделен в списке. Далее подсчитывается число уже заполненных позиций в заказе – они располагаются начиная с 11-й строки. Далее в следующую свободную строку заносится очередная запись. Теперь на очереди следующая процедура (листинг 3.5), связанная с листом Бланк для нового заказа, которая переносит информацию с текущего листа на лист Названия заказов о котом мы уже говорили. В начале процедуры предварительно проверяется – внесена ли информация в ячейку С1. Далее производится поиск заказа с указанным на листе номеров. В случае положительного ответа на этот вопрос процедура возвращает пользователя к работе с листом формирования нового заказа. В случае уникальности нового номера заказа процедура аккуратно переносит имеющуюся информацию в каталог заказов. Для формирования даты используется стандартная функция Date. Листинг 3.5. Процедура обработки щелчка по кнопке Включить в список заказов. Private Sub InputSpk_Click() VerZakaz = CStr(Range("C1").Value) If VerZakaz = "" Then MsgBox ("Поле кода заказа необходимо заполнить") Exit Sub End If nom = 0 While Worksheets("Названия заказов").Cells(nom + 2, nom = nom + 1 Wend For i = 1 To nom CodList = Worksheets("Названия заказов").Cells(i + If CStr(CodList) = VerZakaz Then MsgBox ("Такой код заказа уже встречался") Exit Sub End If Next Worksheets("Названия заказов").Cells(N + 2, 1).Value Range("C3").Value Worksheets("Названия заказов").Cells(N + 2, 2).Value NDetal = 0 While Cells(NDetal + 11, 2).Value <> "" nom = nom + 1 Wend For i = 1 To nom Worksheets("Названия заказов").Cells(N + 2, 5 + (i = Cells(i + 10, 1).Value Worksheets("Названия заказов").Cells(N + 2, 5 + 1).Value = Cells(i + 10, 4).Value Next 2).Value <> "" 1, 1).Value = _ = Date - 1) * 2).Value (i - 1) * 2 + End Sub Таким образом, мы обеспечили удобный механизм внесения информации. Перейдем к отчетам. Один из них показан на рис.3.8. Здесь требуется автоматическое заполнение ячейки листа отводимой для заказчика, а также заполнение адреса, телефона и факса. Табличная часть на рис.3.8 используется в случае, если число позиций в заказе не превышает трех. В противном случае данная табличная часть не заполняется, а создается другой документ Приложение (рис.3.9). Наша задача теперь – обеспечить данные функциональные особенности. Рис.3.8. Рис.3.9. Для заполнения данных отчетов на листе Названия заказов создадим кнопку Создать отчет (рис.3.10). По этой кнопке будет открываться форма, где от пользователя требуется выбрать заказ, по которому требуется напечатать отчет. На рис.3.11 показана данная форма ввода в окне Visual Basic. Рис.3.10. Процедура вызываемая по щелчку по кнопке Создать отчет представлена на листинге 3.6. Ее назначение – открыть форму для формирования отчета. Листинг 3.6. Процедура обработки щелчка по кнопке Создать отчет. Private Sub CommandButton1_Click() Zakaz.Show End Sub Рис.3.11. На листинге 3.7 приведена процедура, которая выполняется при активизации формы. Ее назначение заключается в заполнении списка (точнее элемента управления – Поле со списком). Здесь сначала подсчитывается количество заказов уже имеющихся в базе данных. Информация о том – какая фирма его сделала расположена на листе Клиенты. Поэтому для заполнения поля со списком мы обращаемся к информации о клиентах. Листинг 3.7. Процедура выполняемая при активизации формы Private Sub UserForm_Activate() nom = 0 While Worksheets("Названия заказов").Cells(nom + 2, 1).Value <> "" nom = nom + 1 Wend Spk1.Clear For i = 1 To nom nomfirma = Worksheets("Названия заказов").Cells(i + 1, 3).Value nfir = 0 While Worksheets("Клиенты").Cells(nfir + 2, 1).Value <> "" nfir = nfir + 1 Wend flag = 0 For j = 1 To nfir If nomfirma = Worksheets("Клиенты").Cells(j + 1, 1).Value Then Firma = Worksheets("Клиенты").Cells(j + 1, 2).Value flag = 1 Exit For End If Next If flag = 0 Then MsgBox "Фирмы с кодом " + CStr(nomfirma) + " нет" Else Spk1.AddItem CStr(Worksheets("Названия заказов").Cells(i + 1, _ 1).Value) + " " + _ CStr(Worksheets("Названия заказов").Cells(i + 1, 2).Value) + _ " " + _ CStr(Firma) End If Next End Sub Теперь работа связана с формой представленной на рис.3.12. На Следующая процедура – обработка щелчка по кнопке Заполнить акт и приложение. На листинге 3.8 она приведена рассматриваемая процедура, которая обеспечивает заполнения только листа АКТ. Рис.3.12. В зависимости от количества позиций заказа она заполнять или только лист АКТ или параллельно с актом еще и лист приложение. На листинге приведен первоначальный вариант, который приводит к заполнению только акта (в случае небольшого количества заявок). Листинг 3.8. Процедура обработки щелчка по кнопке Заполнить акт и приложение Private Sub CommandButton1_Click() nomzak = Spk1.ListIndex coldet = 0 While Worksheets("Названия заказов").Cells(nomzak + 2, 5 + coldet * 2).Value <> "" coldet = coldet + 1 Wend nprais = 0 While Worksheets("Номенклатура").Cells(nprais + 2, 1).Value <> "" nprais = nprais + 1 Wend nfirm = 0 While Worksheets("Клиенты").Cells(nfirm + 2, 1).Value <> "" nfirm = nfirm + 1 Wend codfirm = Worksheets("Названия заказов ").Cells(nomzak + 2, _ 3).Value For i = 1 To nfirm If codfirm = Worksheets("Клиенты ").Cells(i + 1, 1).Value Then nazv = Worksheets("Клиенты").Cells(i + 1, 2).Value adr = Worksheets("Клиенты").Cells(i + 1, 3).Value Tel = Worksheets("Клиенты").Cells(i + 1, 4).Value Fax = Worksheets("Клиенты").Cells(i + 1, 5).Value Inn = Worksheets("Клиенты").Cells(i + 1, 6).Value End If Next Worksheets("АКТ").Cells(6, 3).Value = nazv Worksheets("АКТ").Cells(7, 3).Value = "Адрес:" + adr Worksheets("АКТ").Cells(8, 3).Value = "Телефон:" + Tel Worksheets("АКТ").Cells(9, 3).Value = "Факс:" + Fax If coldet < 4 Then For i = 1 To coldet Worksheets("АКТ").Cells(i + 12, 2).Value = _ Worksheets("Названия заказов").Cells(nomzak + 2, _ 5 + (i - 1) * 2).Value For j = 1 To nprais If CStr(Worksheets("АКТ").Cells(i + 12, 2).Value) = _ CStr(Worksheets("Номенклатура").Cells(j + 1, _ 1).Value) Then nazvanie = CStr(Worksheets("Номенклатура").Cells(j + 1, _ 2).Value) tarif = CStr(Worksheets("Номенклатура").Cells(j + 1, _ 3).Value) Exit For End If Next Worksheets("АКТ ").Cells(i + 12, 3).Value = nazvanie Worksheets("АКТ").Cells(i + 12, 3).Value = nazvanie Worksheets("АКТ").Cells(i + 12, 5).Value = _ tarif Worksheets("АКТ ").Cells(i + 12, 4).Value = _ Worksheets("Названия заказов").Cells(nomzak + 2, _ 5 + (i - 1) * 2 + 1).Value Next End If Hide End Sub На рис.3.13 приведен заполненный лист АКТ. Рис.3.13. Теперь осталось рассмотреть ситуацию, когда в списке число позиций заказа превышает 3. По ранее сформулированному условию в этом случае требуется разнести информацию по двум документам – Акт и Приложение. Процедуру обработки щелка по кпопке мы теперь дополним (листинг 3.9). Листинг 3.9. Обработка щелчка по кнопке Заполнить акт и приложение Private Sub CommandButton1_Click() nomzak = Spk1.ListIndex coldet = 0 While Worksheets("Названия заказов").Cells(nomzak + 2, 5 + coldet * 2).Value <> "" coldet = coldet + 1 Wend nprais = 0 While Worksheets("Номенклатура").Cells(nprais + 2, 1).Value <> "" nprais = nprais + 1 Wend nfirm = 0 While Worksheets("Клиенты").Cells(nfirm + 2, 1).Value <> "" nfirm = nfirm + 1 Wend codfirm = Worksheets("Названия заказов ").Cells(nomzak + 2, _ 3).Value For i = 1 To nfirm If codfirm = Worksheets("Клиенты ").Cells(i + 1, 1).Value Then nazv = Worksheets("Клиенты").Cells(i + 1, 2).Value adr = Worksheets("Клиенты").Cells(i + 1, 3).Value Tel = Worksheets("Клиенты").Cells(i + 1, 4).Value Fax = Worksheets("Клиенты").Cells(i + 1, 5).Value Inn = Worksheets("Клиенты").Cells(i + 1, 6).Value End If Next Worksheets("АКТ").Cells(6, 3).Value = nazv Worksheets("АКТ").Cells(7, 3).Value = "Адрес:" + adr Worksheets("АКТ").Cells(8, 3).Value = "Телефон:" + Tel Worksheets("АКТ").Cells(9, 3).Value = "Факс:" + Fax If coldet < 4 Then For i = 1 To coldet Worksheets("АКТ").Cells(i + 12, 2).Value = _ Worksheets("Названия заказов").Cells(nomzak + 2, _ 5 + (i - 1) * 2).Value For j = 1 To nprais If CStr(Worksheets("АКТ").Cells(i + 12, 2).Value) = _ CStr(Worksheets("Номенклатура").Cells(j + 1, _ 1).Value) Then nazvanie = CStr(Worksheets("Номенклатура").Cells(j + 1, _ 2).Value) tarif = CStr(Worksheets("Номенклатура").Cells(j + 1, _ 3).Value) Exit For End If Next Worksheets("АКТ ").Cells(i + 12, 3).Value = nazvanie Worksheets("АКТ").Cells(i + 12, 3).Value = nazvanie Worksheets("АКТ").Cells(i + 12, 5).Value = _ tarif Worksheets("АКТ ").Cells(i + 12, 4).Value = _ Worksheets("Названия заказов").Cells(nomzak + 2, _ 5 + (i - 1) * 2 + 1).Value Next Else For i = 1 To coldet Worksheets("Приложение").Cells(i + 3, 2).Value = _ Worksheets("Названия заказов").Cells(nomzak + 2, _ 5 + (i - 1) * 2).Value For j = 1 To nprais If CStr(Worksheets("Приложение").Cells(i + 3, 2).Value) = _ CStr(Worksheets("Номенклатура").Cells(j + 1, 1).Value) Then nazvanie = CStr(Worksheets("Номенклатура").Cells(j + 1, _ 2).Value) tarif = CStr(Worksheets("Номенклатура").Cells(j + 1, _ 3).Value) Exit For End If Next Worksheets("Приложение").Cells(i + 12, 3).Value = nazvanie Worksheets("Приложение").Cells(i + 12, 3).Value = Worksheets("Приложение").Cells(i + 12, 5).Value = Worksheets("Приложение").Cells(i + 12, 4).Value = Worksheets("Названия заказов").Cells(nomzak + 2, 5 + (i - 1) * 2 + 1).Value Next End If Hide End Sub nazvanie tarif _ _ Рис.3.14. Рис.3.15. Автоматизация учета техники Продолжим тему связанную с фирмой, которая занимается поставкой и ремонтом сложной строительной техники. В данном случае на с будет интересовать именно учет машин. Разработка будет представлять автоматизированную книгу и поэтому начнем работу с ее создания. На рис.3.16 показан первый лист, который содержит данные о моделях техники. Код необходим для обеспечения уникальности модели. Для внесения новой модели мы воспользуемся формой показанной на рис.3.17. Программно он вызывается с помощью щелчка по кнопке Добавить название номенклатуры. Рис.3.16. Листинг 3.10. Обработка щелчка по кнопке Добавить название номенклатуры Private Sub CommandButton1_Click() AddMod.Show End Sub Рис.3.17. Добавление модели производится с помощью процедуры показанной на листинге 3.11. Обработка проверяет уникальность кода и при положительном ответе информация записывается на лист Модели. Листинг 3.11. Обработка щелчка по кнопке Добавить модель Private Sub CommandButton1_Click() If Cod.Text = "" Then MsgBox ("Поле код необходимо заполнить") Exit Sub End If If Nazv.Text = "" Then MsgBox ("Поле названия необходимо заполнить") Exit Sub End If nom = 0 While Worksheets("Модели").Cells(nom + 2, 2).Value <> "" nom = nom + 1 Wend For i = 1 To nom CodList = Worksheets("Модели").Cells(i + 1, 1).Value If CStr(CodList) = CStr(Cod.Text) Then MsgBox ("Такой код модели уже встречался") Exit Sub End If Next Worksheets("Модели").Cells(i + 1, 1).Value = Cod.Text Worksheets("Модели").Cells(i + 1, 2).Value = Nazv.Text MsgBox ("Информация внесена") AddShow.Hide End Sub Теперь перейдем к следующему листу (рис.3.18), который будет хранить информацию о номенклатуре. Рис.3.18. Щелчком по кнопке Добавить открывается форма (рис.3.19), которая позволяет добавить в перечень номенклатуры еще одну позицию. Первая процедура, которая потребуется выполняется при открытии формы (листинг 3.12). Листинг 3.12. Процедура выполняемая при активизации формы Private Sub UserForm_Activate() nommod = 0 While Worksheets("Модели").Cells(nommod + 2, 1).Value <> "" nommod = nommod + 1 Wend Spk1.Clear For i = 1 To nommod Spk1.AddItem Worksheets("Модели").Cells(i + 2, 2).Value Next End Sub Таким образом, список моделей заполняется и пользователь, выбрав модель может внести ее серийный номер. Листинг 3.13. Процедура внесения очередной записи Private Sub CommandButton1_Click() nommod = Spk1.ListIndex kodmodel = Worksheets("Модели").Cells(nommod + 2, 1).Value NumberSer = SerN.Text nprais = 0 While Worksheets("Номенклатура").Cells(nprais + 2, 1).Value <> "" nprais = nprais + 1 Wend nmod = 0 While Worksheets("Модели").Cells(nmod + 2, 1).Value <> "" nmod = nmod + 1 Wend For i = 1 To nprais If kodmodel = Worksheets("Номенклатура").Cells(i + 1, 1).Value And _ NumberSer= Worksheets("Номенклатура").Cells(i + 1, 2).ValueThen MsgBox End If Next ide End Sub