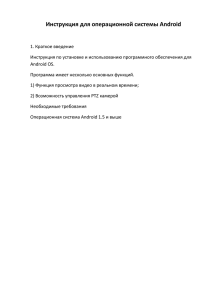Инструкция Partizan ADM
advertisement
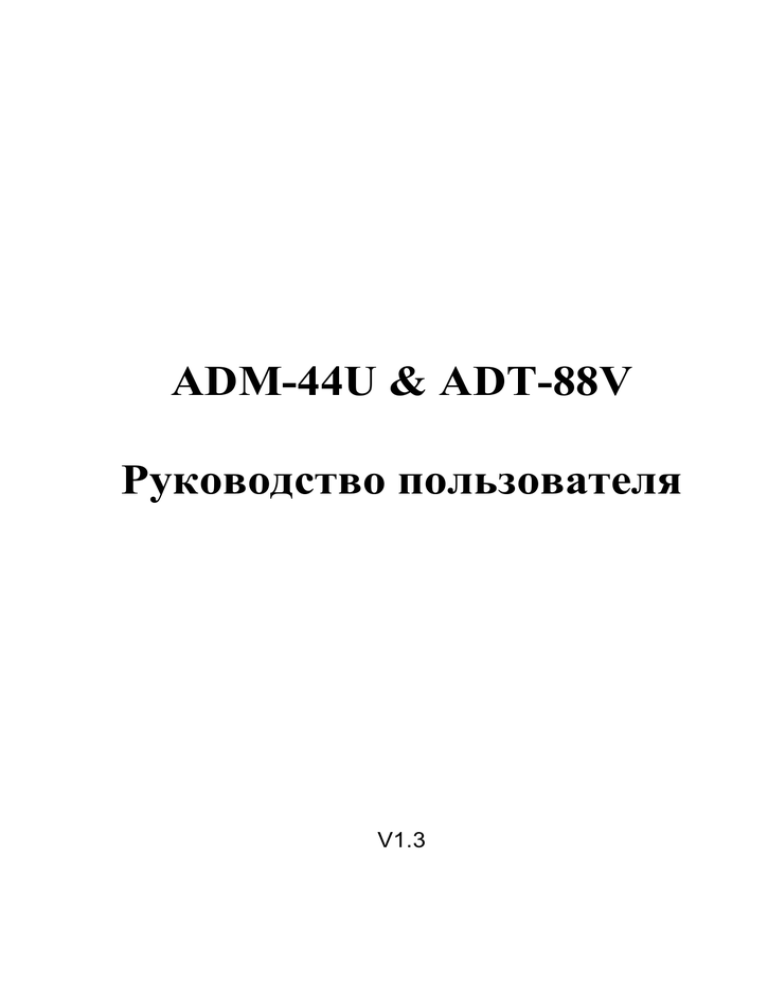
ADM-44U & ADT-88V Руководство пользователя V1.3 ВНИМАНИЕ ДЛЯ СНИЖЕНИЯ ОПАСНОСТИ ПОРАЖЕНИЯ ЭЛЕКТРИЧЕСКИМ ТОКОМ НЕ СНИМАЙТЕ КРЫШКУ. НЕ РЕМОНТИРОВАТЬ САМОСТОЯТЕЛЬНО ПРЕДУПРЕЖДЕНИЕ ДЛЯ ПРЕДОТВРАЩЕНИЯ ПОЖАРА ИЛИ ПОРАЖЕНИЯ ЭЛЕКТРИЧЕСКИМ ТОКОМ НЕ ДОПУСКАЙТЕ ПОПАДАНИЯ В ДАННОЕ ИЗДЕЛИЕ ВЛАГИ. ПРИМЕЧАНИЕ: Данное оборудование было проверено и признано соответствующим требованиям, предъявляемым для класса "А " для цифровых устройств, в соответствии с частью 15 правил FCC. Эти ограничения разработаны для обеспечения разумной защиты от вредных помех при эксплуатации оборудования в коммерческой среде. Данное оборудование генерирует, использует и может излучать радиочастотную энергию и, если оно установлено и используется в соответствии с инструкциями изготовителя, может вызывать вредные помехи для радиосвязи. Эксплуатация данного оборудования в жилой зоне может вызывать помехи в этом случае пользователи будут обязаны устранить помехи за свой счет. FCC Внимание: Для обеспечения постоянного соответствия, используйте только экранированные интерфейсные кабели при подключении к компьютеру или периферийных устройств. Любые изменения и модификации, не одобренные стороной, ответственной за соответствие, могут привести к лишению пользователя прав на эксплуатацию данного оборудования. Класс цифрового устройства отвечает всем требованиям канадских правил для оборудования которое вызывает помехи. ОГРАНИЧЕНИЕ ОТВЕТСТВЕННОСТИ ЭТА ПУБЛИКАЦИЯ ПРЕДОСТАВЛЯЕТСЯ "КАК ЕСТЬ" БЕЗ КАКИХ-ЛИБО ГАРАНТИЙ, ЯВНЫХ ИЛИ ПОДРАЗУМЕВАЕМЫХ, ВКЛЮЧАЯ, НО НЕ ОГРАНИЧИВАЯСЬ, ГАРАНТЕЙ ТОВАРНОСТИ, ПРИГОДНОСТИ ДЛЯ КАКОЙ-ЛИБО ЦЕЛИ ИЛИ ОТСУТСТВИЯ НАРУШЕНИЯ ПРАВ ТРЕТЬЕЙ СТОРОНЫ. НАСТОЯЩАЯ ПУБЛИКАЦИЯ МОЖЕТ СОДЕРЖАТЬ ТЕХНИЧЕСКИЕ НЕТОЧНОСТИ ИЛИ ПЕЧАТНЫЕ ОШИБКИ. ИЗМЕНЕНИЯ ИНФОРМАЦИИ ДОБАВЛЯЕТСЯ В ДОКУМЕНТЕ В ЛЮБОЕ ВРЕМЯ, ДЛЯ УЛУЧШЕНИЯ ЭТОЙ ПУБЛИКАЦИИ И / ИЛИ СООТВЕТСТВУЮЩЕГО ПРОДУКТА (ОВ). ОТКАЗ ОТ ГАРАНТИИ НИ В КОЕМ СЛУЧАЕ ПОСТАВЩИК НЕ НЕСЕТ ОТВЕТСТВЕННОСТИ ПЕРЕД ЛЮБОЙ СТОРОНОЙ ИЛИ ЛЮБИМ ЛИЦОМ, ЗА ИСКЛЮЧЕНИЕМ ЗАМЕНЫ ИЛИ ОБСЛУЖИВАНИЯ ИЗДЕЛИЯ, ДЛЯ СЛУЧАЕВ, ВКЛЮЧАЯ, НО, НЕ ОГРАНИЧИВАЯСЬ СЛЕДУЮЩИМ: ЛЮБОЙ УЩЕРБ ИЛИ УБЫТОК, ВКЛЮЧАЯ, БЕЗ ОГРАНИЧЕНИЙ, ПРЯМОЙ ИЛИ КОСВЕННЫЙ, СПЕЦИАЛЬНЫЙ УЩЕРБ ИЛИ ШТРАФЫ, В РЕЗУЛЬТАТЕ ИЛИ В СВЯЗИ С ПРОДУКТОМ; ТРАВМЫ ИЛИ ЛЮБОЙ УЩЕРБ, ПРИЧИНЕННЫЙ В РЕЗУЛЬТАТЕ НЕПРАВИЛЬНОЙ ЭКСПЛУАТАЦИИ ИЛИ НЕБРЕЖНОЙ ЭКСПЛУАТАЦИИ ПОЛЬЗОВАТЕЛЯ; НЕСАНКЦИОНИРОВАНОГО РАЗБИРАНИЯ, РЕМОНТА ИЛИ МОДИФИКАЦИИ ПРОДУКТА ПОЛЬЗОВАТЕЛЕМ; ЛЮБЫЕ КОСВЕННЫЕ ПРОБЛЕМЫ, УТРАТЫ ИЛИ ПОВРЕЖДЕНИЯ, ВОЗНИКАЮЩИЕ В СИСТЕМЕ В СОЧЕТАНИИ З. УСТРОЙСТВАМИ ТРЕТИХ ЛИЦ; ЛЮБОЙ ИСК ИЛИ ИСК О ВОЗМЕЩЕНИИ УЩЕРБА, ПРЕДОСТАВЛЕНЫЙ ЛЮБЫМ ЛИЦОМ ИЛИ ОРГАНИЗАЦИЕЙ, КОТОРУЮ ОН ПРЕДСТАВЛЯЕТ, ИЗ-ЗА АНРУШЕНИЯ НЕПРИКОСНОВЕННОСТИ ЧАСТНОЙ ЖИЗНИ С ФОТОГРАФИЯМИ, ВИДЕОНАБЛЮДЕНИЯ, КАМЕРЫ, ВКЛЮЧАЯ СОХРАНЕННЫЕ ДАННЫЕ, ПО НЕКОТОРЫМ ПРИЧИНАМ, СТАНОВЯТСЯ ОБЩЕДОСТУПНОЙ, ЛИБО ДЛЯ ИННЫХ ЦЕЛЕЙ, ЧЕМ НАБЛЮДЕНИЯ. ПРЕДОСТОРОЖНОСТИ Пожалуйста, обратитесь все работы, связанные с установкой данного продукта к квалифицированным специалистам или системным инсталляторам. Не используйте прибор вне его заданной температуры, влажности или источника питания. Использование прибора при температуре от 0 ° C ~ +45° С и влажности ниже 85%. Источник мощности для данного устройства составляет от 90 ~ 264В, 47 ~ 63 Гц. Производительность и время жизни жестких дисков легко пострадавших от тепла (используется при высокой температуре). Рекомендуется использовать этот прибор при температуре от +20.°С ~ +30.°С Ручка жестких дисков с осторожностью. Можно повредить жесткий диск, если его переносить в то время когда он еще работает. Не перемещайте их сразу же после включения питания или выключения (около 30 секунд). Защищайте жесткий диск от статического электричества. Не ставьте и не держите его в вертикальном положении. Не используйте электрические отвертки для ремонта. Протирать только сухой тканью. Не закрывайте вентиляционные отверстия. Не используйте прибор вблизи источников тепла, таких как радиаторы, обогреватели, печи или другие приборы, излучающие тепло. Защищайте шнур питания, наступать на него нельзя, нельзя дергать отверстие выхода шнура из аппарата. Не допускайте попадания металлических предметов внутрь прибора. Это может повредить прибор. Выключите питание и свяжитесь с квалифицированным персоналом для обслуживания. Обращайтесь с прибором бережно. Не допускайте ударов и тряски, так как это может привести к повреждению устройства. Не подвергайте прибор воздействию воды или влаги, не используйте его во влажных помещениях. Надо предпринимать немедленные действия, если прибор становится мокрый. Выключите питание и обратитесь к квалифицированному персоналу. Влага может повредить прибор и привести к поражению электрическим током. 4 Не используйте сильнодействующие или абразивные моющие средства очистки корпуса прибора. Если грязь трудно удалить, используйте мягкое моющее средство и аккуратно протрите. Не перегружайте розетки и удлинители, это может привести к пожару или поражению электрическим током. Пожалуйста, обратите внимание на настройки и сохраняйте их. Это может вам потребоваться для изменения конфигурации системы, или когда произойдут неожиданные проблемы или сбой системы. распространение, копирование, демонтаж, обратная компиляция, обратное проектирование, а также экспорт в нарушение экспортных законов программного обеспечения, поставляемого с этим продуктом, категорически запрещено. 5 Оглавление 0.Краткий справочник, для начала эксплуатации DVR························ 9 Обратите внимание············································································· 9 1.Краткая информация о продукте··················································· 12 1.1Особенности··········································································· 12 2. Панель и пульт дистанционного управления··································· 14 2.1 Передняя Панель····································································· 14 2.2 Задняя Панель········································································ 19 2.3 Пульт дистанционного Управления············································· 21 3. Установка Оборудования····························································· 22 3.1 Основные Соединения······························································ 22 3.2 Установка жесткого диска························································· 23 3.3 Разъем PTZ управления ···························································· 24 4. Включение питания DVR и быстрый старт··································· 24 4.1 Живой Екран········································································· 26 4.2 Главное меню (Панель инструментов)······································ ·· 27 4.3 Форматирование HDD······························································ 28 4.4 Запись Видео········································································· 29 4.5 Воспроизведение Видео···························································· 33 4.6 Резервное копирование Видео···················································· 36 4.7 Просмотр резервной копии видео на ПК······································· 37 4.8 PTZ контроль········································································· 38 5. Настройка DVR ········································································· 40 5.1 Дерево меню и Эксплуатация····················································· 40 5.2 Настройка Системы································································· 43 5.2.1 Язык·············································································· 43 5.2.2 Видео Стандарт································································ 44 5.2.3 VGA Настройка································································ 44 5.2.4 Формат Времени······························································· 44 5.2.5 Установка Времени··························································· 44 6 5.2.6 Установка пароля, и что делать если забыл······························ 44 5.2.7Создание/удаление учетных записей и назначение из прав·········· 46 5.3 Настройка Записи···································································· 48 5.3.1 Канал Видео···································································· 48 5.3.2 Расписание Записи ···························································· 48 5.3.3 Разрешение Видео···························································· 49 5.3.4 Оценка Фрейм Записи························································ 49 5.3.5 Источник Записи······························································· 49 5.3.6 Экранное Меню································································ 49 5.3.7 Разрешение Записи···························································· 49 5.3.8 Двойной поток для сети (Дополнительные настройки) ··············· 50 5.4 Настройка Видео····································································· 51 5.4.1 Канал Видео···································································· 51 5.4.2 PTZ Протокол·································································· 51 5.4.3 PTZ Бит Рейт··································································· 51 5.4.4 PTZ ID············································································ 51 5.4.5 Настройка Цвета······························································· 51 5.4.6 Обнаружение движения и Регион·········································· 52 5.4.7 Маска приватности (Мозаика)································ ············· 52 5.4.8 Движение, Потеря Видео и Название канала ··························· 52 5.5 Настройки сети······································································ 54 5.5.1 Сеть (Статический IP/DHCP)········································ ····· 54 5.5.2 Порт Http ······································································· 54 5.5.3 Командный Порт······························································· 54 5.5.4 Медиа Порт····································································· 54 5.5.5 PPPoE/DDNS(Сеть-Вторая страница)····························· ······· 55 5.5.6 E-Mail Сервер (Сеть-Третья Страница)························· ········· 58 5.6 Тревожные входы/выходы Настройка ·········································· 58 5.6.1 Тревожные входы Канал····················································· 58 5.6.2 Тревожные входы Тип······················································· 59 7 5.6.3 Обработка событий··························································· 59 5.6.4 Тревога - Расширения (Тревога E-mail, Расписание и Увеличение Выхода)······ ·········································································· 60 5.7 Обслуживание ······································································· 61 5.7.1 Вход Просмотр································································· 61 5.7.2 Обновление программного обеспечения································· 62 5.7.3 Управление HDD ······························································ 62 5.7.4 Емкость HDD ·································································· 63 5.7.5 Версия оборудования························································· 63 5.7.6 Версия программного обеспечения········································ 63 5.7.7 Дата выпуска ПО······························································ 63 5.8 Сохранение настроек ······························································· 64 6. Операции Веб-браузера (Только браузер Internet Explorer) ·············· 65 6.1 Включение закачки неподписаних элементов ActiveX ····················· 65 6.2 Веб браузер Главный экран ······················································· 65 6.3 Тревожные оповещения···························································· 68 6.4 Настройки параметров устройства·············································· 70 6.5 Воспроизведение файлов и Загрузка············································ 75 6.5.1 Воспроизведение видео файлов············································ 75 6.5.2 Закачка видео файлов ························································ 76 6.5.3 Устройство Вход······························································ 76 7. 3G/3.5G Мобильные телефоны/КПК Поддержка ····························· 78 7.1 Windows Mobile КПК······························································· 78 7.2 Nokia/Samsung/LG Symbian S60 3rd Телефон·································· 78 7.3 3G/3.5G iPhone серии······························································· 82 8.Приложение················································································ 84 Приложение А – Расчетчик емкости HDD ········································· 84 Приложение B – Список совместимых HDD····································· 86 Приложение C – Список совместимых портативных USB и DVD устройств записи············································································ 87 Приложение D – Что внутри CD··················································· 87 8 0. Краткий справочник, для начала эксплуатации DVR Пожалуйста, обратитесь к руководству внутри CD более детально, в печатном виде только для справки Изменения Примечание: В этом руководстве используется программное обеспечение версии 1.3., предварительная дата выхода после 2009.12.17: Включены некоторые новые функции Глава 2.1 4CH/8CH кнопок лицевой панели – Соединение DVR с новой версией программного обеспечения – открыть “Удаленный доступ -> Перед входом” на следующей странице. Добавить новые установки разрешения записи (Глава 5.3.7) и изменения спецификации. (Глава 1.1) Добавить функцию дистанционного управления / клавиатура для управления PTZ (Глава 4.8) и старт / стоп время установки для резервного копирования и воспроизведения (Глава 4.5) Создание / удаление учетных записей пользователей и назначение их прав (Глава 5.2.7) или IE(Пользователь Акаунт пользователя и авто история настроек) Добавление обсуждения перейти функция для IE и тревога увеличения выхода (Глава 5.6.4) До включения системы Пожалуйста, установите SATA HDD на лоток для жесткого диска. (Глава 3.2 и Приложение B) Пожалуйста, обратитесь к главе 3 для всех соединений. Для использования пульта дистанционного управления. (Глава 2.3) После включения системы Пожалуйста, подождите примерно 40 секунд для системы запуска 9 Пожалуйста, введите логин системы (Глава 4), и затем форматируйте жесткий диск (HDDs) (Глава 4.3). (Обратите внимание, что жесткие диски не могут быть использованы для записи, если они не отформатированы.) Пожалуйста, обратитесь к Главе 4 для всех основных операций Пожалуйста, обратитесь к Главе 5.2 для правильной установки системы, esp. для NTSC/PAL, Разрешение записи Время и Язык Пожалуйста, обратитесь к Главе 4.4 и Главе 5.3 для настроек записи Пожалуйста, обратитесь к Главе 4.5, Главе 4.6, Главе 4.7 для поиска, воспроизведения, и архивирования записанных видео / аудио Пожалуйста, обратитесь к Главе 5.4.6/5.4.8 для обнаружения движения, Глава 5.4.7 для маски приватности (Мозаика), и Глава 5.6 для настроек тревоги Пожалуйста, обратитесь к Главе 3.3 для связи PTZ камер, Глава 4.8 и Глава 5.4 для правильных настроек и управления PTZ-камерами Пожалуйста, обратитесь к Главе 5.5 для настройки сети, включая DHCP / Статический IP / PPPoE, номер порта, DDNS и E-mail сервера Пожалуйста, обратитесь к Главе 6 для удаленного доступа через Интернет или Интранет с ПК / ноутбука Пожалуйста, обратитесь к Главе 7 для удаленного доступа через Интернет или Интранет с мобильного телефона Пожалуйста, обратитесь к Приложению A для расчета времени записи Пожалуйста, обратитесь к Приложению B и Приложению C на список совместимых, портативных HDD/USB и записывающих DVD Вход/Выход з системы Выход: Меню (Настройки) →Сохранить→Logout Логин: Включение или выход из системы (Logout) Системные установки Форматирование HDD: МЕНЮ (Настройки) → <Обслуживание> → <Управление HDD.> Нажмите.>> Форматировать, чтобы начать форматирование HDD. 10 Изменить язык, время, NTSC/PAL, Разрешение записи, Пароль пользователя: МЕНЮ (Настройки) →<Система> Установка PTZ: МЕНЮ (Установки) → <Камера> Сеть установки: МЕНЮ (Установки) → <Сеть> → <Сетевой> Статический IP/DHCP, или МЕНЮ (Установки) → <Сеть> → <Следующая страница> для PPPoE/DDNS Порт Сети изменения: МЕНЮ (Установки) → <Сеть> → <Сеть> для Http/Команды/Meдиа Портов, МЕНЮ (Установки) → <Сеть> → <Следующая страница> для Мобильного Порта Установленный E-mail сервер: МЕНЮ (Установки) → <Сеть> → <Сеть> → <Следующая страница> → <Следующая страница> Основные Операции Измените Окно с несколькими панелями: CH1 ~ Ch4/ 8/ , или 1 ~ в дистанционное управление Переместите Фокус: ▲, ▼, ◄, ► Поиск/Воспроизведение/Резервное копирование: на лицевой панели / пульта дистанционного управления, и для OSD, пожалуйста, обратитесь к Главе 4.5 Воспроизведение видео и Глава 4.6 Резервное копирование видео Удаленный доступ-> Перед Входом в систему Компьютер пользователя должен загрузить компоненты ActiveX для веб доступа в первом подключении к DVR. Если Internet Explorer пользователя запрещает действие загрузки тогда, пожалуйста, вручную включите загрузку ActiveX в IE. Загрузите ActiveX без знака controls Включение или Подсказка Инициализация и элементы управления ActiveX сценария, не отмеченные как безопасное Включение или Подсказка Если использовать РС, то есть получить доступ к более ранней версии программного обеспечения DVR, пожалуйста, смотрите “Клиентское Управление DVR4204” в Программных файлах C:\WINDOWS\Downloaded, и 11 “CCLangEn4204.dll”, “ClientControl4204.dll” в C:\WINDOWS\system32 PC, и DVR ссылки с новым программным обеспечением снова. Удаленный доступ -> Операции IE Обратите внимание, что пользователь ПК должен иметь пароль системного администратора для ПК, в противном случае процесс не удастся, диалоговое окно покажет ошибку. Для Windows Vista, пожалуйста, выключите функцию контроля учетных записей, источник информации: http://technet.microsoft.com/en-us/library/cc709691.aspx Пожалуйста, обратитесь к Главе 6 для деталей Удаленный доступ -> Мобильный Проигрыватель У этих DVR есть мобильное программное обеспечение проигрывателя для 3G/3.5G мобильного телефона / PDA (Windows Mobile/iPhone/Nokia/Blackberrry), пожалуйста, обратитесь к Главе 7. Мобильный телефон 3G/3.5G / Поддержка PDA большего количества деталей. Для ограниченной пропускной способности загрузки Интернета, для подключения DVR, или ограниченная возможность потоковой передачи некоторого мобильного телефона / PDA, необходимо скорректировать пропускную способность DVR к Интернету, пожалуйста, обратитесь к 5.3.8 Двойным Потоковым передачам для Сети (Запись - Усовершенствованной Установке) или 6.4 Настройкам Параметров Устройства - установка Канал Камера, Суб Поток, Подкод (от IE) для более подробной информации 12 1. Краткая информация о продукте 1.1 Особенности Модель 4 канальный 8 канальный Формат видео PAL/NSTC Сжатие видео H.264 Видео BNC 4 входа / 1 вход/выход выход BNC 8 входов / 1 выход Сжатие аудио G.726 8Kx16bit ADPCM моно Аудио RCA 4 входа / 1 вход/выход выход RCA 8 входов / 1 выход Тип тревоги обнаружения движения, датчик вход, релейный выход, потеря видео Датчик 4CH входа / 1CH вход/выход выход 4CH входа / 1CH выход Частота кадров Каждый канал PAL:25 FPS, NTSC:30 FPS Разрешение PAL:CIF записи и частота 100FPS/352×288 кадров 2CIF 50FPS/704x288 PAL:CIF 200FPS/352×288 2CIF 100FPS/704x288 D1 50FPS/704x576 NTSC:CIF 240FPS/352×240 D1 25FPS/704x576 NTSC:CIF 120FPS/352×240 2CIF 120FPS/704x240 D1 60FPS/704x480 2CIF 60FPS/704x240 D1 30FPS/704x480 Разрешение 1CH/4CH воспроизведения PAL:CIF 100FPS/352×288 и частота кадров 2CIF 50FPS/704x288 13 D1 25FPS/704x576 NTSC:CIF 120FPS/352×240 2CIF 60FPS/704x240 D1 30FPS/704x480 Метод записи Автозапись при включении питания, запись по расписанию, (Ручная запись, обнаружение движения, Power-on Auto Record, Schedule Record, датчик триггер) Поддержка маски конфиденциальности (Мозаика) Интерфейс HDD Поддержка интерфейса SATA и HDD до 2000GB Сетевой TCP IP/ DHCP/DNNS/PPPoE/E-Mail протокол Сетевые функции IE браузер, Настройка, скачать видео, воспроизведение и наблюдении через мобильный телефон Интерфейс Мышка / Портативные HDD/ Флешь накопитель / DVD / Обновление USB 2.0 микропрограммы Методы Нормальное воспроизведение, перемотка воспроизведения вперед, назад, пошаговое Сетевой RJ45 10M/ 100M Ethernet Auto Detect интерфейс PTZ Протокол PELCO-P ,PELCO-D, Samsung, Panasonic Резервное AVI, MPEG4 или H.264 копирование Адаптер питания DC 12V адаптер/3.5A Потребление 10~15W Рабочая 10℃~+40℃ температура Рабочая 10%~90% влажность Размеры 315(W) x 224 (D) x 52 (H) mm 14 15 2. Панели и пульт дистанционного управления 2.1 Передняя панель: 4канальный DVR 1. CH1 ~ Ch4 / Прямые переключатели на одно окно камер 1 - 4 2. MENU Нажмите эту кнопку для отображения главного меню. 3. ESC Выход или переключатель на панели инструментов (главное меню) и строка состояния 4. REC 16 Запуск и остановка записи. 5. Резервное копирование Открыть поиск видео и резервного копирования меню 6. Play / Pause ( ) Открыть меню поиска и воспроизведение видео. 7. PTZ Открыть камеры, выбранной с меню операции. 8. , , Кнопки , , со стрелками , нажмите, чтобы перейти на окно выбора нажмите, чтобы выбрать подменю параметров. 9. Enter Подтвердите операцию. 10. Индикатор питания 11. Индикатор HDD 12. IК окно 8 канальный DVR 17 Основные кнопки 2 ~ 12 такие же, как 4канальный DVR, за исключением: 1. 1~8 / Прямые переключатели на одно окно канала, или 9 окна камеры. 13. Индикатор тревоги: показывает сигнал тревоги. 14. Нет тревоги: отмена тревоги и зуммера. 15. ИК индикатор 8 канальный DVR с комплексными комбинациями клавиш Основные кнопки 2 ~ 12 такие же, как 4CH DVR, за исключением: 1. Комплекс ключи - CH1/CH5, CH2/CH6, CH3/CH7, CH4/CH8, 18 Канал 1/ Канал 5, Канал 2/ Канал 6, Канал 3/ Канал 7, Канал 4/ Канал 8 переключатель кнопки, а также кнопка переключения между 1/9 окнами камеры Пожалуйста, обратите внимание или на время старта и остановки установки времени воспроизведения или создание резервной копии и в таблице записи запись Глава 4.5 Воспроизведение видео 19 2.2 Задняя панель 1. USB разъем Подключение устройства резервного копирования, флэшь накопитель, портативный DVD HDD или DVD 2. Разъем для мыши Разъем USB для мыши. 3. Разъем аудио выхода 1 канал аудио выхода, RCA (2Vp-p,600Ω) или 4канальный DVR 4. Разъем аудио входа (AUDIO IN 1-4/1-8) 20 4 канальный аудио вход, RCA (2Vp-p,600Ω) для 4-канального H264 DVR; или разъем для подключения 8-канального H264 DVR для подключения аудио кабеля (8-канальный аудио вход + 1 канал аудио выход) 5. Входные видео разъемы (1-4/1-8) 4 или 8 каналы видео входы (1Vp-p,75Ω) 6. Главный разъем видео выхода Система вывода DVR на экран, BNC (1Vp-p,75Ω) 7. Разъем Ethernet RJ-45 10/100 Base-T Ethernet сети 8. VGA разъем Подключения VGA/LCD монитора 9. Разъем тревожных входов (Тревожный вход 1-4, 5-6 Земля) Подключение внешних датчиков Разъем тревожных выходов (Тревожный выход 7-8) Подключение внешних датчиков Разъем RS-422 (9-12) Разъем RS-485 (9-10, TX+, TX-) Поддержка PTZ управления камерой 10. Включатель питания 11. Сокет входа питания (12V DC) 21 12. Вентилятор 2.3 Пульт управления Пульт ДУ аксессуар для облегчения операций пользователя. Вы можете делать все операции пультом дистанционного управления, как кнопками на передней панели 1. Альфа-цыфровые кнопки (1-9, 0, 10+) Нажимайте эти кнопки для выбора камеры в большинстве случаев. Эти кнопки могут также использоваться для ввода текста и номера. 2. Кнопка DEL (DEL) В текстовом режиме редактирования, эта кнопка используется как “del” ключ. 3. Кнопка сброса тревоги Нажмите на эту кнопку, чтобы отменить тревогу активации, нажмите на эту кнопку, появится сообщение, чтобы показать информацию о тревоге. 4. Кнопка контраста Отрегулируйте контраст изображения поднять (+) / опустить (-). 5. Кнопка яркости Отрегулируйте яркость изображения поднять (+) / опустить (-). 6. Кнопка Стоп ( ) 22 Нажмите кнопку для остановки воспроизведения. 7. Кнопка Пуск/Пауза ( ) Нажмите эту кнопку для поиска и воспроизведения записанных изображений, или приостановить воспроизведение. . 8. Кнопка быстрой перемотки вперед ( ) Нажмите эту кнопку для быстрой перемотки вперед. 9. Кнопка перемотки назад ( ) Нажмите эту кнопку для быстрой перемотки назад. 10. Функциональная клавиша Время начала и окончания настройки для воспроизведения или создания резервной копии, в таблице запись (Глава 4.5 воспроизведение видео) 11. Кнопка пошагового кадра ( ) Нажмите эту кнопку для воспроизведения записанного кадра. Другие кнопки Каждая из других кнопок соответствует одному из этих кнопок на передней панели. Пожалуйста, обратитесь к описанию в Разделе 2.1. Передняя панель 3. Установка оборудования 3.1 Основные соединения Камеры Подключите выход камеры к видео входу DVR. Стандартный интерфейсный видео разъем BNC 1Vp-p, 75 Ω. Аудио разъем 23 Стандартный аудио разъем RCA, 2Vp-p, 600 Ω. Сопротивление аудио входа немного высокое, пожалуйста, используйте активное звуковое устройство сбора или микрофон. Аудио кабель должен быть защищенным от сильных электромагнитных помех и электрического поля. Монитор Подключите основной разъем выхода монитора. Используйте BNC-to-RCA разъем для работы с аудио/видео RCA кабелями. Питание Используйте адаптер поставляемый вместе с DVR, 12VDC. Тревожные входы/выходы Пожалуйста, обратитесь к Главе 5.6.2. Ethernet Подключите Ethernet разъем для стандартной витой пары, для удаленного доступа через локальную сеть или Интернет. USB 2.0 Поддержка мыши, USB флешь накопителя, портативного USB HDD, портативного USB DVD. Поддержка только файловой системы FAT32. 24 3.2 Установка жесткого диска HDD должен быть отформатирован системой DVR прежде чем он может быть использован для записи. PS. Не форматировать жесткий диск на ПК. Пожалуйста обратитесь к Разделу 4.3 Формат HDD для форматирования жесткого диска. 3.3 Разъем PTZ управления Подключение интерфейса PTZ контроля RS485 TX+ и TX- интерфейсы находятся на задней панели. Пожалйуйста обратитесь к настройкам PTZ 5.4.2 ~5.4.4 PTZ протоколам, бит рейту и IDs(идентификаторам) 25 26 4. Включение питания DVR и быстрый старт Включите питание DVR и ждите загрузки системы. Когда DVR жужжит и высвечивается надпись «Нет жесткого диска», надпись появляется, когда нет жесткого диска в DVR. Первым окном будет выведен запрос, чтобы выбрать учетную запись пользователя и пароль для работы с DVR. По умолчанию пароль администратора [888888] Пользователя [666666] Строка состояния Панель инструментов Строка состояния системы DVR в нижней части экрана. Щелкните правой кнопкой мыши или нажмите Enter, на передней панели откроется, панель инструментов для настройки системы. 27 4.1 Живой экран Одноместное отображение канала Когда в 4/9 разбивается режим просмотра, окно с подсветкой зеленой границы текущего выбранного. Пользователь может использовать мышь или нажмите направление, чтобы перейти на другой канал. Если устройство вывода звука связано, звук может выть вместе с видео на монитор. Пользователь может выбрать для отображения одного конкретного канала, нажимая на соответствующие номера кнопки 1~8. Когда в одном режиме просмотра раскол, пользователь может ввести в 4/9 для разбития режима просмотра, нажав клавишу непосредственно, или наоборот. Состояние каналов дисплея Индикация “Детектор движения” / “общие записи” / “запись по тревоге” и т.д. будут отображаться на правом верхнем углу каждого разделенного экрана. Детали следующим образом: Индикация “детектор движения”. Синий индикатор “общая запись” Зеленый индикатор “запись при обнаружении движения” Красный индикатор “запись тревоги” Серый “запись в ручном режиме” Периферийный тревожный вход / выход сигнала тревоги / HDD / сетевой дисплей Индикация будет отображаться на системной строке состояния: Четыре иконки показывают состояние тревожного входа. Когда тревожная, она будет гореть красным цветом Последний значок указывает выход сигнала тревоги. При срабатывании тревожных входов она превращается в красный цвет. 28 Нормальный HDD Сбой HDD Процент записи на HDD Сеть подключена Сеть не подключена Количество подключенных по сети 4.2 Главное меню (Панели инструментов) Щелкните правой кнопкой мыши или нажмите кнопку Enter в режиме предварительного просмотра, панели инструментов, как показано ниже: : Скрыть панель инструментов : Системные настройки : Ручная запись : Поиск, воспроизведение и запись файлов резервных копий: : PTZ операции : Отмена оповещения о тревоге. Нажмите эту кнопку, появится сообщение, настоящее состояние тревоги. . 、 、 :Для переключения режима экрана - “Одиночная камера” “Четверка 4 камер” ”9 камер” :Для настройки экрана, 8 пикселей на единицу, может быть скорректированы следующим: 29 、 :Для уменьшения или увеличения экрана вертикальном направлении. 、 :Чтобы уменьшить или увеличить экран в горизонтальном направлении. 、 、 、 :Для перемещения экрана вверх, вниз, влево, вправо. :Для уменьшения изображения на экране, чтобы показать крупным планом или центаральный. 4.3 Форматирование HDD Выбрать <Панель инструментов> → <Настройки> → <Сервис> → <Установки HDD> Нажмите〖>>〗открыть окно установки HDD. 30 Информация о HDD будет отображаться в окне дисплея, если DVR обнаружит HDD правильно. Нажмите кнопку формат, и тогда начнется форматирование HDD. 31 4.4 Запись видео Есть два метода записи в DVR, Запись в ручную и Запись по расписанию. Приоритет ручной записи выше, чем записи по расписанию. Если запись по расписанию вступает в конфликт с ручной записью, ручная запись будет обработана первой, запись по расписанию тогда отменяется. Отменяются также записи типа «общие записи» / «записи тревоги» / «записи при обнаружении движения. Синий индикатор обозначает "общие записи" Зеленый индикатор означает “Запись при обнаружении движения” Красный индикатор “Запись по тревоге” Серый индикатор «Ручной режим» Запись в ручную (Мanual Record) Выберите<Панель инструментов>→<Запись вручную> дать конкретную запись на канал или нет. Нажмите 【】 ● кнопку для запуска / остановки записи вручную. 32 33 Запись по расписанию Выберите для установки запись по расписанию <Панель инструментов> → <Настройки> → <Запись> → <Запись по расписанию>. На рисунке ниже показано настройку экрана: 1. Текущий номер канала записи 2. Расписание записи 3. Описание типа записи Система обеспечивает беспрерывную запись 24 часа 7 дней в неделю. Одни столбец сетки указывает на один час записи. Перемещение мышки выделите значок на сетке, чтобы использовать определённое время. Укажите тип записи при повторном нажатии клавиши 【Enter, или двойным нажатием левой кнопки мыши, (цвет сетки изменения релевантное). Выберите ОК для подтверждения настройки. Настройки вступят в силу после сохранения. 34 35 4.5 Воспроизведение видео Укажите дату, время, и номер канала, выбрав <Панель инструментов>→<Поиск записи>. Результатом поиска будет список на экране в различных цветах, чтобы различать разные типы записей. Дата и время поиска по панели или пульте ДУ Используя эти кнопки 【 】,【 можно менять окно времени поиска записей. Этими клавишами можно изменять отображаемое время на экране ▲】,【▼】 от часа до минут. Перемещением выделите значок, чтобы выбрать окно канала и нажмите клавишу 【Enter】или отменит выбор, нажав клавишу отменить. После установки времени, номера канала, перемещение выделите значок, чтобы начать поиск【 】,【 】 и нажмите клавишу "Enter", чтобы начать поиск записанного видео. 36 Для увеличения или уменьшения масштаба графика времени выберите соответствующую кнопку , и нажмите 【Enter. Если график находится вне экрана, пожалуйста, выделите соответствующий значок и нажмите 【Enter】 чтобы отобразить часть информации на экране. После поиска, с помощью пульта дистанционного управления нажмите кнопку【FN】для перехода к сроку, чтобы выбрать время начала, за затем нажмите кнопку FN еще раз【для завершения установки; если на лицевой панели выберите время начала / остановки времени. После выполнения всех настроек, перемещение выделите значок, и нажмите Enter, чтобы начать проигрывание записи. Поиск по дате и времени с помощью мышки. Пользователь может указать время вышкой. Щелкнуть левой кнопкой мыши слева от цветного графика для отметки время начала, потом нажать левой кнопкой мышки справа от цветного графика для отметки времени конца воспроизведения. Для отмены отмеченного времени нажать правую клавишу мыши. Управление воспроизведением 37 :Перемотка назад, доступные скорости 8X, 16X :Быстрая перемотка вперед, доступные скорости 1X, 8X, 16X, 1/2X и 1/4X. :Пауза :Остановка воспроизведения. :Переход к следующему кадру. :Нажатием клавиши произойдет переключение с одной камеры на 4/9 камер. 38 4.6 Резервное копирование видео Выберите <Панель инструментов>→<Поиск записи> для поиска резервного копирования и воспроизведения конкретной записи. Установить время начала и время остановки, как описано в Разделе 4.5 Воспроизведение видео 39 Пожалуйста, выберите подходящее устройство и тип записи в соответствии с требованиями, и нажмите кнопку [Backup] для начала сохранения аудио/видео. Если устройство резервного копирования не будет обнаружено, то на экране появится сообщение что устройство записи не обнаружено. Для копирования можно выбрать такие форматы видео: AVI и MPEG 4. Копировать можно на USB флешь накопители, портативные HDD и DVD. После сохранения файлы можно воспроизводить через Windows Media Player. 4.7 Просмотр резервной копии видео на ПК. Перед просмотром видео файлов резервной копии, пользователь должен установить кодеки для проигрывателя Windows Media. Пользователь может найти файл для воспроизведения “WMP_MediaFilter.rar” внутри USB флешь накопителя или диска CD/DVD, его надо разархивировать, потом зайти в папку и запустить файл “InstallFilter.bat” для установки компонентов проигрывателя. После установки компонентов, проигрывателя файлы можно запускать программой Windows Media Player; обратите внимание, Вы не должны устанавливать компонент заново при каждом новом просмотре, он устанавливается один раз. Мы также предоставляем “MP4Player” для воспроизведения формата MPEG4, дистрибутив находится на СД диске который прилагается в комплекте с оборудованием. Для воспроизведения формата H264, вы можете зайти на сайт www.videolan.org/vlc и скачать программу VLC Media Player для вашей операционной системы. 40 4.8 PTZ контроль Локальные операции Выберите один вид камеры или нажмите кнопку <PTZ> на передней панели. Для перемещения выделите и нажмите < > чтобы установить действие. Нажмите на кнопку чтобы открыть меню «Дополнительно», и пожалуйста, обратитесь к следующей странице описания функций Мышкой довольно легко управлять операциями PTZ камеры, просто нажмите , , , на клавиши поворота для поворота камеры, можно управлять с помощью дистанционного управления или клавиатуры, нужно нажать клавишу "Ввод" после любого нажатия на функциональные клавиши поворота, чтобы сделать их активными. Закрыть Меню «Дополнительно» 4 ○ Ирисова диафрагма 3 Зум 1 Описание ○ 2 Скорость ○ 6 ○ ○ Вспомагательне кнопки 5 Фокус ○ 7 Предустановки ○ ⑧Круиз (Вспомагательные кнопки) ⑨Tрек 41 Операции Веб браузера Internet Explorer NO. Name Описание Нажмите кнопку со стрелкой для управления направлением PTZ камеры. ○1 Direction 2 ○ Speed ○3 Zoom ○4 Iris ○5 Focus Нажмите значок в центре для вызова последовательности или запустить сканирование. Пожалуйста, обратитесь к руководству PTZ устройства для подробной информации орежиме сканирования PTZ камеры. Кликните для увеличения / уменьшения масштаба (он отключен для камеры с автоматической фокусировки) Нажмите, чтобы сделать изображение светлее или темнее (она отключена для камеры с автоматической регулировкой диафрагмы). Кликните для фокус-вход и фокусвыход (он отключен для камеры с автоматической фокусировкой). Кликните для увеличения / уменьшения масштаба (он отключен для камеры с автоматической фокусировки) Открыть / закрыть дополнительного оборудования. Щелкните ○6 ○7 Auxiliary Preset чтобы открыть и нажмите кнопку закрыть в этом разделе представлены Различные функции реагирования на различные протоколы, вспомогательные включение света, дождь дерзкий, и контроль и т.д. Пожалуйста, обратитесь к руководству PTZ камеры. Предустановки это установки положения камеры, фокуса, масштабирования и диафрагмы положение, а затем отметьте их в номера для последующего вызова. 42 1. Выберите номер, для установки имени. 2. Позиция камеры: в качестве желаемой позиции, в том числе направление, фокус, увеличение ирисовой диафрагмы. 3. Нажмите на кнопку установки. вызова заданного: 1. Выберите номер, которому вы хотите присвоить. 2. Нажмите на кнопку выхода. Очистить / Сброс шаблона: 3. Нажмите на кнопку установки . Вызов заданного: 1. Выберите номер, который Вы хотите вызвать. 2. Нажмите на кнопку выхода . Очистка/сброс предустановок: Выберите номер который вы хотите очистить / сбросить. Нажмите на кнопку очистить . Круиз работа и маршрут камеры, которая проходит через несколько пресетов. Последовательность установки: 1Выбор запрограммированного номера который Вы хотите выбрать. Cruise ⑧ (Последовательность) 2. Нажмите на кнопку установки . 3. Повторите шаг 1 и 2, чтобы добавить другие предустановки до финиша. 4. Нажмите на кнопку . Очистка последовательности: Нажмите на кнопку последовательности. для очистки 43 Трек это непрерывная работа камеры по маршруту Установить трек: 1. Нажмите на установку. чтобы начать 2. Переместите камеру, как отслеживать и шаблон который вы хотите запустить ⑨ Track 3. Нажмите снова чтобы завершить установку. 4. Нажмите на еще раз работы. и нажмите для остановки Примечание: Трек поддерживается или не поддерживается, в зависимости от типа PTZ. 44 5. DVR Настройки 5.1 Дерево меню & Oперации ?Language ? /Language Video Standard Record Resolution System setting VGA Setting Time Format Time Setting Record setting Password Setting PTZ Protocol Setting System Record schedule Video quality Record frame rate CameraChannel Camera setting Video Channel Record source OSD setting PTZ Baud rate Network PTZ ID IP address Color Setting Subnet mask Manual Record Motion Detection Gateway Network setting HTTPport Record Playback Search Tool Bar Alarm setting PTZ Control Alarminput channel Alarminput type Event Handling Command port Media port Log view Upgrade Clear Alarm HDD FormatManage HDD Maintenance HDD capacity Save& exit Shut down Status Save setting 4CH Alarminput 1CH Alarmoutput Exit Restoredefaults Hardware Firmware version version Softwareversion Release date Logout Lock screen 45 Общие операции Нажмите кнопку 【MENU】, чтобы войти в экран настроек системы. Нажмите кнопку 【●】, чтобы запустить/остановить запись вручную. Нажмите кнопку ‖】 【 для воспроизведения записи файла. Нажмите【PTZ】 кнопку, чтобы войти в экран управления PTZ. Работа с меню Меню «выделить», является текущей активным. Пользователь может перемещаться, выделите значок меню необходимо, используя 】, 【 】 кнопку и нажмите кнопку 【Enter】, чтобы подтвердить выбор, или 【ESC】 возвращение в верхнее меню. Операции меню Меню «выделить», является текущей активным. Пользователь может перемещаться, выделите значок меню необходимо, используя 】, 【 】 кнопку и нажмите кнопку 【Enter】, чтобы подтвердить выбор, или 【ESC возвращение в верхнем меню. Нажмите >> Открыть субменю и 【ESC возвращение в верхнее меню. Сохранить / Выйти 5.2 Системные установки 5.2.1 Язык 46 Изменение DVR текст меню и OSD язык, Есть Традиционный Китайский, упрощенной китайский, English, Germany, Hungarian, Italian, Japanese, Portuguese, Russian, Spanish, и т.д…… **Вступают в силу немедленно ** 5.2.2 Видео стандарт Изменение системы видео DVR и камеры, система NTSC или PAL . **Вступают в силу после сохранения. ** 5.2.3 Настройки VGA Разрешение VGA выхода. 5.2.4 Формат времени Переключатель формата времени 12-часового или 24-часового. **Вступают в силу немедленно ** 5.2.5 Установка времени Во избежание путаници во времени записи Настройка даты и времени DVR. файлов лучше вам остановить запись перед **Вступают в силу немедленно ** изменением системного времени. 5.2.6 Установка пароля и что делать если забыл Выберите любую учетную запись, чтобы изменить свой пароль (пароль только цифровой). Пароль по умолчанию администратора [888888] Пользователя [666666] Если забыли пароль, отключить устройство, открыть крышку, найти JP15 перемычку, которая находится рядом с передней панелью, замкнуть контакты, удерживать до звукового сигнала, разомкните контакты включайте устройство пароли переведутся на значение по умолчанию ("администратора" и "пользователя ") . 47 48 5.2.7 Создание/ удаление учетных записей пользователей и назначение их прав (Дополнительные настройки): Нажмете “Дополнительные установки” “Системы”, введите следующие параметры: Добавление учетных записей пользователей Введите «Добавить», чтобы добавить учетную запись пользователя, можно создавать не больше 7 учетных записей, при превышении будет высветляться сообщение о превышении количества записей. 49 Удалить пользователя Нажмите «Удалить» чтобы удалить учетную запись пользователя. Орган управления Права доступа до DVR для “Пользователя» может быть определено администратором. Есть два условия чтобы применить ограничения, локальное управление и удаленный доступ. По умолчанию в учетной записи пользователя не разрешено работать з настройками устройства. Введите «Орган управления, чтобы выбрать учетную запись пользователя и назначить его права. 50 51 5.3 Настройки записи 5.3.1 Видео канал Выберите номер канала для применения параметра записи. Выберите [ВСЕ] для применения ко всем каналам. 5.3.2 Запись по расписанию 52 1Текущее количество каналов записи 2 Запись по расписанию 3Описание типа записи Система обеспечивает запись вариант в течение 24 часов каждый день, и с воскресенья по субботу каждую неделю. Группа час. Одна клетка сетки указывает на один час. Укажите тип записи и повторно нажмите Enter или двойным нажатием левой кнопкой мыши (цвет сетки изменится релевантно). Выберите OK для подтверждения настройки. Настройки вступят в силу после сохранения. Когда движение обнаружения & сигнализации записи выбран, области чувствительности обнаружения движения и должен быть установлен впереди. Обратитесь к 5.4.6 параметров обнаружения движения для деталей. При выборе сигнализации записи сигнал тревоги вызывая параметров должен быть, установлен впереди. Обратитесь к 5.4.7 обработки событий для деталей; время записи будет 30 сек, когда обнаружения движения или сигнализации произошло. При обнаружении движения и выбора тривожной записи, область чувствительности обнаружения движения должана быть установлена впереди. Обратитесь к 5.4.6 Установки обнаружения движения для деталей. При выборе запись по тревоге для вызыва параметров должет быть установлен впереди. Обратитесь к 5.4.7 Обрабока событийдля деталей; время записи будет 30 сек, когда обнаружения и тревоги уже прошло. 53 5.3.3 Качество видео Выберите уровень качества для записи аудио/видео. Преимуществами выбора из лучших 768 Кбит/с High 640 Кбит/с Mid 512 Кбит/с Low определить 384 кбит/с или пользователя. Пользователь может вручную вводить битрейт для записи. (Кбит/с) 5.3.4 Частота записи кадров Выберите частоту записи кадров в секунду. Преимуществами выбора от полной (30/25 fps) 15 fps 7 fps 3 fps определить 1 fps или пользовательская настройка. 5.3.5 Источник записи Два типа выбора записи, видео со звуком или только видео. Выбрать только «Видео со звуком», можно услышать звук через Интернет или воспроизведения 5.3.6 OSD Настройки Определите строку OSD (на экране). Параметры имеют следующие 1) Имя и штамп времени камеры 2) Имя камеры 3) Штамп времени 4) Нет Выбрать только „Временная печать», можно увидеть время отображения когда воспроизведение 5.3.7 Разрешение записи Выберите разрешение записи канала необходимо выбрать то же самое для всех каналов. 1) CIF(352 x 240, или 352 x 288) 2) Half D1(704 x 240, или 704 x 288) 3) D1(704 x 480, или 704 x 576) Обратите внимание 4CIF = 2 Half D1 = D1, таким образом, «Частота кадров записи» будет сокращена автоматически даже если вы настроите как «Полный». 5.3.8 Двойной поток для сети (Запись - Дополнительные настройки) SUB КОД По умолчанию DVR использует записи потокового видео для браузера IE и мобильных устройств. Включением субкода можно настроить частоту кадров и битрейт для мобильных устройств, их можно настроить независимо для каждого канала. Для IE, обратитесь к Камера Настройки камеры, субпоток, субкод 54 5.4 Настройки видео 55 5.4.1 Камера Выберите номер камеры для применения параметров к данному каналу. Выберите [все] для применения ко всем каналам. 5.4.2 Протокол PTZ Выберите протокол PTZ устройства. Поддержка CLT-618, JY2000, Philips, Pelco-D, PelcoP, Panasonic, Samsung, SYYT, TD500, Tiandy, VIDO, VTS, YAAN, Yiboer и другие. 5.4.3 Скорость передачи Выберите скорость передачи данных PTZ устройство. Поддержка 1200, 2400, 4800, 960. 5.4.4 PTZ ID Выберите номер PTZ устройства ID. от 0~255 5.4.5 Настройки цвета Настройте атрибут цвета камеры, по умолчанию значение равно 8. Яркость: 1 ~ 16 Контраст: 1 ~ 16 Оттенок: 1 ~ 16 Насыщенность: 1 ~ 16 56 5.4.6 Обнаружение движения & Область Чувствительность детектора движения Существуют три уровня чувствительности детектора движения. Высокий Нормальный Низкий или отключить Настройка детектора движения по регионам. Нажмите 【>>】 на экране будут всплывающие окна для каждой области настройки, если кубик синий детектирование по движению включено, а если прозрачный выключено. В окне есть полностью 16х12 отдельных блоков для каждой камеры. Каждый блок может быть включен или выключен одним щелчком левой кнопки мыши. 5.4.7 Маска приватности (Мозаика) Каждая камера может определить несколько областей для защиты частной жизни. Нажмите кнопку открытия окна для определения регионов конфиденциальности. В каждом регионе конфиденциальности покажет только серый цвет в интерактивном представлении окна и не регистрируется. Поддержка максимум 4 регионов. 5.4.8 Настройка детектора, Потеря сигнала и Название канала (Расширенные настройки видео) Настройка детектора Потеря видеосигнала 57 Пользователь может заранее определить соответствующие действия в то время как DVR обработки события, такие как обнаружение движения, видео список, сигнал тревоги входа. Ниже переведен список действий, Запись: Начать запись сразу, Тревожный выход: позволяют остановить тревогу, Зуммер: позволяет установить зуммер E-mail: Выслать письмо с картинкой Выгрузка: выгрузка любого события на CMS сервер (Будущего роста) Детектор движения Потеря видеосигнала Настройка названия канала – не более 16 символов, может отобразить только 11 58 символов. 5.5 Настройки сети 5.5.1 Сеть (Статический IP/DHCP) DVR поддерживает два метода, чтобы приобрести IP-ад Приобрести автоматический IP-адрес по модели клиент DHCP Руководство присвоения IP-адрес по модели статического IP. PPPoE для ADSL dial-up сетей поддерживается также, нажмите для перехода на кнопку далее. 5.5.2 Порт Http По умолчанию используется порт: 80, пользователь может задать другой номер порта. 5.5.3 Порт управления По умолчанию используется порт: 5050, пользователь может задать другой номер порта. 5.5.4 Mедиа порт По умолчанию используется порт: 6050, пользователь может задать другой номер порта. 59 Если DVR установлены позади маршрутизатора поделиться один общий IP адрес. Не забудьте настроить «Порт Экспедирования» или «Виртуальный сервер» для этих трех сетевых портов и мобильного наблюдения порт: 7050; Вы можете путешествовать http://portforward.com для получения дополнительной информации. HTTP порт: 80, командный порт: 5050, медиа порт: 6050 и порт мобильного наблюдения: 7050 должны быть открыть/позволяют загружать на WAN интерфейс. installed behind a Firewall server;страница for port no., please refer to 5.5.5 PPPoE/DDNS(СетьВторая http://www.iana.org/assignments/port-numbers for more information PPPoE Настройки Нажмите 〖>>〗чтобы открыть окно суб и ввода ADSL надо получить учетную запись и пароль от поставщика услуг Интернета. 60 DDNS Нажмите 〖>>〗чтобы открыть окно суб и ввода DDNS надо получить учетную запись и пароль от провайдера DDNS. Пользователю необходимо применить учетные записи службы DDNS на первой странице. update.ods.org www.justlinux.com www.hn.org members.3322.org www.easydns.com www.dyns.cx www.zoneedit.com members.3322.org(static) 61 members.dyndns.org members.dyndns.org(static) www.EZ-IP.net www.penguinpowered.com members.dhs.org cgi.tzo.com Авторегистрация DVR может настроить для автоматической регистрации в CMS, вход CMS IP-адрес сервера, Порт сервера: 8003 (по умолчанию) и интервал времени. чтобы открыть окно суб и ввода DDNS учетную запись и пароль от провайдера DDNS. Пользователю необходимо применить учетной записи службы DDNS на первый. Общий доступ к файлам Проверьте, чтобы активировать функцию совместного использования файлов, то в состоянии посетить видео-файлы в DVR HDD через сетевое окружение. Как открыть общие файлы: Дважды щелкните сетевое окружение, введите \ \ IP-адрес, например, \ \ 192.168.10.220, чтобы ввести Логин страницы, введите в логин "Admin" и пароль, общие файлы могут быть доступны сейчас, нажмите на папку "VideoOut ", Чтобы проверить видео файлов. Мобильный порт По умолчанию используется порт: 7050,пользователь может задать другой номер порта, обратитесь к 7. Поддержка мобильных телефонов для деталей. 62 5.5.6 E-Mail сервер (Сеть - Третья страница] Пользователь может добавить несколько адресов электронной почты для получения оповещений о тревоге. Пожалуйста, убедитесь, что у вас есть учетная запись пользователя и пароль заранее. 5.6 Тревожный вход/Настройки выхода 5.6.1 Канал тревожного входа 63 Выберите тревожный вход канала применения параметров записи. Выберите [ВСЕ] для применения ко всем каналам. 5.6.2 Типы тревожных входов Типы тревожных входов Н.Р.(нормально - разомкнутый) и Н.З. (нормально – замкнутый) Каждая камера имеет один вход штифт на терминальный блок в панели. Пользователь должен использовать датчик напряжения типа выход для подключения интерфейса тревожный вход . Датчик устройства вывода положительный (+) контактное подключение к входным контактам регистратора (1 ~ 4-контактный) Датчик устройства вывода GROUND (-) контакт подключения к G контакту DVR устройства (5 ~ 6) контактный 64 Н.Р.: Нормально разомкнутый. Датчик должен постоянный выход низкого уровня напряжения. Если выходное напряжение будет изменяться низкого до высокого уровня, то DVR будет срабатывать. Датчик должен иметь постоянный выход высокого уровня напряжения. Если выходное напряжение переходит от высокого уровня к низкому уровню, то DVR будет срабатывать. Н.З.: Нормально закрытый. Максимальный уровень напряжения 5VDC 5.6.3 Обработка событий (Тревожные входы) Обработка событий тревоги включает: запись / выход сигнала тревоги /PTZ предустановки / зуммер звука / Добавление тревоги для CMS. Примечание 1: Если пользователь хочет установить запись по тревоге, пожалуйста, сначала установите расписание в «Расписание записи». Примечание 2: Если пользователь хочет установить тревогу PTZ, пожалуйста, выберите номер канала, а затем установить (может быть выбрана только предустановка 1) Примечание 3: Обработка событий звука / отчет в центр тревоги должны быть установлены в IE Explorer. Пожалуйста, обратитесь к Главе 6.3 5.6.4 Тревога - Дополнительные настройки (Тревога по E-mail, Расписание и Зам по тревоге) Тревога по E-mail Поставьте отметку возле надписи “E-mail” она позволит посылать сообщение на электронную почту при срабатывании тревоги. 65 Расписание тревоги Нажмите 〖 >>〗 открыть планировщик расписания тревоги. Пользователь может включить / выключить вывод тревоги на неделю. Тревожный выход Установите временной интервал для каждого канала чтобы отображать на дисплее во время тревоги (Движение и датчик). 66 5.7 Сервис 5.7.1 Вход открыть 1. Выберите тип журнала для поиска: Все / Операции / Исключение / Тревога. 2. Выберите возможное время для поиска. 3. Нажмите кнопку Поиск для отображения детальной информации о журнале: 67 Примечание: максимальное количество журналов, поддерживаемых в настоящее время составляет - 3000. режим хранения принимает режим замены: постоянно переписывать старые данные, когда база данных полном объеме. 5.7.2 Обновление Программного обеспечения Сейчас поддерживается режим обновления через USB и IE удаленно: USB: Пожалуйста, убедитесь, что устройство USB подключено правильно и обновления приложений уже скопированы в корневой каталог USB. Пожалуйста, следуйте инструкциям по эксплуатации. После выполнения обновления, нажмите кнопку подтверждения, чтобы перезагрузить. 5.7.3 Установки HDD HDD должен быть отформатирован на DVR прежде чем начать запись аудио /видео. Нажмите〖 >>〗 чтобы открыть окно форматирования жесткого диска. 68 Информации о HDD будет отображаться в окне если DVR обнаружил его правильно. Нажмите 【Формат】начнется форматирование HDD. 5.7.4 Емкость HDD Покажет емкость HDD. 5.7.5 Версия устройства Покажет текущую версию аппаратного обеспечения DVR. 5.7.6 Версия прошивки Показывает текущую версию программного обеспечения.. 5.7.7 Дата выхода прошивки Дата выхода текущего программного обеспечения. 69 5.8 Сохранение настроек 5.8.1 Сохранить и выйти Сохранить настройки и выйти с меню, при повторном входе пароль запрашиваться не будет. 5.8.2 Выход Выход из меню без сохранения настроек. 5.8.3 Сброс по умолчанию Сброс всех настроек на заводские. Будут сброшены: системный язык, время. Система PAL / NTSC и настройки сети (IP-адрес, маску подсети, шлюз, HTTP-порт) не будут восстановлены путем восстановления заводских настроек по умолчанию. 5.8.4 Logout Сохранение всех настроек и выход с меню, но при повторном входе DVR будет запрашивать пароль. 70 6. Операции Веб браузера (Internet Explorer) 6.1 Включение закачки компонентов ActiveX Control На компьютер пользователя необходимо скачать ActiveX компоненты для доступа к DVR. Если Internet Explorer запрещает действия скачивания то, пожалуйста, вручную включите загрузку ООН компонентов ActiveX в Internet Explorer. Загрузка неподписанных элементов ActiveX-> Включить эти строки, Инициализируется сценарий управления ActiveX, не помеченных как безопасные -> Включить эти строки 6.2 Веб браузер главное окно Откройте IE браузером, ввод IP адрес DVR, набрать Login и Password и нажать кнопку Login. 71 Нажмите “Automation Open All Preview” чтобы заново не вводить пароль и логин при повторном входе в систему. ① Камера окно просмотра, 1 камера/ 4 камеры / 8 камер ② Камера просмотра зрения ③ Зрения камеры :Регулировка контрастности изображения вверх / вниз. :Регулировка яркости вверх / вниз. :Старт / стоп аудио мониторинга (Глава 5.3.5). Значок превратится в зеленый при записи. :Старт / Остановка записи. Значок превратится в зеленый при записи. :Нажмите чтобы сделать снимок. :Остановить предварительный просмотр. Нажмите для установки в каталог хранения записи файлов и картинок. ④ Вид из камеры находящейся в режиме ожидания ⑤ Список доступных камер ⑥ Панель инструментов Описание иконок с лева на право: 72 Parameters: настройка параметров устройства (Настройка), пожалуйста, обратитесь к 6.4 Настройка параметров устройства Talk-back: Будущее расширение Playback: поиск и воспроизведение файлов записи, пожалуйста, обратитесь к 6.5 Воспроизведение и загрузка видео файлов Device log: Просмотр журналов и их экспорт, пожалуйста, обратитесь к 6.5.3 Device Log Local storage: Задайте каталог хранения записи файлов. Talk-Back: использовать только канал 1, пожалуйста, откройте PC микрофон и динамики Нажмите кнопку для переключения режимов камеры в полноэкранный режим, квадро режим или 9 камер. Текущий Акаунт, выход, перезагрузка устройства, снимание тревоги ⑦ PTZ контроль Обратитесь к пункту 4.8 PTZ контроль 73 6.3 Тревожные оповещения Когда сетевое подключение прервано или установлено плохо, будет оповещение о тревоге “Нет подключения устройства, пожалуйста, проверьте сеть!” будет отображаться в правой стороне экрана. После восстановления сети, просмотр будет отображаться автоматически. При тревоге происходит дистанционное уведомление, с содержанием номера устройства ввода “Device alarm: IO alarm, IO input x” будет отображаться в правой стороне основного экрана. Включить эту функцию можно в Устройство настройки параметров (Device Parameters setting). При обнаружении движения происходит дистанционное уведомление о тревоге с номером канала “Device alarm: motion detection, channel X” будет отображаться в правой стороне экрана. При потери видео происходит загрузка с номером канала тревоги до центра, содержащиеся в Device alarm: video loss, channel x” уведомление будет отображаться в правой стороне экрана. 74 75 6.4 Настройка параметров устройства (Device Parameters Settings) Нажмите на появится окно Параметры устройства(Device Parameters) appear , пожалуйста, обратитесь к Главе 5 Настройки DVR. После настройки нажмите кнопку “Confirm” и “Save Parameters” чтобы было эффективным для каждого окна настройки: ServerNetwork setting, video system – пожалуйста, обратитесь 5.5Настройки сети Channel Camera setting, Record setting – пожалуйста, обратитесь к 5.3 Настройки записи и 5.4 Настройки камеры 76 Channel Camera setting, Sub Bitstream, Subcode – пожалуйста, обратитесь 5.3.8 Двойной поток для сети (Запись – Дополнительные настройки) Для ограниченной загрузки пропускной способности Интернет канала, для ограничения бит рейда для некоторых мобильных телефонов / КПК, вы должны настроить пропускную способность DVR в сети Интернет.. Serial (Серия)PTZ Setting (Настройки) 77 Alarm (Тревога) alarm input (тревожный вход) / output setting (настройки выхода) 78 Device (Устройство)Firmware upgrade (Обновление прошивки) , time synchronize (время синхронизации) and (и) E-mail setup (установки) User (Пользователь)User account and authority setting (Пользовательский акаунт и настройки авторизации) 79 80 State (Состояние) – HDD capacity (емкость жесткого диска), Channel and Network status (Канал и состояние сети) 81 6.5 Воспроизведение видео файлов & Загрузка 6.5.1 Воспроизведение видео файлов Нажмите на , и тогда появится экран воспроизведения. Оно включает в себя поиск видео файлов, их воспроизведение и закачку. Video Files Search (Поиск видео файлов) Поиск части файлов появится на правой верхней части экрана, пожалуйста установите цели (target),тип (type), время начала (start time) и время окончания(end time). Нажмите на Qurey для старта поиска. Результатом будет список. Укажите файлы в таблице списка и жмите на кнопку Play или Download. Video File Playback (Воспроизведение видео файлов) Контроль экраном проигрывание размещается на левой стороне экрана. Он включает в себя отображение области изображения, кнопки управления воспроизведением, информацию о канале. Нажмите кнопку Play, тогда будет отображаться воспроизведение выбранных файлов, будет показано ход времени проигрывания до окончания, как показано на рисунке ниже: 82 Отображается панель управления как на рисунке ниже. Описание всех этих значков слева на право, описано ниже: Play (Пуск); Pause (Пауза); Stop (Стоп); Go to next frame (Перейти к следующему кадру); Fast play (Быстрое проигрывание) опции (скорость быстрого проигрывания будет удвоена после каждого нажатия на данную клавишу. Она включает в себя 4 удвоения скорости: 2Х, 4Х, 8Х и 16Х; Slow play (Медленное проигрывание) опции (Скорость проигрывания будет уменьшаться в два раза после каждого нажатия кнопки. Она включает в себя 1/2X, 1/4X, 1/8X, и 1/16X); Enhance contrast (Улучшить контраст; Reduce contrast (Уменьшить контраст); Enhance brightness (Повысить яркость); Reduce brightness (Уменьшить яркость); Open/close voice (Открить/закрыть звук; Go to previous file (Переход к предыдущему файлу); Go to next file (Переход к следующему файлу) ( и включается только тогда, когда для проигрывания выбирается несколько файлов для проигрывания); Snapshot (Снимок) может быть сдела и перемещен в каталог, для этого нужно нажать ). Информация о выбранном файле записи будет отображаться в области как показано на рисунке ниже. Она включает в себя IP адрес устройства, текущую скорость воспроизведения, номер канал и начало / конец времени записи файла. 6.5.2 Закачка видео файлов Нажмите на чтобы установить каталог хранения видео файлов. Нажмите кнопку Download (Закачать) чтобы начать загрузку. Пожалуйста, обратитесь к Главе 4.6 воспроизведение закачанного файла через Windows Media Player. 6.5.3 Устройство журнала 83 Нажмите на кнопку , на экране устройства появится журнал. Есть четыре варианта для выбора: Все, в зависимости от времени, в зависимости от типа, в зависимости от времени и типа. Для поиска журналов, вы может выбрать режим поиска и номер канала, а затем нажмите кнопку Query для прогресса. Нажмите на кнопку Export чтобы экспортировать отчеты в формате HTML. 84 7. 3G/3.5G Поддержка мобильного телефона/КПК Для потокового видео 3/3.5G мобильном телефоне, или КПК, Вы должны открыть порт для мобильных устройств на КПК, по умолчанию это порт 7050, пожалуйста, обратитесь к 5.5.5 PPPoE/DDNS(Сеть - Следующая страница] или в IE 6.4 Настройки параметров устройства СерверНастройки сети, видео система Для того чтобы ограничить пропускную способность DVR для передачи видео через Интернет, что не дает некоторым видео регистраторам связаться, или ограничение приема потокового видео для мобильного телефона / КПК, Вы должны настроить пропускную способность DVR через сеть Интернет, пожалуйста обратитесь к5.3.7 Двойной поток для сети (Запись – Дополнительные настройки) или 6.4 Параметры настройки устройства – Канал Настройки камеры, Суб поток битов, Суб код (с IE) для более подробной установки Вы можете найти программное обеспечение для работы с мобильными устройствами на компакт диске который идет в комплекте поставки: Windows Mobile 5.0/6.0/6.1 PDA(amplayersetup.CAB) и Symbian S60 3rd (P_s60_3rd_en.sisx) или посетите Веб сайт для загрузки – http://xxx.xxxx.xxxx/download.html Примечание: на мобильный телефон пользователя необходимо установить пакет Интернет услуг 3G или 3.5G. Пожалуйста, свяжитесь с оператором услуг 3G или 3.5G в вашем регионе для деталей. 7. 1 Windows Mobile КПК Открыть компакт – диск и загрузить с него файл“amplayersetup.CAB” на свое устройство. Пожалуйста, обратитесь к руководству пользователя вашего КПК для установки файла *.саb. Дважды щелкните левой кнопкой мыши по файлу *.cab. Тогда начнется установка программного обеспечения на КПК. После завершения установки, Вы сможете найти программу QQEYE в списке приложений вашего устройства. Запустите программу QQEYE и нажмите кнопку setting чтобы настроить IP адрес удаленного DVR. 85 Входной логин пользователя 〖Admin〗и password (пароль). IP адрес DVR и порт:7050 для потоковой передачи данных. Нажмите ОК чтобы сохранить настройки. В главном окне нажмите кнопку “connect” для входа в DVR и просмотра видео сигнала из DVR. В низу кнопки PTZ контроля и создания снимка (Snap shot). 7. 2 Телефоны Nokia/Samsung/LG Symbian S60 3rd Открыть компакт – диск и найти там файл “P_s60_3rd_en.sisx”. Пожалуйста, обратитесь к инструкции до вашего мобильного телефона для установки программного обеспечения на ваш аппарат. 86 После установки программы, пользователь надо найти значок QQEYE в списке приложений. Запустите QQEYE, первый шаг заключается в настройке IP адреса DVR, имени пользователя и пароля. Нажмите на значок , чтобы показать установку окон, Server Address (Адрес сервера): IP адрес DVR Serer Port(Порт сервера):: 7050 Username: 〖Admin〗 Password: по умолчанию 888888 Сохранить и вернуться в главное окно Нажмите значок чтобы связаться с DVR, сразу после успешного входа на DVR пользователь может просматривать видео удаленно с мобильного телефона. переключение каналов, нажмите на списка каналов ссылку чтобы показать четыре Управление направлением PTZ камеры, Zoom (Зум), Focus (Фокус). , Iris (Ирис). Фотоснимок. Выход с QQEYE Поддержка мобильных телефонов - список: Nokia 5730 XpressMusic S60 3rd_FP2 11-Mar-09 Nokia N86 8MP S60 3rd_FP2 17-Feb-09 Nokia E55 S60 3rd_FP2 16-Feb-09 87 Nokia E75 S60 3rd_FP2 16-Feb-09 Nokia 6710 Navigator S60 3rd_FP2 16-Feb-09 Nokia 6720 Classic S60 3rd_FP2 16-Feb-09 Nokia 5630 XpressMusic S60 3rd_FP2 10-Feb-09 Nokia E63 S60 3rd_FP1 12-Nov-08 LG-KT615 S60 3rd_FP1 30-Oct-08 Samsung I7110 S60 3rd_FP2 20-Oct-08 Nokia N79 S60 3rd_FP2 21-Aug-08 Nokia N85 S60 3rd_FP2 21-Aug-08 Samsung INNOV8 S60 3rd_FP2 25-Jul-08 Nokia E66 S60 3rd_FP1 16-Jun-08 Nokia E71 S60 3rd_FP1 16-Jun-08 Samsung SGH-L870 S60 3rd_FP2 28-May-08 Nokia 5320 XpressMusic S60 3rd_FP2 22-Apr-08 Samsung SGH-G810 S60 3rd_FP1 11-Feb-08 Nokia 6220 S60 3rd_FP2 11-Feb-08 Nokia N78 S60 3rd_FP2 11-Feb-08 Nokia N96 S60 3rd_FP2 11-Feb-08 Nokia 6210 Navigator S60 3rd_FP2 11-Feb-08 LG-KT610 S60 3rd_FP1 10-Feb-08 Nokia N82 S60 3rd_FP1 14-Nov-07 Samsung SGH-i560 S60 3rd_FP1 16-Oct-07 Samsung SGH-i550 S60 3rd_FP1 15-Oct-07 Samsung SGH-i450 S60 3rd_FP1 14-Oct-07 Nokia E51 S60 3rd_FP1 18-Sep-07 Nokia N95 8GB S60 3rd_FP1 29-Aug-07 Nokia N81 S60 3rd_FP1 29-Aug-07 Nokia N81 8GB S60 3rd_FP1 29-Aug-07 Nokia 6121 S60 3rd_FP1 18-Jun-07 Samsung SGH-i400 S60 3rd_FP1 26-Apr-07 Nokia 6120 S60 3rd_FP1 17-Apr-07 88 Nokia 5700 S60 3rd_FP1 29-Mar-07 Nokia N77 S60 3rd_INIT 12-Feb-07 Nokia E90 S60 3rd_FP1 11-Feb-07 Nokia E61i S60 3rd_INIT 10-Feb-07 Nokia E65 S60 3rd_INIT 09-Feb-07 Nokia 6110 Navigator S60 3rd_FP1 08-Feb-07 Nokia N76 S60 3rd_FP1 08-Jan-07 Nokia N93i S60 3rd_INIT 08-Jan-07 Nokia 6290 S60 3rd_FP1 28-Nov-06 LG KS10 S60 3rd_FP1 09-Oct-06 Samsung SGH-i520 S60 3rd_FP1 09-Oct-06 Nokia N75 S60 3rd_INIT 27-Sep-06 Nokia N95 S60 3rd_FP1 26-Sep-06 Nokia E62 S60 3rd_INIT 09-Sep-06 Nokia 5500 Sport S60 3rd_INIT 09-May-06 Nokia N93 S60 3rd_INIT 09-Apr-06 Nokia N73 S60 3rd_INIT 09-Apr-06 Nokia N92 S60 3rd_INIT 09-Nov-05 Nokia N71 S60 3rd_INIT 09-Nov-05 Nokia N80 S60 3rd_INIT 09-Nov-05 Nokia E70 S60 3rd_INIT 09-Oct-05 Nokia E61 S60 3rd_INIT 09-Oct-05 Nokia E60 S60 3rd_INIT 09-Oct-05 Nokia 3250 S60 3rd_INIT 13-Sep-05 Nokia N91 S60 3rd_INIT 14-Apr-05 7. 3 3G/3.5G iPhone серии Пожалуйста, используйте 2nd поколение iPhone и перейдите на App Store, там надо найти “APlayer”, скачать и установить его, он бесплатный; Запустите программу APlayer и нажмите на настройки ниже IP адреса удаленного DVR кА на изображении Server Address (Адрес сервера): IP адрес DVR 89 Serer Port(Порт сервера):: 7050 Username: 〖Admin〗 Password: по умолчанию 888888 Сохранить и вернуться в главное окно Нажмите значок чтобы установить связь с DVR, сразу после успешного входа на DVR пользователь может просматривать удаленное видео с своего устройства, другие функции представлены ниже: переключатель каналов , нажмите на кнопку чтобы увидеть список 4 каналов Управление направлением PTZ камеры, Zoom (Зум), Focus (Фокус). , Iris (Ирис). . Фотоснимок. Полный экран 90 8. Приложение Приложение A- Оценка емкости HDD 1) Вычисление максимальной емкости встроенного жесткого диска. Скорость записи: Шаг 1: Расчет максимальной емкости жесткого диска, необходимо в выбранный канал в час, полагаю, как Si (Мбайт) (я является номер канала) и предположим, что скорость канала, выбранного как D (Кбит/с). Формула расчета является: Si =(D*3600)/(8*1024)= D * 0.439453125 MB Шаг 2: Подтверждения продолжительности хранения, предположим, что как t часов. Общая максимальная производительность жесткого диска необходимо в выбранном канале в течение t часов, предположим, равно как и St: St = T * S1 Шаг 3: Подтверждение общего числа каналов, полагаю, производительность жесткого диска предположим, равно как и Sc: как n. Общая максимальная Sc = S1 + S2 + … + Sn Запись тревоги Предположим, что ставка тревогу как α %. Емкость жесткого диска, необходима для записи тревоги, будет Sa: Sa = Sc * α% 2) Расчет скорости сжатия для записи t часов. Скорость записи Шаг 1: Предположим, что потенциал на жесткий диск в качестве S, общее количество каналов как n. Емкость жесткого диска, необходима на канал, предположительность как Di: Di = S / n Шаг 2: Предположим, общее время записи при Т часов. Объем накопителя на жестком диске необходимо в час на каждый канал Dt: Dt = Di / T Шаг 3: Скорость всех каналов Dc: Dc = Dt *(8*1024)/ 3600 = Dt * 2.2756 (Kbit/s) 91 Запись тревоги Шаг 1: Предположим, что тревожные темпы α %, емкость жесткого диска s, общее количество каналов как n. Емкость жесткого диска, необходимо на канал, предположительность как Di: Di = (S / n) * α% Шаг 2: Пусть время продолжительности записи, как T (часов), емкость жесткого диска необходима в час на каждый канал Dt: Dt = Di / T Шаг 3: Качество всех каналов предполагается как Dc: Dc = Dt *(8*1024)/ 3600 = Dt * 2.2756 (Kbit/s) 92 Приложение B– Список поддерживаемых HDD Разные марки и модели, пожалуйста, испытайте сами Производитель Номер модели Размер(GB) Диск WD WD5001ABYS 500 SATA WD WD5000AVVS 500 SATA WD WD7500AACS 750 SATA WD WD10EADS 1000 SATA WD WD15EADS 1500 SATA WD WD20EVDS 2000 SATA HITACHI HDS721075KLA330 750 SATA HITACHI HDT721010SLA360 1000 SATA Maxtor 6V16010 160 SATA Seagate ST3250310SV 250 SATA Seagate ST3500320SV, ST3500320AS 500 SATA Seagate ST31000528AS 1000 SATA Seagate ST31500341AS 1500 SATA Seagate ST32000542AS 2000 SATA Samsung HD161HJ 160 SATA Samsung HD501LJ 500 SATA 93 Приложение C– Список совместимых портативных USB и DVD устройств Разные марки и модели, пожалуйста, испытайте сами * Sony DRX-S70U-R * HUGE USB Slim Portable Optical Drive * LG GE20LU10 * Lite On eSAU108 * Buffalo DVSM-P58U2/B Приложение D– Что находится внутри CD Руководство пользователя - 4CH_8CH Multiplex H264 DVR User Manual Vx.x.doc в корне * MP4Player – для резервного копирования файлов MPEG4(USB, DVD-RW, Интернет) воспроизведения на ПК * Программы для мобильных 1022 – Windows Mobile 5.0/6.0/6.1 КПК (amplayersetup.CAB) и Symbian S60 3rd (P_s60_3rd_en.sisx). 94