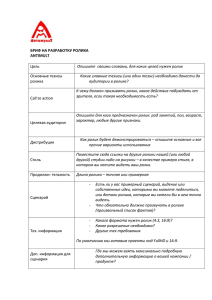Практическая работа №4.
advertisement

Adobe Premiere Pro CS3 Практическая работа №4. Использование специальных инструментов редактирования, запись звука с микрофона В этой практической работе мы создадим ролик вечерней прогулки с наложением звуковой записи с микрофона. При создании ролика используем инструменты редактирования: редактирование без сдвига, сдвиг, скольжение, изменение скорости и лезвие. Шаг 1. Создайте новый проект DV Pal. Импортируйте папку «Вечерние прогулки». Шаг 2. Откройте для просмотра ролик Р41. В мониторе просмотра установите маркер начала ролика на значении 00:00:18:17 и конца ролика на значении 00:00:31:20. Перетащите ролик на дорожку Video1. Снова обратитесь к монитору просмотра и установите маркер начала ролика на значении 00:00:46:17 и конца ролика на значении 00:01:02:08. Перетащите ролик на дорожку Video1. Шаг 3. Откройте ролик Р42 для просмотра. Монтаж этого ролика мы будем производить на шкале времени (монтажном столе) с помощью инструментов редактирования на соответствующей палитре (рис. 1). Перетащите ролик полностью на дорожку Video1. Рис. 1. Палитра инструментов редактирования Рассмотрим некоторые инструменты палитры: - Slip (сдвиг) – перетаскивая указатель инструмента, вы можете изменить начальные и конечные кадры клипа, не изменяя общей продолжительности и не затрагивая смежные клипы. - Slide (скольжение) – сдвигает клип по палитре Timeline, в то время как смежные клипы подстраиваются, чтобы компенсировать перемещение. Когда вы перетаскиваете клип влево или вправо с помощью инструмента, точка выхода предыдущего клипа и точка входа последующего клипа перемещаются на число кадров, на какое вы переместили клип. - Track Select (выбор дорожки) – дает возможность выделить все клипы на любой видео или аудиодорожке справа от позиции, которую вы укажите. Удерживая Shift можно выделить несколько дорожек. - Ripple Edit (редактирование со сдвигом) – обрезает клипы и сдвигает их на дорожке на величину, равную вырезанному участку. Adobe Premiere Pro CS3 - Rolling Edit (редактирование без сдвига) – обрезает смежные клипы в точках входа и выхода на одно и тоже количество кадров, позиции клипов во времени сохраняются и поддерживается общая продолжительность ролика. - Razor (лезвие) – разрезает клип на две части. Инструмент полезен, если вы хотите использовать различные эффекты, которые не могут быть применены к одному клипу, например, изменение скорости, поэтому клип необходимо разрезать и провести редактирование его новых частей. - Rate stretch (изменение скорости), замедляет и ускоряет длительность клипа. Монтажный стол выглядит следующим образом (рис. 2): Рис. 2. Монтажный стол Поместите инструмент Slip над вторым роликом и сместите его вправо на 00:00:01:17, таким образом, второй клип будет воспроизведен до своего конца, а 1 клип изменит свою точку выхода на это время. Обратите внимание на монитор справа, он показывает точки входа и выхода второго клипа и конец 1 и начало 3 клипа (рис. 3). Рис. 3. Монитор просмотра ролика Adobe Premiere Pro CS3 Установите маркер просмотра ролика на время 00:01:14:04. Возьмите инструмент Razor и кликните в этом месте, мы разделили ролик на две части. Возьмите инструмент Ripple Edit и уменьшите вторую часть ролика (его концовку) до времени 00:01:16:14, он станет достаточно коротким. Возьмите инструмент Rate stretch и растяните концовку последнего клипа до времени 00:01:23:14, таким образом, мы замедлим воспроизведение этого участка клипа. Сохраните изменения File>Save. Шаг 4. Работа с последним фрагментом ролика Откройте ролик P43 в мониторе просмотра. Перетащите его на дорожку Video1. Уменьшите масштаб отображения, чтобы видеть всю последовательность. Возьмите инструмент Лезвие и обрежьте клип в районе 3 минут, а затем 4 минут. Внимательно просмотрите этот промежуток клипа. Возьмите инструмент Slide Tool и разместите его над этим минутным клипом, который мы вырезали из последовательности, сместите этот инструмент влево до появления на последнем кадре клипа на мониторе проходящей девушки в голубом (бирюзовом). Таким образом, мы сдвигаем минутный клип и получаем обрезку предыдущего клипа и удлинение последующего клипа, получается повтор конца минутного клипа в последнем клипе. Просмотрите ролик внимательно! Сохраните изменения. Шаг 5. Редактирование без сдвига Мы изучили почти все важные инструменты за исключением редактирования без сдвига. Вернитесь на промежуток между клипом Р42 и Р43 (рис. 4). Рис. 4. Монтажный стол Возьмите инструмент Rolling Edit (редактирование без сдвига) и установите его на границу между клипами, когда появится не перечеркнутый значок, протяните его вправо, зажав левую клавишу мыши, удлинив тем самым фрагмент Р42, и укоротив фрагмент Р43, не изменив при этом общее время воспроизведения ролика. Просмотрите ролик. Осуществите рендеринг ролика! Шаг 6. Подключение микрофона и запись звука Подключите микрофон к соответствующему входу компьютера. В помещении, где производится запись, должна быть тишина. Для записи необходимо подготовить текст и предварительно прочитать его, чтобы согласовать с видеороликом. Adobe Premiere Pro CS3 После подготовки условий в помещении и текста можно приступать к записи. Выберите аудиодорожку для записи, откройте палитру Audio Mixer (рис. 5). Рис. 5. Палитра Audio Mixer В верхнем ряду указаны: номер дорожки и режим автоматизации. По умолчанию стоит режим Read. Режим Read – изменение свойств дорожки (например, уровня громкости) влияет единообразно на всю дорожку. Режим Write – записывает сделанные изменения, когда вы воспроизводите последовательность. Режим Latch (фиксация) – идентичен режиму Write, за исключением того, что режим автоматического отслеживания изменений не включается до тех пор, пока вы не переместите ползунок громкости. Режим Touch (касание) – идентичен режиму Latch за исключением того, что после прекращения регулировки значение этого параметра возвращается к настройке, которая была сохранена до текущих изменений. Приступим к записи, выберем дорожку Audio2, переместим маркер времени на начало ролика. В палитре Audio Mixer включите значок микрофона, затем щёлкните на кнопке Record. Щёлкните на кнопку Play (рис. 6) и начните произносить текст. После прочтения текста нажмите Stop. Adobe Premiere Pro CS3 Рис. 6. Запись дикторского текста Прослушайте запись. Если необходимо внести изменения в текст, вырежьте кусок записи с дорожки с помощью инструмента Razor. Запишите новый дикторский текст на другую дорожку (Audio 3), рис. 7. Рис. 7. Запись нового звука на дорожку Шаг 7. Окончание работы над проектом Добавьте титр в начало ролика, например с текстом «Размышления о жизни», сделайте для текста постепенное затемнение при помощи палитры Effect Controls, параметр Opacity. Осуществите рендеринг ролика Sequence>Render Work Area. Сохраните изменения File>Save. Выполните экспорт готового фильма File>Export>Movie.