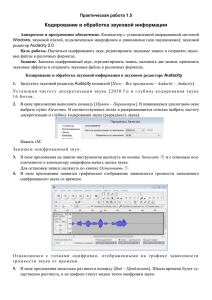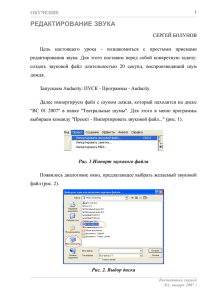СТУДИЯ ЗВУКА
advertisement

СТУДИЯ ЗВУКА 1 ЗВУКОВОЙ РЕДАКТОР AUDACITY. ПЕРВОЕ ЗНАКОМСТВО СЕРГЕЙ БОЛУНОВ Что нужно, чтобы создать звуковое оформление к мероприятию? Не считая компьютера, необходимы три вещи: 1. Музыкальный ресурс: коллекция театральных шумов и фоновых мелодий, минусовые фонограммы. Театральные шумы можно найти в Интернете. Другой способ - приобрести готовую коллекцию театральных шумов и фоновых мелодий. 2. Набор музыкальных программ, среди которых центральное место занимает многодорожечный звуковой редактор. 3. Умение работать с музыкальными программами. Раздел "Обучение" содержит необходимые обучающие статьи и видеоуроки. Позвольте предложить Вашему вниманию звуковой редактор, который может кардинальным образом изменить Ваше отношение к звуковому оформлению театрализованного действия. Благодаря этой программе процесс озвучивания из проблемы превращается в увлекательное занятие. Прежде чем перейти к непосредственному знакомству, ответим на вопрос, который может возникнуть у специалистов, работавших с подобными программами. ПОЧЕМУ AUDACITY? Вообще есть более известные, более мощные профессиональные звуковые редакторы, такие как Samplitude. Звукорежиссеры, работающие в Samplitude или ему подобных программах, не перейдут на Audacity - все равно что пересесть с Мерседеса на Жигули. Но реальная стоимость Воспитание сценой №1, январь 2007 г СТУДИЯ ЗВУКА 2 профессионального звукового редактора составляет порядка 1000 долларов США. Готова ли школа платить такие деньги за одну программу? А если нет, то остается либо отказаться от нее, либо скачать из Интернета (или купить нелицензионную копию в магазине за 100 рублей). Но это нарушение авторских прав фирмы, выпускающей данный продукт. Напротив, авторы звукового редактора Audacity относят свою программу к свободному программному обеспечению. Пользование программой регулируется Универсальной Общественной Лицензией GNU. Не вдаваясь в подробности, констатируем наиболее важное для нас: мы, авторы журнала, имеем право разместить установочный пакет программы на страницах нашего журнала; вы, наши пользователи, имеете право установить данную программу на свой компьютер и бесплатно пользоваться ею при создании звукового сопровождения к мероприятиям; поскольку программа распространяется бесплатно, держатели авторских прав поставляют программу "как она есть", без какоголибо вида гарантий. И последнее. Суперкачества от нас не требуется, а для первоначального знакомства с технологией обработки звука вполне подойдет простой редактор типа Audacity. К тому же никогда не поздно перейти на более продвинутые, профессиональные звуковые редакторы. ВОЗМОЖНОСТИ ЗВУКОВОГО РЕДАКТОРА AUDACITY Возможностей много. Вот некоторые из них: Запись звука через микрофон или линейный вход аудиокарты. Вы можете записать пение исполнителя, слова ведущих и т.д. Воспитание сценой №1, январь 2007 г СТУДИЯ ЗВУКА 3 Редактирование звука. Под редактированием понимается любое изменение исходного звукового фрагмента: изменение длины, копирование, вырезание или вставка фрагмента; изменение громкости, темпа, высоты звучания; добавление эффектов (эхо, реверберация, эквалайзер и т.д.). Создание звуковой композиции из нескольких звуковых файлов. Вы можете одновременно оперировать с несколькими звуковыми файлами (театральные шумы, фоновые мелодии, голосовые партии). Например, чтобы создать атмосферу леса, вы можете использовать пение птиц, звук журчащего ручья, шум листьев на ветру. И все это может звучать на фоне красивой фоновой мелодии. Сохранение созданной звуковой композиции в отдельный звуковой файл. Сохранив проект в отдельный звуковой файл формата MP3 или WAV, Вы можете использовать его при озвучивании мероприятий и праздников. ОБЩИЙ ВИД На рисунке 1 приведен внешний вид звукового редактора (щелкните по рисунку, чтобы увеличить его размер). Воспитание сценой №1, январь 2007 г СТУДИЯ ЗВУКА 4 Рис. 1. Общий вид звукового редактора Audacity Довольно стандартный вид для Windows-приложений: строка меню; панели инструментов; рабочее поле, в которое помещено 2 звуковых файла (2 трека); строка состояния. МЕНЮ Меню содержит набор необходимых для работы команд. Команды "Файл", "Правка" и "Вид" являются стандартными и отвечают соответственно за работу с файлами ("Файл"), редактирование звукового материала ("Правка") и представление ("Вид"). Команда "Проект" позволяет добавлять треки в проект (Проект импортировать звуковой файл...) для создания композиции из отдельно взятых звуковых файлов. Команда "Эффекты" предоставляет набор стандартных звуковых эффектов: ревер, эхо, хорус, эквалайзер, смена темпа, смена высоты звука... Воспитание сценой №1, январь 2007 г СТУДИЯ ЗВУКА 5 ПАНЕЛЬ ИНСТРУМЕНТОВ "ГЛАВНАЯ" Главная панель изображена на рисунке 2. Содержит команды по исполнению звукового материала (игра, остановить, перейти в начало трека), а также его редактированию (переместить, изменить громкость и т. д.). Рис. 2. Главная панель Группа круглых кнопок предназначена для управления звуковым материалом проекта в целом. Перейти в начало дорожки. Перемещает курсора в начало дорожки. Воспроизвести. Начинает исполнение проекта. Записать. Начинает записывать сигнал со входа звуковой карты в текущий трек. Приостановить. Приостанавливает исполнение проекта. Повторное нажатие на кнопку продолжает исполнение звукового проекта с текущего места. Остановить. Останавливает исполнение проекта, переводя курсор в начало проекта. Перейти в конец дорожки. Перемещает курсор в конец дорожки. Группа квадратных кнопок предназначена для редактирования отдельного трека. Выделение. Позволяет выделить часть звуковой дорожки для Воспитание сценой №1, январь 2007 г СТУДИЯ ЗВУКА 6 последующего редактирования Изменение огибающей. отдельных звуковых Позволяет изменять фрагментов, громкость например, плавное нарастание звука в начале сцены или плавное затухание в конце. Изменение сэмплов. Позволяет непосредственно редактировать звуковую волну. Полезен, например, при устранении щелчков, других нарушений звучания. Масштабирование. Изменяет масштаб изображения звуковых дорожек на рабочем поле. Сдвиг дорожки по времени. Позволяет позиционировать звуковые дорожки друг относительно друга. Очень полезно при создании звуковой композиции из нескольких звуковых файлов. Многоинструментальный режим. ПАНЕЛЬ ИНСТРУМЕНТОВ "РЕДАКТИРОВАНИЕ" Кнопки панели "Редактирование" дублируют наиболее часто используемые команды общего меню программы (Рис. 3.). Рассмотрим каждый элемент этого меню. Вырезать. Удаляет (вырезает) выделенный фрагмент из звуковой дорожки и помещает его в буфер обмена. Скопировать. Копирует в буфер обмена выделенный фрагмент звуковой дорожки, не удаляя его со звуковой дорожки. Воспитание сценой №1, январь 2007 г СТУДИЯ ЗВУКА 7 Вставить. Вставляет фрагмент звуковой дорожки, хранящийся в буфере обмена. Вставка происходит в то место, где находится в данный момент курсор. Обрезать все вне выделенного. Удаляет данные звуковой дорожки, за исключением выделенного фрагмента. Заполнить тишиной. Заменяет выделенный фрагмент тишиной. Отменить. Отменяет последнее действие. Повторить. Повторно выполняет последнее отмененное действие. Приблизить. Увеличивает масштаб отображения звуковых дорожек. Отдалить. Уменьшает масштаб отображения звуковых дорожек. Уместить выделенное в окне. Растягивает выделенный фрагмент на ширину окна. Уместить проект в окне. Изменяет масштаб таким образом, что он полностью умещается в окне редактора. ПАНЕЛЬ ИНСТРУМЕНТОВ "МИКШЕР" Панель инструментов "Микшер" (Рис. 4) позволяет выбрать канал для записи, а также установить уровень громкости входного канала (при записи) и громкость звучания звуковой карты. Рис. 4. Панель инструментов "Микшер" Воспитание сценой №1, январь 2007 г СТУДИЯ ЗВУКА 8 Слайдер "Громкость" регулирует уровень громкости звучания Вашей звуковой карты. При перетаскивании мышью слайдера слева направо общий уровень звучания проекта увеличивается. Слайдер "Уровень входа" регулирует уровень входного сигнала. При записи позволяет установить желаемый уровень записываемого сигнала. Селектор канала выбирает входной канал, с которого будет производиться запись (микрофон, линейный вход). Возможные входные каналы приведены на рисунке 5. Рис. 5 Список входных каналов звуковой карты Некоторые каналы для записи: Microphone - Микрофонный вход звуковой карты (обычно находится на задней панели системного блока компьютера). Analog Mix (Line/CD/Aux) - Линейный вход звуковой платы (обычно находится на задней панели системного блока компьютера). Wave/MP3 - данный вход позволяет записывать, например, звук с музыкального CD. АУДИОТРЕКИ и АУДИОДОРОЖКИ Аудиотрек графически отображает звук в цифровом формате. На рисунке 6 показан такой трек. Воспитание сценой №1, январь 2007 г СТУДИЯ ЗВУКА 9 Рис. 6. Аудиотрек, состоящий из двух аудиодорожек Каждый трек имеет ряд управляющих элементов и других объектов. Рассмотрим их подробнее. Кнопка, позволяющая устанавливать/изменять общий вид и параметры трека: частоту сэмплирования, глубину звука, стерео/моно. "fon" - название аудиофайла, содержание которого размещено в треке Удаляет трек из проекта. Стерео, 44100Hz Надпись показывает, что данный трек состоит из двух каналов ("Стерео"), частота сэмплирования 44100Hz (высокое качество, соответствует качеству Аудио-CD) 32-bit float Надпись показывает, что глубина звука составляет 32 бита (наивысшая из возможных в этой версии редактора). От глубины звука также зависит качество звучания. Нажатие на эту кнопку выключает звучание трека из общего звучания. Повторное нажатие на кнопку включает трек. Нажатие на эту кнопку выключает все остальные треки, обеспечивая сольное исполнение данного трека. Громкость трека. Позволяет установить уровень звучания трека, соотнеся его с уровнем звучания других треков. Воспитание сценой №1, январь 2007 г СТУДИЯ ЗВУКА 10 Панорама. Устанавливает громкость обоих каналов трека относительно друг друга (в режиме "Стерео"). Срединное положение ползунка устанавливает одинаковую громкость каналов относительно друг друга. Можно изменить вертикальный размер трека, потянув за его нижнюю границу мышью. Тем самым можно регулировать количество видимых треков на рабочем поле программы. ИМПОРТ ЗВУКА В ЗВУКОВОЙ РЕДАКТОР Чтобы поместить (импортировать) звук в звуковой редактор, необходимо выполнить команду меню "Проект - импортировать звуковой файл..." и выбрать музыкальный файл. Из наиболее известных форматов редактор Audacity позволяет импортировать звук в формате Wave и MP3. Если Ваш звуковой файл имеет другой формат, необходимо сначала его представить в другом звуковом формате, а потом импортировать в звуковой редактор. ЗАКЛЮЧЕНИЕ Богатые возможности, интуитивно понятный интерфейс, принадлежность к свободно распространяемому ПО делают данный звуковой редактор хорошим средством для подготовки звукового сопровождения к праздникам в школах, учреждениях дополнительного образования, детских дошкольных учреждениях. Для создания звукового оформления к праздникам необходимы три вещи: Воспитание сценой №1, январь 2007 г СТУДИЯ ЗВУКА 11 1. Коллекция театральных шумов и фоновых мелодий. (Желательно также иметь выход в Интернет, чтобы получить доступ к минусовым фонограммам сайта www.karaoke.ru). 2. Звуковой редактор на своем компьютере (например, Audacity). 3. Навыки работы со звуковым редактором (освойте уроки по работе в Audacity!). Установка Audacity и основные приемы работы в звуковом редакторе размещены в разделе "Обучение". Воспитание сценой №1, январь 2007 г