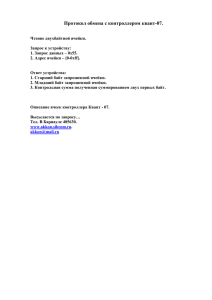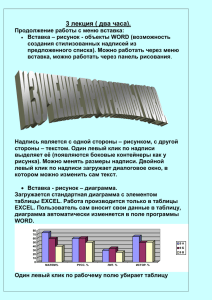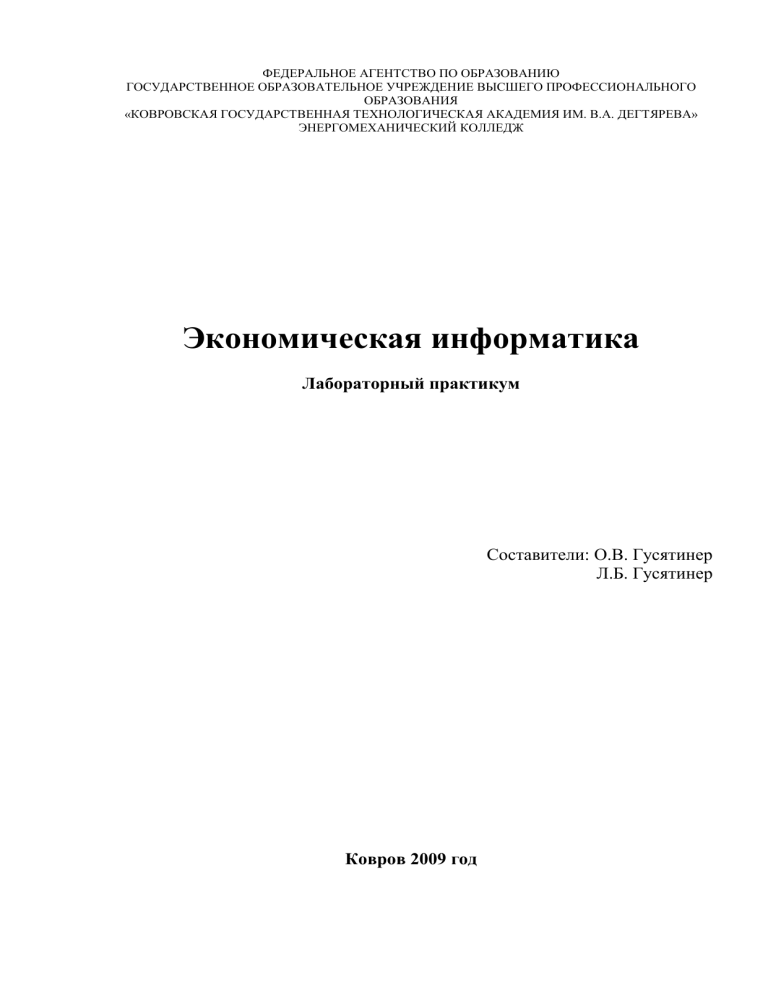
ФЕДЕРАЛЬНОЕ АГЕНТСТВО ПО ОБРАЗОВАНИЮ
ГОСУДАРСТВЕННОЕ ОБРАЗОВАТЕЛЬНОЕ УЧРЕЖДЕНИЕ ВЫСШЕГО ПРОФЕССИОНАЛЬНОГО
ОБРАЗОВАНИЯ
«КОВРОВСКАЯ ГОСУДАРСТВЕННАЯ ТЕХНОЛОГИЧЕСКАЯ АКАДЕМИЯ ИМ. В.А. ДЕГТЯРЕВА»
ЭНЕРГОМЕХАНИЧЕСКИЙ КОЛЛЕДЖ
Экономическая информатика
Лабораторный практикум
Составители: О.В. Гусятинер
Л.Б. Гусятинер
Ковров 2009 год
Содержание
Введение ........................................................................................................................................3
Лабораторная работа № 1 Текстовый процессор WORD. Основные операции с
текстом. Форматирование страниц, оформление страниц документа .............................4
Лабораторная работа № 2 Текстовый процессор WORD. Разработка таблиц ...............6
Лабораторная работа № 3 Текстовый процессор Word. Работа с графикой ...................8
Лабораторная работа № 4 Текстовый процессор WORD. Создание и применение
стилей ...........................................................................................................................................10
Лабораторная работа № 5 Текстовый процессор WORD. Оглавления, указатели и
названия ......................................................................................................................................12
Вопросы для контроля (Word) ................................................................................................13
Контрольная работа (Word) ....................................................................................................14
Лабораторная работа № 6 Microsoft Excel. Вычислительные процедуры. Ввод
исходных данных и формул. Построение диаграмм...........................................................16
Лабораторная работа № 7 Microsoft Excel. Вычислительные процедуры. Ввод
исходных данных и формул. Абсолютная и относительная адресация .........................19
Лабораторная работа № 8 Microsoft Excel Вычислительные процедуры. Работа с
Мастером функций .....................................................................................................................22
Лабораторная работа № 9 Организация работы со списками. Отбор данных с
помощью условий ......................................................................................................................26
Лабораторная работа № 10 Microsoft Excel. Консолидация ...........................................30
Вопросы для контроля (Excel) ................................................................................................33
Контрольная работа (Excel) .....................................................................................................34
Лабораторная работа № 11 Система управления базами данных Access XP. Основные
операции с базой данных. Создание таблиц .........................................................................36
Лабораторная работа № 12 Система управления базами данных Access XP.
Ограничения. Схема данных ..................................................................................................37
Лабораторная работа № 13 Система управления базами данных Access XP. Простые
однотабличные запросы. Сортировка, условия ..................................................................39
Лабораторная работа № 14 Система управления базами данных Access XP.
Агрегатные функции. Группировка ......................................................................................41
Лабораторная работа № 15 Система управления базами данных Access XP.
Многотабличные запросы .......................................................................................................42
Лабораторная работа № 16 Система управления базами данных Access XP. Отчеты 44
Лабораторная работа № 17 Система управления базами данных Access XP. Формы.46
Вопросы для контроля (Access) ..............................................................................................47
Контрольная работа (Access) ...................................................................................................48
Лабораторная работа № 18 (1С: Бухгалтерия) Настройка программы на бухгалтерию
конкретного предприятия .......................................................................................................54
Лабораторная работа № 19 (1С:Бухгалтерия) Работа с журналом хозяйственных
операций. Заполнение ЖХО вручную ...................................................................................56
Вопросы для контроля .............................................................................................................59
Литература ..................................................................................................................................60
Приложение 1 База данных торговой фирмы......................................................................61
Приложение 2 Оформление отчетов по лабораторному практикуму .............................63
Приложение 3 Оформление титульного листа ....................................................................64
2
Введение
Информатика играет важную роль в современной экономической науке,
что привело к выделению отдельного направления – экономическая
информатика. Это направление объединяет в себе экономику, математику и
информатику, и помогает экономистам решать задачи оптимизации
деятельности предприятий, принимать стратегические задачи, управлять
производственным процессом.
Современная экономика немыслима без эффективного управления. Его
успех во многом зависит от процедур принятия решений, которые учитывают
разносторонние внешние и внутренние факторы, действующие на систему, и
позволяют прогнозировать тенденцию развития экономических процессов.
Алгоритмы управления базируются на обработке статистической и
экономической информации.
Лабораторный практикум дисциплины «Экономическая информатика»,
направлен на достижение следующих целей:
формирование
у
студентов
умения
описывать,
объяснять,
прогнозировать явления при решении конкретных задач;
овладение основными навыками в области новых информационных
технологий, необходимых для формирований следующих знаний и
умений:
основных принципов работы с приложениями Windows;
основных приемов работы с данными;
технологию выполнения операций создания документа;
основных приемов форматирования документов;
основных понятий и принципов работы с электронными таблицами;
основных понятий и принципов работы с базами данных;
назначения системы автоматизации бухгалтерского учета «1С:
Бухгалтерия» и порядок работы в ней.
пользоваться
программным
обеспечением
для
решения
профессиональных задач.
Содержание методического пособия определяется задачами, которые
студент должен уметь решать. В условиях «информационного общества»
одним из основных элементов рабочего места любого специалиста является
персональный компьютер как инструмент обработки информации. Поэтому
квалификация
современного
выпускника
определяется
умениями
использования
информационных
технологий
в
профессиональной
деятельности.
3
Лабораторная работа № 1 Текстовый процессор WORD.
Основные операции с текстом. Форматирование страниц,
оформление страниц документа
Цель работы: Уметь работать с текстовым процессором Microsoft Word,
создавать документы, форматировать.
Начало работы: запустить программу Microsoft Word
Подготовить рабочую область окна документа
1.Проверить или вызвать следующие панели инструментов:
Стандартная;
Форматирование;
Таблицы и границы;
2.Сделать следующие установки:
а) вызвать линейку.
Меню Вид Линейка
б) установить режим документа <Разметка страницы>
Меню Вид <Разметка страницы>.
в) Выбрать ориентацию листа.
меню Файл Параметры страницы закл. Размер бумаги
ориентация <Книжная>.
Работа с документом
Задание 1
1. Набрать текст (см. Рис. 1).
2. Поверить текст на орфографию.
Меню Сервис Орфография или нажать клавишу <F7>.
3.Отформатировать текст по образцу
4. Сохранить файл с именем «Заявление. Doc» в своей папке
Меню Файл Сохранить как ввести имя.
Задание 2
1. Набрать текст (см. Рис. 2).
2. Поверить текст на орфографию.
Меню Сервис Орфография или нажать клавишу <F7>.
3. Выбрать ориентацию листа.
меню Файл Параметры страницы закл. Размер бумаги
ориентация <Книжная>.
4. Отформатировать текст.
а) выбрать шрифт:
через контекстное меню
Для фрагмента заголовка <Arial>;
Для остального текста <Times New Roman>;
б) выбрать размер:
4
Для фрагмента заголовка - 20;
Для остального текста -14.
в) Изменить начертания с помощью кнопок на панели инструментов:
Заголовок документа оформить жирным и подчеркнутым;
5. Сохранить файл с именем Приглашение. doc в своей папке
Меню Файл Сохранить как ввести имя.
6. Вывести на печать файл Заявление и Приглашение
Задание 3
Создайте свою визитку, заключенную в рамку (Самостоятельно)
Директору ЗАО Вкусные продукты Иванову В.В.
от главного дегустатора Обжорова Сергея Юрьевича
Заявление
Прошу
предоставить мне внеочередной отпуск, в связи с полным
пропаданием вкуса к вкусным продуктам и невозможности дегустации их в
связи с этим.
С глубочайшим уважением Обжоров С.Ю.
/04.07.200Х/
Рис. 1 Исходные данные для задания 1
ПРИГЛАШАЕМ НА КУРСЫ ПАРИКМАХЕРОВ
ДК ИМ. ГАЗА приглашает всех желающих на 2-х месячные курсы
парикмахеров-собачников.
Спешите получить престижную и высокооплачиваемую специальность.
После прохождения наших курсов вы сможете сделать аккуратную и
красивую прическу не только собаке, но и человеку.
Цена умеренная. Начало обучения, по мере формирования групп.
Рис. 2 Исходные данные для задания 2
5
Лабораторная работа № 2 Текстовый процессор WORD.
Разработка таблиц
Цель работы: Уметь владеть основными правилами и приемами работы
в среде Windows. Уметь работать с текстовым процессором Microsoft Word
XP, создавать документы, таблицы, форматировать, оформлять таблицы.
Начало работы: запустить программу Microsoft Word.
Создание и изменение таблиц
1. Запустите текстовый редактор Microsoft Word.
2. Установите параметры страницы (размер бумаги — А4,
ориентация книжная; поля: левое — 3 см, правое — 2 см; верхнее — 3 см;
нижнее — 2,5 см), используя команду Файл/Параметры страницы.
3. Создайте
таблицу
2x8,
используя
команду
Таблица/Добавить/Таблица или кнопку Добавить таблицу из панели
инструментов нажатием и продвижением по таблице с помощью левой
кнопки мыши (см. таблицу 1).
4. Заполните таблицу, перемещаясь по ней с помощью клавиш [Tab],
[ShiftHTab].
Таблица 1
Денежные параметры
Денежные параметры
Сумма, млрд. долл.
Наличные деньги
Трансакционные депозиты
В том числе: вклады до востребования
прочие чековые депозиты
Итого: М 1
232
563
277
286
795
Взаимные фонды денежного рынка
318
Депозитные счета денежного рынка
485
Сберегательные вклады
410
Срочные вклады
1143
Однодневные соглашения об обратном выкупе
64
Однодневные займы и прочее
17
Итого: М 2
3232
5. Добавьте в таблицу новые строки, для чего поместите курсор в
правую ячейку нижней строки таблицы и нажмите клавишу [Tab] или
воспользуйтесь
командой
Таблица/Добавить/Строки
выше/ниже,
предварительно установив курсор в любую ячейку нижней строки
таблицы.
6. Заполните таблицу информацией.
7. Отформатируйте текст в таблице, используя панель инструментов
6
«Форматирование» и таблицу, изменяя цвет и границы.
8. Сохраните таблицу с именем «Денежные параметры» в своей папке
9. Создайте новый документ.
10. Набрать таблицы по образцу (см. таблицы 2 и 3).
11. Сохранить таблицы с именами «Товарооборот» и «Принтер»
Таблица 2
Товарооборот
Дата
2005
2006
2007
2008
Товарооборот
Секции
Выручка
План Факт
1
2
3
13 542 13 457 4578632 4562 1547 1247
1 6 754 15 486 5 789 642 7852 1255 2 525
13658 14358 1257896 1 554 1236 6 457
56 783 58762 125 584 2 336 1255 2 155
Состав
25
45
76
89
Итого
1247
1 554
15 577
12 544
Таблица 3
Принтер/сканер/копир HP OffisJet R65
Технические характеристики
Информация для заказа
Принтер/сканер/копир типа «все в
Технология HP PhotoREt 11 с
одном»
многослойным наложением цвета
600x600: черная с технологией улучшения С6693А
HP OffisJet R65
разрешения HP 600x600; цветная с
технологией HP PhotoREt '
С6692А
HP OfTisJet R45
Метод печати
Термальная по запросу
струйная печать
ПЕЧАТЬ
Язык управления Р PC Level 3 или
принтером
PCL3GUI
Нагрузка
С2946А
Параллельный кабель IEEE
1235A-C, Зм
3000 страниц в месяц (в
С2947А
среднем)
Параллельный кабель IEEE
1235A-C, 10 м
Скорость печати
Черная
(с/мин)
Быстрая
11,0
Обычная
5,1
Наилучшая
Разрешение
принтера
Кабели
4,4
Черная
Цветная
Струйные принтерные картриджи
8,5
3,6
51645А Большой черный картридж HP
1
CI876G
Цветной картридж
C1879D
Большой трехцветный
цветной картридж HP
54389G
Черный картридж
Цветная
7
Лабораторная работа № 3 Текстовый процессор Word. Работа с
графикой
Цель работы: Уметь владеть основными правилами и приемами работы
в среде Windows. Уметь работать с текстовым процессором Microsoft Word,
создавать документы, помещать графические изображения в документ.
Программное обеспечение:
Операционная система Windows XP. OFFICE XP.
Начало работы: Запустить программу Microsoft Word. Подготовить
рабочую область окна документа: вызвать дополнительно следующие панели
инструментов:
WordArt;
Рисование.
Создание графических объектов в документе
Работа с документом.
Задание 1.
Создайте новый документ, назовите его «Объявление».
С помощью графических объектов (надписей и автофигур) создайте
объявление о щенках. Фотографию щенков (см. Рис. 3) вставьте из файла
Щенки-jpg (см. в папке). Готовое объявление сгруппируйте и скопируйте так,
чтобы на странице поместилось несколько объявлений.
Рис. 3 Образец объявления
Задание 2.
Создайте новый документ, назовите его «Конкурс».
1. Наберите текст (см. рис. 4).
2. Установите курсор в нужное место и вставьте рисунок:
8
Меню Вставка Рисунок Из файла в появившемся окне
выбрать папку Рисунки, выбрать подходящий рисунок.
Задание 3.
Создайте новый документ, назовите его «Реклама».
3. Наберите текст (см. Рис. 5).
Сегодня 17 февраля 2020 г. мы рады поздравить Вас
с победой в конкурсе
Вам предоставляется 10 дней
БЕСПЛАТНОГО путешествия по самым известным местам
калифорнийского побережья!!!
Рис. 4 Исходные данные для задания 2
Санкт-Петербург
Невский пр., 74, офис 210.
пн-сб, 10.00 19.00
(812) 156-01-81
Orlando Traveling приглашает вас принять
участие в увлекательном путешествии на
остров Любви — Крит.
3-х – 5-ти звездочные отели, недалеко
от пляжа.
2-х разовое питание. Шведский стол.
Путешествия по острову, посещение
археологических раскопок.
Родео на джипах.
Одно- и двухнедельные туры от 400 $.
Детям скидки
Кристалл
палас
Пл. Маяковского
74
Невский проспект
Рис. 5 Исходные данные для задания 3
9
1. Установите курсор в нужное место и вставьте рисунок:
Меню Вставка Рисунок Из файла в появившемся окне
выбрать папку Рисунки, выбрать подходящий рисунок.
3. Название фирмы в тексте оформите фигурным текстом с помощью
кнопки <Добавить объект WordArt> Выберите нужный стиль надписи
WordArt, оформите цветом, пользуясь кнопками <Цвет линии>, <Цвет
шрифта>. < Цвет заливки> в панели рисования.
Лабораторная работа № 4 Текстовый процессор WORD.
Создание и применение стилей
Цель работы: научиться упорядочивать документы Word, а также
добавлять к ним сноски, предметные указатели и оглавления.
Задание.
Создать структуру документа (студент вводит текст печатного
документа, либо использует текстовый файл – по выбору преподавателя).
Создать оглавление
Создать предметный указатель
Вставить, где требуется, сноски.
Сохранить файл под именем text09.doc в своей папке.
Отчет должен включать:
№ и название работы
задание
ссылку на файл text09.doc (как в печатном, так и в электронном виде)
распечатанные
оглавление
одну страницу текста
предметный указатель
Отчет хранится в файле lab09.doc в своей папке.
Некоторые определения.
. Режим структуры.
Режим структуры необходим при планировании или упорядочивании
документа. Самые важные свойства режима:
- иерархическая структура видна с первого взгляда;
- уровень детализации можно менять по желанию;
- можно переместить отдельный абзац или целый заголовок;
- обычно на экране помещается больше текста, поскольку текст
выводится с одинарным интервалом независимо от форматирования абзацев.
В режиме структуры форматирования абзацев нет. Для изменения формата
абзацев необходимо выйти из режима структуры.
Переход в режим структуры не изменяет документа, а лишь показывает
документ в ином виде.
10
Термины
1.Заголовок. Относится к любому абзацу, которому назначен один из
встроенных стилей: Заголовок 1 – Заголовок 9. Стиль Заголовок 1находится
на самом высоком уровне иерархии и не имеет отступа. Заголовок 2
находится на один уровень ниже и при отображении в режиме структуры
получает небольшой отступ и т. д.
2.Основной текст относится ко всем показанным на экране абзацам,
которым не был назначен встроенный стиль заголовка.
3.Структурный маркер выводится перед каждым абзацем. Типы
абзацев:
a. Заголовок с подтекстом
b. Заголовок без подтекста
c. Основной текст
4. Термин подтекст относится к заголовкам или основному тексту,
который следует за заголовком.
Дополнительные операции.
- Изменение уровня заголовка.
- Повышение (понижение) уровня абзаца.
- Перемещение фрагментов текста
- Развертывание и свертывание текста
- Показ только первой строки основного текста
- Просмотр заголовков структуры. Схема документа.
- Печать структуры. Word выводит на печать только те заголовки и тот
основной текст, которые видны на экране.
2. Сноски.
Текст обычной сноски помещается внизу страницы, на которой
находится знак сноски, а текст концевой сноски – в конце документа
(концевые сноски можно также вывести и в конце раздела).
3. Предметный указатель.
Создание предметного указателя в Word™ проходит в два этапа: сначала
следует пометить элементы предметного указателя, а потом собрать и
вставить в документ предметный указатель, основанный на них.
Типичный элемент предметного указателя состоит из названия раздела с
последующим номером страницы, на котором рассматривается данный
раздел. При пометке элемента предметного указателя определяется название
раздела и его местонахождение в документе, чтобы Word™ позднее, при
сборке указателя, мог определить номер страницы
4. Оглавление.
В оглавлении перечисляются все заголовки. При просмотре в любом
режиме, кроме режима Web-документа, каждый элемент оглавления, как
правило, содержит номер страницы, на которой расположен заголовок, и
действует подобно гиперссылке – щелкнув на нем, можно перейти к
соответствующему заголовку.
11
Лабораторная работа № 5 Текстовый процессор WORD.
Оглавления, указатели и названия
Цель работы: Уметь владеть основными правилами и приемами работы
в среде Windows. Уметь работать с текстовым процессором Microsoft Word
XP, создавать оглавления, указатели и названия.
Начало работы: запустить программу Microsoft Word.
Создание оглавления
1. Скопируйте файл с именем «Международная бухгалтерская
отчетность», который находится на диске D в общей папке, в свою папку.
2. Присвойте ему имя «Мой реферат»
3. Найдите названия глав и параграфов в тексте и задайте им стиль
«Заголовок 1», используя панель инструментов Форматирование.
4. Вставьте в начало документа новую страницу, командой
Вставка Разрыв Новую страницу (это будет титульный лист).
5. Напишите название реферата и исполнителя, отформатируйте
(Название найдите на листе 2).
6. Очистите лист 2 от находящейся там информации и напишите слово
Оглавление, отформатируйте его.
7. Пропустите 2 строки от слова Оглавление и вставьте само оглавление,
используя команду:
Вставка Оглавление и указатели закладка Оглавление Ок.
8. Просмотрите в режиме просмотра весь реферат.
9. Сохраните изменения в своем реферате.
10.
Выведите на печать титульный лист и оглавление, которые
должны быть приложены к отчету.
12
Вопросы для контроля (Word)
1. Какое расширение файла у документов, созданных в текстовом
процессоре Word?
2. Назовите виды форматирования документа
3. Что относится к форматированию символов?
4. Что относится к форматированию абзацев?
5. Что относится к форматированию страницы?
6. Некоторые слова в документе могут быть подчеркнуты красной
волнистой линией. Что это значит?
7. Как создать новый документ?
8. Как открыть существующий документ?
9. Как сохранить документ под новым именем?
10. Как выделить фрагмент текста?
11. Назовите способы создания таблиц в Word.
12. Что такое адрес ячейки и как он формируется?
13. Как установить обрамление (видимые границы) таблицы?
14. Как вставить новую строку в таблицу?
15. Как изменить ширину столбца в таблице?
16. Как удалить столбец в таблице?
17. Как удалить содержимое ячейки?
18. Как вставить фотографию, хранящуюся на жестком диске
компьютера?
19. Как вставить автофигуру?
20. Как вставить объект WordArt?
21. Как изменить размер изображения?
22. Как переместить изображение в другое место документа?
23. Какие есть виды обтекания текста?
24. Как повернуть автофигуру?
25. Как создать новый стиль?
26. Для чего нужны стили форматирования?
27. Как изменить параметры страниц документа?
28. Каким образом можно вставить номера страниц?
29. Как удалить нумерацию страниц?
30. Что такое колонтитул?
31. Какую нужно выполнить команду, чтобы войти в режим работы с
колонтитулом?
32. Что можно вставить в колонтитул с помощью панели Колонтитул?
33. Как вставить сноску?
34. Как удалить сноску?
35. Как подготовить документ, чтобы можно было сформировать
оглавление?
36. Как собрать текст в оглавление?
37. Как обновить оглавление?
13
Контрольная работа (Word)
Вариант 1
1. Запустите программу Microsoft Word.
a) Подготовьте рабочую область окна документа так, чтобы были
вызваны следующие панели инструментов:
Стандартная;
Форматирование;
Таблицы и границы;
Рисование.
b) Сохраните документ в Вашей папке с именем «Контроль».
c) Наберите текст (см. Рис. 6).
Международная конференция по вопросам
Защиты окружающей среды
Приглашение
Уважаемый господин Ветров, мы, имеем честь, пригласить вас на
международную конференцию по вопросам Защиты окружающей среды,
которая состоится с 01.03.200Х по 10.03.200Х.
Рис. 6 Исходные данные для варианта 1
d) Отформатируйте текст, выбрав шрифт, размер и начертания.
e) Вставьте рисунок из картинки.
2. Создайте таблицу с информацией (см. таблицу 4). Для придания
таблице лучшего вида воспользуйтесь всевозможными линиями и
заливками.
Таблица 4
Таблица перераспределения расходов обслуживающих подразделений
Статьи
расходов
Склад
ОТО
УИТ
СТО
Итого
База распределения
Всего
Стоимость материалов
Время
Зарплата
80000
100000
97000
95000
372000
Производственные отделы
Сборочный
А
Б
цех
40000
30000
10000
48000
32000
20000
42000
21000
34000
33000
18000
44000
163000
101000
108000
14
Вариант 2
Создайте меню студенческого кафе по образцу
Клуб-кафе «Три студента»
Закуска
«Дачная» .............................................. ………………………………..16-50
Салат из клубники с соусом из меда, растительного масла с маковыми
зернами и молотой паприкой на листьях салата «Латук» с кольцами красного
лука «Галионы»………………………………………………………………28-50
Запеченная паприка, фаршированная креветками со сметанноминдальным соусом…………………………………………………………34-50
Супы
Борщ со сметаной и ростбифом ....... ……………………………35-00
Холодный суп «Гаспачо» со сметаной
……………………..25-50
Горячие блюда
«Дональд Даг»..................................... ……………………………29-00
Острая утиная грудка с апельсиновым соусом и карамельными дольками
груши……………………………………………………………………32-00
«Регата»................................................ ……………………………55-00
Ригатони с помидорами, ананасами и паприкой
Блюда с гриля
Свиные ребрышки с классическим соусом барбекю
«Тоскана» ............................................ …………………………………50-00
Филе говядины, замаринованное в красном вине
«Сан Джовезе» .................................... …………………………………88-50
Рыбные блюда
«Рыба лимонада», фаршированная двумя муссами с картофелем «помясному» и соусом……………………………………..……………………54-00
«Апельсиновый Гренадин» ................ ……….………………………..38-00
Филе мерлана, запеченное по-испански
с овощными жемчужинами .............. ……………………………...…42-00
Десерт
«Райские яблочки» .......................... ………………………………..54-00
Пирожное «Плоды лета» с ванильным соусом………………….…16-00
Адрес: Студенческий проезд, д. 13
Тел.: 755-5555 Часы работы: 12.00 — 2.00
К оплате принимаются все основные виды
кредитных карт
15
Лабораторная работа № 6 Microsoft Excel. Вычислительные
процедуры. Ввод исходных данных и формул. Построение
диаграмм
Цель работы: Уметь владеть основными правилами и приемами работы
в среде Windows. Уметь работать в программной среде Microsoft Excel 2000,
вводить исходные данные, формулы, выполнять расчеты в среде
электронных таблиц.
Начало работы: Запустите программу Microsoft Excel.
Перед вводом информации сохраните будущий документ.
меню Файл Сохранить как. В открывшемся диалоговом окне
убедитесь, что вы находитесь в папке Мои документы, затем зайдите в вашу
папку укажите название вашего документа: Издатель. Нажмите кнопку
Сохранить.
Ход работы: Создайте таблицу расходов за полгода для компании
«Издатель» (Таблица 5).
Выполните следующие операции:
1. Выделите мышкой ячейку А1. Введите в нее текст Расходы. Нажмите
<Enter>.
В ячейке А1 появилась запись Расходы.
2. Заполнить ячейки А3:А10. (Перейти сразу к следующей ячейке можно
клавишей Tab или клавишей со стрелкой или мышкой).
3. Заполните ячейки B3:G3, используя автозаполнение ячеек.
для ячейки H3 – введите текст Всего
Внимание: Чтобы целиком видеть текст, введенный вами в ячейки –
нужно будет отрегулировать ширину столбцов. Лучше это сделать ПОСЛЕ
ввода всей информации.
4. Заполните столбцы B4:G9
5. Заполните ячейки B10:H10, вводя формулу в строку формул:
=СУММ(B4:B9) и т.д. до ячейки с адресом H10.
6. Заполните ячейки H4:H10, вводя формулу в строку формул:
=СУММ(B4:G4) и т.д. до ячейки с адресом H10.
7. Выделите диапазон ячеек B4 : B10, затем в меню Формат Ячейки
вкладка «Число», а в ней «Числовые форматы» – укажите формат
Денежный. Нажмите OK.
Теперь тот же путь проделайте для диапазона ячеек C4 : C10;D4:G10.
8.Оформите таблицу 5. Выделите всю таблицу, и найдите вверху на
Панели инструментов значок рамки – инструмент называется Границы.
Раскройте эту панель и найдите значок Все границы <Оk>.
9. Присвойте имя листу 1 «Расходы», щелкнув дважды на ярлычке.
Построение диаграммы на основе таблицы.
Диаграмма- это графическое представление числовых данных.
1.Выделите в вашей таблице диапазон В3:G9.
16
2.Зайдите меню Вставка → Диаграмма (или кнопка Мастер диаграмм в
панели инструментов).
3.Слева выберите вариант Круговая, а справа среди картинок выберите
«Объемный вариант разрезанной круговой диаграммы», нажмите на кнопку
Далее.
4.Вы увидите макет будущей диаграммы. Нажмите кнопку Далее
5.На закладке Подписи Данных выберите Доля
6.На закладке Заголовки введите название диаграммы Расходы
7.На закладке Легенда выберите ее размещение Справа. Нажмите
кнопку Далее.
8.Выберите пункт Поместить диаграмму на имеющемся листе.
Нажмите ОК (см. Рис. 7).
Расположите ее под таблицей Расходы.
Таблица 5
Расходы
A
B
C
D
E
F
G
H
1
Расходы
2
3
Статья
Январь Февраль Март Апрель Май
Июнь
Всего
4
5
6
7
8
9
10
25 200р. 32 400р. 37 200р. 43 500р. 57 200р. 16 900р.
Материалы
42 217р. 40 900р. 51 300р. 50 800р. 52 000р. 55 500р.
Зарплата
4 400р. 6 000р. 4 100р. 2 800р. 5 200р. 2 800р.
Реклама
6 000р. 6 000р. 6 000р. 7 500р. 7 500р. 7 500р.
Аренда
600р. 1 300р.
Командировки 750р. 9 800р. 2 500р. 8 300р.
0р. 4 800р. 16 300р. 8 500р.
0р.
Оборудование 12 000р.
90 567р. 95 100р. 105 900р. 129 200р. 131 000р. 84 000р.
Всего
212 400р.
292 717р.
25 300р.
40 500р.
23 250р.
41 600р.
635 767р.
Рис. 5 Диаграмма Расходы
17
9. Постройте диаграмму для таблицы Доходы аналогичным образом.
Вид диаграммы выберите Объемный вариант обычной гистограммы.
Расположите ее под таблицей Доходы (см. Рис.86).
10. Откройте лист 2, присвойте ему имя «Доходы».
11. Создайте таблицу 6, аналогично как создавали таблицу 5.
Таблица 6
Доходы
A
B
D
E
F
G
H
C
1
2
3
Доходы
Статья
Январь Февраль
Март
Апрель
Май
Июнь
Всего
96 500р. 92 850р. 127 000р. 88 800р. 90 650р. 70 700р. 566 500р.
4 Продажи
5 100р.
5 100р.
2 000р.
4 500р. 4 500р. 26 300р.
5 Консультации 5 100р.
10 500р. 14 900р. 16 700р. 15 700р.
6 000р. 4 500р. 68 300р.
6 Услуги
112
112 850р. 148 800р. 106 500р. 101 150р. 79 700р. 661 100р.
7 Всего
100р.
Рис. 8 Диаграмма Доходы
Перед тем, как закрыть окно программы вы должны еще раз сохранить
ваш документ в окончательном виде: теперь для этого достаточно нажать на
значок Дискетки в Панели инструментов, или зайти в меню Файл
Сохранить.
Результаты вашей работы сохранятся на жестком диске компьютера в
виде файла Издатель.xls в папке Мои документы в которой находится ваша
папка.
Закрыть окно программы Microsoft Excel.
18
Лабораторная работа № 7 Microsoft Excel. Вычислительные
процедуры. Ввод исходных данных и формул. Абсолютная и
относительная адресация
Цель работы: Уметь владеть основными правилами и приемами работы
в среде Windows. Уметь работать в программной среде Microsoft Excel,
вводить исходные данные, формулы, выполнять расчеты в среде
электронных таблиц, строить наглядные диаграммы.
Начало работы: Запустите программу Microsoft Excel. Перед вводом
информации сохраните будущий документ.
меню Файл Сохранить как. В открывшемся диалоговом окне
убедитесь, что вы находитесь в папке Мои документы, затем зайдите в вашу
папку укажите название вашего документа: Продажа билетов. Нажмите
кнопку Сохранить.
Ход работы: Создайте таблицу Продажа билетов (Таблица 7) на
листе 1.
Выполните следующие операции:
1.Присвойте листу имя Продажа билетов.
2.Заполните ячейки A1:D9.
3.Заполните ячейки B11:E11, вводя формулу в строку формул:
=СУММ(B6:B10) и т.д. до ячейки с адресом E11.
4. Заполните ячейки E6:E11, вводя формулу в строку формул:
=СУММ(B6:D6) и т.д. до ячейки с адресом E11.
5. Заполните ячейки F6:F9, вводя формулу в строку формул:
=СРЗНАЧ(B6:D6), для ячейки F6, и т.д. до ячейки с адресом F9.
6. Заполните ячейки G6:G11, вводя формулу в строку формул:
=E6/$E$11, для ячейки G6, и т.д. до ячейки с адресом G11. Задайте
формат ячейки G процентный.
Знак $ перед буквой E сообщает, что нельзя менять столбец, а знак $
перед числом 11 – что нельзя менять строку. Ссылка на ячейку E11 является
абсолютной.
6. Заполните ячейки B12:G12, вводя формулу в строку формул:
=СРЗНАЧ(B6:B9), для ячейки B12, и т.д. до ячейки с адресом G12.
7. Заполните ячейки B13:G13, вводя формулу в строку формул:
=МИН(B6:B9), для ячейки B13, и т.д. до ячейки с адресом G13.
8. Заполните ячейки B14:G14, вводя формулу в строку формул:
=МАКС(B6:B9), для ячейки B14, и т.д. до ячейки с адресом G14.
Построение диаграммы на основе таблицы.
Диаграмма- это графическое представление числовых данных.
В многослойной диаграмме можно представить более одного ряда
данных. Это позволяет их сравнивать, например, продажу билетов в январе с
продажей билетов в феврале или продажу билетов в Ярославль с продажей
19
билетов в Рязань.
Построить графическую диаграмму, которая отображает связь между
количеством проданных билетов за первый квартал и пунктом назначения.
Построить в двухмерном виде.
9. Выделите в вашей таблице диапазон В4:D9.
10.
Щелкните на кнопке Мастер диаграмм в панели инструментов.
11.
Выберите вариант Графическая диаграмма, нажмите на кнопку
Далее.
12.
Вы увидите макет будущей диаграммы. Проверьте, правильно ли
выделен диапазон ячеек, выбрать представление данных по строкам.
Нажмите кнопку Далее.
13.
Используйте вкладки для установки различных параметров
диаграммы
14.
На закладке Заголовки введите название диаграммы Анализ
продаж.
15.
На закладке Легенда выберите ее размещение Справа.
16.
На закладке Таблица данных отметить Таблицу данных.
Нажмите кнопку Далее.
17.
Выберите пункт Поместить диаграмму на имеющемся листе.
Нажмите ОК (см. Рис. 9).
Расположите ее под таблицей Продажа билетов.
Таблица 7
Продажа билетов
A
B
C
D
E
F
G
Среднее
% от общего
25
103
71
90
9%
36%
25%
31%
72
25
100%
25%
9%
103
36%
1
Продажа билетов
2
Первый квартал
3
Пункт назначения январь февраль
март
Всего
4
5
17
21
36
74
6 Калуга
119
101
89
309
7 Москва
75
77
61
213
8 Рязань
93
87
90
270
9 Ярославль
10
304
286
276
866
11 Общее за месяц
76
72
69
217
12 Среднее за месяц
21
36
74
13 Минимум за месяц 17
14 Максимум за
месяц
119
101
90
309
Создайте таблицу Предложение-проект (Таблица 8) на листе 2
аналогичным образом. Присвойте листу имя Проект.
20
Рис. 9 График Анализ продаж
Рис. 9 График Предложение-проект
Постройте диаграмму для таблицы 8 Предложение-проект аналогичным
образом. Вид диаграммы выберите Графическая. Расположите ее под
таблицей 8.
Таблица 8
Предложение-проект
A
B
D
E
Всего
$ 29 735
$ 4 175
$ 370
$ 1 996
$ 37 276
Процент
80%
11%
4%
5%
100%
Предложение- проект
1
2
3
4
5
6
7
8
C
Наименование
ПК
Сервер
Сканеры
Принтеры
Итого
Кол-во
19
1
2
4
26
Аппаратная часть
Цена
$ 1 565
$ 4 175
$ 685
$ 499
Рис. 10 График Аппаратная часть
21
Создайте таблицу на основе таблицы 7, содержащую в ячейках формулы
на листе 3.
Сервис Параметры закл. Вид опция Формулы.
Присвойте листу имя Формулы.
Лабораторная работа № 8 Microsoft Excel Вычислительные
процедуры. Работа с Мастером функций
Центральный
Северный
Северо-Западный
Северо-Восточный
Южный
Юго-Западный
Юго-Восточный
Западный
Восточный
г. Зеленоград
4 183
4 625
1452
3 858
5 500
811
5 617
2 475
6 225
790
18 137
60 246
16 653
46 171
148 261
10 358
121 151
40 802
59 308
2 285
13 731
29 699
9 346
41 523
116 988
708
68 310
8 885
25 297
945
13 381
28 591
9 177
40 589
112 123
623
66 155
8 543
24 333
912
Всего попадает в
атмосферу
Из поступивших на
очистные
сооружения уловлено и
обезврежено (т/год)
Из них поступает
на очистные
сооружения (т/год)
Всего отходящих
вредных веществ от
всех стационарных
источников
Административный
округ
Число источников
выбросов вредных
веществ в атмосферу
(ед-)
Цель работы: Уметь работать в программной среде Microsoft Excel,
вводить исходные данные, формулы, выполнять расчеты в среде электронных
таблиц
Начало работы: Запустите программу Microsoft Excel. Перед вводом
информации сохраните будущий документ.
меню Файл Сохранить как. В открывшемся диалоговом окне
убедитесь, что вы находитесь в папке Мои документы, затем зайдите в вашу
папку укажите название вашего документа: Ekolog.
Нажмите кнопку Сохранить.
Ход работы:
I)
Создайте таблицу в соответствии с образцом (Таблица 9).
Таблица 9
Экологическая ситуация в Москве: загрязнение воздуха от стационарных
источников
4 756
31654
7 475
5 582
36 137
9 735
54 996
32 260
34 975
1373
Наберите все заголовки и данные, не обращая внимания на то, что
заголовки столбцов не помещаются в ячейках.
Для заголовков столбцов таблицы выберите размер шрифта 8 пт,
22
полужирное начертание.
Для всех чисел примените формат числовой с разделением на разряды и 0
десятичных знаков.
Для каждого столбца подберите оптимальную ширину, отталкиваясь от
длины числа и названия округа, не обращая внимания на заголовки таблицы.
Выделите все заголовки, текст которых должен быть повернут на 90°,
выполните команду [Формат-Ячейки...], выберите вкладку Выравнивание и
определите соответствующую ориентацию текста. А также выберите
горизонтальное выравнивание. По центру - По нижнему краю и активизируйте
переключатель - Переносить по словам. После этого, при необходимости,
измените высоту строки.
Для ячейки, содержащей заголовок «Административный округ» примените
горизонтальное выравнивание По центру, вертикальное - По центру и
активизируйте переключатель Переносить по словам.
Общий заголовок таблицы «Экологическая ситуация в Москве:
загрязнение воздуха от стационарных источников» выровняйте по центру,
объединив ячейки, применив полужирный стиль и перенос по словам.
Рис. 11 Формат ячеек
Задайте границы таким образом, чтобы внутренние линии таблицы были
тонкие, а внешние - двойная линия.
Подсчитайте общие показатели по Москве по каждому из столбцов
данных. В ячейку, расположенную ниже ячейки с текстом «г. Зеленоград»
введите текст «Всего по Москве».
Для того, чтобы подсчитать суммарное число выбросов вредных
веществ в атмосферу, выделите первую пустую ячейку этого столбца (правее
«Всего по Москве») в выберите на панели инструментов кнопку
Автосуммирование .
Бегущей пунктирной рамкой будет выделен интервал ячеек, подлежащих
суммированию. Если вам нужно сложить содержимое именно этих ячеек,
достаточно нажать клавишу {Enter}, в противном случае выделить мышью
нужный интервал и нажать клавишу {Enter}.
23
Аналогично подсчитайте сумму по каждому из столбцов. Все вновь
заполненные ячейки оформите полужирным стилем и задайте рамку.
Самостоятельно заполните ещё одну строку таблицы «Средний
показатель» (суммарный показатель/число округов).
Вставка формул с помощью Мастера функций
В таблицу «Ecolog» и по каждому из показателей определите
максимальное значение.
1. Выделите первую пустую ячейку столбца «Число источников
выбросов вредных веществ в атмосферу (ед.)».
2. Наберите знак равенства.
3. В Поле имени раскройте список функций и выберите функцию МАКС.
4. В появившемся окне диалога необходимо ввести диапазон ячеек, среди
значений которых ищется максимальное. Достаточно выделить мышью
нужные ячейки таблицы. Если диалоговое окно загораживает часть таблицы,
его можно временно отодвинуть в сторону. Проверьте правильно ли
отобразился диапазон выбранных ячеек в окне диалога (столбец данных по
округам без общих и средних данных по Москве) и выберите кнопку ОК.
5. Распространите формулу вправо, оформите ячейки и сверьте значения
с приведенными ниже.
Всего по Москве
Средний показатель
Максимальное значение
35 536
3 554
6 225
523 372
52 337
148 261
315 432
31 543
116 988
304 427
30 443
112 123
218 943
21894
54 996
Самостоятельно составьте строчку минимальных значений по
каждому из показателей, выбрав функцию МИН. Если нужной вам функции
нет в предлагаемом списке (в Поле имени), то выберите команду Другие
функции и в окне диалога Мастера функций выберите подходящую.
Рис. 12 Мастер функций
Добавьте новый столбец «Всего попадает в атмосферу (в %)» и введите
24
Северный
Северо-Западный
Северо-В осточный
Южный
Юго-Западный
Юго-Восточный
Западный
Восточный
г. Зеленоград
Всего по Москве
4 625
1452
3 858
5 500
811
5 617
2 475
6 225
790
35 536
Средний показатель
Максимальное
значение
Минимальное
значение
Всего попадает в
атмосферу (%)
18 137
Всего попадает в
атмосферу
4 183
Из поступивших на
очистные сооружения уловлено и обезврежено
(т/год)
Всего отходящих вредных
веществ от всех
стационарных источников
Центральный
Административный
округ
Из них поступает на
очистные сооружения
(т/год)
Число источников выбросов
вредных веществ в
атмосферу (ед-)
формулу для вычисления по каждому из округов % попадания вредных
веществ в атмосферу от общего состояния в Москве.
Выберите для форматирования данных столбца формат числа,
содержащий два десятичных знака.
Затем выделите названия округов (вместе с название столбца), нажмите
Ctrl и выделите столбец, в котором отражается % попадания вредных веществ
в атмосферу по каждому округу (вместе с названием столбца).
Постройте объемный вариант круговой диаграммы, затем введите
название диаграммы, легенду разместите внизу, а подписи значений сделайте
без линий сносок и поместите её на имеющемся листе. Проверьте значения
расчетов (Таблица 10).
Таблица 10
Экологическая ситуация в Москве: загрязнение воздуха от стационарных
источников
13 731
13 381
4 756
2,17%
60 246
29 699
16 653
9 346
46 171
41 523
148 261 116 988
10 358
708
121 151 68 310
40 802
8 885
59 308
25 297
2 285
945
523 372 315 432
28 591
9 177
40 589
112 123
623
66 155
8 543
24 333
912
304 427
31654
7 475
5 582
36 137
9 735
54 996
32 260
34 975
1373
218 943
14,46%
3,41%
2,55%
16,51%
4,45%
25,12%
14,73%
15,97%
0,63%
100,00%
3 554
52 337
31 543
30 443
21894
6 225
148 261
116 988
112 123
54 996
790
2 285
945
623
1 373
II) Откройте новую книгу, назовите её «Мои оценки» и создайте
следующую таблицу (Таблица 11):
25
Таблица 11
Сентябрь
Оценки
Октябрь
Ноябрь
Декабрь
Январь
«5»
«4»
«3»
«2»
Заполните её самостоятельно.
Постройте диаграмму с областями, поместив её на текущем листе, и
оформите её.
Лабораторная работа № 9 Организация работы со списками.
Отбор данных с помощью условий
Цель работы: Уметь работать в программной среде Microsoft Excel, со
списками, производить отбор данных с помощью специальных условий
Начало работы: Запустите программу Microsoft Excel.
Перед вводом информации сохраните будущий документ.
меню Файл Сохранить как. В открывшемся диалоговом окне
убедитесь, что вы находитесь в папке Мои документы, затем зайдите в вашу
папку укажите название вашего документа: Rasp. Нажмите кнопку
Сохранить.
Сортировка данных по одному ключу.
В таблице 12 приведено расписание поездов направления Москва Санкт-Петербург.
Таблица 12
Расписание поездов
№
Отправление из
поезда
Москвы
36
20
30
24
14
8
28
10
26
6
2
0:30
1:00
1:52
12:27
20:30
20:32
21:30
22:48
23:00
23:10
23:55
Время в пути
Прибытие в Санкт-Петербург
8:50
8:25
9:08
8:13
9:00
9:43
8:05
7:52
8:10
8:25
8:30
9:20
9:25
11:00
20:40
5:30
6:15
5:35
6:40
7:10
7:35
8:25
Создайте таблицу по приведенному выше образцу. Перед тем, как начать
26
заполнять столбцы: «Отправление из Москвы», «Время в пути» и «Прибытие в
Санкт-Петербург», установите для ячеек этих столбцов формат числа Время,
выбрав тип времени Часы и минуты.
Данные в таблице можно сортировать, то есть упорядочивать ячейки по
значениям. Стандартный способ упорядочивания данных одного типа
позволяет сортировать их по возрастанию или по убыванию в алфавитном
порядке, по датам или по величине чисел.
Отсортируйте данные по времени прибытия поездов в Санкт-Петербург (по
возрастанию). Для этого:
Выделите таблицу или ячейке таблицы (желательно, чтобы эта ячейка
находилась в том столбце, по которому производится сортировка;
В меню ДАННЫЕ выберите команду СОРТИРОВКА;
В раскрывающемся списке Сортировать по выбрать «Прибытие в СанктПетербург»;
Убедитесь, что переключатель находится в положении По возрастанию;
Выберите командную кнопку ОК.
Самостоятельно отсортируйте данные таблицы по возрастанию по номерам
поездов.
Самостоятельно отсортируйте данные таблицы по времени прибытия
поездов в Санкт-Петербург (по убыванию).
Самостоятельно отсортируйте данные таблицы по времени нахождения
поезда в пути (по возрастанию).
Самостоятельно отсортируйте данные таблицы по времени нахождения
поезда в пути (по убыванию).
Распечатайте один из вариантов сортировки.
Отбор данных с помощью специальных условий.
Откройте таблицу «Rasp» и выберите все поезда, которые находятся в
пути меньше 9 часов. Для этого: запустите Автофильтр, щелкните на стрелке
ячейки «Время в пути» и, в раскрывающемся списке, выберите Условие.
Рис. 13 Сортировка по условию
В окне диалога «Пользовательский фильтр» установите следующие
параметры:
27
Рис. 14 Пользовательский автофильтр
Затем отберите те поезда, которые отправляются из Москвы от девяти до
одиннадцати часов вечера. Определите ячейку для работы с
раскрывающимся списком. Для этого задайте условие как показано на
рисунке. Обратите внимание, что переключатель находится в положении
«И». В этом случае обязаны выполняться оба условия одновременно.
Рис. 15 Пользовательский автофильтр
Отобразите все записи (верните список в первоначальное состояние).
Отберите те поезда, которые прибывают в Санкт-Петербург от семи до
девяти часов утра.
Отобразите все записи (верните список в первоначальное состояние).
Закройте таблицу, сохранив изменения.
Создайте таблицу по образцу.
Сохраните таблицу под именем «Europe».
Отсортируйте данные таблицы по площади (по возрастанию) стран.
28
Таблица 13
Страны зарубежной европы
СТРАНЫ ЗАРУБЕЖНОЙ ЕВРОПЫ
с населением свыше 1 млн. жителей
Страна
ФРГ
Франция
Великобритания
Ирландия
Нидерланды
Бельгия
Швейцария
Австрия
Дания
Норвегия
Швеция
Финляндия
Эстония
Латвия
Литва
Польша
Чехословакия
Венгрия
Румыния
Болгария
Югославия
Хорватия
Словения
Босния и Герцеговина
Македония
Албания
Греция
Италия
Испания
Португалия
Площадь, тыс. Население, млн.
Столица
км2
чел.
356
80 Берлин
552
56,5 Париж
244
57 Лондон
70
3,5 Дублин
41
15 Амстердам
31
10 Брюссель
41
6,7 Берн
84
7,6 Вена
43
5,1 Копенгаген
387
4,2 Осло
450
8,5 Стокгольм
338
5 Хельсинки
45
1,6 Таллинн
65
2,7 Рига
65
3,7 Вильнюс
313
38 Варшава
128
15,6 Прага
93
10,6 Будапешт
238
23,2 Бухарест
111
9 София
102
10,5 Белград
57
4,7 Загреб
20
2 Любляна
51
4,5 Сараево
26
2,1 Скопье
29
3,3 Тирана
132
10 Афины
301
57,5 Рим
508
40 Мадрид
92
10 Лиссабон
Отсортируйте данные таблицы по численности населения (по убыванию).
Откройте таблицу «Europe».Выберите все страны с площадью больше
300 тыс. км2.
Затем выберите все страны, имеющие площадь больше 100, но меньше
29
300 тыс. км2.
Отобразите все записи (верните список в первоначальное состояние).
Потом выберите все страны, имеющие население меньше 3 млн. чел. или
больше 15млн чел.
Отобразите все записи (верните список в первоначальное состояние).
Закройте таблицу, сохранив изменения.
Вывести на печать таблицы Rasp и Europa, предварительно посмотрев в
режиме просмотра.
Лабораторная работа № 10 Microsoft Excel. Консолидация
Цель работы: Научиться связывать таблицы в разных листах книги с
использованием функций ПОИСКПОЗ() и ИНДЕКС().
Начало работы: Запустите программу Microsoft Excel. Перед вводом
информации сохраните будущий документ в своей папке с именем
Переговоры.xls.
В данной работе требуется произвести расчет стоимости междугородных
телефонных разговоров абонента по заданным значениям. Для определения
дня недели, когда производился звонок, следует использовать функцию
ДЕНЬНЕД(), а также функции ЕСЛИ() и ИЛИ() (Таблица 14, 15). По данным
квитанции для оплаты телефонных счетов построить гистограмму с
отражением стоимости звонков на определенную дату.
Таблица 14
Тарифы на услуги междугородной телефонной связи ОАО «Ростелеком» для
абонентов квартирного сектора
Наименование города
Волгоград
Киров
Пенза
Челябинск
Новосибирск
Код города
8442
8332
8412
3442
3832
В рабочие дни, руб.
5,50
5,50
4,50
6,50
6,50
В выходные дни, руб.
3,20
3,20
2,50
3,80
3,80
Квитанция для оплаты телефонных разговоров. Номер телефона 555-44-33
Таблица 15
Квитанции для оплаты телефонных разговоров
Дата
15.01.2006
16.01.2006
17.01.2006
18.01.2006
23.01.2006
ИТОГО
Код города
8442
8332
8412
3442
3832
Минут
2
6
8
3
10
Стоимость, руб.
Срок оплаты счета до
30
Ход работы:
1. Переименовать листы:
a. Лист1 – «Тарифы»
b. Лист2 – «Квитанция»
c. Лист3 – «Гистограмма»
2.
Разместить данные на листах книги 1 и 2, согласно таблицам 15
и 16.
ИМЯ
ДАТА
КОДГОРОДА
КОДТАРИФА
МИНУТ
НАЧИСЛ
НОМЕРДНЯ
ТАРИФ
ФАКТТАРИФ
ДИАПАЗОН
Квитанция!A6:A10
Тарифы!B3:B7
Тарифы!D6:D10
Квитанция!C6:C10
Квитанция!G6:G10
Квитанция!E6:E10
Тарифы!C3:D7
Квитанция!F6:F10
Рис. 16 Имена диапазонов ячеек
2. На листе «Тарифы» набрать текст задания (см. Рис.17)
Рис. 17 Расположение таблицы «Тарифы на услуги междугородной
телефонной связи ОАО «Ростелеком» для абонентов квартирного сектора» на
рабочем листе «Тарифы» Excel
3. Заполнить Лист2 – «Квитанция»
31
Рис. 18 Расположение таблицы «Квитанция для оплаты» на рабочем листе
«Квитанция»
4. Выделить диапазоны ячеек и присвоить им имена, согласно табл.9
5. Внести формулы в соответствующие ячейки листа «Квитанция»
D6: =ПОИСКПОЗ(B6;КОДГОРОДА;0)
E6: =ДЕНЬНЕД(ДАТА)
F6:
=ИНДЕКС(ТАРИФ;D6;ЕСЛИ(ИЛИ(НОМЕРДНЯ=6;НОМЕРДНЯ=7);2;1))
G6: =МИНУТ*ФАКТТАРИФ
G11: =СУММ(НАЧИСЛ)
В ячейки D7:D10; E7:E10; F7:F10; G7:G10 формулы заполняются
копированием («протягиванием»)
6. Выделить столбцы D:F и скрыть
7. Сохранить книгу.
8.
На листе «Гистограмма» разместить диаграмму при помощи
мастера построения диаграмм. Результаты работы приведены на рис.19 и 20.
Квитанция для оплаты телефонных разговоров
Номер телефона
Дата
15.01.2006
16.01.2006
17.01.2006
18.01.2006
23.01.2006
ИТОГО
555-44-33
Код города
Минут
8442
8332
8412
3442
3832
2
6
8
3
10
Сумма
11
33
36
19,5
65
164,5
Срок оплаты до
Рис. 19 Квитанция для оплаты телефонных разговоров
32
Стоимость звонков по датам
70
Сумма, руб.
60
50
40
30
20
10
0
15.01.2006
16.01.2006
17.01.2006
18.01.2006
23.01.2006
Дата
Рис. 20 Диаграмма «Стоимость звонков по датам»
Задания для самостоятельной работы
1. Подготовить книгу «Торговля» по материалам Приложения Access.
Переименовать Листы в «Продавцы», «Заказчики». В листе
«Заказчики» добавить столбец «Продавец», в котором должна
отражаться фамилия продавца из связанной таблицы.
2. Заполнить таблицы согласно Приложению.
Содержание отчета
a) Краткое описание действий по созданию связанных таблиц
«Продавцы», «Заказчики».
b) Формулы, содержащиеся в таблице «Заказчики»
c) Копия таблиц листов книги «Торговля».
Вопросы для контроля (Excel)
1. Как устроены имена ячеек?
2. Что такое «автозаполнение»?
3. Как вводятся формулы в Excel?
4. Что такое относительная ссылка?
5. Что такое абсолютная ссылка?
6. Как выполняется копирование формул методом автозаполнения? Что
происходит при этом с формулами?
7. Как записывается диапазон ячеек в строке формул?
8. Что такое «автосуммирование»?
9. Как удалить столбец?
10.Как удалить строку?
11.Как удалить данные из ячейки?
12.Как переименовать лист?
13.Как добавить новый лист в книгу?
33
14.После ввода числа в ячейку вы видите ####### вместо результата. В чем
причина?
15.Какие параметры относятся к форматированию данных?
16.Какие параметры относятся к форматированию ячейки?
17.Что представляет собой диаграмма?
18.Что является наиболее важным в диаграмме?
19.Что нужно сделать, чтобы обновить диаграмму после изменения данных
в таблице?
20.Для чего удобно использовать гистограмму
21.Что такое список?
22.Какие существуют операции при работе со списком?
23.Зачем нужен Автоввод?
24.Что такое сортировка?
25.Как произвести сортировку данных по убыванию значений?
26.Что такое фильтр?
27.Как включить Автофильтр?
28.Что происходит с данными после выполнения операции фильтрации?
29.Как произвести выбор по условию?
30.Что такое сортировка данных?
31.Какие есть способы обмена данными между Excel и Word.
32.Как выполнить специальную вставку таблицы из Excel в документ
Word?
33.Как в программе Word отредактировать таблицу, внедренную из
программы Excel?
34.Какие вы знаете особенности печати книги в Excel?
Контрольная работа (Excel)
Начало работы: Запустите программу Microsoft Excel.
Перед вводом информации сохраните будущий документ с именем
Контроль2 в вашей папке.
Ход работы: Создайте таблицу Продажа газет (Таблица 1) на листе
1.
I. Выполните следующие операции:
a. Присвойте листу имя Газеты.
b. Заполните ячейки A1:D9.
c. Заполните ячейки A11:А14.
4. Заполните ячейки E6:E11, вводя формулу в строку формул
до ячейки с адресом E11.
5. Заполните ячейки B11:D11, вводя формулу в строку формул.
6. Заполните ячейки F6:F9, вводя формулу в строку формул
до ячейки с адресом F9.
7. Заполните ячейки G6:G11, вводя формулу в строку формул до
34
ячейки с адресом G11. Задайте формат ячейки G процентный.
Ссылку на ячейку E11 сделать абсолютной.
8. Заполните ячейки B12:G12, вводя формулу в строку формул до
ячейки с адресом G12.
9.Заполните ячейки B13:G13, вводя формулу в строку формул до
ячейки с адресом G13.
10.Заполните ячейки B14:G14, вводя формулу в строку формул
до ячейки с адресом G14.
11.Создайте таблицу на основе таблицы 1, содержащую в ячейках
формулы на листе 2.
12.Присвойте листу имя Формулы.
Построение диаграммы на основе таблицы.
Построить графическую диаграмму, которая отображает связь между
количеством проданных газет за первый квартал и названием. Поместите
диаграмму на текущем листе Газеты (Таблица 16).
Таблица 16
A
5
6
7
8
9
10
11
12
13
14
C
D
E
F
G
Продажа газет
Первый квартал
1
2
3
4
B
Наименование
Новости недели
Комсомольская правда
Ведомости
Известия
январь
февраль
март
Всего Среднее
1589
1234
987
1024
1629
1798
876
1132
1336
1989
761
1005
4554
5021
2624
3161
% от
общего
1518
1674
875
1054
Общее за месяц
Среднее за месяц
Минимум за месяц
Максимум за месяц
35
Лабораторная работа № 11 Система управления базами данных
Access XP. Основные операции с базой данных. Создание
таблиц
Цель работы Научиться создавать и сохранять на диске базу данных,
создавать и заполнять таблицы.
Начало работы: запустить программу Microsoft Access.
1. Запуск программы Microsoft Access
Пуск Все программы Microsoft Access.
2. Создание базы данных (файла).
Панель Создание Новая база данных В диалоговом окне выбрать
папку своей группы, затем в окне Имя файла ввести Торговля Enter
3. Создание таблицы.
a. В открывшемся диалоговом окне щелкнуть на ярлык «Создание
таблицы в режиме конструктора».
b. Создание описания столбца таблицы. В открывшейся таблице
заполнить верхнюю строку. Имя поля Код продавца; Тип данных
Числовой; В нижней части экрана Размер поля Длинное целое.
c. Для создания описания следующего столбца перейти к следующей
строке экранной таблицы и повторить пункт b.
d. Определение ключевого столбца таблицы Щелкнуть на строке с
описанием ключевого столбца. Щелкнуть на значке ключа «Ключевое
поле» на панели инструментов.
e. Сохранение таблицы. Щелкнуть на значке дискеты «Сохранить». В
диалоговом окне ввести имя таблицы Продавцы. Нажать Enter. В
результате должно получиться (см. Рис. 21):
Рис. 21 Продавцы
4. Заполнение таблицы.
a. Выйти из режима конструктора таблицы, щелкнув «Закрыть» в окне
Конструктора
b. В диалоговом окне щелкнуть на ярлыке «Продавцы». В открывшемся
окне таблицы заполнить ячейки таблицы, согласно Приложению 1. Для
перемещения к новой строке можно использовать клавишу «Tab».
36
Закрыть окно таблицы
В результате должно получиться (см. Рис. 22):
Продавцы
Код продавца
1001
1002
1003
1004
1007
Фамилия
Иванов
Петров
Симонян
Сидоров
Андрейченко
Город
Ковров
Владимир
Москва
Ковров
Ярославль
Комиссия
0,12
0,13
0,1
0,11
0,15
Рис. 22 Код продавца
Задания для самостоятельной работы
3. Создать таблицы Заказчиков и Заказов
4. Заполнить таблицы.
Состав отчета
d) Краткое описание действий по созданию базы данных и таблицы
заказов.
e) экранная распечатки структуры таблицы заказов
f) копия содержания таблицы заказов
Лабораторная работа № 12 Система управления базами данных
Access XP. Ограничения. Схема данных
Цель работы. Научиться создавать подстановочное поле, создавать
ограничения в базе данных, связи между таблицами, редактировать схему
данных.
Начало работы: запустить программу Microsoft Access.
Порядок работы
1. Открытие базы данных (файла). Панель Открытие файла Другие файлы
В диалоговом окне выбрать папку своей группы, выбрать ярлык
Торговля.mdb.
2. Создание подстановочного поля с использованием мастера.
a. Открыть таблицу Заказчики в режиме конструктора с использованием
контекстного меню.
b. Щелкнуть в строке «Код продавцы» в ячейке «Тип данных» справа. В
выпадающем меню выбрать Мастер подстановок Далее. Выбрать
таблицу «Продавцы» Далее. Выбрать Код продавца, щелкнуть на
кнопке «>». Выбрать Фамилия, щелкнуть на кнопке «>». Щелкнуть на
кнопке «Далее». Щелкнуть на кнопке «Готово». В появившемся
диалоговом окне «Перед созданием связи сохранить таблицу.
37
Выполнить это сейчас?» выбрать «Да».
3. Создание ограничений.
a. Щелкнуть в строке «Фамилия». В меню в строке «Обязательное поле»
выбрать «Да».
b. Щелкнуть в строке «Город». В меню в строке «Обязательное поле»
выбрать «Да».
c. Щелкнуть в строке «Рейтинг». Выбрать «Обязательное поле». В строке
«Условие на значение» написать >=0.
d. Сохранить изменения.
e. Выйти из режима Конструктора.
4. Установление ограничений целостности.
a. На панели инструментов выбрать «Схему данных».
b. На линии, соединяющей Таблицы «Продавцы» и «Заказчики» вызвать
контекстное меню.
c. Выбрать «Изменить связь», В окне «Изменение связей» включить
флажок «Обеспечение целостности данных».
d. Нажать «ОК». Результат должен соответствовать рисунку 23.
Рис. 23 Схема данных
e. Закрыть схему данных.
Задания для самостоятельной работы
1. Создать подстановочные поля в таблице «Заказы» с использованием
Мастера подстановки.
2. Создать ограничения на значения полей таблиц «Продавцы» и
«Заказы».
Состав отчета
a) Краткое описание действий по созданию (изменению) подстановочного
поля [Код заказчика] таблицы Заказы.
b) Краткое описание действий по созданию ограничений на поле [Дата
заказа] таблицы Заказы.
c) экранная распечатка схемы данных
38
Лабораторная работа № 13 Система управления базами данных
Access XP. Простые однотабличные запросы. Сортировка,
условия
Цель работы. Научиться создавать и сохранять однотабличные запросы
в конструкторе.
Начало работы: запустить программу Microsoft Access.
Порядок работы
5. Открыть базу данных Торговля.
6. Создание простого запроса. Требуется указать всех продавцов,
упорядочив по алфавиту.
a. На панели задач щелкнуть на «Запросы».
b. Выбрать «Создание запроса с помощью конструктора». Появится
диалоговое окно (см. Рис. 24).
Рис. 24 Добавление таблицы
c. В окне «Добавление таблицы» выбрать «Продавцы», «Добавить»,
«Закрыть» (см. Рис. 25).
Рис. 25 Запрос на выборку
39
d. В окне «Запрос 1: запрос на выборку» нажать левой клавишей мыши на
«Фамилия» и перенести в левый столбец, ячейку «Поле»
e. В меню строки «Сортировка» выбрать «По возрастанию»
f. В панели инструментов выбрать «Сохранить»
g. В диалоговом окне «Сохранение», «имя запроса» ввести Продавцы по
алфавиту и нажать Enter.
h. Нажать на «Запуск» (знак «!») на панели инструментов. Результат
запроса приведен в таблице (см. Рис. 26).
Продавцы по алфавиту
Фамилия
Андрейченко
Иванов
Петров
Сидоров
Симонян
Рис. 26 Продавцы по алфавиту
i. Закрыть запрос
7. Создание запроса с условиями. Указать всех ковровских продавцов с
комиссионными от 0,11 до 0,13.
a. Создать новый запрос при помощи конструктора, выбрав таблицу
«Продавцы».
b. Поместить в строку «Поле» первого, второго и третьего столбцов
соответственно «Фамилия», «Город», «Комиссия».
c. В поле «Условие отбора» столбца «Город» поместить <>"Ковров".
d. В поле «Условие отбора» столбца «Комиссия» поместить
>=0,11 And <=0,13
e. Сохранить запрос с именем Нековровские_11_13
f. Выйти из режима Конструктора
g. Выполнить запрос Нековровские_11_13 двойным щелчком по ярлыку
на панели задач. Результат должен соответствовать приведенному
ниже (см. Рис. 27).
Нековровские_11_13
Фамилия Город
Петров
Владимир
Комиссия
0,13
Рис. 27 Результат
Задания для самостоятельной работы
1. Выполнить задания 1.3, 1.4, 2.3 из контрольного задания.
40
Состав отчета
d) Краткое описание действий по созданию и выполнению запроса 1.3 в
конструкторе.
e) Копия результата запроса.
Лабораторная работа № 14 Система управления базами данных
Access XP. Агрегатные функции. Группировка
Цель работы. Научиться создавать и сохранять однотабличные запросы
в конструкторе.
Начало работы: запустить программу Microsoft Access.
Порядок работы
8. Открыть базу данных Торговля.
9. Использование
агрегатных
функций.
Указать
максимальный,
минимальный, средний размер комиссионных.
a. Создать запрос с помощью конструктора.
b. Выбрать таблицу «Продавцы»
c. Поместить значок «Комиссия» в левый столбец, строку «Поле».
d. На панели задач щелкнуть на значке ∑ («Групповые операции»). В
меню
появившейся
строки
«Группировка»
выбрать
Max
(максимальный).
e. Поместить значок «Комиссия» в следующий столбец, строку «Поле».
f. На панели задач щелкнуть на значке ∑ (сумма). В меню появившейся
строки «Группировка» выбрать Min (минимальный).
g. Выполнить те же действия для функции Avg (средний).
h. Сохранить запрос Продавцы сводный.
i. Выполнить запрос. Результат должен соответствовать показанному на
рис.28.
Продавцы сводный
Max-Комиссия Min-Комиссия
0,15
0,1
Avg-Комиссия
0,121999999880791
Рис. 28 Продавцы сводный
10.Группировка. Определить количество продавцов по городам.
a. Создать запрос с использованием конструктора.
b. Выбрать таблицу Продавцы.
c. Выбрать столбцы таблицы «Город», «Фамилия».
d. Выбрать «Групповые операции»
e. Оставить операцию «Группировка» для города.
f. Выбрать операцию «Count» для фамилии. В окончательном виде окно
конструктора выглядит так (см. Рис. 29):
41
Рис. 29 Запрос на выборку
g. Сохранить запрос с именем Продавцы по городам.
h. Выполнить запрос. Результат должен соответствовать показанному на
рис. 30:
Запрос1
Город
Владимир
Ковров
Москва
Ярославль
Count-Фамилия
1
2
1
1
Рис. 30 Запрос 1
Задания для самостоятельной работы
2. Выполнить задания 3.1, 4.1 из контрольного задания.
Состав отчета
f) Краткое описание действий по созданию и выполнению запроса 3.1 в
конструкторе.
g) Копия результата запроса.
Лабораторная работа № 15 Система управления базами данных
Access XP. Многотабличные запросы
Цель работы. Научиться создавать и сохранять многотабличные
запросы в конструкторе.
Начало работы: запустить программу Microsoft Access.
Задача. Выдать алфавитный перечень всех заказчиков, включая
фамилию, город, рейтинг, фамилию продавца.
42
Порядок работы
11.Открыть базу данных Торговля.
a. Создать запрос с помощью конструктора.
b. Выбрать таблицы «Продавцы» и «Заказчики».
c. Поместить последовательно значки «Фамилия», «Город», «Рейтинг»
таблицы «Заказчики», значок «Фамилия» таблицы «Продавцы» в
строку «Поле».
d. В строке «Сортировка» столбца «Фамилия» выбрать «По возрастанию.
Сохранить запрос с именем «Заказчики и продавцы». Вид должен
соответствовать рис. 31.
Рис. 31 Запрос на выборку
e. Выполнить запрос. Результат показан на рис.32.
Заказчики и продавцы
Заказчики.Фамилия
Алиев
Антонов
Леонтьева
Лутченко
Назарова
Синицкий
Фокин
Город Рейтинг
Продавцы.Фамилия
Ковров
100 Сидоров
Владимир
100 Иванов
Владимир
200 Симонян
Москва
100 Иванов
Рязань
300 Андрейченко
Ковров
200 Петров
Ярославль
300 Петров
Рис. 32 Заказчики и продавцы
f. Закрыть конструктор запросов.
Задания для самостоятельной работы
3. Выполнить задания 5.1, 5.2 из контрольного задания.
Состав отчета
h) Краткое описание действий по созданию и выполнению запроса 5.1 в
43
i)
конструкторе.
Копия результата запроса.
Лабораторная работа № 16 Система управления базами данных
Access XP. Отчеты
Цель работы. Научиться создавать и сохранять отчеты по таблицам и
запросам с помощью мастера.
Начало работы: запустить программу Microsoft Access. Выдать отчет по
таблице «Продавцы».
Порядок работы
Открыть базу данных Торговля.
На панели задач выбрать «Отчеты» (см. Рис. 33).
Рис. 33 Панель задач
Выбрать «Создание отчета с помощью мастера» (см. Рис. 34).
Рис. 34 Создание отчетов
44
Выбрать «Таблица: Продавцы». Из левого списка выбрать
последовательно, двойным щелчком поля «Фамилия», «Город», «Комиссия».
Нажать «Далее»
Нажать «Далее»
Задать порядок сортировки. В списке выбрать «Фамилия». Оставить «По
возрастанию». Нажать «Далее».
Нажать «Далее».
Выбрать заголовок «Сжатый». Нажать «Далее».
Нажать далее.
Просмотреть отчет.
Отпечатать отчет, нажав на кнопку «Печать» на панели инструментов.
Результат показан на рис. 35.
Рис. 35 Отчет Продавцы
Закрыть отчет продавцы.
Выдать отчет по запросу «Заказчики и продавцы». Выполнить все
действия, аналогично пункту 1. Единственное отличие: в пункте (d) выбрать
«Запрос: Заказчики и продавцы» и все поля, нажав на «>>». Результат
показан на рис. 36.
Рис. 36 Отчет Заказчики
45
Задания для самостоятельной работы
4.Создать отчеты для остальных таблиц и запросов в базе данных.
Состав отчета по лабораторной работе
j) Краткое описание действий по созданию, просмотру и печати отчета
по таблице «Заказы».
k) Распечатка отчета по таблице «Заказы».
Лабораторная работа № 17 Система управления базами данных
Access XP. Формы
Цель работы. Научиться создавать и сохранять формы для заполнения
таблиц с помощью мастера.
Начало работы: запустить программу Microsoft Access.
1. Создание формы для таблицы «Заказчики». Порядок работы
g. Открыть базу данных Торговля.
h. На панели задач выбрать «Формы»
i. Выбрать «Создание формы с помощью мастера»
j. Выбрать «Таблица: Продавцы». Выбрать все поля из левого, нажать
«Далее»
k. Нажать «Далее»
l. Выбрать стиль «Наждачная бумага». Нажать «Далее».
m. Оставить предложенное имя «Продавцы». Нажать «Готово»
Результат показан на рис. 37.
Рис. 37 Создание формы с помощью мастера
n. Закрыть форму
12.
Просмотр и изменение таблицы «Продавцы» с помощью формы
a. Открыть форму «Продавцы» двойным щелчком
b. Перемещаться по форме с использованием кнопок «|<», «<», «>», «>|».
c. Редактирование таблицы «Продавцы». Изменить комиссию Иванову с
0,12 до 0,13. После изменения нужно перелистать экран.
d. Добавить продавца Семенихина, №1025, город Нижний Новгород,
комиссия 0,13. Для этого нажать на кнопку «|>*» и заполнить
соответствующие строчки.
46
e. Изменить вид формы «Главное меню» «Вид» «Режим таблицы».
f. Перемещаться по таблице с помощью указателя мыши и клавиш
управления курсором.
g. Вернуться в режим формы
h. Удалить запись о продавце Семенихине. Для этого на панели
инструментов выбрать «Удалить запись».
i. В появившемся меню выбрать «Да».
j. Закрыть форму.
Задания для самостоятельной работы
5.Создать формы для таблиц «Заказчики» и «Заказы».
Состав отчета по лабораторной работе
l) Краткое описание действий по созданию формы и редактированию
таблицы «Заказчики».
m) Экранная распечатка формы «Заказчики».
Вопросы для контроля (Access)
Цель работы: проверка и закрепление навыков работы с готовыми
базами данных: выполнение выборок (запросов), создание отчетов по
выборкам.
1.
Что называется базой данных Microsoft Access?
2.
Из чего состоит база данных Microsoft Access?
3.
Перечислите типы полей (столбцов) таблиц базы данных.
4.
Что такое размер (ширина) поля?
5.
Как отличить строки таблицы?
6.
Как связать две таблицы?
7.
Что означает условие обязательности поля?
8.
Для чего нужен индекс?
9.
Что такое каскадное удаление?
10. Что нужно изменить в запросе для изменения порядка
следования столбцов?
11. Приведите пример простого условия
12. Перечислите логические связки
13. Приведите пример сложного условия
14. Перечислите агрегатные функции
15. Какие поля можно выводить в запросе с использованием
группировки
16. Как выбрать поля в отчете?
47
17. Как выбрать стиль отчета?
18. Что нужно изменить в отчете при изменении запроса, на
основании которого этот отчет создан?
19. Как изменить вид формы?
20. Как добавить новую запись с использованием формы?
Контрольная работа (Access)
Для выполнения контрольной работы студент использует базу данных,
созданную лабораторных работах 16-20. Структура таблиц и содержание
базы данных описываются в приложении 1.
1. Однотабличные запросы по всем строкам
1.1. Выбрать все записи из таблицы Продавцы
1.2. Выбрать из таблицы Заказчики столбцы Фамилия, Город,
[Код продавца]
1.3. Выбрать из таблицы Заказы сведения о номере заказа и
сумме, упорядочив по номеру заказа
1.4. Распечатать список продавцов в порядке, обратном
алфавитному
2. Выбор строк по условиям
2.1. Выбрать ковровских заказчиков
2.2. Выбрать нековровских заказчиков
2.3. Выбрать покупателей, обслуживаемых ковровскими
продавцами (то есть продавцами, у которых [Код продавца] = 1001 или
[Код продавца] = 1004)
2.4. Выбрать заказы Фокина, упорядочив по возрастанию
суммы (то есть заказы, для которых [Код заказчика] = 2004)
2.5. Выбрать заказы, сделанные 3 или 4 октября 2006 г.
3. Агрегатные функции
3.1. Выбрать наибольший заказ
3.2. Выбрать сумму заказов 3 октября 2006 г.
3.3. Выбрать наименьший заказ Назаровой ([Код заказчика] =
2008)
3.4. Выбрать среднюю сумму заказов ковровских заказчиков, то
есть тех, у которых [Код заказчика] = 2003 или [Код заказчика] = 2007
4. Группировка результатов
4.1. Выбрать сумму заказов за каждый день
4.2. Выбрать количество заказчиков по каждому продавцу
5. Многотабличные запросы
5.1. Выбрать сведения обо всех заказах, упорядочив по
фамилии продавца и фамилии заказчика
5.2. Выбрать сведения о сумме заказов по каждому заказчику
48
5.3. Выбрать сведения о максимальном заказе по каждому
продавцу
Задания для самостоятельных работ с использованием MS Access и MS
Excel
Необходимо создать файл базы данных, содержащий
таблицы
(примерная структура приведена в каждом задании, образец в лабораторной
работе А1), связи (лабораторная работа А2), внести по 2-3 записи, создать
запросы (лабораторная работа А3), отчеты (лабораторная работа А4), формы
(лабораторная работа А5), результаты запросов вывести в Excel и построить
диаграмму (гистограмму, круговую диаграмму, график и т.д. – по смыслу
задачи, образец в лабораторной работе А6).
Темы:
1.
Автовокзал.
Автобусы производят рейсы до станций по расписанию. Каждый автобус
вмещает не более определенного количества пассажиров
Таблицы: станции (код станции, название станции), автобусы (код
автобуса, марка автобуса, государственный номер, вместимость), рейсы (код
рейса, код станции, код автобуса, время отправления).
Определить:
- сколько выполняется рейсов до каждой станции?
- каково общее количество пассажиров?
2. Автосалон.
Менеджеры автосалона осуществляют продажу клиентам автомобилей
различных марок.
Таблицы: Покупатели (Код покупателя, ФИО), Менеджеры (Код
менеджера, ФИО), Автомобили (код, марка), Продажи (Код менеджера, код
автомобиля, государственный номер, код покупателя, дата, цена).
Определить:
- среднюю сумму сделки
- долю продаж автомобилей разных марок.
3.
Библиотека.
Читатели библиотеки получают книги разных авторов, жанров. В
читательском билете указывается дата выдачи.
Таблицы: Книги (код книги, название, автор, жанр, год издания),
Читатели (код читателя, фамилия, имя, отчество, № читательского билета),
выдача (код читателя, код книги, дата выдачи).
Определить:
- наиболее читаемого автора
49
- выдачу книг по датам.
4.
Гарантийная мастерская бытовой техники.
В базе данных хранятся сведения о произведенных гарантийных
ремонтах бытовой техники.
Таблицы: Производители (Код производителя, Название), Виды техники
(Код вида, название), Клиенты (Код клиента, ФИО, адрес), Категории
ремонтов (Код категории, название), Ремонты (Код ремонта, Код клиента,
Код вида техники, Код категории ремонта, Название техники, дата
обращения, дата исполнения).
Требуется:
- указать невыполненные ремонты;
- построить сравнительную диаграмму количества сложных ремонтов
по разным производителям.
5.
Гостиница.
В базе данных хранятся сведения о свободных и занятых одно- и
многоместных номерах разной категории и проживающих.
Таблицы: Категории (Код категории, название), Номера (Код номера, код
категории, номер, мест), Граждане (Код гражданина, ФИО, паспорт),
Размещение (Код размещения, код гражданина, код номера, дата въезда, срок
проживания).
Требуется:
- определить количество полностью свободных номеров, то есть тех, в
которых не поселены граждане;
- сравнительную степень занятости (в процентах) номеров по
категориям.
6.
Диспетчер автоперевозок
В базе данных хранятся сведения об автомобилях, водителях, грузах,
адресах, рейсах.Предполагается, что за один рейс можно перевезти только
один груз в один пункт. Все рейсы выполняются в пределах одной рабочей
смены.
Таблицы: Пункты (Код пункта, название), Грузы (Код груза, название,
масса), Автомобили (Код автомобиля, марка, госномер, грузоподъемность);
Водители (Код водителя, ФИО, телефон); Рейсы (Код рейса, код водителя,
код автомобиля, код пункта, код груза, время выезда, время в пути).
Определить:
- список водителей в рейсе на данный момент времени;
- среднюю загруженность (по массе) автомобилей.
7.
Домашний бюджет.
В базе данных хранятся сведения о ежедневных тратах по статьям
расходов.
50
Таблицы: Статьи расходов (Код статьи, название), Разделы (Код
раздела, название раздела, код статьи, единица измерения), Расходы (Код
расхода, код раздела, дата, количество, цена). Например, продукты являются
статьей, а черный хлеб – разделом.
Требуется определить:
- месячный бюджет семьи;
- долю каждой статьи в общем бюджете.
8.
Ежедневник.
В базе данных хранятся сведения о намеченных событиях (делах,
встречах и звонках) и их выполнении.
Таблицы: Виды событий (Код вида события, название вида), События
(Код события, код вида события, название события, время начала,
продолжительность, отметка о выполнении).
Требуется
- определить относительную долю загрузки рабочего дня по
приоритетам;
- построить список невыполненных дел в порядке срока давности.
9.
Кадровое агентство.
В базе данных хранятся сведения о вакансиях, включая следующие
требования: образование, профессию, уровень владения компьютером.
Таблицы: Должности (Код должности, название), Профессии (Код
профессии, название), Образование (Код образования, название), Уровень
владения компьютером (Код уровня, название), Вакансия (Код вакансии, дата
опубликования, название вакансии, оклад, актуальность, код профессии, код
образования, код уровня).
Требуется:
- выдать список актуальных (незакрытых вакансий):
- построить сравнительную диаграмму среднего оклада в зависимости
от уровня владения компьютером.
10.
Канцелярия.
В базе данных хранятся сведения о движении документов на
предприятии.
Таблицы: Виды документов (Код вида, название), Отделы (Код отдела,
название), Документы (Код документа, название, номер, код вида, код отдела
– отправителя, код отдела – получателя, дата регистрации).
Требуется:
- найти служебные записки планового отдела;
- построить сравнительную диаграмму количества документов по
каждому виду.
11.
Кинотеатр
51
Таблицы: Зал (Код зала, вместимость); Фильм (Код фильма, Название,
Жанр); Продажа (Код продажи, Код фильма, Код зала, Время, Номер места).
Определить:
- Процент наполнения зала по сеансам;
- Самый популярный жанр.
12.
Конструкторская спецификация.
В базе хранятся сведения об изделии, состоящем из узлов, деталей,
стандартных изделий, материалов.
Таблицы: Разделы спецификации (Код раздела, название), Предметы
(Код предмета, обозначение, название, единица измерения), Состав (Код
состава, код узла, код подузла, количество, позиция).
Требуется:
- отпечатать спецификацию по коду изделия в порядке возрастания кода
раздела и позиции);
- отпечатать алфавитный список стандартных изделий.
13.
Междугородная телефонная станция.
В базе хранится информация о продолжительности и стоимости
междугородных звонков по России.
Таблицы: Тариф (Код тарифа, минимальное расстояние, максимальное
расстояние, цена); Города (Код города, расстояние, код тарифа), Разговоры
(Код разговора, код города, начало, продолжительность).
Требуется:
- отпечатать список переговоров в порядке возрастания времени начала;
- определить долю стоимости разговоров по каждому городу в общей
стоимости.
14.
Обменный пункт (продажа валюты).
В базе данных хранятся сведения о клиентах, валюте и совершенных
сделках.
Таблицы: Клиенты (Код клиента, ФИО, паспорт); Валюта (Код валюты,
Название, Курс продажи); Сделки (Код сделки, Код клиента, Код валюты,
Сумма).
Определить:
- долю сделок по каждой валюте (в рублях) к общему объему сделок (в
рублях);
- максимальный размер сделки в рублях.
15.
Расчет калькуляции.
В базе данных хранятся сведения о выпуске изделий и затратах (по
статьям калькуляции) на каждое изделие.
Таблицы: статьи затрат (код статьи, название), изделия (код изделия,
название), калькуляция (код калькуляции, код изделия, код статьи, сумма),
52
план выпуска (код плана, код изделия, количество).
Требуется определить:
- суммарную себестоимость выпуска изделий на план;
- долю каждой статьи затрат в общей себестоимости выпуска.
16.
Склад
В базе данных содержатся сведения о грузах и размещении на стеллажах.
Таблицы: Стеллажи (Код стеллажа, номер, количество ячеек, допустимая
масса), Груз (Код груза, название), Позиция (Код груза, код стеллажа, номер
ячейки, масса, дата укладки).
Требуется:
- определить количество свободных ячеек;
- построить диаграмму сравнительного стеллажей заполнения (в
процентах по массе).
17.
Справочник филателиста.
В базе данных содержатся сведения о личной коллекции марок.
Таблицы базы данных: Жанры (код жанра, название), Страны (код
страны, название), марки(код марки, код страны, код жанра, год выпуска,
цена, номер альбома).
Требуется:
- найти самую дорогую марку;
- построить сравнительную диаграмму количества марок по годам
выпуска.
18.
Туристский клуб
Туристский клуб организует одно – и многодневные пешеходные туры в
группах с руководителем по разным маршрутам и разной категории
сложности.
Таблицы: Маршруты (Код маршрута, название, продолжительность,
категория сложности),Руководители (Код руководителя, ФИО, телефон),
Группы (Код группы, название группы, код маршрута, код руководителя,
количество туристов, дата отправления).
Требуется:
- определить перечень групп на маршруте;
- построить сравнительную диаграмму количества туристов по уровню
сложности маршрутов.
19.
Управляющая компания жилищно-коммунального хозяйства.
В базе данных содержатся сведения о проживающих гражданах,
пользующихся услугами, видах услуг, тарифах, начисленных суммах.
Таблицы: Улицы (Код улицы, название), Лицевые счета (Код счета,
номер счета, Код улицы, дом, корпус, квартира, ФИО), Услуги (Код услуги,
53
название, тариф), Начисления (Код начисления, код счета, код услуги,
количество).
Требуется:
- отпечатать список лицевых счетов, упорядоченный по адресу:
- отпечатать извещение на оплату по указанному счету.
20.
Частная клиника.
Врачи частной клиники ведут прием пациентов по определенному
расписанию. В результате приема ставится диагноз.
Таблицы: Врачи (Код врача, ФИО, специализация), Пациенты (Код
пациента, ФИО, адрес), Диагнозы (Код диагноза, название, лечение), Приемы
(Код приема, код врача, код пациента, дата, время, код диагноза).
Требуется:
- определить пациентов, побывавших у врача более одного раза;
- относительную загрузку врачей по специализациям.
Лабораторная работа № 18 (1С: Бухгалтерия) Настройка
программы на бухгалтерию конкретного предприятия
Цель работы: Уметь производить подготовку информационной базы для
ведения бухгалтерского учета конкретного предприятия.
Пояснение к работе: В технологическом процессе ведения
бухгалтерского учета с использованием «1С: Бухгалтерии» выделяется 3
этапа: подготовительный, начальный и основной. На подготовительном
этапе производится подготовка информационной базы к эксплуатации:
заполнение констант и справочников; ввод остатков на счетах и операций до
текущей даты, если к моменту установки организация уже вела ФБД.
Настройка программы на бухгалтерию конкретного предприятия
проводится в несколько этапов:
Устанавливают реквизиты предприятия в режиме СЕРВИС
СВЕДЕНИЯ ОБ ОРГАНИЗАЦИИ;
Просматривают и по возможности корректируют ставки налогов
в режиме СПРАВОЧНИКИ НАЛОГИ;
Вводят названия конкретных объектов аналитического учета,
которые применяются на предприятии, в режиме СПРАВОЧНИКИ;
Вводят начальные остатки (начальное сальдо) от предыдущего
баланса в режиме ОПЕРАЦИИ ЖУРНАЛ ПРОВОДОК;
Вводят в журнал конкретные хозяйственные операции в режиме
ОПЕРАЦИИ ЖУРНАЛ ОПЕРАЦИЙ.
1.Заполнить сведения об организации:
Меню «Сервис» «Сведения об организации»
Закладка «Организация»:
54
Дата регистрации: 01.09.08 г
Название: ООО «Кенгуру»
Полное название: Общество с ограниченной ответственностью
«Кенгуру»
Юридический адрес: г. Ковров, ул. Машиностроителей, 12/1
Почтовый адрес: г. Ковров, ул. Машиностроителей, 12/1
Телефон: 4-45-19
Закладка «Коды»:
ИНН 3305015974
ОКОНХ 71110
ОКПО 21098061
Вид деятельности: производство
Организационно-правовая форма: ООО
Территориальные условия: МКС
Закладка «Банк»:
Основной расчетный счет: № 40702810200380001987
Филиал АКБ МИнБ г. Ковров
Корр. счет: 30101210900000000237
БИК: 041700237
Индекс, почтовый адрес банка
601909 , г. Ковров, ул. Социалистическая, 18
Телефон: 3-11-56
Закладка «ИФНС»
Серия № 142658796 Дата выдачи 01.09.08 г.
Межрайонная ИМНС РФ № 2 по Владимирской области
Код 3302
Закладка «Ответственные лица»:
Руководитель: Иванов Николай Алексеевич
Гл.бухгалтер: ____________
Кассир: Дюжина Ирина Викторовна
Ответственный за регистры: Иванов Николай Алексеевич (выбрать).
2.Ввод «Справочников»
Меню «Справочники» «Налоги и отчисления»
Изменить: Налог на прибыль (ставки: фед. 5 %, обл.17 %, местн. 2 %)
Удалить: Сбор на образование
Добавить: Налог на содержание милиции ( код 1400053), ставка 3%
Меню «Справочники» «Основные средства»
1.Швейное оборудование
инв. № 1
Вид ОС: оборудование
Первоначальная стоимость: 85 000 руб.
Тип ОС: собственное ОС
Дата ввода в эксплуатацию: 10.12.08 г.
2.Здание административного корпуса
55
инв. № 2
Вид ОС: здание
Первоначальная стоимость: 510 000 руб.
Тип ОС: собственное ОС
Дата ввода в эксплуатацию: 12.03.08 г
3.Компьютер
инв. № 3
Вид ОС: оргтехника
Первоначальная стоимость: 28 000 руб.
Тип ОС: собственное ОС
Дата ввода в эксплуатацию: 20.05.08 г.
4.Компьютер
инв. № 4
Вид ОС: оргтехника
Первоначальная стоимость: 27 000 руб.
Тип ОС: собственное ОС
Дата ввода в эксплуатацию: 20.05.08 г
Меню «Справочники» «Сотрудники»
1. Иванов Николай Алексеевич – директор
Месячный оклад 8000 руб.
1.Дмитриев Роман Михайлович – менеджер
Месячный оклад 5000 руб.
2.___________ - гл. бухгалтер
Месячный оклад 6000 руб.
3.Дюжина Ирина Викторовна - кассир
Месячный оклад 4500 руб.
Меню «Справочники» «Материалы»
Таблица 17
Материалы
По счету
10.1
Краска
Эмаль
Ткань шерстяная
Ткань х/б
Ткань льняная
Всего
Цена
45
40
200
15
50
Количество
100
50
400
500
200
Сумма
4500
2000
80000
7500
10000
104000
Лабораторная работа № 19 (1С:Бухгалтерия) Работа с
журналом хозяйственных операций. Заполнение ЖХО
вручную
Цель работы: Уметь заполнять журнал хозяйственных операций
вручную.
56
Пояснение к работе: При вводе операций вручную вначале заполняются
общие реквизиты операции: дата, №, содержание и т. д. Переход к вводу
следующего реквизита осуществляется клавишей <ENTER>.
Дата новой операции автоматически проставляется равной рабочей дате.
Номер новой операции присваивается также автоматически. Достаточно
подтвердить его. Сумма операций вводится либо вручную или
рассчитывается программой автоматически. Содержание операции
заполняется произвольно. Если по счету определен количественный учет, то
будет запрашиваться количество. Для отказа от ввода новой проводки
используется клавиша <ESC>. На запрос о сохранении введенных данных
следует ответить «Да».
Предварительная подготовка
1.Установить рабочую дату 5.03.200Хг.
«Сервис» «Параметры» закл. «Общие» установить рабочую
дату.
«Сервис» «Параметры» закл. «Журналы» установить начало и
конец интервала.
«Сервис» «Параметры» закл. «Бухгалтерские итоги» установить
период 1 квартал 200Х г.
2. Установить бухгалтерские итоги.
«Операции» «Управление бухгалтерскими итогами» Установить 2
квартал 200Х г. кн. «Установить расчет» кн. «Полный перерасчет
итогов».
Ход работы:
Для регистрации хозяйственных операций, которые содержат несколько
проводок, предназначен журнал операций в режиме
1.«Операции» «Журнал операций» кн. «Ввести операции
вручную»
Таблица 18
Журнал хозяйственных операций
№
1.
2.
3.
4.
5.
Содержание операций
Оприходованы денежные средства на р/сч. от
покупателя ООО «Фитиль»
Получены от поставщиков
- материалы
- транспортно – заготовительные
расходы
Зачтен НДС по материалам
Зачтен НДС по транспортно заготовительным расходам
Отпущено и израсходовано материалов на
производство:
- ткань шерстяная
- ткань льняная
Корреспонденция
счетов
Д-т.
К-т.
Сумма
(руб.)
51
62.1
115300
10.1
25
60.1
76.5
54600
2200
19.3
60.1
10920
19.3
76.5
440
20
20
10.1
10.1
46000
4520
57
6.
7.
8.
9.
краска (нужды заводоуправления)
Получено безвозмездно оборудование от
других предприятий
Начислена за квартал амортизация
- машин и оборудования
- здания и сооружения цехового
назначения
Оплачено с расчетного счета поставщику
за материалы
Оплачено с расчетного счета за
транспортные расходы
26
10.1
1350
08.4
98.2.1
120000
25
25
02.1
02.1
60.1
51
25520
76.5
51
2640
8333
13000
К пункту № 1: Контрагент: ООО «Фитиль»
Полное наименование: ООО «Фитиль»
Юридический адрес: г. Ковров, ул. Цветочная, 7-13
Почтовый адрес: г. Ковров, ул. Цветочная, 7-13
Телефон: 4-89-10
ИНН: 3305287765
К пункту № 2: Контрагент: ООО «Ника»
Полное наименование: ООО «Ника»
Юридический адрес: г. Ковров, ул. Строителей, 13/1, 33
Почтовый адрес: г. Ковров,
ул. Строителей, 11/3, 44
Телефон: 4-22-88
ИНН: 3305465372
Контрагент: АО «Дана»
Полное наименование: АО «Дана»
Юридический адрес: г. Ковров, ул. Комсомольская, 25
Почтовый адрес: г. Ковров, ул. Комсомольская, 25
Телефон: 4-56-77
ИНН: 3305805431
Материалы: Ткань п/шерстяная
Единицы измерения: метр
Цена: 182руб.
Кол-во: 300
К пункту №5: Счет 10.1
Ткань шерстяная Единицы измерения: метр
Цена: 200руб. Кол-во: 230м
Ткань льняная
Единицы измерения: метр
Цена: 56-50руб.
Кол-во: 80м
Краска
Единицы измерения: кг
58
Цена: 45руб.
Кол-во: 30м
К пункту №6: Счет 01.1 Швейное оборудование КШ2
Кол-во: 1
Цена: 120000руб.
Контрагент ООО «Фитиль».
К пункту № 7:
Начислена за квартал амортизация:
легковой автомобиль – 3750;
здание –13000;
компьютер 1 -2083
компьютер 2 -2500
К пункту № 8:
Контрагент: ООО «Ника»
Полное наименование: ООО «Ника»
Юридический адрес: г. Ковров, ул. Строителей, 11/3, 44
Почтовый адрес: г. Ковров,
ул. Строителей, 13/1, 33
Телефон: 4-22-88
ИНН: 3305465372
Контрагент: АО «Дана»
Полное наименование: АО «Дана»
Юридический адрес: г. Ковров, ул. Комсомольская, 25
Почтовый адрес: г. Ковров, ул. Комсомольская, 25
Телефон: 4-56-77
ИНН: 3305805431
2. После ввода всех заданных операций, сформировать Оборотно сальдовую ведомость за 1 квартал 200Х г, а конкретнее с 05.03.200Х г. по
05.03.200Х г.
«Отчеты»«Оборотно-сальдовая ведомость» установить период с
05.03.200Хг. по 05.03.200Хг. сформировать<OK>
Вопросы для контроля
1.Каким образом в программу вводятся сведения об организации?
2.Объясните назначение журналов и справочников в программе.
3.Каковы режимы запуска программы «1С: Бухгалтерия»?
4.Какие настройки шрифтов содержит программа?
5. Что такое константы и в чем преимущество их использования?
6. Какую информацию содержат справочники, для чего они
предназначены?
7. Как вводится информация в справочники?
8. Какую информацию содержит справочник КОНТРАГЕНТЫ?
9.Как удаляют и редактируют информацию в справочниках?
59
Литература
1. 1С: Бухгалтерия 7.7. Базовая версия. Руководство пользователя.
2. 1С: Бухгалтерия 7.7. Базовая версия. Руководство по ведению учета.
3. Брага В.В. Компьютеризация бухгалтерского учета [Текст]/В.В. Брага. М.: Финстатинформ, 2006. – 238 с.
4. Глушаков С.В., Ломотько Д.В. Работа в сети Internet [Текст]: учебный
курс/С.В. Глушаков, Д.В. Ломотько. – Харьков: Фолио, 2005 – 274 с.
5. Информационные технологии [Текст]: учебное пособие/под ред. проф.
Л.Г. Гагариной. – М.:ИНФРА-М, 2007.-256 с. ил. –(Профессиональное
образование).
6. Карабутов Н.Н. Информационные технологии в экономике [Текст]:
учебное пособие/Н.Н. Карабутов. – М.: Экономика, 2007 – 216 с.
7. Максимов Н.В., Попов И.И. Компьютерные сети [Текст]: учебное пособие
для студентов учреждений среднего профессионального образования/Н.В.
Максимов, И.И. Попов. – М.: ФОРУМ-ИНФРА, 2006.- 254 с.
8. Михеева Е.В. Практикум по информационным технологиям в
профессиональной деятельности [Текст]: учебное пособие для среднего
профессионального образования/Е.В. Михеева. – 4 перераб. изд. – М.
Академия, 2006. – 256 с.
9. Немцова Т.И., Назарова Ю.В. Практикум по информатике [Текст]/ Т.И.
Немцова, Ю.В. Назарова. – М.: ИНФРА-М, 2008. 327 с.
10. Пикуза В, Гаращенко А. Экономические и финансовые расчеты в EXCEL
[Текст]: Самоучитель (+ дискета)/В. Пикуза, А. Геращенко. – Спб.:
Издательская группа BHV,2003. – 400 с. ил.
11. Сергеева И.И. Информатика [Текст]: учебник/ И.И. Сергеева, А.А.
Музалевская, Н.В. Тарасова. – М.: ИД «Форум»: ИНФРА-М, 2008. - 255 с.
12. Харитонов С.А. Компьютерная бухгалтерия 7.7. с новым Планом счетов
[Текст]: учебное пособие/С.А. Харитонов. - СПб., ЭЛБИ-СПб, 2007. – 318
с.
13. Шафрин Ю.П. «Информационные технологии» т.1-2.М., Лаборатория
базовых знаний. 2006.
14. Microsoft Excel 2003.: Практическое пособие М.: ЭКОМ 2007 г.
60
Приложение 1 База данных торговой фирмы
1. База данных торговой фирмы
1.1. В примере описывается деятельность отдела продаж торговозакупочной фирмы. В отделе работают несколько региональных
представителей из разных городов.
1.2. Каждый представитель (дилер) может обслуживать несколько
покупателей, причем, из разных городов. У некоторых продавцов
может не быть покупателей.
1.3. Каждый покупатель (заказчик) обслуживается только одним
продавцом.
1.4. Для покупателей вводится коэффициент предпочтения (рейтинг) –
некая числовая характеристика, устанавливаемая начальником отдела
продаж.
1.5. В зависимости от успешности продаж у каждого дилера
устанавливается размер комиссионных от 0 до 1 с точностью 0,01
1.6. В книге продаж указывается: кто продал, кто купил, когда, на какую
сумму.
1.7. Система должна отвечать на запросы такого рода:
1.7.1. Кто из покупателей приобрел товаров на самую большую сумму
в ноябре?
1.7.2. У кого из продавцов нет покупателей в его городе?
1.7.3. Какова статистика продаж по дням месяца … и т.д.
2. Таблицы, используемые в примере: Продавцы, Заказчики, Заказы
2.1. Структура таблиц
Продавцы
Поле
Код продавца
Фамилия
Город
Комиссия
Тип
Длинное целое
Текст
Текст
Одинарное с
плавающей точкой
Размер
Ограничения
Ключ
30
Обязательное поле
20
Обязательное поле
Точность=2 Обязательное поле,
>=0, <=1
Заказчики
Поле
Код заказчика
Фамилия
Город
Рейтинг
Тип
Длинное целое
Текст
Текст
Длинное целое
Размер
Код продавца
Длинное целое
30
20
Ограничения
Ключ
Обязательное поле
Обязательное поле
Обязательное поле,
>=0
Внешний ключ,
Обязательное поле
61
Заказы
Поле
Код заказа
Код продавца
Тип
Длинное целое
Длинное целое
Код заказчика
Длинное целое
Дата заказа
Сумма заказа
Дата
Денежный
Размер
Ограничения
Ключ
Внешний ключ,
Обязательное поле
Внешний ключ,
Обязательное поле
Обязательное поле
Обязательное поле,
>=0
2.2. Содержание таблиц
Продавцы
Код продавца
1001
1002
1004
1007
1003
Фамилия
Иванов
Петров
Сидоров
Анлрейченко
Симонян
Город
Ковров
Владимир
Ковров
Ярославль
Москва
Комиссия
0,12
0,13
0,11
0,15
0,10
Заказчики
Код заказчика
2001
2002
2003
2004
2006
2008
2007
Фамилия
Антонов
Леонтьева
Синицкий
Фокин
Симонян
Назарова
Алиев
Город
Владимир
Владимир
Ковров
Ярославль
Москва
Рязань
Ковров
Рейтинг
100
200
200
300
100
300
100
Заказы
Код заказа
Код продавца
3001
3003
3002
3005
3006
3009
3007
3008
3010
3011
1007
1001
1004
1002
1007
1003
1002
1001
1002
1001
Код
заказчика
2001
2001
2007
2003
2008
2002
2004
2006
2004
2006
Дата
заказа
03.10.2006
03.10.2006
03.10.2006
03.10.2006
03.10.2006
04.10.2006
04.10.2006
05.10.2006
06.10.2006
06.10.2006
Код продавца
1001
1003
1002
1002
1001
1007
1004
Сумма заказа
18,69
767,19
1900,10
5160,45
1098,16
1713,23
75,75
4723,00
1309,95
9891,88
62
Приложение 2 Оформление отчетов по лабораторному
практикуму
Отчеты по лабораторному практикуму дисциплины «Информационные
технологии в профессиональной деятельности» оформляются в печатном
варианте на листах формата А4.
Поля: верхнее, нижнее - 2,0 см , левое - 3 см , правое - 1,5 см.
Шрифт: Times New Roman, Arial, размер - 12 - 14, интервал -1,0-1,5.
Оформление титульного листа приведено в Приложении 2.
Отчет по каждой лабораторной работе должен содержать название и
номер работы, цель работы, задание, порядок выполнения, выводы и
должен быть приложен результат работы (распечатка).
63
Приложение 3 Оформление титульного листа
ФЕДЕРАЛЬНОЕ АГЕНТСТВО ПО ОБРАЗОВАНИЮ
ГОСУДАРСТВЕННОЕ ОБРАЗОВАТЕЛЬНОЕ УЧРЕЖДЕНИЕ ВЫСШЕГО ПРОФЕССИОНАЛЬНОГО
ОБРАЗОВАНИЯ
«КОВРОВСКАЯ ГОСУДАРСТВЕННАЯ ТЕХНОЛОГИЧЕСКАЯ АКАДЕМИЯ ИМ. В.А. ДЕГТЯРЕВА»
ЭНЕРГОМЕХАНИЧЕСКИЙ КОЛЛЕДЖ
ОТЧЁТ
ПО ЛАБОРАТОРНЫМ РАБОТАМ
По курсу: Экономическая информатика
Специальность: ___________________________________________
_________________________________________________________
Выполнил: студент(-ка) гр. _______
___________ ( ________________ )
Принял:
_________ ( ________________ )
(подпись)
(подпись)
«___» _______________ 200_ г.
«___» _____________ 200_ г.
Оценка__________________
Ковров 200Х
64