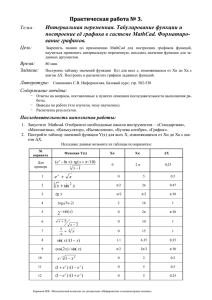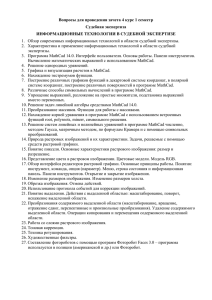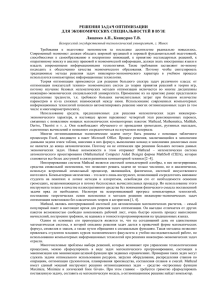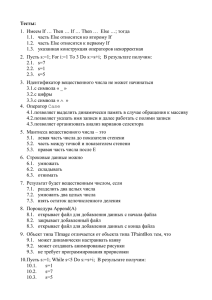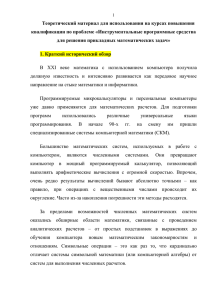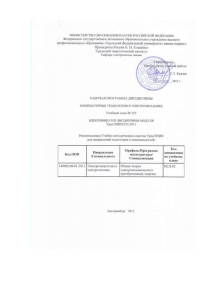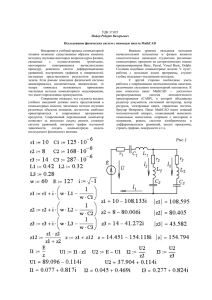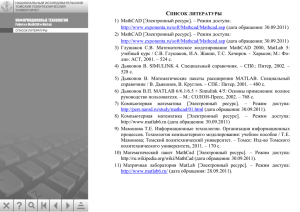Лабораторная работа №1. ОСНОВЫ РАБОТЫ В MATHCAD MathCAD - это интегрированная система программирования, ориентированная на проведение математических и инженерно-технических расчетов. MathCAD содержит текстовый редактор, вычислитель, символьный процессор и графический процессор. Вид окна системы MathCAD аналогичен окнам приложений ОС семейства Windows (Word, Exel и др.). 1. Интерфейс пользователя в системе MathCAD. Интерфейс пользователя состоит из: 1. строки заголовка ; 2. строки главного меню ; 3. из строки состояния , которая включается командой View/Status Bar, и на которой отображается следующая информация (слева направо): контекстно-зависимая подсказка о готовящемся действии, режим вычислений (AUTO (автоматический) или Calc 9 (ручной)), режим Gaps Lock (CAP), режим Num Lock (NUM,), номер страницы, на которой находится курсор (Page 1); 4. из панелей Standard, Formatting, Math, Controls, Recources: На каждой из панелей имеется характерная вешка перемещения в виде выпуклой вертикальной черты в начале каждой панели. С помощью нее можно переносить панели в любое место окна редактирования или "прилепить" ее к любой стороне окна. Настройка состава панелей инструментов. Установить курсор над нужной панелью и правой кнопкой вызвать контекстное меню, из которого выбрать пункт 1 Customize (Настроить), появится диалоговое окно. В левой панели этого окна расположены еще не добавленные пиктограммы, в правой – добавленные. По команде Add пиктограмма переходит в правое окно, а по команде Remove пиктограмма возвращается в левую панель. Пиктограммы панели дублируют основные команды главного меню. На панели собраны команды, предназначенные для форматирования текста, такие как изменение стиля и шрифта текста, выравнивание, создание списков. Панель служит для вставки в документ стандартных элементов управления интерфейса пользователя (флажков, переключателей, полей ввода и т.п.). Панель служит для вызова ресурсов MathCAD (примеров, учебников, но только на английском языке). Наибольший интерес для нас в системе MathCAD представляет математическая панель . Она содержит перемещаемые палитры математических знаков, которые служат для ввода практически всех известных математических символов и шаблонов операторов и функций. 1. – служит для ввода арифметических операций и часто используемых простых функций. Эта палитра фактически дублирует обычный калькулятор. – содержит команды для построения семи типов графиков. 2 - для создания векторов и матриц и некоторые операции для работы с 3. ними. 4. - для вставки операторов управления вычислениями и для ыставки пользовательских операторов.. 5. - эта палитра содержит операции высшей математики (производные, интегралы, пределы и др.),а также знак бесконечности . - для вставки операций сравнения и логических операций Not 6. And 7. , Or - инструменты программирования системы MathCAD. 2 , 8. - палитра для набора греческих символов. 9. вычислениями. - содержит ключевые слова, управляющие символьными 10. эта панель вместе с панелью содержит ключевые слова, используемые при символьных вычислениях. Здесь расположены команды, задающие тип символьной переменной. 2. Документ в системе MathCAD. Состоит из блоков, т.е. отдельных частей. В документе блоки имеют точку привязки, расположенную слева Блоки могут быть трех типов - текстовые, вычислительные, графические. Текстовые блоки играют роль неисполняемых комментариев. Они служат лишь для повышения наглядности документа. Вычислительные блоки состоят из исполняемых математических выражений, например, формул, уравнений, равенств неравенств и т.д. Графические блоки также являются исполняемыми. Блоки можно перемещать по документу и располагать в удобной для пользователя форме, но для правильного функционирования системы имеет большое значение 3 правильный порядок расположения блоков. Например, если в некотором блоке содержатся операции, требующие данных из другого блока, то этот другой блок обязательно должен выполняться первым и располагаться перед использующим его блоком. Иная ситуация приведет к появлению ошибки. Сигнал ошибки имеет вид надписи, от которой отходит черта, указывающая место ошибки: При манипуляциях с блоками на экране могут оставаться нежелательные искажения. Для их устранения следует использовать команду Refresch (обновить) меню View. В документе MathCad эффективно решена проблема сквозной передачи данных от одного блока к другому, например, от одного математического выражения к другому, от него к таблицам, от таблиц к графикам и т.д. Поэтому изменение в любой формуле или в задании входных данных тут же ведет к пересчету задачи по всей цепи взаимодействия блоков (это не относится, однако к символьным операциям, реализуемым с помощью команд меню). Размеры блоков устанавливаются автоматически в зависимости от числа входящих в них знаков, либо от заданных размеров графиков. Обычно границы блоков не видны, но можно установить подсвеченный режим показа блоков (команда View Regions) Блоки не должны налагаться друг на друга . Если такое произошло, то надо воспользоваться командой разделения перекрывающихся областей в документе (Formatt/Separate Regions), предварительно выделив эти перекрывающиеся области. Сразу после запуска система готова к созданию документа с необходимыми пользователю вычислениями. Соответствующее новому документу окно редактирования получает название Untitled: N , где N – порядковый номер документа. При сохранении на диск документ системы MathCad записывается в файл с расширением .mcd. Окно редактирования содержит (даже когда очищено) два важных объекта – курсор ввода в виде красного крестика и вертикальную линию, отделяющую текущую страницу от соседней (справа) . Если документ большой, то в некотором месте будет наблюдаться и прерывистая горизонтальная линия раздела страниц 4 . Эти линии раздела показывают, каким образом будет осуществляться разбиение на страницы при распечатке документа на принтере. Изменить параметры страницы можно с помощью команды File/Page Setup. В окне редактирования документа можно включить линейку с помощью команды . Масштаб документа можно изменить по команде View/Ruler View/Zoom. 3. Текстовый редактор служит для ввода и редактирования текстов. Именно тексты делают документы MathCad документами в общепринятом смысле этого слова. В простейшем случае для ввода текста достаточно ввести символ " на английском регистре. Нередко пользователь начинает набор текстов, забыв установить кавычки. MathCad воспринимает такой набор как ввод математического выражения. Однако, нажав клавишу Пробел, можно тут же превратить набранный фрагмент в текстовый. Признаком текстового блока являются черные квадратики на правой и нижней границах блока, а курсор в текстовом блоке приобретает вид красной вертикальной черты . Текст может состоять из слов, математических выражений и формул, спец. знаков. Русский текст вводится с помощью любого кириллического шрифта Courier, Times New Roman Cyr, Arial Cyr). Также для работы с текстом предусмотрены команды меню Format/Text и Format/Paragraph. Можно создать текстовую область (текст начинается на позиции курсора), создать текстовый параграф (текст начинается первой строкой на позиции курсора), форматировать текст (панель форматирования), внедрять в текст математические формулы (команда Insert/Math Region , при этом надо находится в текстовом блоке), проверять орфографию (Check Spelling) для англоязычных текстов, изменять размер шрифта, начертание, цвет текста и т.д. Т.е. для текстовых блоков используются типовые средства редактирования (как в любых текстовых редакторах). 4. Графический процессор служит для создания графиков. Это очень удобно для вывода результатов математических расчетов в графической форме. Графики могут размещаться в любом логически дозволенном месте документа, т.е. после тех вычислительных блоков системы, которые готовят исходные данные для построения графиков. После включения графического процессора для двухмерного графика на экране появляется шаблон будущего графика в виде прямоугольной рамки с маленькими прямоугольниками, расположенными вдоль осей x и y . 5 Крайние задают пределы изменения переменных (пределы проставляются системой автоматически, но можно их изменять - для этого в диалоговом окне Formatting флажок "autoscale" надо отключить), а в средние надо ввести имена аргумента и функции. После нажатия Enter график будет построен. Для форматирования графика достаточно сделать двойной щелчок по полю графика, при этом появится диалоговое окно Formatting. Если строятся графики нескольких функций в одном шаблоне, то имена функций следует разделять запятыми. 5. Вычислитель(формульный редактор) обладает поистине уникальными возможностями. Он обеспечивает вычисления по сложным математическим формулам, имеет большой набор встроенных математических формул, позволяет вычислять ряды, суммы и произведения, интегралы и производные, работать с комплексными числами, производить символьные преобразования, решать линейные и нелинейные уравнения, проводить минимизацию функций, выполнять векторные и матричные операции. В вычислитель входят и такие мощные средства, как линейная и сплайн-интерполяция, прямое и обратное быстрое преобразование Фурье. Для запуска формульного редактора достаточно установить указатель мыши в любом свободном месте окна документа, щелкнуть левой кнопкой и начинать ввод. Поместить формулу в документ можно, просто начиная вводить символы , числа или операторы . Во всех этих случаях на месте курсора ввода создается математическая область (регион) с формулой, содержащей и линии ввода. В области формульного блока курсор ввода превращается в синий уголок, указывающий направление и место ввода . Клавиша Insert меняет направление охвата курсором объекта. Для расширения охваченной уголком области (вплоть до полного охвата выражения) нужно пользоваться клавишей Пробел . Перемещать линии ввода внутри формульного блока можно также с помощью клавиш со стрелками или щелкая в нужном месте мышью. 6 Большинство операций редактирования формул реализованы естественным образом, однако некоторые из них несколько отличаются от общепринятых, что связано с особенностью MathCAD как вычислительной системы, например, вставка операторов. Операторы могут быть унарными (действующими на один операнд) и бинарными (действующими на два операнда) . При вставке нового оператора в документ MathCAD определяет, сколько операндов ему требуется. Если в точке вставки оператора один или оба операнда отсутствуют, MathCAD автоматически помещает рядом с оператором один или два местозаполнителя. То выражение в формуле, которое выделено линиями ввода в момент вставки оператора, становится его первым операндом . Как видно, MathCAD сам расставляет, если необходимо, скобки, чтобы часть формулы, отмеченная линиями ввода, стала первым операндом. Местозаполнители (черный квадратик – для символа и прямоугольная рамка – для оператора) появляются внутри незавершенных формул . Символ в черный квадратик вводится обычным образом, а чтобы в прямоугольную рамку ввести оператор, например +, необходимо курсор расположить перед этой прямоугольной рамкой . 6. Основные объекты входного языка системы MathCAD. Фактически документы MathCad представляют собой программу, написанную на визуально-ориентированном языке программирования. Визуальноориентированные языки программирования задают программу не в виде малопонятных кодов, а в виде визуально понятных объектов. Язык программирования MathCad ориентирован на математические вычисления и потому практически не отличается от обычного языка математических статей, отчетов и книг. Входной язык MathCad относится к интерпретируемому типу. Это значит, что, когда система опознает какой-либо объект, она немедленно исполняет указанные в блоке операции. Визуально-ориентированный язык общения системы MathCad надо отличать от 7 языка реализации системы, т.е. обычного языка программирования высокого уровня, на котором написана система. Языком реализации системы MathCad является один из самых мощных языков высокого уровня – С++. По существу входной язык системы – промежуточное звено между скрытым от пользователя языком документа и языком реализации системы. По мере того как пользователь создает (средствами текстового, формульного, символьного и графического редакторов) в окне редактирования объекты (тексты, формулы, таблицы и графики), система сама составляет программу на некотором промежуточном языке связи. Эта программа хранится в оперативной памяти до тех пор, пока не будет записана на диск в виде файла с расширением .mcd. Однако от пользователя не требуется знание языков программирования (реализации и связи), достаточно освоить приближенный к естественному математическому языку входной язык системы. К основным объектам входного языка системы MathCAD можно отнести: алфавит, константы, переменные, операторы, функции. Алфавит – строчные и прописные латинские буквы, цифры от 0 до 9, греческие буквы. Следует отметить, что MathCAD различает строчные и прописные буквы (X и x – разные переменные) и различает шрифт (X и X – тоже разные переменные). Также в алфавит входят символ бесконечности , штрих (набирается с помощью клавиш ctrl/F7), символ подчеркивания _, символ процента, нижний индекс (набирается с помощью клавиши «.», индекс в определении имени переменных и функций, например К2 , не надо путать с числовым индексом векторной переменной). Имя переменной или функции в системе MathCAD может быть любой длины, но: имена не должны начинаться с цифры, символа подчеркивания, штриха или процента; символ бесконечности может быть только первым в имени; все буквы в имени должны иметь один стиль и шрифт; имена не могут совпадать с именами встроенных функций, констант и размерностей, например, sin или TOL. Тем не менее, допускается их переопределение, но тогда одноименная встроенная функция не будет использоваться по первоначальному назначению; MathCAD не различает имен переменных и функций: если сначала определить функцию f(x), а потом переменную f, то в оставшейся части документа будет утерян доступ к функции f(x); в некоторых случаях желательно использовать имена переменных и функций, содержащие символы операторов MathCAD или другие символы, которые нельзя вставлять в имена непосредственно, для этого надо набрать комбинацию клавиш Ctrl/Shift/J, которая позволит вставить пару квадратных скобок с местозаполнителем внутри . Имя, составленное из любых символов и заключенное в эти квадратные скобки, MathCAD будет воспринимать корректно 8 . Константы – это числа и предварительно определенные системные константы: . Эти значения системных констант устанавливаются после загрузки системы. погрешность для условий ограничения при решении оптимизационных задач с применением функций Find, Minerr, Maximize, Minimize; - ширина столбца, используемая при записи файлов функцией WRITEPRN; - число значащих цифр при записи файлов функцией WRITEPRN. Формат вывода системных констант можно изменить. Для этого достаточно дважды щелкнуть по числу в блоке вывода результата, при этом появится диалоговое окно, в котором надо будет установить число знаков после запятой. Таким же образом можно изменить формат вывода любых других результатов вычислений. По умолчанию формат вывода имеет три знака после запятой. Значения некоторых системных констант можно изменить с помощью команды / в диалоговом окне либо эти значения можно переопределить через оператор присваивания . , Переменные – это объект, числовое значение которого может меняться по ходу выполнения документа. Для присваивания переменной числа или результата 9 выражения используется знак локального присваивания , который можно набрать с клавиатуры (клавиша «двоеточие» на латинском шрифте), с палитры и с палитры . Знак присваивания в системе MathCAD означает, что действие происходит справа налево (а не слева направо). Если при оформлении документа необходимо, чтобы присваивание выглядело на экране как знак равенства без двоеточия, то правой кнопкой надо вызвать контекстное меню и в диалоговом окне вместо пункта “Default” выбрать пункт “Equal” . Знак обычного равенства (который применяется в системе MathCAD в основном для вывода результата) можно использовать только для первого присваивания. При локальном присваивании надо обязательно соблюдать правильное расположение блоков. Но иногда в документах возникает необходимость использовать значение некоторой переменной выше на листе, чем расположен оператор присваивания В таких случаях вместо локального присваивания используется знак глобального присваивания , который можно набрать либо с клавиатуры (клавиша «волнистая черта»), либо с палитры . Если в документе используется глобальное присваивание, то MathCAD проводит вычисления в следующей последовательности: вычисляются сверху вниз все блоки с оператором глобального присваивания, а затем снова с самого начала документа вычисляются сверху вниз все оставшиеся блоки. Это означает, что в блоках с оператором глобального присваивания нельзя использовать результат вычислений из обычного блока. В отличие от языков программирования система MathCAD не требует точного задания типов переменных: целочисленные, вещественные, комплексные, текстовые, логические. Тип переменной автоматически определяется присвоенным ей значением: В нижней строке показан результат вывода соответствующей переменной. Целые переменные пояснений не требуют. Вещественная переменная может быть набрана и как десятичное число с любым количеством десятичных цифр после точки , и в экспоненциальной форме, для чего после ввода числа надо напечатать символ умножения и ввести 10 в нужной степени . 10 При вводе комплексных переменных мнимая единица набирается с палитры , либо с клавиатуры как . Если просто набрать как , то она будет восприниматься как простая переменная. Форму представления мнимой единицы можно изменить . Для этого дважды щелкнуть в окне вывода с мнимой единицей и в диалоговом окне сделать соответствующий выбор Текстовая переменная заключается в кавычки. Значением логической переменной может быть 0 (что соответствует «лжи») или 1 (что соответствует «истине»). В MathCAD есть и специальный тип переменных, именуемых ранжированными или циклическими переменными, которые задаются следующим образом: Ранжированная переменная, так же как и массив, хранит целый набор значений, но, в отличие от массивов, невозможно получить доступ к отдельному элементу этой переменной. С помощью ранжированных переменных можно задать значения всех элементов матрицы или вывести график по точкам Верхняя граница ранжированной переменной необязательно должна быть элементом последовательности, это число просто ограничивает последовательность сверху (или снизу для убывающей последовательности). Массивы. Большим преимуществом системы MathCAD является возможность оперировать не только скалярными величинами, но и с массивами. MathCAD поддерживает два вида массивов – одномерные (векторы) и двумерные (матрицы). Элементы массивов характеризуются числовыми индексами, которые вставляется с 11 помощью клавиши “[”, либо командой с панели . Обычно нумерация идет с нуля. Нумерация задается значением системной переменной ORIGIN, которая по умолчанию равна нулю. V0- первый элемент вектора, M 0, 0- первый элемент матрицы. Можно обратиться не только к элементу массива, но и к его колонке, например, M<0>- первая колонка матрицы. Элементами массива могут быть числа, константы, переменные, математические выражения и даже другие массивы. Соответственно массивы могут быть численными и символьными. Основные операции для работы с векторами и матрицами собраны на панели . Существует несколько способов создания массивов. Самый простой и наглядный способ создания матрицы с помощью команды Insert/Matrix . При вызове этой команды появляется диалоговое окно, в котором надо задать число строк и число колонок матрицы (вектор - это матрица с одной колонкой). Появится шаблон матрицы, в черные квадратики которого надо ввести значения элементов матрицы. Добавление в уже созданную матрицу строк или столбцов производится точно так же. Для этого надо выделить элемент матрицы, правее и ниже которого будет осуществлена вставка столбцов и (или) строк Для того, чтобы удалить строки и столбцы из матрицы, надо установить курсор на элемент матрицы, который находится в самом левом столбце из тех, которые нужно удалить и в самой верхней строке из тех, которые нужно удалить 12 Также матрицу можно создать через определение его элементов Развернуть вложенные массивы можно, установив, флажок (Разворачивать вложенные массивы) в окне Есть и другие способы создания матриц – создание матрицы с помощью таблицы ввода, создание матрицы путем импорта данных. Функции. В системе MatCAD различают встроенные функции (функции, заранее введенные разработчиком системы) и пользовательские функции (созданные пользователем). Встроенные функции. Вставляются с помощью команды Insert/Function или набором с клавиатуры. При этом следует помнить, что имена встроенных функций чувствительны к регистру, их следует вводить в точности, как они приведены в системе. Параметры встроенных функций заключаются в скобки. В качестве параметра м.б. константа, переменная или математическое выражение, при этом константа, переменная, выражение должны быть определены ранее Функции пользователя. В MathCAD, как и в языках программирования, есть 13 возможность задания функций пользователя. Имена функций пользователя подчиняются тем же правилам, что и имена переменных. Для задания функции пользователя нужно ввести имя, а затем в круглых скобках через запятую ввести все аргументы. Для аргументов можно использовать любые имена, подчиняющиеся тем же правилам, что и имена переменных. Далее, как обычно, надо ввести оператор присваивания и после него – выражение, зависящее от введенных аргументов. Все переменные, присутствующие справа в выражении определения функции, либо должны входить в список аргументов функции, либо должны быть определены ранее. В противном случае будет выведено сообщение об ошибке, причем имя неопределенной переменной будет выделено красным цветом Операторы. Каждый оператор в MathCAD обозначает некоторое математическое действие в виде символа Каждый оператор действует на одно или два числа (переменную или функцию), которые называются операндами. Если в момент вставки оператора одного или обоих операндов не хватает, то недостающие операнды будут отображены в виде местозаполнителей. Математические палитры содержат сгруппированные по смыслу математические операторы: 1. Операторы, обозначающие арифметические арифметическими и вводятся с палитры . действия, называются 2. Операторы, которые вставляются с палитры (Вычисления), называются вычислительными операторами (дифференцирование, интегрирование, суммирование, вычисление произведения, пределы). 3. Логические операторы – вводятся с палитры . 4. Матричные операторы – предназначены для совершения различных действий над векторами и матрицами, вводятся с палитры . 5. Операторы выражения – сгруппированы на панели (Evaluation – Выражения) (оператор численного вывода , оператор локального присваивания , оператор глобального присваивания , оператор символьного вывода). 6. Операторы пользователя. Запросы взыскательного пользователя могут не исчерпываться набором встроенных операторов MathCAD. Для вставки в документы заранее созданных операторов пользователя применяется 14 панель . Оператор пользователя может иметь абсолютно любое имя. Присваивать оператору некоторое действие следует точно так же, как функции пользователя. Создание бинарного оператора выглядит след. образом Унарный оператор пользователя создается аналогично Вывод результатов вычислений и значений переменных осуществляется с помощью знака обычного равенства . В различных задачах выводить результаты вычислений требуется в различном виде: как десятичную или простую дробь, десятичную дробь в обычной или экспоненциальной форме. Формат вывода задается командой Forma/Result. После вызова этой команды (двойной щелчок на нужном блоке) появляется диалоговое окно Result Format: В списке Format слева можно выбрать один из пяти различных форматов отображения числа, а с помощью полей и флажков справа можно настроить выбранный формат. General – это используемый по умолчанию формат результатов вычислений. Число представляется в виде десятичной дроби. Количество знаков после запятой задается в поле . Если установлен флажок , то дробь будет при необходимости дополнена нулями до количества знаков, указанных выше . Поле задает границу перехода ET (Exponential threshold) к экспоненциальной форме (такую форму числа приобретают, если их значение больше 10ET и меньше 10-ET). При установленном флажке 15 в экспоненциальной форме записи используются только порядки, кратные трем . Это является стандартной инженерной формой записи, поскольку для физических величин в системе CИ со степенями, кратными трем, связаны различные стандартные приставки: кило-, мега-, милли- и др. Decimal – формат вывода результата в виде десятичной дроби без экспоненты. Scientific – в этом формате результат всегда выводится в экспоненциальной форме. Engineering – также используется только экспоненциальная форма записи дробей, но при этом используются только порядки, кратные трем. Fraction – в этом формате результат выводится в виде простой дроби В диалоговом окне Result Format также можно изменять представление машинного нуля для комплексных чисел CT (Complex threshold) (если Re(Z)/Im(Z) > 10CT, то Z выводится как реальное, если наоборот, то как мнимое) и значение машинного нуля ZT (Zero threshold) . Формат вывода может быть глобальным и локальным. Чтобы установить локальный формат, можно сделать двойной щелчок по блоку, при этом появится диалоговое окно Result Format. Данный блок будет иметь локальный формат, а все остальные глобальный. Управление процессом вычислений. После запуска MathCAD находится в режиме автоматических вычислений. Это означает, что при внесении каких-либо изменений в документ, все видимые в данный момент формульные блоки и графики пересчитываются и строятся заново. В некоторых случаях такой режим работы может быть нежелательным, например, если в документе есть сложные вычисления, требуется обработка больших объемов данных или выполняются операции, занимающие много времени. В таких случаях работать с документом оказывается очень неудобно, и возникает необходимость запретить автоматическое вычисление либо всего документа, либо для блоков, содержащих наиболее сложные вычисления. Для того чтобы отключить/включить режим автоматического вычисления для всего документа, надо выбрать команду меню / / . При отключенном режиме автоматического вычисления, для того чтобы пересчитать все блоки в документе можно выбрать команду меню / / . Для того чтобы пересчитать не весь документ, а лишь тот блок, в котором находится курсор, следует выбрать команду меню 16 / / (если курсор находится в свободном месте рабочей области документа, то пересчитаны будут все блоки, которые в данный момент видны на экране). Для того чтобы временно отключить вычисление одного блока, можно воспользоваться командой контекстного меню . После выбора этой команды MathCAD при просчете документа вообще не будет «обращать внимания» на данный блок и производить вычисления так, как будто его удалили. Для того чтобы возобновить вычисление «отключенного» блока, нужно выбрать команду контекстного меню . Прервать вычисление можно клавишей <Esc>. При этом оставшаяся часть формул будет подсвечена красным цветом. Единицы измерения физических величин. При проведении физико-технических расчетов почти всегда имеют дело не просто с абстрактными числами, а с некоторыми физическими величинами. Для того чтобы число в выражении рассматривалось как некоторая физическая величина, нужно ввести единицы измерения следующим образом: после введенного числа ввести знак умножения, выбрать команду / , в диалоговом окне в списках и измерения выбрать нужную единицу . Над размерными переменными можно производить любые корректные с физической точки зрения расчеты . Нельзя складывать переменные разной размерности, будет получено сообщение об ошибке позволяется складывать, например, амперы с кило . Но амперами . Для любого результата вычислений есть возможность изменить его единицы измерения. Если щелкнуть на формульном блоке, содержащем результаты вычислений, то справа от единиц измерения результата появится черный квадратик – поле ввода единиц измерения, к которым необходимо привести результат. Если введенные здесь единицы измерения не будут соответствовать единицам результата, то MathCAD автоматически допишет нужный коэффициент . В MathCAD по умолчанию все результаты вычислений представлены в системе СИ. Однако систему измерений можно изменить с помощью команды / и диалогового окна. 17 Контрольные задания 1. Вычислить: 100 |-10| = 10! = . 2. Определить переменные: a:= 3.4, b:= 6.22, c:= 0.149 и вычислить выражения: Z : 2ab 3 c a 2 a N : esin c cos . b ba c c 3. Выполнить следующие операции с комплексными числами: Z:= -3 + 2i Z1:= 1 + 2i Z2:= 3 + 4i |Z| = Re(Z) = Im(Z) = arg(Z) = Z1 Z2 = Z1/Z2 = Z= Z1 + Z2 = 2Z = Z1 - Z2 = 4. Выполнить следующие операции: i := 1 .. 10 i = i 0.4 0 x 2 lg( x 2)dx = x := 2 d 5 x = dx i 1 = i ctg 2 x 0.8 (sin 2 x)2 dx = 1.2 d sin( x) = dx 5. Задать функцию f(x). Определить значения функции при пяти различных значениях аргумента (по вариантам). 1) f ( x) x 2 1 2) 3) 4) 5) 6) 7) 8) 9) 2 x 1 f ( x) x 3 1 f ( x) x 2 1 f ( x) x 2 2 f ( x) 2 ( x3 1) 10) f ( x) x2 1 f ( x) x 2 f ( x) 2 x 1 x 1 f ( x) x 2 f ( x) x 2 11) 12) 13) 14) 15) f ( x) x 3 1 f ( x) x 3 2 f ( x) 3 ( x3 2) f ( x) 2 ( x3 1) 16) 17) 18) 18 2 x2 1 f ( x) x 3 f ( x) x 1 x 1 f ( x) x f ( x) 3 ( x3 2) Лабораторная работа № 2. ПОСТРОЕНИЕ И ФОРМАТИРОВАНИЕ ГРАФИКОВ Почти ни один технический расчет не обходится без построения графиков. Графики являются удобнейшим средством представления любой информации. MathCAD обладает обширным арсеналом средств для построения двух- и трехмерных графиков и диаграмм. На графиках могут быть изображены как функции, так и наборы данных (массивы), хотя в действительности при изображении функций они преобразуются в набор точек, т.е. в тот же массив. Графики функций одной переменной (двухмерные графики). 1. Графики в декартовой системе координат. При построении графика функция представляется в виде набора точек на плоскости. Т.е. для построения графика перебирается определенное количество значений аргумента, и для каждого из них вычисляется значение функции. При упрощенном способе построения, когда диапазон аргумента задается автоматически, по оси абсцисс выбирается диапазон [-10, 10], а количество точек равно 100. Для того, чтобы иметь возможность при построении графика управлять количеством точек, аргумент надо задать как ранжированную переменную. При этом количество точек можно менять либо через шаг ранжированной переменной, либо непосредственно задавать количество точек N. Изображение нескольких функций на одном графике. Для этого нужно ввести их в поле ввода функции через запятую (при этом каждая из них может зависеть от своего аргумента). Если необходимо, можно также через запятую ввести аргументы каждой функции в поле ввода аргументов. Максимально можно изобразить на одном графике 16 различных функций. Функции, построенные на одном графике, изображаются линиями различного цвета и типа. Цвета и типы линий можно изменить. Ранжированные переменные дают возможность построить не только график функции, но и графически изобразить одномерный массив или вектор. В этом случае ранжированная переменная играет роль индекса – номер элемента вектора. Поэтому ее шаг обязательно должен равняться единице. 19 Масштаб. Черные уголки на графике означают, что границы по осям выбираются автоматически. Границы можно изменить, для этого вместо старого значения надо ввести новое. Если необходимо, чтобы граница снова устанавливалась автоматически, то нужно щелкнуть на этой границе и удалить введенное в нее 20 число, оставив незаполненным поле ввода. Если после этого установить курсор гденибудь вне графика, то удаленная граница будет выбрана автоматически. Есть другой более удобный способ изменения масштаба графика: установить курсор на поле графика, вызвать контекстное меню, выбрать команду Zoom, появится диалоговое окно; после чего на поле графика выбрать область, которую надо увеличить, а в диалоговом окне выбрать кнопку Zoom. Чтобы увеличить масштаб всего графика, надо пользоваться квадратиками, расположенными справа и внизу по границе графика. черными Трассировка. Трассировка позволяет очень точно изучить строение графика. Для того, чтобы включить режим трассировки, щелкните в области графика правой кнопкой мыши и выберите в контекстном меню пункт Trace. В результате появится окно трассировки, а в окне графика вы увидите две пересекающиеся пунктирные линии. Перемещая указатель по графику, вы тем самым передвигаете точку пересечения линий трассировки. При этом координаты точки указываются с высокой точностью в окне трассировки в полях X-Value иY-Value. Нажатие кнопки Copy X или Copy Y копирует соответствующее число в буфер обмена. В дальнейшем его можно вставить в любое место документа или в маркер. 2. Графики в полярной системе координат (Polar Plot). В полярной системе координат каждая точка задается двумя координатами: радиусвектором и полярным углом. При изображении графика в полярной системе координат функция обычно задает зависимость радиус-вектора от угла. Если аргумент не был описан ранее как ранжированная переменная, то выбирается стандартный диапазон изменения угла - 2. Для полярного графика можно изменять границы только радиус-вектора. Поля для изменения этих границ расположены справа от графика. Здесь проявляется особенность полярных графиков в MatCAD – возможность установки для нижней границы радиус-вектора значений, отличных от нуля, т.е. можно получить график, для которого в начале координат радиус будет равняться, например, пяти. 21 3. График параметрически заданной функции. В выше приведенных графиках при их построении в одном поле ввода задавали функцию, а в другом – аргумент. Но, кроме явного, существуют и другие способы задания функции. Например, можно задать функцию параметрически, т.е. указать зависимость обеих координат от некоторого параметра. В MathCAD можно построить график неявно заданной функции, если ввести в оба поля ввода функции, зависящие от одного параметра 22 Выше приведенные команды Zoom и Trace также справедливы для полярных графиков и для параметрически заданных. Форматирование двухмерных графиков. Вызов диалогового окна для форматирования графика осуществляется двойным щелчком мыши по полю графика. Можно форматировать оси графика (X-Y Axes), линии на графике (Traces) – это форматирование понятно из контекста. Для нанесения текстовых подписей используется вкладка Labels. Текстовые подписи форматируются стилем Variable, который используется для всех буквенных выражений в вычисляемых блоках. Для того чтобы этот стиль правильно отображал русские буквы, установите курсор на любом буквенном выражении в блоке формул или на графике. При этом в поле, отображающем текущий стиль, должно быть написано – Variable. Теперь выберите из раскрывающегося списка шрифтов шрифт, поддерживающий кириллицу, Times New Roman Cyr. После этого все введенные на русском языке подписи к графикам отобразятся правильно. Этот способ вставки подписей имеет несколько существенных недостатков: нельзя изменить их положение относительно осей, нельзя изменить форматирование шрифта конкретной подписи, нельзя создать подписи непосредственно в области осей координат для большей наглядности графика. Поэтому есть также другой, лишенный перечисленных недостатков, способ – ввести все необходимые подписи в виде текстовых блоков, отформатировать их нужным образом, а затем «перетащить» их в нужное место графика. После надо вызвать контекстное меню и выбрать команду «Bring to Front» (поместить перед графиком), иначе подпись будет невидимой, она закрыта полем графика. 23 Графики функций двух переменных (трехмерные графики). Не все графики, называемые трехмерными в MathCAD, являются трехмерными в действительности. Они называются трехмерными только потому, что отображают функции двух переменных (или матрицы). В MathCAD есть следующие типы трехмерных графиков. Surface Plot (График поверхности) – график в виде трехмерной поверхности; Contour Plot – (Контурный график или линии уровня) – также график поверхности, но спроектированный на одну из координатных плоскостей, а изменение функции по оставшейся оси изображается в виде линии уровня; Scatter Plot – отображение набора точек в трехмерном пространстве; Vector Field Plot – изображение двухмерного векторного поля; Bar Plot – трехмерная гистограмма; Patch Plot - также гистограмма, но отображающая только верхние грани столбиков. Для каждого из этих графиков, кроме Patch Plot, есть отдельная кнопка на панели инструментов Graph. Также можно выбрать тип графика уже после создания в окне форматирования. После выбора соответствующего типа графика появится шаблон с тремя координатными осями и местозаполнителем. В этот местозаполнитель следует ввести либо имя z функции двух переменных z(x,y) для быстрого построения трехмерного графика, либо имя матричной переменной Z, которая задает распределение данных ZX,Y на плоскости XY. Для графиков, основой которых служат матрицы, шкалу плоскости XY приходится задавать вручную. MathCAD просто рисует поверхность, точки в пространстве или линии уровня, основываясь на двумерной структуре этой матрицы. При быстром же построении графиков имеется возможность строить их в различном диапазоне аргументов, подобно двумерным графикам. 24 Вид трехмерного графика зависит от того, как он развернут относительно точки просмотра. Можно: 1) задавать угол обзора из окна форматирования мышью; 2) при нажатой клавише Ctrl можно мышью удалять или приближать объект к наблюдателю; 3) при нажатой клавише Shift можно инициировать анимацию («живую» картинку), для останова вращения надо щелкнуть кнопкой мыши. Если строится графики нескольких функций в одном шаблоне, то имена функций следует разделить запятыми. График линий уровня. Линией уровня функции двух переменных X, Y называется геометрическое место точек в плоскости xOy, в которых функция принимает одно и то же значение. Линии уровня функции z = f(x,y) определяются уравнением f(x,y) = c, где с = const. 25 Показ цифр на графике можно включить форматирования трехмерного графика. вкладки окна Векторное поле. График векторного поля несколько отличается от остальных типов двухмерных графиков. Его смысл заключается в построении некоторого вектора в каждой точке плоскости XY. Чтобы задать вектор на плоскости, требуется два скалярных числа. Поэтому в MathCAD принято, что векторное поле задает комплексная матрица. Действительные части каждого ее элемента определяют проекцию вектора на ось X, а мнимые – на ось У. Можно матрицу набрать вручную. А можно ее представить и как векторную функцию. 26 График параметрически заданной поверхности и график параметрически заданной кривой. Для параметрического задания поверхности требуется три функции двух переменных. Каждая из этих функций задает одну из координат точек поверхности. Эти три функции нужно ввести в поле ввода трехмерного графика через запятую. Но для того, чтобы они воспринимались как одна поверхность, их нужно взять в скобки. Диапазон изменения параметрических переменных, так же как и в случае простого графика поверхности, можно изменить с помощью полей вкладки в окне форматирования трехмерного графика. Кроме параметрической поверхности, можно также изобразить на трехмерном графике параметрическую кривую. Для этой цели подойдет трехмерный график типа Scatter Plot (точечный график). Параметрическая кривая в пространстве задается тремя функциями одной переменной. Для того чтобы получить приведенный выше график, на вкладке окна форматирования графика в группе Range был установлен диапазон изменения параметрической переменной от 0 (поле ввода Start) до 20 (поле End) и количество точек – 50. Остальные типы графиков (точечные, гистограмма) пояснений не требуют. Форматирование трехмерных графиков. MathCAD представляет очень богатые возможности для форматирования трехмерных графиков. Для вызова диалогового окна форматирования трехмерного графика достаточно по полю графика сделать двойной щелчок мышью. В этом окне доступно большое количество параметров, изменение которых способно очень сильно повлиять на внешний вид графика. Они сгруппированы по принципу действия на нескольких вкладках. 27 Вкладка позволяет изменить тип графика (поле Plot), ориентацию графика в пространстве (Rotation – вращение, Tilt – наклон, Twist – поворот, Zoom масштаб), менять стиль осей (Perimeter – периметр, Corner – углом, None – оси отсутствуют), можно задать изображение куба (флажок Show Box). Вкладка содержит три вложенных вкладки задаются параметры для каждой из трех координатных осей. , в которых Вкладка (Внешний вид) задает стиль заливки и стиль линий. При выборе переключателя (заливка поверхности) из группы (опции заливки) вы получите доступ к опциям цвета (в группе ). Если выбрать переключатель (одни цвет), то выполняется однотипная заливка поверхности. Если установить переключатель (цветовая схема или градиентная заливка), то поверхность или контурный график будут залиты разными цветами и оттенками, причем выбрать цветовую схему можно на вкладке (освещение). На вкладке также можно изменять формат линий и формат точек данных . На вкладке надо включить флажок . После этого станут активными все параметры на вкладке. Здесь можно включить и настроить до восьми различных источников света, для каждого из них есть отдельная вкладка и т.д. Но для того чтобы быстро создать освещение для графика, лучше воспользоваться заготовленными схемами освещения. Их можно выбрать из раскрывающегося списка (схема освещения). Во вкладке (дополнительно) имеется доступ к управлению несколькими специальными эффектами оформления графиков, благодаря которым они смотрятся более красиво, например: - сияние, значение можно менять в пределах 0128; (туман); (прозрачность), задается процент прозрачности графика и др. Во вкладке задается заголовок графика, который можно расположить как сверху графика, так и снизу. 28 Во вкладке (плоскость заднего плана) задается показ проекций координатной сетки на три скрытые плоскости трехмерного графика. Во вкладке можно изменить диапазон изменения координат X и Y. На этой вкладке есть группы элементов (диапазон 1) и (диапазон 2). В полях ввода Start и End этих групп можно указать диапазоны изменения обеих переменных. Также здесь можно указать тип координатной системы : - Декартова, - Сферическая, - Цилиндрическая. Пример: На этом рисунке представлен один и тот же график до и после форматирования. Для форматирования были применены следующие действия: 1. во вкладке установить переключатель и ; 2. во вкладке в группе установлен переключатель (это приведет к тому, что положение осей перестанет быть жестким, теперь они будут располагаться по периметру куба, ограничивающего график, и всегда на его передних гранях); 3. во вкладке на каждой из вкладок в группе установить флажок (отобразить линии), это приведет к отображению линий сетки, активизируя поле можно установить необходимый цвет линий сетки; 4. во вкладке включить флажок выбрать схему освещения , из раскрывающегося списка ; 5. на не отформатированном графике линии на графике изображены в виде так называемого каркаса (вкладка ), это очень загромождает график. Лучше линии отобразить в виде линий уровня по оси z. Для этого во вкладке в группе (параметры линий уровня) выбрать из раскрывающегося списка - линии уровня по z, далее в этой же группе следует установить флажок (отобразить линии); если плотность линий уровня оказалась слишком маленткой или слишком большой, то надо сбросить флажок и в поле ввода ввести необходимое число, в нашем случае это число 19. 29 Анимация Во многих случаях самый зрелищный способ представления результатов математических расчетов – это анимация. MathCAD позволяет создавать анимационные ролики и сохранять их в видеофайлах. Основной принцип анимации – покадровая анимация – это просто последовательность кадров, представляющих собой некоторый участок документа, который выделяется пользователем. Расчеты производятся обособленно для каждого кадра, причем формулы и графики, которые в нем содержатся, должны быть функцией от номера кадра. Номер кадра задается системной переменной , которая может принимать лишь натуральные значения. По умолчанию, если не включен режим подготовки анимации, =0. Рассмотрим последовательность действий для создания ролика анимации, например, демонстрирующего перемещение гармонической волны. При этом каждый момент времени будет задаваться переменной . Введите в документ необходимые выражения и графики, в которых участвует переменная номера кадра . Подготовьте часть документа, которую вы желаете сделать анимацией, таким образом, чтобы она находилась в поле вашего зрения на экране. В нашем примере подготовка сводится к определению функции f(x,t) = sin(x-t) и создании ее декартова графика f(x,FRAME). Выполните команду Tools|Animation|Record. В диалоговом окне Animate задайте номер первого кадра в поле From(От), номер последнего кадра в поле To (До) и скорость анимации в поле At (Скорость) в кадрах в секунду. Выделите протаскиванием указателя мыши область в документе, которая станет роликом анимации. В диалоговом окне Animate нажмите кнопку Animate. После этого в окошке диалогового окна Animate будут появляться результаты расчетов выделенной области, сопровождающиеся выводом текущего значения переменной . По окончании этого процесса на экране появится окно проигрывателя анимации. Запустите просмотр анимации в проигрывателе нажатием кнопки воспроизведения в левом нижнем углу окна проигрывателя. В случае если вид анимации вас устраивает, сохраните ее в виде видеофайла, нажав кнопку Save As в диалоговом окне Animate. Закройте диалог Animate. Сохраненный видеофайл можно использовать за пределами MathCAD. Если в Проводнике Windows дважды щелкнуть на имени этого файла, он будет загружен в проигрыватель видеофайлов Windows, и вы увидите его на экране компьютера. Таким образом, запуская видеофайлы обычным образом, можно устроить красочную презентацию результатов работы как на своем, так и на другом компьютере. 30 Ввод/вывод во внешние файлы. Для общения с внешними файлами в MathCAD встроены следующие функции: READPRN (“file”) – чтение данных в матрицу из текстового файла; WRITEPRN(“file”) – запись данных в текстовый файл; APPENDPRN(“file”) – дозапись данных в существующий текстовый файл, где file – путь к файлу. 31 Контрольные задания 1. Построить графики заданных функций в декартовой системе координат заданным цветом с пересекающимися в начале координат осями и названием, не отображая выражения, задающие функции. Оба графика должны быть изображены сплошной линией, но разной толщины. 1) f ( x) x 2 1 , синий g ( x) sin x ,красный 2 , голубой x 1 g ( x) ln x , красный 11) f ( x) x3 1 , коричневый g ( x) sin 2 ( x 1) , зеленый 10) f ( x) x2 1 2) f ( x) , зеленый x g ( x) cos x , черный 2 3) f ( x) 2 , голубой x 1 g ( x) sin( x 2 1) , коричневый x 1 4) f ( x) ,фиолетовый x g ( x) 2 x1 , красный 5) f ( x) x 2 2 , зеленый g ( x) ln x , голубой 6) f ( x) x3 1 , коричневый g ( x) sin( x 3) , красный 7) f ( x) x3 2 , синий g ( x) cos( x 3) , черный 8) f ( x) 3 ( x3 2) , фиолетовый g ( x) cos 2 ( x 1) , голубой 9) f ( x) 2 ( x3 1) , синий g ( x) sin 2 ( x 1) , зеленый 2 12) f ( x) x 2 1 , синий g ( x) sin( x 2 1) , коричневый 13) f ( x) x 2 2 , зеленый g ( x) cos( x 3) , черный 14) f ( x) 2 ( x3 1) , синий g ( x) sin x ,красный x2 1 , зеленый x g ( x) 2 x1 , красный 16) f ( x) x3 1 , коричневый g ( x) cos 2 ( x 1) , голубой x 1 17) f ( x) ,фиолетовый x g ( x) sin( x 3) , красный 18) f ( x) 3 ( x3 2) , фиолетовый g ( x) cos x , черный 15) f ( x) 2. Построить график параметрически заданной функции в полярной системе координат. Спрятать деления на оси радиус-вектора, разделить ось полярного угла на 4 деления. Отобразить крупнее центральную часть графика. 1) r (t ) cos t , (t ) 2t sin(t ) 7) r (t ) t cos2 t , (t ) 2t 2 t 2) r (t ) 3sin t , (t ) cos t t 8) r (t ) 2t cos t , (t ) 3t 2 t 3) r (t ) cos2 t 1, (t ) t 2 9) r (t ) 3t sin t , (t ) 2t sin 2 (t ) 4) r (t ) 2 cos2 t , (t ) 2t 1 10) r (t ) cos2 t 1, (t ) 2t sin(t ) 5) r (t ) 1 sin 2 t , (t ) 2t sin(t ) 11) r (t ) t cos2 t , (t ) 2t sin 2 (t ) 6) r (t ) t sin 2 t , (t ) 2t cos(t ) 12) r (t ) cos t , (t ) t 2 32 13) r (t ) 1 sin 2 t , (t ) 2t 2 t 16) r (t ) t sin 2 t , (t ) 3t 2 t 14) r (t ) 3t sin t , (t ) 2t sin(t ) 17) r (t ) 2 cos2 t , (t ) 2t cos(t ) 15) r (t ) 3sin t , (t ) 2t 1 18) r (t ) 2t cos t , (t ) 2t sin(t ) 3. Построить график поверхности и отформатировать его произвольным образом. 1) z ( x, y) x 2 y 2 sin( x y) 10) z ( x, y) 2 x 2 y 4 2) z ( x, y) x 2 y 2 cos( x y ) 11) z ( x, y) 3 x 2 y 2 5 xy 3) z ( x, y) 3 x 2 y 2 12) z ( x, y) 2 x 2 y 2 5 xy 1 4) z ( x, y) 2 x 2 y 4 13) z ( x, y) x 2 y 2 sin( x y) 5) z ( x, y) 3 x 2 y 2 5 xy 14) z ( x, y) x 2 y 2 cos( x y ) 6) z ( x, y) 2 x 2 y 2 5 xy 1 15) z ( x, y) 3 x 2 y 2 7) z ( x, y) x 2 y 2 sin( x y) 16) z ( x, y) 2 x 2 y 4 8) z ( x, y) x 2 y 2 cos( x y ) 17) z ( x, y) 3 x 2 y 2 5 xy 9) z ( x, y) 3 x 2 y 2 18) z ( x, y) 2 x 2 y 2 5 xy 1 33 Лабораторная работа № 3 РЕШЕНИЕ ЗАДАЧ ЛИНЕЙНОЙ АЛГЕБРЫ В MATHCAD В задачах линейной алгебры практически всегда возникает необходимость выполнять различные операции с матрицами. Панель операторов с матрицами находится на панели Math. Операторы , вам уже знакомы. Напомним только, что оператор вычисляет только детерминант матрицы, а модуль вектора, который равен квадратному корню из суммы квадратов его элементов, вычисляется с помощью оператора , который расположен на панели Calculator. К сожалению, по внешнему виду они не отличаются. При попытке вычислить модуль вектора с панели Matrix будет ошибочное состояние. Точно также будет ошибочное состояние при попытке вычислить детерминант матрицы с панели Calculator. Рассмотрим неизвестные вам до сих пор операторы панели Matrix. - скалярное и векторное произведение векторов. Скалярное произведение векторов определяется как скаляр, равный сумме попарных произведений соответствующих элементов (идентичен обычному оператору умножения). Векторы должны иметь одинаковый размер. Для обозначения скалярного произведения используется символ «точка». Векторное произведение двух векторов u и v с углом между ними равно вектору с модулем u v sin( ) , направленным перпендикулярно плоскости векторов u и v. Векторное произведение векторов применимо только для трехкомпонентных векторов. Обозначают векторное произведение символом х, который можно ввести нажатием кнопки на панели Matrix. - сумма элементов вектора. 34 - оператор векторизации. Он позволяет провести однотипную операцию над всеми элементами массива (т.е. матрицы или вектора), упрощая тем самым программирование циклов. Например, иногда требуется умножить каждый элемент одного вектора на соответствующий элемент другого вектора. Непосредственно такой операции в MathCAD нет, но ее легко осуществить с помощью векторизации. Оператор векторизации можно использовать только с векторами и матрицами одинакового размера. Для решения задач линейной алгебры в MathCAD встроены матричные функции. Их можно разделить на три основные группы: функции определения (генерации) матриц и операции с блоками матриц; функции вычисления различных числовых характеристик матриц; функции, реализующие численные алгоритмы решения задач линейной алгебры. Из каждой группы приведем по несколько, наиболее часто используемых функций. Первая группа: 1. matrix(m, n, f) – создает и заполняет матрицу размерности m x n, элемент которой, расположенный в i-ой строке и j-ом столбце равен значению f(i, j) функции f(x, y); 2. diag(v) – создает диагональную матрицу, элементы главной диагонали которой хранятся в векторе v; 3. identity(n) – создает единичную матрицу порядка n; 4. augment(A, B) –объединяет матрицы A и B; матрица B располагается справа от матрицы A, при этом матрицы должны иметь одинаковое число строк; 5. stack(A, B) – объединяет матрицы A и B, матрица В располагается внизу под матрицей А, при этом матрицы должны иметь одинаковое число столбцов; 6. submatrix(A, ir, jr, ic, jc) – формирует матрицу, которая является блоком матрицы 35 А, расположенным в строках с ir по jr и в столбцах с ic по jc, причем ir jr, ic jc. Вторая группа: 1. last(v) – вычисляет номер последнего элемента вектора V; 2. length(v) – вычисляет количество элементов вектора V; 3. min(v), max(v) – вычисляет минимальное и максимальное значения вектора V; 4. Re(v) – создает вектор из реальных частей комплексных элементов вектора V; 5. Im(v) - создает вектор из мнимых частей комплексных элементов вектора V; 6. sort(V) – сортировка элементов вектора V по возрастанию; 7. reverse (sort(v)) – сортировка элементов вектора V по убыванию; 8. csort (A,n) – сортировка элементов n – го столбца матрицы А по возрастанию (перестановкой строк); 9. rsort (A,n) – сортировка элементов n – ой строки матрица А по возрастанию (перестановкой столбцов); 10. rows(A) – вычисляет число строк в матрице А; 11. cols(A) – вычисляет число столбцов в матрице А; 12. max(A), min(A) – определяет максимальное и минимальное значения матрицы А; 13. tr(A) – вычисляет след квадратной матрицы А (след матрицы равен сумме ее диагональных элементов по главной диагонали); 14. mean(A) – среднее значение элементов матрица А. 36 Действие функций второй группы ясно из их названия, поэтому примеры для них приводить не будем. Третья группа: 1. rref(A) – приведение матрицы к ступенчатому виду с единичным базисным минором (выполняются элементарные операции со строками матрицы: перестановка строк, умножение строки на число, сложение строк); 2. rank(A) – вычисляет ранг матрицы А (количество линейно-независимых строк или это число ненулевых строк ступенчатой матрицы rref(A)); 3. eigenvals(A) – вычисление собственных значений квадратной матрицы А; 4. eigenvecs (A) – вычисление собственных векторов квадратной матрицы А, значением функции является матрица, столбцы которой есть собственные векторы матрицы А, причем порядок следования векторов отвечает порядку следования собственных значений, вычисленных с помощью функции eigenvals(A); 5. eigenvec(A,e) – вычисление собственного вектора матрицы А, отвечающего собственному значению e; 6. normi(A) – max – норма, или - норма (infinity norm). в линейной алгебре используются различные матричные нормы, которые ставят в соответствие матрице некоторую скалярную числовую характеристику; 7. lsolve (A,b) – решение системы линейных алгебраических уравнений вида A X b . Функции третьей группы реализуют, как правило, довольно сложные вычислительные алгоритмы. Приведем примеры на использование функций rref и функций для вычисления собственных значений и собственных векторов матрицы. Задача поиска собственных значений и собственных векторов матрицы очень часто встречается в вычислительной практике. 37 В самом простом виде задача на собственные значения матрицы формулируется следующим образом: требуется найти такие значения , чтобы матричное уравнение A X E X имело решение. В таком случае число называют собственным числом матрицы А, а n- компонентный вектор Х, приводящий уравнение с заданным в тождество – собственным вектором. В вышеприведенном примере собственные вектора матрицы А получены в матрице MS. Проверка проведена для первого столбца матрицы MS и соответствующего ему собственного числа 0=5.439. Решение систем линейных алгебраических уравнений. Этот вопрос является центральным в вычислительной линейной алгебре. В математике рассматриваются системы линейных уравнений двух видов однородные и неоднородные. Неоднородная система уравнений в матричном виде записывается следующим образом: A X B . Здесь А – матрица коэффициентов системы, В – вектор свободных членов, Х – вектор неизвестных системы. Неоднородная система имеет одно единственное решение, если определитель матрицы отличен от нуля. Для нахождения точного решения неоднородных систем линейных уравнений в линейной алгебре используются три основных метода: метод обратной матрицы, он вам уже известен; метод исключений Гаусса; метод Крамера. 38 Неоднородная система линейных уравнений в случае равенства ее определителя нулю имеет множество решений, если ранг матрицы системы равен рангу расширенной матрицы системы, либо не имеет решения, если это условие не выполняется. Решить такие системы в MatCADe можно методом Гаусса. 39 В выше приведенном примере получили систему из трех уравнений с пятью неизвестными, поэтому решение системы будет иметь два свободных параметра (x4, x5). Однородная система линейных алгебраических уравнений может быть представлена в виде A X 0 , т.е. правая часть уравнения представляет вектор из нулевых элементов. Как известно, для того чтобы однородная система линейных уравнений имела решение, определитель соответствующей матрицы должен равняться нулю. Это означает, что количество независимых уравнений в системе (т.е. ранг матрицы) меньше, чем количество неизвестных (т.е. порядок матрицы): rank(A) < n. Но вначале нужно выделить в системе эти самые независимые уравнения. Это делается с помощью функции rref, которая с помощью метода исключений Гаусса приводит матрицу к ступенчатому виду. 40 Приближенное решение систем линейных уравнений. Точные методы решения линейных систем применяют для решения линейных систем относительно небольшой размерности. Для решения систем большой размерности используют итерационные методы. Итерационные методы хороши для систем с разреженными матрицами. Простейший итерационный метод – метод простых итераций. Метод состоит в том, что система уравнений C x d преобразуется к виду x b A x и ее решение вычисляется как предел последовательности x ( k ) b A x ( k 1) , где k 1, 2, ... В качестве условия окончания итерационного процесса можно взять условие x ( k ) x ( k 1) x (k ) , где - заданная погрешность приближенного решения. Для сходимости метода простых итераций достаточно, чтобы выполнялось условие normi(A) < 1. Рассмотрим следующий пример: 41 42 43 Контрольные задания 1. Решить систему линейных уравнений численно, методом Гаусса, матричным методом, по формулам Крамера: 44 2. Решить однородную систему линейных уравнений: 5 x1 5 x2 10 x3 4 x4 0 1), 7) , 13) 3x1 x2 7 x3 x4 0 x 7 x 4 x 3x 0 2 3 4 1 2 x1 x2 4 x3 0, 2), 8), 14) 3x1 5 x2 7 x3 0, 4 x 5 x 6 x 0 2 3 1 2 x1 x2 5 x3 7 x4 0, 3), 9), 15) 4 x1 2 x2 7 x3 5 x4 0, 2 x x x 5 x 0 3 4 1 2 x1 2 x2 x3 0 4), 10), 16) 3x1 x2 x3 0 2 x 4 x 2 x 0 2 3 1 x2 2 x3 3x4 0 5), 11), 17) 2 x1 x2 3x3 4 x5 0 2 x 5 x 3x 4 x 0 3 4 5 1 2 x1 3x2 x3 5 x4 0 3x 2 x x 0 1 2 4 6), 12), 18) 5 x1 x2 x3 6 x4 0 x1 3x3 x4 0 3. С матрицей, полученной по заданию 2, произвести следующие действия: 1) найти сумму элементов матрицы; 2) найти сумму диагональных элементов матрицы; 3) заменить третью строку матрицы на строку из «7»; 4) транспонировать матрицу. 45 Лабораторная работа № 4 СИМВОЛЬНЫЕ ВЫЧИСЛЕНИЯ В MATHCAD Для символьных преобразований в системе MathCAD имеется символьный процессор, являющийся, по сути, системой искусственного интеллекта. Он позволяет решить многие задачи математики аналитически, без применения численных методов и, соответственно, без погрешностей вычислений. Символьное решение подразумевает возможность вычислять и преобразовывать выражения с буквенными параметрами, не подставляя при этом их значения, и в итоге получать результат в виде аналитической зависимости от этих параметров (а не число или набор чисел, как при стандартных численных расчетах). Способы символьных вычислений. Символьные вычисления в MathCAD можно осуществить в двух различных вариантах: 1. с помощью команд меню; Последняя команда в меню “Evaluation Style” определяет стиль вывода результата: результат можно располагать вертикально (сверху или снизу вычисляемого выражения) или горизонтально. 2. с помощью оператора символьного вывода , ключевых слов символьного процессора и обычных формул. Оператор символьного вывода можно ввести несколькими способами: с помощью клавиш Ctr+< . >, с панелей <Evaluation> или <Symbolic> 46 При вводе ключевых слов с панели Symbolic нужно помнить, что вместе с ними вставляется и знак символьного вывода, т.е. вводить его отдельно перед вставкой ключевого слова не следует. Первый способ более удобен, когда требуется быстро получить какой-либо аналитический результат для однократного пользования, не сохраняя сам ход вычислений. Второй способ более нагляден, т.к. позволяет записывать выражения в традиционной математической форме и сохранять символьные вычисления в документах MathCAD. Кроме того, аналитические преобразования, проводимые через меню, касаются только одного, выделенного в данный момент выражения (или его части, или отдельной его переменной). Соответственно, на них не влияют формулы, находящиеся в документе выше этого выделенного выражения. По этой причине символьным преобразованиям через меню недоступны предварительно определенные функции пользователя. Оператор символьного вывода, напротив, учитывает все предыдущее содержимое документа и выдает результат с его учетом, в частности ему доступны и функции пользователя. Наличие меню символьных вычислений - своего рода дань прежним версиям MathCAD. Не всякое выражение поддается аналитическим преобразованиям. Если это так (либо в силу того, что задача вовсе не имеет аналитического решения, либо она оказывается слишком сложной для символьного процессора MathCAD), то в качестве результата выводится само выражение. Алгебраические вычисления. 1. Simplify (Упростить) 47 2. Expand (разложение выражений по степеням). В ходе операции символьного разложения раскрываются все суммы и произведения, а сложные тригонометрические зависимости раскладываются с помощью тригонометрических тождеств. 3. Factor (разложение выражений на множители) Эта операция позволяет разложить полиномы на произведение более простых полиномов, а целые числа – на простые сомножители. В вышеприведенном примере местозаполнитель после ключевого слова factor надо удалить. 4. Collect (приведение подобных слагаемых ). 48 После ключевого слова collect допускается задание нескольких переменных через запятую. В этом случае приведение подобных слагаемых выполняется последовательно по всем переменным. 5. Polynomial Coefficients (коэффициенты полинома) Если выражение является полиномом относительно некоторой переменной х, заданным не в обычном виде a0 a1 x a2 x 2 ..., а как произведение других, более простых полиномов, то коэффициенты a0 , a1 , a2 ...легко определяются символьным процессором MathCAD. Коэффициенты сами могут быть функциями других переменных. Результатом выполнения данной команды является вектор, состоящий из полиноминальных коэффициентов a0 , a1 , a2 ..., причем первым элементом вектора является свободный член a0 . 6. Ряды и произведения. Шаблоны для ввода сумм и произведений находятся на панели Calculus. Там же находится символ . 49 Если в пределы сумм и произведений входят только числа, то можно применить знак = (численный расчет сумм и произведений). Если в предел входит , то можно решить только символьно. 7. Convert to Partial Fractions (Разложение на элементарные дроби) 8. Substitute (подстановка переменной) 9. Матричная алгебра 50 Символьно можно осуществлять следующие матричные операции: - Transpose (транспонирование) - Invert (Обратная матрица) - Determinant (Определитель) Аналогично производятся две другие матричные операции. Математический анализ. Наиболее ярким проявлением возможностей символьного процессора являются аналитические вычисления пределов, производных, интегралов и разложений в ряд, а также символьное решение алгебраических уравнений и неравенств, систем алгебраических уравнений. 1. Пределы последовательностей и функций. Вычисление пределов является одной из основных задач математического анализа. Система MathCAD позволяет с высокой эффективностью находить любые пределы. Операторы MathCAD для вычисления пределов расположены на панели Calculus. Данная панель содержит три кнопки: Two-sided Limit (двухсторонний предел), Left-sided Limit (левосторонний предел) и Right-sided (правосторонний предел), при нажатии на которые появляются соответственно Необходимо помнить, что пределы, в отличие от большинства математических операций в MathCAD, можно вычислить только в символьном виде, а при попытке вычислить предел численно (с помощью знака “=”) будет выдано сообщение об ошибке. Предел последовательности. Фактически предел последовательности, если он существует, - это число, к которому приближаются элементы последовательности при значении индекса n, стремящегося к . Для вычисления предела последовательности надо ввести шаблон для двухстороннего предела, заполнить 51 его, затем ввести соответствующую команду из символьного меню или знак символьного вывода . Если последовательность не имеет предела, то будет выдано слово undefined (не определено). Знак символьного вывода позволяет использовать функцию пользователя. Предел функции в точке. Необходимость вычисления пределов функции возникает в задачах даже чаще, чем пределов последовательностей. В точках, где функция непрерывна, все три предела будут иметь одинаковое значение – значение функции в этой точке. Но во многих задачах можно столкнуться с функциями, значение которых в тех или иных точках с формальной математической точки зрения не определено (особые точки типа 0/0 или /, точки разрыва функции). Для того, чтобы получить правильное значение функции в особой точке, следует вычислить ее предел в этой точке. При вычислении пределов в особых точках также используется двухсторонний предел. Как видно из вышеприведенного примера, значения функций f(x) и g(x) в точке x равно 0. Это происходит потому, что MathCAD вычисляет вначале числитель, и если он равен 0, то и всей дроби присваивается значение 0, знаменатель даже не вычисляется. Если возникает необходимость построить график функции, которая содержит особую точку, то из-за упомянутой выше особенности MathCAD при вычислении дробей график будет содержать дефект. Исправить эту ошибку и получить правильный график на всем интервале можно, если при вычислении функции в особой точке заменить значение функции на значение предела. Это можно сделать с 52 помощью встроенной функции If. Для анализа точек разрыва служат односторонние пределы. В точках разрыва не определено не только значение самой функции, но и значение ее двухстороннего предела. Поэтому для исследования точек разрыва функции вычисляют левый и правый пределы в этой точке. 2. Дифференцирование. Применение MathCAD для дифференцирования функций может не только сэкономить время и силы, но и избежать возможных ошибок, неизбежно возникающих при сложных ручных расчетах. Система MathCAD позволяет производить дифференцирование функций как в символьном виде, так и численно. Символьное дифференцирование можно осуществить тремя способами: 1. Вставить шаблон из панели Calculus, заполнить его и применить команду из меню Symbolics/Simplify или Symbolics/Evaluate/Symbolically 2. Вставить шаблон из панели Calculus, заполнить его и применить команду символьного вывода или ключевое слово simplify c панели Symbolics 53 (кардинальская шапка); 3. Набрать выражение для функции, выделить переменную, по которой необходимо провести операцию дифференцирования и дать команду из меню Symbolics/Variable/Differentiate. В вышеприведенном примере показано и численное дифференцирование функции в точке x=2, при этом символьная производная запоминается в функции D(x), затем происходит обращение к этой функции и дается команда численного вычисления (знак “=”). Для численного дифференцирования MathCAD применяет довольно сложный алгоритм Риддера, вычисляющий производную с колоссальной точностью до 7-8 знака после запятой. Существенно, что погрешность дифференцирования не зависит от констант TOL и CTOL, в противоположность большинству остальных численных методов, а определяется непосредственно алгоритмом. Возможности MathCAD позволяют продифференцировать любую непрерывную функцию, но иногда возникает необходимость находить производную от функции вблизи точки разрыва. В математике для дифференцирования функции вблизи точки разрыва используют операцию односторонней производной. В MathCAD нет встроенных операторов для вычисления односторонних производных, но вычислить их все-таки можно. Для этого следует скомбинировать оператор обычной производной с операторами односторонних пределов, как это сделано в нижеприведенном примере 54 Производные высших порядков. Для вычисления производных высших порядков в MathCAD предусмотрен специальный оператор на панели Calculus. Шаблон этого оператора содержит на два поля ввода больше, чем оператор обычной производной. В эти два поля может быть вписан порядок производной, причем достаточно ввести значение в одном из них, а в другом оно появится автоматически. Производные высших порядков можно вычислять и в символьном виде, и численно, но при численных расчетах вы можете вычислить производную не выше пятого порядка. Это связано с тем, что используемый алгоритм численного дифференцирования очень быстро теряет точность при росте порядка производной. В символьном же виде вычисление производных высших порядков производится так же просто и точно, как и производной первого порядка. Частные производные. С помощью обоих процессоров MathCAD можно вычислять производные функций любого количества аргументов. В этом случае, как известно, производные по разным аргументам называются частными. Чтобы вычислить частную производную, необходимо, как обычно, ввести оператор производной с панели Calculus и в соответствующем местозаполнителе напечатать имя переменной, по которой должно быть осуществлено дифференцирование. Для того, чтобы изменить вид оператора дифференцирования на представление частной производной, необходимо выбрать из контекстного меню для области оператора дифференцирования пункт View Derivative As (Изображать производную как), в появившемся подменю выбрать пункт Partial Derivative (Частная производная). Частные производные высших порядков рассчитываются точно так же, как и обычные производные высших порядков. 55 3. Интегрирование. Как и большинство математических операций, интегрирование в MathCAD может проводиться как численно, так и в символьном виде. Каждый способ вычислений имеет свои преимущества и недостатки и, в отличие от дифференцирования, здесь нельзя сказать однозначно, как лучше всего проводить вычисления. Какой способ интегрирования вы выберите для той или иной функции в своих задачах, будет зависеть от вашего опыта, интуиции, а также требований конкретной задачи. Численное интегрирование. Численно можно вычислить с большей или меньшей точностью любой сходящийся определенный интеграл с конечными или бесконечными пределами интегрирования. Пределы интегрирования обязаны быть действительными, подынтегральная функция может иметь и комплексные значения, поэтому и значение интеграла может быть комплексным. Для вычисления определенного интеграла надо вставить в документ шаблон оператора определенного интеграла с панели Calculus. После заполнения всех полей ввода для вычисления интеграла следует ввести знак “=”. При численном интегрировании основная проблема состоит в том, что интегрирование с высокой точностью сложных функций требует значительного 56 времени. В таких случаях приходится искать компромисс между точностью и скоростью расчета. В MathCAD вы сами можете контролировать точность проводимых вычислений. Для этого служит встроенная переменная TOL. Но нельзя сказать однозначно, какой будет точность вычисления того или иного интеграла при заданном значении TOL. Все численные методы интегрирования в MathCAD строятся на последовательных приближениях, и значение переменной TOL указывает, какой должна быть разница между двумя последовательными приближениями для остановки вычислений. Поэтому не стоит воспринимать значение этой переменной как точность вычисления интеграла, можно лишь с уверенностью сказать, точность будет не ниже значения TOL. Также следует помнить, что слишком низкое значение TOL может привести к тому, что MathCAD не сможет вычислить интеграл и выдаст ошибку, поэтому для большинства однократных интегралов значение TOL лучше выбирать в диапазоне 10-310-4. Точность численного интегрирования также зависит от численного метода, который используется для вычисления интеграла. Существует великое множество различных численных методов интегрирования, и для того или иного интеграла сложно заранее определить, каким методом его можно вычислить наиболее быстро и точно. В MathCAD встроено несколько основных методов численного интегрирования. Каждый из этих методов предназначен для своего класса интегралов. По умолчанию MathCAD автоматически выбирает тот или иной метод в зависимости от введенной подынтегральной функции и границ интегрирования (вариант Auto Select). При желании можно выбрать численный метод вручную, но в большинстве случаев это только ухудшит результат. Для того, чтобы выбрать численный метод для вычисления интеграла, вызовите его контекстное меню, которое содержит кроме стандартных команд, еще и команды выбора численного метода. Символьное интегрирование. Символьный процессор MathCAD позволяет вычислить как неопределенные, так и определенные интегралы. Для вычисления 57 неопределенного интеграла также существует свой оператор, как и для определенного. Он находится на панели Calculus и позволяет вставить шаблон с двумя полями ввода. Командой для символьных вычислений интегралов является символьный оператор . Результат (т.е. первообразная от подынтегрального выражения) выводится справа от стрелки. Если первообразную функцию нельзя записать в аналитическом виде, то справа от стрелки будет еще раз переписан тот же интеграл. Для того, чтобы вычислить в символьном виде определенный интеграл, MathCAD сначала вычисляет первообразную, т.е. повторяет действия неопределенного интеграла. Далее, из значения первообразной на верхней границе вычисляется ее значение на нижней границе. Полученное в результате выражение и возвращается как ответ. Значение переменной TOL не имеет никакого значения для символьных вычислений. Вычисление интеграла – это, по-видимому, самая сложная задача для символьного процессора MathCAD. Надо отметить, что символьное интегрирование возможно только для небольшого круга несложных подынтегральных функций. Поэтому некоторые интегралы не могут быть вычислены в символьном виде. Стоит отметить, что существует несколько интегралов, которые не имеют аналитического выражения, но часто встречаются в практических задачах. Эти интегралы в математике носят определенные названия и заданы в MathCAD в виде специальных символьных функций или констант. Таким образом, многие интегралы, которые не имеют аналитического выражения через элементарные функции, будут все же вычислены символьным процессором и записаны с использованием специальных символьных функций MathCAD. 58 Однако следует помнить, что результат символьного интегрирования в данном случае является лишь удобной записью того же интеграла. Если понадобится определить значение одной из этих функций в точке на числовой оси, то придется вычислять соответствующий интеграл численными методами. Интегрирование функций с параметром. Следует помнить, что MathCAD воспринимает все неопределенные параметры в функциях как произвольные комплексные функции. Поэтому интеграл от функции с параметром будет вычислен только в том случае, если он существует при всех значениях параметра на комплексной плоскости. Такое условие выполняется далеко не для всех функций. Решение данной проблемы является использование модификатора символьных вычислений assume. С его помощью можно наложить определенные ограничения на значения параметров, входящих в подынтегральное выражение. Вводится интеграл, знак символьного вычисления с полем ввода для модификатора, в которое вводится ключевое слово assume и через запятую условие, накладываемое на параметр подынтегрального выражения или несколько условий через запятую. Расходящийся интеграл. Если интеграл расходится (равен бесконечности), то вычислительный процессор может выдать сообщение об ошибке, а символьный процессор справляется с этим интегралом, совершенно правильно находя его бесконечное значение. Кратные интегралы. Кроме однократных интегралов в MathCAD есть возможность вычислять двойные, тройные интегралы, а также интегралы более высокой точности. Для вычисления кратных интегралов не предусмотрено отдельного оператора, для этого служит уже знакомый оператор определенного интеграла, в шаблоне которого в поле ввода подынтегральной функции вводится следующий шаблон определенного интеграла и т.д. Кратные интегралы являются сложной задачей как для символьного процессора, так и для численных расчетов. Стоит вначале попытаться вычислить интеграл в 59 символьном виде, и если результат получен не будет, вычислить его численно, задав требуемое значение TOL. Дополнительные возможности символьного процессора. 1. С помощью символьного процессора можно рассчитать численное значение выражения (действительное или комплексное). Иногда такой путь считается более удобным, чем применение численного процессора. Вычисления по команде complex позволяют представить выражение в виде a+jb. Вышеприведенные действия можно осуществить и с помощью соответствующих команд из меню Symbolic. 2. Последовательности символьных команд. Символьные вычисления допускается проводить с применением цепочек из ключевых слов. Для этого ключевые слова, соответствующие последовательным символьным операциям, должны быть введены по очереди с панели Symbolic. Последовательности символьных команд допускают введение дополнительных условий в расчеты, например, таких как ограничения на действительную или комплексную форму результата. Это делается с помощью ключевого слова assume. 60 3. Решение неравенств в символьной форме 4. Решение систем уравнений в символьной форме 61 Контрольные задания 1. Упростить выражение 1), 7), 13) (3sin(x)+2cos(x))2+(2sin(x)-3cos(x))2 2), 8), 14) (1-sin(x)cos(x)tg(x))+sin2(x)+3 3), 9), 15) cos(2x) +sin(2x)tg(x) 4), 10), 16) sin6(x)+cos6(x)+3sin2(x)cos2(x) 5), 11), 17) 2(sin6(x)+cos6(x))-3(sin4(x)cos4(x)) 6), 12, 18) cos4(2x)+6sin2(2x)cos2(2x)+sin4(2x)-2sin2(4x) 2. Привести выражение к полиному по переменной y. 1) (2-y)(3y-2z)+3-z 10) 3x-4y(5x+3z)(3-6y) 2) 3x+5y(7-2z)(5+2y)-7y 11) (6-3y)(4y+2x)-9z+2y 3) 9+(3-z)y-2y(x+4y) 12) 6+y(y+3x)-y(2z+5y)-3x 4) (7-2y)(z-3y)+6x-9y 13) (8y-2)(3x+4y)+5z-2 5) 8-(y+2)(y+2x)-4z+2y 14) 5z-x(3y-z)(2x+y)-1 6) 3y+5x(y-x)(y+z)(y-2) 15) 8x+4y(z-3y)(z+2x) 7) 9-3y+(4-2x)(y+2z) 16) z(y-2z)(4z-x)+5y-2 8) (3y+1)(2y+x)-2z(y-5) 17) y(y+z)(y-z)+3x 9) y-y(9x-2y)(3z-2x)+5 18) 8x+4z+5y(x+z) 3. Найти первообразную аналитически заданной функции f(x) 4. Определить символьное значение первой и второй производных f(x) 62