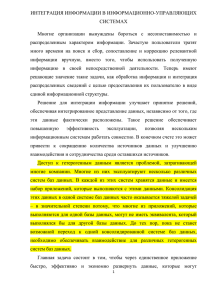Описание операций - страница
advertisement

Инструкция пользователя при работе с основными функциями системы обработки запросов (Система Web-сервисов с ФОИВ Ленинградской области) Содержание Описание операций .......................................................................................................................3 1.1 Вход .......................................................................................................................................3 1.2 Работа с исходящими запросами ........................................................................................3 1.2.1 Поиск запроса ................................................................................................................5 1.2.2 Новый запрос .................................................................................................................6 1.2.2.1 Создание запроса «Запрос полных сведений ЕГРЮЛ из ФНС» .......................7 1.2.2.2 Создание запроса «Запрос выписки ЕГРП» .........................................................7 1.2.2.3 Создание запроса «Проверка действительности паспорта гражданина Российской Федерации, предъявленного на определенное имя» ..................................8 1.2.2.4 Создание запроса «Запрос полных сведений ЕГРИП из ФНС» ........................9 1.2.3 Отправка запроса после его сохранения ...................................................................10 1.2.4 Получение ответа ........................................................................................................12 Описание операций 1.1 Вход На стартовой странице системы расположена область авторизации. Вход в систему осуществляется путем ввода имени и пароля учетной записи пользователя в области авторизации на стартовой страницы. Поле «Пользователь»- в данное поле вводится имя учетной записи пользователя; Поле «Пароль» - в данное поле вводится пароль учетной записи пользователя. После ввода имени и пароля учетной записи пользователя следует нажать на кнопку «Вход» Рис. 1 Вход в систему После ввода имени и пароля учетной записи пользователя следует нажать на кнопку «Вход». При успешном входе отобразится главное меню. Рис.2 Главное меню 1.2 Работа с исходящими запросами Справа на форме (как показано на рис.3) выбрать из выпадающего списка «Работа с исходящими запросами» Рис.3 Выбор из меню «Работа с исходящими запросами» Далее откроется окно, где представлена возможность просмотреть запросы (А) или создать новый запрос (Б). Б Рис. 4. Просмотр созданных запросов А 1.2.1 Поиск запроса Для того чтобы найти запрос нужно использовать фильтр исходящих запросов. В системе реализована возможность поиска по следующим параметрам: - Адресат - Тип запроса - Статус запроса - Ответственный - Номер запроса - Номер заявки Рис. 5 Фильтр исходящих запросов - Дата действия (указать диапазон дат, за который необходимо просмотреть запросы: следует нажать на иконку «календарь», как показано на рис. 6) Рис. 6. Выбор даты действия 1.2.2 Новый запрос Для того чтобы создать новый запрос следует нажать на кнопку «Новый запрос» Рис.7. Создание нового запроса В системе возможно создание четырех типов запросов: - запрос полных сведений ЕГРЮЛ из ФНС; - запрос выписки ЕГРП; - проверка действительности паспорта гражданина Российской Федерации, предъявленного на определенное имя; - запрос полных сведений ЕГРИП из ФНС Рис.8. Основное меню создания нового запроса 1.2.2.1 Создание запроса «Запрос полных сведений ЕГРЮЛ из ФНС» Диалог создания запроса «Запрос полных сведений ЕГРЮЛ из ФНС» представлен на рис. 9. Рис.9. Создание запроса «Запрос полных сведений ЕГРЮЛ из ФНС» 1. При необходимости скорректировать в соответствующих полях сведения о юридическом лице, осуществляющем запрос – ОКОГУ, наименование юридического лица, ИННЮЛ и ОГРН. 2. Выбрать опцию «ОГРН» или «ИННЮЛ» и указать в соответствующем поле требуемое значение. 3. Нажать на кнопку «Сохранить». 4. Нажать на кнопку «Закрыть». 5. 1.2.2.2 Создание запроса «Запрос выписки ЕГРП» Диалог создания запроса «Запрос полных сведений ЕГРИП из ФНС» представлен на рис. 10. Рис. 10. Создание запроса «Запрос выписки ЕГРП» 1. Указать в соответствующих полях «Код ОКАТО», «Регион», «Город/населенный пункт», «Улица», «Дом» 2. При необходимости в соответствующем поле области Адрес указать «Корпус», «Строение», «Кв./офис» и «Дополнительные сведения». 3. Нажать на кнопку «Сохранить». 4. Нажать на кнопку «Закрыть». 1.2.2.3 Создание запроса «Проверка действительности паспорта гражданина Российской Федерации, предъявленного на определенное имя» Диалог создания запроса «Проверка действительности паспорта гражданина Российской Федерации, предъявленного на определенное имя» представлен на рис. 11. Рис. 11. Создание запроса «Проверка действительности паспорта гражданина Российской Федерации, предъявленного на определенное имя» 1. При необходимости указать в соответствующих полях области «Объект пользователя» сведения об объекте пользователя – ID пользователя, имя, фамилия и отчество пользователя. 2. Указать требуемые значения в обязательные для заполнения поля области «Параметры запроса» – имя, фамилия, дата рождения, серия паспорта, номер паспорта, дата выдачи паспорта, код выдавшего подразделения, код субъекта федерации по ОКАТО. 3. При необходимости в соответствующем поле области «Параметры запроса» указать отчество гражданина, по которому осуществляется проверка действительности паспорта. 4. Нажать на кнопку «Сохранить». 5. Нажать на кнопку «Закрыть». 1.2.2.4 Создание запроса «Запрос полных сведений ЕГРИП из ФНС» Диалог создания запроса «Запрос полных сведений ЕГРИП из ФНС» представлен на рис.12. Рис. 12. Создание запроса «Запрос полных сведений ЕГРИП из ФНС» 1. При необходимости скорректировать в соответствующих полях сведения о юридическом лице, осуществляющем запрос – ОКОГУ, наименование юридического лица, ИННЮЛ и ОГРН. 2. Выбрать опцию «ОГРНИП» или «ИНН» и указать в соответствующем поле требуемое значение. 3. Нажать на кнопку «Сохранить». 4. Нажать на кнопку «Закрыть». 1.2.3 Отправка запроса после его сохранения После успешного сохранения запроса у заявки статус поменяется на «Запрос сформирован» (рис. 13) Рис. 13 Статус заявки после сохранения запроса Далее открыть запрос, нажав на тип запроса, как показано на рис. 14 Рис. 14 Открытие запроса Открыв запрос (Рис. 15) существует возможность при необходимости отредактировать данные, и далее нажать «Сохранить и отправить». Рис. 15 Отправка запроса При успешной отправке статус запроса поменяется на «Запрос принят» (А) и, после того, как внизу появится сообщении «Запрос отправлен» (Б) нажмите «Закрыть» (В). (Рис. 16) А Рис. 16 Запрос отправлен Б В 1.2.4 Получение ответа Когда ответ на запрос будет получен, статус заявки изменится на «Получен ответ» и, нажав на запрос откроется окно с данными ответа (Рис. 17) Рис. 17. Статус запроса «Получен ответ» Рис. 18. Окно с данными ответа на запрос Все основные операции выполнены. Ответ на запрос получен.