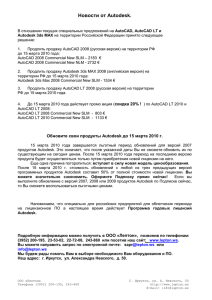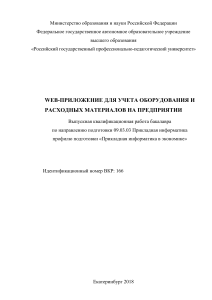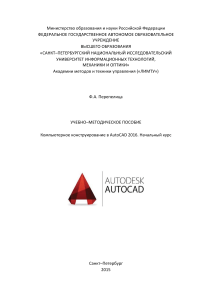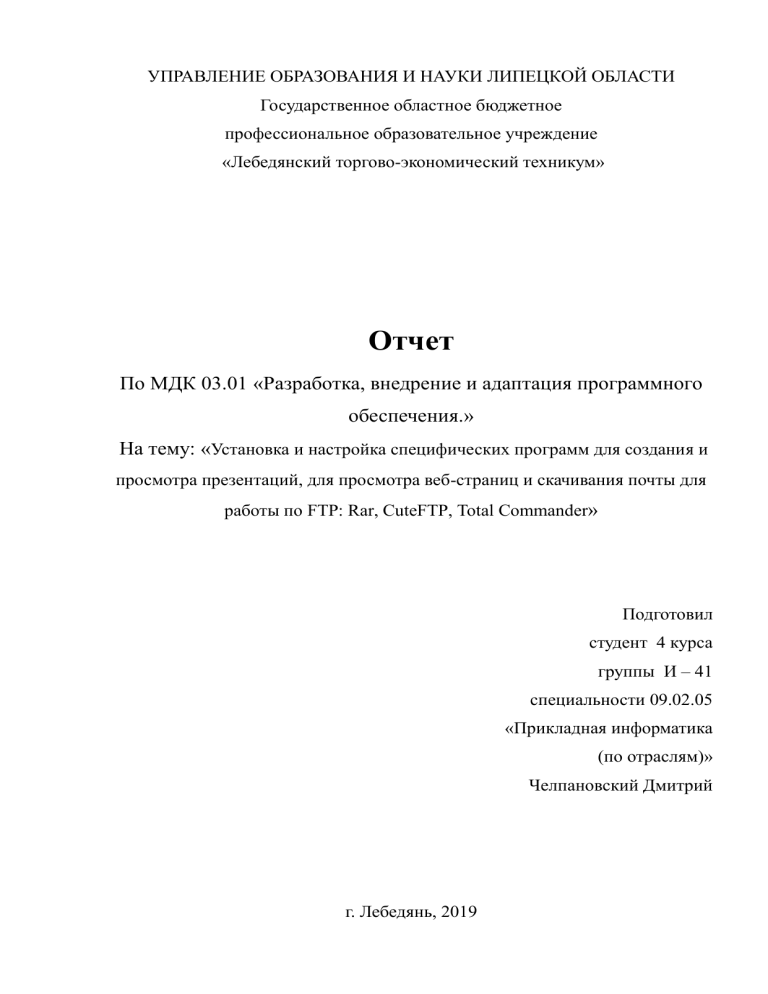
УПРАВЛЕНИЕ ОБРАЗОВАНИЯ И НАУКИ ЛИПЕЦКОЙ ОБЛАСТИ Государственное областное бюджетное профессиональное образовательное учреждение «Лебедянский торгово-экономический техникум» Отчет По МДК 03.01 «Разработка, внедрение и адаптация программного обеспечения.» На тему: «Установка и настройка специфических программ для создания и просмотра презентаций, для просмотра веб-страниц и скачивания почты для работы по FTP: Rar, CuteFTP, Total Commander» Подготовил студент 4 курса группы И – 41 специальности 09.02.05 «Прикладная информатика (по отраслям)» Челпановский Дмитрий г. Лебедянь, 2019 Тема: Установка и настройка программы «AutoCad». Цель: Установить и настроить программу «AutoCad». Ход работы: 1. Для начала работы скачаем программу с официального сайта. Рисунок 1 – Официальный сайт 2. Скачав программу, открываем папку с установщиком и находим файл «Setup» Рисунок 2 – Скачивание программы 3. Открываем его двойным кликом мыши Рисунок 3 – Установка программы 4. Выбираем свою страну и принимаем условия Рисунок 4 – Соглашение с условиями программы 5. Выбираем нужные файлы для установки и путь установки программы. В нашем случае это « Autodesk® AutoCad 2018», «Autodesk® AutoCad 2018 Offline Help», « Autodesk® AutoCad 2018 VBA Enabler» и « Autodesk® Desktor App» Рисунок 6 – Настройка выбор пути 6. На этом установка программы закончена, переходим к запуску программы. Рисунок 7 – Завершение установки. 7. Запустив программу нам надо приобрести лицензию или воспользоваться пробными 30 днями. Рисунок 8 –Выбор лицензии 8. Выбираем «Войти в систему», далее «Создать учетную запись» и заполняем все поля регистрации Рисунок 9 – Регистрация в Autodesk 9. После того, как заполнили все поля у нас появиться такое окно 10. Теперь у нас есть пробная лицензия на 30 дней Вывод: Мы повторили скачивание, установку, настройку и регистрацию в программе.