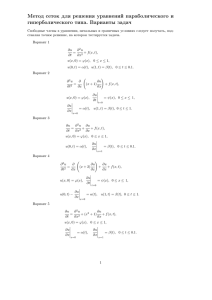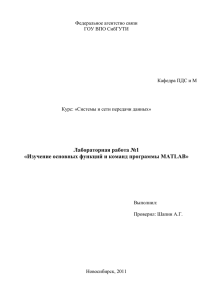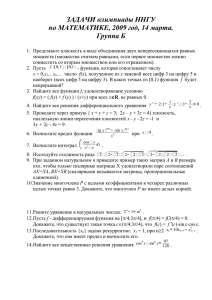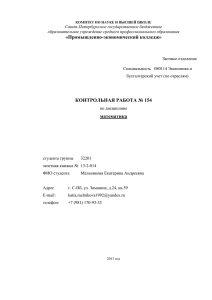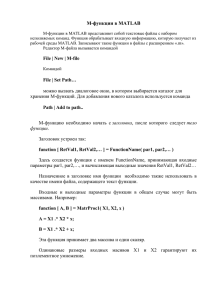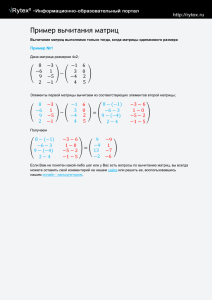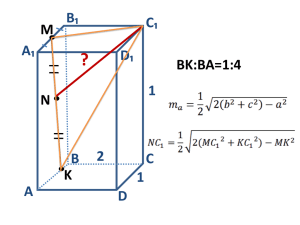МИНИСТЕРСТВО ОБРАЗОВАНИЯ И НАУКИ РОССИЙСКОЙ ФЕДЕРАЦИИ
ФГАОУ ВО «Севастопольский государственный университет»
Институт радиоэлектроники и информационной безопасности
Методические рекомендации
к лабораторному практикуму по дисциплине
«Пакеты прикладных математических программ»
для студентов очной и заочной форм обучения по направлениям
подготовки 11.03.01 «Радиотехника», 11.03.04 «Электроника и
наноэлектроника» и специальности 11.05.01
«Радиоэлектронные системы и комплексы»
Севастополь
2017
2
УДК 519.6 (075)
Методические рекомендации к лабораторному практикуму по дисциплине
«Пакеты прикладных математических программ» для студентов очной и заочной форм обучения по направлениям подготовки 11.03.01 «Радиотехника»,
11.03.04 «Электроника и наноэлектроника» и специальности 11.05.01 «Радиоэлектронные системы и комплексы» / СевГУ; сост. С. Р. Зиборов,
А. А. Щекатурин.— Севастополь: Изд-во СевГУ, 2017. — 51 с.
Целью методических рекомендаций является оказание помощи студентам
при выполнении лабораторных работ по применению программы MATLAB в
математических расчётах, построении графиков, преобразовании математических выражений и решении систем уравнений.
Методические рекомендации утверждены на заседании кафедры «Радиоэлектроника и телекоммуникации» (протокол № __. « ___ » _________ 2017 года),
Методические рекомендации рассмотрены и рекомендованы к изданию на
заседании методической комиссии Института радиоэлектроники и информационной безопасности (протокол № __ от ____________. 2017 г,).
Рецензент: доктор техн. наук, профессор И. Л. Афонин
Ответственный за выпуск: доктор техн. наук, профессор, заведующий
кафедрой «Радиоэлектроника и телекоммуникации» Афонин И. Л.
Издательский номер № ___ / ___
3
СОДЕРЖАНИЕ
Введение ....................................................................................................................... 4
1. Лабораторная работа № 1 Вычисление математических выражений в
MATLAB ...................................................................................................................... 5
2. Лабораторная работа № 2 Построение графиков функций в MATLAB ......... 15
3. Лабораторная работа № 3 Матричные операции в MATLAB .......................... 24
4. Лабораторная работа № 4 Символьные вычисления в MATLAB. Часть 1 ..... 35
5. Лабораторная работа № 5 Символьные вычисления в MATLAB. Часть 2 ..... 41
6. Лабораторная работа № 6 Программирование в MATLAB .............................. 49
Библиографический список ...................................................................................... 56
Приложение А Образец титульного листа ............................................................. 57
4
ВВЕДЕНИЕ
При изучении дисциплины «Пакеты прикладных математических программ» программой предусмотрено выполнение лабораторных работ с целью
приобретения практических навыков работы с системой компьютерной математики MATLAB, которая является мощным и универсальным средством обработки данных и достаточно полно описана в литературе [1 — 4].
В методических рекомендациях по каждой лабораторной работы указана
цель работы, приведены сведения об операторах и модулях MATLAB, соответствующих тематике работы, а также содержится набор индивидуальных заданий для самостоятельного решения.
Порядок выполнения лабораторных работ
Лабораторные работы выполняются фронтальным методом, в соответствии
с которым в течение занятия все студенты выполняет одну и ту же лабораторную работу. При этом каждый студент выполняет лабораторную работу по индивидуальному заданию на отдельном персональном компьютере.
Перед выполнением лабораторной работы студенты обязаны:
до начала занятия самостоятельно изучить методические рекомендации
к предстоящей лабораторной работе;
в начале занятия представить и защитить отчет по предыдущей
лабораторной работе;
ответить на контрольные вопросы, связанные с выполняемой предстоящей лабораторной работы;
после ознакомления с примерами использования операторов MATLAB,
сведения о которых приведены в лабораторной работе, следует каждый из таких примеров выполнить самостоятельно.
Защита отчета по лабораторной работе производится каждым студентом
индивидуально на очередном лабораторном занятии. В процессе защиты
проверяются: правильность оформления отчета, знание студентами оператров
MATLAB, используемых в работе, и методики организации с их помощью
вычислений, умение пояснять выполненные расчеты и полученные численные
способность обосновать выводы по работе.
Требования к отчету по лабораторной работе
Отчет по работе оформляется в соответствии с методическими указаниями
по оформлению текстовых работ [5] и должен содержать:
титульный лист;
цель работы;
задания;
тексты программы вычислений;
полученные результаты;
выводы по работе.
5
1. ЛАБОРАТОРНАЯ РАБОТА № 1
ВЫЧИСЛЕНИЕ МАТЕМАТИЧЕСКИХ ВЫРАЖЕНИЙ В MATLAB
1.1. Цель работы
Целью работы является создание, редактирование и вычисление математических выражений в пакете программ MATLAB.
1.2. Окно MATLAB
Программный пакет MATLAB разработан фирмой MathWorks, Inc. Название пакета MATLAB образовано путем сокращения слов MATrix LABoratory
(матричная лаборатория) и представляет собой программную среду, которая
позволяет наряду с простыми математическими действиями выполнять операции с векторами, матрицами и массивами данных, решать алгебраические и
дифференциальные уравнения, строить графики и многое другое.
Для запуска программы MATLAB необходимо на рабочем столе Windows
кликнут иконку
, после чего на экране монитора появляется окно (рис. 1.1).
Рис. 1.1 — Окно MATLAB
В верхней части окна (рис. 1.1) расположена строка главных меню: File,
6
Edit, Debug, View, Window, Help, каждое из которых имеет свой раскрывающийся список команд. Под строкой меню располагается панель с кнопками отдельных команд.
Остальную часть окно MATLAB занимают окна: Command Window,
Command History и Workspace. Если некоторые из названных окон, отсутствуют, то следует в меню View выбрать команды вызова отсутствующего окна, либо в этом же меню выбрать команду View Layout — Default.
Окно Command Window , в котором находится символ приглашения к
вводу «>>» и мигающий вертикальный курсор, предназначено для ввода команд.
Окно Command History предназначено для хранения команд, введённых в
окно Command Window. Для повторения команды следует найти её в окне
Command History и дважды щелкнуть на ней левой клавишей мыши, после чего команда повторно будет выполнена в командном окне.
Окно Workspace предназначено для хранения результатов выполнения
команд.
При работе в MATLAB содержимое окон можно удалить выборочно с помощью команд: Clear Command Window, Clear Command History и Clear
Workspace, которые находятся в меню Edit. Содержимое окна Workspace
можно также удалить, введя в окно Command Window команды clear all.
Содержимое окна Workspace может быть сохранено в виде файла с расширением .mat с помощью команды Save Workspace as…, которая находится в
меню File. При этом появляется диалоговое окно Save Workspase Variables, в
котором следует указать каталог сохранения и имя файла. По умолчанию предлагается сохранить файл в подкаталоге Work, встроенным в MATLAB. Для
восстановления значений переменных следует открыть сохраненный файл с
помощи команды Open из меню File, после чего все переменные, определенные
ранее, снова становятся доступными для использования.
После выключения компьютера содержимое окна Command Window теряется, а содержимое окон Command History и Workspace сохраняется.
1.3. Операторы MATLAB, используемые для вычисления выражений
Оператор MATLAB — это выражение, которое обозначает выполнение
определённой операции (действия) над операндами (данными). В качестве операндов могут использоваться переменные, функции и числовых константы.
Программа Matlab может работать с действительными и комплексными
числами с фиксированной или плавающей запятой и имеет следующие формы
представления чисел:
целая часть числа отделяется от дробной точкой;
порядок числа отделяется от мантиссы символом «e», который не следует путать с основанием натурального логарифма;
мнимая единица представляется символом «i» или «j», который в случае комплексного результата вычислений программа выводит после мнимой
части комплексного числа, а не перед ней, как это принято в математике.
7
В таблице 1.1 приведены операторы, используемые для вычисления элементарных функций, а в таблице 1.2 — специальные символы.
Таблица. 1.1 — Операторы элементарных функций
Имя
Функция
Имя
Функция
Арифметические
Тригонометрические
+
сложение
sin
синус
–
вычитание
cos
косинус
*
умножение
tan
тангенс
/
деление слева на право
cot
котангенс
\
деление справа на лево
asin
арксинус
^
возведение в степень
acos
арккосинус
abs
модуль числа
atan
арктангенс
acot
арккотангенс
Логарифмические и показательные
exp
экспонента
Гиперболические
log
натуральный логарифм
sinh
синус
log10
десятичный логарифм
cosh
косинус
log2
логарифм по основанию 2
tanh
тангенс
sqrt
корень квадратный
coth
котангенс
Таблица 1.2 — Специальные символы
Символ
Назначение
[]
Квадратные скобки используются при задании матриц и векторов
,
Запятая или пробел используются для разделения элементов матриц
и операторов в строке ввода
;
Точка с запятой в конце команды отменяет вывод результата на
экран
:
Двоеточие используется для указания диапазона изменения величины, а также для обозначения групповой операции над элементами
матриц
()
Круглые скобки применяются для задания аргументов функций, индексов матриц и изменения приоритета математической операции
.
Точка используется для отделения дробную часть числа от целой, а
также в составе операций, выполняемых поэлементно (.*, .^, ./, .\)
…
Три точки и более в конце строки обозначают продолжение выражения на следующей строчке
%
Знак процента означает начало комментария
''
Апострофы используются для задания символьной строки
В командном окне в режиме диалога проводятся вычисления. Пользователь вводит команды или запускает на выполнение файлы с текстами на языке
MATLAB.
Интерпретатор обрабатывает введенное значение и выдает результаты:
8
числовые и строковые данные, предупреждения и сообщения об ошибках.
Строка ввода помечена знаком >>.
В таблице 1.3 приведены операторы функций отношения, констант, а также логических функций, используемых для составление логических выражений, принимающих значения: «0» — ложь или «1» — истина.
Таблица. 1.3 — Операторы функций отношения, некоторых констант и
логических функций
Имя
Функция
Имя
Функция
Операторы отношения
Константы
<
меньше
pi
число =3,1415…
<=
меньше или равно
Inf
бесконечность
>
больше
–Inf
минус бесконечность
>=
больше или равно
NaN
нечисленное значение
==
равно
Логические операторы
не равно
И
=
ИЛИ
~
НЕ
В MATLAB последовательность выполнения операций зависит от их приоритета, который в порядке убывания соответствует следующему списку:
круглые скобки;
транспонирование и возведение в степень;
логическое НЕ;
умножение и деление;
сложение и вычитание;
операции отношения;
логическое И;
логическое ИЛИ.
Приоритет операции можно повысить с помощью круглых скобок.
Если логарифм не является натуральным, десятичным или по основанию 2,
то его можно представить в виде отношения
ln 5 lg 5
,
log 3 5
ln 3 lg 3
которое с помощью операторов MATLAB записывается в виде log(5)/log(3) или
log10(5)/log10(3).
По умолчанию для представления чисел в MATLAB используется короткий формат (format shot) из 5 значащих десятичных цифр. Однако при необходимости может быть установлен длинный формат (format long) из 16 значащих
десятичных цифр.
1.4. Ввод и выполнение операторов MATLAB
Ввод операторов осуществляется в окне Command Window построчно по-
9
сле знака «>>».
Для выполнения введённой команды необходимо на клавиатуре нажать
клавишу Enter, после чего в следующей строке отобразится результат, если отсутствуют ошибки ввода. В противном случае выводится сообщение об ошибках. После нажатия клавиши Enter редактирование ранее введённых команд
становится невозможным, что является особенностью MATLAB.
Следует иметь в виду, что MATLAB различает заглавные и прописные
буквы, например, строчная буква p и прописная буква P будут разными переменными.
Простейшим оператором является оператор присваивания в виде знака
равно «=», с помощью которого переменной присваивается значение или математическое выражение. Например, присвоить переменной действительное значение 142500, используя мантиссу и порядок
>> x=1.425e5
x=
142500
Присвоить переменной комплексное значение 2 j3
>> x=2+j*3
x=
2.0000 + 3.0000i
или
>> x=2+3j
x=
2.0000 + 3.0000i
При редактировании команд удобно использовать клавиши клавиатуры
«→», «←», «↑», «↓, обеспечивающие посимвольного перемещение курсора, а
также клавиши Home и End для перемещения в начало или конец строки. Если
после перемещения по рабочей области командного окна пропала командная
строка с мигающим курсором >>, то следует нажать Enter.
Если команду завершить символом в виде точки с запятой «;», то соответствующая операция выполняется, но её результат не выводится в окно.
При введении оператора функции непосредственно после имени оператора
необходимо указать в круглых скобках аргумент функции (операнд), например,
>> x=5.024;
>> y=(2–x)/(3+2*sin(x))
y=
–2.7583
Если результату выполнения операции не присвоено имя, то MATLAB автоматически присваивает ему имя ans (сокращение от answer — ответ).
Вычислим предыдущее выражение, не присваивая ему имя,
>> x=5.024;
>> (2-x)/(3+2*sin(x))
ans =
-2.7583
10
Переменная с именем ans может быть использована в последующих расчётах, но следует иметь в виду, что, после выполнения очередного оператора без
присвоения имени, значение этой переменной изменится.
Для ввода в выражение числа «e» (основание натурального логарифма) его
можно записать в виде «exp(1)», что тождественно e1.
Вводимое выражение можно разбить на строки, используя многоточие
« ... » (из 3 и более точек, обрамленное пустыми интервалами), после чего следует нажать клавишу Enter и продолжить ввод выражения на следующей строке, например,
>> x=1+2+3 ...
–8*2+7
x=
–3.
Приоритеты операций программы MATLAB в порядке убывания представлены в следующем списке.
1.3. Порядок выполнения работы
1.3.1. Выполнить следующие задания:
при x 0,5 вычислить значение арифметического выражения
2
1 log 3 cos x
;
esin x
5
x
x e
при x e вычислить значение арифметического выражения
cos (3
x 2 cos 3 1 x
1
) log 3 cos x 1,5ln3 3 ;
2
вычислить значение логического выражения
(sin( x) e x И
1
x 2 cos2 ( x) 3) ИЛИ x (5 x 2cos(x)) 3 ;
1.3.2. В соответствии вариантом, выданным преподавателем, выполнить
задания, номера которых указаны в таблице 1.4, Содержание заданий представлено в таблице 1.5.
11
Таблица 1.4 — Варианты и номера заданий по лабораторной работе № 1
Номер варианта
Номера заданий
1
1, 7, 16, 22
2
2, 8, 17, 23
3
3, 9, 18, 24
4
1, 4, 10, 19,
5
5, 11, 20, 2
6
3, 6, 12, 21
7
4, 7, 13, 22,
8
5, 8, 14, 23
9
6, 9, 24, 15
10
1, 7, 10, 16
11
2, 8, 11, 17
12
3, 9, 12, 18
13
4, 10, 13, 19
14
5, 11, 14, 20
15
6, 12, 15, 21
Таблица 1.5 — Задания по вычислению математических выражений
№
п/п
Выражение
Значения переменных
1
e π 1 cos3 x log 4 ( x 3 2 sin( x 2 ))
x 0,24
2
ab
a c 2 sin x
2a b
a 1,5 , b 0,77 ,
c 2,37 , x π/6
3
4
3 sin x 4 cos2
c
ab
a
b
c
cb
x 2
x 1
2
x
e
2
a 2,5 , b 1,25 ,
c 4,12
12
Продолжение таблицы 1.5
№
п/п
Выражение
5
a
x
x tg x 1
3 sin x 2 x 4 1
a
x
x
x2
6
7
8
9
e
Значения переменных
x
1
x 3sin π x 7 exp( x 5)
x
4
1
x x 2 sin 4 x 3x 4 2
sin x 1
cos
2
tg x
2
x
1
π y
2
x2 1
x 1
π
, a 5,2
3
3,6 x 1 sin x 2 1 cos2 x
x
sin(x y)
x2 3
cos (x y)
3 1 1 x
10
e
11
y = 2.14, x 1,6453
x 0,845
sinx
e
x , x 2,14
3
x 1
x2
x
x3
23,1 3 3π
π
4
π
8
ln 54
16
5 π4
12
e
22 12,7
44,8
a 2 b 2 3
13
14
15
c 3d
a 1
2
1 6
π 2
3
e
c 3 log d
c 0 ,01d
2 a c d b
tga b 2 3 a 1,5 ab5
a
b
b
ln a 2
b
cos4 5 a 1,5 ab8
2
4
ln a
a 8,77 , b 7,66
c 38,25 , d 101,87
a 1,21, b 0,371
a 3,45 , b 349,1
13
Продолжение таблицы 1.5
№
п/п
Выражение
Значения переменных
16
cos2
2a
arctg x 2 x 1,43 2
x5 a
x 0,24 , a 5,8
2
17
18
4
sin 1 3 x 2 ln 2 x 2 1
6
x
arcsin 2,381 10 1
2
sin 3
2a
arccos x 2 a x
ln 2 x
19
x 1,6453
x 0,093 , a 0,94
3
sin 2 1 x 4 2 x 2 tg x 2 1
2
x
ctg ln17,56
2
x 1,5
2
20
21
22
23
24
3
sin 1 3 x 2
8
ln 3,12 x
x
2
arctg 5,236 10
2
1
b
3 a 1,5 a b 2
2
π
arcsin a
tg 4 1
4
sin
8
2
4
f 3 x2
2
a - 1,12 x
xa 3 ln
4
x 2sin(e 2 π) log 5 (a x)
a ln x arctg 3 2ax
x 0,75
x 0,3 , b 21,17
x 2,57 10 2 ,
f 0,873
x 0,9 , a 23,55
x 3,1 , a 1,45
14
1.4 Вопросы для самоконтроля
1.4.1 Поясните, как в MATLAB вычислить логарифм по любому основанию.
1.4.2 Что такое оператор MATLAB?
1.4.3 Какие формы представления чисел используются в MATLAB?
1.4.4 Каким символом обозначается мнимая единица в MATLAB?
1.4.5 Назовите константы, используемые в MATLAB.
1.4.6 Перечислите операторы отношения.
1.4.7 Какие логические операторы используются в MATLAB?
1.4.8 Каков приоритет операций в MATLAB?
1.4.9 Различает ли MATLAB заглавные и прописные буквы в написании
имен переменных?
1.4.10 Как в MATLAB записать комплексное число?
1.4.11 Как после выполнения операции запретить вывод получившегося
результата на экран?
1.4.12 Как переменной ans присваиваются значения?
15
2. ЛАБОРАТОРНАЯ РАБОТА № 2
ПОСТРОЕНИЕ ГРАФИКОВ ФУНКЦИЙ В MATLAB
2.1. Цель работы
Целью работы является изучение графических операторов MATLAB и
приобретение практических навыков построения графиков функций в различных системах координат.
2.2. Операторы MATLAB, используемые для построения графиков
Основным оператором, используемым для построения графиков в
MATLAB является оператор plot и ее модификации.
Стандартный вариант ввода в окно Command Window команды построения графика функции y f x имеет вид
>> plot(x,y)
где x и y — массивы чисел, соответствующие значениям абсциссы и ординаты
точек графика.
Вычерчивание осей, выбор масштабов и построение графика производится
автоматически.
В случае ввода оператора plot с одним аргументом, например, plot(y), координатами оси абсцисс служат индексы массива численных значений y.
Для построения на рисунке координатной сетки, используется оператор
grid. Название графика вводятся с помощью оператора title, а названия величин, откладываемых по оси абсцисс и оси ординат, — с помощью операторов
xlabel и ylabel. Любое название, вводится в одиночных кавычках и круглых
скобках после соответствующего оператора, например, название графика «Ток
I, A» задаётся командой
>>ylabel ('Ток I, А')
Для построения нескольких графиков в одной и той же системе координат
необходимо после оператора plot последовательно ввести в скобках столько
пар аргументов и функций, сколько графиков необходимо построить,
>> plot(х1, у1, х2, у2, ..., хn, уn)
где х1, у1, х2, у2 … хn, уn — пары массивов аргументов и функций, каждой из
которых соответствует свой график.
Задание произвольного массива числовых значений некоторой переменной
осуществляется путем последовательного ввода чисел через запятую или через
интервал, например, набирая в строку данные z= 3,9 0.47 -2 8 5.1 -6, получаем
одномерный массив (вектор-строку) z из шести элементов.
Формирование массива переменной в диапазоне от минимального значения x1 до максимального x2 с шагом x выполняется путём последовательного
ввода указанных значений через двоеточие, например, x=x1:x:x2. Если шаг не
указан, то по умолчанию он устанавливается равным 1. Например, команда
x=0:10 задает 11 целых чисел от 0 до 10 с шагом 1, а команда x=0:0.1:10 задает
101 число от нуля до 10 с шагом 0,1.
16
Например, построение в одной системе координат графиков двух функций
x e -0,2t sin t и y e -0,2t cos t при изменении аргумента t от 0 до 10 с шагом 0,1
выполняется путём ввода следующих команд:
>> t=0:0.1:10;
>> x=exp(-0.2*t).*sin(t);
>> y=exp(-0.2*t).*cos(t);
>> plot(t,x,t,y);
>> grid;
>> title('Затухающие колебания');
>> xlabel('Время t')
>> ylabel('Функции x и y')
Использование точки перед знаком умножения «.*» при вычислении переменных x, y указывает на поэлементное перемножение массивов численных
значений функций.
Результат построения графиков в виде непрерывных линий показан на рис.
2.1, а. Для получения прерывистых (точечных) графиков в команду добавляют
в одиночных кавычках символ, используемый для изображения точки на графике. Например, если в выше приведённом примере команду plot(t,x,t,y) заменить командой plot(t,x,'*',t,y,'x'), то графики будут иметь вид, показанный на
рис. 2.1, б.
Затухающие колебания
1
0.8
0.8
0.6
0.6
Функции x и y
Функции x и y
Затухающие колебания
1
0.4
0.2
0
0.4
0.2
0
-0.2
-0.2
-0.4
-0.4
-0.6
0
2
4
6
8
Время t
10
12
14
16
-0.6
0
2
4
Время t
6
8
10
а)
б)
Рис. 2.1 — Двухмерные графики функций
Цвет графика задаётcя буквенным символом, например, команда plot
(t,y,'*g') соответствует построению точечного графиков зелёного цвета. Сведения о типах линий и их цвете можно найти в MATLAB, набрав команду
help plot.
Построение графика параметрической функции на плоскости с координатами x и y, каждая из которых является функцией параметра t, выполняется с
помощью команд:
>> t=0:0.1:10;
17
>> x=exp(-0.2*t).*sin(t);
>> y=exp(-0.2*t).*cos(t);
>> plot(x,y);
>> grid;
>> xlabel('x');
>> ylabel('y')
Результат построения параметрической функции показан на рис. 2.2, а.
Программа MATLAB позволяет построить график в трехмерном пространстве с помощью команды plot3. Например, график винтовой линии (рис. 2.2, б),
заданной уравнениями x sin t , y cos t , z t при изменении t от 0,02 до 100 с
шагом 0,02, может быть построен с помощью команд:
>>t = 0:pi/50:10*pi;
>>plot3(sin(t),cos(t),t), grid
1
0.8
0.6
y
0.4
0.2
0
-0.2
-0.4
-0.6
-0.4
-0.2
0
0.2
0.4
0.6
0.8
1
x
а)
б)
Рис. 2.2 — Графики параметрической (а) и трёхмерной (б) функций
Для построения графика функции в полярной системе координат используются оператор polar.
Например, построение графика функций sin 5t в полярной системе координат при изменении параметра t от 0 до 2 с шагом π 50 осуществляется с
помощью следующих команд:
» t=0:pi/50:2*pi;
» polar(t,sin(5*t))
Каждая точка графика (рис. 2.3, а) соответствует положению конца вектора
длиной sin 5t , исходящего из начала координат и повернутого на угол 5t, который изменяется от 0 до 10 радиан, что соответствует пяти периодам повторении синусоиды. В результате, получаем спираль из пяти витков.
Для изображения поверхностей в трехмерном пространстве используются
операторы: mesh, meshgrid и surf.
Команда mesh(z) используется для построения в трехмерном пространстве
поверхности, заданной в виде функции z f x , y , , а также для визуализации
больших матриц. Оператор meshgrid задаёт координатную сетку в заданной
18
области опорной плоскости (x, y). для построения трехмерной поверхности.
x 2 y 2
xe
Пример 2.3. Задана функция z
в области 0 x 1,9 и
2 y 1,9 . График поверхности, определяемый заданной функцией, может
быть построен с помощью команд:
>> [x,y] = meshgrid(0:.1:1.9, -2:.1:1.9);
>> z =x.*exp(-x.^2-y.^2);
>> mesh(z)
Результат построения показан на рис. 2.3, б.
90
1
120
0.4
60
0.5
150
0.3
30
0.2
180
0
210
330
0.1
0
40
20
15
20
240
10
300
270
5
0
0
а)
б)
Рис. 2.3 —Графики функции sin 5t (а) в полярной системе и функции
двух переменных в трёхмерной системе координат
Для построения двух и более графиков в одной и тоже полярной системе
координат необходимо после ввода команды для построения первого графика
ввести команду hold (удержать), после чего ввести команду для построения
второго графика. В результате, второй график будет наложен на первый. При
этом первым надо строить график, который занимает наибольший диапазон изменение длины вектора. В противном случае второй график не будет виден.
Для построения контурных линий равного уровня, соответствующих срезу
трёхмерной поверхности, в MATLAB используется оператор contour, а для построения самих поверхностей — оператор surf.
Построение контурных линий функции двух переменных с использованием оператора contour может быть выполнен с помощью следующих команд:
>> A1=7; a1=2; A2=1; a2=13; b=3;
>> [Y1,X1]=meshgrid(1:.1:1.5*pi/a1,-pi:.1:0);
>> f1=A1.*sin(a1*pi.*X1).*cos(b*pi.*Y1);
>> contour(X1,Y1,f1);
>> xlabel('X1');
>> ylabel('Y1')
Результат построения поверхности показан на рис. 2.4, б.
Пример построения поверхности функции двух переменных с использова-
19
нием оператора surf реализуется путём ввода следующих команд:
>> [X,Y]=meshgrid(-8:.5:8);
>> R=sqrt(X.^2+Y.^2)+eps;
>> Z=sin(R)./R;
>> surf(Z);
>> xlabel('X');
>> ylabel('Y');
>> zlabel('Z')
Результат построения поверхности показан на рис. 2.4, б. Использование
оператора eps , который ограничивает число знаков мантиссы, позволяет избежать затруднений в вычислении значения выражения sin(R)/R при R=0.
2
1
1.8
0.5
Z
Y1
2.2
1.6
0
1.4
-0.5
40
1.2
40
30
20
1
-3
-2.5
-2
-1.5
X1
-1
-0.5
20
10
Y
0
0
X
а)
б)
Рис. 2.4 — Контурные линии (а) и поверхность (б) трёхмерной функции
Функции округления числа:
функция Y = ceil(X) возвращает значение X к ближайшему целому, которое больше X;
функция Y = floor(X) возвращает значение X к ближайшему целому,
которое меньше X;
функция Y = fix(X) отсекает дробную часть числа X;
функция Y = round(X) возвращает значение X к ближайшему целому с
учётом условия — дробная часть числа больше или меньше 0,5.
Примеры применения функций округления к одномерный массив действительных чисел x = [–1,9 –0,2 3,4 5,6 7]:
ceil(x)
ans = –1 0 4 6 7
fix(x)
ans = –1 0 3 5 7
floor(x)
ans = –2 –1 3 5 7
round(x)
ans = –2 0 3 6 7
2.3. Порядок выполнения работы
В соответствии вариантом, выданным преподавателем, выполнить задания,
номера которых указаны в таблице 2.1, а содержание представлено в таблицах
2.2 — 2.4.
20
Таблица 2.1 — Варианты и номера заданий по лабораторной работе № 2
Номера заданий
Вариант График в декартовой
Параметрические
График в полярной
системе координат
графики
системе координат
1
1
1, 17
1
2
2
2, 16
2
3
3
3, 15
3
4
4
4, 14
4
5
5
5, 13
5
6
6
6, 12
6
7
7
7, 11
7
8
8
8, 10
8
9
9
1, 9,
9
10
10
2, 10
10
11
11
3, 11
1
12
1
4, 12
2
13
2
5, 13
3
14
3
6, 14
4
15
4
7, 15
5
Таблица 2.2 — Задания по построению графика функции в декартовой
системе координат
Область
№
Функции
переменной x
п/п
x
x [4, 4]
y 1, y 2x 3, y 4x 3
1
2
x [4, 5]
2
y 2 x 2 8x 5 , y x 2 4 , y 4 x 2 4 x 5
3
2
3
x [3, 3]
, y 5
y 1 , y 1
3
x 1
4x
x
y sin x , y cos x , y tg x
x [6, 6]
4
5
y arcsin x , y arccos x , y arctg x
x [2, 2]
6
y ln x , y log 2 x , y lg x
x [0,1, 5]
7
y sh x , y ch x , y th x
x [2, 2]
8
Функция округления fix
x [4, 4]
9
Функция округления floor
x [4, 4]
10
Функция округления ceil
x [4, 4]
11
Функция округления round
x [4, 4]
21
Таблица 2.3 — Задания по построению графика параметрической функции
№
Область
Параметрическая функция
п/п
параметра t
1
2
3
4
5
6
7
8
9
10
11
12
13
14
15
16
17
22
Таблица 2.4 — Задания по построению графика функции в полярной системе
координат
№
Область угла t
Функция модуля r радиуса вектора
п/п
поворота вектора
1
2
3
4
5
6
7
8
9
t [0, 2π ]
10
11
t
r (t ) 2cos t 2sin 2 πt exp
2π
t [0, 2π ]
2.4 Вопросы для самоконтроля
2.4.1 Какие типы графиков можно строить в MATLAB?
2.4.2 Что является аргументами функции plot?
2.4.3 Как построить на рисунке координатную сетку?
2.4.4 С помощью какого оператора можно вывести название графика?
2.4.5 Как с помощью оператора plot построить нескольких графиков в одной и той же системе координат?
2.4.6 Как задать цвет графика?
2.4.7 Как построить график параметрической функции?
2.4.8 Какой оператор используется для построения графика функции в полярной системе координат?
2.4.9 Как построить в трехмерном пространстве поверхность, заданную в
23
виде функции z f x , y ?
2.4.10 Как построить два и более графиков в одной и тоже системе координат?
2.4.11 Для построить линии равного уровня для функции двух переменных?
2.4.12 Какие функции округления чисел используются в MATLAB?
24
3. ЛАБОРАТОРНАЯ РАБОТА № 3
МАТРИЧНЫЕ ОПЕРАЦИИ В MATLAB
3.1. Цель работы
Целью работы является изучение операций с матрицами в MATLAB и
приобретение практических навыков их выполнения.
3.2. Операции с матрицами в MATLAB
Задание матрицы в MATLAB осуществляется путем последовательного
ввода её элементов в квадратные скобки. Матрица строка задается путем последовательного ввода элементов строки через запятую или пробел, например,
y=[–3, 4, 2] или y=[–3 4 2], а матрица столбец — путём ввода элементов столбца через точку с запятой, например, b=[–3; 4; 2]. Матрица, состоящая из одной
строки, называется вектор-строкой, а матрица, состоящая из одного столбца, —
вектор-столбцом. Такие матрицы часто называют просто вектором.
Сложная матрица задается путем последовательного ввода строк разделённых точкой с запятой, например, матрица, состоящая из трёх строк и двух
столбцов (размерностью 2х3), задается следующим образом:
>> =[2.5, 0.2; 1.4,-20; 0.8, 3]
x=
2.5000 0.2000
1.4000 -20.0000
0.8000 3.0000
Для выделения элемента матрицы необходимо после её имени последовательно ввести в круглых скобках через запятую индексы, первый их которых
является номером строки, а второй — номером столбца, соответствующих расположению выделяемого элемента.
Например, пусть задана матрица размерностью (4х3):
>> A=[1, 2, 3, 4; 5, 6, 7, 8; -1, -2, -3, -4]
A=
1 2 3 4
5 6 7 8
-1 -2 -3 -4
Выделение элемента, расположенного в третьей строке четвёртого столбца, выполняется с помощь команды:
>> B=A(3,4)
B=
-4
Для выделения строки матрицы следует ввести её номер, а номер столбца
заменить двоеточием, например, выделим вторую строку матрицы A
>> C= A(2,:)
C=
5 6 7 8
Для выделения столбца следует номера строки заменить двоеточием и ука-
25
зать только номер столбца, например, выделим третий столбец матрицы A
>> D= A(:,3)
D=
3
7
-3
Для выделения группы элементов матрицы необходимо сначала ввести через двоеточие номера строк, соответствующих расположению элементов, а затем — номера столбцов. Например, выделим в матрице A элементы, расположенные с первой строки по третью и со второго столбца по четвёртый:
>> F=A(1:3,2:4)
F=
2 3 4
6 7 8
-2 -3 -4
Главная диагональ квадратной матрицы A размером (nxn) — массив элементов a11 , a22 , ...ann , расположенных вдоль линии, проведённой из верхнем
левого угла в нижний правый угол, а побочная диагональ — массив элементов
a1n , a2( n -1) , ...an1 , расположенных вдоль линии, проведённой из верхнего правого угла в нижний левый угол.
Для преобразования главной диагонали матрицы в вектор-столбец служит
оператор diag, например, преобразуем главную диагональ предыдущей матрицы F в вектор-столбец:
>> B=diag(А)
B=
2
7
-4
Квадратная матрица, у которой элементы вне главной диагонали равны
нулю, называется диагональной. Для преобразования вектора-строки или вектора-столбца в диагональную матрицу служит оператор diag, например, преобразуем вектор-строку y=[3,-5,8] в диагональную матрицу:
>> C=diag(y)
C=
3 0 0
0 -5 0
0 0 8
Перестановка столбцов матрицы A симметрично относительно вертикальной оси выполняется с помощью команды fliplr(A). Перестановка строк относительно горизонтальной оси выполняется с помощью команды flipud(A). При
этом, если матрица A имеет нечетное число столбцов (строк), то положение
среднего столбца (строки) не изменяется.
Для преобразования побочной диагонали матрицы A в вектор-столбец сначала необходимо матрицу повернуть относительно вертикальной оси, а затем
26
преобразовать в вектор столбец с помощью команды diag(fliplr(A)).
Нулевой матрицей называется квадратная матрица, все элементы которой
равны нулю. Такая матрица создается с помощью оператора zeros, например,
создадим нулевую квадратную матрицу размером (2х2):
>> D=zeros(2)
D=
0 0
0 0
Команда C = zeros(1,4) задаёт матрицу в виде строки, состоящей из четырёх нулей, а команда D = zeros(4,1) — в виде столбца из четырёх нулей.
Команды с оператором ones предназначена для создания матриц, элементы
которых равны единице, например, создадим квадратную матрицу размером
(2х2), состоящую из единиц:
>> L=ones(2)
L=
1 1
1 1
Единичной матрицей называется квадратная матрица, у которой элементы
главной диагонали равны единице, а остальные элементы равны нулю. Для создания такой матрицы используется оператор eye. Единичной матрице обычно
присваивают имя I. Например, создадим единичную матрицу размером (3х3):
>> I=eye(3)
I=
1 0 0
0 1 0
0 0 1
Команда eye(size(A)) создает фрагмент единичной матрица, размер которой равен размеру матрицы A, например, создадим фрагмент единичной матрицы, который по размеру соответствует матрице A=[1,2,3;4,5,6]:
>> B=eye(size(А))
B=
1 0 0
0 1 0
Такой же фрагмент единичной матрицы можно задать с помощью команды
G=eye(2,3).
При выполнении алгебраических вычислений используются специальные
квадратные матрицы размером (nхn): магическая матрица (магический квадрат), которая задается командой magic(n), матрица Паскаля — pascal(n), матрица Гильберта — hilb(n) и др.
Основными операциями с матрицами являются: сложение, вычитание,
умножение, возведение в степень, которые выполняются с помощью операторов, используемых в арифметических вычислениях: +, –, *, ^ (см. таблицу 1.1).
Сложение и вычитание матриц возможно только в случае, когда эти матрицы имеют одинаковый размеры, например, сложив матрицы A и B, получим
матрицу С = А + В.
27
При умножении матриц различают умножение матричное и поэлементное.
Матричное умножение матриц А и В задается командой С=A*В и возможно
только в случае, если число столбцов матрицы А (первого множителя), равно
числу строк матрицы B (второго множителя). Поэлементное умножение задается командой, содержащей точку перед символом умножения и возможно только
в случае, когда матрицы имеют одинаковый размер. Например, поэлементное
произведение матриц A=[4,6;1,2] и B=[2,1;0.5,4] задается командой
>> C=A.*B
C=
8.0000 6.0000
0.5000 8.0000
Аналогичным образом для одноразмерных матриц задаются поэлементное
деление с помощью оператора «./» и поэлементное возведение в степень с помощью оператора «.^».
Поэлементно можно вычислять выражения, в которых переменные являются матрицами, например, вычислим поэлементно выражение a b c , где
a 0,8 1,56, b 0,629 2,9, с 0,65 1 — матрицы:
>> [-0.8,1.56].^[-0.629,2.9].*[-0.65,-1]
ans =
0.2949+0.6874i -3.6313
Обращением матрицы A называется вычисление обратной матрицы, произведение которой на исходную матрицу·равно единичной матрице. Обращение матрицы возможно, если она является квадратной и её определитель не равен нулю. Обращение выполняется с помощью команды Y=inv(A) или Y=(A^1). Обратная матрица используется для решения системы линейных алгебраических уравнений. В матричной форме такая система имеет вид AX=B, где A —
квадратная матрица, составленная из коэффициентов левой части уравнений, X
— вектор-столбец, составленный из переменных, B — вектор-столбец, составленный их значений правой части уравнений. Решение системы уравнений сводится к определению вектора-столбца X с помощью команд X=inv(A)*B или
X=A\B, которые эквивалентны.
Например, решим систему трех уравнений с тремя неизвестным
x1 x 2 x 3 2;
2x1 2x 2 x 3 2;
x 2x 2x 5.
2
3
1
В данном случае матрицы А, В и X имеют вид:
А=[1,1,1;2,2,1;1,2,2]; B=[2,2,5]; X=[X1, X2,X3].
Решение системы уравнений может быть найдено с помощью одной из
следующих команд:
>> X=inv(A)*B
X=
-1
1
28
2
или
>> X=A\B
X=
-1
1
2
В обоих случаях корни системы уравнений имеют одни и теже значения:
x1 1 ; x 2 1 ; x 3 2 .
Обработка элементов матрицы выполняется с помощью операторов:
max — определение максимального значения;
min — определение минимального значения;
sort — сортировка значений в порядке возрастания;
sum — вычисление суммы значений;
prod — вычисление произведения значений и др.
При применении операторов max, min, sort, sum, prod к матрицам, операции выполняются с элементами столбцов матрицы. Например, применив к матрице Y=[1,2,6,2; 8,-4,-3,10; 5,7,3,0] операторы max и min, получим:
>> A=max (Y)
A=
8 7 6 10
>> B= min (Y)
B=
1 -4 -3 0
Используя N матриц A1, A2,…, AN, имеющих одинаковое число строк,
можно составить матрицу большей размерности в виде строки из матриц с помощью команды A=[A1,A2,…,AN]. Аналогичным образом можно из N матриц,
имеющих одинаковое число столбцов, составить матрицу в виде столбца из
матриц с помощью команды A=[A1;A2;…;AN].
3.3. Порядок выполнения работы
3.3.1. Выполнить следующие два задания:
вычислить поэлементное произведение матриц: A=[ –0,8087, 15,662 ],
B=[ –0,6239, 9,9682 ], C=[ –0,6567, 1,3533 ];
вычислить матричное произведение матриц
.
3.3.2. В соответствии вариантом, выданным преподавателем, выполнить
задания, номера которых указаны в таблице 3.1. Содержание заданий представлено в таблицах 3.2 — 3.4.
29
Таблица 3.1 — Варианты и номера заданий по лабораторной работе № 3
Номера заданий
Решение системы
Вариант
Операции с
Операции с
линейных уравнений
диагоналями матриц
частями матриц
матричным методом
1
6
1
5
2
7
2
6
3
3
3
7
4
4
4
8
5
5
5
1
6
6
6
2
7
7
7
3
8
8
8
4
9
9
9
5
10
1
5
6
11
2
6
7
12
3
7
8
13
4
8
9
14
5
9
1
15
6
1
2
Таблица 3.2 — Задания по выполнению операций с диагоналями
квадратных матриц размером (6х6)
№
Задание
п/п
1 В матрице I+MP-1 выполнить сортировку элементов главной и побочной
диагоналей.
2 В матрице М поменять местами главную и побочную диагонали.
3 Поменять местами главные диагонали матриц M и P.
4 Вычислить сумму элементов главной диагонали матрицы M2+1.
5
6
7
8
9
Вычислить положения максимального и минимального элементов M и
поменять их местами.
В матрице M расположить по главной диагонали числа: 5, 6, 0, 1, –3, 9.
Поменять местами главные диагонали матриц M и P.
Поменять местами побочные диагонали матриц M и P
Найти сумму элементов главной диагонали матрицы P.
Примечание. В таблице использованы следующие обозначения: M — магическая матрица, P — матрица Паскаля, I — единичная матрица.
30
Таблица 3.3 — Задания по операциям с частями матриц
№
п/п
Задание
Создать матрицу размером (8х8) путем объединения 4-х матриц
размером (4х4): матрицы Magic, нулевой матрицы, матрицы Паскаля и
матрицы, состоящей из единиц, расположив их в соответствии с рисунком.
1
M(4x4)
0
1
P(4x4)
В матрице Паскаля размером (10х10) выделить матрицы А и В и
найти матрицу, определяемую выражением А·В-1.
А(5x5)
2
В(5x5)
В матрице Magic(11x11) выделить матрицу А размером (5х5) в центре и матрицу В размером (5х5) в правом нижнем углу исходной матрицы и найти матрицу, определяемую выражением А·В.
3
А(5x5)
В(5x5)
31
Продолжение таблицы 3.3
№
п/п
Задание
В левом нижнем углу матрицы Magic(11x11) выделить матрицу А
размером (5х5) и найти сумму всех элементов выделенной матрицы.
4
А(5х5)
В правом нижнем углу матрицы Magic размером (13x13) выделить
матрицу А размером (6х6) и найти максимальный и минимальный элементы выделенной матрицы.
5
А(6х6)
В матрице Magic размером (10x10) выделить матрицы А, B, C, D
размером (5х5) и найти матрицу, определяемую выражением А·D+B·C-1.
A
B
C
D
6
32
Продолжение таблицы 3.3
№
п/п
Задание
В матрице Magic размером (16x16) выделить матрицы А, B и C размером (10х10) и найти матрицу, определяемую выражением А+B·C.
A(10x10)
7
B(10x10)
C(10x10)
В центре матрицы Magic (13x13) выделить матрицу А размером
(9х9) и найти максимальный и минимальный элементы выделенной матрицы.
8
А(9x9)
Объединить матрицы Magic размером (6,6) и Pascal размером (6,6) в
одну матрицу размером (6х12).
9
M(6,6)
P(6,6)
33
Таблица 3.4 — Задания по решению системы линейных уравнений матричным методом
№
п/п
1
Система линейных уравнений
3 x2 x1 9 0
5 x1 2 x3 0
6 x3 9 x1 x2 9
110 x1 21x2 13 x3 3
2
61x2 3 x1 6
12 x1 x3 18 x2 0
5 9 x1 6 x2 21 0
3
6 x1 x3 5
23 14 x1 x2 x3 9
17 x1 9 x2 15 x3 0
4
25 x3 21x2 3
14 x1 x2 x3 9
x1 2 x2 3x3 4
5
15 x3 21x1 3
6 9 x3 8 x2 x1 9
6
15 x1 x2 x3 7
55 x3 x2 9 x1 5
16 x1 3x2 3
25 x1 x2 x3 9
7
x3 2 x1 117
36 14 x1 3x3 2
8
22 x2 x3 x1 15 0
14 17 x1 25 x3 9
16 x1 22 x3 15 x2 14
55 x1 x3 17 x2 37 0
9
15 x2 16 x1 x3
25 x2 x3 x1
34
3.4 Вопросы для самоконтроля
3.4.1 Как задать матрицу в MATLAB с помощью квадратных скобок?
3.4.2 Как выделить элемент матрицы с помощью круглых скобок?
3.4.3 Как выделить строку матрицы?
3.4.4 Как выделить группу элементов матрицы, образующих прямоугольную область?
3.4.5 Как преобразовать элементы главной диагонали матрицы в векторстолбец с помощью оператора diag?
3.4.6 Как преобразовать вектор-строку или вектор-столбец в диагональную
матрицу?
3.4.7 Как выполнить перестановку столбцов матрицы симметрично относительно вертикальной оси?
3.4.8 Как выполнить перестановку строк матрицы симметрично относительно горизонтальной оси?
3.4.9 Как преобразовать побочную диагональ матрицы в вектор-столбец?
3.4.10 С помощью какого оператора можно создать нулевую матрицу?
3.4.11 Как создать матрицу, все элементы которой равны единицам?
3.4.12 Как создать единичную матрицу?
3.4.13 Чем отличаются матричное и поэлементное умножение матриц?
3.4.14 Как получить матрицу, обратную заданной?
3.4.15 Как найти максимальный и минимальный элементы матрицы?
3.4.16 Как вычислить максимальный и минимальный элементы матрицы?
35
4. ЛАБОРАТОРНАЯ РАБОТА № 4
СИМВОЛЬНЫЕ ВЫЧИСЛЕНИЯ В MATLAB. ЧАСТЬ 1
4.1. Цель работы
Целью работы является изучение символьных способов дифференцирования, интегрирования и вычисления пределов.
4.2. Объявление символьных переменных и констант
Используя символьные переменные и константы можно cоставлять математические выражения и выполнять в общем виде алгебраические операции,
дифференцирование, интегрирование и вычисление пределов.
В MATLAB для объявления символьных переменных используется оператор syms, после которого вводятся через пробел переменные, например, объявим переменныt x, b, c символьными
>> syms x b c
Для объявление символьных констант используется оператора sym, после
которого вводятся в скобках и одинарных кавычках константа. В качестве константы может быть использовано число или математическое выражение,
например,
>> a= sym('pi');
>> b= sym('3/log6+0.2*exp(5)')
y 2 tg( /3)
Например, составим в символьном виде выражение x 3
z2 5
>> syms x y z;
>> a=sym('pi');
>> b=sym('2*tg(pi/3)');
>> f=a*x^3+y*b/z^(2*sqrt(5))
f=
pi*x^3+2*y*tg(1/3*pi)/(z^(2*5^(1/2)))
Дифференцирование (вычисление производной) символьных выражений
выполняется с помощью оператора diff, например, продифференцируем по переменной x выражение x 5 4( x 3 2 x)
>> syms x;
>> B=diff(x^5+4*(x^3-2*x))
B=
5*x^4+12*x^2
Вычисление неопределённого и определённого интегралов от символьных
выражений выполняется с помощью оператора int, например, вычислим в символьном виде неопределённый интеграл от функцию sin 3 ( x)
>> syms x;
>> int(sin(x)^3)
ans =
36
-1/3*sin(x)^2*cos(x)-2/3*cos(x)
С помощью оператора int можно проверить правильность выполнения
дифференцирования, поскольку команда интегрирования восстанавливает выражение, которое было до дифференцирования, с точностью до постоянной величины. Используя аналогичным образом оператора diff можно проверить правильность вычисления неопределённого интеграла.
Для вычисления определённого интеграла необходимо в команде интегрирования после интегрируемой функции ввести последовательно через запятую
нижний пределы интегрирования, например, вычислим определённый интеграл
от функции ( x 2 2)/( x 3 1) на интервале x[2, 5]:
>> syms x;
>> int((x^2-2)/(x*3-1),2,5)
ans =
23/6-17/27*log(2)-17/27*log(7)+17/27*log(5)
>> double(ans)
ans =
3.1851
Оператор double преобразует элементы массива результата вычисление,
который в рассматриваемом случае имеет имя ans, в число.
Для прямого вычисления предела функции используется оператор limit,
после которого вводится непосредственно функция или её имя, а затем через
запятую численное значение, к которому стремится переменная. Для вычисления одностороннего предела функции необходимо после численное значение, к
которому стремится переменная, ввести через запятую в одинарных кавычках
'left' (слева) или 'right' (справа).
limit(f(x),x,x0,'right')
Например, вычислим предел функции sin( x)/x при стремлении x к нулю
>> syms x;
>> F=sin(x)/x;
>> A=limit(F, 0)
A=
1
Для обозначения бесконечности в MATLAB используется имя inf.
4.3. Порядок выполнения работы
В соответствии вариантом, выданным преподавателем, выполнить задания,
номера которых указаны в таблице 4.1. Содержание заданий представлено в
таблицах 4.2 — 4.4.
37
Таблица 4.1 — Варианты и номера заданий по лабораторной работе № 4
Вариант
1
2
3
4
5
6
7
8
9
10
11
12
13
14
Вычисление
производной
1, 11, 7
2, 12, 8
3, 13, 9
4, 1, 10
5, 2, 11
6, 3, 12
7, 4, 13
8, 5, 14
9, 6, 2
10, 7, 3
11, 8, 4
12, 9, 5
13, 10, 6
14, 11, 8
Вычисление
интеграла
6, 3, 12
7, 4, 13
8, 5, 14
9, 6, 1
10, 7, 2
11, 8, 3
12, 9, 4
13, 10, 5
14, 11, 6
1, 12, 7
2, 13, 8
3, 14, 9
4, 1, 10
5, 2, 11
Вычисление
предела
4, 1, 10
5, 2, 14
6, 3, 12
7, 4, 13
8, 5, 1
9, 6, 2
1, 11, 7
2, 12, 8
3, 13, 10
12, 9, 5
13, 10, 6
10, 7, 3
11, 8, 4
14, 9, 12
Таблица 4.2 — Задания по вычислению производных от функции
№
№
Функции
Функции
п/п
п/п
1
arcsin(x) ,
x 2e x
8
ctg(x) ,
2
arccos(x) ,
x 3arctg( x)
9
x,
3
arctg(x) ,
x x (3ln( x) - 2)
10
ax ,
tg ln( x)
4
arcctg(x) ,
arcsin( x)
x
11
cth(x) ,
x
sin 3
3
5
sh(x) ,
12
log a ( x) ,
ln( x 2 5)
6
ch(x) ,
2 x3 54
13
tg( x) ,
x
ln tg
2
7
tg( x) ,
tg 6 ( x)
14
ln(2 x) ,
th(x)
sin( x) cos(x)
sin( x) cos(x)
cos2 ( x)
sin(2 x 3)
38
Таблица 4.3 — Задания по вычислению интегралов
№
№
Интеграл
Интеграл
п/п
п/п
dx
cos(x)
dx,
2 ,
1 cos(x)
sin ( x)
1
8
π
1
dx
(1 sin 2 (2 x))d x
3
0
01 x x
xd x
sin( x)
dx,
2 ,
2
sin ( x)
1 sin ( x)
2
9
1
π
dx
sin 2 ( x) - 1 d x
3
01 x x
0
dx
dx
3 ,
2 ,
sin ( x)
cos ( x)
3
10
π
dx
2
(1 x) x
sin (2 x)d x
0
0
4
5
dx
4
sin ( x)
1
1 dx
2 1 x x
01 x
dx
1 sin ( x) ,
x
,
dx
11
12
0
dx
1 2cos( x)
13
2π
14
3
sin( x)
π
( x) d x ,
dx
1 sin( x) d x ,
cos ( x)d x
( x)d x
1 cos( x) ,
2
2
2
cos
0
sin ( x) d x
π2
2π
2
0
7
sin ( x) d x ,
cos
dx
1 sin( x) ,
π2
2
0
4
2
0 4 x 2bx 1
6
dx
1 2sin ( x)
0
dx
2 ,
cos ( x)
dx
2
4
11 x x
39
Таблица 4.4 — Задания по вычислению пределов
№
Пределы функций
п/п
1
5x 2
lim
,
x4 2x 3
2
3x 5
,
x 2 x 7
3
4
5
6
7
8
9
10
11
lim
x 2 x 2 8 x 12
2
lim
x2 9
lim
x 3 x 2 3 x
3
2
lim
,
lim
x 3
x 1 x 3 x 2 x 1
3
,
x 1000
lim
x 10 x 3 20 x 2 100 x
lim
,
x42
,
x
x 0
5 (1 x) 3 1
x 0
x
x
x2 9
x 3 6 x 2 11x 6
x 2 3x 2
lim
sin(a 2h) 2sin(a h) sin(a)
h2
h 0
tg( mx)
x0 sin( nx)
tg( x) - tg( x0 )
x x0
x x0
,
lim
lim
1 cos(5x)
x 0 1 cos(3x)
lim
x 3 2 x 2 3x 4
3x 2
x8 3x 4
x 2 7 x 10
x 2 x 2 8 x 12
x 4 x 3 3x 2 2 x 1
4
lim
x 2 5x 6
lim
sin( mx)
lim
,
x
x 0
1 cos(5 x)
,
lim
x 0
x2
lim
x2 x
x 1
lim
lim
1 x x 1 x x3
x 0
x x x 1
lim
x2 6x 8
,
,
lim
tg( x) - sin( x)
x3
x 0
lg(1 mx)
x
x 0
lim
12
lim x 2 8 x 3 x 2 4 x 3 ,
x
13
x 2 5x 4
,
lim
2
x x 3x 7
x 1 e x
14
x
lim 1 x tg ,
2
x 1
1 e3 x
lim
x 0 log(1 x)
x
lim
lim (sin x 1 sin x )
x
1 5x
40
4.4 Вопросы для самоконтроля
4.4.1 Как в MATLAB объявить символьные переменные?
4.4.2 Как в MATLAB объявить символьные константы?
4.4.3 Как выполнить дифференцирование (вычисление производной) символьных выражений?
4.4.4 Как выполнить вычисление неопределённого интеграла от символьного выражения?
4.4.5 Как вычислить предел функции?
4.4.6 Как вычислить односторонний предел функции?
4.4.7 Как выполнить вычисление определённого интеграла от символьного
выражения?
4.4.8 Какой символ используется в MATLAB для обозначения бесконечности?
41
5. ЛАБОРАТОРНАЯ РАБОТА № 5
СИМВОЛЬНЫЕ ВЫЧИСЛЕНИЯ В MATLAB. ЧАСТЬ 2
5.1. Цель работы
Целью работы является изучение символьных операций с функциями, содержащими параметры.
5.2. Теоретические сведения
Параметром называется величина, числовое значение которой позволяют
выделить определенную функцию из множества функций одного и того же вида. При решении задачи параметр отличается от переменной только тем, что его
значение рассматривается как постоянная величина. Например, функция
y ax b при фиксированных значениях a и b представляет собой уравнение
прямой линию относительно переменной x.
Для выполнения символьных операций с выражениями, содержащими параметры, необходимо переменные и параметры объявить символьными, после
чего выражения можно преобразовывать с помощью различных операторов.
Оператор expand обеспечивает разложение выражения в виде суммы по
степеням переменной, например, разложим выражение ( y 2) ( y 3) :
>> syms y
>> D=expand((y+2)*(y+3))
D=
y^2+5*y+6
Оператор factor выполняет разложение выражения в виде произведения
простых сомножителей, например, разложим выражение x3 2 x 2 3x 10 :
>> syms s;
>> P=factor(s^3 - 2*s^2 - 3*s + 10)
P=
(s+2)*(s^2-4*s+5)
Оператор simplify позволяет упростить выражение, например, упростим
выражение x3 2 x 2 3x 10 x 2 5 :
>> syms x;
>> H = simplify((x^3+2*x^2+5*x+10)/(x^2+5))
H=
x+2
Оператор symsum определяет суммы ряда, например
3
2
n 0 n 5n 6
:
>> syms n
>> S=symsum(3/(n^2+5*n+6),n,0,inf)
S=
3/2
Оператор teylor выполняет разложение заданного выражения в ряд Тейло-
42
ра в окрестности значения переменной x 0 , например, разложим в ряд Тейлорв функцию cos(x):
>> syms x
>> taylor(cos(x))
ans = 1-1/2*x^2+1/24*x^4
Оператор solve позволяет решить уравнение, например, найдём корни алгебраического уравнения s 2 6s 9 0 :
>> syms s;
>> s = solve(s^2 + 6*s + 9)
s=
-3
-3
5.2. Порядок выполнения работы
В соответствии с индивидуальным вариантом, выданным преподавателем,
выполнить задания, номера которых указаны в таблице 5.1. Содержание заданий представлено в таблицах 5.2 — 5.7.
Таблица 5.1 — Варианты заданий по лабораторной работе № 5
Задания
ВаВычисРешить
ПроинтеРазложить
Разложить
Упростить
рилить
символьгрировать
выражение
функцию
выражеант
сумму
ное
функцию
на множители в ряд Тейлора
ние
ряда
уравнение
1
1
1, 15
1
1
1, 15
1
2
2
2, 16
2
2
2, 16
2
3
3
3, 17
3
3
3, 17
3
4
4
4, 18
4
4
4, 18
4
5
5
5, 19
5
5
5, 19
5
6
6
6, 20
6
6
6, 20
6
7
7
7, 21
7
7
7, 21
7
8
8
8, 22
8
8
8, 22
8
9
9
9, 23
9
9
9, 23
9
10
10
10, 24
10
10
10, 24
10
11
11
11, 25
11
11
11, 25
11
12
12
12, 26
12
12
12, 26
12
13
13
13, 27
12
13
13, 27
13
14
14
14, 28
14
14
14, 28
14
43
Таблица 5.2 — Задания по интегрированию функции, содержащей
параметр
№
№
Интеграл
Интеграл
п/п
п/п
x3
1
1
(x4 a 4 )2
dx
8
a bcos(x) csin( x) dx
2
x( x 4 a 4 ) 2 dx
9
(ax b) 2 dx
3
ax 4 bx 2 c dx
1
x
x2
( x 4 a 4 ) 2 dx
4
5
6
7
1
2
( x b) a x
2
dx
cos(ax)sin(bx)sin(cx)dx
(bx
2
ln( ax))dx
10
arcsin( x)
x
2
1
2
3
2
n 1 9n 12n 5
6
2
n 1 9n 6n 8
2
bx ln(lnx) dx
12
bx 2 2 x dx
13
(ax ln
14
(e
1 a x
16
17
2
n 1 4n 8n 3
2
n 1 9n 3n 2
5
1
2
n 1 n n 2
6
3
6
2
n 1 36n 24n 5
18
19
20
ax
3
x)dx
bx)dx
Ряд
15
dx
a
11
4
6
2
( x 1)( x a )
Таблица 5.3 — Задания по вычислению суммы ряда
№
№
Ряд
п/п
п/п
2
24
2
n 1 9n 12n 5
9
2
n 1 9n 21n 8
14
2
n 1 49n 28n 45
7
2
n 1 49n 7n 12
14
2
n 1 49n 14n 48
14
2
n 1 49n 84n 13
44
Продолжение таблицы 5.3
№
Ряд
п/п
7
№
п/п
4
21
2
n 1 4n 4n 3
22
2
n 1 9n 3n 20
23
2
n 1 16n 8n 15
10
11
12
13
27
2
n 1 9n 3n 2
6
2
n 1 4n 9
1
2
n 1 n n 2
24
2
n 1 49n 21n 10
3
14
26
2
n 1 36n 12n 35
2
n 1 49n 21n 10
12
7
25
2
n 1 49n 35n 6
2
n 1 49n 42n 40
7
14
24
2
n 1 25n 5n 6
n 1 49n 35n 6
5
2
8
9
7
9
8
Ряд
5
2
n 1 25n 5n 6
8
28
2
n 1 16n 8n 15
14
2
n 1 49n 56n 33
Таблица 5.4 — Задания по разложению выражения на множители
№
п/п
Выражение
№
п/п
Выражение
1
x 3 6 x 2 11x 6
8
x 3 6 x 2 21x 52
2
x 3 9 x 2 26 x 24
9
x3 2x 2 x 2
3
x3 2x 2 x 2
10
x 3 9 x 2 26 x 24
4
x 3 x 2 14 x 24
11
x 3 5 x 2 2 x 24
5
a 2 2ab b 2
12
x 3 3x 2 y 3xy 2 y 3
6
a 2 7a 10
13
x 3 6 x 2 11x 6
7
a 2 2ab b 2
14
x 3 3x 2 y 3xy 2 y 3
45
Таблица 5.5 — Задания по разложению функции в ряд Тейлора в
окрестности точки x = 0
№
п/п
Функция
9
1
20 x x 2
ln 1 - x 6 x 2
2
4
Функция
8
x2
4 5x
9
sh2 x
2
x
x
3
№
п/п
10
11
3 27 2 x
5
( x 1)sin5x
12
6
arcsinx
1
x
13
7
ln 1 - x 12 x 2
14
x
2 xcos 2 x
2
arctgx
1
x
ln 1 x 6 x 2
ch3 x 1
x2
1
4 16 3 x
3 e x 2
Таблица 5.6 — Задания по решению символьного уравнения
№
п/п
Уравнение
№ п/п
Уравнение
1
x2 1 x2 1
23
x4
x3
15.
3x 3 8 x 2 2 x 2 0
2
x2 x 5
3x
2
40
x
x x5
16.
x 4 4 x 3 19x 2 26x 1
17.
x 2 x x 1 x 2 4
3
x4
50
2x4 7
14
4
1
1
1
x( x 2) ( x 1) 2 12
18.
x 4 8x 3 10x 2 40x 4
5
x3 x3 x6 x6
x 1 x 1 x 2 x 2
19
8 x 4 x 3 64 x 8 0
20
x 33 x 13 56
6
7
1
x 2
3
1
x 3
3
1
12
x 2 x 2 x 4 x 4 28
x 1 x 1 x 3 x 3 15
21
4 x 2 12 x
12 4
47
x x2
46
Продолжение таблицы 5.6
№
п/п
Уравнение
№
п/п
Уравнение
8
x 2 x 6 x 10
6
x 1 x 3 x 5
22
2 x 3 35x 12 0
23
x2 x 1 1
24
53 x 53 x 3 x
25
x 4 2 x 3 2 x 2 10x 1
26
x 4 5x 2 6 x 20
27
x 1( x 2 2) x 2( x 2 1) 2
28
10 x 3 3 x 2 2 x 0,5 0
9
10
11
12
13
1
1
3 x 2 7 x 0
x
x
4
5
2
x2 4 x2 5
7( x 2)( x 3)( x 4)
2
(2 x 7)( x 2)( x 6)
x2 1
x
2
2,9
x
x 1
21
x2 4x 6
2
x 4 x 10
2
14
2
x2 6
5 x
x2 4
4 x2
Таблица 5.7 — Задания по упрощению выражений
№ п/п
Выражение
1
3a 2 2ax x 2
ax 3x 2
2 10 2
(3x a)(a x)
a 9x2
2
x
1
x3 x 2 x
1
1
2
x 1
x3 1 2 2 x x 2 x 1
3
x2
x3
2
x y x 2 xy y 2
x
x 2
x y x2 y2
4
m 1 2
m 1 2
1 m2
2m(m 1) -1
3
3
3
m 1
m 1
1 m
47
Продолжение таблицы 5.7
№
п/п
5
6
Выражение
xy 1 yx 1
x
y
1
x x 1 y 2 x 2 y 1 y
1
1 yx 1
xy
1
1
1 1 1
1
1
2
2
2 2 2
a b 2ab
a b a b
ab
b
a
7
1
0,75 0,7 5 4 1,5
81a x 3 a xa
8
1 ab
1 3
1 ab
1 ab 3 ab 1
ab 1 3 ab
1 ab
3
ab
1 tg 2 x tg x
ctg x tg x
9
10
9 x 0,6
1 b
b 2
1 b
2
1
b
1 b
b
2
1 a 2 1
a 1
1
1
2a
a 1
11
1
1 a
a 1
1
1
1 a
a 1
12
4
3
3
1 1
2 2
2 2 2
2
a b b 2 b3a 3
a b a b
13
14
x 4 8x 2 9
( x 2 1)( x 3)( x 2 9)
cos5 x sin 4 x 2cos2 x 2sin 2 x cos 2 x
5.4 Вопросы для самоконтроля
5.4.1 Как в MATLAB разложить выражение в виде суммы по степеням переменной?
5.4.2 Как представить выражение в виде произведения сомножителей?
5.4.3 Как упростить запись выражения?
48
5.4.4 Как найти сумму ряда в символьном виде?
5.4.5 Как разложить выражение в ряд Тейлора?
5.4.6 Как найти корни алгебраического уравнения в символьном виде?
49
6. ЛАБОРАТОРНАЯ РАБОТА № 6
ПРОГРАММИРОВАНИЕ В MATLAB
6.1. Цель работы
Целью работы является изучение средств программирования в MATLAB.
6.2. Создания M-файлов
Недостатком программ, вводимых непосредственно в окно Command
Window, является невозможность изменить команды или исправить ошибки
после нажатия клавиши Enter. Свободными от указанного недостатка являются
программы, создаваемые в виде М-файла. Для создания М-файла необходимо в
основном окне MATLAB (рис. 1.1) в меню File выбрать в команду М-Fail по
пути File — New — М-Fail, либо кликнуть пиктограмму в виде белой странички с загнутым уголком, которая расположена под пиктограммой File. В результате, открывается окно Editor (рис. 6.1), в которое вводится текст программы.
Введя в любую строку программы оператор %, можно создать текстовый комментарий, поясняющий выполняемую команду. На рис. 6.1 в первую строку
программы введён комментарий program1 в качестве имени программы.
Рис. 6.1 — Окно Editor для создания М-файлов
Для сохранения М-файла необходимо в окне Editor (рис 6.1) в меню File
выбрать команду Save as. В открывшемся затем окне Save file as выбрать команду Save. По умолчанию М-файл с расширением m будет иметь имя Untitled
(безымянный) и сохранён в каталоге Work, встроенном в MATLAB. Чтобы
присвоить М-файлу другое имя и выбрать другой каталог сохранения, необходимо указать их в окне Save file as. После сохранения М-файл готов для выпол-
50
нения записанной в нём программы.
Различают два вида М-файлов: М-файл-программа и М-файл-функция.
М-файл-программа, называемая также сценарием (script), представляет
собой самостоятельную программу. Для запуска файла-программы достаточно
в окне Editor (рис 6.1) открыть меню Debug и выбрать команду Run (выполнить), после чего результат вычислений отображаются в окне Command
Window. При этом переменные, используемые в программе, сохраняются в
окне Workspace. При обнаружении в программе ошибки MATLAB выдаёт в
окне Command Window сообщение с указанием номера строки, в которой допущена ошибка, и характера ошибки. В этом случае следует в окне Editor исправить ошибку, сохранить исправленный М-файл и повторить запуск программы. Текст М-файла допускает неограниченное число исправлений. Перед
очередным выполнением программы целесообразно очистить окно Command
Window.
Файл-функция представляет собой программу вычисления функции, которая отсутствует в библиотеке MATLAB. Значения переменных такой функции
задаются внешними командами. Программа вычисления функции начинается с
ключевого слова function, например:
function y=F1(x,d)
y=d^3*cot(x).*sqrt(sin(x)*4-cos(x)^4)
end
где y — имя выходной переменной; F1 — имя, которое необходимо присвоить
файлу-функции при его сохранении; x, d — входные переменные.
После сохранения М-файла-функции в каталоге work, встроенном в
MATLAB, оператор F1 можно использовать в вычислениях наравне с другими
операторами MATLAB.
Например, вычислим в окне Command Window значение функции F1(x,d)
при x=0,1 и d=0,2:
>> y1=F1(0.1,0.2)
y1 =
0 + 0.0608i
6.3. Операторы условного перехода и операторы цикла
Операторы условного перехода используются для разветвления вычислительного процесса. При достижении программой такого оператора осуществляется проверка заданного условия с цель определения направления дальнейших
вычислений.
Наиболее простым является условный переход с использованием оператора if (если):
if <условие перехода>
<команды>
end
где end —команда, указывающая на окончание действия условного оператора.
Если условие перехода верно, то выполняются команды, введённые между
операторами if и end, а если условие не верно, то происходит переход к к вы-
51
полнению команд, введённых после команды end.
Для организации одного разветвления программы используют оператор
else. Для организации дополнительных разветвлений (одного и более) используется оператор elseif столько раз, каково число этих разветвлений.
Для выполнения повторяющихся (циклических) математических вычислений с фиксированным числом повторений используются операторы цикла —
арифметический for и условный while.
Команда для выполнения цикла с оператором for записывается в виде:
for <счётчик циклов> <операторы> <end>.
Программа с использованием оператора for выполняются до тех пор, пока
не произойдёт переполнение счётчика циклов.
Например, для вычисления суммы элементов побочной диагонали матрицы magic(5) может быть использована программа c оператора for:
M=magic(5);
s=0;
for i=1:5
s=s+M(i,6-i);
end
s
Результат вычислений получим в окне Command Window:
S=
65
Выражение i=1:5 представляет собой счетчиком циклов, с учётом которого
составлены выражения для индексов элементов побочной диагонали, которые
при изменении i и от 1 до 5 будут принимать значения: 1,5; 2,4; 3,3; 4,2; 5,1.
Команда для выполнения цикла с оператором while записывается в виде:
while <логическое условие> <операторы> <end>
Циклическая программа с оператором while выполняются до тех пор, пока
выполняется заданное логическое условие.
Для создания в окне Command Window комментариев, поясняющих полученные результаты, используется оператор disp, после которого комментарий
вводится в скобках и одинарных кавычках.
В качестве примера наже приведена программа, которая преобразует главную и побочную диагонали матрицы magic(5) в диагональные матрицы.
disp('Матрица magic размером 5x5')
M=magic(5)
i=1; %объявление начального значения счётчика цикла
while i<=5 %объявление условия, налагаемого на переменную i
for j=5:-1:1 % объявление счётчика цикла переменной j
glav(i)=M(i,i); %преобразование главной диагонали в вектор
poboch(i)=M(i,j); %преобразование побочной диагонали в вектор
i=i+1;
end
end
disp('Диагональная матрица, полученная из вектора glav')
52
A=diag(glav)
disp('Диагональная матрица, полученная из вектора poboch')
B=diag(poboch)
Результаты выполнения программы приведены в таблице 6.1.
Таблица 6.1 — Результаты выполнения программы
Матрица magic размером Диагональная
матрица, Диагональная
матрица,
5x5
полученная из вектора полученная из вектора
glav
poboch
M=
A=
B=
17 24 1 8 15
17 0 0 0 0
15 0 0 0 0
23 5 7 14 16
0 5 0 0 0
0 14 0 0 0
4 6 13 20 22
0 0 13 0 0
0 0 13 0 0
10 12 19 21 3
0 0 0 21 0
0 0 0 12 0
11 18 25 2 9
0 0 0 0 9
0 0 0 0 11
6.4. Порядок выполнения работы
В соответствии вариантом, выданным преподавателем, выполнить задания,
номера которых указаны в таблице 6.2, Содержание заданий представлено в
таблице 6.3. Решение каждого задания должно быть выполнено путём составления программы в виде M-файла. При этом не менее чем в одной из программ
должны использоваться либо операторы условного перехода if, else и elseif, либо операторы цикла for и while, либо совместно и те и другие операторы.
Таблица 6.2 — Номера вариантов и заданий по лабораторной работе № 5
Номер варианта
1
2
3
4
5
6
7
8
9
10
11
12
13
14
Номера заданий
1, 8, 6
2, 9, 7
3, 10, 8
4, 11, 9
5, 12, 10
6, 13, 11
7, 14, 12
8, 15, 13
9, 16, 8
10, 1, 14
11, 2, 15
12, 3, 16
13, 4, 2
14, 5, 6
53
Таблица 6.3 — Номера заданий и их содержание
№
п/п
1
Задание
В матрице Magic размером 11x11 заполнить нулями центральную часть
размером 5x5.
В матрице Magic размером 13x13 заполнить левую часть единицами, а
правую часть двойками.
2
1
2
В матрице Magic размером 16x16 найти сумму элементов заштрихованных областей
3
4
5
6
В матрице Magic размером 17x17 найти сумму элементов главной и побочной диагоналей
В матрице Magic размером 15x15 поменять местами левый и правый
столбцы.
В матрице Magic размером 13x13 поменять местами элементы главной и
побочной диагоналей.
В матрице Magic размером 18x18 найти произведение элементов заштрихованной области
7
В матрице Magic размером 15x15 отобразить все элементы матрицы
симметрично относительно главной диагонали.
В матрице Magic размером 21x21 поменять местами верхнюю и нижнюю
9
строки.
В матрице Magic размером 10x10 заполнить единицами левую нижнюю
10
четверть.
Создать матрицу размером 11х11, в которой численное значение каждого
11 элемента aij определяется по формуле i2+j, где i — номер строки, j —
номер столбца, соответствующих расположению элемента.
8
54
Продолжение таблицы 6.3
В матрице Magic размером 11x11 заполнить тройками верхнюю часть, а
нижнюю часть – четверками.
3
12
4
В матрице Magic размером 14x14 в выделенных областях найти минимальный элемент.
13
В матрице Magic размером 12x12 переместить по часовой стрелке области a, b, c, d.
a
b
c
d
14
Для матрицы Magic размером 14x14 вычислить a2 * b + c-1 * d.
a
b
c
d
15
В матрице Magic размером 16x16 поменять местами область a на область d и область c на область b.
a
b
c
d
16
55
6.4 Вопросы для самоконтроля
6.4.1 Каковы преимущества программ, создаваемых в виде М-файла?
6.4.2 Как создать М-файл в MATLAB?
6.4.3 Опишите разницу между М-файлом-программой и М-файломфункцией.
6.4.4 Какова структура М-файл-функции?
6.4.5 Как запустить выполнение М-файла-программы?
5.4.6 Каково назначение окна Command Window?
56
БИБЛИОГРАФИЧЕСКИЙ СПИСОК
1. Половко, А. М. MATLAB для студентов / А. М. Половко, П.Н. Бутусов.
— СПб.: БХВ-Петербург, 2005 — 320 с.
2. Мироновский, Л. А. Введение в MATLAB: учебное пособие. /
Л. А. Мироновский, Петрова К. Ю. — СПб. ГУАП. СПб., 2005. — 122 с.
3. Ануфриев, И. Е. MATLAB 7. / И. Е. Ануфриев, А. Б. Смирнов,
Е. Н. Смирнова/ — СПб.: БХВ-Петербург, 2005. — 1104 с.
4. Потемкин, В. Г. MATLAB 6: среда проектирования инженерных приложений / В. Г. Потёмкин. — М.: Диалог-МИФИ, 2003. — 448 с.
5. Оформление текстовых работ: методические указания / СевГУ; сост.
В. Г. Слёзкин, П. П. Ермолов. — Севастополь: Изд-во СевГУ, 2015. — 19 с.
57
ПРИЛОЖЕНИЕ А
ОБРАЗЕЦ ТИТУЛЬНОГО ЛИСТА
Министерство образования и науки Российской федерации
ФГАОУ ВО «Севастопольский государственный университет»
Институт радиоэлектроники и информационной безопасности
Кафедра «Радиоэлектроника и телекоммуникации»
Лабораторной работе № ___
«_______________________________________________»
(название лабораторной работы)
по дисциплине
“Пакеты прикладных математических программ ”
Вариант № ____
Выполнил студент гр. ________
_______________________
(фамилия, инициалы)
Отметка о защите _________________
Преподаватель ______________________
(фамилия, инициалы)
Севастополь
20__
58
Заказ № ______ от “ ____ ” ______________ 2017
Изд-во СевГУ
Тираж _____ экз.