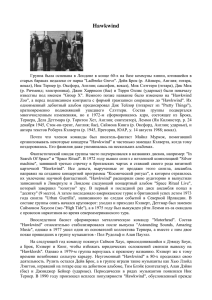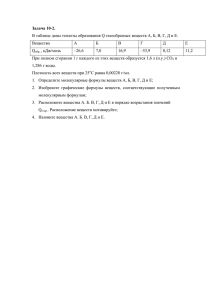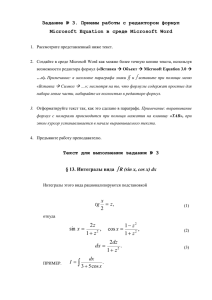WORD 2007 ДЛЯ МАТЕМАТИКА
© М ИХАИЛ Б АЛАНДИН , MICHAEL . BALANDIN @ LIVE . RU
ОГЛАВЛЕНИЕ
Введение ............................................................................................................................................................................................. 2
Часть 1. Общие сведения о математической типографике .................................................................................... 3
Часть 2. Что и как настраивать .............................................................................................................................................. 4
Часть 3. Как набирать формулы ............................................................................................................................................ 8
Индексы ......................................................................................................................................................................................... 8
Дроби ............................................................................................................................................................................................... 9
Скобки ............................................................................................................................................................................................. 9
Радикалы .................................................................................................................................................................................... 11
Матрицы ..................................................................................................................................................................................... 11
Производные ............................................................................................................................................................................ 12
Массивы формул с выравниванием............................................................................................................................. 12
Текст в формулах ................................................................................................................................................................... 12
Формулы в рамке ................................................................................................................................................................... 13
Дифференциалы и некоторые математические константы .......................................................................... 13
Пределы в интегралах, суммах и т.п............................................................................................................................ 13
Надстрочные и подстрочные охваты ......................................................................................................................... 14
Векторы и акценты ............................................................................................................................................................... 14
Вертикальные расположения ......................................................................................................................................... 15
Пробелы ...................................................................................................................................................................................... 16
Фантомы ..................................................................................................................................................................................... 16
Литература ..................................................................................................................................................................................... 16
1
ВВЕДЕНИЕ
На полках книжных магазинов можно найти множество литературы, претендующей на звание
руководства пользователя Microsoft Word 2007. Я не видел среди них ни одной, представляющей
из себя что-то большее, нежели примитивная макулатура.
Применительно к подготовке документов, содержащих в себе математические формулы, эти
книги не представляют собой вообще ничего. В них нет ни малейшей полезной информации на
этот счёт.
Это по меньшей мере удивительно и несправедливо, ведь именно начиная с Word 2007, разработчики Microsoft Office наконец повернулись лицом к математикам. Эта версия популярного
текстового процессора получила средство вёрстки формул, которое можно считать колоссальным шагом вперёд, значительно облегчающее жизнь авторам математических публикаций. Поясню свою мысль.
Любое средство вставки формул в документ не может быть по-настоящему удобным, если оно
не обеспечивает автору возможности по меньшей мере на 90% работать с клавиатуры. Подавляющее большинство манипуляций должно производиться только с помощью клавиш, подобно
тому, как обычный набор текста не требует отвлекающих действий мышью.
Основным средством работы с формулами в прежних версиях был MathType — стороннее платное приложение, разработанное фирмой Design Science. Средство это можно охарактеризовать,
только как мёртворождённое, и вот почему. Каждая формула в рамках данного подхода представляет собой OLE-объект, внедрённый в документ Word. Соответственно, нормальная работа с
такими объектами требует обязательного присутствия приложения, которое, напоминаю, является платным и весьма дорогостоящим. Попытки разработчиков обойти это очевидное ограничение не удались, ибо они сводились не более чем к параллельному внедрению в документ EMFизображения формулы. Отсутствие на компьютере шрифтов от Design Science приводит к тому,
что вместо нужных математических символов в изображении появляются посторонние символы, которыми система пытается подменить недостающее. В результате нормально будут отображаться только самые примитивные формулы, способные удовлетворить разве что школьника младших классов. Зато размер документа возрастает неимоверно, ибо вместе с изображениями формул в него внедряется ещё и внутренняя информация о формульной структуре — кстати,
при отсутствии MathType совершенно бесполезная.
В смысле работы с клавиатуры MathType также убог. Теоретически он представляет множество
горячих сочетаний клавиш, однако в абсолютном большинстве они связаны не с логикой предназначения математических символов и операций, а с их расположением по панелям программы
и потому совершенно неудобозапоминаемы.
Разработчики Word 2007 сделали очень большой шаг, что не может не радовать. С другой стороны, они не потрудились грамотно документировать своё детище и его внутреннюю логику,
что не может не огорчать. Удивительно ли, что среди пользователей Office 2007 раздаются множественные вопли: вместо привычных инвалидных костылей, которые со временем стали казаться даже удобными, им дали нечто совсем новое, а научить пользоваться забыли?!
2
Этой статьёй я попытаюсь рассмотреть новые средства вёрстки формул, хотя бы частично возместив отсутствие документации. Прежде, однако, следует объяснить отличия нового подхода
от старого.
В нынешней версии Word разработчики перешли на использование XML для хранения документов, а это означает, что формулы хранятся как обычный текст, разве что требующий своего собственного способа отображения. Никаких внешних средств при этом не используется, а математические шрифты штатно идут со всеми версиями Office, так что отображение формул будет
одинаковым, кто бы не открыл документ установленным у себя Word 2007. Всё в порядке и с
объёмом документа — теперь при сохранении используется ZIP-совместимая компрессия, на
текстах показывающая отличные результаты.
Но самое главное то, что редактор формул имеет собственный язык линейной разметки, в абсолютном большинстве случаев позволяющий вполне комфортно обходиться одной клавиатурой.
Математические символы собраны в виде очень качественного шрифта Cambria Math, а для их
удобного использования разработчики предусмотрели множество LATEX-совместимых макросов
подстановки, так что для более или менее опытного ТЕХ-ника знакомство с новым языком не
представит ни малейшего затруднения.
ЧАСТЬ 1. ОБЩИЕ СВЕДЕНИЯ О МАТЕМАТИЧЕСКОЙ ТИПОГРАФИКЕ
Для правильного и красивого оформления математических текстов необходимо знать некоторые правила. Вот самое главное из них:
Ни в коем случае нельзя изображать формулу обычными текстовыми
методами! Это делается только с помощью специализированных
средств, конкретно для формул предназначенных!
Даже если математический шрифт проектировался специально под основную текстовую гарнитуру и чрезвычайно на неё похож, в нём всё равно есть отличия, рассчитанные именно на то, что
им будут набирать формулы. Сравните, например, f(x) и 𝑓(𝑥). В первом случае вы видите имитацию формулы курсивом, во втором — настоящую формулу. Разница очевидна, и это при том, что
в обоих случаях используется гарнитура одного семейства Cambria.
Формулы бывают текстовые и выделенные. Текстовые формулы — это те, что размещаются в
строке среди обычных слов литературного языка; выделенные занимают отдельный абзац. В
текстовых формулах используются несколько другие правила масштабирования и размещения
индексов с тем, чтобы не приходилось слишком сильно раздвигать строки. Например, в текстовом стиле формула выглядит вот так: lim𝑥→0
sin 𝑥
𝑥
= 1, а в выделенном та же формула приобрета-
ет чуть другой вид:
sin 𝑥
= 1.
𝑥→0 𝑥
lim
Видно, что надпись переместилась под знак предела, и дробь приобрела гораздо бóльшие размеры относительно всей формулы.
3
Допускается в выделенных формулах уменьшение размеров дробей и вынесение индексных
надписей снизу вбок, однако категорически не рекомендуется пользоваться большими дробями
и уводить надписи под операторы в строчных формулах.
По терминологии Word 2007 из-за не очень удачной локализации
строчный стиль называется встроенным, а выделенный — отображаемым1. Преобразование между двумя этими стилями
водится очень просто: достаточно выбрать формулу, щёлкнуть
лосу вдоль правого её края и выбрать нужное изменение стиля
отображения.
Далее, существуют определённые соглашения об использовании начертании шрифта в математических формулах. Вот эти правила:
Цифры набираются прямым2 светлым3 начертанием.
Имена скалярных переменных и абстрактных функций набираются светлым курсивом.
Имена функций и математических операций4 набираются прямым светлым начертанием.
Имена матриц и векторов набираются жирным прямым или курсивным начертанием.
Их можно проиллюстрировать одним простым примером:
1
𝑓 𝑥, 𝑦, 𝑧 = div 𝑭(𝒓).
2
Здесь 𝑓 и 𝑭 — это абстрактные функции, в отличие от оператора вычисления дивергенции.
Приведённый выше рисунок требует ещё одного пояснения. Профессиональным форматом в
Word 2007 называется формат, при котором формула имеет окончательный «типографский»
вид, в котором она должна отображаться на экране и на печати. Линейным форматом называется представление, в котором формула вводится с клавиатуры пользователем (иногда он полезен
для корректировки).
ЧАСТЬ 2. ЧТО И КАК НАСТРАИВАТЬ
Никакая серьёзная программа не будет работать сразу без предварительной настройки. Точнее,
как-то работать она будет, но заведомо без максимального удобства для пользователя. Поэтому
сразу после установки Office 2007 придётся потратить некоторое время на «тюнинг».
Что можно и нужно настроить по части математики? Начать рекомендуется с
главного: сочетания клавиш для вставки формулы в текст. По умолчанию это
Alt+=, а если оно не устраивает, то можно поменять на что-то своё. Чтобы переназначить клавиши, нажмите Главную Кнопку (см. рисунок справа5) и выберите в нижней части появившегося
окна «Параметры Word». Далее выберите «Настройка» и найдите внизу кнопку «Сочетания
клавиш: Настройка…» — её нажатие откроет следующий конфигуратор:
Inline и display соответственно.
То есть не курсивом. Эти слова набраны прямым начертанием.
3 То есть обычным, а не жирным начертанием.
4 Здесь речь идёт о стандартных, общераспространённых функциях и операторах: синус, логарифм и т.п.
5 Я предпочитаю серую цветовую схему для панелей Word. У вас по умолчанию будет синяя.
1
2
4
Из рисунка видно, где именно устанавливается сочетание клавиш для вставки формулы. Если
есть желание, можно заменить предустановку на что-то своё (или добавить что-то своё к предустановке). Если ваше сочетание уже занято, вы получите об этом предупреждение.
Но это полностью дело вашего вкуса и предпочтения. А вот следующему совету я настоятельно
рекомендую последовать.
В том же конфигураторе найдите категорию «Вкладка “Работа с формулами | Конструктор”» и в
ней команду «EquationProfessionalFormat». Назначьте этой команде какое-нибудь сочетание
клавиш. Я в дальнейшем тексте буду употреблять для этого сочетания обозначение [F13]. Можно ещё назначить что-нибудь для «EquationLinearFormat», но это уже не обязательно.
Теперь вам предстоит занятие, которое потребует некоторого времени.
Для начала проделаем основную настройку. Нажмите Alt+=, и вы увидите
окно ввода формулы. Соответственно, в верхней части окна Word появится
лента конструктора формул. В левой её части нажмите «Сервис», как показано на рисунке. Откроется окно настроек этого конструктора.
5
На этом рисунке показаны настройки, которые я рекомендую выставить. Здесь всё достаточно
прозрачно, и обсуждения заслуживают лишь две опции.
Во-первых, посмотрите на следующую формулу. Она свёрстана со включенной опцией «Уменьшить размер вложенных дробей в отображаемых формулах»:
1
1+
1
.
1
1+
3
Как видно, по мере вложенности дробей их размеры относительно друг друга уменьшаются. Такого уменьшения не будет, если выключить опцию. Решайте сами, какой вариант вам ближе6.
Учтите при этом, что опция действует на все дроби в документе одновременно.
Во-вторых, посмотрите на следующие два интеграла:
𝑏
𝑏
𝑓 𝑥 𝑑𝑥
𝑎
и
𝑓 𝑥 𝑑𝑥 .
𝑎
Они отличаются способом расстановки пределов: в первом «по центру сверху и снизу», во втором «сбоку». Выбирайте предпочтительный для себя вариант. При необходимости от этого
предпочтения можно отказаться в каждом конкретном случае.
Дальше предстоит проделать большую работу. Но сначала закройте окно настроек и проведите
небольшой эксперимент. Создайте новый документ, нажмите Alt+= для вставки формулы, а затем в окне ввода наберите \Оmega и нажмите пробел. Вы увидите, как набранное заменится на
греческую букву Ω.
Это работает механизм автозамены математических символов. Разработчики Word предусмотрели множество заменяемых макросов, увидеть которые можно из того же окна настроек конструктора формул — достаточно нажать в нём кнопку «Автозамена математическими символами». Те, кто знако́м с (LA)TEX, в принципе не найдут здесь для себя много нового.
Однако многие макросы имеют длинные имена и, кроме того, далеко не для всех нужных символов шрифта Cambria Math они вообще предусмотрены. Настоятельно рекомендую просмотреть
готовые макросы, затем просмотреть в «Таблице символов Windows» шрифт Cambria Math и откорректировать набор макросов под свои конкретные потребности.
В следующей таблице приведены мои собственные корректировки. Первый столбец — новые
макросы автозамены; второй столбец — уже имеющиеся обозначения (если есть); третий столбец — юникодовские значения символов; четвёртый столбец — истинный вид символа; пятый
столбец — его смысл. Разумеется, это лишь примерные рекомендации.
Просьба, однако, иметь в виду, что среди приведённых ниже примеров кое-где встречаются
макросы из этой таблицы. В случае, если при попытке воспроизведения примера что-то работать не будет — причина, скорее всего, кроется именно в этом.
В большинстве книг по арифметике и теории чисел всё же принято набирать такие дроби с последовательным уменьшением.
6
6
\and
\wedge
U+2227
∧
Логическое «и»
\C
\doubleC
U+2102
ℂ
Комплексные числа
\eps
\varepsilon
U+03B5
𝜀
Греческое «эпсилон»
\fi
\varphi
U+03C6
𝜑
Греческое «фи»
\g
\nabla
U+2207
∇
Набла, оператор Гамильтона
\H
\doubleH
U+210D
ℍ
Гильбертово пространство
\hence
U+27F9
⟹
Логическое следствие
\iff
U+27FA
⟺
Логическая эквивалентность условий
U+2115
ℕ
Натуральные числа
\not
U+00AC
≦
Логическое отрицание
\notexists
U+2204
∄
Квантор «не существует»
\nsim
U+2241
≁
Сравнимость функций
\N
\doubleN
\or
\vee
U+2228
∨
Логическое «или»
\PR
\doubleP
U+2119
ℙ
Простые числа
\p
\partial
U+2202
𝜕
Округлое «d» для частных производных
\Q
\doubleQ
U+211A
ℚ
Рациональные числа
\R
\doubleR
U+211D
ℝ
Вещественные числа
\ro
\varrho
U+03F1
𝜚
Греческое «ро»
U+22BB
⊻
Логическое «исключающее или»
\xor
\Z
\doubleZ
U+2124
ℤ
Целые числа
\=
\ne
U+2260
≠
Знак неравенства
~~
\approx
U+2248
≈
Знак приближённого равенства
Настройка уже почти закончена, остался только один шаг. Шаг этот касается распознаваемых
имён стандартных функций и математических операций. Они, как мы помним, набираются прямым начертанием, и разработчики предусмотрели большой их список. Увидеть его можно, нажав кнопку «Распознанные функции» всё в тех же настройках конструктора формул.
Этот список, во-первых, неполон, а во-вторых, имена функций в нём даны согласно американской, а не русской математической традиции. Различия касаются главным образом тригонометрических и гиперболических функций.
К счастью, это очень легко исправить. Дополните список следующими функциями:
Тригонометрические функции
Гиперболические функции
Дифференциальные операторы
Разные функции
tg, ctg, sec, cosec, arcsin, arccos, arctg, arcctg
sh, ch, th, cth, Arsh, Arch, Arth, Arcth
grad, div, rot, curl
mod, sgn
7
Обратите внимание: в рамках данных рекомендаций \div «со слэшем» разворачивается в операцию деления “÷”, а div «без слэша» становится оператором дивергенции div 𝑭.
На этом математическую настройку Word 2007 можно считать законченной.
ЧАСТЬ 3. КАК НАБИРАТЬ ФОРМУЛЫ
Далее будет предполагаться, что штатные макросы автозамены вам известны — например, по
опыту работы в (LA)TEX или из справки Word 2007. Найти их полный перечень в справке можно
по запросу «автозамена математическими символами».
Следует помнить, что макрос разворачивается в свою подстановку, как только Word обнаруживает при вводе символ, отличный от буквы. В случае необходимости для автозамены можно
просто нажать пробел — сам он в формулу не пойдёт.
При наборе формулы необходимо обращать внимание на подсветку, которой выделяется логически завершённые фрагменты. На следующем рисунке приведены две формулы, которые выглядят одинаково, но первая из них неправильно размечена7:
Для завершения фрагмента необходимо один или несколько раз нажать клавишу [Right], до тех
пор, пока подсветка не будет снята.
Рассмотрим теперь основные приёмы вёрстки формул.
ИНДЕКСЫ
Способ задания индексов ничем не отличается от такового, принятого в ТЕХ. Для задания нижнего индекса необходимо указать его после символа подчерка “_”, а верхнего — после символа
возведения в степень “^”. Если индексные выражения длинные, то рекомендуется заключать их
в скобки (при этом самая внешняя пара скобок в окончательном виде формулы отображаться не
𝑛
будет). Например, выражение 𝐶𝑛+𝑚
было набрано следующим образом:
C_(n+m)^n[Space]
Word знает, что у некоторых выражений пределы нужно размещать специальным образом. Сюда относятся операции lim, max, min, inf, sup. Например, формула
lim sin 𝑥 = 0
𝑥→0
набиралась так:
lim_(x->0)[Space]sin[Space]x[Right][Right]=0
Могут спросить: а какая разница, если выглядит всё равно одинаково? Разница есть. В случае неверной
логической разметки не стóит удивляться, если с формулой будут неверно работать какие-либо настоящие или будущие средства преобразований или вычислений.
7
8
Подобные индексы автоматически занимают своё место в зависимости от того, какой стиль
имеет формула — текстовый или выделенный. Аналогично ведут себя индексы в суммах, произведениях и тому подобных n-арных операторах.
Если присутствуют верхние и нижние индексы одновременно, то порядок их перечисления неважен. Так, a^b_c и a_c^b разворачиваются в одинаковое выражение 𝑎𝑐𝑏 . Для набора выражений
типа 𝑎𝑏𝑐 необходимо использование скобок: a^(b_c). Индексы индексов одного типа могут быть
𝑐
набраны и без скобок: a^b^c разворачивается в 𝑎𝑏 (при этом в конце набора потребовалось нажатие [F13]). Использование скобок a^(b^c) приводит к тому же результату.
Иногда необходимо использование индексов без предшествующего им выражения, например
2 3
1𝐴4 .
Они набираются следующим образом:
(_1^2)[Space]A[Right]^3_4.
ДРОБИ
Конструктор формул Word 2007 предоставляет пользователю пять видов дробей:
1
2
1
1/2
2
1 2
1
3
2
4
1
2
5 .
Дроби (2) и (3) очень похожи, но если присмотреться, то можно заметить, что в них используется немного разные варианты наклонной черты. Дробь (5) отличается от (1) отсутствием разделительной черты — такие дроби используются для набора биномиальных коэффициентов, чисел Стирлинга и некоторых других комбинаторных величин по западной традиции — например,
𝑚
вместо привычного российского 𝐶𝑛𝑚 .
𝑛
Обычное использование косой черты («слэш») приводит к появлению дробей первого типа. Остальные дроби требуют специальных способов набора. Вот они все:
(1)
1/2
(2)
1\/2
(3)
1\ldiv[Space]2
(4)
1\sdiv[Space]2
(5)
1\atop[Space]2
СКОБКИ
Скобки почти всех видов автоматически масштабируются в зависимости от размера заключённых в них выражений. Не масштабируются только угловые скобки8. Так, набор f(g(h(t)))[Space]
приводит к появлению формулы
𝑓 𝑔 𝑡
.
Не требуют использования макросов подстановки обычные скобки (…), квадратные […] и фигурные {…} скобки, а также модуль |…|. Прочие виды скобок набираются через макросы; они перечислены в следующей таблице.
Здесь разработчиков можно понять. Способ отрисовки угловых скобок, когда они «собираются» из нескольких символов, вертикально расположенных один под другим, чрезвычайно сложен.
8
9
Норма
Угловые скобки
Округление вниз
Округление вверх
…
…
…
…
\norm … \norm
\langle … \rangle
\lfloor … \rfloor
\lceil … \rceil
Иногда возникает необходимость ввести выражение, охваченное скобкой того или иного вида
только с одной стороны. Тогда вместо недостающей скобки необходимо указывать \left (если
пропускается скобка слева) или \right (если пропускается скобка справа). Например, выражение
𝜕𝑢
𝜕𝑥
𝑥=𝑦=0
вводится следующим образом:
\left[Space]\p[Space]u/\p[Space]x[Space]|_(x=y=0)[F13]
Здесь \left замещает левую вертикальную черту.
С помощью того же трюка можно вводить выражения с «вывернутыми» или разнородными
скобками, например
𝑚
𝑛
или
𝑚
.
𝑛
Первое из них вводится как
\left[Space]]m\atop[Space]n\right[[F13]
Второе отличается от него только скобками.
Совершенно аналогично задаётся односторонний охват фигурной скобкой с системах уравнений
и кусочно-заданных функциях.
В некоторых выражениях типа
𝑘
𝑛 𝑛 = 𝑘2 , 𝑘 ∈ ℕ
используется вертикальная черта, размер которой должен соответствовать размерам охватывающих скобок. Такая черта набирается с помощью \mid, причём вокруг неё автоматически появляются отбивки.
Можно также упомянуть, что вместо \left и \right допускается употреблять \open и \close соответственно.
Если вы предпочитаете более «визуальный» стиль ввода формул, и вам хочется сначала ввести
шаблон с масштабируемыми скобками, а затем уже внутрискобочное выражение, то для этого
достаточно ввести открывающую и закрывающую скобки подряд, после чего нажать пробел,
например {}[Space]. Скобки станут масштабируемыми, а внутри них появится пунктирный прямоугольник ввода.
10
Если необходимо ввести «обычные» скобки, которые не масштабируются в зависимости от размеров заключённого в них выражения, то перед каждой такой скобкой необходимо ставить об𝑄
ратную косую черту. Например, (𝑄 𝑄 ) было набрано как \(Q^Q^Q[Space]\) — и обратите внимание, что без нажатия [Space] закрывающая скобка оказалась бы у сáмой верхней степени. Такая
отмена масштабирования работает со всеми видами скобок.
РАДИКАЛЫ
Радикал без степени (квадратный корень) вводится с помощью \sqrt. При этом стоя́щее под корнем выражение необходимо заключить в скобки. Так, набранное выражение
\sqrt(x^2+y^2)[F13]
разворачивается в формулу 𝑥 2 + 𝑦 2 .
Если вместо \sqrt использовать \cbrt или \qdrt, то это приведёт к разворачиванию в радикал кор3
ня третьей или четвёртой степени соответственно: 𝑥 или 4 𝑥 .
Для того, чтобы набрать корень степени, отличной от 2, 3, или 4, необходимо ввести выражение
вида
\sqrt(n&m)[F13]
𝑛
которое развернётся в формулу 𝑚. Первый аргумент становится показателем степени корня,
второй будет записан под радикал.
Как и в случае со скобками, существует «визуальный» способ ввода радикалов. Набор выражения \sqrt[Space][F13] приведёт к появлению шаблона с радикалом и полем ввода под ним; это
работает и для \cbrt с \qdrt.
МАТРИЦЫ
Для ввода матричных структур необходимо пользоваться выражениями вида
\matrix(выражение&…&выражение@выражение&…&выражение@...@выражение&…&выражение)
Каждое из выражений заполняет собой одну из ячеек матрицы. Амперсанд & вызывает переход
к новой позиции в строке. «Собака» @ вызывает переход к новой строке матрицы.
Например, единичная матрица 3×3
1
1
1
вводится следующим образом:
(\matrix(1&&@&1&@&&1))[F13]
Позиции, оставшиеся пустыми, обозначаются пунктирными прямоугольниками только на экране; на печати и в PDF-файле они не будут видны.
11
«Визуальный» способ набора матриц заключается в следующем. Создайте шаблон с охватывающими матрицу скобками и полем ввода внутри, как было описано выше. Зайдите в это поле ввода. Нажмите [Enter] столько раз, сколько требуется для появления в матрице нужного количества строк. Теперь выделите появившийся пустой столбец и скопируйте его подряд необходимое
число раз. Осталось лишь заполнить эти ячейки.
ПРОИЗВОДНЫЕ
Ввод производных первого порядка «со штрихом» прост и незатейлив: производная 𝑓 ′ (𝑥) набирается через апостроф f'(x). Однако этот способ плохо работает для производных более высоких
порядков: сравните 𝑓 ′′′ (𝑥) и 𝑓 ‴ (𝑥). В первом случае формула набиралась с тремя апострофами,
во втором случае был использован специально для этого предназначенный символ.
Для таких случаев в арсенале Word 2007 имеются макросы \pprime, \ppprime и \pppprime. Количество букв «p» соответствует числу штрихов. Ими и нужно пользоваться. Кстати, один штрих
можно ввести и с помощью макроса замены \prime, но в данном случае результат будет абсолютно одинаковым с апострофом.
Примечание. При экспорте в PDF собственными средствами Office оба способа набора производных приводят к не очень красивому позиционированию штрихов. Печать на виртуальный
PDF-принтер лишена этого недостатка.
МАССИВЫ ФОРМУЛ С ВЫРАВНИВАНИЕМ
В ряде случаев формула состоит из нескольких выражений, расположенных одно под другим,
причём отдельные фрагменты этих выражений должны быть определённым образом выравнены относительно друг друга. Примером может служить система линейных уравнений
99𝑥 + 𝑦 = 100
.
𝑥 − 3𝑦 = −2
Здесь используется выравнивание уравнений по входящим в них переменным. Система была
набрана следующим образом:
{\eqarray(99&x+&&y=100@&x–&3&y=–2)\right[Space][F13]
Правила выравнивания таковы:
«Собака» @ используется для разделения отдельных строк, входящих в формулу.
Амперсанды & используются для задания выравниваний в каждой строке:
o Нечётные амперсанды задают позиции, которые во всех строках должны совпадать по вертикали;
o Чётные амперсанды указывают позиции, в которых разрешается растянуть выражение с целью обеспечения нужного выравнивания.
ТЕКСТ В ФОРМУЛАХ
Некоторые формулы требуют наличия внутренних текстовых вставок. Таковы, например, описания кусочно-заданных функций вроде следующего:
𝑓 𝑥 =
sin 𝑥
, если 𝑥 ≠ 0 .
𝑥
1, если 𝑥 = 0
12
Для вставки в формулу текста достаточно заключить его в кавычки. При этом к текстовому
фрагменту может быть применено выравнивание, как в приведённой выше формуле. Она была
набрана так:
f(x)={\eqarray(sin[Space]x[Right]/x,&” если ”x\=0@1,&” если ”x=0)\right[Space][F13]
В подобных вставках не следует забывать о пробелах, отделяющих текст от математических
выражений.
ФОРМУЛЫ В РАМКЕ
Если необходимо визуально выделить какую-либо формулу заключением в рамку, то это легко
делается с помощью следующего приёма: \rect(формула). При этом в рамку может быть заключена и не вся формула, а некоторая её часть. Например, обоснование криптографического алгоритма Диффи–Хеллмана можно набрать следующим образом:
𝐵𝑎 mod 𝑃 = 𝑄 𝑏 mod 𝑃
𝑎
mod 𝑃 = 𝑄 𝑎𝑏 mod 𝑃 = 𝑄 𝑎 mod 𝑃
𝑏
mod 𝑃 = 𝐴𝑏 mod 𝑃.
При этом важно лишь, чтобы заключаемый в рамку фрагмент формулы был не размечен, как
часть большего фрагмента.
ДИФФЕРЕНЦИАЛЫ И НЕКОТОРЫЕ МАТЕМАТИЧЕСКИЕ КОНСТАНТЫ
Некоторые буквы могут иметь специальное значение. Таковы “d” и “D”, используемые в дифференциальных выражениях; “e”, используемая для обозначения экспоненты; “i” и “j”, которыми
обозначают мнимую единицу.
Применительно к математической типографике это означает, что вокруг таких букв должны
определённым образом расставляться пробелы (так называемые отбивки). Чтобы эта расстановка производилась автоматически, необходимо при наборе формул вместо этих букв употреблять макросы замены \dd, \Dd, \ee, \ii, \jj.
Сравните формулы 2𝑥𝑑𝑥 и 2𝑥 𝑑𝑥. Первое выражение было создано набором букв «как есть», а
второе с использованием макроса \dd.
Предупреждение. При экспорте документа в PDF собственными средствами Office эти макросы
обрабатываются неправильно. Печать на виртуальный PDF-принтер лишена данного недостатка. Лучшим выходом, пожалуй, всё-таки является расстановка отбивок вручную с помощью явной вставки пробелов в формулу.
ПРЕДЕЛЫ В ИНТЕГРАЛАХ, СУММАХ И Т.П.
Вернёмся к разговору о расстановке пределов в интегралах. Её способ (справа сбоку или сверху
и снизу) всегда можно задать вручную. Это же относится к суммам, произведениям, и другим
подобным n-арным операторам.
Чтобы явным образом позиционировать расстановку пределов, необходимо сразу после знака
оператора указать цифру 1 или 2. Единица соответствует расстановке пределов сверху и снизу
относительно оператора; двойка — расстановке справа сбоку, как индексов. (Можно также указать ноль — это будет соответствовать способу расстановки пределов, заданному в свойствах
конструктора формул по умолчанию.)
13
Сравните следующие два интеграла:
𝑓 𝑥, 𝑦 𝑑𝑥 𝑑𝑦
и
𝑥 2 +𝑦 2 ≤1
𝑓 𝑥, 𝑦 𝑑𝑥 𝑑𝑦.
𝑥 2 +𝑦 2 ≤1
Первый из них был набран следующим образом:
\iint[Space]1_(x^2+y^2<=1)\dd[Space]x\dd[Space]y
Набор второго отличается только одним символом:
\iint[Space]2_(x^2+y^2<=1)\dd[Space]x\dd[Space]y
Предупреждение. Категорически не рекомендуется задавать расстановку пределов сверху и
снизу для операторов в формулах строчного стиля!
НАДСТРОЧНЫЕ И ПОДСТРОЧНЫЕ ОХВАТЫ
В некоторых формулах используется охват фигурной скобкой сверху или снизу для группировки
подвыражений или указания их числа:
≥0
1 +2 + ⋯+ 𝑛
или 𝑥 +
𝑥2
+ 𝑦 2 + 2𝑦
𝑛 слагаемых
Для охвата фигурной скобкой снизу используется конструкция \underbrace(выражение)_пояснение.
Для охвата сверху — \overbrace(выражение)^пояснение. Возможно одновременное применение горизонтального и вертикального охватов:
𝑛−2
1 + 2 + ⋯+ 𝑛 − 1 + 𝑛 ,
𝑛
однако один из них обязательно должен заключаться внутри другого.
Возможен также охват не фигурными, а обычными скобками, для чего применяются макросы
\underparen (охват снизу) и \overparen (охват сверху). Эти охваты тоже могут снабжаться поясняющими подписями.
Аналогичным образом можно провести горизонтальную линию над (\overbar) или под
(\underbar) частью формулы. Однако такие линии уже нельзя снабдить пояснением.
Замечание. Описанные охваты на бумаге после печати и в PDF-файлах выглядят значительно
лучше, чем на экране при работе в Word.
ВЕКТОРЫ И АКЦЕНТЫ
Надстрочные элементы можно разделить на две группы: относящиеся к одному символу и расширяющиеся на несколько символов.
К первой группе относятся простые акценты \acute (𝑎), \grave (𝑎), \dot (𝑎), \ddot (𝑎), \dddot (𝑎).
Для их набора необходимо после акцентируемого символа добавить макрос акцента и два раза
нажать [Space]: первое нажатие преобразует макрос в символ акцента, второе поставит его на
своё место.
14
Элементы второй группы могут относиться не только к одному, но и к нескольким символам,
например 𝐴𝐵𝐶. Они перечислены в следующей таблице:
\tilde
𝑎, 𝐴𝐵𝐶
\hat
𝑎, 𝐴𝐵𝐶
\check
𝑎, 𝐴𝐵𝐶
\bar
𝑎, 𝐴𝐵𝐶
\vec
𝑎, 𝐴𝐵𝐶
Применительно к одному символу набор производится точно так же, как описано выше. Если
необходимо применить элемент к группе символов, то эту группу необходимо заключить в
скобки, например:
(ABC)\vec[Space][Space]
Замечание. Описанные элементы на бумаге после печати и в PDF-файлах выглядят значительно
лучше, чем на экране при работе в Word.
Замечание. Если попытаться применить к нескольким символам какой-либо надстрочный элемент первой группы, то этот элемент окажется центрированным относительно акцентируемых
символов.
ВЕРТИКАЛЬНЫЕ РАСПОЛОЖЕНИЯ
Иногда необходимо разместить один элемент формулы под или над другим, как в следующих
случаях:
1+
𝑥
𝑛
𝑛
𝑛→∞
𝑒𝑥 ,
def
𝑥 2 = 𝑥 ⋅ 𝑥.
Подобные эффекты достигаются с помощью \below и \above. Например, вторая из приведённых
формул была набрана следующим образом:
x^2=\above(“def”)[Space]x\cdot[Space]x
Совместное применение \below и \above невозможно. Во всяком случае, на момент написания
статьи такого способа не было найдено.
Также не удалось найти приемлемого способа для набора верхних и нижних пределов последовательности согласно русской математической традиции (с горизонтальной чертой над или под
операцией предела). В англоязычной традиции такие пределы набираются другим способом,
например
lim sup 1 + −1
𝑛
𝑛→∞
= 2.
При крайней необходимости нижний предел можно набрать так:
lim 𝑥𝑛 = 𝑥∗
𝑛→∞
Здесь вся надпись 𝑛 → ∞ была снабжена чертой:
lim_(n\to\infty)\bar[Space][Space][Space]x_n[Space][Right]=x_*
Этот способ, однако, трудно назвать приемлемым.
15
ПРОБЕЛЫ
При наборе формул клавиша пробела действует обычным образом, за исключением тех случаев,
когда она заканчивает макрос автозамены. Таким образом, в формулу можно вставить горизонтальный разрыв набором одного или нескольких пробелов.
Кроме того, доступны ещё две команды для горизонтальных разрывов: \thinsp и \ensp. Оценить
их размеры можно по следующей формуле:
𝐻𝐻 𝐻 𝐻 𝐻
Между первыми двумя буквами никаких пробелов не вставлялось. Между второй и третьей буквами разрыв вставлен простым нажатием клавиши [Space]. Между третьей и четвёртой буквами
добавлен разрыв \thinsp, а между четвёртой и пятой — разрыв \ensp.
Имеется также неразрывный пробел \nbsp, применяемый в длинных формулах для предотвращения разрыва строки в указанном месте.
ФАНТОМЫ
Сравните следующие две формулы:
𝑎 𝑏 𝑞
𝑎 𝑏 𝑞.
В них наглядно виден эффект разномасштабных охватов. Радикал масштабируется в зависимости от стоящего под ним выражения, поэтому в первом случае все три радикала получились
разными: буквы 𝑎, 𝑏, 𝑞 имеют различную высоту и глубину. Подряд они смотрятся очень некрасиво. Во втором случае всем радикалам был искусственно придан одинаковый размер, так что
формула выглядит гораздо лучше.
Для этого под первый радикал было добавлено невидимое — фантомное — выражение с такой
же высотой и глубиной, как 𝑏𝑞. Аналогично, под вторым радикалом присутствует фантомное
выражение 𝑞, а под третьим — фантомное 𝑏. Это так называемые вертикальные фантомы
Вертикальное фантомное выражение вставляется командой \vphantom(выражение). Например,
первый радикал 𝑎 в исправленном варианте формулы набирался так:
\sqrt(\vphantom(qb)[Space]a)[Space]
Аналогично, можно использовать горизонтальные фантомы. Это невидимые выражения, имеющие заданную ширину. Для них используется \hphantom вместо \vphantom.
ЛИТЕРАТУРА
С. Львовский Набор и вёрстка в системе LATEX. М.: МЦНМО, 2003.
Murray Sargent Unicode Nearly Plain-Text Encoding of Mathematics. Unicode Technical Note 28.
16