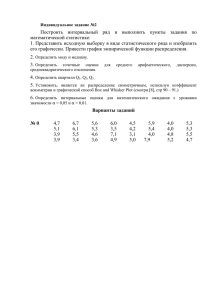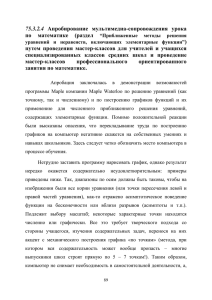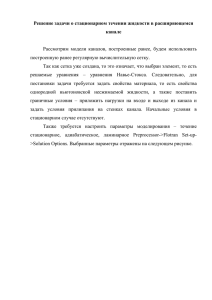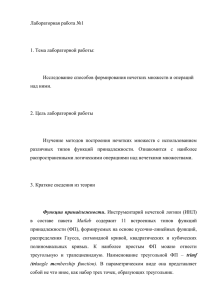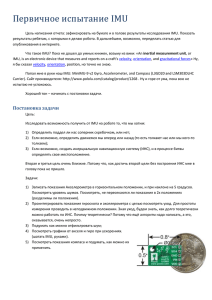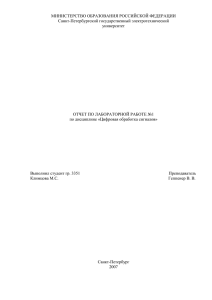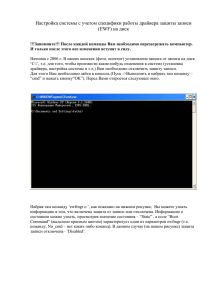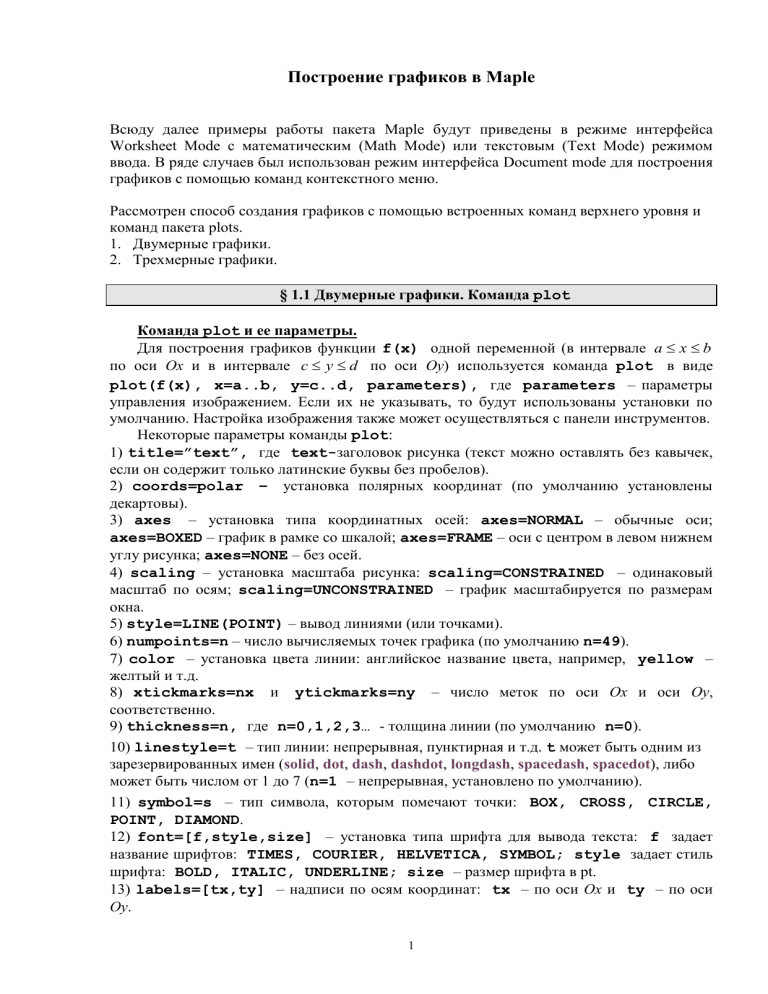
Построение графиков в Maple
Всюду далее примеры работы пакета Maple будут приведены в режиме интерфейса
Worksheet Mode с математическим (Math Mode) или текстовым (Text Mode) режимом
ввода. В ряде случаев был использован режим интерфейса Document mode для построения
графиков с помощью команд контекстного меню.
Рассмотрен способ создания графиков с помощью встроенных команд верхнего уровня и
команд пакета plots.
1. Двумерные графики.
2. Трехмерные графики.
§ 1.1 Двумерные графики. Команда plot
Команда plot и ее параметры.
Для построения графиков функции f(x) одной переменной (в интервале a x b
по оси Ох и в интервале c y d по оси Оу) используется команда plot в виде
plot(f(x), x=a..b, y=c..d, parameters), где parameters – параметры
управления изображением. Если их не указывать, то будут использованы установки по
умолчанию. Настройка изображения также может осуществляться с панели инструментов.
Некоторые параметры команды plot:
1) title=”text”, где text-заголовок рисунка (текст можно оставлять без кавычек,
если он содержит только латинские буквы без пробелов).
2) coords=polar – установка полярных координат (по умолчанию установлены
декартовы).
3) axes – установка типа координатных осей: axes=NORMAL – обычные оси;
axes=BOXED – график в рамке со шкалой; axes=FRAME – оси с центром в левом нижнем
углу рисунка; axes=NONE – без осей.
4) scaling – установка масштаба рисунка: scaling=CONSTRAINED – одинаковый
масштаб по осям; scaling=UNCONSTRAINED – график масштабируется по размерам
окна.
5) style=LINE(POINT) – вывод линиями (или точками).
6) numpoints=n – число вычисляемых точек графика (по умолчанию n=49).
7) сolor – установка цвета линии: английское название цвета, например, yellow –
желтый и т.д.
8) xtickmarks=nx и ytickmarks=ny – число меток по оси Оx и оси Оy,
соответственно.
9) thickness=n, где n=0,1,2,3… - толщина линии (по умолчанию n=0).
10) linestyle=t – тип линии: непрерывная, пунктирная и т.д. t может быть одним из
зарезервированных имен (solid, dot, dash, dashdot, longdash, spacedash, spacedot), либо
может быть числом от 1 до 7 (n=1 – непрерывная, установлено по умолчанию).
11) symbol=s – тип символа, которым помечают точки: BOX, CROSS, CIRCLE,
POINT, DIAMOND.
12) font=[f,style,size] – установка типа шрифта для вывода текста: f задает
название шрифтов: TIMES, COURIER, HELVETICA, SYMBOL; style задает стиль
шрифта: BOLD, ITALIC, UNDERLINE; size – размер шрифта в pt.
13) labels=[tx,ty] – надписи по осям координат: tx – по оси Оx и ty – по оси
Оy.
1
14) discont=true – указание для построения бесконечных разрывов.
С помощью команды plot можно строить помимо графиков функций y=f(x),
заданной явно, также графики функций, заданных параметрически y=y(t), x=x(t),
если записать команду plot([y=y(t), x=x(t), t=a..b], options).
Задание 1.1.
Создайте новый файл с основным режимом интерфейса Document mode: File -> New >Document mode. Сохраните файл под именем graph1-1.mw.
1. Построить график функции y
sin x
жирной линией в интервале от -4 до 4.
x
Решение: Сначала используем документный режим интерфейса. Введите правую часть:
sin( x)
. Для установки интервала, ширины линии и подписи осей будем использовать Plot
x
Builder. Вызовите контекстное меню и выберите Plots->Plot Builder. Выберите 2D Plot и
задайте интервал изменения x [4 ,4 ] :
Задайте ширину линии и подписи осей в Options:
2
Нажав на Preview, в окне предварительного просмотра можно посмотреть вид графика.
Нажмите Plot для отображения графика в документе. Должно получиться:
Теперь построим тот же график с помощью команды plot. Вставьте рабочую группу
.
sin( x)
Наберите
, снова вызовите контекстное меню и воспользуйтесь Plot Builder, зайдите
x
в Options (все предыдущие настройки сохранятся) и нажмите на кнопку Command.
Должно получиться:
3
Для выполнения команды удалите кавычки и нажмите Enter:
2. Построить график разрывной функции y
x
x 1
2
для x [3,3] , y [3,3] . Цвет
линии – black, заголовок графика: «График разрывной функции».
Решение: Сначала используем документный режим интерфейса. Введите правую часть:
x
. Вызовите контекстное меню и выберите Plots->2D Plot. Должно получиться:
2
x 1
Теперь используйте контекстное меню графика для установки нужных опций. Выберите
Axes->Properties и установите интервал изменения горизонтальной оси x:
4
Аналогично – для вертикальной оси y. Задайте цвет линий: Color->Black и заголовок
графика: Title->Add title (настройте размер шрифта – 14 пт). В итоге должно получиться:
Замечание: вертикальные асимптоты появляются на рисунке автоматически.
Теперь построим тот же график с помощью команды plot. Вставьте рабочую группу
наберите и выполните команду:
,
Должен получиться тот же результат.
Построить график параметрической кривой x(t ) sin 2t , y(t ) cos 3t с параметром t
0 t 2 в рамке.
Решение: Сначала используем документный режим интерфейса. Введите правую часть
функций:
. Будем использовать Plot Builder. Вызовите контекстное меню и
выберите Plots->Plot Builder. Выберите 2D Parametric plot и задайте интервал изменения
t [0,2 ] :
5
В Options задайте тип осей:Axes->boxed. Должно получиться:
Теперь вставьте рабочую группу и постройте тот же график с помощью команды plot
(воспользуйтесь Plot Builder). На выходе должна быть команда:
Обратите внимание: для построения графика параметрической функции описание
интервала изменения параметра должно находиться внутри квадратных скобок:
plot([x(t),y(t),t=t1..t2],x=x1..x2,y=y1..y2, options)
3. Построить в полярных координатах график кардиоиды 1 cos , [0,2 ] , с
подписью «Кардиоида». Цвет линии – coral. Шрифт подписи – Helvetica, жирный, 14
пт.
6
Решение: Используем команду plot. Вставьте рабочую группу и введите правую часть
функций:
. Будем использовать Plot Builder. Вызовите контекстное меню и
выберите Plots->Plot Builder. Выберите 2D Plot и задайте интервал изменения t [0,2 ] . В
Options задайте цвет линии (coral), подпись (caption) и координатную систему графика –
полярную (polar):
Должно получиться:
4. Построить два графика на одном рисунке: график функции y ln(3x 1) и
3
касательную к нему y x ln 2 . Выбрать разные цвета и толщины для линий.
2
Решение: Сначала используем документный режим интерфейса. Введите правые части
функций:
. Будем использовать Plot Builder. Вызовите контекстное
меню и выберите Plots->Plot Builder. Выберите 2D plot и задайте интервал изменения
x [0,10] . В Options задайте следующие параметры для каждой кривой:
- для асимптоты:
7
- для основной функции:
Должно получиться:
8
Теперь посмотрите, как выглядит команда, которая строит этот график. Вставьте рабочую
группу, наберите правые части функций и выполните Plot Builder->Options->Command.
Должно получиться:
Таким образом, для построения графиков двух функций на одном рисунке можно
использовать команду display из пакета plots, которая может вывести на одном
рисунке результат двух команд plot.
Построим тот же график без использования команды display. Для этого запишем
команду plot в виде:
Должен получиться тот же результат.
Обратите внимание: для построения графиков двух функций на одном рисунке описание
интервала изменения общей переменной должно находиться снаружи квадратных скобок:
9
§ 1.2 Двумерные графики. Команды пакета plots
Построение графика функции, заданной неявно (команда implicitplot)
Функция задана неявно, если она задана уравнением F ( x, y ) 0 . Для построения
графика неявной функции используется команда implicitplot из графического пакета
plots в виде implicitplot(F(x,y)=0, x=x1..x2, y=y1..y2).
Вывод текстовых комментариев на рисунок (команда textplot)
В пакете plots имеется команда textplot для вывода текстовых комментариев на
рисунок: textplot([xo,yo,’text’], options), где xo, yo – координаты точки,
с которой начинается вывод текста ’text’.
Вывод нескольких графических объектов на один рисунок (команда display)
Часто бывает необходимо совместить на одном рисунке несколько графических
объектов, полученных при помощи различных команд, например, добавить графику,
нарисованному командой plot, текстовые надписи, полученные командой textplot.
Для этого результат действия команды присваивается некоторой переменной:
> p:=plot(…): t:=textplot(…):
При этом на экран вывод не производится. Для вывода графических изображений
необходимо выполнить команду display из пакета plots, предварительно подключив
этот пакет:
> with(plots): display([p,t], options).
Построение двумерной области, заданной неравенствами (команда inequal)
Если необходимо построить двумерную область, заданную системой неравенств
f1 ( x, y ) c1 , f 2 ( x, y ) c2 ,..., f n ( x, y ) cn , то для этого можно использовать команду inequal
из пакета plots. В команде inequal({f1(x,y)>c1,…,fn(x,y)>cn}, x=x1…x2,
y=y1..y2, options) в фигурных скобках указывается система неравенств,
определяющих область, затем размеры координатных осей и параметры. Параметры
регулируют цвета открытых и закрытых границ, цвета внешней и внутренней областей, а
также толщину линий границ:
– optionsfeasible=(color=red) – установка цвета внутренней области;
– optionsexcluded=(color=yellow) – установка цвета внешней области;
– optionsopen(color=blue, thickness=2) – установка цвета и толщины
линии открытой границы;
– optionsclosed(color=green,thickness=3) – установка цвета и толщины
линии закрытой границы.
Задание 1.2.
Создайте новый файл с основным режимом интерфейса Document mode: File -> New >Document mode. Сохраните файл под именем graph1-2.mw.
1. Построить график неявной функции (гиперболы):
x2 y2
16 .
4
2
Решение: Сначала используем документный режим интерфейса. Введите полностью
уравнение гиперболы:
. Вызовите контекстное меню и выберите Plots->2D
Implicit Plot->x,y. Должно получиться:
10
В контекстном меню графика измените интервалы для осей: x [20,20] , y [10,10] .
Должно получиться:
Теперь построим тот же график с помощью команды implicitplot пакета plots.
Вставьте рабочую группу
, наберите и выполните команды:
11
2. Построить на одном рисунке графики астроиды x 4 cos 3 t , x 2 sin3 t ( 0 t 2 )
вписанной в эллипс
x2 y2
1 . Выведите название линий Astroida и Ellips жирным
16
4
шрифтом вместе с его уравнением курсивом.
Решение: Для построения сложного графика удобнее использовать командный режим.
Будем использовать команду plot для построения графика астроиды (параметрической
кривой), команду implicitplot для построения графика эллипса (неявной функции),
команду textplot из пакета plots для вывода текстовых надписей и команду
display из пакета plots для вывода результатов нескольких графических команд на
одном рисунке.
Вставьте рабочую группу
. Сначала следует подключить пакет plots:
>
Затем следует задать уравнение эллипса и астроиды (для астроиды нужно ввести правые
части уравнений):
>
>
Теперь зададим переменные, которые будут хранить результат выполнения команды
implicitplot построения графика эллипса и команды plot для построения графика
астроиды. Зададим одинаковый масштаб по осям: scaling=CONSTRAINED.
Теперь изобразим два графика на одном рисунке с помощью команды display:
>
Должно получиться:
Осталось подписать графики. Сделаем это с помощью команды textplot. В опциях
команды textplot следует указать координаты точки, с которой начинается вывод текста.
Возьмем точку (0,0.2) для астроиды и точки (0,2.2) и (1,2.2) для эллипса. Сначала зададим
переменные, которые будут хранить результат выполнения команд textplot. Затем
используем команду display:
В результате должно получиться:
12
3. Построить область, ограниченную линиями: x y 0 , x y 1 , y 2 . Изобразить
открытую границу красным цветом пунктирной линией, изобразить закрытую границу
красным цветом сплошной линией, внутреннюю область залить зеленым цветом,
внешнюю область залить желтым цветом.
Решение: Для построения графического решения неравенства удобнее использовать
командный режим. Будем использовать команду inequal из пакета plots.
Вставьте рабочую группу
. Сначала следует подключить пакет plots:
>
Теперь выполните команду inequal с соответствующими опциями:
> inequal({x-y<=1,x+y>0,y=2},x=-3..3,y=-3..3,
optionsopen=(color=red,linestyle=dash),
optionsclosed=(color=red), optionsfeasible=(color=green),
optionsexcluded=(color=yellow));
Должно получиться:
13
§ 2.1 Трехмерные графики. Команда plot3d
График поверхности, заданной явной функцией.
График
функции
можно
нарисовать,
используя
команду
z f ( x, y )
plot3d(f(x,y), x=x1…x2, y=y1…y2, options). Параметры этой команды
частично совпадают с параметрами команды plot. К часто используемым параметрам
команды plot3d относится light=[angl1, angl2, c1, c2, c3] – задание
подсветки поверхности, создаваемой источником света из точки со сферическими
координатами (angl1, angl2). Цвет определяется долями красного (c1), зеленого (c2) и
синего (c3) цветов, которые находятся в интервале [0,1]. Параметр style=opt задает
стиль рисунка: POINT –точки, LINE – линии, HIDDEN – сетка с удалением невидимых
линий, PATCH – заполнитель (установлен по умолчанию), WIREFRAME – сетка с выводом
невидимых линий, CONTOUR – линии уровня, PATCHCONTOUR – заполнитель и линии
уровня. Параметр shading=opt задает функцию интенсивности заполнителя, его
значение равно xyz – по умолчанию, NONE – без раскраски.
График поверхности, заданной параметрически.
Если требуется построить поверхность, заданную параметрически: x=x(u,v), y=y(u,v),
z=z(u,v), то эти функции перечисляются в квадратных скобках в команде:
plot3d([x(u,v), y(u,v), z(u,v)], u=u1..u2, v=v1..v2).
Задание 2.1
Создайте новый файл с основным режимом интерфейса Worksheet mode: File -> New >Worksheet mode. Сохраните файл под именем graph2-1.mw.
1. Построить поверхность z
1
x y
2
2
0,2
( x 1,2) ( y 1,5)
2
2
0,3
( x 0,9) ( y 1,1) 2
2
вместе с
линиями уровня.
Решение: Будем использовать команду plot3d. В качестве аргумента команды следует
ввести правую часть уравнения поверхности. Для построения линий уровня следует задать
опцию style=PATCHCONTOUR.
Зададим дополнительные опции: координаты изменения оси z точки (view=0..6),
размер прямоугольной сетки (grid=[60,60]), отсутствие раскраски (shading=NONE),
координаты источника света (light=[100,30,1,1,1]).
Должно получиться:
14
Теперь построим тот же график с помощью Plot Builder. Вставьте документный блок
(Format->Create Document Block) и наберите правую часть уравнения поверхности. В
контекстном меню выберите Plots->Plot Builder. Задайте интервалы изменения осей x и y.
В Options задайте параметры:
Проверьте вид графика с помощью кнопки Preview:
15
2. Выполнить построение двух поверхностей z x sin 2 y y cos 3x и z x 2 y 2 7 в
пределах ( x, y ) [ , ] . Установить переменный цвет поверхностей как функцию x y .
Решение: Будем использовать команду plot3d. В качестве аргумента команды следует
через запятую ввести правые части уравнений поверхностей, заключив их в квадратные
или фигурные скобки. Интервалы изменения осей следует указать вне скобок. Для
установки переменного цвета следует задать опцию color=x+y.
3. Построить примерную форму электронного облака атома. Форма электронного облака
определяется двумя квантовыми числами: число l – определяет тип орбитали, число m –
определяет магнитный момент электрона. При m=0 форма электронного облака задается
1 dn 2
( x 1) n . Следует построить
полиномами Лежандра первого рода: P( x ) n
n
2 n! dx
параметрически заданную поверхность: x( , ) Y ( ) sin cos , y( , ) Y ( ) sin sin ,
z( , ) Y ( ) cos ,
где
Y ( )
2l 1
P(cos ) .
4
рассмотреть l=1 и l=2.
16
Вначале
положить
l=3.
Затем
Решение: Будем использовать команду plot3d. Сначала зададим значение параметра и
функции P(x ) , Y ( ) в виде функций Maple:
> l:=3:
> P:=(x,n)->1/(2^n*n!)*diff((x^2-1)^n,x$n);
>Y:=(phi)->abs(sqrt((2*l+1)/(4*Pi))*subs(x=cos(phi),P(x,l)));
Теперь зададим уравнения поверхности. Для этого введем три переменные X0, Y0, Z0
и присвоим им значения правых частей уравнений поверхности. Заметим, что в
уравнениях используется заданная ранее функция Y ( )
> X0:=Y(phi)*sin(phi)*cos(theta);
> Y0:=Y(phi)*sin(phi)*sin(theta);
> Z0:=Y(phi)*cos(phi);
Теперь используем команду plot3d для построения графика:
> plot3d([X0,Y0,Z0],phi=0..Pi,theta=0..2*Pi,scaling=CONSTRAINED,
title="Электронное облако");
Должно получиться:
Затем следует ввести
> l:=1:
и повторить введенные ранее команды (можно подавить вывод на экран, закончив каждую
команду двоеточием). Должно получиться:
Аналогично для l=2 должно получиться
17
§ 2.2 Трехмерные графики. Команды пакета plots
График поверхности, заданной неявно.
Трехмерный график поверхности, заданной неявно уравнением F ( x, y, z) c , строится
с помощью команды пакета plots: implicitplot3d(F(x,y,z)=c, x=x1..x2,
y=y1..y2, z=z1..z2), где указывается уравнение поверхности F ( x, y, z) c и
размеры рисунка по координатным осям.
График пространственных кривых.
В пакете plots имеется команда spacecurve для построения пространственной
кривой, заданной параметрически: x x(t ), y y(t ), z z(t ) . Параметры команды:
> spacecurve([x(t),y(t),z(t)],t=t1..t2),
где переменная t изменяется от t1 до t2.
Задание 2.2
Создайте новый файл с основным режимом интерфейса Worksheet mode: File -> New >Worksheet mode. Сохраните файл под именем graph2-2.mw.
1. Построить шар x 2 y 2 z 2 4 .
Решение: Сначала используем документный режим интерфейса, вставив документный
блок. Уравнение шара – это уравнение неявно заданной поверхности. Введите полностью
уравнение шара: x 2 y 2 z 2 4 . Вызовите контекстное меню и выберите Plots->Plot
Builder. Задайте следующие интервалы изменения по осям: x [2,2] , y [2,2] ,
z [2,2] . В Options задайте Constrained scaling. Должно получиться:
18
Теперь построим тот же график с помощью команды implicitplot3d из пакета
plots. Вставьте рабочую группу
. Подключите пакет plots и наберите команду:
2. Построить пространственную параметрическую кривую: x sin t , y cos t , z e t с
параметром t [1,5] . Установить синий цвет кривой, толщину линии – 2.
Решение: Будем использовать команду spacecurve из пакета plots. В опциях зададим
толщину и цвет кривой (синий), а также тип осей (boxed). Введем и выполним следующие
команды:
> with(plots): spacecurve([sin(t),cos(t),exp(t)], t=1..5,
color=blue, thickness=2, axes=BOXED);
Должно получиться:
Обратите внимание: для построения графика параметрической пространственной кривой
описание интервала изменения параметра должно находиться снаружи квадратных
скобок:
19
§ 3 Анимация
Анимация стандартных графиков
Для анимации стандартных двумерных или трехмерных графиков используется команда
animate из пакета plots в виде animate(plotcommand, plotargs, t=a..b,
options), где t – параметр анимации.
Задание 3
Создайте новый файл с основным режимом интерфейса Worksheet mode: File -> New >Worksheet mode. Сохраните файл под именем graph3.mw.
i x2 y2
, x [6,6] ,
1. Построить анимацию графика поверхности z sin
10
y [6,6] с параметром анимации i, изменяющимся от 1 до 30.
Решение: Будем использовать команду animate из пакета plots. После ее выполнения
будет нарисован первый график при i=1.
Для просмотра анимации нажмите на график и используйте меню Animation вверху.
Последовательно просмотрите все кадры.
Литература
Савотченко С.Е., Кузьмичева Т.Г. Методы решения математических задач в Maple:
Учебное пособие – Белгород: Изд. Белаудит, 2001. – 116 с.
20