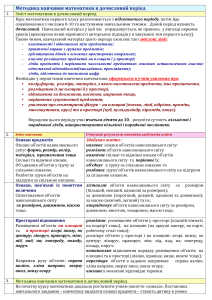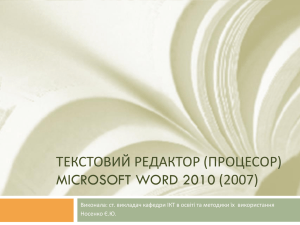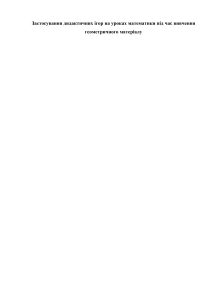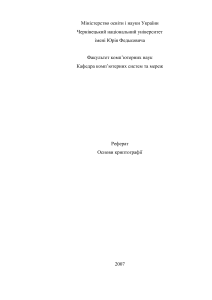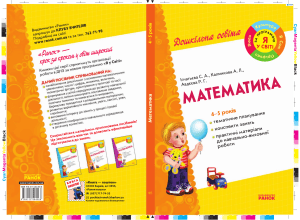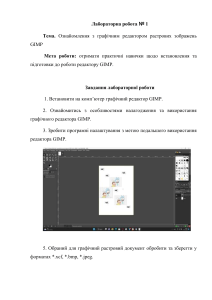Прядко А.О. Мелітопольський державний університет імені Богдана Хмельницького м. Мелітополь E-mail: pryadkoan19@gmail.com ЗАСТОСУВАННЯ ІНСТРУМЕНТАРІЮ ТЕКСТОВОГО ПРОЦЕСОРУ MICROSOFT WORD ДЛЯ СТВОРЕННЯ ВЕКТОРНИХ МАЛЮНКІВ Постановка проблеми. Нині є багато різноманітних текстових редакторів, через це з’являться питання вибору найкращого. Текстовий процесор Microsoft Word використовують у різних сферах діяльності, як інструмент для роботи з тестом, проте можливості програмного засобу виходять за межі текстового опрацювання, зокрема у векторних малюнках з використанням шаблонних фігур та зміни вузлів в них. Робота з векторним зображенням дозволяє швидко створювати та легко редагувати його у разі змін, що подає перевагу над звичайними малюнками. Професійна підготовка майбутніх учителів інформатики повинна ставити за мету, компетентність яка повністю буде відповідати умовам сучасного інформаційного суспільства. Аналіз актуальних досліджень і публікацій. Використання інформаційно-комунікаційних технологій в освітньому процесі, є предметом дослідження вітчизняних і зарубіжних вчених, зокрема, дослідження у сфері створення векторних зображень В. Карпінець, Ю. Яремчук, Н. Культин, В. Пташинский, застосування офісних програм в освітній діяльності Н. Татарников, А. Татарникова, ці технології де дослідники які використовують у навчальному процесі (підручники з інформатики Н. Морзе, Я. Ривкінд, І. Лисенко, А. Чернікова, В Шакотько) Проаналізувавши дослідження науковців можна зазначити що створення векторних зображень є актуальним напрямком, але не завжди є можливість для встановлення спеціалізованого ліцензійного програмного забезпечення. Цікавим рішенням проблеми є використання Microsoft Word. Мета. Визначити підходи до створення векторних зображень засобами інструментів Microsoft Word за допомогою зміни вузлів шаблонних фігур та особливостей кольору. Виклад основного матеріалу. Створення будь-якого векторного зображення починається з роботи у меню «Вставка» (рис.1), де знаходяться необхідні інструменти, а зокрема фігури, якими надалі можна працювати. Рис. 1. Доступ до фігур Натиснувши на кнопку «Фигуры», користувач отримує доступ до всіх можливих фігур. В цей набір входять лінії, прямокутники, основні фігури, фігурні стрілки, фігури для рівнянь, блок-схеми, тощо. Із запропонованих фігур потрібно обрати необхідний елемент та розпочати процес створення зображень. Можна використи полотно, де буде створене зображення. Його перевагою є те, що текст буде знаходитися тільки за його межами (для того, щоб створити нове полотно, перейдіть на вкладку «Вставка» і натисніть на кнопку «Фигуры», вибираємо опцію «Новое полотно»). Після створення фігури з'явиться можливість редагувати її (повертати, переміщати, змінювати довжину, ширину та висоту, або просто розтягувати). Таким чином, працюючи з фігурами та накладаючи їх одна на одну можна створювати загальний малюнок, але якщо застосувати вузли, то можливо досягти більш різноманітних фігур. Натиснувши правою кнопкою по фігурі обираємо «Начать изменение узлов», після цього відкривається можливість робити з фігурою (рис.2). Змінити вузли потрібно так, щоб фігура деформувалася у правильному напрямку (за допомогою вузів можна створювати криву, змінювати кут та встановлювати напрямок векторів, створювати та видаляти вже створені) Рис.2. Зміна вузлів З векторних фігур можна створити зображення, або компоненти до ного. За необхідністю можно виділити необхідний масив елементів, а потім за допомогою контекстного меню «Группировать». За замовчуванням, намальовані фігури мають синій колір заливки, тому можна з легкістю змінити їх колір на відповідний. Подвійним клацанням лівої кнопки миші вибираємо зображення, і в відкритому зверху вкладці в пункті «Заливка» обираємо потрібний колір. Змінити колір контуру зображення можна використати аналогічну процедуру. Після того, як об'єкт обраний, в пункті «Контур фігури» слід обрати необхідний колір. Також в цьому меню можна підібрати товщину контуру. Можна додати ефекти: світіння, тінь, відображення і багато інших. У цьому випадку буде використано спеціальне меню, де можна підібрати спецефекти за смаком. Розширені налаштування відкривають багато можливостей, вони знаходяться знизу кожної групи ефектів. Вкладка ефекти містить в собі розширені інструменти для налаштування спецефектів. Наприклад, тут можна більш точно відредагувати прозорість, розмір, колір фігури. Також можливо додати розмиття і багато інших прикрас. Функції вкладки макет і властивості дозволяють налаштувати положення тексту, який обтікає малюнок, і дозволяють встановити розмір полів в документі. Створення векторних малюнків на прикладі власної розробки. В розділі вставка обираємо одну із запропонованих геометричних фігур та за допомогою зміни вузлів змінюємо її для свого малюнка (рис.3). Рис.3. Деталі векторного малюнка Із декілька таких фігур створюємо загальне зображення та в опції заливка змінюємо колір і встановлюємо градієнт (рис.4). Рис.4. Малюнки на прикладі власної розробки Висновки. Таким чином, створення векторних малюнків в Microsoft Word є нині актуальним та підвищує рівень практичного володіння редактором, ще я вважаю що професійна підготовка майбутніх учителів інформатики повинна більш детально вивчати можливості векторного зображення в Microsoft Word, бо це вміння дозволяє швидко створювати та легко редагувати у разі непередбачених змін, що подає перевагу над звичайними малюнками. Список використаних джерел та літератури. 1. Селевко Г. К. Сучасні педагогічні технології: Навчальний посібник. М.: Народна освіта, 1998. 256 с. 2. Дибкова Л. М. Інформатика і комп’ютерна техніка. / Л. М. Дибкова. – К. : Академвидав, 2007. – 385 с. 3. Ярмуш О. В. Інформатика і комп’ютерна техніка. / О. В. Ярмуш, М. М.Редько. – К. : Каравела, 2006. – 162 с. 4. Основи малювання в Microsoft Word [Електронний ресурс]. – Режим доступу: http://lumpics.ru/how-to-draw-in-word/