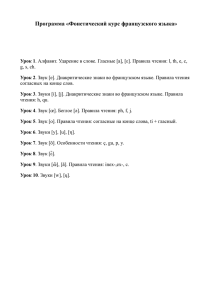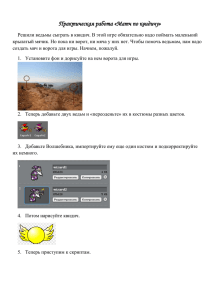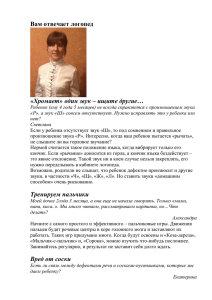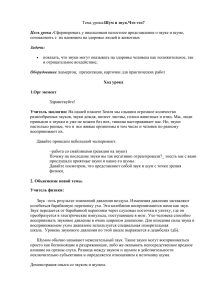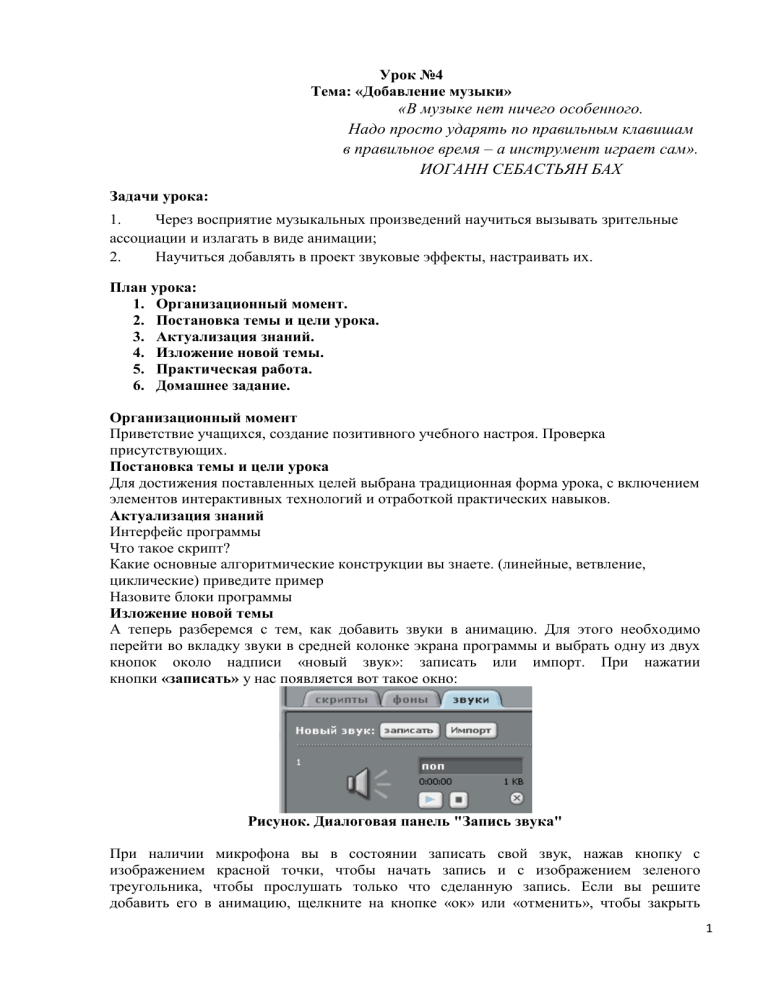
Урок №4 Тема: «Добавление музыки» «В музыке нет ничего особенного. Надо просто ударять по правильным клавишам в правильное время – а инструмент играет сам». ИОГАНН СЕБАСТЬЯН БАХ Задачи урока: 1. Через восприятие музыкальных произведений научиться вызывать зрительные ассоциации и излагать в виде анимации; 2. Научиться добавлять в проект звуковые эффекты, настраивать их. План урока: 1. Организационный момент. 2. Постановка темы и цели урока. 3. Актуализация знаний. 4. Изложение новой темы. 5. Практическая работа. 6. Домашнее задание. Организационный момент Приветствие учащихся, создание позитивного учебного настроя. Проверка присутствующих. Постановка темы и цели урока Для достижения поставленных целей выбрана традиционная форма урока, с включением элементов интерактивных технологий и отработкой практических навыков. Актуализация знаний Интерфейс программы Что такое скрипт? Какие основные алгоритмические конструкции вы знаете. (линейные, ветвление, циклические) приведите пример Назовите блоки программы Изложение новой темы А теперь разберемся с тем, как добавить звуки в анимацию. Для этого необходимо перейти во вкладку звуки в средней колонке экрана программы и выбрать одну из двух кнопок около надписи «новый звук»: записать или импорт. При нажатии кнопки «записать» у нас появляется вот такое окно: Рисунок. Диалоговая панель "Запись звука" При наличии микрофона вы в состоянии записать свой звук, нажав кнопку с изображением красной точки, чтобы начать запись и с изображением зеленого треугольника, чтобы прослушать только что сделанную запись. Если вы решите добавить его в анимацию, щелкните на кнопке «ок» или «отменить», чтобы закрыть 1 окно записи звука. При нажатии кнопки «импорт», у вас автоматически откроется коллекция звуков, прилагающаяся к этой программе. Для удобного поиска нужного вам звука, я частично перевела эту коллекцию на русский. Animal – животное; Effects – эффекты; Electronic – электронные звуки; Human – звуки, издаваемые человеком; Instruments – инструменты; Music Loops – музыкальные циклы; Percussion – звуки столкновения; Vocals – голоса. Для загрузки своего файла также нужно нажать на кнопку «импорт» и открыть файл по нужному пути. Здесь же, во вкладке звуки мы можем прослушать загруженные нами звуки и удалить. По умолчанию нам уже дается один загруженный файл под названием « мяу». В следующем шаге обратим внимание на блок ярко-малинового цвета, который называется «звук»: Команда «играть звук …» позволяет нам озвучить нашу анимацию уже загруженными файлами звуков, их вы можете посмотреть во вкладке «звуки», они будут представлены как варианты в этой команде. Команда «играть звук … до завершения» означает, что при вставке этой команды в скрипт, она будет воспроизводиться до тех пор, пока скрипт не будет остановлен. Команда «барабану … играть … тактов»: ударные играют указанное число тактов. «Ноту … играть ... тактов» - играть определенную ноту указанное количество времени (в секундах). Ноты записаны в цифрах, но против каждой цифры стоит ее звучание. «Выбрать инструмент…» - выбрать инструмент, который будет играть. Инструментов 2 в Скретче множество, в несколько прокруток экрана. «Изменить громкость …» - увеличивает (если число положительное) или уменьшает (если число отрицательное) текущую громкость. «Установить громкость … %» - устанавливает громкость в процентах. «Изменить темп на …» и «установить темп … bpm» - увеличивает (если число положительное) или уменьшает (если число отрицательное) текущий темп. «Громкость» и «темп» при постановке галочки выводят эти характеристики на холст. А теперь разберемся, как же можно использовать эти команды на деле. Предлагаю посмотреть на примере анимации «Котик в лесу»: Скрипт моей анимации выглядит вот так: Немного поясню: команда «показаться» вначале нужна для того, чтобы при повторном запуске скрипта спрайт не остался невидимым после команды «спрятаться». Я думаю остальные команды в пояснении не нуждаются. Практическая работа. Задание. Необходимо создать анимацию танцующего человека под музыку. Технология выполнения задания. 1. Запустите программу Scratch. 2. Удалите из проекта Спрайт 1, он нам не понадобится для работы. 3. Добавьте в проект спрайт из папки people под названием breakdancer-1. 3 4. Для нового спрайта добавьте еще три костюма breakdancer-2, breakdancer-3, breakdancer-4. У Вас должно получиться примерно так, как показано на рисунке. 5. Сделайте активной Сцену, перейдите в закладку звуки. Используя кнопку Импорт, добавьте в проект новый звук DrumSet1 из папки Music Loops. 6. Аналогичным способом добавьте в проект звук DrumSet2. 7. Сделайте активным Спрайт 1 и составьте для него следующий скрипт. 4 8. Сделайте активной сцену и составьте для нее следующий скрипт. 9. Переведите проект в режим демонстрации. 10. Для запуска проекта нажмите на зеленый флаг. Убедитесь, что Ваш работает нормально. Дополнительное задание 1. Добавьте в проект любой фон по Вашему желанию. Дополнительное задание 2. Создайте проект, в котором девочка под музыку делает зарядку. 5