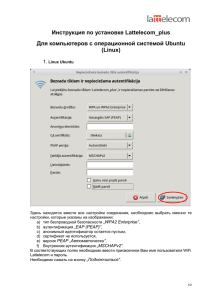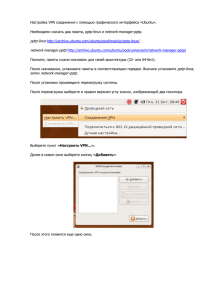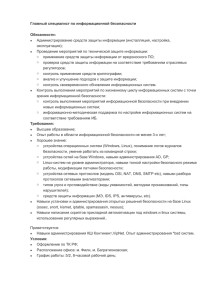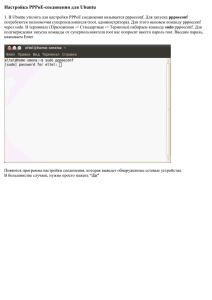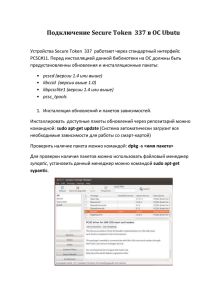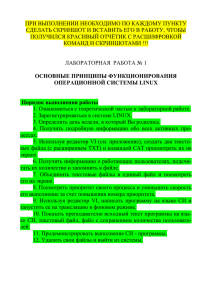Ubuntu i Debian Linux dlya prodvinutykh bolee 1000 nezamenimykh komand(1)
advertisement
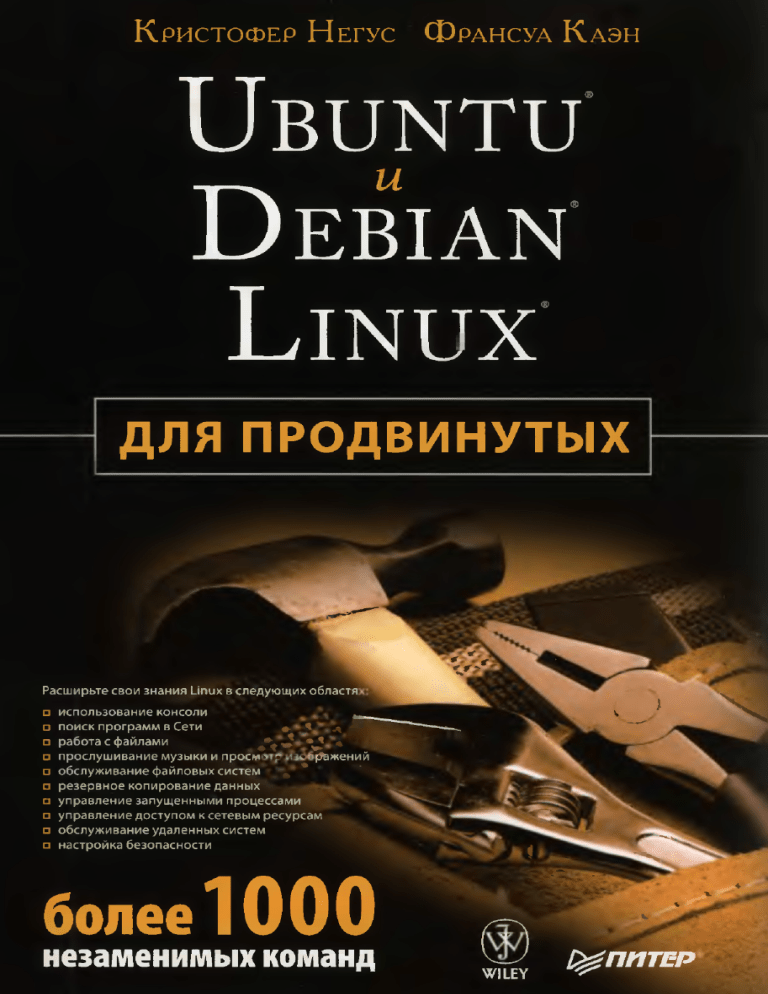
Кристофер Негус
Франсуа Казн
UBUNTU
DEBIAN
LINUX
ДЛЯ ПРОДВИНУТЫХ
Расширьте свои знания Linux в следующих областя
□ использование консоли
□ поиск программ в Сети
□ работа с файлами
*
•
прослушивание музыки и просмотр поражений
обслуживание файловых систем
резервное копирование данных
управление запущенными процессами
управление доступом к сетевым ресурсам
обслуживание удаленных систем
□ настройка безопасности
□
□
□
□
□
□
более 1000
незаменимых команд
WILEY
С&ППТЕР
С&ППТЕР
Ubuntu® Linux®
TOOLBOX
1000+ Commands for Ubuntu
and Debian Power Users
Christopher Negus
Francois Caen
18 0 7
®WILEY
2007
Wiley Publishing, Inc.
Кристофер Негус Франсуа
Казн
UBUNTU'
DEBIAN'
LINUX'
ДЛЯ ПРОДВИНУТЫХ
Е ППТЕР
Москва • Санкт-Петербург • Нижний Новгород • Воронеж
Ростов-на-Дону • Екатеринбург • Самара • Новосибирск
Киев Харьков Минск
■
■
2011
ББК 32.973.2-018.2
УДК 004.451
К98
К98
Негус К., Казн Ф.
Ubuntu и Debian Linux для продвинутых: более 1000 незаменимых команд.
352 с,: ил.
СПб.: Питер, 2011.
(Серия «Для профессионалов»).
—
—
ISBN 978-5-94807-027-8
—
Это руководство научит вас использовать Ubuntu Linux так, как это делают настоящие профес¬
сионалы, то есть с помощью командной строки. Вы сможете применять более I000 команд и получите все
необходимое программное обеспечение
начиная с системных утилит, отслеживающих работу вашего
ПК и его безопасность, и заканчивая программами для работы в сети и разграничения доступа. Книга дает
незаменимые знания и навыки для использования и администрирования настольных ПК и серверов, рабо¬
тающих под управлением Ubuntu, Debian, KNOPPIX и других дистрибутивов Linux.
—
ББК 32.973.2-018.2
УДК 004.451
Права на издание получены по соглашению с Wiley.
Все' права защищены. Никакая часть данной книги не может быть воспроизведена в какой бы то ни было фор¬
ме без письменного разрешения владельцев авторских прав.
Информация, содержащаяся в данной книге, получена из источников, рассматриваемых издательством как на¬
дежные. Тем не менее, имея в виду возможные человеческие или технические ошибки, издательство не может
гарантировать абсолютную точность и полноту приводимых сведений и не несет ответственности за возмож¬
ные ошибки, связанные с использованием книги.
ISBN 978-0-470-08293-5 (англ.)
ISBN 978-5-94807-027-8
© 2008 by Wiley Publishing, Inc., Indianapolis, Indiana
© Перевод на русский язык ООО Издательство «Питер», 2011
© Издание на русском языке, оформление ООО Издательство
«Питер», 2011
Краткое содержание
Об авторах
Благодарности
<
Введение
Глава 1. Знакомство с Ubuntu Linux
Глава 2. Установка Ubuntu и программного обеспечения
Глава 3. Использование командного процессора
.
Глава 4. Работа с файлами .
.
.....
Глава 5. Обработка текстовой информации
Глава 6. Использование мультимедийных данных
Глава 7. Администрирование файловых систем
Глава 8. Создание резервных копий и работа со съемными
носителями
Глава 9. Проверка запущенных процессов и управление ими
Глава 10. Администрирование системы
Глава 11. Управление сетевыми подключениями
Глава 12. Подключение к сетевым ресурсам
Глава 13. Удаленное администрирование
Глава 14. Повышение уровня безопасности
Приложение 1. Использование редакторов vi и vim
.
Приложение 2. Специальные символы и переменные
интерпретатора команд
Приложение 3. Получение информации с помощью
файловой системы /ргос
Алфавитный указатель...
.
.
.....
13
14
15
..
22
37
69
90
110
128
143
173
191
209
233
256
276
294
310
.....
317
321
326
Оглавление
Об авторах
13
Благодарности
14
Введение...
Ubuntu берет Linux штурмом
Для кого предназначена книга
Какие темы раскрываются в издании
Как построена книга
Что нужно для использования данной книги
Условные обозначения
.
15
15
16
16
18
19
20
21
Глава 1. Знакомство с Ubuntu Linux
Ubuntu, Debian и Linux
Ubuntu в сравнении с другими дистрибутивами Linux
Ссылки на ресурсы Ubuntu
22
23
24
25
27
28
30
31
32
33
35
35
От издательства
.
........
.......
.......
Программное обеспечение для Ubuntu
Описание команд для Linux
Поиск команд
Справочная информация no Ubuntu
Работа со справкой
MAN-ÿÿÿÿÿÿÿÿ
Документы info
Резюме.
.
Глава 2. Установка Ubuntu и программного обеспечения
. .
Приобретение и установка Ubuntu
Подготовка к установке
.
Выбор параметров установки
Ответы на вопросы программы установки
Работа с программными пакетами Debian
Использование программных пакетов
Открытие большого количества репозиториев для APT
Управление программным обеспечением с помощью APT
Добавление непроверенных репозитория и ключа
электронно-цифровой подписи
Поиск программных пакетов
Установка пакетов
.
.
.
.
37
37
39
39
40
41
43
44
46
47
48
48
Оглавление
Обновление пакетов
Обновление одного программного пакета
Удаление программных пакетов
Очистка программных пакетов
Управление программным обеспечением с помощью dpkg
Установка программного пакета
Удаление программного пакета
Распаковка файлов из DEB-ÿÿÿÿÿ
Сбор информации о программных пакетах DEB
Управление программным обеспечением с помощью aptitude
Обновление программных пакетов
.
Сбор информации о программных пакетах
Установка программных пакетов
Удаление программных пакетов
Очистка диска
Полезные сочетания параметров aptitude
Проверка установленных пакетов с помощью программы debsums
.
51
51
52
53
53
54
56
57
58
58
59
59
..
.....
.
60
..
.
Создание DEB-ÿÿÿÿÿÿÿ
Резюме
49
50
50
. 61
65
68
Глава 3. Использование командного процессора
69
69
69
71
72
73
75
75
78
......
.
.....
................
......... .
Окна терминала и доступ к командному процессору
....
Использование окон терминала
.
Работа с виртуальными терминалами
Работа в командном процессоре
Журнал bash
Функция дополнения командной строки
Переназначение stdin и stdout
.
.
Алиасы..
.
Наблюдение за командами
Наблюдение за файлами
Получение прав суперпользователя
Использование команды su
Распределение прав с помощью команды sudo
Переменные среды
Создание простых сценариев для командного процессора.
Редактирование и запуск сценария
Добавление содержимого в сценарий
Резюме
......
.......
.......
......
. .
. .........
. . ......
.
.
....
79
79
79
80
......
..........
......
....
.
.
.
82
83
84
85
85
89
.....
.
. .
.
.....
Глава 4. Работа с файлами
Типы файлов
Обычные файлы
Каталоги
Символьные и жесткие ссылки
.
Файлы устройств
Именованные каналы и сокеты
. .
90
90
90
91
92
93
94
8
Оглавление
Установление прав доступа к файлам и папкам
Изменение прав доступа с помощью команды chmod
Команда umask
Изменение прав собственности
Навигация по файловой системе
Копирование файлов
.
Изменение атрибутов файла
Поиск файлов
Поиск файлов с помощью команды locate
Определение местонахождения файлов с помощью
команды find
Другие команды для поиска файлов
Получение более подробной информации о файлах
Отображение списка файлов
Проверка файлов
Резюме
94
95
97
98
98
100
102
103
103
.....
.
.
.
,104
106
107
107
108
109
Глава 5. Обработка текстовой информации
Поиск в тексте с помощью регулярных выражений
Редактирование текстовых файлов
Использование редактора ЗОЕ
Работа с редакторами Pico и nano
Графические текстовые редакторы
Отображение, упорядочивание и редактирование текста
Отображение текстовых файлов
Постраничный просмотр всего текста
Разбиение текста на страницы
Поиск в тексте
Определение количества элементов
..........
........ . .
110
110
111
112
114
116
.
. .....
.....
....
Упорядочивание выводимых данных
116
Поиск текста в бинарных файлах
Замена текста
Преобразование и удаление символов
Определение различий между двумя файлами
Использование команд awk и cut для столбцов процессов
Конвертирование текстовых файлов в различные форматы
Резюме
....
......
...........
Глава 6. Использование мультимедийных данных
Звук
117
118
119
119
.121
121
122
122
123
124
126
127
127
Проигрывание музыки
Управление уровнем звука
Оцифровка музыки с компакт-дисков
Конвертирование музыки
Стриминг музыки
.
Конвертирование аудиофайлов
.
128
......
. ...128
128
130
131
132
135
137
.....
.
.
. .
.
.......
.....
9
Оглавление
Преобразование изображений
Получение информации об изображениях
Конвертирование изображений
Конвертирование пакетов изображений
Резюме
Глава 7. Администрирование файловых систем
Введение в основы файловых систем
Создание файловых систем и управление ими
138
138
......139
.
. .....
.
141
142
........
........ . .
.....
Разбиение жестких дисков
Работа с метками файловых систем
Форматирование файловой системы
Просмотр и изменение атрибутов файловой системы
Создание и использование разделов подкачки......
Монтирование и демонтирование файловых систем
Монтирование файловых систем из файла fstab
Команда mount
.
.
Демонтирование файловых систем
Проверка файловых систем
Проверка дисков RAID
Получение информации об использовании файловой системы
Программа управления логическими томами (LVM)
Создание томов LVM
Использование томов LVM
Увеличение тома LVM
Уменьшение размера тома LVM
Удаление логических томов и групп LVM
Резюме...
143
143
145
145
........
. . ..149
150
152
.....153
155
.....155
156
160
160
163
164
166
167
169
170
170
171
....171
.......
.
.
..........
......
......
........
.....
.
Глава 8. Создание резервных копий и работа
со съемными носителями
Резервное копирование данных в архивы
Создание резервных архивов с помощью инструмента tar
Использование приложений для сжатия
Просмотр, объединение и добавление файлов в архивы tar
Удаление файлов из архивов tar
Резервное копирование файлов через сеть
Резервное копирование архивов tar через ssh
Резервное копирование файлов с помощью rsync
Команда unison
Резервное копирование данных на съемные носители
Создание резервных образов
Запись образов
Создание и запись DVD
Резюме
173
173
173
175
178
179
179
180
.....181
182
184
184
187
189
190
10
Оглавление
Глава 9. Проверка запущенных процессов и управление ими
Отображение активных процессов
Команда ps
Команда top
191
191
192
197
199
.........
......
Поиск процессов и управление ими
Команда pgrep
Команда fuser
Изменение запущенных процессов
Резюме
.
.
„199
.
200
201
208
.
Глава 10, Администрирование системы
Приложения для контроля
Оперативная память
209
209
210
Процессор
Запоминающие устройства
Управлением временем
Изменение даты/времени с помощью графических утилит
Отображение и установка системного времени
Отображение и настройка аппаратного времени
Использование сетевого протокола времени для установки даты
и времени
.
Управление процессом загрузки,,
Загрузчик GRUB
Исправление неполадок основного псевдодиска (initrd)
Контроль уровней загрузки и выполнения
Ядро
Запись устройств по машинному адресу
.
.
.
Резюме...,
Глава 11. Управление сетевыми подключениями
Настройка сетей с помощью GUI
Карты сетевого интерфейса
Управление подключениями к сети
Запуск и остановка Ethernet-ÿÿÿÿÿÿÿÿÿÿÿ
Просмотр информации об Ethernet-ÿÿÿÿÿÿÿÿÿÿÿÿ
Беспроводные соединения
Использование модемов коммутируемой линии передач
Установка разрешения имен
в работе сети
Проверка соединения с элементом сети
Устранение неполадок
Проверка протокола разрешения адресов
Отслеживание маршрутов к хостам
Просмотр соединений и статистики
Полезные утилиты для работы с сетью
Резюме
.
.
214
217
219
219
220
221
222
223
224
225
225
228
230
232
233
233
234
238
..238
240
242
244
247
248
248
249
251
253
254
255
11
Оглавление
Глава 12. Подключение к сетевым ресурсам
......
......
......
256
256
Запуск программ для просмотра информации в Сети
257
Передача файлов
.
258
Закачка файлов с помощью команды wget
Передача файлов с использованием curl
....259
Передача файлов с помощью FTP-ÿÿÿÿÿÿ
260
262
Использование инструментов SSH для передачи файлов
264
Утилиты для передачи файлов в Windows
264
Предоставление общего доступа к удаленным директориям
264
NFS.
Samba
266
270
SSHFS
Общение с друзьями через IRC
270
Работа с почтовыми программами на основе текстовых приложений
272
Команда mail
272
Команда mutt
274
.
.
. 275
Резюме
.
.
.....
.
.
.
...
.....
......
......
....
...
.
Глава 13. Удаленное администрирование
Регистрация в удаленной системе и туннелирование с помощью SSH
276
276
278
279
284
285
286
286
......
.
.
Настройка SSH
Использование команды ssh для удаленного входа в систему
Применение screen: богатый удаленный интерпретатор команд
Повторное подключение к сессии screen
Имена сессий screen
Предоставление общего доступа к сессиям
Использование удаленного рабочего стола Windows
Команда tsclient
.
.
286
...287
288
288
290
290
291
291
292
293
.....
Команда rdesktop
Удаленный рабочий стол и приложения Linux
Предоставление общего доступа к Рабочим столам с помощью VCN
Настройка VNC-ÿÿÿÿÿÿÿ
Запуск VNC-ÿÿÿÿÿÿÿ
Использование VNC вместе с SSH в ненадежных сетях
Пакет программ Vino
Резюме
Глава 14. Повышение уровня безопасности
Работа с пользователями и группами
294
294
.....
Управление пользователями из графической оболочки
Добавление учетных записей пользователей
Изменение учетных записей пользователей
Удаление учетных записей пользователей
Управление паролями
Добавление групп
. .
295
295
297
298
298
301
.........
...........
12
Оглавление
Наблюдение за пользователями
Настройка встроенного брандмауэра
.
.
.
Работа с файлами системного журнала
Продвинутые утилиты по обеспечению безопасности
.
.
.
.
......
Резюме
301
303
307
308
309
.........
Приложение 1. Использование редакторов vi и vim
Начало работы
Навигация
310
310
.
311
Изменение и удаление текста
313
314
ЗН
314
316
Вспомогательные команды
Модификация команд с помощью чисел
Ех-команды
Работа в графическом режиме
Приложение 2. Специальные символы и переменные
.......
......
.......
.....317
интерпретатора команд
.
317
Специальные символы интерпретатора команд
Переменные интерпретатора команд
318
.....
.....
Приложение 3. Получение информации с помощью
файловой системы /ргос
Просмотр информации
Изменение информации
Алфавитный указатель
.
. .
321
321
325
326
Как обычно, моя работа над книгой
посвящается моей жене Шерри.
Кристофер Негус ( Christopher Negus )
Моей жене Тоне, которая поддерживает
меня во всех моих стараниях.
Франсуа Казн (Francois Caen)
Об авторах
Кристофер Негус является автором бестселлеров Fedora and Red Hat Linux Bibies,
Linux Toys, Linux Troubleshooting Bible и Linux Bible 2007 Edition. Сейчас он ра¬
ботает в компании Madison Linux Users Group. Прежде чем посвятить себя напи¬
санию книг, Крис восемь лет проработал в команде разработчиков операционной
системы Linux в компании AT&T, где и была разработана система UNIX. Он также
работал в компании Novell над разработкой UNIX и Caldera Linux.
Франсуа Казн владелец компании Turbosphere LLC, занимающейся обслу¬
живанием и управлением инфраструктурой бизнес-приложений, которая на 95 %
основана на Linux. Будучи сторонником открытых исходных кодов, он читал лек¬
ции по администрированию сетей OSS и интернет-сервисам, а также был директо¬
ром компании Tacoma Linux User Group. Франсуа является сертифицированным
инженером Red Hat (RHCE). Свободное время он посвящает управлению компа¬
нией Cisco networks.
—
Благодарности
Я хотел бы поблагодарить Canonical Ltd и команду Ubuntu за их непрерывную
и неизменно качественную работу по созданию операционной системы Ubuntu
на базе Linux. Особую благодарность хочется выразить Франсуа Казну, который
большую часть прошлого года помогал мне в написании этой книги, закрывая
глаза на свои основные профессиональные обязанности. Спасибо Томасу Блейдеру (Thomas Blader), который шагнул гораздо дальше своих основных обязан¬
ностей технического редактора, проявив аккуратность и исключительную про¬
ницательность при редактировании этой книги. Кроме того, благодарю Эрика
Фостер-Джонсона (Eric Foster-Johnson), который присоединился к нам почти
в конце работы над книгой, однако существенно помог улучшить описание тех¬
нических характеристик Ubuntu. Я хотел бы также поблагодарить Дженни Уот¬
сон (Jenny Watson), сотрудницу издательства, за то, что она терпела нас на про¬
тяжении всего срока работы над книгой. Наконец, последний, но не менее важный
человек, которого я хотел бы поблагодарить, Сара Шлаер (Sara Shlaer). Спа¬
сибо ей за помощь в составлении графиков и бесконечных списков того, что нуж¬
но сделать, чтобы эта книга была издана.
Кристофер Негус
—
Я хотел бы поблагодарить Криса Негуса за то, что он предоставил мне возможность
быть соавтором этой книги. Уже несколько лет мы хотели вместе написать книгу,
и данное руководство пользователя послужило прекрасным предлогом для совмест¬
ной работы. Я не смог бы работать над этой книгой без неистощимой под держки
со стороны моей жены Тони. Спасибо ей за то, что мыла посуду все это время, не¬
смотря на то, что мы оба знаем, что это моя работа. Спасибо техническому редак¬
тору Томасу Блейдеру за его скрупулезную работу. Спасибо Эрику Фостеру-Джон¬
сону за то, что он привнес в эту книгу свои экспертные знания в области Ubuntu.
Спасибо Саре Шлаер за координирование процесса написания книги, а также
Дженни Уотсон за проявленное спокойствие. Особую благодарность хочется вы¬
разить Уэйну Такеру (Wayne Tucker) за то, что все эти годы он делился со мной
своим опытом работы с Debian, в особенности, когда речь шла о последних разра¬
ботках, таких как kernel 2.4. Наконец, я хотел бы выразить признательность Марку
Шаттлворсу (Mark Shuttleworth), компании Canonical Ltd и команде Ubuntu за то,
что они делают Ubuntu доступнее и помогают распространять Linux.
Франсуа Казн
Введение
Огромное Ubuntu-ÿÿÿÿÿÿÿÿÿÿ благодаря своему энтузиазму воспитало многие
тысячи новых пользователей Ubuntu Linux. Если вы являетесь одним из них, то,
скорее всего, вам очень скоро захочется лучше освоить приложения и графические
средства Ubuntu. Вы захотите стать продвинутым пользователем.
Стать продвинутым пользователем любой системы Linux значит уметь рабо¬
тать с командной строкой: не всякий графический интерфейс может предложить
вам те возможности и гибкость, которые доступны при использовании командной
строки.
В руководстве пользователя Ubuntu Linux описано более 1000 команд, позво¬
ляющих лучше разобраться в системе Linux, и неважно, кем вы являетесь: систем¬
ным администратором или простым пользователем, в этой книге рассмотрены
команды для создания файловых систем, исправления неполадок в сети, повыше¬
ния безопасности, а также все, что необходимо знать о Linux.
Эта книга сконцентрирована на изучении команд командной строки Linux
(в частности, Ubuntu, дистрибутива Linux, распространяемого через свободное
сообщество Ubuntu и спонсируемого компанией Canonical Ltd), а также системы
Debian GNU/Linux, на которой и основана Ubuntu. Приобретение навыков, необ¬
ходимых для управления этими системами, может позволить вам впоследствии
работать в собственной системе Linux, а также научиться всему, что необходимо,
чтобы быть профессионалом в среде Linux.
—
—
buntu берет Linux штурмом
Со времени своего первого издания в 2004 году Ubuntu (www.ubuntu.com) стал са¬
мым популярным и, возможно, самым любимым среди пользователей дистрибу¬
тивом Linux. Само название дистрибутива, которое переводится как «челове¬
чество для других», и то внимание, которое его создатели уделяют поддержке
множества других языков и специальных возможностей, отражают основной прин¬
цип Ubuntu принцип бесплатного распространения программного обеспечения
за пределами привычного рынка распространения Linux (обычно его формируют
приверженцы этой платформы либо люди, которым необходимо обеспечить рабо¬
ту корпоративных серверов).
Разработчики Ubuntu делают все возможное, чтобы операционная система
Ubuntu на платформе Linux стала доступнее для неопытных пользователей.
Live CD с Ubuntu позволяет ознакомиться с системой перед ее установкой. Если
пользователю понравится Ubuntu, то достаточно будет одного щелчка кнопкой
мыши, чтобы начать ее установку на жесткий диск; а поскольку дистрибутив Ubuntu
создан на базе Debian GNU/Linux, он может использовать огромное количество
—
16
Введение
программ из репозиториев Debian, являющихся абсолютно бесплатными для поль¬
зователей Ubuntu.
То, что разработчики Ubuntu уделяют большое внимание разработке простой
в использовании графической оболочки, не значит, что Ubuntu не обладает ком¬
мерческой значимостью Linux. Компания Canonical Ltd предлагает разработчи¬
кам финансирование через свои службы всемирной поддержки (www.ubuntu.com/
support/paid), а также учебные курсы, чтобы помочь вам стать тренинг-партнером
Ubuntu (Ubuntu Training Partner) (www.ubuntu.com/support/training). Другими сло¬
вами, для тех, кто учится работать с Ubuntu, существуют перспективы профессио¬
нального роста.
Для
кого предназначена книга
Эта книга предназначена для всех, кто хочет в качестве системного администрато¬
ра или простого пользователя получить доступ к неограниченным возможностям,
предоставляемым Linux. Вы можете быть приверженцем платформы Linux, спе¬
циалистом no Linux или просто профессиональным пользователем, который все
чаще отдает себе отчет в том, что Windows вытесняется системами на платформе
Linux.
Основным критерием является то, что вы хотите найти быстрые и эффективные
способы максимально продуктивной работы в Ubuntu и других системах на базе
Debian. Эти системы могут функционировать на нескольких настольных компью¬
терах на работе, в качестве файл-сервера или принт-сервера в школе, в качестве
веб-сервера дома или использоваться просто для развлечения.
Желательно, чтобы вы уже имели опыт работы с Linux. Однако если вы профес¬
сиональный пользователь с навыками работы в других системах, например Windows,
вам не составит труда освойть использование описываемых в этой книге специфи¬
ческих команд.
Какие темы раскрываются в издании
Эта книга не является пособием для новичков в сфере Linux. Прежде чем серьезно
начать изучение данного руководства, необходимо получить общие представления
о том, что такое Linux, как работает командная оболочка (shell), а также что пред¬
ставляют собой процессы, файловые системы и сетевые интерфейсы. Впоследствии
эта книга дополнит ваши знания информацией, с помощью которой вы сможете
выполнять следующие действия.
О Устанавливать программное обеспечение Ubuntu предоставляет возмож¬
ность использовать для добавления и удаления программ утилиту GUI, с по¬
мощью которой можно получать новое программное обеспечение. Вы научитесь
с помощью таких инструментов, как apt-get, искать, скачивать, устанавливать,
обновлять и управлять программным обеспечением из командной строки.
О Использовать командную оболочку в книге доступно описаны способы и при¬
ведены подробные рекомендации по использованию командной оболочки.
—
—
17
Какие темы раскрываются в издании
—
О Работать с мультимедиа вы научитесь проигрывать и осуществлять потоко¬
вую передачу (стримминг) мультимедийного содержимого. Вы также сможете
изменять аудиофайлы и изображения, а затем конвертировать их в разные фор¬
маты.
—
О Работать с файлами вы сможете использовать различные типы файлов
в Linux, управлять ими, конвертировать и обеспечивать их защиту.
О
О
О
О
О
О
О
О
—
вы научитесь управлять правами
доступа, размечать и создавать разделы, а также контролировать состояние
запоминающих устройств (жестких дисков, CD/DVD-ÿÿÿÿÿÿÿÿ, дискет, USBнакопителей и т. д.), а затем создавать, размечать и проверять файловые систе¬
мы на этих устройствах.
Выполнять резервное копирование и восстановление данных вы сможете
использовать простые команды для группировки, архивации и упаковки фай¬
лов в резервные архивы, тем самым обеспечивая эффективное резервное копи¬
рование данных. Затем вы сможете сохранить эти архивы на своем или удален¬
ных компьютерах.
Работать с процессами данные о текущих процессах могут отображаться
исходя из загрузки центрального процессора, использования ресурсов процессо¬
ра или в виде идентификатора процессов. Вы можете изменять приоритет те¬
кущих процессов, делая их фоновыми или приоритетными. Кроме того, суще¬
ствует возможность отправлять процессам команды, в соответствии с которыми
эти процессы должны заново прочитывать конфигурационные файлы, останав¬
ливать и возобновлять процессы или полностью их завершать (отменять).
Управлять системой вы сможете вводить команды для проверки системных
ресурсов, например использования оперативной памяти, уровня выполнения
задачи программой, загрузчиков и модулей ядра.
Контролировать сети вы научитесь создавать и управлять проводными и бес¬
проводными сетями, а также соединениями с использованием телефонной ли¬
нии через модем; проверять маршрутизацию, DNS (Domain Name Service) и ин¬
формацию о хост-машине, следить за сетевым трафиком.
Получать доступ к сетевым ресурсам прочитав книгу, вы сможете подклю¬
чаться к удаленным файловым системам Linux и Windows с помощью FTP, NFS
и административных средств Samba, а также использовать консольные команды
для работы в Интернете.
Осуществлять удаленное администрирование вы сможете получать доступ
и администрировать другие компьютеры, используя удаленный доступ (ssh,
telnet и т. д.) и удаленный экран, узнаете об интерфейсах удаленного админи¬
стрирования, таких как Webmin, SWAT и CUPS.
Ограничивать доступ в целях безопасности вы научитесь устанавливать
межсетевые экраны доступа и пароли, чтобы обезопасить свою систему.
Получать справочные сведения приложения в конце книги содержат более
полную информацию о командной оболочке (например, касательно метасимволов
и переменных командного процессора), а также о состоянии системы (исполь¬
зуя файловую систему /ргос).
О Администрировать файловую систему
—
—
—
—
—
—
—
—
18
Введение
Будем надеяться, что если мы все сделали правильно, то для поиска нужных
команд или GUI-ÿÿÿÿÿÿÿÿÿÿ эту книгу будет использовать удобнее, чем Интернет.
После того как вы освоите большую часть того, что описано в книге, вы получите
в свое распоряжение следующее.
—
О Сотни команд поскольку вся эта информация сгруппирована в одной неболь¬
шой книге, которую легко можно взять с собой, вы получите быстрый доступ
к сотням полезных команд, используемых в составе более чем 1000 командных
строк.
О Важную информацию по Linux в этой книге приводятся ссылки на интернетресурсы, которые помогут вам преусйеть в изучении Linux вообще и Ubuntu
в частности.
О Взаимозаменяемые знания большинство команд и параметров, используе¬
мых в Ubuntu, также работают и в других системах Linux, несмотря на то что
в различных дистрибутивах Linux можно столкнуться с разными графическими
оболочками и даже в рамках одного дистрибутива графические средства моди¬
фицируются чаще, чем команды.
О Быстрое решение проблем за время, за которое другие успеют только вклю¬
чить компьютер и запустить графическую оболочку, вы уже сможете ввести
полдюжины команд и решите проблему.
О Качество, испытанное временем, многие команды, описанные в книге, ис¬
пользовались и в более ранних операционных системах UNIX, поэтому вы по¬
лучите в свое распоряжение средства, отражающие опыт, накопленный экспер¬
тами более чем за 30 лет.
Поскольку вся документация, касающаяся команд, используемых в Linux, за¬
нимает тысячи MAN-ÿÿÿÿÿÿÿ, текстовой информации и справочных сообщений,
вам наверняка придется периодически искать информацию вне этой книги. К сча¬
стью, Ubuntu и другие системы на платформе Linux изначально включают в себя
достаточно полезной информации. В гл. 1 рассказывается, как получить доступ
к информации, которая, возможно, уже присутствует в вашей системе.
—
—
—
—
Как построена книга
Эта книга не является на 100 % ни справочником (в котором элементы, как прави¬
ло, перечислены в алфавитном порядке), ни учебным пособием (в котором обычно
приводятся пошаговые рекомендации по выполнению тех или иных задач). Вместо
этого книга разделена по темам, и мы постарались включить в нее столько полез¬
ных команд и параметров, сколько было возможно.
В самом начале гл. 1 дается общая информация о том, что представляет собой
Ubuntu и как эта система взаимодействует с другими системами на базе Linux,
такими как, например, дистрибутивы Debian. Затем в ней описываются некоторые
ресурсы, которые призваны помочь укрепить приобретенные с помощью этой
книги знания (например, MAN-ÿÿÿÿÿÿÿÿ, пояснительные тексты и инструкции).
В гл. 2 осуществлен краткий обзор процесса установки, а затем описаны полезные
19
Что нужно для использования данной книги
команды, такие как, например, apt -get, позволяющие загружать программное обес¬
печение для Ubuntu и управлять им.
В гл. 3-6 описаны команды, которые могут показаться полезными постоянному
пользователю Linux. В гл. 3 рассмотрены способы использования командной обо¬
лочки, в гл. 4 команды, предназначенные для работы с файлами, в гл. 5 опера¬
ции по работе с текстом, а в гл. 6 рассказывается, как работать с изображениями
и музыкой.
Начиная с гл. 7 приводятся разделы, посвященные администрированию систе¬
мы. Вопросы по созданию и проверке файловых систем раскрываются в гл. 7, в то
время как команды, используемые для создания резервных копий данных, описы¬
ваются в гл. 8. Глава 9 посвящена управлению текущими процессами, а в гл. 10
описывается работа приложений, с помощью которых можно управлять основны¬
ми компонентами и параметрами, такими как аппаратные модули, использование
процессора и оперативной памяти.
С гл. 11 начинается обучение управлению сетевыми ресурсами. В ней расска¬
зывается, как установить и использовать проводную и беспроводную сети, а также
модемное подключение. В гл. 12 описываются текстовые команды, предназначен¬
ные для поиска и просмотра информации в Интернете, передачи файлов и предо¬
ставления их для общего пользования, использования служб передачи текстовых
сообщений и электронной почты. Средства осуществления удаленного системного
администрирования описаны в гл. 13.
В гл. 14 речь идет о средствах ограничения доступа в целях обеспечения безопас¬
ности, таких как защитные экраны и ведение журналов. В самом конце книги есть
три приложения, содержащие справочные сведения, касающиеся редактирования
текста, компонентов центрального процессора (метасимволы и переменные), а так¬
же сведения о настройках системы (из файловой системы /ргос).
—
—
Что нужно для использования данной книги
Хоть мы и надеемся, что вам понравится наше красноречие, это не значит, что вы
должны устроиться поудобнее с этой книгой и бокалом вина у камина. Мы наде¬
емся, что вы сядете напротив монитора компьютера и попытаетесь подключиться
к сети, отладить файловую систему или добавить пользователя. Вино по жела¬
нию.
Другими словами, предназначение этой книги быть вашим товарищем во
время изучения операционных систем Ubuntu или Debian. Если ни одна из этих
систем еще не установлена у вас на компьютере, обратитесь за необходимой ин¬
формацией по их установке к гл. 2.
Все команды, описанные в этой книге, были протестированы на Ubuntu на
архитектурах х86 и х86_64. Однако, поскольку многие из этих команд активно
использовались длительное время (некоторые из них уже на 30 лет старше совре¬
менных приложений UNIX), большинство из них будет работать на системах
Debian именно так, как описано в этой книге, независимо от архитектуры про¬
цессора.
—
—
20
Введение
Кроме того, многие из описанных в этой книге команд будут точно так же ра¬
ботать и на других операционных системах Linux и UNIX. Поскольку данная кни¬
га сосредоточена именно на Ubuntu, наиболее заметно отличаться от других опе¬
рационных систем Linux будут только описания создания пакетов программ,
установки и использования средств управления GUI.
Условные обозначения
Чтобы помочь вам почерпнуть как можно больше информации из текста и успевать
отслеживать выполняемые операции, на протяжении всей книгимы использовали
некоторое количество сокращений. В частности, мы создали свой способ написа¬
ния команд, который позволил нам включить в эту книгу максимальное количе¬
ство командных строк.
В примерах команд данные, выводимые компьютером (указания и сообщения,
выводимые на командную строку), напечатаны обычным шрифтом, данные, вво¬
димые в компьютер (текст, набираемый пользователем), напечатаны полужирным
шрифтом, а краткие пояснения (если они есть) — курсивом. Например:
$ Is *jpg
hat . jpg
Перечислить все JPEG-ÿÿÿÿÿ в данной папке
dog. jpg
Данные, выводимые компьютером, для уменьшения объема иногда даются в со¬
кращенном виде (или полностью опускаются). Содержащиеся в текстах команд
многоточия (...) означают, что дополнительные выводимые данные были опущены.
Если команда слишком длинная, то в конце каждой строки ставится обратный слэш,
обозначающий, что ввод данных продолжается до следующей строки, например:
# oggenc NewSong.wav -о NewSong.ogg \
-a Bernstein -G Classical
\
-d 06/15/1972 -t "Simple Song“\
-1 "Bernsteins Mass"
\
-c info="From Kennedy Center"
Подобная запись обозначает одну команду. Для получения всей содержащейся
в приведенном примере информации в виде одной строки просто введите ее, не
используя слэши.
Хотя обычный пользователь в Ubuntu может использовать множество команд,
для выполнения некоторых из них необходимо обладать root-ÿÿÿÿÿÿÿÿÿÿÿÿ.
Поскольку Ubuntu устанавливается без пароля root, для выполнения администра¬
тивных команд допускается использование команды sudo, не требующей заверше¬
ния текущего сеанса пользователя, например:
chris@hostl:/tmp$ sudo useradd -m joe
Для большей ясности и с целью экономии места в качестве маркера начала
строки обычного пользователя в книге используется значок доллара ($):
$
Обозначает
командную
строку обычного пользователя
От издательства
21
Время от времени в книге будет встречаться и символ в виде решетки (#), ука¬
зывающий, что команда должна быть выполнена с root-ÿÿÿÿÿÿÿÿÿÿÿÿ. Таким об¬
разом, если вы увидите символ #, то должны будете либо ввести в начале команд¬
ной строки команду sudo, либо получить root-ÿÿÿÿÿÿÿÿÿÿ с помощью одного из
способов, описанных в гл. 3.
Замечания и предупреждения выглядят следующим образом:
ПРИМЕЧАНИЕ
Предупреждения, замечания и советы будут оформлены так же, как и здесь.
ВНИМАНИЕ
Такая врезка привлекает внимание к главной информации, которая не должна быть пропущена.
Что касается внешнего вида текста, то:
О впервые встречающиеся важные термины и слова в книге выделены курсивом;
О клавиатурные сокращения мы показываем следующим образом: Ctri+A (если
в соответствии с командой нужно будет ввести прописную букву, сочетание
будет выглядеть следующим образом: Ctrl+Shift+A);
О имена файлов, названия команд выделены моноширинным шрифтом;
О названия папок, меню, элементов интерфейса, URL-ÿÿÿÿÿÿ выделены специаль¬
ным шрифтом для названий;
О наконец, для акцентирования внимания на следующей далее команде исполь¬
зуется еще один способ выделения текста. Например, может быть написано
что-то вроде «используйте следующую команду для отображения содержимо¬
го файла». В данном случае выделение используется для того, чтобы дать чи¬
тателям быстрые наглядные подсказки. Таким образом, вы сможете быстро
найти нужную команду на странице, если точно знаете, что она находится имен¬
но на этой странице.
От издательства
Ваши замечания, предложения и вопросы отправляйте по адресу электронной поч¬
ты gromakovski@minsk.piter.com (издательство «Питер», компьютерная редакция).
Мы будем рады узнать ваше мнение!
На сайте издательства http://www.piter.com вы найдете подробную информацию
о наших книгах.
1 с Ubuntu Linux
Знакомство
Вы ежедневно используете Ubuntu Linux на работе или пользуетесь этой системой
неважно: книга, описывающая эффективные и понятные пути
поддержания, администрирования, обеспечения защиты и расширения возможно¬
стей Ubuntu, может быть бесценным ресурсом, которым как раз и является данная
лишь изредка
—
книга.
Эта книга ориентирована в первую очередь на продвинутых пользователей
и системных администраторов. Чтобы снабдить вас всеми необходимыми знания¬
ми, мы расскажем вам, как быстро найти и установить программное обеспечение
для Ubuntu, а также как обновлять систему, следить за ее состоянием и поддержи¬
вать его. Иными словами, мы покажем вам наиболее эффективные способы работы
в Ubuntu, основанные на использовании самых мощных инструментов ваших
—
пальцев.
Основной нашей целью было сгруппировать в одной книге, которую можно
легко взять с собой, максимально возможный объем информации. В связи с этим
в книге описаны:
О команды в книге содержится большое количество примеров командных
строк, демонстрирующих удобные способы управления командной строкой,
которая зачастую кажется неукротимой;
О приложения GUI здесь приведены советы по использованию приложений
графического интерфейса пользователя для администрирования и настройки
Ubuntu;
О репозитории с программным обеспечением — кроме того, в книге вы найдете
описания методов загрузки и установки программного обеспечения, специаль¬
но разработанного для Ubuntu;
О онлайн-ресурсы здесь рассказано, где можно найти полезную информацию
по Ubuntu: рассылки по электронной почте, на которые можно подписаться,
IRC-ÿÿÿÿÿÿ и другие онлайн-ресурсы;
О локальная документация наконец, в книге рассмотрены приложения для
работы с MAN-ÿÿÿÿÿÿÿÿÿÿ, стандартными справочниками Linux и UNIX, со¬
держащими специальную документацию по устанавливаемому вами программ¬
ному обеспечению.
Поскольку эта книга предназначена для опытных пользователей Linux, в ней
практически отсутствуют скриншоты значков и меню. Взамен этого вы получите
—
—
—
—
23
Ubuntu, Debian и Linux
возможность максимально быстро научиться использовать богатые возможности
Ubuntu.
Знания, которые вы почерпнете из этой книги, помогут вам стать более опыт¬
ным пользователем операционных систем Ubuntu, Debian, а также Linux. Если это
кажется вам заманчивым, тогда начнем.
Ubuntu, Debian и Linux
Ubuntu — это операционная система на базе Debian GNU/Linux (www.debian.org).
Система Debian была очень популярна в начале 1990-х годов и, будучи полностью
самодостаточной, считалась лидирующим дистрибутивом Linux с точки зрения
стабильности и безопасности. Debian также известна верностью принципам рас¬
пространения бесплатного программного обеспечения (www.debian.org/intro/free).
Система Ubuntu формировалась именно на ее основе.
Если вы представите себе, что Linux это что-то вроде торта в кондитерской,
то ядро и файлы операционной системы будут не чем иным, как мягким вязким
тестом, используемым для приготовления этого торта. Может, это сравнение не
—
дает полного представления, но зато оно наглядно. В случае с дистрибутивами
Linux все наоборот: с их помощью делают окантовку «торта» сверху и снизу,
раскрашивают его, выкладывают слоями, выравнивают по краям, покрывают гла¬
зурью, добавляют ароматические добавки, украшают, ставят свечи, посыпают оре¬
хами и присыпкой. Ubuntu, оформленная Canonical Group (www.canonicai.com),
является глазурью и красителем дистрибутива Linux, построенного на самой вер¬
шине торта Debian.
Система Debian дала начало не только Ubuntu, но и многим другим дистрибу¬
тивам Linux (www.debian.org/misc/chitdren-distros):
О Xubuntu персональная операционная система на базе Ubuntu, основанная на
Xfce;
О Kubuntu персональная операционная система на базе Ubuntu, основанная на
KDE;
О Edubuntu производная от Ubuntu операционная система для учебных учре¬
—
—
ждений;
—
—
—
Live CD с персональной операционной системой на базе Debian,
основанный на KDE;
О Kanotix Live CD на базе Debian;
О Damn Small Linux миниатюрный (50 Мбайт) Live CD на базе Knoppix;
О Mepis Live CD с персональной операционной системой на основе Ubuntu
О Knoppix
—
—
и Debian.
Xubuntu, Kubuntu и Edubuntu являются, по сути, одинаковыми дистрибутива¬
ми Ubuntu на базе Debian. Единственное их отличие состоит в используемой по
умолчанию среде Рабочего стола и пакетах поставляемого с ними программного
обеспечения. Например, система Kubuntu укомплектована графической оболочкой
KDE и менеджером программных пакетов Adept, которыми не укомплектована
24
Глава 1. Знакомство с Ubuntu Linux
Ubuntu. Edubuntu же предназначена для работы с учебными приложениями, мно¬
гие из которых не установлены по умолчанию на другие дистрибутивы Ubuntu.
Поскольку Debian и Ubuntu являются открытыми операционными системами,
многие составные части которых созданы проектом GNU на основе общедоступной
лицензии (General Public License, www.gnu.org/copyleft/gpl, html), любой желающий
может получить исходный текст или любую часть системы GPL и изменять, раз¬
бирать по частям, достраивать, расширять, внедрять, переделывать и впоследствии
бесплатно распространять эти изменения или модификации. Единственным усло¬
вием является то, что вы должны соблюдать требования, предписываемые GPL,
согласно которым любые изменения, произведенные в существующей продукции
GPL, должны быть доступны другим для равного использования (для ознакомле¬
ния с другими лицензиями, признаваемыми Debian, посетите сайт www.debian.org/
sociaLcontract).
Таким образом, вы получаете не просто систему с бесплатной онлайн-базой
технической поддержки, доступной во всем мире, но и постоянно развивающийся
продукт, силы в который вкладывают люди, которым действительно нравится то,
что они делают. Многие другие дистрибутивы Linux имеют те же преимущества,
однако, если говорить о популярности, Ubuntu вырвалась вперед.
ПРИМЕЧАНИЕ
Никогда не задумывались, откуда у Ubuntu (Edgy Eft) и Debian (Woody) такие странные названия? Ответ
вы можете найти на странице https://wiki.ubuntu.com/DevelopmentCodeNames или www.debian.org/
doc/manuals/project-history/ch-reieases.en.htmt.
Ubuntu в сравнении с другими
дистрибутивами Linux
Если вы откроете командную строку Ubuntu, Linux или Fedora от Red Hat Enterprise,
то увидите, что между ними очень мало различий. У обеих систем одинаковые
папки и приложения, по функциональности они абсолютно идентичны. Так что же
тогда отличает Ubuntu от других дистрибутивов Linux? Единственное отличие
состоит в программе установки.
Весь запуск и установка Ubuntu сведены к нескольким щелчкам кнопкой мыши,
поскольку многие этапы установки были автоматизированы на основании требо¬
ваний и желаний среднестатистического пользователя. Система Red Hat же, на¬
оборот, предоставляет пользователю массу настроек установки: например, можно
выбирать между рабочей станцией и сервером, отдельно выбирать устанавливае¬
мые пакеты и настраивать параметры администрирования.
Другим важным критерием отличия дистрибутивов Linux друг от друга явля¬
ются приложения по управлению программным обеспечением. Цель приложений
и систем по управлению программными пакетами является общей для Debian
и других дистрибутивов Linux, однако существенно отличаются действия с ними
и их реализация. Ubuntu и большинство других дистрибутивов на базе Debian для
управления программным обеспечением используют приложения группы APT
(Advanced Package Tool), которые могут быть использованы для установки, уда-
25
Ubuntu, Debian и Linux
ления, поиска и обновления пакетов Debian (DEB). В Red Hat для выполнения тех
же задач с программными пакетами RPM используется система RPM.
Другим существенным отличием является внешний вид систем: их вид при
загрузке, экран входа в систему, графическая оболочка, стоящая по умолчанию,
«обои» для Рабочего стола, набор значков и т. д. Есть довольно много различий по
этим внешним признакам. Хотя и Red Hat, и Ubuntu в качестве администратора
многооконного режима используют среду Рабочего стола GNOME, приложения
GUI для администрирования системы и их расположение в раскрывающихся меню
полностью различаются.
К тому же экран входа в систему Ubuntu и предлагаемая по умолчанию тема,
оформленная в осенних тонах, довольно сильно отличают этот дистрибутив от
других. Если вы раскроете меню на Рабочем столе Ubuntu, то увидите не длинный
список приложений и служб, а простой и изящный набор функциональных про¬
грамм из всех доступных на Рабочем столе Linux. Это сделано, чтобы избавить
пользователя от ощущения загромождения, и этот подход хорошо характеризует
Ubuntu.
Другой уникальной характеристикой Ubuntu является блокирование учетной за¬
писи суперпользователя, что требует использования команды sudo (www.gratisoft.us/
sudo/intro.html), позволяющей выполнять команды на правах суперпользователя
с целью осуществления задач по системному администрированию (в гл. 3 вы най¬
дете подробное описание команд sudo). Вход в систему Linux на правах ее админи¬
стратора дает возможность получать неограниченный доступ практически ко всем
компонентам системы имея права суперпользователя, было бы слишком просто
удалить целую файловую систему, поэтому в Ubuntu использование этой учетной
записи ограничено и возможно только для разумных целей. В большинстве ди¬
стрибутивов Linux от пользователя требуется войти в систему под собственным
именем или использовать команду su, чтобы иметь возможность выполнять адми¬
нистративные задачи, в то время как пользователь Ubuntu осуществляет это по¬
средством команды sudo, используя свой собственный пароль входа в систему, а не
—
отдельный, предназначенный для суперпользователя.
Ubuntu обладает уникальными свойствами, хотя и имеет свои недостатки и пре¬
имущества. Ubuntu содержит подходящие средства, позволяющие индивидуально
настраивать систему, модифицировать ее, экспериментировать и вдаваться во все
сложности системы сколько душе угодно, если это на самом деле необходимо.
Иными словами, основная идея состоит в том, что это должна быть простая в обра¬
щении, безопасная система с понятным и кратким набором прикладных программ,
которая не должна ни ограничивать, ни быть перегруженной. Все это делает Ubuntu
весьма гибкой системой, работу с которой можно начать без глубокого ее изучения
и очень скоро стать специалистом по ее использованию.
Ссылки на ресурсы Ubuntu
Сообщество Ubuntu обладает обширным комплексом знаний, которые доступны
в форме онлайн-ресурсов. Ниже приведены ссылки на некоторые наиболее по¬
пулярные и полезные сайты.
26
Глава 1. Знакомство с Ubuntu Linux
О http://ubuntuforums.org — на этом форуме со встроенными параметрами поиска
и модерируемой социальной сетью обитает разноплановое, талантливое и мо¬
дерируемое сообщество пользователей Ubuntu, а также служба поддержки.
Здесь люди делятся своими успехами и неудачами, предоставляют друг другу
помощь и поддержку. Если у вас возникнут какие-либо трудности с освоением
Ubuntu, то вполне возможно, что кто-то на этом форуме уже сталкивался с теми
же проблемами и нашел их решение.
— этот сайт предоставляет платные услуги компа¬
нии Canonical Ltd, которая и создала Ubuntu. Если вы не хотите тратить время
на поиск информации на форумах или ожидать ответов на свои вопросы, то
можете обратиться в данную компанию по телефону, задать вопрос по электрон¬
ной почте или на сайте компании. Стоимость этих услуг составляет $20 в месяц.
На этом сайте также доступны тренинги, предназначенные для компаний и кор¬
поративных пользователей.
О http://www.ubuntu.com/support
О https://help.ubuntu.com — этот сайт содержит самую свежую официальную он¬
лайн-документацию по каждой версии Ubuntu.
О http://screencasts.ubuntu.com — здесь можно найти обучающие видеоролики,
призванные помочь вам научиться выполнять различные команды в Ubuntu:
начиная с установки принтера и заканчивая настройкой совместного доступа
к файлам через Samba и установкой обновлений для поддержания системы
в надлежащей форме. На этом сайте пользователям Ubuntu также предлагается
сотрудничество с командой Ubuntu Screencasts Launchpad (https://launchpad.net/
~ubuntu-screencasts).
—
О https://lists.ubuntu.com/mailman/iistinfo/ubuntu-users здесь вы можете подписаться
на рассылки по электронной почте для пользователей Ubuntu и обсуждать и ре¬
шать любые проблемы, начиная от касающихся вопросов управления базами дан¬
ных mysql и заканчивая установкой сложных сетевых устройств. С архивом обсу¬
ждений можно ознакомиться по адресу https://lists.ubuntu.com/archives/ubuntu-users.
О https://wiki.ubuntu.com/IRCResourcePage — если вам нужна поддержка ШС-чата,
то можете посетить сайт компании Ubuntu IRC, на котором содержатся руко¬
водства, программы-клиенты и чат-серверы. Все они являются бесплатными
и доступными в любое время источниками информации. Если вы еще не при¬
нимали участия в IRC-ÿÿÿÿÿ, советуем посетить страницу, посвященную пра¬
вилам поведения в них (www.ubuntulinux.org/community/conduct/).
Если вы планируете приобрести аппаратные средства для использования с Ubuntu
или другой системой на базе Linux, то следующие сайты могут помочь определить¬
ся с покупкой.
О http://www.linux-usb.org — целью данного сайта является поддержание практиче¬
ских знаний об USB-ÿÿÿÿÿÿÿÿÿÿÿ, совместимых с Linux. Здесь предусмотрена
поисковая система, куда вы можете ввести название или модель интересующе¬
го вас устройства и сразу же получить отчет о его совместимости с Linux.
О http://www.iinuxfoundation.org/en/OpenPrinting
система печати CUPS (http://
cups.org) является стандартной и используется сегодня на большинстве систем
—
Ubuntu, Debian и Linux
□
27
на базе Linux, однако если модель вашего принтера не отображается при попыт¬
ке добавления его в систему, то попробуйте скачать с данного сайта обновленный
PPD-ÿÿÿÿ и добавить его в свою систему CUPS. На сайте www.linuxfoundation.org/
en/OpenPrinting/Database/SuggestedPrinters можно также ознакомиться со списком
всех производителей поддерживаемых устройств.
http://www.sane-project.org — этот сайт посвящен решению вопросов сканирова¬
ния документов в Linux. Если вы планируете приобретение сканера или много¬
функционального устройства, посетите этот сайт и узнайте, какие производи¬
тели уделяют внимание вопросу совместимости с Linux.
О http://tldp.org — данный сайт принадлежит проекту, занимающемуся сбором
информации о Linux. Здесь представлен самый большой архив руководств,
статей, FAQ, отвечающих на все вопросы, начиная с того, как с помощью Linux
сварить чашку кофе, и заканчивая тем, как настроить QoS (quality of service —
качество обслуживания) и контролировать трафик.
Конечно, это не полный список доступных ресурсов, но именно эти сайты мы
рекомендуем посетить в первую очередь. Информацию о совместимости с Linux
устройства, которое вы хотите приобрести, можете также получить непосредствен¬
но на сайте производителя. Если производители позиционируют свою продукцию
как совместимую с Linux, то у них на сайте должны быть доступные для скачивания
драйверы или инструкции. Не забывайте также об огромном количестве справоч¬
ной информации по Linux, которую вы можете найти с помощью поисковой сис¬
темы.
Наконец, попытайтесь найти общество пользователей Linux (LUG — Linux
User’s Group) в стране своего проживания. LUG — это локальное сообщество лю¬
дей, увлекающихся Linux и его усовершенствованием. Вы найдете разных людей
с различным уровнем знаний: от системных администраторов, разработчиков и ру¬
ководителей компаний до обычных пользователей Linux. Члены LUG регулярно
встречаются, чтобы совместно обсудить проблемы и продемонстрировать свои
пути усовершенствования Linux и связанные с этим технологии.
Некоторые LUG финансируют события местного масштаба, как, например,
инсталл-фесты (http://en.wikipedia.org/wiki/Install_fest) или другие мероприятия по
продвижению Linux. Скорее всего, если вы зададите вопрос на встрече членов
LUG, кто-нибудь из них (и наверняка не единственный) будет знать ответ. Если
вы решите присоединиться к местному LUG, то найти его сможете с помощью
поиска в Интернете. У большинства LUG есть сайты или интернет-рассылки, ко¬
торые без труда могут быть найдены в Сети.
Программное обеспечение для Ubuntu
Большинство программ для Ubuntu можно найти на сайте, содержащем пакеты
программного обеспечения (http://packages.ubuntu.com). Наиболее распространен¬
ным способом установки программ на Ubuntu является использование стандарт¬
ных приложений Synaptic, APT и Update Manager (в гл. 2 подробно описан про¬
цесс поиска и установки программного обеспечения),
—
28
Глава 1. Знакомство с Ubuntu Unux
Возможно, когда-нибудь вы захотите поэкспериментировать и найти програм¬
мы, не входящие в состав стандартных пакетов. Большинство таких пакетов будет
содержать ключи MD5sum или GPG, чтобы вы могли определить, что они являются
подлинными (www.debtan-administration.org/articles/375). При этом вы также можете
столкнуться с вопросами совместимости с нестандартным программным обеспе¬
чением, что может усложнить процесс выполнения обновлений. При работе с не¬
стандартным программным обеспечением ключ необходим, чтобы можно было
проверить программы и убедиться, что они не наносят вред системе. Ниже приве¬
ден список сайтов, на которых можно найти разнообразные программы.
ВНИМАНИЕ
Следует внимательно относиться к вопросу совместного использования оригинального программ¬
ного обеспечения Ubuntu и программ из других источников и проверять подлинность загружаемого
программного обеспечения.
О http://www.happypenguin.org — содержит архив игр для Linux. Здесь размещена
нескончаемая коллекция игр для Linux: от экспериментальных демо-версий до
коммерческих игр от компаний-разработчиков, предоставляющих исходные
коды или бинарные файлы, чтобы их игры могли быть совместимы с Linux
(спасибо вам, коммерческие компании-разработчики игр!).
О http://www.freshmeat.net — этот сайт по праву гордится самой большой коллек¬
цией программ, тем, заставок, а также программного обеспечения для Palm-OS,
работающего в UNIX и UNIX-ÿÿÿÿÿÿÿÿ системах. Для каждой программы
здесь создан раздел, предназначенный для обсуждения, что облегчает сам про¬
цесс обсуждения и дает возможность обратной связи. Эти ребята активно рабо¬
тают уже очень долгое время.
О http://sourceforge.net — когда разработчики открытых кодов собираются вместе
для запуска нового проекта, многие из них обращаются к ресурсу SourceForge,
чтобы разместить здесь свой проект. SourceForge предоставляет как интернетпространство, так и приложения, необходимые для управления проектами,
ресурсами, коммуникациями и кодом. Если вы ищете программное обеспече¬
ние, обязательно загляните на этот сайт.
О http://www.linux.org/apps — данный сайт активно работает с 1994 года. Его появ¬
ление было связано с потребностью размещения информации о Linux. Этот сайт
является постоянно пополняющимся источником информации относительно
всего, что касается Linux. Раздел, посвященный приложениям, содержит ссыл¬
ки на большое количество разнообразного программного обеспечения для опе¬
рационных систем Linux.
Описание команд для Linux
Сегодня многие важные задачи в Linux можно выполнять как через графический
интерфейс, так и с помощью команд, однако командная строка всегда была и оста¬
ется тем интерфейсом, который выбирают опытные пользователи Linux.
29
Описание команд для Linux
Графические интерфейсы пользователя (GUI) подразумевают под собой ин¬
туитивность. Имея некоторый опыт пользования компьютером, вы, вероятно, пой¬
мете, как, к примеру, добавить пользователя, изменить время и дату и настроить
звуковую карту через GUI. В таких случаях мы просто будем называть, каким
графическим приложением необходимо воспользоваться в ходе вашей работы.
Однако в следующих случаях вам, вероятно, придется отдать предпочтение ко¬
мандной строке.
О Почти всегда что-нибудь работает неправильно задать вопрос на онлайнфоруме или попросить помощи все это осуществляется через командную
строку. К тому же запросы, выполняемые через командную строку, являются
значительно более продуктивными, если речь идет о проблеме с настройкой
какого-нибудь устройства или получения доступа к файлам и справочникам.
О Удаленное системное администрирование если вы администрируете удален¬
ный сервер, вполне возможно, что графические приложения вам недоступны.
Но даже если приложения удаленного доступа к GUI (Х-приложения или
VNC) и приложения, доступные через Сеть, будут вам доступны, они, как пра¬
вило, работают значительно медленнее, чем командная строка.
О Элементы, не поддерживаемые GUI, административные средства GUI спо¬
собны предложить лишь самые общие путй выполнения задачи. Для выполне¬
ния более сложных операций часто требуются использовать параметры, доступ¬
ные только при использовании командной строки.
О GUI вышел из строя или не установлен если недоступна ни одна графиче¬
ская оболочка или если установленный GUI работает неверно, вам придется
работать с командной строкой. Некорректная работа GUI может быть вызвана
рядом причин: например, если вы используете бинарный драйвер NVIDIA или
ATI от стороннего разработчика, а обновление ядра делает драйвер несовмес¬
тимым с системой.
Можно лишь добавить, что для того, чтобы раскрыть все возможности Linux,
необходимо уметь пользоваться командной оболочкой. Для контроля и управления
операционной системой Linux существуют тысячи команд, но, независимо от того,
кем вы являетесь опытным пользователем Linux или новичком, одна пробле¬
ма выглядит угрожающе: как вспомнить самые важные команды и параметры,
когда командная оболочка выдает лишь следующее:
—
—
—
—
—
—
—
$
Данная книга представляет собой не просто очередной сборник команд или
изложение MAN-ÿÿÿÿÿÿÿÿÿÿÿ. Здесь команды описываются таким образом, чтобы
вы могли их попутно использовать. Другими словами, вместо того, чтобы перечис¬
лять команды в алфавитном порядке, мы поместили описания команд, предназна¬
ченных для работы с файловыми системами, подключения к сетям и управления
процессами, в отдельные главы книги. Таким образом, если вам понадобится най¬
ти какую-либо команду, то необязательно будет искать ее лишь по названию.
Точно так же мы не будем перечислять и все параметры, доступные для каж¬
дой команды, вместо этого мы наглядно покажем, как работают самые важные
—
30
Глава 1. Знакомство с Ubuntu Linux
параметры той или иной команды, а затем продемонстрируем быстрые способы
поиска дополнительных параметров на MAN-ÿÿÿÿÿÿÿÿÿ, в информационной базе
info или справке.
Поиск команд
Некоторые команды, описываемые в этой книге, могут не быть установлены по
умолчанию в вашем дистрибутиве Ubuntu, но они наверняка будут доступны через
APT или другие источники. Если вы попытаетесь выполнить команду, которую
командная оболочка не сможет найти, то увидите сообщение об ошибке примерно
следующего содержания:
$ sillyconmand
-bash: subcommand: command not found
Может быть несколько причин вывода на экран такого сообщения:
О была допущена опечатка при наборе текста команды;
О команда не находится ни в одном из каталогов, путь к которым указан команд¬
ной оболочке;
О команда может быть доступна только для суперпользователя (с помощью ис¬
пользования команды sudo или другого подобного метода);
О команда или программный пакет Ubuntu, содержащий эту команду, просто не
установлены.
В табл. 1.1 приведены команды, доступные для использования во всех дистри¬
бутивах Linux, чтобы проверить, какие из введенных вами команд присутствуют
в системе. В табл. 1.2 приведены те же команды, но применимые только к системам
Ubuntu и Debian.
Если вы обнаружите команду на выходе поиска, написанную через apt-cache,
или вам покажется, что нужная команда не установлена, то можете установить ее
через Интернет, выполнив следующую команду:
$
sudo apt-get install казвание_пакета
Здесь название_пакета
димо установить.
— название того программного пакета, который необхо¬
Таблица 1.1. Типичные команды Linux для поиска уже установленных команд
Команда и пример вывода
Описание
$ echo $РАТН
Показывает текущий путь
/usr/local/sbin:/usr/iocal/bin:/usr/sbtn:/usr/bin:/
sbin:/bin:/usr/games
$ which mount
/bin/mount
$ find /usr -name umount
/usr/iib/klibc/bin/umount
Отображает путь первого использования
команды mount
Ищет в файловой системе /usr файл или
каталог с названием umount
31
Справочная информация по Ubuntu
Команда и пример вывода
Описание
Отображает адрес первого бинарного
mount: /bin/mount /usr/share/man/man8/mount.8.gz файла и MAN-ÿÿÿÿÿÿÿÿ для команды mount
Использует команду locate для поиска
$ locate mount
списка палок (настраиваемых) для команды
$ whereis mount
/usr/bin/fdmountd
mount
$ apropos umount
Ищет в MAN-ÿÿÿÿÿÿÿÿÿÿÿ описание копий
ключевого слова; в данном случае это
umount
-
umount (8) unmount file systems
$ man 8 umount
Reformatting umount(8), please wait...
Ищет umount в разделе 8 MAN-ÿÿÿÿÿÿÿÿÿÿÿ
(для выхода нажмите клавишу Q)
Таблица 1.2. Команды Ubuntu/Debian для поиска уже установленных команд
Команда и пример вывода
Описание
$ apt-cache search umount
gnome-mount - wrapper for (un)mounting and
ejecting storage devices
Ищет кэшированные пакеты, которые
могут содержать команду или описание
$ dpkg-query -s umount
initscripts:
/etc/init.d/umountnfs.sh
$ dpkg -L initscripts
для umount
Ищет в установленных пакетах файл
с именем umount, проверяя содержимое
пакетов
Отображает список всех файлов,
содержащихся в пакете initscripts
/bin/mountpoint
$ sudo apt-get update
Password:
Get:l http://securlty.ubuntu.com feisty-security
Release.gpg [191B]
Обновляет список кэшированных пакетов
Справочная информация по Ubuntu
Оригинальная документация по Linux и UNIX представлена в виде справочных
страниц, которые обычно называются MAN -страницами. Документация, содержа¬
щая несколько более сложную информацию, появилась позже в виде информаци¬
онной базы GNU info. Кроме того, для каждой конкретной команды почти всегда
доступна справка (help messages — справочные сообщения).
Эта справочная информация ориентирована на различные компоненты. Для ка¬
ждой команды, установленной на системе, существуют отдельные М AN-ÿÿÿÿÿÿÿÿ.
В справочнике также присутствует документация по устройствам, форматам
32
Глава 1. Знакомство с Ubuntu Linux
файлов, системе, а также информация о многих других компонентах Linux и раз¬
работчике. Документация, более подробно описывающая целые пакеты, находится
в подпапках папки /usr/share/doc.
Ubuntu запаковывает большинство документации, поэтому, перед тем как ее
прочесть, ее приходится распаковать. Для этого может использоваться программа
gzip, которая не распаковывает файлы на жесткий диск, а лишь отображает их со¬
держимое на экране монитора. Команда для распаковки документации, описываю¬
щей команду mount, выглядит следующим образом:
$ gzip -dc /usr/share/doc/mount/README. mount. gz
mount/umount for Linux 0.97.3 and later
MAN-ÿÿÿÿÿÿÿÿÿÿ, информационная база info и папки /doc доступны на боль¬
шинстве систем Linux.
Работа со справкой
Почти для всех команд в Linux доступно в случае необходимости что-то вроде
краткого руководства по их применению. Зачастую, чтобы получить эту информа¬
цию, достаточно лишь ввести в команду аргумент -h или - -he! р. Следующая коман¬
да позволяет получить руководство по применению команды 1s:
$
Is --help
Usage: Is [OPTION]... [FILE]...
List information about the FILEs (the current directory by default).
Если информация, выводимая с помощью параметра - -help, не помещается на
экране, вы можете воспользоваться командой постраничного вывода для ограни¬
чения количества выводимой информации:
$
Is --help | more
ПРИМЕЧАНИЕ
Команда more является наиболее распространенной командой постраничного вывода, которую мож¬
но встретить на любой используемой сейчас системе UNIX. В системах Linux чаще используется
команда less, которая, несмотря на странное название (доел, «меньше»), по иронии является более
функциональной, чем more. Она позволяет пролистывать выводимые данные как вверх, так и вниз,
использовать клавиши управления курсором для прокрутки, перемещаться по тексту и осуществлять
поиск в нем с помощью тех же клавищ, что и в редакторе vi.
В предыдущих примерах было показано, как вывести справку команды Is на
экран, однако, используя команду card, выводящую справку на печать через уста¬
новленный по умолчанию принтер, вы можете также форматировать получен¬
ные справочные данные. Кроме того, эти данные могут быть сохранены в виде
Postscript-ÿÿÿÿÿ, который впоследствии можно открыть любой программой для
просмотра файлов или с помощью программы ps2pdf конвертировать в PDFфайл.
Справочная информация по Ubuntu
33
MAN-ÿÿÿÿÿÿÿÿ
В табл. 1.1 был кратко изложен процесс использования команды apropos для поис¬
ка соответствующего раздела MAN-ÿÿÿÿÿÿÿÿÿÿÿ, касающегося команды umount.
Кроме того, команда apropos может использоваться для поиска нужной страницы
справочника по ключевому слову или нескольким буквам. На выходе команды
будут показаны MAN-ÿÿÿÿÿÿÿÿ, содержащие введенное слово.
$
apropos crorrtab
/etc/anacrontab (5) (anacrontab] - configuration file for anacron
anacrontab (5)
- configuration file for anacron
crontab (1)
- maintain crontab files for individual users (V3)
crontab (5)
- tables for driving cron
В данном случае на выходе команды apropos показаны разделы и названия
MAN-ÿÿÿÿÿÿÿÿÿÿÿÿ, в которых было найдено слово crontab, при этом разделы
MAN-ÿÿÿÿÿÿÿÿÿÿÿÿ сгруппированы по темам. MAN-ÿÿÿÿÿÿÿÿ раздела 1 относятся
к теме «Выполняемые программы или команды для командной оболочки», разде¬
ла 5 — к теме «Форматы файлов и условные обозначения». Разделы MAN-cnpaвочника одинаковы для всех систем Linux, но могут немного отличаться на других
UNIX-ÿÿÿÿÿÿÿÿ системах. Выполнить запрос на поиск man в справочнике, чтобы
определить, какие их разделы присутствуют на вашей системе, можно с помощью
следующей команды:
$
man man
Reformatting man(l). please wait...
В табл. 1.3 приведены номера разделов справочника и их названия.
Таблица 1.3. Разделы MAN-ÿÿÿÿÿÿÿ
Номер Название раздела
1
Выполняемые программы или команды для командной оболочки
2
Обращение к операционной системе (функции, предоставляемые ядром)
3
Обращение к библиотеке (внутренние функции программных библиотек)
4
Специальные файлы (обычно можно найти в /dev)
S
Форматы файлов и условные обозначения типа /etc/passwd
6
Игры
7
Прочее (включая макропакеты и условные обозначения), например man(7), groff(7)
8
Команды по администрированию системы (обычно только для root)
9
Программы ядра [нетипичные]
Итак, мы видим, что введенное слово crontab встречается в разделе 1 («Вы¬
полняемые программы или команды для командного процессора»), а также в раз¬
деле 5 («Форматы файлов и условные обозначения»). Вводя номера разделов
34
Глава 1. Знакомство с Ubuntu Linux
в качестве аргумента команды man, можно просматривать данные разделы MAN-
справочника.
man 5 crontab
$
Reformatting crontab(5). please wait...
CRONTAB! 5)
CRONTAB(b)
NAME
crontab - tables for driving cron
DESCRIPTION
A crontab file contains instructions to the cron(8) daemon of the
general form: "run this command at this time on this date".
Если опустить номер, будет отображена MAN-ÿÿÿÿÿÿÿÿ первого найденного
командой man раздела. В следующем примере команда man переходит в раздел 1
справочника, в котором упоминается crontab.
$
man crontab
Reformatting crontab(l). please wait...
CRONTAB! 1)
CRONTAB! 1)
NAME
crontab
-
maintain crontab files for individual users (V3)
Помимо номеров разделов, для выполнения других задач в команду man можно
добавлять еще некоторые аргументы, примеры использования которых приведены
в табл. 1.4.
Таблица i.4. Параметры команды man
Параметр
Описание
man -a crontab
Последовательно отображает все разделы справочника man, в которых
упоминается crontab
man 5 crontab
Отображает части раздела 5 справочника man, в которых упоминается
crontab
man crontab -P more
Использует лорзметр more для постраничного просмотра частей
справочника man, содержащих crontab
man -f crontab
man -k crontab
Эквивалент команды whatis
Эквивалент команды apropos
Команда whatis — это еще одна утилита поиска в man. Ее отличие от команды
apropos состоит в том, что она отображает лишь описание страницы MAN-ÿÿÿÿÿÿÿника, содержащей указанное ключевое слово. Выполнение команды apropos для
поиска команды route выводит результат в виде трех страниц справочника, в кото¬
рых было обнаружено слово route:
$ apropos route
NETLINK_R0UTE (7)
route (8)
traceroute6 (8)
-
Linux IPv4 routing socket
- show / manipulate the IP routing table
- traces path to a network host
35
Резюме
Если же для поиска информации о команде route запустить команду what is, на
экран будет выведена документация только из раздела 8:
$ whatis
route
route
(8) - show / manipulate
the IP routing table
Документы info
Для некоторых команд, форматов файлов, устройств и других компонентов Linux
разработчики привели более подробное описание, включив эту информацию в базу
данных info. Это описание выполнено в виде набора ссылок на справочные онлайнресурсы. Войти в базу данных info можно, просто выполнив команду i nfo или от¬
дельно открыв саму утилиту (для выхода из утилиты info используйте клави¬
шу q).
$ info
Is
Приведенная выше команда выводит информацию о команде 1 s. Перемещаться
по программе info можно, используя клавиши t, 4-, <- и
а также Page Up и Раде
Down. В табл. 1.5 приведены сочетания клавиш, предназначенные для навигации
в утилите info.
Среди пакетов программ, особенно подробное описание которых содержится
в базе данных info, можно назвать gimp, festival, libc, automake, zsh, sed, tar, bash.
Файлы, используемые info, находятся в каталоге /usr/share/info.
Таблица 1.5. Навигация в программе into
Клавиши
Действие
?
Отобразить основные команды, используемые в утилите info
Shift+L
Возвратить к предыдущему просмотренному элементу
N, Р, U
Перейти к следующему, предыдущему элементу или вверх соответственно
Enter
Shift+R
Перейти по гиперссылке, находящейся под курсором
Q или Shift+Q
Завершить работу info и выйти из приложения
Перейти по перекрестным ссылкам
Резюме
В одной короткой главе мы описали некоторые сходства и различия между Ubuntu
и другими дистрибутивами Linux и UNIX-ÿÿÿÿÿÿÿÿÿ системами. Вы узнали про
некоторые онлайн-ресурсы, касающиеся Linux вообще и Ubuntu в частности.
Вы также узнали, где можно найти программное обеспечение для Linux и, в част¬
ности, для Ubuntu. Используя Debian Advanced Package Tool (APT) , вы устано¬
вили некоторые пакеты программ и увидели, где в системе можно найти нужные
команды или страницы MAN-ÿÿÿÿÿÿÿÿÿÿÿ. Вы также смогли поработать со
стандартными потоками ввода и вывода stdin и stdout, перенаправляя вывод
36
Глава L Знакомство с Ubuntu Linux
—
команды (stdout) во временные файлы, а входящие потоки (stdin) в другие ко¬
манды.
Конечно, вы можете, если хотите, прочитать эту книгу от корки до корки, но
она была написана в первую очередь с целью создать справочник, содержащий
сотни команд для Ubuntu и Debian Linux, которые наиболее полезны продвину¬
тым пользователям и системным администраторам. Поэтому, поскольку инфор¬
мация в книге организована по темам, а не' в алфавитном порядке, нет необходи¬
мости заранее знать команду, чтобы найти ее в книге и выполнить необходимую
операцию с ней.
Большинство описанных в книге команд с одинаковым успехом работают во
всех операционных системах на базе Linux, а многие также совместимы с система¬
ми UNIX прежних версий.
2
Установка Ubuntu
и программного
обеспечения
APT (Advanced Package Tool) и dpkg (Debian package) являются проверенными
временем приложениями, используемыми по умолчанию для установки программ¬
ного обеспечения и последующего управления им. Это стандартные утилиты
по управлению пакетами программ в Ubuntu и других системах, основанных на
Debian, которые могут работать и в графическом режиме через самые простые GUI.
Эти программы работают с DEB-ÿÿÿÿÿÿÿ из интернет-репозиториев или DEBфайлами, хранящимися на жестком диске.
Эта глава освещает наиболее важные вещи, которые вам необходимо знать,
чтобы установить Ubuntu. В ней также есть информация, касающаяся интернетрепозиториев Ubuntu. Ниже приведены подробные примеры практического ис¬
пользования APT и dpkg в виде командных строк.
риобретение и установка Ubuntu
Ubuntu и ее сестры Kubuntu, Xubuntu и Edubuntu оформлены таким образом, что¬
бы пользователю было максимально просто в них освоиться и начать работать. Эти
дистрибутивы направлены на то, чтобы предотвратить появление пробелов в зна¬
ниях в ходе изучения новой операционной системы.
Программа-установщик Ubuntu (Ubiquity), которая сводит процесс установки
к десяти щелчкам кнопкой мыши, является своеобразным введением в простой
мир операционной системы Ubuntu. Компания Canonical Ltd, спонсирующая
Ubuntu, облегчила даже сам процесс получения установочного CD, который мож¬
но бесплатно заказать по почте (не уплачивая даже налоги) (https://shipit.ubuntu.com/
login). Если же вы являетесь обладателем высокоскоростного доступа в Интернет,
то можете скачать с любого из многочисленных сайтов один из множества образов
ISO (www.ubuntu.com/getubuntu/downloadmirrors). Список сайтов очень велик, что
38
Глава 2. Установка Ubuntu и программного обеспечения
обусловлено желанием предоставить людям необходимое количество серверов,
с которых они могли бы скачивать систему. Если один сайт недоступен или не
найден, попробуйте другой.
Сайты, с которых доступно скачивание Ubuntu, могут быть несколько непо¬
нятны, поэтому существует также расширенная страница загрузки (www.ubuntu.
com/getubuntu/download ) , которая призвана помочь прояснить некоторые вещи. На
момент написания книги последней предлагаемой версией Ubuntu являлась
Ubuntu 7.04 (Feisty Fawn), а к октябрю 2007 года ожидалась Ubuntu 7.10, поэто¬
му, возможно, вам уже будет доступна более новая версия. Расширенная страни¬
ца загрузки предоставляет на сегодняшний день установочные пакеты, в которых
есть возможность выбора между установкой системы на персональный компью¬
тер и сервер. Вариант установки на сервер предназначен для людей, которым не
нужен весь предлагаемый комплект приложений для персонального компью¬
тера.
О Ubuntu 7.04
наиболее стабильная на сегодняшний день версия Ubuntu.
Именно ее выбирают чаще всего.
О Ubuntu 6.06 LTS сопровождается длительной технической поддержкой (The
Long Term Support), предоставляемой тем, кто оплатил трехлетнюю (для пер¬
сональных компьютеров) или пятилетнюю (для серверов) поддержку.
Ниже описаны другие варианты системы, которые доступны на расширенной
странице загрузки.
О Standard personal computer (Стандартный персональный компьютер) этот па¬
раметр является стандартным для большинства пользователей. 64-битные про¬
цессоры AMD и Intel для настольных компьютеров и ноутбуков будут работать
в случае, если отсутствуют специальные требования для оперативной памяти
или приложений.
О 64-bit AMD and Intel computers (Компьютеры на базе 64-битных процессоров AMD
и Intel) этот параметр следует выбрать в случае, если при работе с приложе¬
ниями на компьютере необходимы большие объемы оперативной памяти или
в особенности 64-битная платформа.
О Sun UltraSPARC-based — этот вариант Ubuntu предназначен для компьютеров на
платформе Sun Micro-systems UltraSPARC RISC и является прекрасной аль¬
тернативой Sun Solaris (отлично работает на Ultra 60).
При выборе параметра Alternate Desktop CD (Альтернативный компакт-диск для
настольных компьютеров) вы получите очень полезный набор утилит, например
Logical Volume Management (LVM) (эта программа подробно описана в гл. 7). Если
вам нужна LVM, то установите соответствующий флажок и лишь затем нажмите
кнопку Download (Загрузить).
После того как загрузка будет завершена, вы сможете просмотреть указанный
выше список сайтов и загрузить файл MD5SUM для скачиваемой версии Ubuntu
(https://help.ubuntu.com/community/HowToMD5SUM). Он может помочь вам проверить
подлинность образа ISO. Для большинства программного обеспечения с открытым
исходным кодом также доступна цифровая подпись, и мы рекомендуем проверить
ее перед установкой или записью образа на CD или DVD.
—
—
—
—
39
Приобретение и установка llbuntu
ПРИМЕЧАНИЕ
Если вы хотите обеспечить большую надежность загружаемых файлов, чем при использовании
ключей MD5, попробуйте воспользоваться SecureApt Для получения более подробной информации
об использовании APT цифровой идентификации и шифрования посетите раздел SecureApt спра¬
вочного сайта Ubuntu (https://help.ubuntu.com/community/SecureApt).
Подготовка к установке
Если вы перед установкой Ubuntu собираетесь удалить всю информацию с жесткого
диска, то вам не требуется производить никаких предварительных операций. Если
вам все же нужно сохранить некоторые данные, создайте их резервную копию. Чтобы
установить Ubuntu, не удаляя никаких данных с жесткого диска, вам может понадо¬
биться изменить размер локальных дисков и перераспределить место на жестком
диске, создав новые разделы. Для получения полной информации, касающейся изме¬
нения размера локальных дисков и команд по созданию разделов, обратитесь к гл. 7.
Выбор параметров установки
После запуска стандартного установочного компакт-диска откроется меню с пара¬
метрами, которые представлены в табл. 2.1.
Таблица 2.1. Параметры установки Ubuntu (стандартный компакт-диск)
Параметр установки
Описание
Start or Install Ubuntu (Запустить
или установить Ubuntu)
Начинает процесс установки
Start Ubuntu in safe graphics mode
(Запустить Ubuntu в безопасном
графическом режиме)
Загружает систему с компакт-диска, не используя при
этом жесткий диск (применяется, если нужно что-то
отладить или вы хотите что-либо изменить в структуре
жесткого диска)
Install with driver update CD
(Установить, используя
компакт-диск с драйверами)
Процесс установки Ubuntu прекратится, и будет
предложено вставить специальный компакт-диск
с драйверами, чтобы продолжить установку
Check CD for defects (Проверка
компакт-диска на наличие ошибок)
Проверяет компакт-диск, чтобы выявить проблемы
заранее, а не в процессе установки
Memory test (Тест памяти)
Если у вас есть подозрения на наличие неполадок
оперативной памяти, Ubuntu может предложить
провести Memtest86 (www.memtest.org). Эта программа
проведет тестирование вашей оперативной памяти
с возрастающей нагрузкой, чтобы выявить в ней ошибки
Boot from first hard disk (Загрузка
с первого жесткого диска)
Если вы случайно начали загрузку с компакт-диском
в приводе, просто щелкните кнопкой мыши на этом
пункте меню, и загрузка будет выполнена с первого
жесткого диска
На альтернативном установочном CD (Alternate CD) нет ни безопасного гра¬
фического режима, ни режима Driver update CD (Обновить драйверы с компактдиска). Альтернативные им параметры описаны в табл. 2.2.
40
Глава 2, Установка libuntu и программного обеспечения
Таблица 2,2. Параметры установки Ubuntu (альтернативный компакт-диск)
Параметр установки
Описание
Install in text mode (Установка
з текстовом режиме)
Установка производится с помощью текстовой
консоли (используется, когда подсистема VGA
недоступна или ее использование
нежелательно)
Text mode install for manufacturers
(Установка в текстовом режиме
Устанавливает Ubuntu через пользовательскую
учетную запись oem (original equipment
manufacturer самостоятельный производитель
оборудования) для индивидуальной настройки
системы. После запуска команды удаления учетной
записи oem система при следующей загрузке
попросит пользователя создать новую учетную
запись
Install a cpmmand-line system
(Установить систему с базовым набором
консольных приложений)
Устанавливает Ubuntu только с основными
приложениями (серверы, сетевые экраны,
межсетевые интерфейсы, приложения с низким
потреблением системных ресурсов)
—
для производителей)
Более подробную информацию о способах установки Ubuntu вы можете найти
на странице Ubuntu wiki (https://wiki.ubuntu.com/Testing/InstallMethods).
Ответы на вопросы программы установки
После запуска установочного диска с Ubuntu чаще всего задают вопрос: «Ну и что
дальше?» Поскольку загрузка Ubuntu, как правило, производится из Интернета
в виде файла-образа Live CD, значит, вы можете запустить Ubuntu с компакт-дис¬
ка без ее установки на жесткий диск. В этом случае следующим после запуска
Ubuntu шагом является попытка поработать в системе. Если же вы решите уста¬
новить Ubuntu, нажмите кнопку Install (Установить) на Рабочем столе, после чего
будет запущена программа установки.
Большинство окон программы-установки выполнены в полностью понятной
форме. В табл. 2.3 представлен краткий обзор этих экранов, а также некоторые
советы, которые могут вам помочь в определенных случаях.
Таблица 2.3. Краткий обзор окон программы установки Ubuntu
Название окна
Описание
Install welcome (Вас
приветствует программа
Выберите нужный язык
Where are you? (Где вы
находитесь?)
Укажите свое месторасположение для определения
временной зоны
Keyboard layout (Раскладка
клавиатуры)
Выберите используемую вами раскладку клавиатуры
установки)
41
Работа с программными пакетами Debian
Название окна
Описание
Prepare disk space (Подготовьте
дисковое пространство)
Если хотите автоматически разбить жесткий диск на
разделы, выберите Guided partitioning (Автоматическое
разбиение). Если же вы хотите самостоятельно определить
способ разбиения диска на разделы, выберите вариант
Manual (Вручную) (для работы с LVM вам понадобится
альтернативный установочный диск
— Alternate install CD)
Migrate Documents and Settings
(Перемещение документов
Этот параметр может помочь вам сохранить важную
информацию (и учетные записи пользователей) Windows
и перенести их в Ubuntu
Who are you? (Кто вы?)
Введите имя пользователя, имя учетной записи, пароль и имя
компьютера
и установок)
Ready to install (Готовность
к установке)
Нажмите кнопку Advanced (Дополнительные параметры),
если хотите определить параметры загрузчика и участвовать
в сборе информации. Для завершения установки нажмите
кнопку Install (Установить)
Если вы в целях безопасности выполнили загрузку с Рабочего стола Ubiquity, то
у вас должно быть шесть вариантов терминальных сессий, переключаться между
которыми можно с помощью сочетаний клавиш Ctrl+Ait+F# (от F1 до F6), необхо¬
димых для вызова командной консоли. Кроме того, для отображения информации
об ошибках в ходе установки вы можете воспользоваться сочетанием клавиш
Qrl+Alt+F8. Для возврата к Рабочему столу Ubiquity нажмите сочетание Ctrl+Alt+F7.
Работа с программными пакетами Debian
Если для установки программного обеспечения вы предпочитаете использовать
приложения GUI, то с Рабочего стола или из сессии ssh (при использовании пара¬
метра -X ssh туннеля XII (см. гл. 13)) доступна программа Synaptic Package
Manager. Утилита aptitude является графической оболочкой APT, которая способ¬
на работать как в текстовом, так и в командном режимах. Оболочка утилиты dpkg
dselect (www.debian.org/doc/manuals/dselect-beginner) также доступна на большин¬
стве систем, выполненных на основе Debian, но при ее изучении могут возникнуть
—
—
трудностр.
Для получения более подробной информации о форматах программных пакетов
Debian ознакомьтесь с руководством Debian Programmers Manual (www.debian.org/
doc/manuals/programmer) и Debian FAQ (www.debian.org/doc/FAQ/ch-pkg_basics.en.html).
В программных пакетах Ubuntu используется формат Debian (обычно архив
AR), который является стандартным способом архивирования программного обес¬
печения для операционных систем на базе Debian. Поскольку компоненты про¬
граммного обеспечения помещаются в отдельные программные пакеты Debian
(с расширением DEB), программное обеспечение может не только представлять
собой самостоятельные архивы с программами, но и предоставлять большое коли¬
чество информации о содержимом пакета. Эти метаданные могут включать в себя
42
Глава 2. Установка Ubuntu и программного обеспечения
информацию о программном обеспечении, взаимозависимости, архитектуре ком¬
пьютера, продавце, размере, лицензии и др.
После установки основных компонентов Ubuntu вы можете добавлять, удалять
и производить другие операции по управлению файлами DEB для повышения
удобства использования системы. Ubuntu, Kubuntu, Xubuntu, Edubuntu и боль¬
шинство других операционных систем на базе Debian используют файлы D ЕВ для
установки остальных внутренних компонентов системы. Приложение aptitude
очень удобно использовать для повседневных нужд по управлению программным
обеспечением, однако для управления программными пакетами существует мно¬
жество других приложений, и, возможно, вам понадобится время от времени их
использовать.
О APT используется для загрузки и установки программных пакетов из интер¬
нет-репозиториев. Команды APT (apt-get, apt-cache и т. д.) можно использовать
также и для установки программных пакетов из папок, хранящихся на локаль¬
ном диске, но все же чаще эта программа используется для работы с программ¬
ным обеспечением, находящимся в Интернете.
О dpkg применяется для работы с DEB-ÿÿÿÿÿÿÿ, находящимися на CD или дру¬
гих запоминающих устройствах. Команда dpkg предлагает параметры настройки,
установки й получения информации о системном программном обеспечении.
О aptitude используется при работе в командной консоли с интернет-репозито¬
риями. Эта программа рекомендуется в первую очередь, поскольку автомати¬
чески выполняет некоторые операции, которые в противном случае при работе
с dpkg или APT вам придется совершать вручную.
В этой главе представлены разделы, в которых описывается каждая из этих
утилит, причем мы выделили наиболее характерные случаи использования этих
приложений.
—
—
—
ПРИМЕЧАНИЕ
Для получения более подробной информации об этих приложениях посетите страницу APT HOWTO
(www.debian.org/doc/manuals/apt-howto/ch-basico.en.html#s- dpkg-scanpackages) или прочтите раз¬
делы MAN-ÿÿÿÿÿÿÿÿÿÿÿ, касающиеся APT и dpkg.
Ubuntu (и другие дистрибутивы *buntu) устанавливается с одного компактдиска или DVD. После завершения установки системы для получения отчета об
общем количестве доступных программных пакетов вы можете запустить команду
apt-cache stats:
$ apt-cache stats
Total package names : 27748 (1110k )
Normal packages: 21182
Как можно заметить, для базового варианта Ubuntu существует более 20 000 на¬
именований программ, доступных в Сети. Сообщество Debian очень тщательно
отбирает программное обеспечение, чтобы включать в пакеты лишь то, которое
подходит для перераспределения. В инструкции Debian на сайте www.debian.org/
doc/manuais/debian-tutorial/ch-introductiorj.html отмечено следующее: «Хотя Debian
Работа с программными пакетами Debian
43
придает большое значение распространению бесплатного программного обеспече¬
ния, бывает, что кому-то хочется (или необходимо) установить на компьютер
частное (запатентованное) программное обеспечение. Сообщество Debian учиты¬
вает и по мере своих сил поддерживает это. Поэтому, несмотря на то, что платные
программы не включаются в основные дистрибутивы системы, их иногда можно
найти на ftp-ÿÿÿÿÿÿ в платных разделах. Кроме этого, существует постоянно рас¬
тущее количество пакетов, созданных именно для того, чтобы устанавливать част¬
ное программное обеспечение, которое мы не имеем права самостоятельно распро¬
странять».
Компания Canonical придерживается похожих стандартов относительно Ubuntu
(www.ubuntu.com/community/ubuntustory/licensing), предлагая программное обеспече¬
ние четырех категорий (www.ubuntu.com/community/ubuntustory/components).
О Main — программное обеспечение, которое свободно распространяется и под¬
держивается командой Ubuntu. Большая часть этого программного обеспечения
устанавливается при установке Ubuntu.
О Restricted программное обеспечение, общее для всех операционных систем
на базе Linux, поддерживаемое командой Ubuntu, но необязательно имеющее
—
О
абсолютно свободную лицензию.
Universe — практически все свободное программное обеспечение, доступное
в мире Linux, а также доступное в соответствии с лицензиями, которые не
обязательно являются свободными, как остальные. Программное обеспечение
этой категории не обеспечено полной безопасностью и технической поддерж¬
кой.
О Multiverse — программы,которые не соответствует концепции свободного про¬
граммного обеспечения, являющейся основным компонентом лицензионной
политики Ubuntu. Программному обеспечению этой категории никогда не ока¬
зывается техническая поддержка, а определение его лицензионной ценности —
ваше право.
Более подробную информацию о компонентах программного обеспечения Ubuntu
вы можете найти на сайте www.ubuntu.com/community/ubuntustory/components.
□пользование программных пакетов
Ниже описываются основы работы с программными пакетами. Здесь рассказыва¬
ется о процессах, скрытых от пользователя, и о том, как устанавливать пакеты.
Изучение этих основ является важным первым шагом перед началом освоения
работы других приложений, как, например, aptitude.
Команда dpkg является очень мощным инструментом, предназначенным для
установки одиночных программных пакетов DEB, но она не обладает полным
спектром возможностей и взаимозависимостей, которые необходимы для работы
с различнымипрограммами, а также не может работать с репозиториями, как выше¬
перечисленные компоненты Ubuntu. С другой стороны, APT разрешает и устанавли¬
вает зависимости и работает с настроенными репозиториями, но не может быть
использован, для установки файлов DEB, хранящихся на жестком диске.
44
Глава 2. Установка Ubuntu и программного обеспечения
Что делать, если появилось сообщение о локальной ошибке
Если вы работаете в командной строке Ubuntu (Feisty Fawn), то при по¬
пытке установить программные пакеты на экране может появиться сооб¬
щение о локальной ошибке, например одно из нижеперечисленных;
perl: warning: Setting locale failed.
perl; warning: Please check that your locale settings:
locale: Cannot set LC_CTYPE to default locale: No such file or directory
Проблема, скорее всего, связана с используемыми языковыми парамет¬
рами или международными кодировками вообще. Чтобы решить эту про¬
блему, можно пойти по обходному пути: экспортировать переменную сре¬
ды LC_ALL и приравнять ее к языковым настройкам (LANG setting):
$
export LC_ALL-”$LANG"
На сайтах поддержки предлагаются еще некоторые способы решения
этой проблемы, но данный путь является простейшим. Это решение долж¬
но работать в любом случае, вне зависимости от используемого вами язы¬
ка, но помните, что вам нужно будет выполнять эту команду каждый раз
при открытии локальной командной оболочки или оболочки ssh. Тем не
менее, поместив команду в файл -/ . bashrc, можно автоматизировать эту
задачу.
Некоторые другие дистрибутивы Linux для работы с программными' пакетами
также используют похожие на APT системы. Дистрибутивы, основанные на Red
Hat или производные от них (включая CentOS, Fedora и Mandriva), для управления
программным обеспечением используют такие приложения, как yum, rpm, urpmi
и smart. Несмотря на то что все эти приложения значительно отличаются от тех,
которые используются в Ubuntu, идея у них одна и та же: сначала устанавливается
конфигурационный файл, указывающий приложению, где в Сети расположены
самые свежие программные пакеты, а затем приложение в связке с программой
установки загружает программное обеспечение в систему.
Такая система из программных онлайн-пакетов и внутреннего приложения по
управлению ими является очень мощной комбинацией, легко снабжающей опера¬
ционную систему последними достижениями, позволяющей разработчикам быст¬
ро и массово распространять внесенные ими изменения в программы, а также
решать задачи взаимозаменяемости, цифровой идентификации и целостности
программного обеспечения.
Открытие большого количества
репозиториев для APT
В предыдущих версиях Ubuntu multiverse- и universe-ÿÿÿÿÿÿÿÿÿÿÿ по умолчанию
были недоступны. Сейчас они по умолчанию открыты для Ubuntu, и, таким обра-
Работа с программными пакетами Debian
45
зом, обновление программ и их поиск могут осуществляться со значительно боль¬
шим количеством параметров. Единственным недостатком является тот факт, что
поддержка, лицензирование и файлы с исправлениями недоступны для universe-
и multiverse-ÿÿÿÿÿÿÿÿÿÿÿÿ. Это может быть проблемой, если при установке про¬
граммного обеспечения вы придерживаетесь определенной политики и определен¬
ных процедур.
Чтобы отключить universe- или muli verse-ÿÿÿÿÿÿÿÿÿÿÿ, откройте в текстовом
редакторе файл /etc/apt/sources list и закомментируйте строки, имеющие вклю¬
ченные multiverse- или universe-ÿÿÿÿÿÿÿÿÿÿ. При желании, чтобы отметить заком¬
ментированные элементы, добавьте к строкам комментарии. В следующих приме¬
рах подпись отмечена знаком #сп:
#cn deb http://us.archive.ubuntu.com/ubuntu/ feisty universe
#cn deb-src http://us.archive.ubuntu.com/ubuntu/ feisty universe
#cn deb http://us.archive.ubuntu.com/ubuntu/ feisty multiverse
#cn deb-src http://us.archive.ubuntu.com/ubuntu/ feisty multiverse
#cn deb http://security.ubuntu.com/ubuntu feisty -security universe
#cn deb-src
http://security.ubuntu.com/ubuntu feisty -security universe
#cn deb http://security.ubuntu.com/ubuntu feisty-security multiverse
#cn deb-src http://security.ubuntu.com/ubuntu feisty -security multiverse
Аналогично, если вы захотите добавить дополнительные репозитории, которые
могут быть предложены частными лицами или компаниями, добавьте соответ¬
ствующую строку в файл /etc/apt/sources. list. Для редактирования этого файла
вы должны обладать правами суперпользователя:
$ sudo vi /etc/apt/sources. list
Добавьте строку, начав с deb (если речь идет об уже готовых пакетах) или deb-src
(если речь идет об исходном коде), затем URL-адрес репозитория вместе с ди¬
стрибутивом (как feisty в предыдущем примере) и описания компонентов (при¬
меры universe). Обычно компоненты описываются как contrib-ÿÿÿÿÿÿÿÿÿÿÿÿÿÿÿ
(то есть не имеющие отношения к проекту Ubuntu) и free (свободные) или non-free
(несвободные). Обычно подобная информация содержится на сайте, предостав¬
ляющем репозиторий.
Если вы решите добавить непроверенные репозитории, убедитесь в подлин¬
ности и целостности предлагаемого программного обеспечения, прежде чем
вносить изменения в свою операционную систему. Хотя сегодня это уже не явля¬
ется проблемой для пользователей Linux, по невнимательности все же очень
просто добавить в систему некачественное или вредоносное программное обеспе¬
чение.
Используйте программное обеспечение только из проверенных источников
и всегда проверяйте скачанные программы, перед тем как их установить. Для по¬
лучения более подробной информации о репозиториях с программным обеспече¬
нием посетите страницу Debian Repository HOWTO (www.debian.org/doc/manuals/
repository-howto/repository-howto).
Вот пример из одного документа HOWTO:
deb ftp://sunsite.cnlab-switch.ch/mirror/debian/ unstable main contrib non-free
46
Глава 2. Установка Ubuntu и программного обеспечения
Управление программным обеспечением
с помощью APT
Хотя dpkg и APT могут работать в связке, одной программы APT вам будет вполне
достаточно для работы в любой системе на основе Debian: загружать любые необ¬
ходимые программы, обновлять их, проверять или
поиск. В табл. 2.4
продемонстрированы варианты использования команд APT для выполнения раз¬
личных задач. Для быстрого вывода справки относительно возможностей APT
служит параметр -h командной строки.
выполнить
ПРИМЕЧАНИЕ
Хотя для выполнения данных задач предпочтительнее использовать утилиту aptitude, а не APT, мы
все же решили начать с описания последней, чтобы вы могли получить более основательные зна¬
ния.
Таблица 2.4. Некоторые примеры использования Advanced Package Too!
Команда APT
Выполняемое действие
sudo apt-get update
Проверяет файл /etc/apt/sources.list и обновляет базу данных
доступных программных пакетов. Выполняйте эту команду
при каждом изменении sources.list
apt-cache search сключевое
Выполняет поиск по ключевому слову в базе данных
программных пакетов (нечувствителен к регистру). Названия
сяово>
пакетов и их описания выводятся после нахождения ключевого
слова
sudo apt-get install <package>
Загружает и устанавливает программный пакет по заданному
названию, если таковой найден в базе данных. Начиная
с APT 0.6, эта команда автоматически проверяет подлинность
пакета, используя известные ей ключи gpg (http://
wiki.debian.org/SecureApt)
sudo apt-get -d install
•«название программного
пакета >
Загружает программный пакет и помещает его в папку
cache/apt/archives
apt-cache show
Отображает информацию о программах требуемого пакета
sudo apt-get upgrade
Проверяет наличие обновлений для всех установленных
пакетов и предлагает загрузить и установить их
sudo apt-get dist-upgrade
Обновляет всю систему, даже если для этого требуется
удаление пакетов программ. Примечание: этот метод
sudo apt-get autoclean
Удаляет не
«название программного
пакета >
/var/
обновления системы является нежелательным
пакеты
полностью загруженные или еще не установленные
sudo apt-get dean
Удаляет из папки /var/cache/apt/archives все кэшированные
пакеты для освобождения места на диске
sudo apt-get -purge remove
«название программного
пакета >
Удаляет указанный пакет и все конфигурационные файлы.
Для сохранения конфигурационных файлов удалите из команды
ключевое слово -purge
Управление программным обеспечением с помощью APT
47
Команда APT
Выполняемое действие
sudo apt-get -f install
Ищет неработающие программные пакеты и пытается отладить
те, которые отмечены сообщением «unmet dependency»
(взаимозависимости не удовлетворены)
Выводит информацию о версиях установленных приложений APT
Отображает ключи gpg, известные APT
Выводит статистику по всем установленным пакетам
Выводит взаимозависимости программного пакета
apt-config -V
sudo apt-key list
apt-cache stats
apt-cache depends
или нет)
Выводит список всех установленных пакетов
(установленного
apt-cache pkgnames
В качестве примера мы установим бесплатную программу Google Picasa (http://
picasa.google.com), разработанную компанией Google и предназначенную для управ¬
ления цифровыми фотографиями и предоставления их для общего просмотра.
В этом примере будет установлено программное обеспечение из непроверенного
репозитория, использованы некоторые приложения APT для проверки подлинно¬
сти и качества загружаемой программы и установлена сама программа.
Добавление непроверенных репозитория и ключа
электрон но-цифровой подписи
Чтобы приступить к использованию репозитория Google, откройте файл /etc/apt/
sources Л i st в текстовом редакторе (nano, vi), используя команду sudo:
$ sudo vi /etc/apt/sources. list
Затем в начало файла sources .list добавьте следующие две строки:
# cn
- added for google software
deb http://d1.google.com/linux/deb/ stable non -free
Кроме того, нужно загрузить ключ электронно-цифровой подписи Google для
подтверждения подлинности программных пакетов Google. Этот цифровой ключ
может быть загружен с помощью команды wget и помещен в папку /tmp, которая
далее будет использована для хранения загружаемых файлов.
$ wget https://dl -ssl.google.com/linux/linux_signing_key. pub -0 /tmp/key.pub
--08:26:46-- https : / /dl - s si . googl e . com/ 1 inux/1 i nux_s i gni ng_key . pub
’/tmp/key.pub’
Команда wget (описанная в гл. 12) загружает файл с сайта Google и помещает его
в папку /tmp/key . pub. Здесь важно, чтобы данный файл являлся общим зашифрован¬
ным ключом, используемым для проверки пакетов, загружаемых с сайта Google.
Затем, используя команду apt -key, импортируйте ключ в APT:
$ sudo apt-key add /tmp/key.pub
Password:
OK
48
Глава 2. Установка Ubuntu и программного обеспечения
Чтобы убедиться, что цифровая подпись Google была загружена полностью (без
недостающих данных), проверьте через APT ключи безопасности:
$ sudo apt- key list
Google. Inc. Linux Package Signing Key
uid
<1 inux-packages-keymaster@goog1e . com>
sub 2048g/C07CB649 2007-03-08
,
Затем, чтобы обновить новый репозиторий, обновите кэш пакетов APT.
Для этого используйте команды sudo и apt-get update. Проверьте репозиторий
Google следующим образом:
$ sudo apt -get update
Get:l http://d1.google.com stable Release. gpg [189B]
Ign http://dl.google.com stable/non -free Trans lati on -en_US
Get:2 http://dl.google.com stable Release [1026B]
Поиск программных пакетов
Теперь, когда новый репозиторий установлен, вы можете выполнить запрос на
наличие нового программного обеспечения:
$ apt- cache search picasa
picasa - Picasa is software that helps you instantly find, edit and share all the
pictures on your PC.
Кроме того, вы можете выполнить информационный запрос о данном пакете
Picasa через APT:
$ apt-cache show picasa
Package: picasa
Version: 2.2.2820-5
Сколько дополнительного программного обеспечения потребуется для обнов¬
ления Picasa? Проверить взаимозависимости можно следующим образом:
$ apt-cache depends picasa
picasa
Depends: 1 ibc6
Установка пакетов
С помощью команды sudo, используя APT или другие приложения для работы
с пакетами программ, вы уже можете устанавливать любое доступное для Ubuntu
программное обеспечение Google. В следующем примере продемонстрирован
процесс установки Picasa с помощью APT:
$ sudo apt-get install picasa
Reading package lists... Done
Building dependency tree
Управление программным обеспечением с помощью APT
49
Reading state information... Done
The following NEW packages will be installed:
picasa
0 upgraded, 1 newly installed, 0 to remove and 115 not upgraded.
Need to get 21.7MB of archives.
After unpacking 82.3MB of additional disk space will be used.
Get:l http://dl.google.com stable/ non -free picasa 2.2.2820-5 [21.7MB]
Fetched 21.7MB in lm3s (340kB/s)
Selecting previously deselected package picasa.
(Reading database ... 88015 files and directories currently installed.)
Unpacking picasa (from . . ./picasa_2.2.2820-5_i386.deb) ...
Setting up picasa (2.2.2820-5) ...
Теперь вы можете запустить программу Picasa, щелкнув кнопкой мыши на ее
названии в меню Applications ► Graphics (Приложения ► Графика) на Рабочем столе
Ubuntu или выполнив в командной строке команду picasa.
Обновление пакетов
С течением времени программные пакеты изменяются, появляются новые их вер¬
сии с улучшенными инструментами и исправленными ошибками. Для обновления
своей системы до последней вы можете воспользоваться инструментами APT. Этот
процесс осуществляется в два этапа.
Сначала проверьте наличие обновлений для программных пакетов вашей сис¬
темы Ubuntu, применив параметр update apt -get:
$
sudo apt -get update
Эта команда производит в репозиториях поиск новых версий программных
пакетов, доступных для скачивания, и обновляет список кэшированных пакетов
и версий вашей операционной системы.
Затем обновите программные пакеты, используя параметр upgrade apt-get.
$
sudo apt -get upgrade
Перед тем как обновлять сами пакеты, вы всегда можете обновить список до¬
ступных пакетов, но возможно также успешно использовать обе эти команды
одновременно. Если разделить эти команды точкой с запятой, они будут выполне¬
ны обе, одна за другой:
$ sudo apt -get update; sudo apt -get upgrade
Get:l http://dl.google.com stable Release. gpg [189B]
The following packages will be upgraded:
app- install -data app-install-data-commercial apport apport-gtk bind9-host cappletsdata dbus dbus-l-utils
112 upgraded, 0 neyvly installed. 0 to remove and 3 not upgraded.
Need to get 140MB of archives.
After unpacking 3891kB of additional disk space will be used.
Do you want to continue [Y/n]? n
50
Глава 2. Установка Ubuntu и программного обеспечения
Обновление одного программного пакета
Обновление отдельного системного пакета в Ubuntu является очень простой опе¬
рацией, которую можно осуществить с помощью команды apt-get install <название
программного пакетам Данная команда должна выполняться через sudo. После ее
выполнения старая версия автоматически изменяется на доступную новую.
.
.
.
ПРИМЕЧАНИЕ
Это может показаться достаточно странным, но параметр upgrade apt-get обновляет все пакеты.
Параметр же install устанавливает новый пакет или обновляет один или более специальных пакетов.
Сначала определите версию используемого программного обеспечения (в дан¬
ном примере определяется версия приложения minicom, отвечающего за передачу
данных по линиям последовательной передачи). Как и в большинстве случаев,
программа minicom поддерживает функцию вывода на монитор номера текущей
версии:
$ minicom --version
minicom version 2.1 (compiled Nov 5 2005)
Теперь воспользуйтесь APT для установки из репозиториев последней версии
пакета minicom. APT информирует о запуске процесса обновления:
$
sudo apt-get install minicom
The following packages will be upgraded:
minicom
Теперь выполните запрос текущей версии программы minicom, и вы увидите,
что вместо прежнего номера версии отображается новый:
$ minicom --version
minicom version 2.2 (compiled Mar 7 2007)
Удаление программных пакетов
С помощью параметра remove команды apt -get вы можете удалить пакет из опера¬
ционной системы Ubuntu. Для этого вам нужно будет подтвердить удаление про¬
граммного обеспечения:
$
sudo apt-get remove plcasa
Reading package lists... Done Building dependency tree
Reading state information... Done
The following packages will be REMOVED:
picasa
0 upgraded. 0 newly installed, 1 to remove and 115 not upgraded.
Need to get 0B of archives.
After unpacking 82.3MB disk space will be freed..
Do you want to continue [ Y/n]? n
Управление программным обеспечением с помощью dpkg
51
Очистка программных пакетов
Перед установкой новой версии Ubuntu все загруженные ранее программные
пакеты кэшируются в папке /var/cache/apt/ для ускорения их закачки в случае,
если они вам понадобятся в будущем. Со временем они могут начать занимать
много места на диске. Вы можете удалить эти пакеты, но затем, если они потре¬
буются для удовлетворения зависимостей, вам придется снова их загружать.
Очистка кэша производится с помощью параметра clean команды apt-get. В сле¬
дующем примере продемонстрирована работа этой команды. Сначала для опре¬
деления имеющихся кэшированных пакетов применим команду f 1 nd к папке /var/
cache/apt/:
$ find /var/cache/apt/
-name \*.deb
/ var/cache/apt/archi ves/pi casa_2 . 2 . 2820- 5_i 386 . deb
/var/cache/apt/archives/minicom_2.2-4buildl_i386.deb
Теперь очистим кэшированные пакеты, находящиеся в папке APT, и проверим,
все ли удалено, снова выполнив команду ft nd:
$ sudo apt -get clean
$ find /var/cache/apt/ -name \*.deb
Теперь папка пуста.
ПРИМЕЧАНИЕ
Если вы используете параметр -h вместе с командой apt-get, то должны знать, что в версии APT,
используемой в Ubuntu, применяется программа Super Cow Powers. Чтобы больше узнать об этом,
выполните запрос moo в apt-get.
Управление программным обеспечением
с помощью dpkg
Приложение dpkg работает на более низком уровне, чем утилиты APT, который
лишь косвенно использует dpkg для управления программным обеспечением
Ubuntu. В то же время APT и dpkg используют похожие принципы работы с ути¬
литами YUM и RPM дистрибутивов на основе Red Hat Linux. Однако, хотя обыч¬
но возможностей APT хватает для выполнения практически всех необходимых
операций, все же иногда необходимо использовать и dpkg (например, чтобы выяс¬
нить, какой программный пакет ассоциирован с конкретным файлом в вашей сис¬
теме). В табл. 2.5 приведены некоторые основные команды и операции dpkg.
ПРИМЕЧАНИЕ
dpkg для обозначения отладочной информации, которую нужно вывести в ходе выполнения отдель¬
ных операций, использует параметр -D. Если же вам нужна более подробная информация, чем та,
которая предлагается по умолчанию, попробуйте воспользоваться параметром -D1. В разделе man,
посвященном dpkg, перечислены уровни выхода, используемые с меткой -D.
52
Глава 2. Установка Ubuntu и программного обеспечения
Таблица 2.5. Некоторые общие примеры использования утилиты dpkg
Команда dpkg
Выполняемое действие
dpkg -с <файл DEB>
Отображает файлы, установленные с помощью заданного
DEB-ÿÿÿÿÿ (файл DEB должен быть указан в таком виде:
путь к файлу/имя файла)
dpkg -I <файл DEB>
Выводит информацию о заданном DEB-ÿÿÿÿÿ
dpkg -p «название программного
Отображает информацию о заданном программном пакете
пакета»
dkpg -S «имя файла»
dpkg -!
dpkg -L «название программного
пакета»
dpkg -s «название программного
пакета»
sudo dpkg -i «файл DEB>
sudo dpkg -г «название
программного пакета»
sudo dpkg -P < название
программного пакета»
sudo dpkg -x «файл DEB>
«папка»
Показывает пакеты, в которых был найден файл
с заданным именем. Результатом выполнения команда
может быть путь к файлу или просто его имя
Отображает установленные пакеты, а также может
предоставлять более подробную информацию о них
Отображает все файлы, установленные из заданного
программного пакета (пакет должен быть уже установлен)
Выводит статус пакета
Устанавливает указанный DEB-ÿÿÿÿ
Удаляет из системы указанный пакет, но оставляет файлы
Удаляет пакет
вместе с конфигурационными файлами
Распаковывает файлы, содержащиеся в DEB-ÿÿÿÿÿ,
в указанную папку. После завершения операция
восстановит права доступа к указанной папке
Команда dpkg позволяет любому пользователю выполнять запрос по базе дан¬
ных программных пакетов, но, чтобы использовать эту команду для установки или
удаления программного обеспечения со своего компьютера, необходимо обладать
привилегиями суперпользователя.
Установка программного пакета
Команда dpkg работает только с пакетами, в то время как apt-get способна выпол¬
нять любые задачи, связанные с поиском в репозитории, в котором хранится необ¬
ходимый программный пакет, а также загрузкой пакета из этого репозитория. Что¬
бы вам было проще разобраться, в следующем примере мы используем сначала
команду apt -get для загрузки программного пакета, а затем dpkg для его установки,
что позволит подчеркнуть отмеченную особенность команды dpkg.
Сначала с помощью apt-get загрузите файл DEB (параметр -d в команде необ¬
ходим только для загрузки). Следующая команда загружает, но не устанавливает
пакет minicom:
$
sudo apt-get -d install minicom
Fetched 168kB in Is (131kB/s)
Download complete and in download only mode
Управление программным обеспечением с помощью dpkg
53
Таким образом, вы получили DEB-ÿÿÿÿ для установки (данная команда загру¬
жает программный пакет в папку /var/cache/apt/archives).
Затем, используя команду dpkg -1 (для установки), установите загруженный
DEB-ÿÿÿÿ:
$ sudo dpkg -1 /var/cache/apt/arch1ves/m1n1cofn_2.2-4buildl_1386.deb
Selecting previously deselected package minicom.
(Reading database ... 89127 files and directories currently installed.)
Unpacking mini com (from . . ./minicom_2.2-4buildl_1386,deb) ...
Setting up minicom (2.2-4buildl) ...
Удаление программного пакета
Чтобы удалить установленный программный пакет с помощью dpkg, воспользуй¬
тесь параметром -г следующим образом:
sudo dpkg -г minicom
(Reading database ... 89182 files and directories currently installed.)
Removing minicom . . .
$
Если вы решите удалить и пакет, и его конфигурационные файлы или удалить
конфигурационные файлы после удаления самого пакета, выполните следующую
команду:
sudo dpkg -Р minicom
database ... 89126 files and directories currently installed.)
Removing minicom . . .
Purging configuration files for minicom ...
$
(Reading
Распаковка файлов из DEB-ÿÿÿÿÿ
Программные пакеты и Debian, и Ubuntu упаковываются в один DEB-ÿÿÿÿÿ.
Каждый DEB-ÿÿÿÿ может содержать один и более файлов, из которых состоит
соответствующий пакет. К этим файлам относятся предварительно подготовлен¬
ная команда, файлы поддержки, документация и, возможно, исходный код. Таким
образом, файл DEB, по существу, является архивом с файлами, которые устанав¬
ливаются на компьютер, а также некоторой важной и проверочной информацией,
идентифицирующей программное обеспечение (описание, контрольные числа и т. д.).
Используя команду dpkg, вы можетеизвлечь всю эту информацию в программный
пакет. В следующем примере извлекаются файлы из DEB-ÿÿÿÿÿÿ, находящегося
в заданной папке, в пакет rsync в папку /tmp:
$
$
$
mkdlr /tmp/rsync contents
sudo dpkg -x rsync_2.6.9-3ubuntul.l_1386.deb /tmp/rsync_contents
Is /tmp/rsync_contents/
etc usr
Вы можете заменить файл rsync_2. 6 . 9-3ubuntul . l_i 386 . deb, используемый в этой
команде, на любой загруженный вами архив DEB.
54
Глава 2. Установка Ubuntu и программного обеспечения
Сбор информации о программных пакетах DEB
Следующий пример показывает, как среди установленных программных пакетов
найти пакет rsync и вывести на экран монитора информацию о версии этого па¬
кета:
$ dpkg
-р rsync
Version: 2.6.9-3ubuntul.l
Для получения информации о DEB-ÿÿÿÿÿÿ, находящемся в текущей папке,
воспользуйтесь параметром - 1:
$ dpkg -I г sync_2 .6.9- 3ubuntu1. l_i386 . deb
new debian package, version 2.0.
Чтобы получить список всех программных пакетов, установленных в системе,
выполните следующую команду:
$
dpkg -1 | less
ii acpi 0.09-1 displays information on ACPI devices
Чтобы же просто вывести информацию о конкретном пакете, воспользуйтесь
параметром - 1 и укажите название пакета:
$
dpkg -1 rsync
ii rsync 2.6.9-3ubuntul fast remote file copy program
(like
rep)
Проверьте, относится ли заданный файл к программному пакету, и если отно¬
сится, то к какому:
$ dpkg -S /usr/bin/rsync
rsync: /usr/bin/rsync
Теперь, когда вы знаете, как выбрать программный пакет (или пакеты), запрос
на который необходимо сформировать, можно перейти к изучению дополнитель¬
ной информации. В следующем примере показаны стандартные элементы уста¬
новленного программного пакета:
$ dpkg -s rsync
Package: rsync
Status: install ok installed
Priority: optional
Section: net
Install ed-Size: 500
Ниже приведено содержимое DEB-ÿÿÿÿÿÿ, находящегося в локальной папке:
$ dpkg -с rsync_2.6.9-3ubuntul.l i386.deb
0 2007-08-17 20:48 ./
drwxr-xr-x root/root
Управление программным обеспечением с помощью dpkg
drwxr-xr-x
drwxr-xr-x
-rwxr-xr-x
drwxr-xr-x
drwxr-xr-x
root/root
root/root
root /root
root/ root
root/root
55
0 2007-08-17 20:48 ./usr/
0 2007-08-17 20:48 ,/usr/Mn/
294864 2007-08-17 20:48 . /usr/bin/rsync
0 2007-08-17 20:48 ,/usr/share/
0 2007-08-17 20:48 ,/usr/share/doc/
В этом примере показан процесс извлечения контрольных документов из
DEB-ÿÿÿÿÿÿ на локальный диск в указанную папку. Будьте внимательны при
распаковке, так как эта команда устанавливает права доступа к указанной папке
посредством значения 0755 (цифра 55 указывает, что все пользователи, за исклю¬
чением тех, у кого уже были ограничены права доступа к папке /tmp, а также
большинство приложений получат неограниченные права доступа к папке /tmp).
В следующем примере будет создана папка вида /tmp/my_$RANDOM для работы в ней:
$
$
sudo dpkg -е rsync_2.6.9-3ubuntul.l_i386.deb /tmp/my JRANOOM
Is -lart /tmp/my_25445/
total 28
-rwxr-xr-x 1 root
-rwxr-xr-x 1 root
-rwxr-xr-x 1 root
-rw-r- -г- - 1 root
-rw-r- -r- - 1 root
drwxr-xr-x 2 root
491
110
523
37
926
root 4096
root
root
root
root
root
Aug
Aug
Aug
Aug
Aug
Aug
17
17
17
17
17
17
20:47
20:47
20:47
20:48
20:48
20:48
prerm
postrm
postinst
conffiles
control
.
Чтобы извлечь все неуправляющие файлы, содержащиеся в DEB-ÿÿÿÿÿÿ, в пап¬
ку, используйте параметр -х, как показано в следующем примере (здесь нужно
знать, что права доступа к папке также будут возвращены в значение 0755):
sudo dpkg -х minicom_2.2-4bui1dl_i386.deb /tmp/dx_$RANDOM
Is -lart /tmp/dx_4921/
total 16
drwxr-xr-x 4 root root 4096 Наг 7 09:10 usr
drwxr-xr-x 3 root root 4096 Mar 7 09:10 etc
drwxr-xr-x 4 root root 4096 Mar 7 09:10 .
drwxrwxrwt 11 root root 4096 Sep 1 08:19 ..
$
$
Чтобы просмотреть установленные файлы программного пакета, используе¬
мого системой, воспользуйтесь параметром -L:
$
dpkg -L minicom
/.
/usr
/usr/share
/usr/share/man
/usr/share/man/manl
/usr/share/man/manl/minicom.l.gz
/usr/share/man/manl/xminicom.1.gz
/usr/share/man/manl/ascii-xfr .1. gz
56
Глава 2. Установка libuntu и программного обеспечения
Если пакет не был полностью удален, вы увидите оставшиеся после него кон¬
фигурационные файлы:
$
dpkg -L m1n1com
/etc
/etc/mini com
/etc/mi ni com/mi ni com . users
Эти примеры описывают лишь стандартные случаи использования dpkg, поэтому
приведенный перечень нельзя назвать исчерпывающим. Среди других доступных
функций можно назвать следующие: изменение конфигурации (dpkg-reconfigure),
выбор пакетов, которые следует игнорировать dpkg (dpkg hold), и определение па¬
раметров отбора. Для получения более полной информации ознакомьтесь с мате¬
риалами, содержащимися на MAN-странице, посвященной dpkg.
Управление программным обеспечением
с помощью aptitude
Приложения dpkg и APT применяются уже давно и хорошо себя зарекомендовали,
но обе эти программы требуют от пользователя обладания достаточными знания¬
ми, чтобы разбираться в приложениях и правильно с ними работать. Приложение
aptitude упрощает работу, автоматизируя некоторые важные операции с программ¬
ными пакетами (например, запуск команды apt -get update перед обновлением или
установкой), и в то же время обладает достаточной гибкостью, чтобы быть полез¬
ным. Именно поэтому мы рекомендуем по возможности всегда использовать в ко¬
мандной строке именно данное приложение.
Главная цель программы aptitude — быть приложением одновременно и графи¬
ческой оболочки, и командной строки. В этом разделе будет подробно рассмотрено
использование этого приложения в командной строке. В табл. 2.6 представлен
анализ способов управления программным обеспечением с помощью aptitude.
Стоит отметить, что большинство его параметров дублируют параметры команды
apt-get.
-
ПРИМЕЧАНИЕ
Для получения более подробной информации об использовании графического интерфейса aptitude
или других деталей, посетите страницу https://help.ubuntu.com/community/AptitudeSurvivalGuide
{Aptitude Survival Guide) или http://people.debian.org/~dburrows/aptitude-doc/en/ (Aptitude user's
manual) или выполните в командной строке команду man aptitude,
Таблица 2.6. Некоторые общие случаи использования aptitude
Команда
Выполняемое действие
sudo aptitude
Включает графический интерфейс. Для получения доступа к меню
нажмите сочетание клавиш Ctrl+T, а для выхода клавишу q
aptitude help
Отображает текстового помощника по работе в aptitude
—
aptitude search «ключевое Выводит пакеты, содержащие ключевое слово
слово
Управление программным обеспечением с помощью aptitude
Команда
Выполняемое действие
sudo aptitude update
Обновляет доступные индексы программных пакетов на основе
информации, содержащейся в источниках APT
57
sudo aptitude upgrade
Обновляет все используемые пакеты до последних версий
aptitude show «название
программного пакета>
Отображает информацию об указанном пакете (неважно,
установлен он или нет)
sudo aptitude download
«название программного
пакета >
Загружает заданный пакет, но не устанавливает его
sudo aptitude clean
Удаляет все загруженные DEB-ÿÿÿÿÿÿ из папки /var/cache/apt/archives
sudo aptitude autoclean
Удаляет все устаревшие DEB-ÿÿÿÿÿÿ из папки /var/cache/apt/
archives. Эта команда позволяет не допустить лерезаполнения
дискового пространства кэшированными файлами
sudo aptitude install
«название программного
пакета >
Устанавливает указанный программный пакет (для выбора
конкретных версий и использования специальных символов могут
использоваться различные параметры)
sudo aptitude remove
«название программного
пакета >
Удаляет из системы указанный пакет
sudo aptitude dist-upgrade
Обновляет все пакеты до самых последних версий,
по необходимости удаляя или устанавливая пакеты. Параметр
upgrade рекомендуется вводить через dist-upgrade
Обновление программных пакетов
По умолчанию aptitude всегда перед установкой или обновлением пакетов выпол¬
няет команду apt -get update, однако вы, если необходимо, все равно можете вы¬
полнить только команду update:
$
sudo aptitude update
Get:l http://security.ubuntu.com feisty-security Release. gpg [1918]
Ign http://security.ubuntu.com feisty-security/main Trans! ation-en_US
Get : 2 http://us.archive.ubuntu.com feisty Release. gpg [191B]
Если вы хотите обновить все пакеты системы, то можете ввести параметр
upgrade. В этом случае будут установлены все новые пакеты из репозиториев (в дан¬
ном примере рассматривается ситуация, когда на жестком диске отсутствовали
новые версии программных пакетов).
$ sudo aptitude upgrade
Reading package lists... Done
Building dependency tree
Reading state information... Done
Reading extended state information
Initializing package states... Done
Building tag database... Done
No packages will be installed, upgraded, or removed.
0 packages upgraded, 0 newly installed, 0 to remove and 0 not upgraded.
Need to get OB of archives. After unpacking OB will be used.
58
Глава 2. Установка Ubuntu и программного обеспечения
Сбор информации о программных пакетах
Используя ключевые слова или полные названия пакетов, вы можете произво¬
дить поиск в aptitude точно так же, как и в других приложениях, предназначенных
для работы с программными пакетами. Следующий пример демонстрирует поиск
по ключевому слову «minic», с помощью которого можно отобразить информацию
о пакете minicom и подключаемом расширении оконного менеджера xfce.
$ aptitude search minic
i minicom friendly menu driven serial communication
-
program
p xfce4-minicmd- plugin
$ aptitude show minicom
-
Mini-command line plugin for the Xfce4 panel
Package: minicom
State: not installed
Version: 2 . 2-4bui ldl
Priority: optional
Section: comm
Установка программных пакетов
Ранее вы уже загружали программный пакет, используя команду apt -get. Сейчас
для этих же целей будет использована команда aptitude, которая позволяет загру¬
зить программный пакет, не устанавливая его:
$ sudo aptitude download minicom
Get:l http://us.archive.ubuntu.com feisty/main minicom 2. 2-4bui ldl [168kB]
Fetched 18 in Os (28/s )
Если же вы хотите установить пакет minicom, то можете выполнить следующую
команду:
$ sudo aptitude install minicom
Need to get 0B/265kB of archives. After unpacking 1401kB will be used.
Do you want to continue? [Y/n/?] n
Если у вас есть несколько пакетов, которые нужно установить, можете вос¬
пользоваться специальным символом. В данном случае будут установлены все
программные пакеты, содержащие слово «minic» (как и в случае, описанном выше,
когда производился поиск с помощью команды aptitude). Эта программа также
определяет для каждого пакета все взаимозависимости, используя то, что на языке
aptitude называется matcher{ «обнаружителем совпадений»). Чтобы установить все
пакеты, содержащие слово «minic», используйте matcher ~п, поставив его в начале
ключевого слова:
$ sudo aptitude install "-nminic”
The following NEW packages will be automatically installed:
Iibxfce4mcs-client3 Iibxfce4mcs-manager3 Iibxfce4util4 libxfcegui4-4 Irzsz
Управление программным обеспечением с помощью aptitude
59
xfce4-panel
The following NEW packages will be installed:
Iibxfce4mcs-client3 libxfce4mcs -manager3 Iibxfce4util4 libxfcegui4-4 Irzsz
minicom xfce4-miniand-p1ugin
xfce4- panel
0 packages upgraded, 8 newly installed, 0 to remove and 0 not upgraded.
Need to get 702k8/967kB of archives. After unpacking 4645kB will be used.
Do you want to continue? [Y/n/?]
Удаление программных пакетов
Удалить программные пакеты с помощью aptitude даже проще, чем их установить.
Просто попробуйте это сделать следующим образом:
$
sudo aptitude remove mini com
The following packages are unused and will be REMOVED:
Irzsz
The following packages will be REMOVED:
minicom
0 packages upgraded, 0 newly installed. 2 to remove and 0 not upgraded.
Need to get OB of archives. After unpacking 1401kB will be freed.
Do you want to continue? [Y/n/?]
Очистка диска
Каждый раз, когда вы будете устанавливать программы с помощью команды
aptitude, будет загружаться DEB-ÿÿÿÿÿ и помещаться в папку /var/cache/apt/
archives. Через какое-то время, возможно, вам понадобится удалить эти кэширо¬
ванные файлы, чтобы освободить место на диске. Для этого необходимо исполь¬
зовать параметр clean или autoclean. Если вы посмотрите, то увидите, что в этой
папке уже есть кэшированные файлы:
$ Is /var/cache/apt/archives/
lock 1rzsz O . 12. 21-4-л l_i386 . deb minicom_2.2-4buildl_i386.deb partial
Removing these with aptitude only requires using the clean or autoclean option:
$ sudo aptitude clean
Reading package lists. Done
Building dependency tree
Reading state information. Done
Reading extended state information
Initializing package states. Done
Building tag database. Done
Повторное выполнение команды 1 s покажет, что пакеты на самом деле удалены,
но если у вас низкая скорость интернет-соединения и вам необходима неделя,
чтобы загрузить последние версии программных пакетов, то следует подумать
дважды, прежде чем выполнять действия, описанные выше, либо воспользоваться
параметром autoclean, который удаляет только устаревшие пакеты.
60
Глава 2. Установка Ubuntu и программного обеспечения
Полезные сочетания параметров aptitude
Параметр -v расширяет возможности действий, выполняемых приложением
aptitude. Используя его много раз, вы можете получить больше, чем просто ин¬
формацию, выводимую на экран после выполнения той или иной операции. Если
вы выполните команду aptitude с параметром -V, то будет отображен ключ mdSsum
программного пакета — своего рода универсальный цифровой отпечаток пальцев,
который можно использовать, если пакет был подделан или поврежден. Исполь¬
зование параметра -vv позволяет получить еще более подробную информа¬
цию:
$
aptitude show -vv minicom
Package: minicom
State: installed
Filename: pool/main/m/minicom/minicom_2.2-4buildl i386.deb
MD5sum: c408085cd37dfced2d3060b94ececd46
Чтобы еще до выполнения операции имитировать ее результат, можно вос¬
пользоваться параметром -s, который работает независимо от типа исполняемой
команды.
$ sudo aptitude -s install minicom
Reading package lists... Done
Do you want to continue? [Y/n /?] у
Would download/install /remove packages.
Сочетание параметров -v и -s позволяет получить еще больше данных:
$ sudo aptitude -vs install minicom
Reading package lists... Done
Do you want to continue? [Y/n/?] у
Inst Irzsz (0.12.21-4.1 Ubuntu: 7. 04/feisty)
Inst minicom (2.2-4buildl Ubuntu:7. 04/feisty)
Conf Irzsz (0.12.21-4.1 Ubuntu: 7. 04/ feisty)
Conf minicom (2.2-4buildl Ubuntu: 7. 04/ feisty)
Если вам надоест каждый раз подтверждать выбор действия, отвечая на во¬
прос «Хотите продолжить?», то можете ответить на него заранее, добавив параметр
-у в исполняемую команду:
$ sudo aptitude -vs -у install ’’-nine"
Reading package lists... Done
Building dependency tree
Reading state information... Done
Reading extended state information
Initializing package states... Done
Используя параметр -у, будьте предельно осторожны, поскольку команда
aptitude не предусматривает возможности отката.
Проверка установленных пакетов с помощью программы debsums
61
Наконец, параметр -h команды aptitude выводит отношение параметров, кото¬
рое может быть использовано в любой момент, если требуется обновить информа¬
цию. Стоит отметить, что нам удалось найти недостаток в версии aptitude, исполь¬
зуемой в Ubuntu:
$ aptitude -h
aptitude 0,4.4
This aptitude does not have Super Cow Powers.
Нет Super Cow Powers? Однако мы любопытны и спрашиваем aptitude с по¬
мощью параметра moo:
$ aptitude moo
There are no Easter Eggs in this program,
•Easter eggs (дословно «пасхальные яйца») представляют собой скрытые эле¬
менты программы. Хм. Может, попробуем воспользоваться параметром -v, чтобы
получить более подробную информацию?
$ aptitude -v moo
There really are no Easter Eggs in this program.
Возможно, нужны еще более узкие параметры. Мы уже давим на aptitude, чтобы
получить более подробную информацию:
$ aptitude -vv moo
Didn’t I already tell you that there are no Easter Eggs in this program?
Тут уже начинает просматриваться некая система. Возможно, использование
этих параметров в другом случае будет более успешным.
роверка установленных пакетов
помощью программы debsums
Иногда возникают сомнения в качестве установленного на систему бинарного или
открытого программного пакета. Они могут работать некорректно или вовсе не
запускаться. Проблемы с поврежденными программными пакетами могут быть
вызваны нестабильным интернет-соединением и перепадами в электропитании.
Помимо этого, встречаются пользователи, которые могут попытаться заменить
ключевые команды своими собственными, чтобы в дальнейшем наносить вред сис¬
теме. Поэтому полезно сравнивать файлы файловой системы с информацией про¬
граммного пакета.
Программа debsums является утилитой Ubuntu и других операционных систем
на базе Debian, которая сверяет информацию ключей MD5 каждого установлен¬
ного пакета с файлами mdBsum, найденными в папке / var/ 1ib/dpkg/inf.
С помощью следующей команды вы можете установить эту программу:
$
sudo aptitude Install debsums
В табл. 2.7 приведены наиболее полезные параметры команды debsums. Более
подробную информацию о debsums можно получить в MAN-ÿÿÿÿÿÿÿÿÿÿÿ.
62
Глава 2. Установка Ubuntu и программного обеспечения
Таблица 2.7. Некоторые общие параметры утилиты debsums
Команда debsum
Выполняемое действие
debsums -a
Проверяет все файлы (включая конфигурационные, которые обычно
располагаются слева)
debsums -e
Проверяет только конфигурационные файлы пакетов
debsums -c
Выводит список измененных на stdout файлов
debsums -I
Отображает файлы, в которых отсутствует информация о md5sum
debsums -s
debsums сназвание
программного пакета»
Выводит только ошибки; при их отсутствии не производит никаких
действий
Отображает пакеты, которые необходимо проверить с помощью
debsums
ПРИМЕЧАНИЕ
Для выполнения большинства операций необязательно обладать правами суперпользователя (ис¬
пользовать команду sudo), однако к некоторым файлам простой пользователь не имеет доступа,
поэтому, если появится сообщение «debsums: can't open at file/etc/at.deny (Permission denied)», вам
придется использовать sudo.
Если выполнить команду debsums без дополнительных параметров, будет про¬
верен каждый известный ей файл системы. При необходимости результат может
быть переадресован в файл. Если mdSsum проверяет выход для файла, название
файла, выводимое утилитой debsums, сопровождается надписью ОК, расположен¬
ной справа от сообщения. Кроме того, могут выводиться и другие сообщения:
md5sums missing («md5sums потерян») для отдельного файла или слово REPLACED
(«Перемещен»), если утилита не нашла требуемого соответствия mdSsum. Позже,
если вы решите использовать это приложение в качестве основной программы
получения нужной информации, чтобы все было установлено именно так, как вы
хотите, вы сможете восстановить md5sum для отсутствующих или неработающих
приложений. Таким образом, вы будете уверены, что у вас установлены наиболее
свежие приложения.
Эта команда сверяет все файлы системы с имеющимися в наличии файлами
md5sum. В приведенном ниже примере видно, что некоторые файлы отсутствуют
или перемещены. Перед тем как восстановить файлы mdSsum, убедитесь, что в сис¬
теме отсутствуют проблемы с этими файлами:
$
debsums
/usr/bin/acpi
/usr/share/man/manl/acpi .l.gz
/usr/share/doc/acpi /README
/usr/share/doc/acpi /AUTHORS
OK
OK
OK
/usr/share/app-install/icons/pybliographic.png
debsums: no md5sums for bsdutils
debsums: no md5sums for bzip2
debsums: no md5sums for cdrecord
OK
OK
Проверка установленных пакетов с помощью программы debsums
63
REPLACED
/usr/share/locale-langpack/en_AU/LC_MESSAGES/adduser.mo
/usr/share/locale-langpack/en_AU/LC_MESSAGES/alsa-utils.mo OK
Если вы хотите сохранить эту информацию в файл, а также сохранить сообще¬
ния stdout и stderr, переадресуйте stdout- и stderr-ÿÿÿÿÿÿ в файл. Чтобы впослед¬
ствии можно было продолжить работу в командной оболочке, в конце команды
установлен знак &:
$
debsums &> /tmp/foo &
Чтобы проверить конфигурационные файлы каждого программного пакета
на наличие изменений, выполните команду debsums с параметром -а:
$ debsums -а
/usr/bin/acpi
/usr/share/man/manl/acpi .1,gz
OK
OK
Чтобы проверить только конфигурационные файлы, пропуская остальные,
воспользуйтесь параметром -е. Данный способ позволяет убедиться, что вы не
изменили случайно какой-либо конфигурационный файл. Ниже видно, что неко¬
торые Х-конфигурационные файлы были изменены:
$
debsums -е
/etc/Xll/Xresources/xll-common
/etc/Xll/Xsession
/etc/Xll/rgb.txt
/etc/init.d/xll-common
/etc/Xll/Xsession. d/50xll-common_determine-startup
/etc/Xll/Xsession. d/30xll-common_xresources
/etc/Xll/Xsession. d/20xll-coimon_process-args
/etc/Xll/Xsession. options
OK
FAILED
OK
OK
OK
OK
OK
FAILED
По умолчанию debsums отображает достаточно большое количество информа¬
ции, однако вы можете отобразить и только измененные файлы. Результат выпол¬
нения команды debsums с параметром -с показан ниже:
$ debsums -с
debsums: no md5sums for at
debsums: no md5sums for base-files
debsums: no md5sums for be
Предыдущая команда отображает сообщения о файлах, содержащих информа¬
цию о nidSsum. Выполнив команду debsums с параметром - 1, вы сможете искать фай¬
лы, которые не содержат информации о mdSsum:
$
debsums -1
at
base-files
be
64
Глава 2, Установка Ubuntu и программного обеспечения
binutils
binuti 1s-stati с
Если вы захотите, чтобы debsums вывел информацию только об ошибках, вос¬
пользуйтесь параметром -s:
$ debsums -s
debsums: no md5sums
debsums: no mdbsums
debsums: no mdbsums
debsums: no md5sums
for at
for base-files
for be
for binutils
Чтобы проверить конкретный пакет, в качестве аргумента debsums укажите имя
соответствующего пакета:
$
debsums coreutils
/Ып/cat OK
/bin/chgrp OK
/bin/chmod OK
Следующая команда проверяет только те файлы, которые перечислены в файле
md5sum пакета, содержащегося в папке /var/1ib/dpkg/info, поэтому, если в программ¬
ном пакете отсутствует файл md5sum, будет выведено сообщение об ошибке:
$ debsums rsync
debsums: no md5sums for rsync
Для генерации недостающих данных md5sum для rsync воспользуйтесь комбина¬
цией из dpkg и утилиты md5sum и простым сценарием для командного процессора.
Сначала для получения списка всех известных dpkg-ÿÿÿÿÿÿ в пакете rsync выпол¬
ните команду dpkg -L. В полученном списке будут, помимо имен файлов, содер¬
жаться другие строки данных. Далее необходимо будет передать полученные дан¬
ные grep и отфильтровать все записи, которые не начинаются со знака /. Затем
определите, чем является строка выводимых dpkg-ÿÿÿÿÿÿ папкой или файлом
(названия папок также начинаются с символа /). Если это файл, значит mdSsum
будет выполнена на строке вывода, которая на этом этапе будет являться именем
файла. Наконец, сохраните все данные в текстовый файл с тем же соглашением об
именах, что и файлы mdSsum в папке /var/1ib/dpkg/i nfo.
—
$ for file 1n 'dpkg -L rsync j grep A/'; do
test -f "$f1l e" && md5sum "$f1le":
done > /tmp/rsync.md5sums
Эта команда полезна тем, что позволяет получить базу данных md5sum, которая
затем может быть записана на компакт-диск и использована для последующей
проверки системы. Если файлы md5sum записаны на компакт-диск, они не могут
быть случайно удалены или стать причиной возникновения проблем с файловыми
системами жесткого диска. Если вы решите позже проверить ключи mdSsum,. то
65
Создание DEB-ÿÿÿÿÿÿÿ
воспользуйтесь командой md5sum вместе с параметром -с и добавьте к ней имя фай¬
ла данных md5sum:
$ md5sum -с /tmp/rsync. mdSsums
/usr/bin/rsync: OK
/usr/share/doc/rsync/exampies/rsyncd.conf: OK
/usr/share/doc/rsync/README.gz: OK
/usr/share/doc/rsync/TODO.gz: OK
Чтобы воспользоваться файлом rsync . md5sum с приложением debsums, потребу¬
ется внести одно изменение, которое может повлечь за собой проблемы с md5sum,
но все же является обязательным условием для работы с debsums, убрать первый
слэш в имени файла. Сделать это можно в текстовом редакторе либо командном
—
процессоре:
$ cat /tmp/rsync. md5sums
302916114c29191cd9c8cb51d67ee60a / us г/bi n/ rsync
Чтобы убрать первый слэш в начале /usr/bin/rsync, попробуйте воспользовать¬
ся текстовым или потоковым редактором (Stream Editor):
$ sed -е 's# /# #g’ /tmp/rsync. rad5sums > /tmp/rsync. debsums
$ cat /tmp/rsync. debsums
302916114c29191cd9c8cb51d67ee60a usr/bin/rsync
Теперь, удалив первый слэш в rsync. debsums, вы можете скопировать этот файл
в папку /var/11 b/dpkg/info, после чего debsums сможет использовать его:
$ sudo mv /tmp/rsync. debsums /var/lib/dpkg/info/rsync.md5sums
$ debsums rsync
/usr/bin/rsync OK
/usr/share/doc/ rsync/exampl es/ rsyncd . conf OK
/usr/share/doc/rsync/README.gz OK
Создание DEB-ÿÿÿÿÿÿÿ
Посредством реорганизации DEB-ÿÿÿÿÿÿ, используемого для формирования про¬
граммного пакета Debian, вы можете изменять его, чтобы было удобнее пользо¬
ваться программным обеспечением (например, включив в архив файл md5sum).
Для этого необходимо распаковать DEB-ÿÿÿÿÿ, который вы планируете изменить,
в рабочую папку, после чего вы сможете изменять дерево файлов и управляющие
файлы в соответствии со своими потребностями. Например, выполнив следующие
команды, вы можете загрузить и распаковать пакет rsync и управляющие файлы
в текущую папку (используемая в данном случае папка $RANDOM у вас будет, есте¬
ственно, другой):
$ aptitude download rsync
66
Глава 2, Установка Ubuntu и программного обеспечения
Теперь извлеките из загруженного архива его содержимое и управляющие фай¬
лы (папку $RAND0M можно найти, введя /tmp/rsync_ и нажав клавишу Tab):
$
$
sudo dpkg -х rsync_2 .6.9- 3ubuntul . 11386 . deb /tmp/rsync_$RANDOM
sudo dpkg -e rsync_2.6.9-3ubuntul. I_i386.deb /tmp/rsync_17197/
Затем перейдите в папку с программными пакетами, в которую вы распаковали
DEB-ÿÿÿÿÿ, и проверьте его содержимое. Вы должны будете найти папку, имею¬
щую структуру, подобную следующей:
$
$
cd /tmp/rsync_17197
Is -lart
-rwxr-xr-x
-rwxr-xr-x
-rwxr-xr-x
drwxr-xr-x
drwxr-xr-x
-rw-r--r--rw-r--r-drwxr-xr-x
drwxrwxrwt
1 root root 491 2007-08-17 20:47 prerm
1 root root 110 2007-08-17 20:47 postrm
1 root root 523 2007-08-17 20:47 postinst
4 root root 4096 2007-08-17 20:48 usr
4 root root 4096 2007-08-17 20:48 etc
1 root root 37 2007-08-17 20:48 conffiles.
1 root root 985 2007-09-02 12:02 control
4 root root 4096 2007-09-02 12:02 .
10 root root 4096 2007-09-02 13:24 ..
Теперь необходимо настроить папку таким образом, чтобы согласовать форма¬
ты, требующиеся dpkg для формирования DEB-ÿÿÿÿÿÿ. Это предполагает создание
подпапки rsync_2.6.9-3cnl.l/DEBIAN и перемещение в нее установочных файлов.
Сам управляющий файл представляет собой особым образом форматированный
файл, содержащий поле заголовка и поле содержимого (header field, content field).
Он анализируется приложениями, предназначенными для работы с пакетами, для
последующего вывода информации о пакете:
$
$
sudo mkdir -р rsync_2.6.9-3cnl . 1/OEBIAN
sudo niv control conffiles prerm postrm postinst rsync_2.6.9-3cnl.l/D£BIAN
Вам также должны переместить папки etc/ и usr/ в папку rsync_2.6.9-3cnl. 1:
$
sudo mv usr etc rsync_2.6.9-3cnl.l
Скорее всего, вы правильно завершили процесс добавления в архив и, если так,
вся информация находится в подпапке rsync_2.6.9-3cnl.l текущей папки.
Теперь переместите ранее созданный файл md5sum в подпапку DEBIAN и переиме¬
нуйте ее (папку) в md5sums. Это укажет программе debsums путь к файлам md5sums,
которые необходимо проверить:
$
sudo mv /var/lib/dpkg/info/rsync.mdSsums rsync_2.6.9-3cnl.l/D£8IAN/md5sums
Теперь, чтобы изменить некоторую информацию, необходимо отредактировать
управляющий файл. Естественно, вы не захотите устанавливать измененную вер¬
сию rsync, содержащую оригинальную информацию о программном пакете.
Откройте управляющий файл в редакторе vi или другом и измените строку Version
так, как показано ниже. Если вы обратите внимание, то заметите, что после слова
Vers1on стоит двоеточие — это головное поле. Информационное поле следует сразу
за ним. Убедитесь, что после двоеточия стоит пробел, и не добавляйте больше до¬
полнительных пробелов (и не удаляйте их) в файле. Это является очень важным
в процессе форматирования.
67
Создание DEB-ÿÿÿÿÿÿÿ
$ sudo vi rsync_2.6.9-3cnl.l/DEBIAN/contro>
Version: 2.6.9-3cnl.l
Немного ниже вы можете добавить поле Description. Оно будет отображаться
в описании, когда потребуется узнать какие-либо детали программного пакета.
Обратите внимание, что перед словами fast remote стоит пробел. Пробел является
частью особого форматирования, на языке dpkg текстом описания из много¬
строчного заголовка. Если добавленное вами описание переносится на следующую
строку, убедитесь, что в первом столбце стоит пробел:
—
Description: Modified by CN 2007-09-02 to include md5sums.
fast remote file copy program (like rep)
Теперь, используя команду dpkg -b и имя созданной вами для управляющего
файла подпапки, создайте новый пакет. Программа предупредит вас, что OriginalMaintainer является полем, определяющим пользователя. Можете не обращать на
это сообщение внимания.
$ sudo dpkg -b rsync_2.6.9-3cnl.l
'rsync_2.6.9-3cnl.l/DEBIAN/control ’ contains user-defined field
'Original-Maintainer'
dpkg-deb: building package 'rsync' in 'rsync_2.6.9-3cnl .l.deb’ .
dpkg-deb: ignoring 1 warnings about the control file(s)
warning.
Теперь у вас есть новый DEB-ÿÿÿÿÿ, и вы можете через dpkg отобразить инфор¬
мацию о нем. Для этого просто выполните команду dpkg с параметром - 1 , и увиди¬
те информацию о пакете:
$ dpkg -I rsync_2.6.9-3cnl.l.deb
package, version 2.0.
size 1004 bytes: control archive= 712 bytes.
control
970 bytes. 21 lines
Package: rsync
new debian
Version: 2.6.9-3cnl,l
На данном этапе вы уже можете установить новый пакет rsync. Это упражнение
демонстрирует в основном создание собственного программного пакета и не тре¬
бует внесения изменений в систему, если отсутствует на то необходимость. Сле¬
дующая команда показывает, что данный пакет будет установлен как обычный
пакет Debian и будет обладать всеми его свойствами. Однако ведь вы хотите задей¬
ствовать и debsums. Обратите внимание на то, что говорит dpkg:
$ sudo dpkg -i rsync_2.6.9-3cnl.l.deb
dpkg warning: downgrading rsync from 2.6.9-3ubuntul to 2.6.9-3cnl.l.
(Reading database ... 88107 files and directories currently installed.)
Preparing to replace rsync 2.6.9-3ubuntul (using rsync_2.6.9-3cnl.l.deb) ...
Unpacking replacement rsync ...
Setting up rsync (2.6.9-ЗСП1.1) ...
-
68
Глава 2. Установка Ubuntu и программного обеспечения
Сейчас утилита debsums располагает некоторыми файлами для тестирования
mdSsum, поэтрму вне зависимости от местоположения нового пакета rsync вы уви¬
дите следующее сообщение:
$ debsums rsync
/usr/bin/ rsync
/usr/share/doc/rsync/examples/rsyncd.conf
/usr/share/doc/rsync/README . gz
OK
OK
OK
Используя команду dpkg и параметр - 1, вы можете просмотреть информацию
о пакете и убедиться, что установлена его новая версия:
$
dpkg -1 rsync
ii rsync 2.6.9-3cnl.l Modified by CN 2007-09-02 to include md5sums.
ПРИМЕЧАНИЕ
Более подробную информачию о формировании DEB-ÿÿÿÿÿÿÿ вы можете найти в руководстве Debian Binary Package Building HOWTO, размещенном по адресу http://tldp.org/HOWTO/Debian-BinaryPackage-Building-HOWTO. MAN-ÿÿÿÿÿÿÿÿ, посвященная dpkg-deb, также содержит информацию о фор¬
мировании DEB-ÿÿÿÿÿÿÿ.
Резюме
Программное обеспечение Ubuntu и других дистрибутивов на базе Debian упако¬
вывается в архивы формата DEB. По умолчанию для установки Ubuntu использу¬
ется установщик Ubiquity. Boot-ÿÿÿÿ позволяет загружать все необходимые для
установки приложения, устанавливать систему, а также запускать Ubuntu с ком¬
пакт-диска. Для загрузки и установки дополнительного программного обеспечения
из интернет-репозиториев программного обеспечения вы можете использовать
программы aptitude и APT. Для установки программных пакетов, хранящихся на
жестком диске, а также индивидуально сформированных пакетов Debian вы може¬
те пользоваться утилитой dpkg. И APT, и aptitude, и dpkg предоставляют возмож¬
ность получать информацию о программном обеспечении. Используя приложения
debsums и md5sum, вы можете проверять установленные пакеты.
3
Использование
командного процессора
Использование интерпретатора командного языка (обычно называется просто ко¬
мандным процессором, или консолью) восходит к первым операционным системам
UNIX. Помимо очевидного использования командного процессора для выполне¬
ния команд, он имеет множество встроенных параметров, таких как переменные
окружения, псевдонимы, а также множество функций, предназначенных для про¬
граммирования. Хотя наиболее часто используемый командный процессор, при¬
меняемый в системах Linux, называется Bourne Again Shell (bash), существуют и дру¬
гие командные консоли (например, sh, csh, ksh, tcsh и др.). Во многих случаях эти
командные консоли (например, sh) являются символьными ссылками на другие
консоли, такие как bash. В Ubuntu Linux sh является символьной ссылкой на /Ы п/
dash. Командный процессор sh является важной частью системы, поскольку в боль¬
шинстве сценариев командного процессора он определяется как консоль запуска
сценариев. Что касается интерактивного использования, то в качестве командного
процессора по умолчанию используется bash.
В данной главе приведен материал, призванный помочь вам научиться работать
в командных консолях Linux вообще и консоли bash в частности.
Окна терминала и доступ к командному
процессору
Самым простым способом запуска командного процессора из графического интер¬
фейса Linux является использование окна терминала. Как правило, получить до¬
ступ к виртуальному терминалу, а также открыть командную консоль можно и из
графического интерфейса, однако если у вас не установлена графическая оболоч¬
ка, а есть только текстовая, то командная консоль запускается сразу после входа
в систему.
Использование окон терминала
Чтобы открыть окно терминала из графической оболочки GNOME (графическая обо¬
лочка Ubuntu по умолчанию), откройте меню Applications ► Accessories ► Terminal (При¬
ложения ► Инструменты ► Терминал). В результате откроется окно gnome-terminal,
70
Глава 3. Использование командного процессора
отображающее командную строку консоли bash. На рис. 3.1 показан пример окна
gnome-terminal.
1 V. •
.
г ' i- 1.1 Teds Help
i I-chrisgtoealhost -Is *cho SSHfctL
Г
1.
. Ш
!■*.
/ein/basb
;■ S thrit@secai.hdst +jt bimmi "
lctlfi.5
:
Щ
:fr
y:-
'
■:E eft r jseieeivimsrШ i
У.'.-'.
£=§
\r'.
.
■
ЩШ
f§§
Рис. 3.1. Ввод команд в командный процессор через окно gnome-terminal
Команды, показанные на рис. 3.1, свидетельствуют, что текущей командной
консолью является bash (/bin/bash), текущим пользователем пользователь на¬
стольного компьютера, запустивший окно (chris), а текущей папкой — личная
папка пользователя (/home/chris). Имя пользователя (chris) и имя хост-системы
(local host) отображаются и в строке заголовка.
Окно gnome-terminal не только предоставляет доступ к командному процессо¬
ру, но и дает возможность управлять командными консолями. Например, чтобы
открыть другую консоль или поменять вкладку, откройте меню File ► Open Tab
(Файл ► Открыть вкладку); чтобы открыть новое окно терминала, откройте меню
File ► Open Terminal (Файл ► Открыть терминал); а чтобы указать новый заголовок
окна, откройте меню Terminal ► Set Title (Терминал ► Задать заголовок).
Кроме того, для работы в окне терминала можно использовать сочетания кла¬
виш. Нажав сочетание клавиш Shift+Ctrt+T, можно открыть консольна новой вклад¬
ке; нажатием сочетания клавиш Shift+Ctrl+N открывается новое окно терминала;
с помощью сочетания клавиш Shift+Ctrl+W закрывается вкладка, a Shift+Ctri+Q —
окно терминала. С помощью сочетания клавиш Shift+Ctrl+C можно скопировать
выделенный текст, а чтобы вставить скопированный текст в то же или другое окно,
нужно нажать сочетание клавиш Shift+Ctrl+V или среднюю кнопку мыши.
—
ПРИМЕЧАНИЕ
8 большинстве приложений, таких как, например, текстовый редактор OpenOffice.org, копирование
осуществляется нажатием сочетания клавиш Ctrl+C, а не Shift+Ctrl+C, а вставка — сочетания кла¬
виш Ctri+V, а не Shif+Ctrl+V. Поскольку сочетание клавиш Ctrl+C в окне командного процессора
носит специальное назначение (этим сочетанием клавиш обычно закрывается программа), в окне
gnome-terminal функции графического интерфейса реализуются с помощью добавления клавиши
Shift.
Среди других горячих клавиш, используемых при управлении окнами тер¬
минала, можно назвать клавишу F11, используемую для перехода в полноэкран¬
ный режим. Для увеличения размера отображаемого текста используйте сочета¬
ние клавиш Ctrl+Shift++, а для уменьшения его размера — Ctrl-»—. Переключение
между вкладками осуществляется с помощью сочетаний клавиш Ctrl+Page Up
и Ctrl+Page Down (предыдущая и следующая вкладка соответственно) или Alt+i,
Окна терминала и доступ к командному процессору
71
Ait+2, Alt+ÿ и т. д. для перехода соответственно на первую, вторую, третью и т. д.
вкладку. Для редактирования командной консоли нажмите сочетание Ctrl+D,
после чего закроется текущая вкладка или окно терминала (если это последняя
вкладка).
Окно gnome-terminal также поддерживает профили (откройте меню Edit ► Current
Profile (Редактировать ► Текущий профиль)). Некоторые настройки профилей
определяют оформление окна (разрешают использование четкого текста, мерца¬
ния курсора, звуков терминала, цветов, рисунков и прозрачности). Другие установ¬
ки являются функциональными. Например, терминал сохраняет по умолчанию
500 полос прокрутки (318 Кбайт). Некоторые хотят, чтобы сохранялось больше,
и согласны выделить для этого больше памяти.
Если вы используете ручной запуск окна gnome-terminal, то можете добавлять
параметры, например:
gnome- terminal -x alsamlxer
Запускает терминал с отображенным alsamixer
gnome -terminal --tab --tab -tab Запускает терминал с тремя открытыми вкладками
gnome -terminal --geometry 80x20 Запускает терминал размером 80 символов
на 20 строк
$ gnome-terminal -ÿzoom-2
Запускает терминал с более крупным шрифтом
$
$
$
Помимо окна gnome-terminal, существует множество других окон терминала,
которые вы можете использовать. Вот несколько примеров: xterm (основной эму¬
лятор терминала, используемый системой X Window), aterm (эмулятор термина¬
ла, созданный по аналогии с эмулятором Afterstep XVT VT102) и konsoie (эмуля¬
тор терминала, поставляемый вместе с графической оболочкой KDE). Проект
Enlightenment desktop предоставляет терминал eterm, который включает в себя
такие элементы, как журнал сообщений на фоне экрана.
Работа с виртуальными терминалами
Когда Ubuntu загружается в многопользовательском режиме (уровень 2, 3 или 5),
создается шесть виртуальных консолей (от ttyl до tty6) с текстовыми учетными
записями. Если используется Рабочий стол системы X Window System, то X, воз¬
можно, функционирует в виртуальной консоли 7. Если это не так, то, скорее всего,
перед вами виртуальная консоль 1.
Из X с помощью нажатия сочетаний клавиш Ctr!+Alt+Fl, Ctri+Ait+F2 и т. д. до 6
осуществляется переключение на другую виртуальную консоль. Находясь в тек¬
стовой виртуальной консоли, вы можете переключаться между ними с помощью
сочетаний клавиш Alt+Fl, Alt+F2 и т. д. Для возврата в GUI X нажмите Alt+F7. Каж¬
дая консоль для входа в систему использует различные учетные записи пользова¬
телей. Переключение на другую консоль не прерывает выполнения процессов
остальных консолей. Если вы переключитесь на какой-либо виртуальный терми¬
нал, то увидите командную строку учетной записи пользователя примерно следую¬
щего содержания:
Ubuntu 7.04 local host tty 2
localhost login:
72
Глава 3. Использование командного процессора
Каждым виртуальным терминалом управляют отдельные процессы getty. Что¬
бы увидеть, что представляют из себя процессы getty, перед входом в любой вир¬
туальный терминал введите следующую команду:
$
ps awx | grep -v grep i grep getty
4366 tty4
0:00 /sbin/getty
Ss+
4367 tty5
Ss+
0:00 /sbin/getty
Ss+
0:00 /sbin/getty
4372 tty2
4373 tty3
0:00 /sbin/getty
Ss+
Ss+
0:00 /sbin/getty
4374 ttyl
0:00 /sbin/getty
Ss+
4375 tty6
tty4
tty5
tty2
tty3
ttyl
38400 tty6
38400
38400
38400
38400
38400
После входа в первую консоль getty идентифицирует учетную запись, а затем
запускает командный процессор bash:
s ps awx | grep -v grep j grep
4366
4367
4372
4373
4374
4375
7214
tty4
tty5
tty2
tty3
ttyl
tty6
tty2
Ss+
Ss+
Ss
Ss+
Ss+
Ss+
S+
tty
0:00
0:00
0:00
0:00
/sbin/getty 38400 tty4
/sbin/getty 38400 tty5
/bin/login -/sbin/getty 38400 tty3
0:00 /sbin/getty 38400 ttyl
0:00 /sbin/getty 38400 tty6
0:00 -bash
Настройки виртуальных консолей хранятся в папке /etc/event. d. Для каждой
виртуальной консоли предусмотрен сценарий, например ttyl для консоли tty1, tty2
для консоли tty2 и т. д.
ПРИМЕЧАНИЕ
В большинстве версий Linux настройки консолей хранятся в файле /etc/inittab. Демон1 в качестве
своего конфигурационного файла по умолчанию использует /etc/inittab. В Ubuntu Linux же програм¬
ма по умолчанию заменяется новой программой, называемой upstart, которая для хранения своих
конфигурационных файлов использует папку /etc/eventd.
Работа в командном процессоре
Когда вы открываете командный процессор (неважно, через текстовую учетную
запись или через окно терминала), в зависимости от пользователя, открывшего
командную консоль, устанавливается ее окружение. Установки командной консо¬
ли bash для пользователей всех консолей хранятся в нескольких файлах. Чтобы
изменить настройки системы, вы можете создать свои собственные версии этих
файлов. Существует два типа файлов, содержащих эти установки: файлы запуска
и файлы инициализации.
Консоль bash запускает загрузочные файлы для всех исходных командных
процессоров. Эти файлы определяют установки, которые применяются во всей
1
Скрытая от пользователя служебная программа, вызываемая при выполнении какойлибо функции.
73
Работа в командном процессоре
учетной записи. Консоль bash запускает файлы инициализации, чтобы консоли
работали интерактивно, то есть не запуская сценарий командного процессора.
Bash ищет файлы запуска в папке /etc/profile (общесистемные), а индивиду¬
альные настройки — в некоторых файлах, начинающихся с точки в основной пап¬
ке пользователя (при ее наличии): .bash_profile, , bashjogin и .profile.
ПРИМЕЧАНИЕ
В других версиях Linux общесистемные файлы хранятся в папках /etc/profile и /etc/profile.d/.
Файлы же инициализации bash ищет в папке /etc/bash . bashrc (общесистемные),
а индивидуальные настройки в файле с расширением BASHRC вашей основной
папки.
—
-ПРИМЕЧАНИЕ
В других версиях Linux общесистемные файлы хранятся в папке /etc/bashrc.
Если командный процессор закрыт, то все команды выполняются в пользова¬
тельском файле ~/ .bashjogout. Изменение настроек этих файлов изменяет поль¬
зовательские настройки консоли, но не затрагивает уже запущенные консоли (дру¬
гие консоли используют собственные конфигурационные файлы).
Существует множество способов, позволяющих просматривать и изменять сре¬
ду вашей консоли. Одним из основных является смена пользователя: в частности,
изменение простой учетной записи на учетную запись суперпользователя (см. сле¬
дующий раздел).
Журнал bash
Консоль, называемая Bourne Again Shell (bash), является командным процессором,
используемым по умолчанию на большинстве современных операционных систем
Linux и немного в других операционных системах, например Mac OS X. В консоль
bash, как и в другие командные консоли, встроен элемент, называемый «журна¬
лом», который позволяет просматривать, изменять и отменять команды, выпол¬
ненные ранее. Эта функция может оказаться очень полезной, поскольку многие
команды в Linux являются длинными и сложными.
При запуске bash считывается и загружается в память файл -7.bash_hi story.
Значение этого файла по умолчанию устанавливается в SHISTFILE.
ПРИМЕЧАНИЕ
Для получения более подробной информации о работе с такими переменными окружения команд¬
ного процессора, как SHISTFILE, ознакомьтесь с разд. «Использование переменных среды».
Во время сеанса bash команды добавляются в журнал, находящийся в памя¬
ти. После выхода из консоли bash данные из журнала переписываются в файл
bash hi story. Количество команд, сохраняемых в журнале в течение сеанса bash,
задается в файле SHISTSIZE, а количество команд, хранящихся в файле журнала
в данный момент, определяется файлом SHISTFILESIZE:
$
echo SHISTFILE SHISTSIZE SHISTFILESIZE
/home/fcaen/.bash_history 500 500
74
Глава 3. Использование командного процессора
Для просмотра всего журнала выполните команду hi story. Для просмотра же
определенного количества ранее выполненных и записанных в журнал команд
добавьте после команды history необходимое число. Команда, приведенная ниже,
отображает предыдущие пять команд, хранящихся в журнале:
$ history 5
975
976
977
978
979
mkdir extras
mv *doc extras/
Is -CF
vi house.txt
history
Чтобы перемещаться среди команд, записанных в журнал, используйте клави¬
ши управления курсором Т и I. Когда необходимая команда будет найдена, вы
—
сможете использовать клавиатуру для редактирования текущей команды: клави¬
ши +-, Delete, Backspace и т. д. Ниже показаны некоторые другие способы восста¬
новления и запуска команд из журнала bash:
$ !!
$ 1997
Выполняет
Выполняет
Is -CF
$ 1997 *doc
Is -CF *doc
Добавляет расширение D0C к команде из журнала
$ !?CF?
Is -CF *doc
$ !ls
is -CF *doc
$ ! 1 s : s/CF/1
Is -1 *doc
предыдущую команду
команду,
записанную в журнале под номером 997
Выполняет
предыдущую команду, содержащую
Выполняет
предыдущую команду
Выполняет
предыдущую команду,
строку CF
Is
изменяя CF на 1
Еще одним способом редактирования журнала команд является применение
команды fc, с помощью которой, используя редактор vi, можно открыть выбранную
из журнала команду. Измененная команда запускается сразу после закрытия окна
редактора. Перейти в другой редактор можно, задав переменную FCEDIT (например,
FCEDIT=gedit) или выполнив через командную строку команду fc:
$ fc 978
$ fc
$ fc -е /usr/bin/nano 989
Позволяет отредактировать команду
Под номером 978. а затем выполнить ее
Позволяет отредактировать предыдущую команду.
а затем выполнить ее
Открывает редактор
пало
команды под номером 989
для редактирования
Для поиска нужной строки в журнале используется сочетание клавиш Ctrl+R.
Например, если нажать Ctrl+R, а затем ввести строку ss, то будет выведена следую¬
щая информация:
# <Ctrl+R>
(reverse-i -search)'ss‘ :
sudo /usr/bin/less /var/log/messages
Чтобы выполнить реверсивный поиск в журнале на наличие строк, содержа¬
щих строку ss, повторно нажмите сочетание клавиш Ctrl+R.
75
Работа в командном процессоре
—
ПРИМЕЧАНИЕ
—
По умолчанию для редактирования команд журнала bash используется редактор emacs, однако если
вы предпочитаете редактор И, то можете использовать и его. Чтобы установить vi в качестве ре¬
дактора команд журнала, воспользуйтесь командой set: введите set -о vi.
Функция дополнения командной строки
Для дополнения командной строки различной информацией используется клави¬
ша Tab. Ниже приведено несколько примеров, демонстрирующих быстрый ввод
команд, осуществляемый частичным вводом команды, а затем нажатием клави¬
ши Tab:
$
$
$
tracer <Tab>
Cd /Ногое/Ch <Tab>
cd -jo <Tab>
Дополняет
команду до команды traceroute
Дополняет путь до записи /home/chris
Дополняет название основной папки пользователя
до /home/john
$ echo $PA <Tab>
$ ping <A1t+@> <Tab>
Дополняет переменную окружения до $РАТН
Дополняет хост-машины; показывает хост-машины
из /etc/hosts
©davinci .examp1e.com ©ritchie. examp] е . com ©thompson . examp] e . com
©zooey
©local host
Переназначение stdin и stdout
Команда, введенная в командную консоль, выполняется в диалоговом режиме.
В результате образуются два варианта потока: stdout (если команда выполнена
нормально) и stderr (если при выполнении команды произошла ошибка). Ниже
показано, что при поиске несуществующего файла или папки с именем /tmpp на
строку stderr выдается сообщение об ошибке, а при поиске /tmp (который успешен)
данные, выводимые согласно запросу, отображаются на строке stdout:
$ Is /tmp /tmpp
Is: /tmpp: No such file or directory
/tmp/ :
gconfd-fcaen keyring-b4lWuB keyring -ItEWbz mapping-fcaen orbit-fcaen
По умолчанию на экран выводятся все данные. Чтобы направить выводимые
данные в файл, используйте знак >. В частности, используя знак >, вы можете
направить в файл стандартный поток вывода (stsndsrt output stream — stdout),
а используя сочетание 2>, — стандартный поток ошибки (standart error stream —
stderr):
$
Is /tmp /tmmp
>
output.txt
Is: /tmpp: No such file or directory
$ Is /tmp /tmmp 2> errors.txt
/tmp/ :
gconfd-fcaen keyring-b41WuB keyring- ItEWbz mapping-fcaen orbit-fcaen
$ Is /tmp /tmmp 2> errors.txt > output.txt
$ Is /tmp /tmmp > everything.txt 2>&1
76
Глава 3. Использование командного процессора
В первом примере stdout перенаправлен в файл output.txt, a stderr выводится
на экран. Во втором же примере stderr направлен в файл errors . txt, a stdout выво¬
дится на экран. В третьем примере объединены первые два примера. В последнем
примере оба потока направлены в файл everything.txt. Чтобы дописать в файл
информацию, а не переписывать ее, используйте сразу два знака >:
$ Is /tmp » output.txt
Если вам вообще не нужно видеть поток вывода, то можете просто направить
его в специальный файл-«битоприемникь (/dev/nul 1 ):
$
Is /tmp 2> /dev /null
-
СОВЕТ
Другим случаем, при котором может понадобиться перенаправить поток stderr, является ситуация,
когда вы работаете с crontab. Вы можете перенаправить stderr через электронное сообщение, ко¬
торое будет направлено владельцу. В этом случае пользователю не будет возвращаться никаких
сообщений об ошибке.
Вы можете не только направлять поток стандартного вывода команды, но и за¬
давать канал стандартного ввода команды. Например, следующая команда на¬
правляет файл /etc/hosts пользователю локальной системы Chris в виде электрон¬
ного сообщения:
$ mail chris < /etc/hosts
Используя каналы, вы можете перенаправлять вывод данных с одного процес¬
са на другой, а не просто в другие файлы. В следующем примере данные из коман¬
ды 1 s выводятся в команду sort для упорядочивания выводимых данных:
$ Is /tmp | sort
В следующем примере одновременно присутствуют и канал, и направление
(поток stdout команды Is упорядочивается, а вывод stderr направляется в /dev/
null):
$ Is /tmp/ /tump 2> /dev/nul 1 | sort
Каналы можно использовать для нескольких задач:
$ dpkg-query -1 | grep -1 sql | wc -1
$ ps auwx j grep fi refox
$ ps auwx j less
$ whereis -m bash | awk '{Print *2)'
В предыдущем примере первая строка отображает все установленные программ¬
ные пакеты, выделяет те из них, которые содержат sql , и подсчитывает количество
пропущенных строк (фактически подсчитывая количество пакетов, содержащих
в своем имени sql ). Вторая команда отображает процессы Firefox, взятые из длин¬
ного списка процессов (если браузер Firefox запущен), а также любые процессы,
командная строка которых содержит ссылку на слово firefox. Третья команда
позволяет пролистать весь список процессов. Последняя строка отображает слово
bash, за ним идет путь к странице MAN-ÿÿÿÿÿÿÿÿÿÿÿ, посвященной bash, а затем
Работа в командном процессоре
77
команда, отображающая только путь к данной странице man (второй элемент на
строке).
Используя обратные одинарные кавычки, вы можете сначала выполнить часть
командной строки, а затем вывести на оставшуюся часть командной строки дан¬
ные этой команды. Например:
$ dpkg-query -S 'which ps'
$ Is -1 'which bash'
Первая строка в предыдущем примере находит полный путь команды ps, а так¬
же программный пакет, содержащий эту команду. Вторая команда находит полный
путь к команде bash и создает длинный список (Is - 1 ) этой команды.
Более сложным и эффективным способом выделить вводимые данные одной
команды и применить их в качестве параметров для другой является использова¬
ние команды xargs:
$ Is /bin/b* | xargs dpkg-query -S
Чтобы показать, что команда xargs сейчас будет запущена, выполните следую¬
щую команду:
$ Is /bin/b* | xargs -t dpkg-query -S
dpkg-query -S /bin/bash /bin/bunzip2 /bin/bzcat /bin/bzcmp /bin/bzdiff
/bin/bzegrep /bin/bzexe /bin/bzfgrep /bin/bzgrep /bin/bzip2 /bin/bzip2recover
/biri/bzless /bin/bzmore
bash: /bin/bash
bzip2: /bin/bunzip2
bzip2: /bin/bzcat
bzip2: /bin/bzcmp
bzip2: /bin/bzdiff
bzip2: /bin/bzegrep
bzi p2 : /bin/bzexe
bzip2: /bin/bzfgrep
bzip2: /bin/bzgrep
bzip2: /bin/bzip2
bzip2: /bin/bzip2recover
bzip2: /bin/bzless
bzip2: /bin/bzmore
В этом примере все данные, выводимые Is, перенаправляются в команду dpkgquery -S. Если в xargs применить параметр -t, то выходные данные команды будут
выведены еще до того, как она будет выполнена. Теперь воспользуемся xargs, что¬
бы перенаправить выходные данные 1s для каждой отдельной команды dpkg-query.
Здесь знак {} определен как поле для подстановки строки:
$ Is /Ып/b* [ xargs -t -I{} dpkg-query -S {}
dpkg-query -S /bin/bash
bash: /bin/bash
dpkg-query -S /bin/bunzip2
bzip2: /bin/bunzip2
dpkg-query -S /bin/bzcat
bzip2: /bin/bzcat
78
Глава 3. Использование командного процессора
dpkg-query -S /bin/bzcmp
bzip2: /bin/bzcmp
dpkg-query -S /bin/bzdiff
bzip2: /bin/bzdiff
dpkg-query -S /bin/bzegrep
bzip2: /bin/bzegrep
dpkg-query -S /bin/bzexe
bzip2: /bin/bzexe
dpkg-query -S /bin/bzfgrep
bzip2: /bin/bzfgrep
dpkg-query -S /bin/bzgrep
bzip2: /bin/bzgrep
dpkg-query -S /bin/bzip2
bzip2: /bin/bzip2
dpkg-query -S /bin/bzip2recover
bzi p2 : /bin/bzip2recover
dpkg-query -S /bin/bzless
bzip2: /bin/bzless
dpkg-query -S /bin/bzmore
bzip2: /bin/bzmore
Как вы можете видеть из выводимых данных, для каждого параметра, касающе
гося Is, запускаются отдельные команды dpkg-query -S.
Ал иасы
Чтобы установить и просмотреть алиасы, необходимо воспользоваться командой
alias. Некоторые алиасы уже установлены в общесистемных или пользовательских
файлах инициализации консоли, о которых говорилось ранее. Следующий пример
показывает, как отобразить уже установленные алиасы:
S alias
alias ср~'ср
alias ls-’ls
alias mvÿ'mv
alias rm=’rm
-1 '
--color=auto"
-i '
-i '
Отметим, что некоторые алиасы установлены просто в качестве способа добав¬
ления параметра в изначальные характеристики команды (например, mv -i, при¬
меняемый, если необходимо переместить файл).
ПРИМЕЧАНИЕ
Ubuntu Linux работает только с алиасами, определяемыми is, которые при просмотре файлов выде¬
ляют выходные данные цветом. Другие алиасы представляют собой примеры полезных команд,
которыми вы можете захотеть воспользоваться, особенно после того, как они помогут вам предотвра¬
тить случайное удаление файлов.
Определить собственные алиасы для текущего сеанса bash можно следующим
образом:
$ alias la='1s -la'
Получение прав суперпользователя
79
Добавьте эту строку в файл -/ . bashrc для определения собственных алиасов
•в каждом новом сеансе bash. Используя команду unalias, можно удалить алиас из
текущей сессии bash:
$
$
unalias la
unalias -а
Удаляет предыдущий созданный алиас команды 1а
Удаляет все созданные алиасы
Наблюдение за командами
Если вам необходимо следить за командами с изменяющимися выводимыми дан¬
ными, используйте команду watch. Например, чтобы следить за средней загрузкой,
выполните следующую команду:
$
watch 'cat /ргос/loadavg'
Каждые две секунды watch будет запускать команду cat. Для завершения выпол¬
нения команды нажмите сочетание клавиш Ctrl+C, Чтобы увеличить частоту обнов¬
ления до 10 секунд, выполните следующую команду:
$
watch -п 10 ‘Is -1 '
Чтобы выделить разницу между обновлениями на экране, выполните:
$
watch -d ‘Is -Г
Чтобы завершить выполнение команды watch, нажмите сочетание клавиш Ctrl+C.
Стоит отметить, что для выполнения выделения необходимо, чтобы файлы изме¬
нялись.
Наблюдение за файлами
Для наблюдения за размером файлов также может быть использована команда
watch. Например, чтобы следить за размером большого ISO-ÿÿÿÿÿ mydownl oad .iso
по мере его загрузки, воспользуйтесь следующей командой:
$
watch 'Is -1 mydownl oad. iso*
Чтобы наблюдать за содержимым файла с открытым текстом, размер которого
увеличивается с течением времени, воспользуйтесь командой tail. Например, вы
можете просмотреть сообщения, добавленные в файл /var/log/message, с помощью
команды:
$
sudo tail -f /var/log/messages
Чтобы завершить выполнение команды tail, нажмите Ctrl+C.
Получение прав суперпользователя
Когда вы запускаете командный процессор, вы можете выполнять команды и полу¬
чать доступ к файлам и папкам на основе ID пользователей и групп, а также прав
доступа к этим компонентам. Доступ ко многим системным ресурсам является
80
Глава 3. Использование командного процессора
ограниченным и открыт только для пользователя mot, также называемого супер¬
пользователем.
Существует три основных способа получения прав суперпользователя:
О войти в систему как суперпользователь;
О временно получить права суперпользователя, воспользовавшись командой su;
О выполнить одну команду на правах суперпользователя, воспользовавшись ко¬
мандой sudo.
В большинстве случаев в систему не входят от имени суперпользователя,
так как это повышает вероятность случайно внести нежелательные изменения
в систему. Большинство пользователей Linux используют либо команду su (для
перехода из обычной учетной записи в учетную запись суперпользователя), либо
команду sudo (для выполнения одной команды с привилегиями суперпользова¬
теля).
Ubuntu Linux предоставляет пользователям возможность выполнять команду
sudo. Поэтому, чтобы выполнить команду, связанную с администрированием (на¬
пример, команду useradd, служащую для добавления нового пользователя), можно
сначала ввести команду sudo:
$ sudo useradd -RI joe
Ha правах суперпользователя добавляет нового
пользователя по имени joe
По умолчанию в операционной системе Ubuntu существуют ограничения, не
позволяющие создать учетную запись суперпользователя. Поэтому в Ubuntu не
предусмотрена и возможность выполнения команды su, которая обычно использу¬
ется в других операционных системах Linux и которая дает возможность переклю¬
чаться на учетную запись суперпользователя.
Если вам нужно выполнить некоторое количество команд, используя права
суперпользователя, вы можете выполнить команду, которая позволяет запускать
командный процессор от имени пользователя, root:
$ sudo bash
#
Запускает командную
консоль от имени суперпользователя
Если же вам нужно создать пароль для учетной записи суперпользователя (что
позволит вам как входить в систему через учетную запись суперпользователя,
так и использовать команду su, чтобы временно им становиться), воспользуйтесь
командой sudo:
$ sudo passwd root
Устанавливает пароль учетной записи суперпользователя
Впрочем, большинство пользователей Ubuntu просто используют sudo и нико¬
гда не задают root- пароль.
Использование команды su
Если в какой-то момент вы все же решите создать пароль для учетной записи су¬
перпользователя с открытой командной строкой, то, чтобы стать суперпользова-
Получение прав суперпользователя
81
телем, воспользуйтесь командой su. Кроме того, вы можете использовать коман¬
ду su для переключения на учетную запись другого пользователя, не являющегося
суперпользователем. В следующих примерах описываются принципы работы
команды su.
Простое выполнение команды su, продемонстрированное ниже, не предостав¬
ляет доступа к исходному командному процессору со средой суперпользователя:
$ SU
Password:*****
# echo SPATH
/usr/local /sbin : /usr/local /Ы n : /usr/sbin : /usr/bin : /sbin : /bin: /usr/games
/usr/kerberos/sbin:/usr/kerberos/bin: /usr/local /bin: /usr/bin: /bin :/usr/XllR6/bin
:/home/fcaen/bin
После выполнения команды su пользователь все еще обладает переменной PATH
пользователя fcaen. Чтобы получить доступ к среде суперпользователя, исполь¬
зуйте команду su с дефисом (-):
# exit
$ su -
Password: *****
# echo SPATH
/usr/kerberos/sbin:/usr/kerberos/bin:/usr/local/sbin:/usr/local/bin:/sbin:/bin:/
usr/sbi n : /usr/bi n : /root/bin
В большинстве случаев для получения прав суперпользователя достаточно
использовать su -, если нет острой необходимости воспользоваться другим спосо¬
бом. Если не обозначен ни один пользователь, su устанавливает суперпользователя
по умолчанию. Однако команду su можно также применять, чтобы переключать¬
ся на других пользователей:
$
su
- cnegus
Команда su также может быть использована для выполнения отдельной коман¬
ды от лица конкретного пользователя:
$ su -с whoami
Password: ******
root
# su -c 'less /var/log/messages'
Несмотря на то что во втором примере вход в систему изначально был осуще¬
ствлен от лица обычного пользователя, выполнение команды whoami с параметром
su -с говорит о том, что вы являетесь суперпользователем. В первом же примере
с обеих сторон командной строки less необходимо установить кавычки, которые
служат для определения строки /var/log/messages как параметра команды less. Как
уже было сказано, команда whoami может быть полезна для определения исполь¬
зуемой для выполнения текущей команды учетной записи:
$
whoami
fcaen
82
Глава 3. Использование командного процессора
Распределение прав с помощью команды sudo
Команда sudo позволяет очень четко разделять права доступа пользователей, не
имеющих доступа к учетной записи суперпользователя. Команда sudo является
прекрасным инструментом для предоставления расширенных привилегий в слу¬
чаях, когда в системе используется несколько учетных записей пользователей,
а также для сбора информации о том, каким образом пользователи используют
предоставленные им привилегии.
Если не задано иное, sudo активизирует учетную запись суперпользователя.
В Ubuntu Linux для выполнения команд, требующих обладания привилегиями
суперпользователя, применяется команда sudo, а не su.
Настройки команды sudo хранятся в файле /etc/sudoers.
ВНИМАНИЕ
Никогда не редактируйте этот файл в обычном текстовом редакторе
зуйте команду visudo.
— вместо этого всегда исполь¬
Доступ к файлу /etc/sudoers ограничен, поэтому для его редактирования необ¬
ходимо использовать команду sudo:
$
sudo visudo
Команда visudo запускает редактор (по умолчанию nano, про который расска¬
зывалось ранее).
Если вы ознакомитесь с содержанием файла sudoers, поставляемого с вашим
дистрибутивом, то увидите пустые разделы, разделенные примечаниями, и один
активный оператор:
root
ALL=( ALL )
ALL
Это значит, что пользователь root может выполнить любую команду от имени
любого пользователя на любой хост-машине. Чтобы все пользователи, входящие
в группу администратора, могли получить привилегии суперпользователя, в Ubuntu
Linux добавлена следующая срока:
Sadrnin
ALL-CALL)
ALL
После того как вы установите Ubuntu Linux, учетная запись пользователя, соз¬
данная вами, автоматически добавится к этой группе. Чтобы дополнительным
пользователям были доступны root-ÿÿÿÿÿÿÿÿÿÿ, добавьте в файл следующую стро¬
ку, изменив значение первого поля на имя учетной записи пользователя вашей
системы:
Fcaen
ALL” /usr/bin/less /var/ log/messages
ПРИМЕЧАНИЕ
Предыдущая настройка позволяет пользователю выполнять команду less с привилегиями супер¬
пользователя. Это действие ставит под угрозу безопасность системы, поскольку команда less по¬
зволяет пользователю посредством изучения других системных файлов получить больше информа¬
ции о системе.
83
Переменные среды
Теперь пользователь fcaen (или любой другой добавленный вами пользователь)
может выполнить следующую команду:
$ sudo /usr/bin/less /var Л од/ messages
Password:
После того как пользователь fcaen введет свой пароль, он сможет просматривать
файл /var/log/messages. Одновременно с этим будет установлена и временная мет¬
ка, что позволит этому пользователю в следующие пять минут (время по умолча¬
нию) вводить команды в командную строку и выполнять их без необходимости
указывать пароль.
Однако обычно приходится добавлять определенных пользователей в группу
admin, а не создавать индивидуальные записи в файле /etc/sudoers.
Каждое использование sudo регистрируется в файле /var/ log/ secure:
Feb 24 21:58:57 localhost sudo: fcaen : TTY-=pts/3 ; PWD”/home/fcaen
USER=root ; COMMAND-/usr/bin/less /var/ log/messages
;
Далее добавьте следующую строку в /etc/sudoers:
Fcaen
serverl-(chris)
/bin/ÿ s
/home/chris
Теперь пользователь fcaen может выполнить следующую команду:
$
sudo -u Chris
/bin/ÿ s
/home/chris
Команда sudo, приведенная выше, будет выполнена от имени пользователя Chris
и будет работать только на хост-сервере 1. В некоторых организациях управление
файлом /etc/sudoers осуществляется централизованно и он используется на всех
хост-машинах, поэтому может оказаться полезным на отдельных машинах точно
определить права доступа к sudo.
Команда sudo также позволяет задавать алиасы или заранее заданные группы
пользователей, команд и хост-машин. Поищите соответствующие примеры в фай¬
ле /etc/sudoers своей операционной системы Linux.
Переменные среды
Небольшие фрагменты информации, которые могут быть полезны для конфигу¬
рации командной консоли, находятся в так называемых переменных среды. Обыч¬
но имена переменных среды всегда пишутся с заглавных букв (хотя у этого прави¬
ла есть исключения). Если вы используете командный процессор bash, то исходя
из различных начальных сценариев bash, описанных ранее, некоторые переменные
среды будут уже установлены.
Чтобы отобразить все переменные среды, уже установленные для вашей кон¬
соли, в алфавитном порядке, выполните следующую команду:
$ set | less
BASH=/bin/bash COLORS>/etc/DIR_COLORS . xterm COLUMNS-118
DISPLAY-: 0.0
84
Глава 3. Использование командного процессора
HOME”/ho(rie/fcaen
HOSTNAMEÿei nstei n
Приведенные выходные данные составляют лишь небольшую часть перемен¬
ных, которые будут отображены у вас. Команда set также отображает и функции.
Команда ertv отображает только переменные среды.
Кроме того, вы можете устанавливать или сбрасывать переменные самостоя¬
тельно. Например, чтобы присвоить переменной АВС значение 123 (а затем отобра¬
зить содержимое АВС), выполните следующую команду:
АВС-123
echo $АВС
123
$
$
Переменная АВС существует только в той командной консоли, в которой она
была создана. Если вы выполните команду из другой консоли (Is, cat, firefox и т. д.),
то этому новому процессу созданная переменная не будет доступна. Запустите
новый процесс bash и проверьте это:
$
$
bash
echo $А8С
$
Кроме того, экспортировав переменные, вы можете сделать их частью среды,
которая передается дочерними процессами:
$ export
АВС-123
$ bash
$ echo $АВС
123
Вы также можете объединить строку и существующую переменную:
$
export PATH=$PATH:/home/fcaen
Чтобы отобразить все переменные окружения bash, выполните следующую
команду:
$ er?v
При создании собственных переменных среды избегайте использования уже
задействованных системой имен. Список переменных среды командного процес¬
сора приведен в Приложении 2.
Создание простых сценариев
для командного процессора
Сценарии командного процессора удобно использовать для автоматизации повто¬
ряющихся задач. В bash и другие командные консоли включены базовые компо¬
ненты, основанные на различных языках программирования, например: циклы,
условия, операторы варианта и т. д. Главное различие между ними состоит в том,
что есть только один тип переменных — строки.
Создание простых сценариев для командного процессора
85
Редактирование и запуск сценария
Сценарии командного процессора являются простыми текстовыми файлами.
Вы можете создавать их, используя любой текстовый редактор (например, vi). Что¬
бы запустить сценарий, его файл должен быть исполняемым.
Например, если вы создали сценарий для командного процессора с именем
файла myscript . sh, то сделать его исполняемым можно следующим образом:
$ chmod u+x myscript. sh
При этом первая строка вашего сценария для bash всегда должна выглядеть
следующим образом:
#! /bin/bash
В данном случае комментарий начинается со знака #. Синтаксис # ! применяет¬
ся в качестве комментария для командных консолей, которые не распознают этот
специальный синтаксис. Часть /bin/bash оповещает любой активный командный
процессор (будь то bash или другая консоль), какую программу следует использо¬
вать для запуска сценария (поскольку раньше не все системы поставлялись с кон¬
солью bash, часто в роли команды для запуска сценария можно увидеть /bin/sh).
Как и с любой командой, помимо того, что любой сценарий командного процес¬
сора должен быть выполняемым, сценарий, создаваемый вами, должен при запус¬
ке являться частью переменной PATH или определяться по его полному или отно¬
сительному пути. Другими словами, как только вы попробуете запустить сценарий,
вы получите следующий результат:
$ myscript. sh
bash: myscript.sh: command not found
Команда не найдена
В этом примере папка, содержащая файл myscript . sh, не включена в переменную
PATH. Для решения этой проблемы достаточно отредактировать путь, скопировать
сценарий в папку переменной PATH или ввести полный или относительный путь
к вашему сценарию. Все четыре примера приведены ниже:
$ mkdlr -/bin ; ср myscript.sh -/bin/
PATH-$PATH:-/bin
$ cp myscript.sh /usr/local/bin
$ ./myscript.sh
$ /tmp/myscript.sh
He следует ставить точку ( . ) в переменной окружения PATH с целью обозначить,
что команда может быть выполнена из текущей папки, поскольку ее имя может
совпасть с именем важной и широко используемой команды (например, 1 s или cat),
что вызовет перезапись старых команд новыми, если у них будут одинаковые име¬
на, и они окажутся в одной папке, а это может поставить под угрозу безопасность
всей системы.
Добавление содержимого в сценарий
Хотя сценарии командного процессора могут представлять собой всего лишь по¬
следовательности команд, вы можете также по собственному усмотрению исполь¬
зовать их в языках программирования. Например, если изменять вводимые данные,
86
Глава 3. Использование командного процессора
сценарий может возвращать различные результаты. В этом подразделе описыва¬
ется, как можно использовать в сценариях командной консоли сочетания команд:
например, операторы if/then, операторы выбора и циклы for/while.
Ниже приведена команда, назначающая строку abc переменной MYSTRING. Затем,
чтобы узнать, равна ли переменная строке abc, она проверяет вводимые данные
и далее действует исходя из результата проверки. Сам тест взят в квадратные скоб¬
ки ([]):
MYSTRING— abc
if [ SHYSTRING abc ] : then
echo "The variable is abc"
fi
-
Чтобы не проводить проверку, воспользуйтесь сочетанием ! = вместо =:
if [ SMYSTRING !- abc ] : then
echo "SMYSTRING is not abc";
fi
Далее следуют примеры тестирования на числа:
MYNUMBER-1
if [ SMYNUMBER
if [ SMYNUMBER
if [ SMYNUMBER
if [ SMYNUMBER
if [ SMYNUMBER
1 ] ; then
2 ] ; then
1 ] ; then
0 3 : then
-ge 1 ] ; then
-eq
-It
-le
-gt
echo
echo
echo
echo
echo
"MYNUMBER equals 1"; fi
"MYNUMBER <2": fi
"MYNUMBER <-l"; fi
"MYNUMBER >0”: fi
"MYNUMBER >»1": fi
Теперь взгляните на некоторые примеры тестирования имен файлов. В данном
примере производится проверка существования указанного файла (-е) и его типа:
обычный файл (-f) или папка (-d). Это осуществляется с помощью операторов
if/then. Если совпадений нет, то используется оператор else.
filename-”$HOME"
if [ -е Sfilename 3 ; then echo "Sfilename exists": fi
if [ -f "Sfilename" j ; then
echo "Sfilename is a regular file"
elif [ -d "Sfilename” 3 : then
echo "Sfilename is a directory"
else
echo "I have no idea what Sfilename is"
fi
В табл. 3.1 приведены примеры тестов, которые могут быть осуществлены
с файлами, строками и переменными.
Таблица 3.1. Операторы для тестирования
Оператор
Описание теста
-a file
Проверяет наличие файла (то же, что -е)
-b file
Контролирует, какой файл является специальным блочным устройством
-с file
Проверяет, какой файл является специальным файлом устройства (например,
устройства последовательной передачи данных)
87
Создание простых сценариев для командного процессора
Оператор
Описание теста
-d file
Контролирует, какой файл является каталогом
-е file
Проверяет наличие файла (то же, что -а)
-f file
Проверяет наличие файла и является ли он обычным (например, не является
каталогом, сокетом, каналом, ссылкой или файлом устройства)
-g file
Обследует, какой файл обладает множеством битов set-group-id (назначение
идентификатора группы)
-h file
Проверяет, какой файл имеет символьную ссылку (то же, что -L)
-k file
Контролирует, у какого файла есть бит закрепления в памяти
-L file
Проверяет, какой файл имеет символьную ссылку (то же, что -h)
-n string
Проверяет, длина какой строки превышает 0 байт
-0 file
Контролирует, каким файлом вы владеете
-p file
Проверяет, какой файл является именованным каналом
-r file
Обследует, какой файл доступен вам для чтения
-s file
Проверяет, существует ли файл и превышает ли его размер 0 байт
-S file
Контролирует, существует ли файл и является ли
-tfd
Проверяет, подключен ли дескриптор файла к терминалу
-u file
Поверяет, какой файл обладает множеством битов set-user-id (установка
идентификатора пользователя)
он сокетом
-wfile
Обследует, какой файл является перезаписываемым
-x file
Проверяет, какой файл является выполняемым
-z string
Контролирует, длина какой строки равна 0 байт
exprl -a
expr2
Проверяет, являются ли справедливыми и первое, и второе выражения
exprl -o
expr2
Проверяет, является ли справедливым одно из двух выражений
filel -nt file2
Контролирует, является ли первый файл более новым по отношению ко второму
(используется метка времени создания/модификации файла)
file! -ot file2
Проверяет, является ли первый файл более старым по отношению ко второму
(используется метка времени создания/модификации файла)
filel -ef We2
Обследует, какой из двух файлов прикреплен к ссылке (жесткая ссылка или
varl = var2
Проверяет, равна ли первая переменная второй
varl eq var2
Контролирует, равна ли первая переменная второй
varl -ge var2
Поверяет, больше ли первая переменная второй или они равны
varl -gt var2
Контролирует, больше ли первая переменная второй
varl -le var2
Поверяет, меньше ли первая переменная второй или они равны
varl -It var2
Обследует, меньше ли первая переменная второй
varl != var2
Проверяет неравенство первой и второй переменных
varl -ne var2
символьная)
88
Глава 3. Использование командного процессора
Другим часто используемым структурным компонентом является команда case.
Используя оператор case, можно проводить проверку переменных по различным
критериям и исходя из результата действовать дальше. Так же, как и оператор
switch, используемый в языках программирования, оператор case может использо¬
ваться вместо совмещенных операторов if.
case
"$VAR" in
string})
{ actionl };;
String2)
{ action2 } : ;
*)
{ default action } ; ;
esac
Примеры использования case вы можете найти в сценариях, применяемых при
запуске системы и находящихся в папке / etc/init .6/. Каждый начальный сценарий
выполняется на основе примененного ранее параметра (start, stop ит.д.), а его
выбор осуществляется из большого количества вариантов.
.
.
—ПРИМЕЧАНИЕ
посредством
сценариев,
хранящихся
в папке /etc/event,d.
Сценарии /etc/init.d выполняются
Командная консоль bash также позволяет выполнять стандартное построение
циклов, что продемонстрировано ниже. В первом примере все значения перемен¬
ной NUMBER (от 0 до 9 включительно) приведены в строке for:
for NUMBER in 0123456789
do
echo The number is SNUMBER
done
В следующих примерах выходные данные команды 1 s составляют переменные,
в соответствии с которыми действует оператор for:
for FILE in '/bin/1s' : do echo $FIIE: done
Чтобы не перечислять для оператора for все доступные значения, можно при¬
растить необходимое значение и продолжать выполнение через цикл с проверкой
условия, пока не будет установлено соответствие. В следующем примере вели¬
чина переменной VAR начинается со значения 0, и цикл с проверкой условия про¬
должает увеличивать его до тех пор, пока оно не возрастет до 3:
”VAR=0"
while [ $VAR -It 3 ]; do
echo $VAR
VAR=$[$VAR+1]
done
Другим способом добиться аналогичного результата оператора цикла с услови¬
ем продолжения является использование оператора unti 1:
"VAR”0”
until [ JVAR -eq 3 ]: do echo $VAR; VAR=$[SVAR+1]; done
Резюме
89
Если вы только начинаете осваивать программирование в командной консоли,
ознакомьтесь с руководством Bash Guide for Beginners, доступным no адресу http://
tldp.org/LDP/Bash-Beginners-Guide/html/index.htm!. Кроме того, вы можете воспользо¬
ваться справочным материалом, например man, для ознакомления с примерами по
разработке качественных сценариев для командного процессора.
Резюме
Несмотря на усовершенствование графического интерфейса пользователя, ко¬
мандный процессор является одним из наиболее распространенных среди продви¬
нутых пользователей методов работы в операционных системах Linux. Командная
консоль Bourne Again Shell (bash) является наиболее распространенным команд¬
ным процессором Linux. Она включает в себя множество полезных приложений,
предназначенных для фиксирования и восстановления выполняемых команд
(журнал), дополнения команд, установки алиасов и переназначения выводимых
и вводимых данных. Вы также можете, используя простые техники написания
сценариев для командного процессора, самостоятельно создавать эффективные
команды.
4
Работа
с файлами
В Linux любой элемент может быть отображен в виде файла, включая файлы дан¬
ных, папки, устройства, именованные каналы, ссылки и другие типы файлов. В каж¬
дом файле содержится определенная информация, определяющая, кто может по¬
лучить доступ к файлу и каким образом этот доступ может быть получен. В данной
главе описано большое количество команд, позволяющих исследовать файлы и ра¬
ботать с ними.
Типы файлов
Папки и обычные файлы, несомненно, являются теми типами файлов, которые
будут использоваться вами наиболее часто. Однако в Linux используются и неко¬
торые другие типы файлов. Командная консоль предоставляет множество спосо¬
бов создавать, находить и просматривать различные типы файлов.
Файлы, предоставляющие доступ к устройствам компьютера, называются фай¬
лами устройства. Устройства делятся на символьные и блочные. Кроме того, су¬
ществуют жесткие ссылки и гибкие ( символьные ), которые могут использоваться,
чтобы сделать один и тот же файл доступным из разных мест. Реже обычными
пользователями используются именованные каналы и сокеты, которые предостав¬
ляют точки входа для процессов, позволяющих обмениваться данными.
Обычные файлы
К обычным файлам относят файлы данных (документы, музыку, изображения
и т. д.) и команды (двоичные и командные файлы). Определить тип файла позво¬
ляет команда file. Следующий пример демонстрирует способ перехода в папку
с документацией, касающейся командного процессора bash, и использование коман¬
ды f i 1 е для отображения типов файлов в данной папке:
$ cd /usr/ share/doc/
$ file doc-base/install -docs. html
doc-base/install -docs.html : XML 1.0 document
$ file doc- base/copyright
doc-base/copyright: ASCII English text
$ file doc -base/doc- base. html
text
91
Типы файлов
doc-base/doc-base. html / : directory
$ file doc/doc-base/changelog.gz
doc -base/changel og.gz: gzip compressed data, was ’’changelog", from Unix, last
modified: Thu Feb 22 07:29:26 2007, max compression
$ file shared-mime-info/shared-mime-info-spec.pdf
shared-mime-info/shared-mime-info-spec.pdf: PDF document, version 1.4
Команда file отображает файлы-документы различных форматов, находящие¬
ся в папках, содержащих документацию по Ubuntu. Эта команда может опреде¬
лить, сжат ли текст, формат документа, в котором он может быть выведен на печать
(PDF или PostScript), а также обычный ли это незашифрованный текст или он
содержит метку HTML. Команда способна определить даже подпапки, что являет¬
ся достаточно неожиданным, поскольку они имеют дополнительные для них име¬
на (doc-base.html).
Создавать обычные файлы можно посредством любого приложения, которое
может сохранять данные. Если вы просто хотите создать пустой файл, чтобы на¬
чать работу с него, воспользуйтесь одним из следующих способов:
Создает пустой файл
Создает пустой файл
Определение полного описания файла является еще одним способом опреде¬
лить его тип:
$ Is -1 /tmp/newf 1le2.txt
Отображает файл для определения его типа
-rw-r--r-1 Chris Chris 0 Sep 5 14:19 newfile2'l
$ touch /tmp/ newfile.txt
$ > /tmp/newfile2.txt
Знак дефиса (-) является первым символом десятисимвольной информации
о правах доступа к файлу ( - rw- г -- г - - ), который свидетельствует о том, что данный
файл является обычным (подробнее о правах доступа рассказывается в следующем
разделе). Команды также являются обычными файлами, но сохраняются как ис¬
полняемые. Рассмотрим еще несколько примеров определения типа файла:
$ Is -1 /usr/bin/apt-key
-rwxr-xr-x 1 root root 2230 2007-03-14 12:44 /usr/bin/apt-key
$ file /usr/Mn/apt-key
/usr/bin/apt-key: Bourne shell script text executable
$ file /bin/1 s
/bin/1s : ELF 32-bit LSB executable, Intel 80386, version 1 (SYSV).
2.6.0, dynamically linked (uses shared libs), stripped
for GNU/tinux
Как вы могли заметить, команда apropos выполняется через свойство х для вла¬
дельца, группы и др. Выполнение команды file для файла apt-key позволяет уви¬
деть, что он является сценарием командного процессора. Эта команда противопо¬
ставляется исполняемому двоичному коду, как, например, приведенная выше
команда Is.
Каталоги
Каталог представляет собой место хранения файлов и подкаталогов. Они организу¬
ются в иерархическом порядке от корневого (/) до многочисленных подкаталогов,
92
Глава 4. Работа с файлами
отделяемых друг от друга символом /. При работе с каталогами через графические
файловые менеджеры их принято называть папками.
Чтобы создать новый каталог для хранения данных, воспользуйтесь командой
mkdi г. Ниже приведены некоторые примеры использования данной команды, опи¬
сывающие различные пути создания каталогов:
$ mkdi г /tmp/new
$ mkdir -р /tmp/a/b/c/new
$ mkdir -m 700 /tmp/new2
Создает каталог new в / tmp
Создает по мере необходимости каталог нижнего
уровня для new
Создает каталог new2 с правами доступа drwx---
Первая команда mkdi г создает новый каталог в уже существующем каталоге /tmp.
Во втором примере каталоги создаются по мере необходимости (подкаталоги
а, b и с), чтобы в результате был создан каталог new. В последнем примере, чтобы
установить права доступа к каталогу, добавляется параметр -т.
Поскольку первым символом строки доступа к каталогу является буква d, дан¬
ный файл может быть определен как каталог:
$ file /tmp/new
/tmp/new: directory
$ Is -1 /tmp
drwxr-xr-x 2 ericfj ericfj 4096 2007-09-11 07:25 new
Говоря о каталогах, необходимо также отметить, что, если вы хотите, чтобы
пользователи могли использовать свои каталоги в качестве рабочих, для них долж¬
ны быть установлены исполняемые биты (х).
Символьные и жесткие ссылки
Чтобы избежать копирования файлов и каталогов в различные части файловой
системы, можно использовать ссылки, позволяющие открывать доступ к одному
файлу из разных мест. Linux поддерживает гибкие (обычно называемые символь¬
ными) и жесткие ссылки.
Когда вы пытаетесь открыть символьную ссылку, указывающую на файл, или
перейти по ссылке, указывающей на каталог, выполняемая команда перенаправит
вас к соответствующему файлу или каталогу. Объект ссылки обладает собствен¬
ными правами доступа и правами собственности, которые не могут быть опреде¬
лены на основании содержащейся в символьной ссылке информации. Символьная
ссылка не обязательно должна располагаться на том же разделе диска, что и сам
объект. На самом деле символьная ссылка может существовать даже при отсут¬
ствии объекта.
Жесткая ссылка, напротив, может существовать только для файлов (не катало¬
гов) и обычно является одним из способов присвоения имени конкретному физи¬
ческому файлу. Каждый файл обладает по меньшей мере одной символьной ссыл¬
кой, под которой обычно понимается сам файл. Любые дополнительные имена
(жесткие ссылки), указывающие на данный отдельно взятый файл, должны нахо¬
диться на том же разделе, что и сам файл-объект ссылки (по большому счету,
93
Типы файлов
чтобы определить, что файлы являются жесткими ссылками, достаточно выявить,
что они обладают одним и тем же номером inode). Изменение прав доступа, прав
собственности, отметок даты и времени или содержимого любой жесткой ссылки
вызовет соответствующие изменения и в самом файле, однако удаление ссылки не
повлечет за собой удаление самого файла — он будет существовать до тех пор, пока
не будет удалена последняя жесткая ссылка на него.
Ниже приведено несколько примеров использования команды 1п для создания
жестких и символьных ссылок:
$ touch myfile
$ In myfile myfile-hardlink
$ In -s myfile myfile- syml ink
$ Is -11
292007
292007
292008
inyfile*
-rw-r- -r- -rw-r- -r- Irwxrwxrwx
3 francois
3 francois
2 francois
francois 0 Mar 25 00:07 myfile
francois 0 Mar 25 00:07 myfile-hardlink
francois 6 Mar 25 00:09 myfile-symlink
Стоит отметить, что здесь для отображения результатов после создания жестких
и символьных ссылок была использована команда Is -It. Параметр -1i отображает
номера inode, сопоставляемые с каждым файлом. Так, вы можете видеть, что и myfi1е,
и myfi le-hardl ink имеют одни и те же номера inode — 292007 (точно обозначающие
файл на жестком диске). Символьная ссылка myfile-syml ink имеет уже другой номер
inode, и, хотя жесткая ссылка фигурирует просто как файл (знак -), символьная
ссылка обозначена уже как ссылка (1) с полностью открытыми правами доступа.
Вы не сможете определить, разрешен ли вам доступ к файлу, на который указывает
символьная ссылка, пока вы не перейдете по ней или не просмотрите сам файл.
Файлы устройств
Когда приложениям необходима связь с устройствами компьютера, они направля¬
ют данные в файлы соответствующих устройств. По умолчанию файлы устройств
хранятся в папке /dev. Сами же устройства обычно делятся на блочные (например,
хранилища) и идентификаторы накопителя (например, последовательные порты
и конечные устройства).
-
ПРИМЕЧАНИЕ
Файлы устройств часто называют драйверами. В Linux и UNIX операционная система почти все
интерпретирует как файл, откуда и термин «файлы устройств».
Каждый файл устройства связывается с технологическим устройством (при
этом указывается тип этого устройства) и номером устройства (указывается номер
экземпляра устройства). Например, конечные устройства представлены техноло¬
гическим устройством под номером 4, в то время как жесткие диски SCSI представ¬
лены технологическим блочным устройством под номером 8. Вот несколько при¬
меров файлов устройств:
----
$ Is -1 /dev/ttyO /dev/sdal Отображает специальные идентификаторы накопителя
brw-rw — 1 root disk 8. 1 2007-09-05 08:34 /dev/sdal
1 root root 4. 0 2007-09-05 08:34 /dev/ttyO
crw-rw
94
Глава 4. Работа с файлами
Чтобы получить информацию о команде MAKEDEV, предназначенной для отобра¬
жения списка номеров и имен устройств в Ubuntu Linux, ознакомьтесь с онлайнстраницей справочника, посвященной этой команде. Большинство файлов устройств
создается автоматически во время-загрузки, поэтому большинство людей никогда
вручную не создает файлы устройств. Тем не менее, воспользовавшись командой
mknod, вы можете создать собственный файл устройства:
$
sudo mknod /dev/ttyS4 с 4 68
Добавляет устройство для пятого
серийного порта
Отображает список новых файлов устройств
$ Is -1 /dev/ttyS4
crw -г--г-- 1 root root 4, 68 Sep 6 00:35 /dev/ttyS4
Именованные каналы и сокеты
Если вам необходимо, чтобы информация из одного процесса передавалась в дру¬
гой, достаточно передать выводимые данные одного процесса во вход другого.
Однако, чтобы обеспечить эффект присутствия в файловой системе, из которой
один процесс может осуществлять связь с другим, предназначены именованные
каналы и сокеты. Именованные каналы обычно используются для осуществления
связи между процессами, в то время как сокеты — для обеспечения связи в сети.
Именованные каналы и сокеты часто размещаются приложениями в папке /tmp.
Ниже приведено несколько примеров именованных каналов и сокетов:
-------
$ Is -1 /tmp/.TV-chris/tvtimefifo-local /tmp/.Xll-unix/ÿÿ
prw
1 ChriS Chris 0 Sep 26 2007 /tmp/ . TV-chri s/tvtimefi fo~local
srwxrwxrwx 1 root chris 0 Sep 4 01:30 /tmp/.Xll-unix/X0
В первом случае речь идет об именованном канале, установленном в tvtime TV
card player (символ p в начале означает, что это именованный канал). Во втором
случае речь идет о сокете, установленном GUI X для связи между процессами.
Чтобы создать собственный именованный канал, воспользуйтесь командой
mkfifo:
$ mkfifo mypipe
$ Is -1 mypipe
prw-r--r-- 1 chris chris 0 Sep 26 00:57 mypipe
Установление прав доступа к файлам
и папкам
Возможности доступа к файлам, выполнения команд и перехода к каталогам могут
быть ограничены настройками прав доступа для пользователя, группы пользова¬
телей и др. При составлении полного списка файлов и каталогов в Linux (команда
Is -1) первые 10 отображаемых символов определяют сам элемент (файл, каталог,
блочное устройство и т. д.), с которым или без которого этот элемент может быть
прочитан, записан и/или выполнен. На рис. 4.1 показаны значения этих симво¬
лов.
95
Установление прав доступа к файлам и папкам
421 421 421
Л 1 /
Индикатор
типа файла
drwxrwxrwx
JUJUJ
Группа \
Пользователь Другие
Рис. 4.1. Права доступа, устанавливаемые для файлов и каталогов
Для выполнения примеров, приведенных в данном разделе, создайте каталог
/tmp/test и файл / tmp/test/hel lo.txt, а затем отобразите оба эти элемента:
$
$
$
mkdir /trap/test
echo "some text” > /tmp/test/hel lo.txt
Is -Id /tmp/test/ /tmp/test/hel lo.txt
drwxr-xr-x 2 francois sales 4096 Mar 21 13:11 /tmp/test
- rw-r- -r- - 2 francois sales 10 Mar 21 13:11 /tmp/test/hel lo.txt
Первый символ полученного списка указывает на то, что /tmp/test является
каталогом (d), a hel 1о . txt — файлом ( -)• Другими типами файлов, доступными для
Linux и определяемыми первым символом, являются идентификаторы накопителя
(с), блочные устройства (Ь) или символьные ссылки (1), именованные каналы (р)
и сокеты (s).
Следующие девять символов определяют права доступа к файлу и каталогу.
Первая группа символов rwx обозначает, что владельцу (francois) предоставлены
права на чтение, запись и выполнение файлов в данном каталоге. Аналогичным
образом можно сказать, что группа sales обладает более ограниченным доступом
(r-ÿ) к каталогу без права записи в него. Все остальные пользователи также обла¬
дают правами только на чтение и выполнение (r-ÿ) дефис обозначает отсутствие
прав записи. Что же касается файла hell о . txt, то здесь пользователь обладает пра¬
вами на чтение и запись (rw-), а пользователи группы и все остальные — только на
чтение (г--).
При изменении прав доступа к элементам каждое значение может быть пред¬
ставлено в виде восьмеричного числа (чтение — 4, запись — 2, а выполнение — 1)
или буквенно (rwx). Вообще, право на чтение предоставляет возможность просмат¬
ривать содержимое каталога, на запись — изменять (добавлять или модифициро¬
вать) его, а на выполнение переходить (другими словами, получать доступ)
к нему.
Если вас не устраивают настройки прав доступа к известным вам файлам или
каталогам, то можете поменять их с помощью команды chmod.
—
—
зменение прав доступа с помощью команды
imod
Команда chmod позволяет изменять права доступа к файлам и каталогам. В табл. 4.1
приведены некоторые примеры использования команды chmod, а также получения
доступа к каталогам и изменения файлов.
96
Глава 4. Работа с файлами
Таблица 4.1. Изменение прав доступа к файлам и каталогам
Оригинальные Новые
права доступа права
Описание
chmod 0700
any
drwx
Владелец может читать, записывать
файлы в данный каталог, а также
переходить в него. Все остальные
пользователи (за исключением
суперпользователя) не имеют к нему
доступа
chmod 0711
any
drwx— x-x
Владелец обладает теми же правами.
chmod go+r
drwx
drwxr-r—
Добавление прав чтения каталога может
привести к нежелательным результатам,
однако если не выполнить этого действия,
другие не смогут просматривать файлы,
содержащиеся в нем
chmod 0777
chmod a=rwx
any
drwxrwxrwx
Полный доступ
chmod 0000
chmod a-rwx
any
d
Доступ полностью закрыт. Данные
изменения могут пригодиться, если
необходимо защитить каталог от
случайных изменений, однако при этом
программам резервного копирования,
запущенным обычным пользователем,
может не удасться осуществить резервное
копирование содержимого каталога
chmod 666
any
-rw-rw-rw-
Открывает права на чтение и изменение
файла
chmod go-rw
-rw-rw-rw~
-rw
Не позволяет никому, кроме самого
владельца, просматривать, вносить
изменения или удалять файл
chmod 644
any
-rw-r— r—
Только владелец может вносить
изменения а файл или удалять его, но все
могут его просматривать
Команда chmod
(восьмеричным
числом
доступа
или буквами)
Все остальные могут открывать каталог,
но не могут просматривать или изменять
файлы в нем. Это может быть полезно
для усиления защиты сервера, когда
необходимо запретить просмотр
содержимого каталога, но требуется
открыть доступ к отдельному файлу
Первый ноль в строке режима обычно опускается (то есть допускается исполь¬
зование 777 вместо 0777). Этот структурный ноль имеет специальное значение: это
восьмеричная цифра, которая может использоваться в командах (исполнитель¬
ных) для обозначения того, что данная команда может выполняться как програм¬
ма-установщик идентификатора пользователя (UID) (4), программа-установщик
идентификатора группы (GID) (2) или стать битом закрепления в памяти (1).
97
Установление прав доступа к файлам и папкам
С программами-установщиками UID и GID команда выполняется с правами до¬
ступа, назначенными для пользователей или групп (а не с правами пользователя
или группы, запустивших команду).
ВНИМАНИЕ
SUID не должны использоваться в сценариях командного процессора. В разделе справки Linux,
посвященном безопасности, содержится следующее предупреждение: «SUID-ÿÿÿÿÿÿÿÿ командного
процессора представляют собой серьезную угрозу безопасности, и именно по этой причине ядро
не принимает их. Каким бы безопасным вы не считали сценарий командного процессора, он может
эксплуатироваться взломщиками для получения ими прав суперпользователя».
Наличие активного для каталога бита закрепления в памяти ограждает пользо¬
вателей от угрозы переноса или переименования файлов, хранящихся в каталоге,
владельцами которого они не являются (например, /tmp). Однако, если указать
верные настройки прав доступа, пользователи смогут изменять содержимое фай¬
лов каталога с битом закрепления в памяти, владельцами которых они не являют¬
ся. Последним символом, используемым для определения прав доступа, являет¬
ся t (вместо х в каталоге бита закрепления в памяти). Ранее команда с активным
битом закрепления оставалась в памяти, даже когда не использовалась. Это старая
характеристика UNIX, не поддерживаемая более в Linux.
Параметр -R является полезным элементом команды chmod. С его помощью
можно рекурсивно изменять права доступа ковсем файлам и каталогам, начиная
с определенной точки файловой системы:
$
sudo chmod -R 700 /tmp/test
i sudo chmod -R 000 /tmp/test
i sudo chmod -R a+rwx /tmp/test
Предоставляет полные права доступа
только к содержимому каталога /tmp /test
Снимает все права доступа
к содержимому каталога /tmp/test
Предоставляет полные права доступа
ко всему содержимому каталога /tmp/test
Следует отметить, что параметр -R включается в указанный вами каталог. Таким
образом, вышеуказанные права доступа, например, заменятся на права Доступа
к каталогу /tmp/test, а не только к файлам и каталогам, содержащимся в нем.
Команда umask
Права доступа к файлу или каталогу обычно определяются при создании соответ¬
ствующего элемента. Способ назначения этих прав основывается на текущем зна¬
чении umask пользователя. Используя команду umask, вы можете установить права
доступа к файлам и каталогам при их создании.
$
umask 0066
$
umask 0077
$
umask 0022
$
umask 0777
Создает каталоги с правами
с правами доступа -rw
Создает каталоги с правами
с правами доступа -rw
Создает каталоги с правами
......
.........
доступа
drwx--x--x и файлы
доступа
drwx
и файлы
доступа drwxr-xr-x и файлы
-rw-r--r-и файлы
Создает каталоги с правами доступа d
с правами доступа
с правами
доступа
98
Глава 4. Работа с файлами
Изменение прав собственности
Когда вы создаете файл или каталог, на него назначается ваша учетная запись. Это
и есть ваша основная группа. Будучи суперпользователем, вы можете, используя
команды chown и chgrp, изменять права собственности (пользователя) и группу,
назначенные файлу:
$ chown chris test/
$
$
$
chown chris:market test/
chgrp market test/
chown -R chris test/
Изменяет владельца на Chris
Изменяет владельца на chris, а группу на market
Изменяет группу на market
Изменяет владельца всех вложенных файлов
и каталогов папки test/ на chris
Описанный выше рекурсивный параметр команды chown (-R) полезен, если не¬
обходимо изменить права собственности всего дерева каталогов. Как и в случае
с командой chmod, рекурсивное использование chown изменяет права доступа для
названного каталога и всего его содержимого. Обычно рекурсивное использование
команды chown применяется, если кто-то уходит из компании или прекращает
пользоваться вашим интернет-сервисом. В этом случае с помощью параметра -R
команды chown можно изменить владельца их общего или домашнего каталога на
другого пользователя.
Навигация по файловой системе
Основные команды, предназначенные для перемещения по каталогам (cd), провер¬
ки текущего каталога (pwd), просмотра содержимого каталога (1s), хорошо известны
даже непрофессиональным пользователям командной консоли. Этот раздел посвя¬
щен некоторым менее известным параметрам этих команд, а также особенностям
навигации по файловой системе. Вот несколько примеров использования команды
cd для навигации по файловой системе:
$
$
$
$
$
$
$
$
$
$
cd
cd
cd
cd
cd
cd
cd
cd
cd
cd
$Н0МЕ
-
-francois
-
SOLDPWD
~/publ i c_htm1
..
/usr/bin
usr/bin
Переходит
Переходит
Переходит
Переходит
Переходит
Переходит
Переходит
Переходит
Переходит
Переходит
в ваш основной каталог
ваш основной каталог
ваш основной каталог
основной каталог пользователя francois
предыдущий рабочий каталог
предыдущий рабочий каталог
к public_html в вашем основном каталоге
в корень рабочего каталога
в каталогу usr/bin из корневого каталога
ко вложенной папке usr/bin рабочего каталога
в
в
в
в
в
Если вы хотите узнать, какой каталог является рабочим, воспользуйтесь ко¬
мандой pwd:
$ pwd
/home/francois
Создание символьных ссылок является одним из способов получить доступ
к файлу из других частей файловой системы (для получения более подробной
Навигация по файловой системе
99
информации о символьных и жестких ссылках обратитесь к подразд. «Символьные
и жесткие ссылки»). Однако символьные ссылки могут вызвать некоторую пута¬
ницу при отображении корневых каталогов. Следующие команды создают в ката¬
логе /tmp символьную ссылку на ваш основной каталог и демонстрируют способ
определения типа связи с каталогом, на который производится ссылка:
cd $Н0МЕ
In -s /tmp tmp-link
Is -1 tmp-link
lrwxrwxrwx 1 francois francois 13 Mar 24 12:41 tmp-link -> /tmp
$ cd tmp-link/
$
$
$
$ pwd
/home/francois/tmp-link
pwd -P
$
/tmp
$ pwd -L
/ home/ f rancoi s/tmp - 1ink
$ cd -L
$ pwd
/home/francois
$ cd tmp-link
$ cd -P
$ pwd
/
..
Использование параметров -P и'Ч для команд pwd и cd позволяет работать с ка¬
связанными символьными ссылками, из их основных месторасполо¬
жений или ссылок на них соответственно. Например, команда cd -I . . перемеща¬
ет вас на один уровень вверх относительно вашего основного каталога, тогда как
команда cd -Р . . перемещает вас на один уровень выше корневого каталога (/).
Аналогично параметры -Р и -L команды pwd отображают основные месторасполо¬
жения каталогов и ссылки на них.
Bash может запоминать и хранить список рабочих каталогов. Этот список может
быть полезен, если вы захотите вернуться к ранее открываемым каталогам. Для до¬
бавления и удаления каталогов из этого списка используйте команды pushd
и popd:
талогами,
$ pwd
/home/francois
$ pushd /usr/share/man/
/usr/share/man S pushd /var/log/
/var/log /usr/share/man
$
dirs
/var/log /usr/share/man
dirs -v
0 /var/log
1 /usr/share/man
2
$
-
-
-
100
$
popd
/usr/share/man
Глава 4. Работа с файлами
-
$
pwd
/usr/share/man
$ popd
pwd
/home/francois
$
Команды dirs, pushd и popd также могут быть использованы для управления
порядком отображения каталогов в стеке. Например, команда pushd -0 перемещает
последний каталог из стека на самый верх (делая его рабочим), команда pushd -2
перемещает третий каталог снизу стека на его верх и т. д.
Копирование файлов
Если вы обладаете правами доступа на запись в какой-либо каталог, то копирова¬
ние файлов и каталогов может осуществляться с помощью нескольких совсем про¬
стых команд. Стандартная команда ср осуществляет копирование файла, сохра¬
няя его имя или присваивая новое, в новый каталог и создает ему новую отметку
времени. Другие параметры команды ср позволяют сохранять отметки даты и вре¬
мени, осуществлять рекурсивное копирование и запрашивать подтверждение на
перезапись:
cd : touch index.html
mkdir /tmp/html
$ cp -i index.html /tmp/html/
$ ср -il index.html /tmp //html
$ mkdir /tmp/back
$ cp -a /tmp /html /mp/back/
$ cp -R /tmp /html /tmp/back/
$
$
В приведенных примерах продемонстрированы способы копирования файлов.
В первом примере использования команды ср, если файл 1ndex . html уже существу¬
ет в папке /tmp/html, перед перезаписью поверх него нового файла отобразится
запрос на подтверждение этого действия. В следующем примере файл index.html
является объектом жесткой ссылки, имеющей то же имя и хранящейся в каталоге
/tmp/html. В данном случае, поскольку обе жесткие ссылки указывают на один и тот
же файл, редактирование файла через любую ссылку повлечет за собой изменение
содержимого оригинального файла, где бы он ни находился (ссылка может рабо¬
тать только в том случае, если каталог /tmp/html и ваш основной каталог находятся
в одной и той же файловой системе).
Команда ср -а копирует все файлы из каталога /tmp/html, сохраняя все настрой¬
ки прав собственности и доступа. Если, например, файл /tmp/back будет представ¬
лен запоминающим USB-ÿÿÿÿÿÿÿÿÿÿÿ, то с помощью этой команды можно будет
записать содержимое вашего интернет-сервера на данное запоминающее устрой¬
ство. Параметр -R осуществляет рекурсивное копирование структуры каталога
101
Копирование файлов
и назначает в качестве владельца каталога текущего пользователя, изменяя теку¬
щие отметки даты и времени.
Команда dd также предназначена для копирования данных. Она весьма эффек¬
тивна, поскольку в системах Linux все элементы рассматриваются как файлы,
включая периферийные устройства, например:
$ dd if-/dev/zero ofVtmp/mynull file count-1
1+0 records in
1+0 records out
512 bytes (512 В ) copied. 0.000308544 s. 1.7 MB/ s
Файл /dev/zero является специальным файлом, генерирующим нулевые симво¬
лы. В предыдущем примере команда dd использовала файл /dev/zero в качестве
файла входящих данных и выводила данные в файл /tmp/mynullfile. Единицей
измерения здесь является количество блоков. По умолчанию размер одного блока
составляет 512 байт. Таким образом, в результате выполнения данной команды
получился файл размером 512 байт, содержащий только нули. Для просмотра со¬
держимого файла можно воспользоваться командой less или vi, однако лучшим
приложением для просмотра файла в данном случае будет команда od:
$
Просматривает восьмеричный дамп файла
od -vt xl /tmp/mynullfile
Вот еще один пример использования команды dd:
$
dd if-/dev/zero of-/tmp/mynullfile count-10 bs-2
10+0 records in
10+0 records out
20 bytes (20 В ) copied. 0.000595714 s. 33.6 кВ/ s
На этот раз размер блока был установлен равным 2 байтам, а скопировано было
10 блоков (20 байт). Следующая командная строка копирует первый раздел
основного жесткого ШЕ-диска на второй раздел подчиненного жесткого IDEдиска (прежде чем приступить к выполнению подобной операции, выполните ре¬
зервное копирование данных):
$
sudo dd if»/dev/hdal of-/dev/hdb2
ВНИМАНИЕ
Будьте предельно осторожны при использовании этой команды. Вообще, у вас не должно возник¬
нуть необходимости перезаписывать части жестких дисков.
Следующий пример демонстрирует резервное копирование ведущего жестко¬
го диска ГОЕ со сжатием первого раздела. Обычно перед подобным копировани¬
ем раздел демонтируется.
$
$
sudo umount /dev/hdal
sudo dd if=/dev/hdal | gzip
>
bootpart.gz
Следующая команда копирует файл-образ ISO с компакт-диска или DVD на
отображен как /dev/sdbl):
USB-ÿÿÿÿÿÿÿÿ (предполагается, что носитель
$
sudo dd i f=whatever . i so of=/dev/sdbl
102
Глава 4. Работа с файлами
Стоит отметить, что данная команда создает бинарную копию байтов файла,
что, возможно, не соответствует вашим целям.
В следующем примере главная загрузочная запись копируется из основного
жесткого диска IDE в файл mymbrfi 1е:
$
dd if**/dev/hda of-mymbrfile bs-512 count-1
Если вам необходимо создать копию образа ISO, записанного на компакт-диск
или DVD, вставьте диск в CD/DVD-ÿÿÿÿÿÿ и выполните следующую команду
(необходимо, чтобы файл /dev/cdrom соответствовал вашему CD-ÿÿÿÿÿÿÿ):
$
dd if»/dev/cdrom of-whatever.iso
ПРИМЕЧАНИЕ
Помимо файлов устройств /dev/cdrom, Ubuntu создает файлы устройств /dev/cdrw и /dev/dvd.
Изменение атрибутов файла
Все файлы и каталоги в Linux обладают определеннымиправами доступа на чтение,
запись и выполнение, основанными на имени пользователя, группы и др. Однако
существуют также другие, присущие только некоторым типам файловых систем
атрибуты, которые могут закрепляться за файлами и каталогами.
В файловых системах ext2 и ext3 файлы обладают специальными атрибутами,
которые могут использоваться по выбору. Команда 1sattr позволяет просмотреть
эти атрибуты. Большинство атрибутов являются скрытыми и не назначаются по
умолчанию. Ниже приведен пример использования команды 1 sattr для просмотра
некоторых атрибутов файлов:
..............
......
..
.............
$
-
1 sattr /etc/host*
: /etc/host.conf
/etc/hosts
/etc/host. allow
/etc/host. deny
Рекурсивно отображает все атрибуты каталога /tap
1 sattr -aR /trap/ j less
------------$
Дефисы соответствуют 13 атрибутам ext2/ext3, которые могут быть установле¬
ны. Ни один из них не является отображаемым по умолчанию: а (только добавле¬
ние), с (сжатый), d (без дампа), I (постоянный), j (регистрация данных), s (безо¬
пасное удаление), t (запрет слияния в конце файла), и (неудаляемый), А (без
обновления atime), D (синхронные обновления каталогов), S (синхронные обнов¬
ления) и Т (верхушка дерева каталогов). С помощью команды chattr вы можете
изменять эти атрибуты:
........
.......
-------------------------$
$
sudo chattr -И whatever. iso
sudo chattr +A -R /home/francois/images/*
S sudo chattr +d ubuntu-7. 04-desktop. i386. iso
$ lsattr whatever. iso /home/francois/images/* ubuntu-7. 04-desktop. i386. iso
whatever. iso
i
A
A
d
/home/francois/images/einstein. jpg
/home/francois/images/goth. jpg
ubuntu-7. 04-desktop,i386. iso
Поиск файлов
103
Как видно из предыдущего примера, при использовании параметра +i файл
whatever i so становится постоянным, то есть он не может быть удален, переиме¬
нован или изменен, а также для него не может быть создана ссылка. Это предот¬
вращает любые случайные изменения файла (даже суперпользователь не сможет
внести изменения в файл, пока не будет снят атрибут i .) Используйте этот атрибут
для обеспечения безопасности системных файлов.
Параметр -R, приведенный в примере, рекурсивно устанавливает параметр +А,
что запрещает всем файлам, хранящимся в каталоге images и его подкаталогах, изме¬
нять время доступа (atime). Установка атрибута А может помочь сэкономить I/O
дисков ноутбуков и флэш-накопителей. Если вы для резервного копирования
своих файловых систем ext2/ext3 используете команду dump, то к файлам, обладаю¬
щим атрибутом d, копирование Применено не будет. В данном случае мы предпо¬
читаем не выполнять копирования больших образов ISO.
Для удаления атрибута воспользуйтесь командой chatter совместно со знаком
$ sudo chattr -i whatever. iso
/1МЕЧАНИЕ
в
часто заменяют некоторые системные
Взломщики, которым успешно удалось проникнуть систему,
бинарные файлы (например, ts или ps) поврежденными версиями и делают их кеотюночаемыми,
Поэтому полезно иногда проверять атрибуты, назначенные исполняемым файлам (например, в ка¬
талогах /bin, /usr/bin, /sbin и /usr/sbin).
оиск файлов
Ubuntu с помощью приложений из пакета mlocate создает базу данных всех фай¬
лов файловой системы (с несколькими исключениями, заданными в файле /etc/
updatedb . conf ). Команда 1 ocate позволяет производить поиск по этой базе данных
(в Ubuntu команда locate представляет собой символьную ссылку на команду
slocate). Результаты выводятся после завершения поиска по базе данных (а не по
самой файловой системе). До внедрения же команды locate большинство пользо¬
вателей Linux для поиска файлов в файловой системе использовали команду find.
Ниже описаны как команда 1 ocate, так и команда f i nd.
оиск файлов с помощью команды locate
Поскольку в базе данных присутствуют имена всех элементов файловой системы,
а не только команды, вы можете использовать 1ocate для поиска команд, устройств,
страниц справочника man, файлов данных и любого другого элемента файловой
системы, распознаваемого по имени:
$ locate еЮОО
/lib/modules/2. 6 . 20-16-generic/kernel /dri vers/net/elOOQ
/1 i b/modules/2 .6.20-16-generic/kernel /dri vers/net/elOOO/elOOO . ko
/lib/modules/2. 6. 20-15-generic/kernel /dri vers/net/elOOO
/lib/modules/2. 6 . 20-15-generic/kernel /dri vers/net/elOOO/elOOO . ko
/usr/src/linux-headers-2.6.20-16-generic/include/config/el000
/usr/src/linux-headers-2.6.20-16-generic/inc1ude/config/el000/napi .h
/usr/src/ 1 i nux-headers -2 . 6 . 20-16-generi с/ i ncl ude/conf i g/ÿÿÿÿ . h
104
Глава 4, Работа с файлами
/usr/src/1inux-headers-2. 6. 20- 15-generic/include/config/elOOO
/usr/src/1inux-headers-2. 6. 20- 15-generic/include/config/el000/napi .h
/usr/src/1inux-headers-2 . 6. 20-15-generic/include/conf ig/elOOO . h
/usr/src/1inux-headers-2. 6, 20- 15/include/config/el000.h
/usr/src/1inux-headers-2.6. 20-15/dri vers/net/elOOO
/usr/src/1inux-headers-2. 6. 20- 15/dri vers/net/elOOO/Makefile
/usr/src/1inux-headers-2.6. 20- 16/include/config/el000.h
/usr/src/1inux-headers-2. 6. 20-16/dri vers/net/elOOO
/usr/src/1inux-headers-2.6. 20-16/dri vers/net/elOOO/Makefile
В приведенном выше примере было найдено две версии модулей ядра еЮОО.ко.
Стоит заметить, что команда locate, если не использовать параметр -i, является
чувствительной к регистру:
$
locate -i itco wdt
/lib/modules/2.6.20-16-generic/kernel/drivers/char/watchdog/iTCO_wdt.ko
/ 1ib/modules/2 . 6. 20 - 15-generic/kernel /dri vers/char/watchdog/i TC0_wdt . ko
Пакет slocate (в некоторых дистрибутивах Linux называемый ml ocate) включа¬
ет в себя cron job, который для обновления базы данных файлов 1ocate ежедневно
выполняет команду updatedb.
Чтобы немедленно обновить базу данных locate, вручную выполните команду
updatedb:
S sudo updatedb
Определение местонахождения файлов с помощью
команды find
До внедрения команды 1 ocate поиск файлов производился с помощью команды
find. Хотя команда 1ocate осуществляет поиск быстрее, у f 1nd есть множество дру¬
гих эффективных параметров, полезных для выполнения поиска файлов, основы¬
вающегося не на имени, а на других атрибутах.
ПРИМЕЧАНИЕ
Сканирование целой файловой системы может занять достаточно много времени, поэтому, прежде
чем приступить к нему, попробуйте просканировать подсистему файловой системы или исключить
некоторые каталоги или удаленно смонтированные файловые системы.
В следующем примере выполняется рекурсивный поиск файла с именем еЮО
в корневой файловой системе (/):
$
find / -паше *’elOO*'' -print
find: /usr/lib/audit: Permission denied
find: /usr/libexec/utempter: Permission denied
/sys/module/elOO
/sys/bus/pci/drivers/elOO
Результатом выполнения команды find от имени обычного пользователя может
стать длинный список сообщений Permission denied (Отказано в доступе), посколь¬
ку команда find пытается просмотреть каталоги, к которым вы не имеете прав
Поиск файлов
105
доступа. Для избежания этого вы можете исключить из поиска недоступные ка¬
талоги:
-name elOO -print 2>&1 | grep -v "Permission denied"
Или отправить все сообщения об ошибках в битоприемник («корзину») /dev/
$ find /
null:
$ find /
-name elOO -print 2> /dev/null
Поскольку команда f i nd является чувствительной к регистру и имя необходимо
вводить точно (поиск имен еЮО и еМО . ко даст различные результаты), вы можете
для более точного поиска использовать регулярные выражения:
$ find /
-name 'elOO*’ -print
/li b/modul es/2 . 6 . 20- 16-generi c/kernel /dri vers/net/elOOO
/1 i b/modul es/2 . 6 . 20- 16-generi c/kernel /dri vers/net/elOOO/elOOO . ko
/1 i b/modul es/2 .6.20-16-generic/kernel /dri vers/net/elOO . ko
/lib/modules/2.6.20-15-generic/kernel/drivers/net/el000
/1 ib/modul es/2. 6. 20- 15-generic/kernel /dri vers/net/elOOO/elOOO.ko
/lib/modules/2. 6. 20-15-generic/kernel /dri vers/net/elOO.ko
/usr/src/1inux:headers-2. 6. 20-16-generic/ incl ude/conf ig/elOO.h
/usr/src/linux-headers-2.6.20-16-generic/include/config/el000
/usr/src/linux-headers-2.6.20-16-generic/include/config/el000.h
/usr/src/1 i nux-headers-2 . 6. 20-15-generic/i ncl ude/config/elOO . h
/usr/src/linux-headers-2.6.20-15-generic/include/config/e!000
/usr/src/1inux-beaders-2. 6. 20-15-generic/i ncl ude/config/elOOO.h
/usr/src/1inux-headers-2. 6. 20-15/include/config/el00.h
/usr/src/1 inux-headers-2 . 6. 20-15/i nclude/config/elOOO . h
/usr/src/1inux-headers-2. 6. 20-15/dri vers/net/elOOO
/usr/src/1 i nux- headers -2 . 6 . 20- 16/ i ncl ude/conf i g/ÿÿÿ . h
/us r/ src/ 1 i nux- headers - 2 . 6 . 20 - 16/ i ncl ude/conf i g/elOOO . h
/usr/src/1 inux-headers-2 . 6. 20- 16/dri vers/net/elOOO
Кроме того, вы можете осуществлять поиск файлов по временным меткам.
Следующая команда осуществляет поиск файлов в каталоге /usr/bin/, к которым
обращались в последние две минуты:
% find /usr/bin/ -amin -2 -print
/usr/bin/
/usr/bin/find
Следующая же команда ищет в каталоге /home/chris файлы, к которым не обра¬
щались более 60 дней:
$ find /home/chris/ -atime +60
Для поиска каталогов предназначен параметр -type d. Следующая команда
ищет все подкаталоги /etc и перенаправляет stderr в корзину (/dev/nul 1 ):
$ find /etc -type d -print 2> /dev/null
Данная команда находит в каталоге /sbin файлы с правами доступа, соответ¬
ствующими 750:
$ find /sbin/ -perm 750 -print
106
Глава 4. Работа с файлами
Параметр ехес команды find является весьма эффективным, поскольку он по¬
зволяет воздействовать на найденные с помощью команды f i nd файлы. Следующая
команда ищет в каталоге /var все файлы, владельцем которых является francois
(должен быть зарегистрированным пользователем), и выполняет для каждого из
них команду Is -1:
$ find /var -user francois -exec Is -1 {} \;
Альтернативным параметру exec команды find является параметр xargs:
$ find /var -user francois -print j xargs Is -1
В действиях данных команд есть существенные различия, поэтому и результа¬
ты их выполнения очень разные. Команда f 1 nd -exec применяет для каждого полу¬
ченного результата поиска Is. Команда же xargs работает более эффективно, по¬
скольку в качестве вводимых данных для одной команды 1 s применяет множество
результатов поиска.
Чтобы инвертировать критерий поиска, поставьте перед этим критерием вос¬
клицательный знак (!). В следующем примере выполняется поиск всех файлов,
которые не являются собственностью группы root и являются обычными файлами,
а затем для каждого из них выполняется команда Is -1:
$ find / ! -group root -type f -print 2> /dev/null | xargs Is
-.1
В следующем примере осуществляется поиск файлов в каталоге /sbin, которые
являются обычными файлами с закрытыми правами доступа на запись, а затем для
каждого из них применяется команда Is - 1 :
$ find /sbin/ -type f ! -perm /о+w -print | xargs Is -1
-rwxr-xr-x 1 root root
-rwxr-xr-x 1 root root
3056 2007-03-07 15:44 /sbin/acpi_avai1able
43204 2007-02-18 20:18 /sbin/alsactl
Поиск файлов определенного размера является прекрасным способом опре¬
делить, что занимает место на ваших жестких дисках. Следующая команда ищет
все файлы, размер которых превышает 10 Мбайт (+1QM), составляет список этих
файлов в порядке от самых крупных до наиболее мелких (Is - 1S) и направляет этот
список в текстовый файл (/tmp/bigfi les.txt):
S find / -xdev -size +10M -print j xargs Is -IS > /tmp/bigfi les.txt
В данном примере параметр -xdev запрещает поиск в любых смонтированных
файловых системах, кроме файловой системы суперпользователя. Это способ по¬
зволяет запретить команде find производить поиск в каталоге /ргос и любой уда¬
ленно или локально смонтированной файловой системе.
Другие команды для поиска файлов
Среди других команд, предназначенных для поиска файлов, можно назвать коман¬
ды where! s и which:
$ whereis man
man: /usr/bin/man /usr/XllR6/bin/man /usr/bin/Xll/man /usr/local/man
/usr/share/man /usr/share/man/manl/man . 1 . gz /usr/share/man/man7/man . 7 . gz
Получение более подробной информации о файлах
107
$
which Is
/bin/ls
Команда wherei s позволяет осуществлять поиск не только команд, но и страниц
справочника man, а также конфигурационных файлов, связанных с соответству¬
ющей командой. Как видно из приведенного выше примера, запрос команде wherei s
на поиск слова man возвращает исполняемый файл man, его конфигурационный
файл, а также месторасположение MAN-ÿÿÿÿÿÿÿ для команды man. Второй пример
(команда which) отображает адрес исполнительного файла Is (/bin/ls). Команда
which полезна, если необходимо определить расположение исполняемого файла
в переменной PATH:
$ dpkg-query -S 'which ps'
procps: /bin/ps
Получение более подробной информации
о файлах
Теперь, когда вам известно, каким образом можно искать файлы, вы можете полу¬
чать более подробную информацию о них. Использование менее общих параметров
команды 1 s позволяет отображать информацию о файле, которую вы не могли бы
увидеть без их использования. Такие команды, как file, помогают определять тип
файла, а используя md5sum и shaisum, можно проверять подлинность файла.
Отображение списка файлов
Даже если вы хорошо знакомы с командой 1s, вам могут быть незнакомы многие
полезные параметры этой команды, которые позволяют получать большое коли¬
чество информации, касающейся файлов вашей системы. Ниже приведено не¬
сколько примеров использования команды Is для отображения длинных спи¬
сков ( - 1) файлов и каталогов:
$
Is -1 Отображает список файлов и каталогов
$
$
$
$
Is
Is
Is
Is
$
Is -li
Is -In
Is -Ih
$
$
$
-la
-It
-111
-IS
Is -1R
в текущем каталоге
Отображает файлы и каталоги, начинающиеся с точки (.)
Сортирует файлы по времени последнего изменения
Сортирует файлы по времени последнего открытия
Сортирует файлы по размеру
Отображает список номеров inode, связанных с каждым файлом
Отображает вместо имен числовые идентификаторы пользователя /группы
Отображает размеры файлов в удобной для чтения форме (Кбайт, Мбайт и т. д.)
Рекурсивно отображает файлы из рабочего каталога и его подкаталогов
Существуют также способы по-разному отображать различные типы файлов
в процессе их просмотра:
S Is -F
myfile-symlinkG config/
$ Is --color=always
$ Is -C
Добавляет символ для определения типа файла
memo.txt pipefilej script.sh* xpid. socketВыделяет типы файлов различными цветами
Отображает файлы в столбцах
108
Глава 4. Работа с файлами
В первом примере на выходе.команды отображаются различные типы файлов.
Запись myfi1 e-symlink@ указывает на то, что это символьная ссылка на каталог,
config/ является обычным каталогом, memo.txt — обычным файлом (без дополни¬
тельных символов), pipefile| — именованным каналом (созданным с помощью
mkfi fo), script . sh* — исполняемым файлом, a xpid . socket= — сокетом. В следующих
двух примерах типы файлов выделяются цветами и отображаются в столбцах со¬
ответственно.
Проверка файлов
Вместе с программными пакетами и образами компакт-дисков или DVD, доступ¬
ными в Интернете, часто поставляются файлы SHA1SUM или HD5SUM. Эти файлы со¬
держат контрольные суммы, которые могут быть использованы, чтобы убедиться,
что загружаемый файл является подлинным и издан репозиторием.
Ниже приведены примеры использования команд mdSsum и shalsum для генера¬
ции контрольных сумм файлов:
$ md5sum whatever. iso
d41d8cd98f00b204e9800998ecf8427e whatever .iso
$ shalsum whatever. iso
da39a3ee5e6b4b0d3255bfef95601890afd80709 whatever . iso
Выбор команды зависит от того, какую информацию предоставляет поставщик
проверяемого вами файла — mdbsum или shalsum. Например, файл md5sum.txt для
дистрибутива Ubuntu Feisty содержит следующую информацию:
90S37599d934967f4de97ee0e7e66e6c ./di sts/feisty/main/binary-i386/Release
C53152b488a9ed521c96fdfbl2albbba ./dists/feisty/main/binary-i386/Rackages
ba9a035c270ba6df978Q97ee68b8d7c6 ./dists/feisty/main/binary-i386/Packages.gz
Этот файл отображает все контрольные суммы MD5 для всех файлов на
Ubuntu 7.04 Live CD.
С помощью параметра -с команды md5sum вы можете проверить сразу всю ин¬
формацию о файлах, которая представлена в файле md5sum.txt:
md5sum -с md5sum.txt
. /di sts/fei sty/main/binary-i386/Re1ease: OK
,/di sts/feisty /main/binary-i 386/Packages: OK
./dists/feisty/main/binary-i386/Packages.gz: OK. . .
$
Чтобы проверить только один файл из списка, можно выполнить следующую
команду:
cat md5sum.txt | grep Release. gpg |md5sum -с
./dists/feisty/Release.gpg: OK
$
Если для проверки на соответствие у вас вместо файла md5sum.txt есть только
файл SHA1SUM, вы можете аналогичным образом использовать команду shalsum.
Используя совместно описанную ранее в данной главе команду find и команду
mdbsum, вы можете проверять любую часть файловой системы. Например, можно
109
Резюме
создать контрольную сумму MD5 для всех файлов каталога /etc таким образом,
чтобы позже их можно было проверить на наличие изменений:
$
sudo find /etc -type f -exec md5sum {} \;
>
/tfnp/mdS.list 2> /dev/null
В результате выполнения предыдущей команды создается файл /tmp/md5 .list,
содержащий 128-битную контрольную сумму для каждого файла каталога /etc.
Теперь, чтобы определить, были ли изменены какие-либо из этих файлов, вы мо¬
жете в любой момент выполнить следующую команду:
$
cd /etc
mdBsum -с /tmp/md5.1ist j grep -v 'OK’
./hosts. allow: FAILED
md5sum: WARNING: 1 of 1668 computed checksums did NOT match
$
Как вы можете заметить, в данном случае был изменен лишь один файл (hosts .
allow), поэтому теперь необходимо будет проверить измененный файл и опреде¬
лить, были ли эти изменения намеренными.
Резюме
В Linux существуют десятки команд, предназначенных для получения информа¬
ции о файлах и работы с ними. Такие команды, как chmod, могут изменять права
доступа к файлам, тогда как команды наподобие 1 sattr и chattr могут использо¬
ваться для просмотра и изменения атрибутов, связанных с такими файловыми
системами, как ext2 и ext3.
Для навигации по файловой системе наиболее часто используется команда cd,
однако для повторяющегося передвижения по одним и тем же каталогам вы може¬
те использовать команды pushd и popd, позволяющие работать с хранилищем ката¬
логов.
Копирование файлов чаше всего осуществляется с помощью команды ср, одна¬
ко для копирования файлов (таких как образы дисков) с устройства (налример,
CD-ROM) может быть использована и команда dd. Для создания каталогов вы
можете использовать команду mkdi г.
Чтобы не создавать множество копий одного и того же файла, разбросанных по
всей системе, вы можете воспользоваться символьными и жесткими ссылками,
позволяющими закрепить за одним файлом или каталогом несколько имен. Сим¬
вольныессылки могут присутствовать где угодно в системе, в то время как жесткие
ссылки должны находиться на одном разделе с файлом-оригиналом.
Для поиска файлов в Linux используются команды 1ocate и f 1nd, а для проверки
подлинности файлов, загружаемых из Интернета, — команды md5sum и shalsum.
5
Обработка текстовой
информации
Использование первых UNIX-ÿÿÿÿÿÿ (на которых была основана Linux), управ¬
ляемых только с помощью командной консоли, требовало тесной работы с коман¬
дами и простыми текстовыми файлами. Документы, исходный текст, файлы кон¬
фигурации, электронная почта и почти все создаваемые или настраиваемые вами
элементы системы представлены в виде текстовых файлов. Для работы с подобны¬
ми файлами разработчики того времени создали множество приложений, позво¬
ляющих редактировать текст.
Несмотря на наличие графических приложений для работы с текстом, наиболее
опытные пользователи Linux считают приложения для командной строки более
эффективными и удобными. Текстовые редакторы vi (vim), Emacs, JOE, nano
и Pico доступны на большинстве дистрибутивов Linux. Такие команды, как дгер,
sed и awk, могут быть использованы для поиска и, возможно, изменения фрагмен¬
тов информации, содержащихся в текстовых файлах.
В этой главе рассказывается о способах использования многих популярных
команд, предназначенных для работы с текстовыми файлами в Ubuntu. Кроме того,
здесь рассматриваются менее известные способы применения команд по редакти¬
рованию текста, которые могут показаться вам интересными.
Поиск в тексте с помощью регулярных
выражений
Многие приложения, предназначенные для работы с текстом, позволяют исполь¬
зовать регулярные выражения ( regular expressions), иногда называемые regex, для
поиска необходимого текста на основе определенной схемы. Эти выражения могут
использоваться для поиска текста внутри текстового редактора или же, в совокуп¬
ности с командами поиска, для сканирования большого количества файлов на на¬
личие нужных строк.
Схема поиска regex может основываться на конкретной текстовой строке
(или всего одном слове, например 11 лих) или месторасположении (например, конец
строки или начало слова). Поиск может быть узким (найти именно слово hello)
111
Редактирование текстовых файлов
или более широким (найти любое слово, начинающееся на h и заканчивающее¬
ся на о).
Приложение 3 включает в себя справочную информацию о метасимволах ко¬
мандного процессора, которые могут быть использованы в сочетании с регулярны¬
ми выражениями для осуществления точного поиска. В данном разделе приведены
примеры использования регулярных выражений совместно с некоторыми прило¬
жениями, которые будут рассмотрены в этой главе.
В табл. 5.1 приведены примеры использования некоторых регулярных выраже¬
ний для поиска нужных строк в тексте. Многие из представленных здесь примеров
используются в примерах на протяжении всей главы.
Помните, что не каждая команда, основывающаяся на regex, одинаково исполь¬
зует его элементы.
Таблица 5.1. Поиск с помощью регулярных выражений
Выражение
Результат поиска
а*
a, ab, abc и aeqejich
Любое «а», находящееся в начале строки
Ла
*а$
Любое «а», находящееся а конце строки
а.с
Трехсимвольные строки, начинающиеся с «а»
[bcf]at
bat, cat или fat
aat, bat, cat, dat, но не Aat, Sat и г. д.
Aat, Bat, Cat и Dat, но не aat, bat и т. д.
[a-d]at
[A-D]at
1[3-5]7
\tHello
V[tT][xX][Tt]
и заканчивающиеся на «с»
137, 147 и157
Символ табуляции, предшествующий слову hello
.txt, .TXT, .ТхТ или другие сочетания на основе изменения регистра
Редактирование текстовых файлов
В мире Linux/UNIX используется множество текстовых редакторов. Наиболее
широко используемым из них является редактор vi, который можно найти прак¬
тически на любой современной операционной системе UNIX. Именно поэтому
умение редактировать даже незначительный текстовый файл в vi является обяза¬
тельным требованием для администратора Linux. Если однажды вам придется вос¬
станавливать онлайн-подключение в незнакомой среде, vi может оказаться прило¬
жением, которое всегда будет под рукой.
Убедитесь, что в вашей версии Ubuntu установлен расширенный пакет vim.
Редактор vim представляет собой наиболее современный, с большим количеством
функций и дружественный пользователю редактор vi. Для получения более по¬
дробной информации по использованию vi ознакомьтесь с Приложением 1.
ПРИМЕЧАНИЕ
Ubuntu устанавливает vim по умолчанию.
112
Глава S. Обработка текстовой информации
Традиционно, другим популярным текстовым редактором для UNIX является
Emacs и его вариант, более ориентированный на графическую оболочку, — XEmacs.
Emacs является мощным многофункциональным приложением, которое также
может служить для чтения почты или новостей, а также выполнять другие функ¬
ции. Emacs также известен своими очень сложными клавиатурными сокращения¬
ми, для свободной работы с которыми необходимо иметь три руки.
В середине 1990-х годов Emacs превзошел vi в отношении характеристик. Сей¬
час же, когда широко распространен vim, оба редактора способны предоставлять
любые необходимые функции. Если вы еще недостаточно хорошо знакомы с vi
и Emacs, мы рекомендуем вам начать с изучения vi.
В Linux существует много других команд и приложений GUI для редактирова¬
ния текста. Среди консольных редакторов, которые могут вам показаться проще
в обращении, чем vi или Emacs, можно выделить JED,JOE и nano. Запустите любой
из этих редакторов, указав в командной строке его название, при желании дополнив
его в конце именем файла, который хотите отредактировать. В следующих подраз¬
делах дано короткое описание использования каждого из перечисленных выше
редакторов.
Использование редактора JOE
Если вы ранее пользовались классическими текстовыми процессорами, например
WordStar, работающими с текстовыми файлами, вам будет комфортно работать
и в редакторе JOE. Для его использования установите программный пакет JOE.
Для использования средства проверки орфографии в JOE убедитесь, что установ¬
лен программный пакет aspell (Ubuntu устанавливает его по умолчанию). Для уста¬
новки JOE выполните следующую команду:
$
sudo apt -get install joe
Для перемещения по файлу в редакторе JOE предназначены знаки управления
и клавиши управления курсором. Чтобы открыть текстовый файл для редактиро¬
вания, просто введите команду joe и имя необходимого файла или воспользуйтесь
одной из следующих команд:
$ joe memo.txt
$ joe -wordwrap
memo.txt
Открывает файл mem. txt для редактирования
Включает автоматический перенос в процессе
редактирования
левую границу
в положение 5, а значение табуляции на 5
Начинает редактирование на строке 25
$ joe
-1 margin 5 -tab 5 memo.txt Устанавливает
$ joe
+25 memo.txt
Чтобы добавить текст, просто начните печатать. Для многих функций редактор
поддерживает клавиатурные сокращения. Используйте клавиши со стрелками для
передвижения курсора влево, вправо, вверх или вниз. Используйте клавишу Delete
для удаления текста под курсором или Backspace для удаления текста слева от
курсора. Нажмите Enter для переноса строки. Для вызова справки используйте
сочетание клавиш Ctrl+K+H, В табл. 5.2 приведены наиболее общие примеры ис¬
пользования сочетаний клавиш для редактирования текста в JOE.
113
Редактирование текстовых файлов
Таблица 5.2. Сочетания клавиш, предназначенные для редактирования в JOE
Сочетание клавиш
Результат использования
Перемещение курсора
Ctrl+B
Ctrl+P
Влево
Ctrl+F
Вправо
Qrl+N
Вниз
Ctrl+Z
Предыдущее слово
Qrl+X
Следующее слово
Вверх
Поиск
Ctrl+K+F
Ctrl+L
Найти текст
Найти далее
Абзац
Ctr!+K+B
Переместиться в начало абзаца
Ctrl+K+K
Ctrl+K+M
Ctrl+K+C
Переместиться в конец абзаца
Переместить блок
Скопировать блок
Ctrl+K+W
Записать блок в файл
Ctrl+K+Y
Удалить блок
Ctr!+K+/
Установить фильтр
Разное
Ctrl+K+A
Центральная строка
Ctrl+T
Параметры
Ctrl+R
Обновить информацию
Файл
Ctrl+K+E
Ctrl+K+R
Открыть новый файл для редактирования
Вставить файл на место расположения курсора
Ctrl+K+D
Сохранить
Переход
Qr!+A
Предыдущий экран
Следующий экран
Начало строки
Qrf+E
Конец строки
Ctrt+U
Ctri+V
Ctrl+K+U
Начало файла
Ctrl+K+V
Ctrl+K+L
Конец файла
Перейти к строке номер
Удаление
Qrl+D
Удалить символ
Ctrl+Y
Удалить строку
Ctrf+W
Удалить слово справа
Продолжение &
114
Глава 5. Обработка текстовой информации
Таблица 5.2 (продолжение)
Результат использования
Сочетание клавиш
Ctrl+O
Ctrl+J
Удалить слово слева
Ctrl-4—
Ctrl +6
Отменить действие
Вернуть действие
Удалить строку справа
Выход
Сохранить и выйти
Ctrt+K+X
Отменить
Ctrl+C
Выйти в консоль
Ctrl+K+Z
Проверка правописания
Слово
Ctrl+[+N
Ctrl+[+L
Файл
Работа с редакторами Pico и nano
—
Pico это популярный небольшой текстовый редактор, распространяемый как
часть почтового клиента Pine. Хотя Pico является бесплатной программой, его код
не открыт. Именно поэтому многие дистрибутивы Linux, включая Ubuntu, не пре¬
доставляют по умолчанию Pico. Вместо него они предлагают клон Pico с открытым
исходным кодом, называемый nano (nano еще один редактор; от англ, another).
В этом подразделе описывается именно этот редактор.
—
—
-
ПРИМЕЧАНИЕ
Команда pico в Ubuntu ссылается на редактор nano.
Редактор nano (представленный командой nano) является компактным тексто¬
вым редактором, который запускается из командной консоли и рассчитан на рабо¬
ту с экраном (поскольку он ориентирован на работу с регистром). Nano популярен
среди тех, кто раньше использовал почтовый клиент Pine, так как nano использует
те же инструменты редактирования, что и Pico. В некоторых редких случаях, когда
в системе Linux недоступен редактор vi (если, например, вы устанавливаете мини¬
мальный набор приложений Gentoo Linux), nano все равно будет доступен. Ubuntu
устанавливает nano по умолчанию. Для осуществления проверки правописания
в редакторе nano используется команда spel 1, а не aspel 1.
Как и в случае с редактором JOE, редактор nano не требует выполнения специ¬
альных команд для начала редактирования открыв документ, вы можете сразу
начинать печатать, Чтобы открыть текстовый файл для редактирования, просто
введите команду nano и имя файла или воспользуйтесь одним из следующих пара¬
метров:
—
$
$
nano memo . txt
nano -В memo.txt
S nano -m memo.txt
$
nano +83 memo.txt
Открывает файл memo.txt для редактирования
При сохранении осуществляет резервное копирование
предыдущего варианта в файл -.имя файла
Включает управление курсором с помощью мыши
(если это поддерживается )
Начинает редактирование со строки 83
115
Редактирование текстовых файлов
Параметр -ш командной строки активизирует поддержку мыши, которая может
быть использована для выбора позиции курсора в тексте. Следует помнить, что,
если дважды щелкнуть кнопкой мыши на тексте, будет выделен целый его блок,
что не всегда удобно.
Чтобы перемещать курсор влево, вправо, вверх или вниз, используйте клавиши
со стрелками. Используйте клавишу Delete для удаления выделенного текста под
курсором или Backspace для удаления текста слева от курсора. Для переноса стро¬
ки нажмите клавишу Enter. Для вызова справки используйте сочетание клавиш
Ctrl+G. В табл. 5.3 приведены сочетания клавиш, используемые nano (их описание
также содержится в справке nano).
Таблица 5.3. Сочетания клавиш, используемые для редактирования в пало
Сочетание
Функциональная Описание
клавиш
клавиша
Ctri+G
CW+X
Ctrl+O
Ctrl+J
Ctrl+R
Ctrl+W
Ctrl+Y
Ctri+V
FI
F2
Ctri+K
Ctrl+U
Ctrl+C
Ctrl+T
Ctrt+Qrl+\
Ctrl+6
Ctrl+F
Qri+B
Ш+Пробел
Alt+ÿÿÿÿÿÿ
Ctrl+P
Ctrl+N
Ctrl +A
Ctrl+E
Alt+(
A!t+)
Alt+\
Alt+/
F3
F4
F5
F6
F7
F8
F9
F10
Fll
F12
-
—
-
-
-
-
Показывает текст помощи (для выхода нажмите Ctrl+x)
Выходит из nano (или закрывает текущий буфер файла)
Сохраняет текущий файл
Выравнивает текст в текущем абзаце
Вставляет текст в текущий файл
Запускает поиск в тексте
Переходит к предыдущему экрану
Переходит к следующему экрану
Вырезает (и помещает в буфер обмена) текущий файл
или выделенный текст
Вставляет в файл ранее вырезанную строку
Отображает текущее положение курсора
Начинает проверку правописания
Переходит к выделенной строке и номерам столбцов
Ищет и заменяет текст
Выделяет текст начиная от места расположения курсора
(для снятия выделения нажмите Ctrl+6)
Перемещает курсор на один символ вперед
Перемещает курсор на один символ назад
Перемещает курсор на одно слово вперед
Перемещает курсор на одно слово назад
Перемещает курсор на предыдущую строку
Перемещает курсор на следующую строку
Перемещает курсор в начало текущей строки
Перемещает курсор в конец текущей строки
Перемещает курсор а начало текущего абзаца
Перемещает курсор к концу текущего абзаца
Перемещает курсор к первой строке файла
Перемещает курсор к последней строке файла
Продолжение
116
Глава 5. Обработка текстовой информации
Таблица 5.3 (продолжение)
Сочетание
клавиш
Alt+3
Alt+=
Att+-
Функциональная Описание
клавиша
-_
-
Перемещает курсор ко второй скобке
Прокручивает текст вниз на одну строку
Перемещает строку вверх
Графические текстовые редакторы
Сам факт редактирования текста не означает, что вы используете именно кон¬
сольный редактор. Основные преимущества использования графических тексто¬
вых редакторов состоят в том, что вы можете использовать мышь для выбора меню,
выделять, вырезать, копировать текст и пользоваться специальными расшире¬
ниями.
Если на вашей операционной системе Linux установлена графическая оболочка
GNOME, то наверняка у вас установлен и текстовый редактор для GNOME (gedit).
Инструменты gedit позволяют осуществлять проверку правописания, отображать
статистику документа, изменять шрифты и цвета и распечатывать документы.
В оболочке Рабочего стола KDE также присутствует собственный текстовый редак¬
тор KDE (kedit в программном пакете kdeutils). Он предоставляет тот же набор
функций, что и текстовый редактор GNOME, а также некоторые дополнительные,
например возможность отправлять документы с помощью kmaii или другого кон¬
фигурируемого пользователем компонента KDE.
Сам по себе редактор vim входит в версию X GUI. Он запускается с помощью
команды gvini, являющейся частью программного пакета vim-XU. Если вы хотите
сделать vim для GUI более удобным, то загрузите конфигурацию Cream с сайта
http://cream.sourceforge.neV.
—
ПРИМЕЧАНИЕ
Для использования gvim вам придется установить дополнительный пакет vim-gnome.
Среди других графических текстовых редакторов, которые вы можете устано¬
вить, можно назвать nedit (предоставляет инструменты для использования макро¬
сов и выполнения консольных команд и ориентирован на разработчиков программ¬
ного обеспечения) и leafpad (предоставляет те же инструменты, что и Windows
Notepad). Текстовый редактор Scribes (scribes) предоставляет некоторые специ¬
альные инструменты для автоматического исправления, замены, сдвига и допол¬
нения слов.
Отображение, упорядочивание
и редактирование текста
Помимо обычного редактирования отдельных текстовых файлов, для отображения,
поиска и управления содержимым одного или более текстовых файлов одновре-'
менно вы можете использовать большое количество команд, доступных в Linux.
Отображение, упорядочивание и редактирование текста
117
гображение текстовых файлов
Основным способом просмотра содержимого текстового файла является выпол¬
нение команды cat. Команда cat конкатенирует (или выводит данные в виде стро¬
ки символов) содержимое текстового файла на экран (по умолчанию). Чтобы раз¬
личными способами выводить содержимое файла, вы можете использовать
различные метасимволы командного процессора:
$ cat myfile.txt
Отображает содержимое файла на знране
$ cat myfile.txt > copy.txt
Отправляет содержимое файла в другой файл
$ cat myfile.txt » myotherfile.txt Прикрепляет содержимое файла к другому файлу
$ cat -s myfile.txt
Отображает последовательные пустые строки как одну
$ cat -n myfile.txt
Показывает номера строк с выводимыми данными
$ cat -b myfile.txt
Отображает номера только для заполненных строк
Однако если блок вашего текста превышает длину нескольких строк, исполь¬
зование команды cat становится нецелесообразным. В этом случае для просмотра
всего текста или его пролистывания вам понадобятся приложения более высокого
уровня.
Для просмотра файла с его начала используйте команду head:
$ head myfile.txt
$ cat myfile.txt | head
В обеих командных строках для отображения первых десяти строк файла ис¬
пользуется команда head. Для выведения любого количества строк от начала фай¬
ла вы можете определить их количество в качестве параметра:
$ head -п 50 myfile.txt
Отображает первые 50 строк файла
$ ps auwx | head -n 15
Выводит первые 15 строк выхода команды ps
Выполнить это можно также с помощью следующего устаревшего (но более
короткого) синтаксиса:
$ head -50 myfile.txt
$ ps auwx j head -15
Для аналогичного просмотра конца файла предназначена команда tail:
$ tail -n 15 myfile.txt
$ tail -15 myfile.txt
$ ps
auwx j tail -n 15
Отображает последние 15 строк файла
Выводит последние 15 строк файла
Отображает последние 15 строк выхода команды ps
Команда tai 1 также может использоваться для непрерывного просмотра конца
файла, когда файл создается другой программой. Это очень полезно для чтения
файлов журнала в режиме реального времени во время поиска и устранения неис¬
правностей в apache, sendmail и многих других системных службах:
# tail -f /var/log/messages
# tail -f /var/log/mail log
# tail -f /var/log/httpd/accessjog
Просматривает системные сообщения
в режиме реального времени
Просматривает сообщения почтового
сервера в режиме реального времени
Просматривает сообщения веб-сервера
в режиме реального времени
118
Глава 5. Обработка текстовой информации
Постраничный просмотр всего текста
Когда у вас есть большой фрагмент текста и вам нужно просмотреть не только его
начало или конец, потребуется приложение для постраничного просмотра текста.
Изначально системной программой UNIX, предназначенной для постраничного
вывода на экран текста, была команда more:
$ ps auwx | more
/ Постранично отображает выход ps (для отображения
$
more
myfile.txt
'
следующей страницы нажмите Пробел)
Постранично отображает содержимое файла
Однако у команды more есть некоторые ограничения. Например, в первой коман¬
де, представленной выше, more не может осуществлять прокрутку вверх. Команда
less была изначально создана как более эффективная и ориентированная на поль¬
зователя, чем more. При описании команды less обычно говорят: «What is less? less
—
is more!» (дословно: «Что такое меньше (less)? Меньше это больше (тоге)»).
Мы рекомендуем вам вместо команды more всегда использовать команду less.
ПРИМЕЧАНИЕ
Команда less обладает еще одним преимуществом, заслуживающим внимания. .В отличие от тексто¬
вых редакторов (например, vi), она не прочитывает весь файл сразу при его загрузке, что позволя¬
ет быстро загружать и отображать содержимое больших файлов.
В приведенных ниже примерах команда less используется с тем же синтакси¬
сом, что и тоге:
$
$
ps auwx | less
cat fliyf1le.txt | less
$ less myf1le.txt
Постранично отображает выход команды ps
Постранично отображает содержимое файла
Постранично отображает текстовый файл
Команда less позволяет перемещаться по файлу с помощью клавиш управле¬
ния курсором Т и 4, а также клавиш Page Up, Page Down и Пробел. Если вы исполь¬
зуете команду less по отношению к файлу, то, чтобы открыть его в редакторе, на¬
жмите клавишу V. Тип используемого в данном случае редактора будет определен
исходя из переменных среды, заданных для вашей учетной записи. Редактор бе¬
рется из переменной среды VISUAL, если она определена, или EDITOR, если редактор
VISUAL не определен. Если ни один из редакторов не определен, less использует
редактор JOE (в Ubuntu).
ПРИМЕЧАНИЕ
8 подобном случае в других версиях Linux в качестве редактора по умолчанию задействуется vi.
Для выхода из режима просмотра файла нажмите сочетание клавиш Ctrl + С. Как
и в редакторе vi, при просмотре файла с помощью команды less поиск строки
осуществляется нажатием клавиши /, после чего требуется ввести искомую строку
и нажать клавишу Enter. Для вывода остальных найденных строк последовательно
нажимайте клавиши / и Enter.
Для перемещения по тексту вперед и назад используйте клавиши F и В соот¬
ветственно. Например, десять нажатий клавиши F переместит вас на десять строк
вперед, а 15 нажатий клавиши В на 15 строк назад. Для перемещения на полови-
—
119
Отображение, упорядочивание и редактирование текста
ну экрана вниз предназначена клавиша D, а для перемещения на половину экрана
вверх — клавиша U.
дебиение
текста на страницы
Команда рг предоставляет возможность быстро форматировать фрагмент текста
для подготовки его к последующему выводу на печать. Она может быть особенно
полезна, если требуется распечатать результаты выполнения каких-либо команд
без необходимости запускать программу для редактирования или текстовый ре¬
дактор. Используя команду рг, вы можете разбивать текст на части, добавляя в за¬
головок каждой страницы текущую дату, время, имя файла и номер страницы:
$
dpkg-query -1 | sort | pr
- -column=2
j less
Разбивает список программных
пакетов на два столбца
В данном примере команда rpm -qa отображает список всех программных паке¬
тов, установленных в вашей системе, передает этот список команде sort, чтобы
рассортировать его в алфавитном порядке, затем направляет этот список команде
рг, преобразует его список в список из двух столбцов (- - col umns=2) и разбивает его.
В результате выполняется команда less, позволяя вам просмотреть отформатиро¬
ванный текст.
Вы также можете направить выводимую информацию в файл или на печать,
не просматривая ее:
$
$
dpkg-query -1 j sort | pr - -column=2 > pkg.txt
dpkg-query -1 j sort j pr --column*# | lpr
Направляет выход pr в файл
Направляет выход команды pr
на принтер
Другие операции с текстом, которые вы можете выполнять с помощью коман¬
ды рг, включают в себя увеличение междустрочного интервала в два раза (пара¬
метр d), отображение управляющих символов (параметр -с) и смещение текста на
определенное количество знаков от левого края (например, параметр -о 5 позво¬
ляет сместить текст на пять знаков).
оиск в тексте
Команда дгер очень удобна, если необходимо выполнить сложный поиск строк
в файле. На самом деле выражение «to grep» уже вошло в компьютерный жаргон,
как и «to Google» («гуглить») — в популярный. Вот примеры использования ко¬
манды дгер:
$
дгер francois myfile.txt
Показывает строки, содержащие слово francois
содержащие, число 404
Показывает строки init из выхода р$
Показывает команды, заключенные в скобки
Показывает информацию об устройстве ядра ata
# дгер 404 /var/log/httpd/accessjog Показывает строки,
S ps auwx j дгер 1nit
$ ps auwx j дгер *\[*УГ
$ dmesg | дгер ”[ ]ata\|Aata"
У этих командных строк, помимо того, что они являются примерами использо¬
вания команды дгер, есть некоторые частные случаи применения. Выполнив поиск
120
Глава 5. Обработка текстовой информации
числа 404 в файле accessJog, вы сможете просмотреть запросы напоиск ненайденных
страниц, поступивших на веб-сервер на страницы (возможно, кто-то пытается
использовать вашу систему или веб-страницу, которую вы переместили или забы¬
ли создать). Отображение строк выхода команды ps, заключенных в скобки, позво¬
ляет просмотреть команды, параметры которых команда ps отобразить не может.
Последняя команда проверяет защитное кольцо ядра на наличие любой информа¬
ции о любых устройствах АТА, таких как жесткие диски или CD-ÿÿÿÿÿÿÿ.
Команда grep способна также осуществлять одновременный рекурсивный по¬
иск нескольких файлов. Следующая команда осуществляет рекурсивный поиск
строки VirtualHost в каталогах /etc/httpd/conf и /etc/ httpd/conf .d:
$
grep -R VirtualHost /etc/httpd/conf*
Стоит отметить, что в каталоге /etc/httpd может не быть файлов, начинающих¬
ся с conf: это зависит от состава установленных у вас программ. Эта же техника
может быть применена и к другим файлам.
Чтобы найти конкретные строки, в которых встречается элемент поиска, до¬
бавьте в команду grep номера строк (параметр -п):
$ grep
-Rn VirtualHost /etc/httpd/conf*
Чтобы разбить найденные данные на столбцы разного цвета, добавьте пара¬
метр --color:
$ grep
--color -Rn VirtualHost /etc/httpd/conf*
По умолчанию в многофайловом поиске имя файла отображается для каждого
результата поиска. Чтобы отключить вывод имен файлов, используйте параметр
-h. Следующий пример демонстрирует выполнение поиска строки sshd в файле
autli.log:
$
grep -h sshd /var/log/auth.log
Если вы хотите сделать поиск сообщений нечувствительным к используемому
регистру, используйте параметр -i;
$
grep -i selinux /var/log/tnessages
Ищет в файле слово selinux
(независимо от регистра)
Для отображения только имен включенных в поиск файлов добавьте к коман¬
де параметр - 1:
$
grep -R1 VirtualHost /etc/httpd/conf*
Для отображения всех строк, которые не содержат указываемое сочетание,
добавьте параметр -v:
$ grep
-v
200
/var/log/httpd/accessjog*
Отображает строни,
не содержащие число 200
ПРИМЕЧАНИЕ
При передаче выводимых данных из ps в grep для предотвращения появления процесса grep в ре¬
зультатах поиска применяют одну хитрость: # ps auwx | grep “[i]nit”.
Отображение, упорядочивание и редактирование текста
121
Определение количества элементов
Иногда необходимо знать количество строк, содержащихся в искомом фрагменте
текста. Команда wc позволяет подсчитывать количество полученных строк. Напри¬
мер, следующая команда отображает количество записей конкретного IP-ÿÿÿÿÿÿ
в файле журнала Apache:
$
grep 192.198.1.1 /var/log/httpd/access-log | wc -1
Команда wc может быть использована и для других целей. По умолчанию она
отображает количество строк, слов и байт в файле:
$ wc /var/1og/dmesg
Отображает счетчики для одного файла
436 3847 27984 /var/log/dmesg
$ wc /var/log/* Л од
Отображает отдельные значения для каждого
файла и общие для всех файлов
305
3764 25772 /var/log/auth . log
3517 36647 /var/log/bootstrap. log
780
350
4405 39042 /var/log/daemon.log
10109 60654 669687 /var/log/dpkg. log
419 4095 /var/log/fontconfig.log
71
1451 19860 135252 /var/log/kern. log
00 /var/log/lpr.log
0
0
0
0 /var/log/mail .log
0
0
0 /var/log/pycentral .log
0
00 /var/log/scrollkeeper .log
108 1610 13864 /var/log/user. log
0
00 /var/log/uucp.log
43 308 /var/log/wvdialconf .log
12
890
6717 46110 /var/log/Xorg.0.1og
14076 100989 970777 total
Упорядочивание выводимых данных
Вам также может понадобиться сортировать содержимое файла или результат
выполнения какой-либо команды для упорядочивания неорганизованно выводи¬
мых данных. Следующие примеры отображают названия всех установленных на
данный момент программных пакетов RPM, отбирают из них все, содержащие в на¬
звании слово kernel , и отображают полученные результаты в алфавитном порядке
(прямом и обратном):
Отображает в пряном алфавитном порядке
-1 | grep kernel | sort
dpkg-query -1 j grep kernel j sort -г Отображает в обратном алфавитном порядке
$ dpkg- query
$
Следующая команда сортирует процессы по уровню использования памяти
(четвертое поле выхода команды ps). Параметр -к используется для указания поля,
используемого для сортировки. Запись 4 . 4 показывает, что именно четвертое поле
(и только оно) является ключевым.
$
ps auwx | sort -r -k 4.4
122
Глава 5. Обработка текстовой информации
Следующая команда отображает загруженные модули ядра в порядке увели¬
чения их размера. Параметр п указывает команде sort на необходимость интерпре¬
тировать второе поле как номер, а не как строку:
$
lsmod | sort -k 2.2n
Поиск текста в бинарных файлах
Иногда возникает необходимость прочесть текст в кодировке ASCII, находящийся
внутри бинарного файла, что позволяет узнавать много информации об исполняе¬
мом файле. В этих случаях для извлечения любого доступного для чтения текста
ASCII используйте команду strings. Эта команда является частью программного
пакета binutils и устанавливается в Ubuntu по умолчанию. Вот несколько примеров
ее использования:
$ strings /bin/1 s | grep -i libc
$ cat /bin/ls| strings
$ strings /bin/1 s
Определяет наличие libc в Is
Отображает все тексты ASCII в Is
Отображает
все тексты ASCII в Is
Замена текста
Поиск текста в файле часто является первым шагом перед его заменой. Для редак¬
тирования потоков текста предназначена команда sed. Команда sed является пол¬
ноценным языком сценариев. В примерах, которые приводятся ниже, раскрывают¬
ся основные принципы замены текста с помощью команды sed.
Если вы хорошо знакомы с командами редактора vi, позволяющими заменять
текст, то sed покажется вам похожим на них. Команда, приведенная в следующем
примере, заменяет только первый случай употребления слова franco! s на Chris
для каждой строки. Здесь команда sed получает данные из канала и выводит их
через stdout (экран монитора):
$ cat rcyfile.txt | sed
s/franco1 s/chris/
Если добавить в конец строки замены параметр д, как в следующей команде, то
словом chris будет заменен каждый случай употребления слова f rahcoi s. В следую¬
щем примере ввод даных производится из файла myf i 1 е . txt, а выход направляется
в файл mynewfi Те . txt:
$ sed s/francoi s/chri s/g < myfile.txt > mynewfile.txt
В следующем примере первые случаи употребления текста /home/bob заменяют¬
ся текстом /home2/bob из файла /etc/passwd file (необходимо отметить, что данная
команда не изменяет файл, а лишь выводит измененный текст). Она может приго¬
диться, например, если учетные записи пользователей были перенесены в новый
каталог (или на новый диск), названный случайно home2. Здесь, чтобы избежать
использования /, применяются кавычки и \, которые не являются знаками-разде¬
лителями:
$ sed 's/\/home\/bob/\/home2\/bob/g' < /etc/passwd
Отображение, упорядочивание и редактирование текста
123
Хотя / является знаком-разделителем команды sed по умолчанию, вы можете
назначитьвместо него любой другой символ. Изменение знака-разделителя может
упростить работу с командой, если в строке содержатся знаки /. Например, преды¬
дущая команда, в которой содержится путь, может быть заменена любой из сле¬
дующих:
$
$
sed ’s-/home/bob/-/home2/bob/- ’ < /etc/passwd
sed ’sD/home/bob/D/home2/bob/D' < /etc/passwd
В первом примере знак дефис (-) используется в качестве знака-разделителя.
Во второй строке роль разделителя выполняет буква D.
Команда sed может одновременно выполнять несколько замен, если перед
каждой из них использовать параметр -е. Ниже, в тексте, извлеченном из файла
myfile . txt, все случаи употребления francoi s были изменены на FRANCOIS, a chri s
на CHRIS:
—
$
sed -е s/francoi s/FRANCOIS/g -e s/chris/CHRIS/g < myfile.txt
Кроме того, команда sed может использоваться для добавления в текстовый
поток символов перехода на новую строку. При появлении в ходе выполнения
команды слова Enter нажмите клавишу Enter. Символ > во второй строке сгенери¬
рован консолью bash, его вводить не нужно.
$
echo aaabccc | sed ‘s/b/NEnter
> /'
ааа
ссс
Тем не менее, если вам понадобится заменить символы перехода на новую стро¬
ку, воспользуйтесь командой tr.
реобразование и удаление символов
Команда tr предоставляет простой способ выполнения быстрых замен символов
в процессе работы. В следующем примере все знаки перехода на новую строку
заменяются пробелами, в результате чего все отображаемые файлы из данного
каталога выводятся на одну строку:
$
Is j tr ' \n ' '
*
Заменяет символы перехода на новую строну пробелами
Команда t г может использоваться для замены одного символа другим, но, в от¬
личие от sed, она не работает со строками. Следующая команда заменяет все про¬
писные буквы «f» заглавными.
$
tr f F < myfile.txt
Заменяет
каждую
f в файле на F
Вы также можете использовать команду tr для удаления символов:
$
Is | tr -d ’ \п'
$ tr
-d f
<
myfile.txt
Удаляет знаки перехода на новую строну
(образуя на выходе одну строну)
Удаляет из файла все буквы f
124
Глава 5. Обработка текстовой информации
Когда вам необходимо определить ряды символов для дальнейшей работы,
команда tr может помочь выполнить некоторые трюки. Ниже представлен пример
изменения регистра букв с нижнего на верхний:
$
echo chrls | tr a-z A-Z
Преобразует Chris в CHRIS
CHRIS
Тот же результат может быть достигнут при выполнении следующей команды:
$
echo chrls j tr '[:lower:]' '[:upper:]'
Преобразует chris в CHRIS
Определение различий между двумя файлами
Если у вас есть две версии одного файла, иногда может быть полезно определить,
имеют ли они различия. Например, обновляя программный пакет, вы можете со¬
хранить старый конфигурационный файл под новым именем (к примеру, config . old
или config. bak) и таким образом оставить старую конфигурацию. В этих случаях
для определения различающихся строк в старой и новой конфигурации вы можете
использовать команду diff:
$
diff config config. old
Вы можете перевести выход di ff в так называемый унифицированный формат,
который легче воспринимается человеком. Он добавляет три контекстные стро¬
ки до и после каждой группы измененных строк, по которым выводит отчет,
а затем для отображения различий между файлами добавляет символы + и - .
В следующих нескольких командах создается файл (fl.txt), содержащий после¬
довательность цифр (1-7), и файл (f2 . txt) с одной из этих цифр, измененных с по¬
мощью команды sed, после чего два этих файла сравниваются с помощью коман¬
ды diff:
$ seq
$ cat
Передает последовательность цифр в файл fl.txt
Отображает содержимое файла fl.txt
1 7 > fl.txt
fl.txt
1
2
3
5
6
7
$
sed s/4/FOUR/
$
diff fl.txt f2.txt
4с4
<
>
$
4
<
fl.txt
>
f2.txt
Изменяет 4 на FOUR и передает результат
в файл f2.txt
Отображает измененную четвертую строку в файле
FOUR
Отображает унифицированный выход команды diff
diff -u fl.txt f2.txt
--- fl.txt 2007-09-07 18:26:06.000000000 -0500
+++ f2.txt 2007-09-07 18:26:39.000000000 -0500
№ -1.7 +1.7 №
1
Отображение, упорядочивание и редактирование текста
125
2
3
-4
+F0UR
5
6
7
В данном примере команда diff -и отобразила только дополнительную инфор¬
мацию: дату и время изменения стандартной команды diff. Команда sdiff может
быть использована для выполнения еще одной задачи: она может объединить вы¬
ход двух файлов, как показано в следующем примере:
$ sdiff
1
fl.txt f2.txt
1
2
2
55
| FOUR
5
6
6
7
7
Другим вариантом команды diff является команда vimdiff, которая одновре¬
менно открывает два файла в редакторе vim и выделяет различия между ними
цветом о каждом процессе. Аналогичным образом команда gvimdi ff открывает два
файла в редакторе gvim.
4МЕЧАНИЕ
Для запуска программы gvim или
граммный пакет vim-gnome.
выполнения команды gvimdiff вам необходимо установить про¬
Выход команды di ff -и может отображаться и через команду patch. Она исполь¬
зует старый и измененный файлы в качестве источников входящих данных, а затем
возвращает измененный файл. В следующем примере команда diff используется
для сравнения двух файлов, а затем к первому файлу применяются найденные
изменения:
$ diff -u fl.txt f2.txt > patdifile.txt
$ patch fl.txt < patchfi1e.txt
patching file fl.txt
cat fl.txt
1
$
2
3
FOUR
5
6
7
Именно таким образом многие разработчики OSS (Operational Support System)
(включая разработчиков ядра) распространяют свои заплатки. Команды patch
и di ff могут использоваться для целого дерева каталогов, однако эта тема уже
выходит за рамки данной книги.
126
Глава 5. Обработка текстовой информации
Использование команд awk и cut
для столбцов процессов
Другим мощным инструментом редактирования текста является команда awk.
Она представляет собой полноценный язык программирования. В следующих
примерах рассматривается несколько хитростей, связанных только с извлечени¬
ем столбцов из текста, хотя с помощью этой команды вы сможете сделать гораз¬
до больше:
$
$
$
ps auwx | awk ’{print
Отображает столбцы 1 и 11 команды ps
ps auwx I awk ‘/francols/ {print $11}' Отображает процессы
пользователя francois
ps auwx | grep francois | awk '{print $11}' To же
В первом примере отображается содержимое первого (имя пользователя)
и одиннадцатого столбцов (имя команды) из выходных данных текущих процессов
команды ps (ps auwx). Следующие две команды выводят те же данное, но в первом
случае поиск всех процессов пользователя francois осуществляется с помощью ко¬
манды awk, а во втором с помощью команды grep. В каждом их этих случаев при
отображении процессов пользователя francois выводится также и 11-й столбец (имя
команды).
По умолчанию команда awk в интервалах между столбцами устанавливает раз¬
делительный знак. С помощью параметра F вы можете установить любой другой
—
разделитель:
$
awk -F: '{print $1.$5}' /etc/passwd
В качестве знака-разделителя
для отображения столбцов
устанавливается двоеточие
То же самое можно проделать и с помощью команды cut. Как и в предыдущем
примере, в качестве знака-разделителя столбцов для обработки информации из
файла /etc/passwd будет установлен знак двоеточия:
$ cut
-d: -fl,5 /etc/passwd
В качестве знака -разделителя для отображения
столбцов устанавливается двоеточие
Команда cut также может быть использована при работе с несколькими полями
значений. Следующая команда отображает столбцы 1-5 файла /etc/passwd fi le:
$
cut -d: -fl-5 /etc/passwd
Отображает столбцы 1-5
Чтобы отобразить все столбцы от заданного номера и выше, вы можете ис¬
пользовать следующий прием. Следующая команда отображает все столбцы файла
/etc/passwd, начиная от пятого:
$ cut
-d: -f5- /etc/passwd
Показывает все столбцы, начиная от пятого
Команду awk предпочтительнее использовать, если столбцы разделяются раз¬
личным количеством интервалов (в выходе команды ps), а команду cut — при ра¬
боте с файлами, разделенными запятыми ( . ) или двоеточиями ( : ), как в файле
/etc/password.
127
Резюме
Конвертирование текстовых файлов
в различные форматы
Используемые в UNIX символы конца строки (\п) отличаются от тех, которые
используются в MS-DOS/Windows (\r\n). Эти специальные символы текстового
файла можно просмотреть, воспользовавшись командой od:
$ od -с -t xl nsyfile.txt
Чтобы эти символы правильно отображались после копирования из одной
среды в другую, необходимо конвертировать файлы:
$ uni x2dos < myunixfi1e.txt > mydosfile.txt
$ cat mydosfile.txt | dos2unix > myunixfile.txt
Продемонстрированная в первом примере команда (unix2dos) конвертирует
файл открытого текста Linux или UNIX (myuni xf i 1 е . txt) в текстовый формат DOS
или Windows (mydosf i 1e . txt). Команда из второго примера (dos2uni х) осуществляет
противоположную операцию конвертирует файл DOS/Windows в файл Linux/
UNIX. Для использования данных команд у вас должен быть установлен программ¬
ный пакет tofrodos.
—
Резюме
В операционных системах Linux и UNIX для настройки системы, документации
и возвращаемых данных, а также для многих видов хранимой информации тради¬
ционно используются файлы открытого текста. Поэтому было создано множество
команд, позволяющих осуществлять поиск, редактирование и выполнение других
действий над файлами открытого текста. Даже при современных интерфейсах GUI
умение работать с файлами открытого текста является необходимым для тех, кто
хочет стать продвинутым пользователем Linux.
В данной главе были описаны некоторые наиболее популярные команды, пред¬
назначенные для работы с файлами открытого текста Linux. Среди этих команд
присутствуют команды текстовых редакторов (таких как vi, nano и JOE), а также
команды, способные редактировать разделяющиеся данные (например, sed и awk).
Кроме того, здесь были приведены примеры использования команд упорядочива¬
ния текста (sort), отображения статистических данных (wc) и преобразования
символов в тексте (tr).
Использование
мультимедийных
6 данных
Если вам необходимо лишь прослушать песню или конвертировать изображение
либо аудиофайл в другой формат, нет необходимости использовать приложения
GUI. Для работы с мультимедиафайлами (аудиофайлы или изображения) су¬
ществуют быстрые и удобные консольные команды. Если же вам нужно работать
с целыми пакетами мультимедиафайлов, то для применения одного действия
к нескольким файлам вы сможете использовать команду, которую используете
для преобразования одного файла.
В данной главе рассматриваются консольные приложения, предназначенные
для работы со звуком и цифровыми изображениями.
Звук
Для операционных систем Linux предусмотрены команды, позволяющие работать
с десятками форматов аудиофайлов. Для прослушивания аудиофайлов можно ис¬
пользовать такие команды, как oggl23, mpg321 и play. Кроме того, существуют ко¬
манды для оцифровки музыки с музыкальных компакт-дисков и ее сжатия для
последующего эффективного хранения. Существуют даже команды, позволяющие
осуществлять стриминг аудио, чтобы каждый пользователь сети мог прослушивать
ваш список воспроизведения.
Проигрывание музыки
В зависимости от формата воспроизводимой вами музыки вы можете выбирать тот
или иной консольный проигрыватель Linux. Команда play (основанная на пакете
sox, описываемом ниже) может проигрывать аудиофайлы многочисленных сво¬
бодно доступных форматов. Для воспроизведения музыки популярных открытых
форматов, таких как Ogg Vorbis, Free Lossless Audio Codec (FLAC) и Speex, вы
можете использовать проигрыватель одд!23. Проигрыватель же шрд321, доступный
129
Звук
через сторонние интернет-репозитории, является популярным проигрывателем
музыкальных файлов в формате MP3.
Для использования команды play необходим программный пакет sox, который
можно установить с помощью следующей команды:
$
sudo apt -get Install sox
Чтобы просмотреть список доступных для воспроизведения аудиоформатов
и эффектов, выполните команду sox -h:
$
sox -h
Supported file formats: 8svx aif aifc aiff aiffc al alsa au auto avr cdda cdr cvs
cvsd dat dvms fssd gsm hcom ima ircam la lu maud nist nul null ogg ossdsp prc raw
s3 sb sf si smp snd sndt sou sph sw txw u3 u4 ub ul uw vms voc vorbis vox wav wve
xa
Supported effects: allpass band bandpass bandreject bass chorus compand deshift
deemph dither earwax echo echos equalizer fade filter flanger highpass lowpass
mcompand mixer noiseprof noisered pad pan phaser pitch polyphase repeat resample
reverb reverse silence speed stat stretch swap synth treble tremolo trim vibro vol
Для воспроизведения звуков команда play использует кодировку sox. Ниже
приведено несколько примеров использования команды play для воспроизведения
музыкальных файлов:
$
play 1nconceivable.wav
$
play *.wav
hi.au vol .6
$ play
$
play -r 14000 short. aiff
Проигрывает файл WAV (извлеченный
из компакт-диска в том числе)
Проигрывает файлы WAV из каталога (до 32 штук)
Проигрывает файл AU. уменьшает громкость
(снижает уровень искажений)
Проигрывает файл AIFF с частотой дискретизации
14 000 Гц
Для проигрывания файлов Ogg Vorbis установите программный пакет vorbistoois. Ниже приведены примеры воспроизведения OGG-ÿÿÿÿÿÿ (www.vorbis.com)
с помощью одд!23:
Проигрывает OGG-ÿÿÿÿ
одд123 mysong.ogg
S одд123 /usr/share/example-content/ubuntu\ Sax. ogg Проигрывает файл-образец
$ одд123 http://vorbis.com/music/Lunine-Badloop.ogg
Проигрывает файл, размещенный
по указанному интернет-адресу
$ одд123 -z *.одд
Проигрывает файлы в случайном порядке
$ одд!23 /var/music/
Проигрывает файлы из каталога /var/music
и подкаталога dirs
$ одд123 -Р myplaylist
Проигрывает песни из списка воспроизведения
$
Список воспроизведения является обычным списком каталогов или отдельных
OGG-ÿÿÿÿÿÿ, которые необходимо воспроизвести. Если каталог занесен в список,
то воспроизводятся все OGG-ÿÿÿÿÿ, внесенные в него и все его подкаталоги.
При воспроизведении нескольких файлов, чтобы пропустить песню, нажмите со¬
четание клавиш Ctrl+C. Для выхода дважды нажмите сочетание Ctrl+C.
130
Глава 6. Использование мультимедийных данных
Для использования проигрывателя mpg321 необходимо установить программный
пакет mpg321. Ниже приведено несколько примеров воспроизведения аудио в фор¬
мате MP3 с помощью проигрывателя шрд321:
$ шрд321 yoursong.mp3
$ шрд321
mp31ist
$ cat mp3! 1st | mpg321 -0
$ mpg321
$ трд321
-z
*.шрЗ
-Z *.трЗ
Проигрывает MP3 -файл
Проигрывает аудиофайлы из списка воспроизведения
Передает список воспроизведения в проигрыватель
щрд321
Проигрывает файлы в случайном порядке
То же. что и с -z. но аудиофайлы воспроизводятся
бесконечно
Список воспроизведения mpg321 является обычным списком файлов. Напра¬
вив выход команды Is в файл, вы можете создать список воспроизведения. Если
вы не планируете использовать список из мест, к которым требуется указывать
относительный путь, то указывайте полный путь к файлам.
Управление уровнем звука
Вид используемых для активизации аудиоустройств и управления уровнем звука
консольных аудиоприложений зависит от типа используемой вами звуковой сис¬
темы. Звуковая система Advanced Linux Sound Architecture (ALSA) («улучшенная
звуковая архитектура Linux») является системой, используемой сегодня в боль¬
шинстве операционных систем Linux. Звуковая система Open Source Sound System
(OSS) («звуковая система Open Source») функционирует уже давно и использу¬
ется сейчас только с более старым оборудованием. В общем, для управления уров¬
нем звука при использовании ALSA предназначена команда alsamixer, а при ис¬
пользовании OSS aumix.
ALSA является звуковой системой по умолчанию для большинства операцион¬
ных систем Linux. Если добавить загружаемые модули, активизирующие интер¬
фейсы устройства OSS, то аудиоприложения, для работы с которыми необходим
интерфейс устройства OSS, будут также работать и с ALSA. Чтобы проверить,
загружены ли модули OSS, такие как snd-pcm-oss (имитирует /dev/dsp и /dev/
audio), snd-mixer-oss (имитирует /dev /mixer) и snd-seq-oss (имитирует /dev/sequencer),
выполните следующую команду:
—
# lsmod | grep snd
Если модули загружены, то для управления уровнем звука приложений OSS
может использоваться проигрыватель alsamixer, который можно запустить сле¬
дующим образом:
$ alsamixer
Отображает экран alsamixer и отражает процесс
J alsamixer -V playback
Отображает только каналы воспроизведения
(установленные по умолчанию)
Отображает процесс воспроизведения и вид ввода
Использует alsamixer на второй (1) звуковой карте
$ alsamixer -V all
$ alsamixer -с 1
воспроизведения
Полоски, отражающие уровень звука, доступны для каждого звукового канала.
Для выделения отдельных каналов (Master (главный), PCM, Headphone (науш-
Звук
131
Для увеличения
ники) и др.) используйте клавиши управления курсором -> и
и уменьшения уровня звука каждого из каналов используйте клавиши t и 4-. Вы¬
делив канал, нажмите клавишу М для выключения или включения воспроизведе¬
ния этого канала. Чтобы назначить канал в качестве входящего (для записи с ау¬
диовхода), нажмите Пробел при выделенном входном канале (Mic (микрофон), Line
(линейный вход) и т. д.). Для выхода из alsamixer нажмите сочетание клавиш Ait+Q
или клавишу Esc. Для переключения между настройками воспроизведения, ввода
и общим видом используйте клавишу Tab.
Приложение микширования звука aumix (для использования которого необхо¬
димо установить программный пакет aumix) может работать в режиме, ориентиро¬
ванном на работу с экраном или в командном режиме. В текстовом режиме для
изменения или отображения настроек вы можете использовать параметры соот¬
ветствующей команды:
Отображает уровень левого и правого каналов
Отображает текущие настройки только для линейного
и микрофонного входов
$ aumix -v 80 -m 0
Устанавливает уровень звука на 70 %, а уровень
микрофонного входа - на 0
$ aumix -m 80 -m R -m q Устанавливает уровень микрофонного входа на 80 %,
активизирует его для записи и отображает его сигнал
$ aumix
Если не использовать параметры, aumix запускается
в экранном режиме
$
$
aumix aumix -1 q -m q
В экранном режиме приложение aumix отображает все доступные аудиоканалы.
В этом режиме для изменения отображаемых настроек звука используйте кла¬
виши на клавиатуре. Для выбора каналов используйте клавиши Page Up, Page Down
и клавиши управления курсором f и 4. Для изменения громкости используйте
клавиши «- и Для выключения звука текущего канала нажмите клавишу М. Что¬
бы выбрать текущий канал в качестве источника записи, нажмите Пробел. Исполь¬
зуя мышь, вы можете управлять уровнем звука, балансом и текущим каналом
записи.
Оцифровка музыки с компакт-дисков
Чтобы вы могли проигрывать свою музыкальную коллекцию с жесткого диска,
в Linux существуют различные приложения, позволяющие конвертировать музыку,
записанную на компакт-диски, в WAV-ÿÿÿÿÿ, а затем копировать ее на жесткий
диск. После этого, используя такие приложения, как oggenc (Ogg Vorbis), flac
(FLAC) или lame (MP3), оцифрованные файлы можно сжимать для уменьшения
занимаемого на диске места.
ПРИМЕЧАНИЕ
Для оцифровки и сжатия аудиоданных, записанных на компакт-диски, существуют прекрасные
графические приложения, такие как grip и sound-juicer. Поскольку эти приложения поддерживают
CDDB, они, чтобы отображать выходные данные (имя исполнителя, название альбома, песни и т. д.),
также могут использовать информацию о музыке, записанной на компакт-диск. Однако в данном
разделе описывается только использование этих команд для ручной оцифровки и сжатия музыкаль¬
ных компакт-дисков.
132
Глава 6. Использование мультимедийных данных
С помощью команды cdparanoia вы можете проверить, способен ли ваш CD-ÿÿÿвод оцифровывать Compact Disc Digital Audio (CDDA), извлекать аудиодорожки
и копировать их на ваш жесткий диск. Для этого вставьте музыкальный компактдиск в привод и выполните следующую команду:
$ cdparanoia -vsQ
Checking /dev/cdrom for cdrom...
Checking for SCSI emulation...
Checking for MMC style command set...
Verifying CDDA command set...
Table of contents (audio tracks only):
length
begin
track
1.
2.
18295 [04:03.70]
16872 [03:44.72]
17908 [03:58.58]
11.
17342 [03:51.17]
12.
TOTAL 209837 [46:37.62]
0 [00:00.00]
18295 [04:03.70]
copy pre ch
no no 2
no no 2
174587 [38:47,62] , no no 2
192495 [42:46.45] no no 2
(audio only)
Сокращенный формат вывода данных позволяет увидеть, что команда cdparanoi а
проверяет возможности /dev/cdrom, выполняя поиск эмуляторов SCSI и поддержки
набора команд ММС, а также проверяет, может ли данный привод обрабатывать
информацию CDDA. Только после этого выводится информация о каждой дорож¬
ке. Ниже приведены примеры команд cdparanoia, использующихся для оцифровки
компакт-дисков и записи их на жесткий диск:
$ cdparanoia -В
$ cdparanoia -В - "5-7"
$ cdparanoia -- "3-8" abc.wav
$ cdparanoia - ”1:[40]-”
"3"
$ cdparanoia -f
•*
$ cdparanoia
- "5"
-a
$ cdparanoia -w
-
”1" my. wav
Конвертирует дорожки в WAV -файлы
Конвертирует дорожки 5-7 в раздельные файлы
Конвертирует дорожки 3-8 в один файл (abc.wav)
Конвертирует файлы, начиная с 40 секунды
первой дорожки и до конца компакт-диска
Конвертирует дорожку 3 и сохраняет ее
в формате AIFF
Конвертирует дорожку 5 и сохраняет ее
в формате AIFF
Конвертирует первую дорожку и называет ее ny.wav
Конвертирование музыки
Следующим шагом после записи музыкального файла на жесткий диск обычно
является его сжатие. Среди популярных конвертеров можно назвать oggenc, flac
и lame, конвертирующие файлы в форматы Ogg Vorbis, FLAC и MP3 соответст¬
венно.
С помощью oggenc вы можете работать с исходным форматом или с аудиофай¬
лами или потоками аудиоданных в форматах WAV, AIFF, FLAC, а также конвер¬
тировать их затем в формат OGG. Хотя формат OGG допускает большие потери
качества, сжатие WAV-ÿÿÿÿÿÿ позволяет добиваться очень хорошего качества,
133
Звук
несмотря на то что размер файла уменьшается приблизительно в десять раз. Вот
несколько примеров использования команды oggenc:
Конвертирует W4I/ в OGG (ab.ogg)
Конвертирует FLAC вОдд (new.ogg)
Повышает качество сжатия до 9
$ oggenc ab.wav
$ oggenc ab.flac -о new.ogg
$ oggenc ab.wav -q 9
По умолчанию качество (параметр -q) сжатия командой oggenc установлено на
уровень 3, однако вы можете устанавливать любое его значение: от - Г до 10 (вклю¬
чая дробные числа, например 5.5).
$ oggenc NewSong.wav -о NewSong.ogg \
-a Bernstein *G Classical \
-d 06/15/1972 -t "Simple Song” \
-1 "Bernsteins Mass" \
-c info-"From Kennedy Center"
Показанная выше команда конвертирует песню MySong.wav в MySong.ogg. Имя
исполнителя Bernstein, а стиль музыки Classical, дата написания композиции опре¬
делена как 15 июня 1972 года, композиция называется Simple Song, а альбом
Bernsteins Mass, комментарий From Kennedy Center. Если вы вводите всю команду
в одну строку, то обратные слэши не нужны, одрако если вы все же добавите их,
убедитесь, что после них нет пробелов.
В предыдущем примере в заголовок конечного OGG-ÿÿÿÿÿ добавляется не¬
которая информация, просмотреть которую можно, воспользовавшись командой
—
—
ogginfo:
$ ogginfo NewSong.ogg
Processing file "NewSong.ogg"...
Channels: 2
Rate: 44100
Nominal bitrate: 112.000000 kb/s
User comments section follows...
info-From Kennedy Center
title=Simple Song
artist=8ernstein
genre-Classical
date-06/ 15/ 1972
album=Bernsteins Mass
Vorbis stream 1:
Total data length: 3039484 bytes
Playback length: 3m :25.240s
Average bitrate: 118.475307 kb/s
Logical stream 1 ended
Здесь вы можете видеть, что в процессе сжатия были добавлены комментарии.
Параметр -с использовался для установки произвольно выбранного поля (в данном
случае i nfo) с некоторым значением заголовка. Помимо комментариев, у этого
файла присутствуют два канала, и он был записан при частоте дискретизации
44 100 Гц, Из полученной информации можно узнать объем записанных данных,
продолжительность записи и среднюю частоту дискретизации.
134
Глава 6. Использование мультимедийных данных
Команда Лас похожа на oggenc, отличие состоит лишь в том, что файлы WAV,
AIFF, RAW, FLAC или OGG конвертируются в формат FLAC. Поскольку Лас
является бесплатным аудиокодеком, не допускающим потерь качества, он являет¬
ся популярным методом сжатия у тех, кто хочет сохранить свободное место на
диске, но в то же время ценит высокое качество звука. Если использовать значения
по умолчанию, то конвертирование файлов из формата WAV в формат FLAC
уменьшит их размер вдвое, что существенно отличается от пропорции 1:10 при
использовании oggenc. Для использования команды f1 ас необходимо установить
программный пакет flac:
$
$
$
$
Лас now.wav
sox now.wav now.aiff
Лас now.aiff -о пда2.Лас
flac -8 top. wav -o top. flac
Конвертирует WAV в FLAC (now. flac)
Конвертирует WAV в AIFF (now.aiff)
Конвертирует AIFF в FLAC (now. flac)
Увеличивает уровень сжатия до -8
Уровень сжатия по умолчанию равен -5. Кроме него можно также использовать
уровни от 0 до -8, где наибольшее число дает наивысший уровень сжатия, а самое
низкое — наилучшее качество. Чтобы конвертировать файлы в формат MP3,
используя команду lame, вам нужно сначала установить программный пакет lame.
Вот несколько примеров сжатия файлов в форматах WAV и AIFF с помощью
команды lame:
$
lame in. wav
Конвертирует файл формата WAV в MP3
(in.wav. mp3)
$
lame in. wav --preset standard
$
lame tune.aiff -o tune. mp3
$
lame -h -b 64 -m m in. wav out. mp3
$
lame -q 0 in. wav -o abcHQ.mp3
Конвертирует файл в формат MP3,
используя стандартные настройки
Конвертирует файл формата AIFF в MP3
(tune,mp3)
Устанавливает высокое качество. 64-bit
режим моно
Конвертирует файл со значением
качества, равным 0
Используя команду lame, вы можете устанавливать значения качества от 0 до 9
(5 является значением по умолчанию). При установке качества, равного 0, исполь¬
зуются наилучшие алгоритмы сжатия; при использовании же значения 9 большин¬
ство алгоритмов сжатия отключается (но процесс сжатия проходит быстрее). Как
и при использовании oggenc, команда lame позволяет добавлять в МРЗ-файл теги,
которые могут использоваться позже при воспроизведении файла:
$ lame NewSong.wav NewSong.mp3 \
--ta Bernstein --tg Classical \
-•ty 1972 --tt "Simple Song" \
--tl "Bernsteins Mass" \
--tc ’’From Kennedy Center"
Как и в рассмотренном ранее примере конвертирования файла из формата WAV
в формат OGG, приведенная команда конвертирует файл NySong.wav в МуSong. mp3.
Имя исполнителя по-прежнему Bernstein, стиль музыки Classical, год 1972, песня на¬
зывается Simple $опд,аальбом — Bernsteins Mass, комментарий — From Kennedy Center.
135
Звук
Если вы вводите всю команду в одну строку, то обратные слэши не нужны, однако
если вы все же добавите обратные слэши, убедитесь, что после них нет пробелов.
Информация из тегов отражается на экране в случае использования графиче¬
ских оболочек МРЗ-проигрывателей (например, Rhythmbox и Totem), когда они
проигрывают музыку в формате MP3. Кроме того, информацию, содержащуюся
в тегах, можно просматривать и при использовании консольных проигрывателей,
например mpg321:
$ mpg321 NewSong . mp3
High Performance MPEG 1.0/2. 0/2. 5 Audio Player for Layer 1,
Title :
Album :
Comment:
Playing MPEG stream from NewSong. mp3 . . .
MPEG 1.0 layer III. 128 kbit/s. 44100 Hz
2. and 3.
Simple Song Artist: Bernstein
Bernsteins Mass Year : 1972
From Kennedy Center Genre : Classical
joint -stereo
Стриминг музыки
Если вы храните свою музыку на одном компьютере, но работаете с другим, то
настройка музыкального сервера для стриминга может стать наиболее быстрым
способом предоставить вашу музыку для прослушивания с одного или более ком¬
пьютеров, находящихся в сети. Стриминг-сервер icecast и клиент аудиоисточника
ices можно установить на Ubuntu, выполнив следующую команду:
$
sudo apt-get install icecast2 ices2
Ниже представлен быстрый алгоритм настройки сервера icecast и клиента ices
для стриминга музыки, который необходимо выполнить на том компьютере, на
котором хранятся аудиозаписи.
1. Чтобы изменить все отображаемые пароли, измените файл /etc/icecast2/
icecast . xml . Для получения текущих паролей найдите поле hackme. Скорее всего,
вам понадобится установить дополнительные пароли для пользователей и ад¬
министратора, особенно если вы планируете открыть для других возможность
предоставлять свою музыку серверу. Запомните установленные пароли, чтобы
иметь возможность впоследствии их использовать. Кроме того, с помощью ре¬
дактирования данного файла вы можете изменить и другие настройки, напри¬
мер имя хост-системы:
$ sudo vi /etc/1cecast2/ icecast. xml
2. Если у вас есть сетевой экран, проверьте, доступен ли его порт TCP 8000.
3. Запустите сервер icecast2 от имени суперпользователя, выполнив указанную
ниже команду (на самом же деле сервер будет запущен от имени пользователя
icecast2), и проверьте ее выполнение с помощью команды netstat:
$ sudo /etc/init . d/icecast2 start
$ sudo netstat -topnavel j grep 8000
tcp
111
0
0 0.0.0.0:8000
21494/ icecast
35790
0.0. 0.0:*
off (0.00/0/0)
LISTEN
136
Глава 6. Использование мультимедийных данных
4. Создайте каталоги, необходимые программе ices2, предоставляющей список
воспроизведения и музыку серверу icecast2:
$ sudo mkdir /var/log/ices
$ sudo mkdir /etc/ices2
$ sudo mkdir /etc/ices2/music
5. Создайте список воспроизведения, воспользовавшись любым текстовым редак¬
тором или направив свой список музыки в файл. Например, если вся ваша
музыка в формате OGG хранится в подкаталогах /var/music, выполните следую¬
щую команду:
$ find /var/music -name *.ogg > playlist.txt
6. Убедившись, что файл pi ayl i st . txt содержит полные пути к каждому музыкаль¬
ному файлу, а сами файлы доступны рерверу icecast2, скопируйте файл со спи¬
ском воспроизведения в каталог /etc/ ices2:
$ sudo ср play1ist.txt /etc/ices2
Для редактирования файла со списком воспроизведения (удаляя или добавляя
из него файлы или каталоги) можно использовать любой текстовый редактор.
7. От имени суперпользователя отредактируйте файл /etc/ices2/i ces-pl ayl i st . xml ,
чтобы проигрывать музыку из списка воспроизведения и направлять ее на
активный сервер icecast2. Начните с редактирования конфигурационного
файла:
$ sudo ср /usr/share/doc/ices2/examples/ices-pl aylist. xml /etc/ices2
$
sudo vi /etc/ices2/ices-playlist.xml
8. В отдельных случаях вам может понадобиться изменить модули метаданных,
входящих данных или модули instance (в приведенном ниже примере необхо¬
димо заменить /etc/ices2/pl ayl ist.txt на путь к вашему файлу playlist.txt):
<metadata>
<name>My Music Server</name>
<genre>Different music styles</genre>
<description>Mix of my personal music</description>
</metadata>
<input>
<modul e>pl ayl i st</modul e>
<param name="type">basic</param>
<param name=‘‘f i le">/etc/1ces2/pl ayl i st . txt</param>
<!-- random play -->
<param name-"random">l</param>
</input>
<instance>
<hostname>localhost</hostname>
<port>8000</port>
<pa sswo rd>M I cePw< /pas sword>
<mount>/mymusi c . ogg</mount>
</instance>
137
Звук
Из показанных выше значений (выделенных полужирным шрифтом) самым
критичным является адрес вашего списка воспроизведения и информация об
экземпляре сервера icecast2. Пароль к серверу должен соответствовать паролю,
добавленному в файл /etc/icecast2/icecast,xml file.
9. Выполнив следующую команду, запустите передачу аудиоданных клиенту
ices:
$
sudo 1ces2 /etc/1ces2/1ces- playlist. xml &
10. Чтобы проверить, можете ли вы проигрывать музыку с локального компьютера,
выполните следующую команду:
$ oggl23 http: //1ocalhost:8000/mymus1c ogg
И. Если тест будет завершен успешно, попробуйте воспроизвести поток icecast2
с другого компьютера вашей сети, изменив local host на IP-ÿÿÿÿÿ или имя хост-
.
машины.
12. Если же при проведении теста возникнут проблемы, проверьте файлы журнала
/var/log/icecast2 и/var/log/ices, а также пароли и адреса конфигурационных
файлов.
13. После завершения настройки удалите сервис icecast2:
$
sudo /etc/1nit.d/1cecast2 stop
Во время активности серверов icecast и ices любой компьютер, подключенный
к серверу, должен получать транслируемый поток аудиоданных. Для прослушива¬
ния музыки может использоваться любой музыкальный проигрыватель, способ¬
ный воспроизводить музыку с определенного HTTP-ÿÿÿÿÿÿ <oggl23, Rhythmbox,
XMMS и т. д.). Музыкальные проигрыватели Windows, поддерживающие воспро¬
изведение транслируемых форматов, также должны работать.
ПРИМЕЧАНИЕ
Чтобы пропустить проигрываемую песню, выполните на сервере следующую команду: killali -HUP ices.
Конвертирование аудиофайлов
Утилита sox является гибким приложением, позволяющим работать с аудиофай¬
лами свободно распространяемых форматов. Ниже представлено несколько при¬
меров, демонстрирующих выполнение определенных задач с помощью sox.
Данная команда объединяет два WAV-ÿÿÿÿÿ в один:
$
sox head.wav tail.wav output.wav
Следующая команда микширует два WAV-ÿÿÿÿÿ:
$ soxmix
soundl.wav sound2.wav output.wav
Для отображения информации о файле с помощью sox используйте эффект
stat:
$ sox soundl.wav -е stat
Samples read:
208512
138
Length (seconds):
Scaled by:
Maximum amplitude:
Minimum amplitude:
Midline amplitude:
Mean norm:
Mean amplitude:
RMS amplitude:
Maximum delta:
Minimum delta:
Mean delta:
RMS delta:
Rough frequency:
Volume adjustment:
Глава б. Использование мультимедийных данных
9.456327
2147483647.0
0.200592
-0.224701
-0.012054
0.030373
0.000054
0.040391
0.060852
0.000000
0.006643
0.009028
784
4.450
Чтобы удалить звук из аудиофайла, используйте команду trim:
$
sox soundl.wav output.wav trim 4
Удаляет четыре первые
секунды
аудиозаписи
$
sox soundl.wav output.wav trim 2 б
Удаляет аудиозапись до второй
и после шестой секунд
В первом примере удаляются первые четыре секунды из файла soundl.wav, а ре¬
зультат сохраняется в файл output.wav. Во втором примере остается часть файла
soundl.wav со второй по шестую секунды, остальное удаляется, а полученный файл
сохраняется под именем output.wav.
Преобразование изображений
Если у вас есть каталоги, хранящие коллекции цифровых изображений, то возмож¬
ность управлять ими из командной строки может существенно сэкономить время.
Программный пакет ImageMagick поставляется с некоторыми приложениями, по¬
зволяющими преобразовывать цифровые изображения в формы, удобные для даль¬
нейшей работы (чтобы установить данный пакет на Ubuntu, выполните команду
apt-get instal 1 imagemagick). В этом разделе описаны некоторые команды, предна¬
значенные для работы с цифровыми изображениями, а также приводятся примеры
простых командных строк для пакетной обработки.
Получение информации об изображениях
Чтобы получить информацию об изображении, используйте команду identify:
$ identify p2090142.jpg
p2090142.jpg JPEG 2048x1536+0+0 DirectClass 8-bit 402.037kb
$ identify -verbose p2090142.jpg j less
Standard deviation: 61.1665 (0.239869)
Colors: 205713
Rendering intent: Undefined
139
Преобразование изображений
Resolution: 72x72
Units: PixelsPerinch
Filesize: 402 . 037kb
Interlace: None
Background color: white
Border color: rgb(223.223,223)
Matte color: grey74
Transparent color: black
Page geometry: 2048x1536+0+0
Compression: JPEG
Quality: 44
Первая команда в данном примере отображает основную информацию об
изображении (имя файла, его формат, размер, класс и глубину канала). Вторая
команда отображает всю информацию, которую можно извлечь из изображения.
Помимо приведенной в примере информации, команда также позволяет просмот¬
реть время создания файла, тип использованной камеры, значение диафрагмы
и ISO.
Конвертирование изображений
Команда convert является наиболее качественным инструментом конвертирования
изображений. Ниже приведены некоторые способы конвертирования изображе¬
ний из одного формата в другой с помощью команды convert:
$ convert tree.jpg tree. png
$ convert icon.gif icon.bsnp
$ convert photo. tiff photo.pcx
Конвертирует файл JPEG в PNG
Конвертирует файл GIF в BMP
Конвертирует файл TIFF в PCX
Среди форматов изображений, поддерживаемых командой convert, можно на3BaTbJPG, BMP, PCX, GIF, PNG, TIFF, XPM и XWD. Ниже приведены некоторые
примеры конвертирования изображений с изменением их размера:
S convert -resize 1024x768 hat. jpg hat -sm. jpg
-sample 50tx50t dog. jpg dog-half. jpg
$ convert
В первом примере создается изображение (файл hat-sm.jpg) с разрешением
1024 х 768 пикселов. Во втором примере изображение dog . jpg уменьшается напо¬
ловину (50£ х 50£) и сохраняется под именем dog-half.jpg.
Кроме того, вы можете поворачивать изображения на угол от 0 до 360 *:
$ convert -rotate
$ convert -rotate
Разворачивает изображение на 270 °
270 sky. jpg sky-final.jpg
90 house.jpg house-final.jpg Разворачивает изображение на 90 °
Используя параметр -draw, вы можете добавлять к изображению текст:
$
convert -fill black -pointsize 60 -font helvetica \
-draw 'text 10.80 "Copyright NegusNet Inc.’” \
pl0.jpg pl0-cp.jpg
140
Глава 6. Использование мультимедийных данных
В данном примере к изображению была добавлена информация об авторских
правах, причем для создания надписи на изображении использовался шрифт
Helvetica с размером кегля 60. Текст помещается на 10 пикселов правее и на 80 пик¬
селов ниже верхнего левого угла. Полученное изображение было сохранено под
именем plO-cp .jpg, чтобы обозначить, что в новом изображении добавлена инфор¬
мация об авторских правах.
Далее показано несколько интересных способов создания эскизов с помощью
команды convert:
$ convert -thumbnail 120x120 a, jpg a -a. png
$ convert -thumbnail 120x120 -border 8 a. jpg a-b.png
$ convert -thumbnail 120x120 -border 8 -rotate 8 a. jpg a-c.png
Во всех трех примерах создаются эскизы с разрешением 120 х 120 пикселов.
Во втором случае был добавлен параметр -border, позволяющий создавать рамку
вокруг эскиза, делая его похожим на снимок Polaroid. В последнем примере изо¬
бражение также поворачивается. На рис. 6.1 продемонстрирован результат выпол¬
нения всех трех команд.
Рис. 6.1. Использование команды convert для создания эскиза,
добавления рамки и переворота изображения
Кроме того, существуют способы применять к изображениям различные эф¬
фекты:
$ convert -sepia-tone 751 house.jpg oldhouse.png
$ convert -charcoal 5 house.jpg char -house. png
$ convert -colorize 175 house.jpg col or -house. png
Параметр -sepia -tone позволяет создать эффект старой фотографии. Использо¬
вание параметра -charcoal создает впечатление, что изображение было нарисовано
от руки углем. При использовании же параметра -colorize цвет каждого пиксела
изображения изменяется в соответствии с заданным числом (в приведенном слу¬
чае 175). На рис. 6.2 в верхнем левом углу показано оригинальное изображение
дома, в верхнем правом то же изображение, но с применением эффекта sepi а - tone,
в нижнем левом с применением эффекта charcoal , а изображение с применением
настроек цвета показано в нижнем правом углу.
Если вы захотите увидеть еще один пример обработки изображений, попробуй¬
те применить к изображению эффект спирали:
$ convert -swirl 300 photo.pcx weird.pcx
—
—
Преобразование изображений
141
Рис. 6.2. Оригинальное изображение,
а также с использованием эффектов sepia-tone, charcoal и colorize
Конвертирование пакетов изображений
Большинство описанных в данной главе преобразований могут быть выполнены
в приложениях по работе с изображениями, такими как GIMP. Однако в полной.
мере использовать возможности команды convert можно только при работе через
консоль. В этом случае вы можете применять одну (или все) вышеуказанные опе¬
рации одновременно к целому каталогу файлов.
Например, вам может понадобиться создать эскизы для всей коллекции изо¬
бражений или, возможно, уменьшить размер всех свадебных фотографий таким
образом, чтобы они могли уместиться на цифровой рамке. Вам может даже пона¬
добиться добавить информацию об авторских правах на каждое изображение, хра¬
нящееся в каталоге, прежде чем предоставлять их для общего просмотра в Интер¬
нет. Все эти действия можно осуществить с помощью уже описанных параметров
команды convert, а также некоторых простых команд командного процессора.
Ниже приведен пример команды, позволяющей изменить разрешение нсех изо¬
бражений каталога на 1024 х 768 пикселов, чтобы вместить их в цифровую рамку:
$ cd $HOME/myimages
$ mkdir small
$ for pic in 'Is *.png’
do
echo "converting $pic”
convert -resize 1024x768 $pic small /sm-$pic
done
142
Глава 6. Использование мультимедийных данных
Перед выполнением кода программа переходит в каталог SHOME/myimages (в ко¬
тором хранятся изображения с высоким разрешением). Затем для помещения
в него уменьшенных изображений создается подкаталог small. Сам код начинается
с петли for, которая отображает каждый файл в текущем каталоге, имеющий раз¬
решение PNG (вам может понадобиться указать расширение JPG или другое).
После этого разрешение каждого файла меняется на 1024 х 768 пикселов и полу¬
ченные файлы копируются в каталог small, причем к каждому имени файла добав¬
ляется приставка sm-.
С этим же кодом вы можете использовать любые описанные ранее строки ко¬
манды convert или же создавать свои собственные, удовлетворяющие вашим лич¬
ным пожеланиям. С его же помощью вы можете конвертировать целые каталоги
с файлами изображений, и это займет у вас лишь несколько минут вместо несколь¬
ких часов работы в приложении GUI.
Резюме
Консоль может предоставить быстрые и эффективные способы работы с аудио¬
файлами и цифровыми изображениями. В данной главе описаны различные
консольные способы воспроизведения, оцифровки, сжатия, конвертирования
и стриминга аудиофайлов. Что же касается цифровых изображений, то здесь пред¬
ставлено множество примеров использования команды convert для изменения их
размера, разворота, конвертирования, создания записи и выполнения других опе¬
раций с ними.
7
Администрирование
файловых систем
Файловые системы представляют собой структуры, посредством которых можно
получать доступ к файлам, каталогам, устройствам и другим элементам операци¬
онной системы Linux. Linux поддерживает много различных типов файловых сис¬
тем (ext3, VFAT, ISO9660, NTFS и т. д.), а также множество типов носителей, на
которых эти файловые системы могут существовать (жесткие диски, компакт-дис¬
ки, USB-ÿÿÿÿÿÿÿÿ, ZIP-ÿÿÿÿÿÿÿ и т. д.).
Создание и управление разделами дисков и файловыми системами на этих
носителях является одной из важнейших задач при администрировании операци¬
онной системы Linux. Именно поэтому если вы повредите свою файловую систему,
то, скорее всего, потеряете критически важные данные, хранящиеся на вашем же¬
стком диске или съемных носителях.
В данной главе описываются команды, позволяющие разбивать дисковое про¬
странство носителя с хранящейся на нем информацией, создавать файловые сис¬
темы, монтировать и демонтировать разделы, а также проверять файловые системы
на наличие ошибок и свободного пространства.
Введение в основы файловых систем
Несмотря на то что Linux поддерживает большое количество типов файловых
систем, тех, на которые вы сможете установить операционную систему Linux, не
так много. Для установки стандартной системы Linux на вашем жестком диске
должно присутствовать только три раздела: раздел подкачки (используется для
предотвращения переполнения оперативной памяти информацией), загрузочный
диск, на котором хранятся загрузчик и ядро, и раздел корневой файловой системы.
В разделах с загрузочной и корневой файловыми системами обычно используется
файловая система типа ext3.
Файловая система ext3 основывается на файловой системе ext2, к которой была
добавлена функция журналирования. Журналирование может упростить процесс
обеспечения сохранности данных и их восстановления, в частности после некор¬
ректного завершения работы системы. Во время следующей после некорректного
завершения работы системы перезагрузки не потребуется выполнения длительных
проверок файловых систем, поскольку изменения, произошедшие со времени по¬
следней записи на диск, сохраняются и могут легко быть восстановлены.
144
Глава 7. Администрирование файловых систем
В большинстве примеров данной главы, чтобы продемонстрировать процесс
создания и управления файловой системой, используется файловая система ext3,
однако иногда вам может понадобиться использовать и другие типы файловых
систем. В табл. 7.1 приведен список различных типов файловых систем и их опи¬
сания на случай, если вам понадобится их использовать.
Таблица 7.1, Типы файловых систем, поддерживаемые Linux
Тип
файловой
Описание
ext3
Наиболее распространенная файловая система Linux, предоставляющая
возможность журналирования с целью сохранения данных и возможность
быстро перезагружать систему после некорректного завершения ее работы
Файловая система, предшествующая ехО, не поддерживающая функцию
журналирования
Развилась из файловой системы High Sierra (была стандартом
для компакт-дисков) и может содержать расширения Rock Ridge для
обеспечения возможности использования длинных имен файлов и других
функций (полномочия доступа к файлу, права собственности и ссылки)
Журналируемая файловая система для флэш-носителей, созданная для
системы
ext2
iso9660
Jffs2
Jfe
msdos
ntfs
reiserfs
squashfs
swap
ufs
vfat
xfs
эффективной работы с USB-ÿÿÿÿÿÿÿÿÿÿÿÿ. Продолжательница системы JFFS
Файловая система, используемая на IBM в OS/2 Warp и настроенная на работу
с большими файловыми системами и средами с высокой производительностью
Может использоваться для монтирования файловых систем на устаревшие
носители MS-DOS, например старые дискеты
Может быть полезна, когда есть необходимость передавать файлы в файловые
системы Windows (с двойной загрузкой или на сменных носителях)
Журналируемая файловая система, иногда используемая по умолчанию
на SUSE, Slackware и других операционных системах Linux, но не
поддерживаемая в Ubuntu
Запакованная файловая система, предназначенная только для чтения данных
и используемая на многих Live CD Linux
Используется на разделах подкачки для временного хранения данных, когда
оперативная память временно недоступна
Популярная файловая система операционных систем Solaris и SunOS
от корпорации Sun Microsystems
Расширенная файловая система FAT (VFAT), которая полезна, если файловым
системам нужно обмениваться файлами с более старыми системами Windows
(с двойкой загрузкой или на сменных носителях)
Журналируемая файловая система для среды с высокой производительностью,
размер которой может расширяться до многих терабайт данных, а скорость
передачи данных в которой исчисляется гигабайтами в секунду
Помимо файловых систем, рассмотренных в таблице, существуют также сете¬
вые файловые системы, называемые общими сетевыми файловыми системами.
Общая сетевая файловая система должна относиться к типу ext3, ntfs или другому
стандартному типу, любая часть которой может быть предоставлена для общего
Создание файловых систем и управление ими
145
доступа посредством сетевых протоколов, таких как Samba (тип файловой системы
smbfs или cifs), NFS (nfs) и NetWare (ncpfs).
Многие из доступных типов файловых систем либо неспособны создавать новые
файловые системы, либо не поддерживаются во всех версиях Linux. Например,
такие файловые системы, как minix (для операционных систем Minix), befs (для
операционных систем BeOS) и affs (для операционных систем Amiga), очень полез¬
ны, когда необходимо смонтировать и получить доступ к старым резервным данным.
Даже популярные файловые системы могут поддерживаться не полностью. Напри¬
мер, файловая система reiserfs не полностью поддерживается операционной систе¬
мой Kubuntu, по крайней мере на момент написания книги.
Создание файловых систем и управление ими
Ubuntu позволяет использовать два варианта разбиения жесткого диска: автома¬
тически, используя программу-установщик и схему по умолчанию, и вручную
в процессе первой установки Linux. Программа-установщик позволяет определить,
необходимо ли форматировать весь жесткий диск и разделы, предназначенные для
установки Linux, или же для создания необходимых разделов достаточно исполь¬
зовать исключительно свободное место на жестком диске. Для выполнения ручной
настройки необходимо выбрать параметр, позволяющий осуществить индивиду¬
альную разбивку.
При разбивке диска вручную приложение для разбиения жесткого диска (не¬
когда называемое Disk Druid) предоставляет возможность самостоятельно разби¬
вать жесткий диск на разделы. Позже появилось множество консольных утилит,
позволяющих работать с разделами жесткого диска и файловыми системами, соз¬
даваемыми на этих разделах.
Разбиение жестких дисков
Исторически жесткие диски использовали 32-битные таблицы разбиения PC-BIOS
с головной загрузочной записыо(МВ11), что ограничивало размер разделов до2 Тбайт
и позволяло создавать лишь четыре основных раздела на одном жестком диске.
Использование расширенных разделов сняло последнее ограничение. Для преодо¬
ления границы в 2 Тбайт таблицы разбиения PC-BIOS были заменены GPT (таб¬
лицами разбиения GUID).
Стандартной командой, предназначенной для работы с разделами жесткого
диска, является команда fdisk, но, поскольку она не может работать с разделами
GPT, она постепенно уступает место другим командам. Более эффективным и под¬
держиваемым приложением является команда parted.
ПРИМЕЧАНИЕ
Если для разбиения, изменения размера и выполнения других операций с жестким диском вы пред¬
почитаете использовать графические приложения, то можете попробовать приложения gparted или
qtparted. Названия команд и программных пакетов одинаковы для обоих приложений, но ни одно
из них не устанавливается по умолчанию.
146
Глава 7. Администрирование файловых систем
Разбиение жесткого диска с помощью команды fdisk
Команда fdisk является весьма полезным инструментом для просмотра и измене¬
ния разделов дисков. Однако помните, что изменение или удаление разделов может
уничтожить ценные данные, хранящиеся на диске, поэтому, прежде чем выполнять
какие-либо действия, убедитесь в их необходимости. Чтобы использовать команду
fdisk для просмотра информации о разделах жесткого диска, выполните следую¬
щую команду от имени суперпользователя:
Отображает все разделы каждого жесткого диска
$ sudo fdisk -1
Disk /dev/sda: 82.3 GB. 82348277760 bytes
255 heads. 63 sectors/track. 10011 cylinders
Units cylinders of 16065 * 512 = 8225280 bytes
System
Id
Device Boot Start
End Blocks
Linux
83
3 104391
/dev/sdal *
1
Linux
/dev/sda2
14 9881 79264710 83
9882 10011 1044225 82
Linux swap
/dev/sda3
-
В данном примере выводится информация о жестком диске размером 80 Гбайт,
который разбит на три раздела. Первый раздел (/dev/sdal) является небольшим
загрузочным разделом /boot, настроенным в файловой системе ext3 (Id 83). Стоит
отметить, что знак * обозначает, что первый раздел является загрузочным. Следую¬
щий раздел предназначен для корневой файловой системы и также относится
к ext3. Последний раздел раздел подкачки Linux.
—
.
.
.
.
ПРИМЕЧАНИЕ-
—
Начиная с версии 2.6.20 ядра Linux, и IDE-, и SCSI-ÿÿÿÿÿ используют имена устройств в формате
/dev/sd?( где знак ? заменяется буквой (а, Ь, с и т. д.). В более старых версиях Ubuntu только
SCSI-ÿÿÿÿÿ и USB-ÿÿÿÿÿÿÿÿÿÿ используют имена /dev/sd?. Жесткие диски ЮЕ используют формат
имени /dev/hd?.
Если на вашем компьютере установлено несколько дисков, команда fdisk -1
отобразит информацию обо всех дисках, если вы не укажете конкретный:
$ sudo fdisk -1 /dev/sdb
Выводит информацию о разделах выбранного диска
Чтобы с помощью команды fdisk работать с конкретным диском, укажите,
с каким диском необходимо работать, не используя никаких параметров:
$ sudo fdisk
/dev/sda
Выполняет команду fdisk в интерактивном
режиме для первого диска
Для отображения помощи нажмите клавишу m
Command (m for help): m
Command action
a toggle a bootable flag
b edit bsd disklabel
c toggle the dos compatibility flag
d delete a partition
1 list known partition types
m print this menu
n add a new partition
о create a new empty DOS partition table
p print the partition table
q quit without saving changes
147
Создание файловых систем и управление ими
s create a new empty Sun disk label
t change a partition's system id
u change display/entry units
v verify the partition table
w write table to disk and exit
x extra functionality (experts only)
Command (m for help):
На основании выведенной на экран информации вы можете использовать лю¬
бую указанную команду для работы с жестким диском. В частности, вы можете
использовать параметр р (выполняющий ту же функцию, что и fdisk -1), п (для
создания нового раздела), d (для удаления существующего раздела), 1 (для отобра¬
жения известных типов файловых систем) или t (для изменения типа файловой
системы раздела). В следующих примерах показаны некоторые операции с коман¬
дой fdisk:
Command
(m
Запрашивает разрешение
for help): d
на
удаление раздела
удаляемого
Partition number (1-4): 4
Отображает номер
Command (m for help): n
First cylinder (1-4983. default
Создает новый
раздела
1):
1
(или
Last cylinder
...
(default 4983):
4983
Command (m for help): a
Partition number (1-3): 1
Command (m for help): t
Partition number (1-3): 3
Hex code (type L to list codes): 82
раздел диска
Выбрать первый цилиндр
нажмите клавишу
Enter)
Выбрать последний цилиндр
(или нажмите клавишу Enter)
Делает раздел загрузочным
Введите номер загрузочного раздела
Выберите тип файловой системы
Выберите раздел для изменения
Сделать
раздел разделом подкачки
Если вы не укажете иного, команда fdi sk задаст тип нового раздела как ext3 (83).
Для отображения списка типов файловых систем, отображаемого с помощью па¬
раметра 1, а также соответствующих им и шестнадцатеричных кодов вы можете
воспользоваться параметром L. Как говорилось выше, число 82 соответствует раз¬
делу подкачки. Среди других типов разделов Linux, которые могут вас заинтере¬
совать, можно назвать Linux-ÿÿÿÿÿÿÿÿÿÿÿ (85), Linux- LVM (8е), Limix-ÿÿÿÿÿÿÿÿный массив (fd) и EFI/GTP (ее).
Для разделов Windows вы можете назначать разделы HPFS/NTFS (7), Win¬
dows 95 FAT32 (b), FAT16 (6) или Windows 95 FAT32 LBA (с). Среди других по¬
добных типов файловых систем UNIX можно назвать Minix (be или bf), BSD/OS
(е4), FreeBSD (ее), OpenBSD (ef), NeXTSTEP (fO), Darwin UFS (f1) и NetBSD (f4).
Вам может пригодиться любой из этих типов файловых систем, если у вас имеют¬
ся старые резервные копии данных тех файловых систем, которые вы хотите вос¬
становить.
До сих пор нами не производилось никаких изменений в таблице разбиения.
Если вы абсолютно уверены в правильности вносимых изменений, то для приме¬
нения изменений к таблице разбиения разделов введите w. Для отмены изменений
(или выхода из fdi sk после их применения) введите q.
148
Глава 7. Администрирование файловых систем
Копирование таблиц разбиения посредством
команды sfdisk
Для создания резервной копии или дублирования таблицы разбиения жесткого
диска используйте команду sfdisk:
$
sudo sfdisk -d /dev/sda
$
sudo sfdisk /dev/sda
$
<
>
sda-table
sda-table
sudo sfdisk -d /dev/sda | sfdisk /dev/sdb
Выполняет резервное копирование
таблицы разбиения в файл
Восстанавливает таблицу
разбиения из файла
Копирует таблицу разбиения
с одного диска на другой
Изменение разделов диска с помощью
команды parted
Как и fdisk, команда parted может быть использована для отображения или изме¬
нения разделов диска. Однако команда parted предоставляет еще некоторые полез¬
ные функции. С помощью следующей команды вы можете отобразить разделы
диска /dev/sda:
$ sudo parted /dev/sda print
Model: ATA FUJITSU MPG3409A (SCSI)
Disk /dev/sda: 41.0GB
Sector size (logical/physical ) : 512B/5128
Partition Table: msdos
End
Size
Number
Start
32.3kB
1
206MB
206MB
39.3GB
39.5GB.
206MB
2
1536MB
39.5GB
3
41.0GB
Type
primary
primary
primary
File system
ext3
ext3
linux-swap
Flags
boot
Из приведенной информации видно, Ято диск имеет классическую метку (или
таблицу разбиения диска) msdos или gpt. В данном случае приведена таблица раз¬
биения msdos.
Чтобы выполнить команду parted в интерактивном режиме, введите parted,
а затем, если у вас несколько устройств, имя соответствующего устройства хране¬
ния информации, с которым хотите работать (например, /dev/sda):
$ sudo parted
GNU Parted 1.7.1
Using /dev/sda
Welcome to GNU Parted! Type 'help' to view a list of commands.
(parted)
При интерактивном использовании команды parted вы можете как целиком
вводить команды, так и набирать только несколько первых букв команд и нажимать
клавишу Tab для их дополнения (в консоли bash). Если же вы хорошо знакомы с ис¬
пользуемыми командами, то можете просто вводить необходимое количество букв,
чтобы команда parted определяла по ним необходимую для выполнения команду
(в Cisco IOS): р для вывода, mkl для mklabel и т. д.
Создание файловых систем и управление ими
149
-
ЗНИМАНИЕ
В отличие orfdisk, parted сразу же применяет изменения к разделам, не выполняя предварительную
запись на диск, поэтому не рассчитывайте на возможность отмены внесенных изменений, прервав
выполнение команды parted,
Для каждой команды parted предусмотрена возможность использования со
всеми аргументами (например, mkpart logical ext3 10.7GB 17.0GB), однако вы мо¬
жете просто выполнить необходимую команду (mkpart), и parted переведет вас
в интерактивный режим:
(parted) mkpart
Создает новый
Partition type? [logical]? primary
File system type? [ext2]? ext3
Start? 17GB
End? 24G8
раздел
Старайтесь не использовать команду mkpartfs, поскольку она не может пра¬
вильно создавать разделы ext3. Вместо нее для создания раздела ext3 восполь¬
зуйтесь командой mkpart (как показано выше), а затем отформатируйте .его с по¬
мощью parted, испольуя команду mkfs . ext3. Вообще, поддержка файловых систем
типа ext3 у parted отсутствует. Изменение размеров общих разделов Linux
может понадобиться, если нужно освободить место для нового раздела, напри¬
мер:
(parted) resize 2
Изменяет размер раздела
Start? [1.2GB] 1.2GB
End? [24GB] 10GB
-
ВНИМАНИЕ
Если вы не используете LVM, эта команда просто разрушит вашу систему.
Для изменения размера разделов NTFS предназначена команда ntfsresize.
В Ubuntu эта команда поставляется с программным пакетом ntfsprogs, в котором
также присутствуют команды для создания (mkfs .ntfs), настройки (ntfsfix) и по¬
лучения информации о разделах NTFS (ntfsinfo).
Работа с метками файловых систем
Термин « метка » в отношении разделов дисков может использоваться для обозна¬
чения двух разных вещей: меткой диска называется таблица разбиения (как видно
из возвращаемой командой parted информации), а метка раздела используется для
обозначения имени отдельного раздела. Чтобы просмотреть метку раздела, вос¬
пользуйтесь командой e21 abel :
$
sudo e21abel /dev/sda2
/home
Чтобы назначить метку разделу, выполните следующую команду:
$ sudo e21 abel /dev/sda2 mypartition
150
Глава 7. Администрирование файловых систем
Не забывайте, что каталог /etc/fstab, как показано ниже, иногда использует
метку раздела для монтирования раздела. Изменение этой метки может привести
к сбоям при загрузке системы.
LABEL=/boot
/boot ext3
defaults
12
Чтобы найти раздел, если известна только его метка, выполните следующую
команду:
$
sudo flndfs LABEL=mypartition
/dev/sda2
Форматирование файловой системы
Если вы используете несколько разделов дисков, то можете на каждом из них соз¬
дать отдельную файловую систему. В большинстве операционных систем Linux
для создания и проверки файловых систем используются стандартные для Linux
команды. Команды mkfs и fsck позволяют форматировать и проверять файловые
системы соответственно.
Команда mkfs выступает в качестве хранилища многих команд, предназначен¬
ных для форматирования отдельных типов файловых систем, например mkfs . ext2,
mkfs . ext3, mkfs . cramf s, mkfs . msdos, mkfs . ntf s и mkfs . vfat. Если к этим командам доба¬
вить пакеты, поддерживающие другие файловые системы, то для беспрепятственной
работы с mkfs будут доступны дополнительные команды, среди которых можно
назвать mkfs . bfs, mkfs .mi nix, mkfs . xfs и mkfs . xiafs, допускающие как непосредствен¬
ное свое выполнение (например, mkfs . vfat /dev/sdbl), так и посредством команды
mkfs (например, mkfs -t vfat /dev/sdbl).
Создание файловой системы на разделе жесткого диска
Среди основных программных пакетов, необходимых для создания и проверки
файловой системы Ubuntu, можно назвать util-linux (включает в себя команду mkfs
и другие приложения общего назначения) и e2fsprogs (включает в себя специаль¬
ные приложения файловых систем ext2/ext3). Специальные команды mkfs для
различных типов файловых систем входят в программные пакеты ntfsprogs (пред¬
назначен для работы в NTFS), dosfstools (MS-DOS и VFAT), xfsprogs (XFS), jfsutils
(JFS), mtd-utils (JFFS и JFFS2) и reiserfs-utils (reiserfs). Основные приложения
устанавливаются вместе с Ubuntu.
Ниже приведены примеры использования команды mkfs, позволяющие созда¬
вать файловые системы (убедитесь, что добавлен параметр -t):
$
sudo mkfs -t ext3 /dev/sdbl
Создает файловую систему ext3
на разделе sbal
$
sudo mkfs -t ext3 -v -c /dev/sdbl
$
sudo mkfs,ext3 -с /dev/sdbl
Расширенная
также поиск
То же
команда, выполняющая
поврежденных блоков
Параметр -L позволяет добавить метку новому разделу:
$
sudo mkfs.ext3 -с -L mypartition /dev/sdbl
Добавляет
разделу метку
151
Создание файловых систем и управление ими
Создание виртуальной файловой системы
Если вы хотите лишь ознакомиться с различными типами файловых систем или
сделать файловую систему более гибкой (другими словами, не привязанной к фи¬
зическому диску), то можете создать виртуальную файловую систему. Виртуальная
файловая система — это файловая система, не создающая файлы на существующей
файловой системе, однако вы можете форматировать ее так же, как и файловую
систему любого другого типа, перемещаться по ней и получать к ней доступ с дру¬
гих компьютеров.
Виртуальные файловые системы могут использоваться, например, при созда¬
нии Live CD или запуске выделенных виртуальных файловых систем. В следую¬
щем примере создается пустой файл-образ диска объемом 500 Мбайт, затем он
форматируется как файловая система и монтируется, чтобы обеспечить доступ
к данным файловой системы:
$
dd if=/dev/zero of-mydisk count=2048000
$
du -sh mydisk
Создает заполненный нулями
файл объемом 1 Гбайт
Проверяет размер виртуальной
файловой системы
1001M mydisk
$ mkfs -t ext3 mydisk
Создает файловую систему
на mydisk
mydisk is not a block special device
Continue (y/n): у
$ sudo mkdir /mnt/image
$ sudo mount -o loop mydisk /mnt/image
Создает точку монтирования
Монтирует файл mydisk
в каталог /mnt/image
В данном примере команда dd создает пустой файл-образ диска размером
2 048 000 блоков (приблизительно 1 Гбайт). Затем команда mkfs создает файловую
систему ext3 (вообще же команда mkfs может создать файловую систему любого
необходимого типа). Поскольку файл не является специальным блочным устрой¬
ством, как в предыдущем случае форматирования разделов диска, mkfs предупредит
вас о начале создания новой файловой системы. После создания точки монтиро¬
вания команда сообщит, что вы смонтировали файл (mydisk) как петлевое устрой¬
ство (-о loop). Стоит отметить, что из вышеуказанных команда mount является
единственной, требующей привилегий суперпользователя.
После завершения монтирования виртуальной файловой системы вы сможете
получать к ней доступ из любой файловой системы. Когда вы закончите работать
с файловой системой, выйдите из нее и размонтируйте:
$
sudo cd /mnt/image
S sudo mkdir test
$ sudo cp /etc/hosts
$ cd
$ sudo umount /mnt/image
Переходит к точке монтирования
Создает каталог в файловой системе
Копирует файл в файловую систему
Выходит из файловой системы
Демонтирует файловую систему
После завершения процесса демонтирования виртуальной файловой системы
вы можете переместить ее в другую файловую систему или записать на компакт-диск
152
Глава 7. Администрирование файловых систем
для последующего использования в другом месте. Если вам больше не нужна фай¬
ловая система, просто удалите соответствующий файл.
Просмотр и изменение атрибутов файловой
системы
С помощью команд tune2fs и dumpe2fs вы можете просматривать атрибуты фай¬
ловых систем ext2 и ext3. Команда tune2fs также может быть использована для
изменения атрибутов файловой системы. Для создания же раздела подкачки ис¬
пользуйте команду swapfs:
$
sudo tune2fs -1 /dev/sdal
$
sudo dumpe2 f s -h /dev/sdal
dumpe2fs 1.39 (29 -May -2006)
Отображает настраиваемые атрибуты файловой
системы
To же
filesystem volume name: /
Last mounted on: <not available>
Filesystem UUID: f5f261d3-3879-41d6-8245-f2153b003204
Filesystem magic number: 0xEF53
Filesystem revision #: 1 (dynamic)
Filesystem features: hasjournal ext_attr resizejnode dirjndex filetype
needs_recovery sparse_super large_f1le
Default mount options: user_xattr acl
Filesystem state: clean
Errors behavior: Continue
Filesystem OS type: Linux
Inode count: 7914368
Block count: 7907988
Reserved block count: 395399
Free blocks: 5916863
Free inodes: 7752077
First block: 0
Block size: 4096
Fragment size: 4096
Reserved GOT blocks: 1022
Blocks per group: 32768
Fragments per group: 32768
Inodes per group: 32704
Inode blocks per group: 1022
Filesystem created: Fri Jun 15 12:13:17 2007
Last mount time: Tue Jul 24 06:47:35 2007
Last write time: Tue Jul 24 06:47:35 2007
Mount count: 2
Maximum mount count: 29
Last checked: Fri Jun 15 12:13:17 2007
Check interval: 0 (<none>)
Reserved blocks uid: 0 (user root)
Reserved blocks gid: 0 (group root)
First inode: 11
153
Создание файловых систем и управление ими
Inode size: 128
Journal inode: 8
First orphan inode: 988413
Default directory hash: tea
Directory Hash Seed: 4137d20d-b398-467b-a47a-a9110416b393
Journal backup: inode blocks
Journal size: 128M
Данные команды отображают большой объем информации о файловой системе.
Например, если вы используете файловую систему, для которой нужно создавать
большое количество небольших файлов (например, новостной сервер), то с по¬
мощью этих команд можете проверять, остались ли у вас файлы inode. Значение
поля Maximum mount count определяет количество проверок файловой системы после
ее монтирования. Среди прочей информации вы можете также найти дату и время
создания файловой системы, ее последнего монтирования, а также изменения.
Чтобы изменить настройки существующей файловой системы ext2 или ext3,
воспользуйтесь командой tune2f s. Следующая команда изменяет количество необ¬
ходимых монтирований файловой системы перед ее принудительной проверкой:
$ sudo tune2fs -с 31 /dev/sdal
Устанавливает количество монтирований равным #
tune2fs 1.39 (29-Мау-200б)
Setting maximal mount count to 31
Если же вы хотите выполнять проверки файловой системы на основе заданных
временных интервалов, а не количестве монтирований, отключите проверку mount count, установив его в значение - 1:
tune2fs -с -1 /dev/sdal
tune2fs 1.39 (29 -May -2006)
Setting maximal mount count to -1
$ sudo
Для активизации динамической (с временнбй зависимостью) проверки ис¬
пользуйте параметр -i:
$
$
$
$
$
sudo
sudo
sudo
sudo
sudo
tune2f s
tune2fs
tune2fs
tune2fs
tune2fs
-i
-i
-i
-i
-i
10 /dev/sdal
Id /dev/sdal
3w /dev/sdal
6m /dev/sdal
0 /dev/sdal
Проверяет систему каждые 10 дней
Проверяет систему ежедневно
Проверяет систему каждые 3 недели
Проверяет систему каждые 6 месяцев
Отключает динамическую проверку
У вас всегда должна быть включена либо mount-count, либо динамическая
проверка.
Чтобы преобразовать файловую систему ext2 в ext3, используйте параметр - J
(с записью действия в журнал):
$ sudo tune2fs -j /dev/sdal
Включает журналирование изменения ext2 на ext3
Создание и использование разделов подкачки
Для хранения избыточных данных системной оперативной памяти в операцион¬
ных системах Linux используются разделы подкачки. Если вы не создали раздел
154
Глава 7. Администрирование файловых систем
подкачки при установке Linux, то можете создать его позже, воспользовавшись
командой mkswap. Раздел подкачки может быть создан либо на стандартном раз¬
деле жесткого диска, либо на специально отформатированном для этого разделе:
$ sudo mkswap /dev/sdal
Форматирует раздел sdal как раздел подкачки
Setting up swapspace version 1, size 205594 kB
-
Чтобы проверить раздел подкачки на наличие поврежденных блоков, вместе
с командой mkswap используйте параметр -с:
sudo mkswap -с /dev/sdal
Если у вас нет свободного раздела, то в качестве области подкачки можете
использовать файл:
$
$ sudo dd if«*/dev/zero of“/tmp/swapfi1e count-65536
65536+0 records in
65536+0 records out
33554432 bytes (34 MB) copied. 1.56578 s, 21.4 MB/ s
$ sudo chmod 600 /tmp/swapfile
$ sudo mkswap /tmp/swapfile
Setting up swapspace version 1, size
67104 kB
-
В данном примере команда dd создает файл swapfile размером 32 Мбайт. Затем,
чтобы во время работы не отображались предупреждения от команды swapon, ко¬
манда chmod закрывает к этому файлу доступ. После этого, чтобы назначить файл
/tmp/swapfile разделом подкачки, команда mkswap форматирует его.
После создания раздела или файла подкачки необходимо, воспользовавшись
командой swapon, заставить систему использовать созданную область подкачки:
$ sudo
$
swapon /dev/sdal
sudo swapon -v /dev/sdal
Задействует раздел /dev/sdal в качестве
раздела подкачки
Задействует раздел в качестве раздела
подкачки и отображает больше информации о нем
swapon on /dev/sdal
$ sudo swapon -v /tmp/swapfile
Задействует файл / tmp/swapfile в качестве
раздела подкачки
swapon on /tmp/swapfile
Кроме того, вы можете использовать команду swapon и для просмотра списка
файлов и разделов подкачки:
$
swapon - s
Filename
/dev/sda5
/tmp/swapfile
Отображает список всех задействованных
файлов и разделов подкачки
Type
Priority
Size
Used
partition
1020088
142764
-1
file
65528
0
-6
Чтобы деактивировать область подкачки, воспользуйтесь командой swapoff:
$ sudo swapoff -v /tmp/swapfile
swapoff on /tmp/swapfile
Области подкачки используются в соответствии с их приоритетом. Ядро в пер¬
вую очередь задействует области с высоким приоритетом, а затем использует
155
Монтирование и демонтирование файловых систем
остальные. Области с одинаковым приоритетом задействуются одновременно
и могут пересекаться. С помощью параметра -р вы можете определить приоритет
областей подкачки:
S sudo swapon -v -р 1 /dev/sdal
Назначает разделу sdal высший
приоритет подкачки
Монтирование и демонтирование файловых
систем
Перед использованием обычной, не предназначенной для подкачки файловой
системы необходимо добавить ее в каталог в дереве файловых систем вашего ком¬
пьютера, смонтировав ее. Ваша корневая файловая система (/), а также другие
файловые системы, которые вы постоянно используете, обычно монтируются ав¬
томатически на основе записей в файле /etc/fstab. Другие файловые системы мо¬
гут быть смонтированы вручную по мере надобности с помощью команды mount.
Монтирование файловых систем из файла fstab
Во время первой установки Linux файл /etc/fstab, содержащий информацию о ва¬
шей корневой файловой системе и других файловых системах, обычно устанавли¬
вается автоматически. После этого данные файловые системы могут монтировать¬
ся автоматически во время загрузки системы либо вручную при необходимости
(с готовыми к использованию точками монтирования и другими параметрами).
Рассмотрим пример файла /etc/fstab:
/dev/VolGroupOO/LogVolOO
LABEL=/boot
tmpfs
devpts
sysfs
proc
/dev/VolGroupQO/LogVolOl
/dev/sdal
/
/boot
ext3
defaults
defaults
/dev/shm
/dev/pts
/sys
/proc
ext3
tmpfs
devpts
sysfs
proc
swap
swap
mnt/wi ndows vfat
defaults
gid-5.mode=62
defaults
defaults
defaults
noauto
1
1
0
0
1
2
0
0
0
0
0
0
0
0
0
0 0
ПРИМЕЧАНИЕ
Чтобы вам было понятнее, в приведенном выше примере для каждой файловой системы, имеющей¬
ся на жестком диске, список номеров UUID был удален. Для любой файловой системы эти номера
имеют вид UUID=da2dbc48-862e-4fbe-9529-a88b57bl5bac и записываются перед типом файловой
системы.
Как видно из приведенного примера, все файловые системы, за исключением
/dev/sdal (параметр noauto), монтируются автоматически. Корневой раздел (/)
и раздел подкачки (swap) настраиваются как тома LVM (управление логическими
томами), которые облегчают удаление или добавление физических разделов, со¬
держащих Ш томов. Среди файловых псевдосистем (не связанных с каким-либо
разделом) можно назвать devpts (интерфейс для псевдотерминалов pty), sysfs
156
Глава 7. Администрирование файловых систем
(информация ядра 2.6) и ргос (информация более ранних версий ядра). Раздел
диска / dev/sdal в данном примере был добавлен вручную и предназначен для мон¬
тирования раздела Windows, хранящегося изданном устройстве.
Файл /etc/fstab здесь не является хранилищем информации о съемных носи¬
телях, используемым по умолчанию, поэтому Hardware Abstraction Layer (HAL)
автоматически определяет съемные носители и монтирует их в специально отве¬
денные точки монтирования каталога /media (на основании ID тома на носителе).
В табл. 7.2 приведено описание полей файла /etc/fstab.
Таблица 7.2. Поля файла
/etc/fstab
Поле
Описание
1
Имя устройства, содержащего файловую систему. По умолчанию данное поле
содержит имя устройства раздела для монтирования (например, /dev/sdal), однако
значение этого поля также может быть равно LABEL или содержать уникальный
идентификатор (UUID)
2
Указывает точку монтирования. Файловая система содержит все данные, начиная от
информации о точке монтирования и заканчивая информацией о структуре дерева
каталогов, если в данной точке не была ранее смонтирована другая файловая система
3
Указывает тип файловой системы. Для получения большей информации об основных
типах файловых систем ознакомьтесь с табл. 7.1
Содержит параметры команды mount, среди которых можно отметить noauto
(используется для предотвращения монтирования файловой системы во время
загрузки) и го (монтирует файловую систему, предназначенную только для чтения).
Чтобы дать возможность всем пользователям монтировать файловую систему,
добавьте в это поле параметр user (пользователь) или owner (владелец). Параметры
должны быть разделены запятыми. Для получения более подробной информации
о поддерживаемых параметрах обратитесь к странице справочника, посвященной
команде mount
4
5
Данное поле содержит значение только в том случае, если вы использовали для
выполнения резервного копирования данных команду dump. Значение 1 означает, что
файловая система должна быть разгружена, 0 что разгрузку выполнять не следует
Число в этом поле определяет, должна ли файловая система быть проверена
—
6
с помощью команды fsck. Значение 0 означает, что файловая система не нуждается
в проверке, значение 1 что файловую систему необходимо проверить в первую
очередь (используется в качестве корневой файловой системы), значение 2 что
файловая система может быть проверена после завершения проверки корневой
файловой системы
—
—
Вы можете создавать собственные записи в файле /etc/fstab для разделов лю¬
бого жестко диска или съемного носителя. Удаленные файловые системы (NFS,
Samba и др.) также могут содержать записи в файле /etc/fstab, чтобы автоматиче¬
ски монтироваться во время загрузки или позже вручную.
Команда mount
Команда mount предназначена для просмотра смонтированных файловых систем,
а также для монтирования любых локальных (жесткий диск, запоминающее
устройство USB, компакт-диск, DVD и т. д.) или удаленных (NFS, Samba и т. д.)
157
Монтирование и демонтирование файловых систем
файловых систем. Ниже приведены примеры использования команды mount для
просмотра смонтированных файловых систем:
Отображает список смонтированных, удаленных
и локальных файловых систем
/dev/sda7 on / type ext3 (rw)
proc on /proc type proc (rw)
sysfs on /sys type sysfs (rw)
devpts on /dev/pts type devpts (rw.gid=5.mode=620)
/dev/sda6 on /mnt/debian type ext3 (rw)
/dev/sda3 on /mnt/slackware type ext3 (rw)
tmpfs on /dev/shm type tmpfs (rw)
none on /proc/sys/fs/binfmt_misc type binfmtjrrisc (rw)
sunrpc on /var/1ib/nfs/rpc_j)ipefs type rpc_pipefs (rw)
$ mount
Для отображения только конкретных смонтированных файловых систем ис¬
пользуйте параметр -t:
$ mount -t ext3
Отображает смонтированные ext3 -файловые системы
/dev/sda7 on / type ext3 (rw)
/dev/sda6 on /mnt/debian type ext3 (rw)
/dev/sda3 on /mnt/slackware type ext3 (rw)
Для отображения меток разделов с информацией о монтировании используй¬
те параметр -1:
$ mount -t
ext3 -1
Отображает смонтированные ext3 -файловые
системы и их метки
/dev/sda7 on / type ext3 (rw) [/123]
/dev/sda6 on /mnt/debian type ext3 (rw) [/mnt/debian]
/dev/sda3 on /mnt/slackware type ext3 (rw) [/mnt/slackware]
Ниже представлен пример использования команды mount для монтирования
устройства /dev/sdal в существующий каталог /mnt/mymount:
Монтирует локальную файловую систему
sudo mount /dev/sdal /mnt/mymount/
sudo mount -v /dev/sdal /mnt/mymount/ Монтирут файловую систему, выводит
более подробную информацию
mount: you didn't specify a filesystem type for /dev/sdal
I will try type ext3
/dev/sdal on /mnt/mymount type ext3 (rw)
$
$
В данном примере команда mount ищет записи в файле/etc/fstab каталога /dev/
sdal либо же пытается определить тип смонтированной файловой системы.
Для точного определения типа файловой системы, предназначенной для мон¬
тирования, используйте параметр -t:
$
sudo mount -v -t ext3 /dev/sdal /mnt/mymount/
Монтирует файловую
систему ext3
/dev/sdal on /mnt/mymount type ext3 (rw)
Вы также можете отобразить метку и имя монтируемого раздела:
$
sudo mount -vl -t ext3 /dev/sdal /mnt/mymount/
Монтирует файловую систему
и отображает ее метку
158
Глава 7. Администрирование файловых систем
Если вы захотите смонтировать раздел, информация о котором уже содержится
в файле fstab, то используйте либо точку монтирования, либо имя соответствую¬
щего устройства. Например, с помощью записи
/dev/sdal /mnt/mymount
ext3
defaults
12
в файле fstab вы можете смонтировать файловую систему любым из предло¬
женных ниже способов:
$ sudo mount -v /dev/sdal
Монтирует файловую систему по имени
устройства хранения
/dev/sdal on /mnt/mymount type ext3 (rw)
Монтирует файловую систему на основании
$ sudo mount -v /mnt/mymount/
точки монтирования
/dev/sdal on /mnt/mymount type ext3 (rw)
Добавив параметр -о и разделив запятыми список параметров, вы можете
определить параметры монтирования раздела. К этим параметрам относятся те
же, которые могут быть добавлены в четвертое поле файла /etc /fstab. По умолча¬
нию разделы монтируются с правами чтения и записи, однако вы можете точно
определить, монтировать ли файловую систему для чтения и записи (rw) или
только для чтения (го):
$ sudo mount -v -t ext3 -о rw /dev/sdal /mnt/mymount/ Монтирует раздел
с правами чтения и записи
/dev/sdal on /mnt/mymount type ext3 (rw)
$ sudo mount -v -t ext3 -o ro /dev/sdal /mnt/mymount/ Монтирует раздел
с правами только чтения
/dev/sdal on /mnt/mymount type ext3 (ro)
Команда mount может использовать еще несколько полезных параметров.
О noatime не обновляет время доступа к файлам, полезен при работе в файловых
системах с большим количеством входящих и исходящих потоков, таких как
почтовые серверы и журналы.
О поехес предотвращает выполнение бинарных файлов, хранящихся на данной
файловой системе. Параметр может использоваться для повышения безопас¬
ности, например для каталога /tmp в среде с неавторизованными пользова¬
—
—
телями.
О remount
— изменяет параметры монтированной файловой системы. С помощью
этого параметра вы можете размонтировать файловую систему, а потом снова
ее смонтировать с уже новыми параметрами. В следующем примере изменяют¬
ся права чтения и записи только на чтение:
$ sudo mount -v -о remount.ro /dev/sdal
/dev/sdal on /mnt/mymount type ext3 (ro)
О - -bi nd монтирует существующую файловую систему, используя другую точ¬
ку монтирования. Если раздел /dev/sdal уже смонтирован в каталог /mnt/mymount,
выполните следующее:
$ sudo mount --bind -v /mnt/mymount/ /tmp/mydir/
/mnt/mymount on /tmp/mydir type none (rw.bind)
—
Монтирование и демонтирование файловых систем
□
159
Теперь одна и та же файловая система доступна по двум адресам. Новая точка
монтирования обладает теми же параметрами, что и оригинальная.
- -move — перемещает файловую систему из одной точки монтирования в другую.
Если раздел /dev/sdal уже смонтирован в каталог /mnt/mymount, то использование
данного параметра переместит файловую систему в каталог /tmp/mydi г:
$ sudo mount
-v --move /mnt/mymount/ /tmp/mydir/
/mnt/mymount on /tmp/mydir type none (rw)
Аналогично файлу подкачки вы можете создать файловую систему в файле,
а затем смонтировать ее. Данная процедура называется петлевым монтированием.
Порядок создания и монтирования файла описан в подразд. «Создание виртуаль¬
ной файловой системы» разД. «Создание файловых систем и управление ими».
Обычно петлевое монтирование файла используется после загрузки установоч¬
ного компакт-диска или Live CD Linux. Выполнив петлевое монтирование образа
компакт-диска, вы можете просматривать его содержимое и копировать файлы
с него на свой жесткий диск.
В следующем примере команда mount автоматически выбирает существующее
петлевое устройство при монтировании файла-образа компакт-диска (тип файло¬
вой системы iso9660). Из возвращаемой командой информации видно, что было
выбрано устройство /dev/1оорО:
$ sudo mount -v -t iso9660 -о loop /tmp/myimage. iso /mnt/mymount/
mount: going to use the loop device /dev/loopO
/tmp/myimage.iso on /mnt/mymount type ext3 (rw,loop“/dev/loopO)
В следующем примере загрузочный образ запоминающего устройства USB
Linux di skboot . img загружается в каталог /tmp. Ниже приведен пример монтирова¬
ния загрузочного образа:
$ sudo mount -v -о loop /tmp/di skboot. img /mnt/mymount
mount: going to use the loop device /dev/loopO
mount: you didn't specify a filesystem type for /dev/loopO
I will try type vfat
/tmp/di skboot. img on /mnt/mymount type vfat (rw. Ioop=/dev/loop0)
Для просмотра состояния петлевых устройств используйте команду 1 osetup:
Отображает список смонтированных
петпевых устройств
/dev/loopO: [0807]:1009045 (/tmp/di skboot. img)
$
sudo 1osetup /dev/1оорО
Если петлевое монтирование прерывается или у вас возникают проблемы в ходе
демонтирования раздела, попробуйте выполнить следующую команду:
$
sudo losetup -d /dev/loopl
Принудительное демонтирование
смонтированного петлевого устройства
-—
РИМЕЧАНИЕ-
Команда mount может также использоваться для привязки к ресурсам NFS или Samba/Windows CIFS.
Для получения более подробной информации о монтировании этих типов удаленных файловых
систем обратитесь к гл. 12.
160
Глава 7. Администрирование файловых систем
Демонтирование файловых систем
Для размонтирования файловых систем предназначена команда umount. Вы можете
осуществлять демонтирование файловых систем, используя имя устройства или
точку монтирования, однако точку монтирования использовать предпочтительнее,
поскольку это позволяет избежать проблем при связанном монтировании (одно
устройство, несколько точек монтирования):
sudo umount -v /dev/sdal .
/dev/sdal umounted
$ sudo umount -v /mnt/mymount/
$
Размонтирует устройство по его имени
Размонтирует устройство по точке
монтирований
/ tmp/di skboot .img umounted
Если устройство занято, размонтировать его не удастся. Наиболее распростра¬
ненной причиной, препятствующей размонтированию устройства, является от¬
крытая консоль с текущим каталогом в зоне монтирования:
$ sudo umount -v /mnt/mymount/
umount: /mnt/mymount: device is busy
umount: /mnt/mymount: device is busy
Иногда приложение, использующее устройство, неизвестно. В этом случае для
просмотра списка открытых файлов и последующего поиска в этом списке инте¬
ресующей точки монтирования вы можете воспользоваться командой 1 sof:
$
sudo 1sof j grep mymount
9341 francois
bash
cwd
Ищет открытые файлы в разделе mymount
8.1 1024 2 /mnt/mymount
DIR
Вы можете видеть, что процесс bash, запущенный пользователем francois с PID 9341,
препятствует размонтированию раздела mymount.
Другой причиной может является выполнение побочного размонтирования:
$
sudo umount -vl /mnt/mymount/
Выполнение побочного размонтирования
Побочное размонтирование в данный момент размонтирует файловую систему
из дерева, но перед началом очистки ожидает полного освобождения устройства.
Размонтирование съемных носителей также можно осуществлять с помощью ко¬
манды eject, которая размонтирует компакт-диск и извлекает его из привода:
$
sudo eject /dev/cdrom
Размонтирует и извлекает компакт-диск
Проверка файловых систем
В Linux вместо обычного приложения scandisk, используемого в Windows, поиск
поврежденных на физическом уровне блоков осуществляется с помощью команды
badblocks, а поиск ошибок на логическом уровне — с помощью команды fsck. Ниже
описывается способ осуществления поиска поврежденных блоков:
$
sudo badblocks /dev/sdal
Осуществляет поиск физически
поврежденных блоков на жестком диске
161
Проверка файловых систем
$
sudo badblocks -v /dev/sdal
Отображает подробную информацию
о сканировании жесткого диска
Checking blocks 0 to 200781
Checking for bad blocks (read-only test): done
Pass completed. 0 bad blocks found.
По умолчанию команда badblock тестирует поврежденные блоки на чтение.
Кроме того, с помощью этой команды вы можете выполнять безопасное тестиро¬
вание секторов на чтение и запись. Этот тест наиболее длителен, однако позволяет
сохранять хранящиеся на устройстве данные. Для контроля выполнения команды
добавьте параметр -s:
$
sudo badblocks -vsn /dev/sdal
Выполняет безопасную проверку дисков
на наличие поврежденных блоков
Checking for bad blocks in non-destructive read-write mode
From block 0 to 200781
Testing with random pattern: Pass completed, 0 bad blocks found.
Следующая команда выполняет более быстрый, однако уничтожающий данные
тест чтения-записи:
ВНИМАНИЕ
Эта команда уничтожит все данные на проверяемом разделе.
Проверяет диск на наличие поврежденных
секторов, уничтожая записанные данные
Checking for bad blocks in read-write mode
From block 0 to 200781
Testing with pattern Oxaa: done
Reading and comparing: done
Testing with pattern 0x55: done
Reading and comparing: done
Testing with pattern Oxff: done
Reading and comparing: done
Testing with pattern 0x00: done
Reading and comparing: done
Pass completed. 0 bad blocks found.
$
sudo badblocks -vsw /dev/sdal
Вы можете выполнять сразу несколько тестов на наличие поврежденных сек¬
торов; например, следующая команда может быть использована для записи ком¬
пакт-дисков и одновременного вывода на экран информации о поврежденных
секторах:
$
sudo badblocks -vswp 2 /dev/sdal
Как и mkfs, команда fsck представляет собой лишь устройство сбора данных
отдельных утилит файловых систем. Чтобы проверить файловую систему ext3
с помощью команды fsck, просто добавьте к ней имя устройства того раздела дис¬
ка, который вы хотите проверить:
$
sudo fsck /dev/sdal
fsck 1.39 ( 29 - May - 2006)
162
Глава 7. Администрирование файловых систем
e2fsck 1.39 (29-Мау-2006)
mypart has gone 18 days without being checked, check forced.
Pass 1: Checking inodes, blocks, and sizes
Pass 2: Checking directory structure
Pass 3: Checking directory connectivity
Pass 4: Checking reference counts
Pass 5: Checking group summary information
mypart: 11/50200 files (9.U non-contiguous) 12002/200780 blocks
.
Вы можете использовать совместно с командой fsck и другие параметры, на¬
пример -Т (скрывает номер версии fsck) и - V (отображает более подробную инфор¬
мацию о выполнении fsck в реальном времени):
Проверяет файловую систему (отображает
подробную информацию, но скрывает версию)
[/sbi n/fsck . ext3 (1) -- /dev/sdal] fsck.ext3 /dev/sdal
e2fsck 1.39 (29-May-2006)
mypart: clean. 11/50200 files, 12002/200780 blocks
$
sudo fsck -TV /dev/sdal
Если при выполнении команды fsck произойдет какая-либо ошибка, вам будет
задан вопрос, хотите ли вы ее исправить:
$
Отображает вопрос, нужно ли исправлять
возникшие ошибки
/mnt/mymount] fsck.extS /dev/sdal
sudo fsck -TV /dev/sdal
[/sbin/fsck .ext3 (1) -e2fsck 1.39 (29-May-2006)
Couldn't find ext2 superblock, trying backup blocks...
Resize inode not valid. Recreate<y>? у
Если у вас нет достаточного опыта в работе с файловыми системами, отвечайте
всегда «да». Добавив к команде параметра -у, этот процесс можно автоматизиро¬
вать:
$ sudo fsck -TVy /dev/sdal
[/sbin/fsck. ext3 (1) -- /mnt/mymount] fsck.ext3 -y /dev/sdal
e2fsck 1.39 (29 -May -2006)
Couldn’t find ext2 superblock, trying backup blocks...
Resize inode not valid. Recreate? yes
mypart was not cleanly unmounted, check forced.
Pass 1: Checking inodes, blocks, and sizes
Pass 2: Checking directory structure
Pass 3: Checking directory connectivity
Pass 4: Checking reference counts
Pass 5: Checking group summary information
Free blocks count wrong for group #0 (3552, counted=3553) .
Fix? yes
Free blocks count wrong (188777. counted-188778) .
Fix? yes
mypart: ***** FILE SYSTEM WAS MODIFIED *****
mypart: 11/50200 files (0.0% non-contiguous), 12002/200780 blocks
Проверка дисков RAID
163
роверка дисков RAID
Технология резервных массивов данных на независимых дисках (RAID) позволя¬
ет дублировать и хранить данные на нескольких жестких дисках. Использование
технологии RAID может повысить надежность вашего носителя информации.
Команда mdadm, являющаяся составной частью пакета mdadm, может использовать¬
ся для проверки устройств softraid:
$
sudo mdadm -Q /dev/mdl
/dev/mdl: 1498.13M1B raidl 2 devices, 0 spares.
Use mdadm --detail for more detail.
/dev/mdl: No md super block found, not an md component.
Сообщение в последней строке свидетельствует о том, что каталог /dev/mdl не
является частью массива RAID. Однако это нормально, поскольку сам каталог mdl
является массивом данных. Аналогично, если вы с помощью команды mdadm выпол¬
ните запрос к члену массива RAID, то получите примерно следующую инфор¬
мацию:
$ sudo mdadm -Q /dev/sdb3
/dev/sdb3: is not an md array
/dev/sdb3: device 1 in 4 device active raid6 mdO. Use mdadm --examine for more
detail .
Для отображения более подробной информации добавьте параметр - -detail :
$ sudo mdadm -Q --detail /dev/mdl
/dev/mdl:
Version : 00.90.01
Creation Time : Fri Dec 8 16:32:12 2006
Raid Level : raidl
Array Size : 1534080 (1498.38 MiB 1570.90 MB)
Device Size : 1534080 (1498.38 MiB 1570.90 MB)
Raid Devices : 2
Total Devices : 2
Preferred Minor : 1
Persistence : Superblock is persistent
Update Time : Sun Jun 17 02:06:01 2007
State : clean
Active Devices : 2
Working Devices : 2
Failed Devices : 0
Spare Oevices : 0
UUID : 49c564cc:2d3c9al4:d93celc9:07Q663ca
Events : 0.42
Major
Minor
RaidDevice State
Number
active sync /dev/hda2
0320
3
1
1
active sync /dev/hdb2
66
164
Глава 7. Администрирование файловых систем
Кроме того, команду mdadm можно использовать для управления устройствами
softraid. Для получения более подробной информации выполните следующую
команду:
$
$
sudo mdadm --manage -help
man mdadm
ПРИМЕЧАНИЕ
Если вы используете аппаратные RAID-ÿÿÿÿÿÿÿÿÿÿÿ 3ware/AMCC, являющиеся, по нашему мнению,
наилучшими для приводов SATA RAID, убедитесь, что у вас установлен 3ware Disk Manager {3dm2),
доступный в формате RPM на сайте ATrpms.net Пакет 3dm2 включает в себя инструменты для на¬
блюдения и сетевые GUI.
Перед установкой пакета mdadm убедитесь, что у вас установлен именно RAIDдиск. Во время установки mdadm программа попытается произвести настройку
ваших RAID-ÿÿÿÿÿÿ. Кроме того, программа создаст в каталоге /etc/mdadm файл
mdadm. conf, с помощью которого вы сможете при необходимости удалить пакет
mdadm, однако существование этого файла может стать причиной проблем совмес¬
тимости с программным пакетом lvm2 package, что будет описано позже.
Получение информации об использовании
файловой системы
Недостаточный объем свободного дискового пространства может сказываться на
производительности вашей настольной системы, а для ваших серверов это может
стать потенциальной катастрофой. Для определения объема доступного в данный
момент дискового пространства и уровня его использования предназначена коман¬
да df, а для определения занимаемого отдельными файлами и каталогами места
команда du.
Команда df выводит отчет об использовании смонтированных файловых сис¬
тем. С помощью параметра -h для упрощения восприятия выводимых данных вы
можете выполнять их пересчет (по умолчанию отображаемых в байтах) в мегабай¬
ты (М) и гигабайты (G):
—
$
df -И
Отображает информацию о дисковом пространстве
в удобной для восприятия форме
Filesystem
/dev/sda2
/dev/sdal
Tmpfs
/dev/sda5
//thompson/chris
Size
7.6G
99M
501M
352G
9204796
Used
3.4G
14M
0
197G
5722608
Avail
3.9G
80M
50 1M
137G
3007068
UseS
47*
Mounted on
/
152
02
/boot
592
/dev/shm
/home
662
/mnt/mymount
Поскольку в файловых системах ext существует множество файлов inode, соз¬
данных во время выполнения команды mkfs, вы можете перед вычислением объема
занимаемого остальными файлами пространства вычислить только объем файлов
inode, при условии, что у вас на диске хранится много небольших файлов. Чтобы
проверить объем файлов inode, воспользуйтесь параметром -i:
165
Получение информации об использовании файловой системы
$ df -hi
Filesystem
/dev/sda2 2.0M
Inodes Illsed I Free
108K
1.9M
lUse*
6*
Mounted on
/
Если вы используете файловые системы, смонтированные для сетевого исполь¬
зования (например, Samba или NFS), они также будут указываться в возвращаемой
командой df информации. Чтобы ограничить объем отображаемой командой df
информации данными о локальных файловых системах, выполните следующую
команду:
Отображает дисковое пространство, занимаемое
только локальными файловыми системами
$ df -hi
Чтобы добавить в список тип файловой системы, используйте параметр -I:
Добавляет в список информацию о типе файловой системы
$ df -hT
Filesystem Type Size Used Avail Use* Mounted on
/dev/sda7 ext3 8.8G 5.5G 2.9G 66* /
Чтобы определить объем дискового пространства, занимаемого отдельными
файлами или каталогами, используйте команду du. Следующая команда была вы¬
полнена от имени пользователя francois:
$ du -h /home/ Отображает объем занимаемого каталогом /home пространства
du: ‘/home/Chris': Permission denied
4. OK /home/ francoi s/Mail
52K /home/ francois
64K /home/
Из отображенной информации видно, что доступ к одному из каталогов (в дан¬
ном случае /home/chris) был закрыт из соображений безопасности. В следующих
примерах показано, как с помощью учетной записи суперпользователя обойти
систему прав пользователей и получить верные результаты. Наиболее хорошо это
видно, если для отображения отчета использовать параметр -$:
Обычному пользователю закрыт доступ к домашним
$ du -sh /home
каталогам других пользователей
du: '/home/chris': Permission denied
du: 7home/horatiol99' : Permission denied
64K /home
С помощью учетной записи суперпользователя вы можете
# du -sh /home
вывести отчет
1.6G
об
использовании места на жестком
диске
/home
С помощью параметра -с вы можете указать только несколько конкретных
каталогов, а затем вывести общий результат:
$ sudo du -sch /home /var
/home
Отображает отчет для одного и
всех каталогов
1.6G
HIM
1.7G
/var
total
С помощью параметра excl ude вы можете исключить из поиска файлы, отожде¬
ствляемые с образом. В следующем примере файлы-образы дисков (имеющие
166
Глава 7. Администрирование файловых систем
расширение ISO) не учитываются в результатах определения свободного места на
диске:
Исключает файлы образов ISO
$ sudo du -sh --exclude»’*. iso' /home/chris
/home/chris
588M
Кроме того, вы можете определить количество проверяемых уровней дерева
каталогов. Чтобы в результатах теста учитывать вложенные каталоги, установите
параметр - -max-depth в значение больше 1:
$ sudo du
-h --max-depth-1 /home
Определяет
использование дискового
пространства
до
первого уровня
вложенных каталогов
1.6G /home/chris
52К
/home/francois
1.6G /home
$ sudo du -h - -max- depth-2 /home
Определяет
использование
дискового
пространства до второго уровня
вложенных каталогов
4.0К
52К
1.6G
/home/francois/Mai 1
/home/francois
/home
Программа управления логическими
томами (LVM)
Программа управления логическими томами является приложением операционных
систем Linux, предназначенным для того, чтобы помочь вам справляться с изме¬
няющимися потребностями, связанными с управлением дисковым пространством.
Настроив свои жесткие диски как тома LVM, вы можете получить невероятную
гибкость в управлении дисковым пространством по мере изменения своих потреб¬
ностей. Кроме того, LVM позволяет фиксировать мгновенное состояние системы
(этот параметр обычно можно встретить в SAN (сеть устройств хранения данных)
предприятий).
Ubuntu поставляется с LVM2, с помощью которой вы можете получать инфор¬
мацию о размещении разделов жесткого диска уже при первой установке Ubuntu.
Используя LVM2, вы можете определять группы томов (vg), логических томов
(lv) и физических томов (pv), а также управлять ими. Каждый логический и фи¬
зический том разделяется на логические и физические составляющие соответ¬
ственно.
Основное при использовании LVM создание необходимых групп томов и ло¬
гических томов, а затем назначение экстентов (небольших фрагментов дискового
пространства) в тех участках, где они нужны. В отличие от старых схем разбиения
дисков, в которых вам приходилось создавать резервные копии данных, изменять
параметры разделов, а затем возвращать данные на измененные разделы, при ис-
—
167
Получение информации об использовании файловой системы
пользовании LVM вы можете просто добавлять в необходимые места неиспользо¬
ванные экстенты.
Чтобы использовать LVM, вы должны установить программный пакет !vm2.
LVM поставляется с набором команд, которые могут быть использованы для ра¬
боты с томами LVM. Изучив материал следующего подраздела, вы сможете боль¬
ше узнать о командах LVM.
ВНИМАНИЕ
Во избежание порчи жестких дисков компьютера во время изучения LVM мы рекомендуем вам вы¬
полнять приводимые далее примеры на второстепенных съемных запоминающих устройствах. На¬
пример, для выполнения данных команд мы использовали недорогое запоминающее USB-ÿÿÿÿÿÿство объемом 32 Мбайт (в /dev/sdb).
Создание томов LVM
Для начала, чтобы создать физические разделы на том запоминающем устройстве,
на котором вы хотите создать позже логические разделы, воспользуйтесь командой
fdisk. В данном случае используется запоминающее USB-ÿÿÿÿÿÿÿÿÿÿ объемом
32 Мбайт, смонтированное в каталоге /dev/sdb:
Выполняет
$ sudo fdisk /dev/sdb
команду
для управления
разделами диска
Отображает
Command (m for help): p
список существующих
разделов (таких нет)
Disk /dev/sdb: 32 MB. 32112128 bytes
heads, 62 sectors/track. 1011 cylinders
Units cylinders of 62 * 512 31744 bytes
1
-
-
Start End
Device Boot
Command (m for help): n
Command action
e extended
Blocks Id
Создает новый
System
раздел
p primary partition (1-4)
p
Делает данный раздел основным
Partition number (1-4): 1
Назначает разделу номер 1
First cylinder (2-1011. default 2); Enter
Using default value 2
Last cylinder or +size or +sizeM or +sizeK (2-1011, default 1011): Enter
Using default value 1011
Определяет тип раздела
Command (m for help): t
Selected partition 1
Hex code (type t to list codes): 8E
Код LVM-ÿÿÿÿÿÿÿ
Changed system type of partition 1 to 8e (Linux LVM)
Отображает информацию о новом разделе
Command (m for help): p
Disk /dev/sdb: 32 MB. 32112128 bytes
1 heads. 62 sectors/track. 1011 cylinders
Units cylinders of 62 * 512 31744 bytes
System
Start End
Blocks
Device Boot
Id
8e
1011
31310
2
/dev/sdbl
Linux LVM
-
-
168
Глава 7. Администрирование файловых систем
Прежде чем продолжать, убедитесь, что были произведены правильные изме¬
нения в правильном разделе! Если все верно, создайте новую таблицу разбиения:
Command (m for help): w
The partition table has been altered!
Calling ioctlO to re-read partition table.
Syncing disks.
Вернувшись в консоль, воспользуйтесь командой sfdisk для просмотра схемы
разбиения жесткого диска:
$ sudo sfdisk -1 /dev/sdb
Выводит список LI/M-ÿÿÿÿÿÿÿÿ
Disk /dev/sdb: 1011 cylinders. 1 heads, 62 sectors/track
Units = cylinders of 31744 bytes, blocks of 1024 bytes, counting from 0
#cyls Iblocks Id
System
Device Boot
End
Start
1
31310
1010
101
8e
Linux 1
/dev/sdbl
Empty
0
0
0
0
/dev/sdb2
0
0
0
0
Empty
/dev/sdb3
Empty
0
0
0
0
/dev/sdb4
-
После этого назначьте раздел /dev/sdbl в качестве нового физического тома
LVM и воспользуйтесь командой pvs для просмотра информации о существующих
LVM-ÿÿÿÿÿ:
$ sudo pvcreate /dev/sdbl
Делает носитель sdbl физическим томом LVM
Physical volume "/dev/sdbl" successfully created
$ sudo pvs View physical LVM partitions
Fmt
PV
PFree
VG
PSize
Attr
a28.00M
20.00M
/dev/sdbl vgusb lvm2
Теперь создайте группу томов vgusb, воспользовавшись командой vgcreate,
и отобразите текущие группы томов:
$
$
sudo vgcreate vgusb /dev/sdbl
Создает группу томов vgusb
Volume group "vgusb" successfully created
Отображает текущие группы томов
sudo vgs
VG
VSize Vfree
#PV #LV #SN Attr
Vgusb 10
0
wz--n- 28.00M28.00M
Для создания нового LVM-ÿÿÿÿÿÿÿ размером 10 Мбайт из группы томов vgusb
воспользуйтесь командой lvcreate. Затем с помощью команды 1vs просмотрите
информацию о логическом томе, а с помощью команды vgs определите объем из¬
менившегося свободного места:
$
sudo lvcreate --size 1DM --name lvm_ul vgusb
Rounding up size to full physical extent 12.00 MB
Logical volume "1vm_ul" created
$ sudo lvs
Отображает информацию о логическом томе
VG
LSize OriginSnapI Move Log Copy*
Attr
LV
lvm_ul vgusb -wi-a-12.00M
Показывает, что у вас есть 16 Мбайт свободного места
$ sudo vgs
VFree
VG
VSize
#L V #SN Attr
#PV
Vgusb
0
1
1
wz- -П28.00M 16.00M
Получение информации об использовании файловой системы
169
Чтобы создать на LVM-ÿÿÿÿÿÿÿ файловую систему ext3, выполните следующую
команду:
$ sudo mkfs.ext3 /dev/mapper/vgusb-lvm_ul
mke2fs 1.38 (30-Jun-2005)
Filesystem label
OS type: Linux
Block size-1024 (log-0)
fragment size-1024 (log=0)
3072 inodes. 12288 blocks
614 blocks (5.00*) reserved for the super user
First data block-1
Maximum filesystem blocks-12582912
2 block groups
8192 blocks per group, 8192 fragments per group
1536 inodes per group
Superblock backups stored on blocks:
8193
Writing inode tables: done
Creating journal (1024 blocks): done
Writing superblocks and filesystem accounting information: done
This filesystem wiW be automatically checked every 35 mounts or
180 days, whichever comes first. Use tune2fs -c or -i to override.
-
Теперь файловая система ext3 создана и том LVM готов к использованию.
Использование томов LVM
Чтобы приступить к использованию нового тома, представленного /dev/mapper/
vgusb-lvm ul, создайте точку монтирования (/mnt/ul) и смонтируйте этот том.
Затем для проверки имеющегося свободного места воспользуйтесь командой df:
sudo mkdir /mnt/ul Создает точку монтирования
sudo mount -t ext3 /dev/mapper/vgusb-lvm_ul /mnt/ul Монтирует том
df -m /mnt/ul
Проверяет объем доступного дискового пространства
Filesystem lM-blocks Used Available Use* Mounted on
/dev/mapper/vgusb-lvm ul
12 2 10 11* /mnt/ul
$
$
$
На данном этапе файловая система содержит только каталог lost+found:
$
Is /mnt/ul
lost+found
Скопируйте крупный файл в файловую систему. Например, скопируйте один
из файлов ядра из каталога /boot в /mnt/ul:
$
$
ср /boot/vml inuz-* /mnt/ul/
df -m /mnt/ul
Копирует крупный файл в /mnt/ul
Показывает, что каталог /mnt/u
имеет объем 4 Мбайт
Filesystem IM-blocks Used Available Use* Mounted on
/dev/mapper/vgusb-lvm_ul
12 4 9 27* /mnt/ul
170
Глава 7. Администрирование файловых систем
Сверьте информацию о скопированном файле с его md5sum и сохраните полу¬
ченную контрольную сумму для дальнейшего использования:
$ BidSsum /mnt/ul/vml inuz- 2 . 6 . 20 - 1. 2316 . fc5
Сверяет информацию с md5sum
8d0dc0347d36ebd3f6f2b49047elf525 /mnt/ul/vmlinuz-2 . 6 . 20-l. 2316 . fc5
Увеличение тома LVM
Допустим, вы исчерпали доступное свободное место и вам необходимо расширить
объем тома LVM. Чтобы это сделать, демонтируйте том и воспользуйтесь коман¬
дой 1 vresi ze. После этого с помощью команды e2fsck проверьте файловую систему
и выполните команду resize2fs, чтобы изменить размер файловой системы ext3
данного тома:
$
sudo umount /mnt/ul
sudo l vresi ze --size 16M /dev/vgusb/1vm_ul
Extending logical volume Ivmjjl to 16.00 MB
Logical volume lvm_ul successfully resized
S sudo e2fsck -f /dev/vgusb/lvm_ul
e2fsck 1.40 (12-Jul-2007)
Pass 1: Checking inodes, blocks, and sizes
Pass 2: Checking directory structure
Pass 3: Checking directory connectivity
Pass 4: Checking reference counts
Pass 5: Checking group summary information
$
Демонтирует том
Изменяет размер тома
/dev/vgusb/l vm_ul: 12/3072 files (25.0% non-contiguous) , 3379/12288 blocks
$ sudo resize2fs /dev/vgusb/l vmul 16M
Изменяет размер файловой системы
resize2fs 1.38 (30-Jun-2005)
Resizing the filesystem on /dev/vgusb/lvm_ul to 16384 (Ik) blocks.
The filesystem on /dev/vgusb/lvm_ul is now 16384 blocks long.
В приведенном примере и размер тома, и размер файловой системы был увели¬
чен до 16 Мбайт.
После этого снова смонтируйте том, проверьте объем доступного дискового
пространства и сверьте его с созданным ранее md5sum:
/dev/mapper/vgusb-lvm_ul /mnt/ul Заново монтирует том
Показывает, что использовано 4 Мбайт из 16 Мбайт
Filesystem
IM-blocks
Used Available
Use* Mounted on
/dev/mapper/vgusb-lvm_ul
13
20*
16
4
/mnt/ul
$ mdSsum /mnt/ul/vmlinuz-2.6.20-1.2316.fc5
Заново проверяет md5sum
8d0dc0347d36ebd3f6f2b49047elf525 /mnt/ul/vmlinuz-2.6 . 20-1. 2316 . fc5
$ sudo mount -t ext3
$ df -m /mnt/ul
Теперь смонтированный том занимает 16 Мбайт вместо 10 Мбайт.
Уменьшение размера тома LVM
Вы также можете использовать команду 1 vresi ze, если хотите уменьшить объем
существующего LVM-ÿÿÿÿ. Как и в предыдущем случае, перед изменением раз-
171
Резюме
мера тома размонтируйте его, а затем выполните команды e2f sck (чтобы проверить
файловую систему) и resize2fs (для уменьшения размера тома):
$ sudo umount /mnt/ul
$ sudo e2fsck -f /dev/vgusb/l vm_ul
fsck 1.38 (30-Jun-2005)
e2fsck 1.38 (30-Jun-2005)
The filesystem size (according to the superblock) is 16384 blocks
The physical size of the device is 8192 blocks
Pass 1: Checking inodes, blocks, and sizes
/dev/vgusb/1vm_ul: 12/3072 files
(8.3* non-continguous. 3531/16384 blocks
resize2fs /dev/vgusb/l vm_ul 12M Изменяет размер файловой системы
resize2fs 1.38 (30-Jun-2005)
Resizing the filesystem on /dev/vgusb/l vm_ul to 12288 (Ik) blocks.
The filesystem on /dev/vgusb/l vm_ul is now 12288 blocks long.
$ sudo Ivresize --size 12M /dev/vgusb/l vmjjl
WARNING: Reducing active logical volume to 12.00 MB
THIS MAY OESTROY, YOUR DATA (filesystem etc.)
Do you really want to reduce lvm_ul? [y/g]: у
Reducing logical volume lvm_ul to 8.00 MB
Logical volume lvm_ul successfully resized
$ sudo mount -t ext3 /dev/ÿÿÿÿÿÿ/ vgusb- 1 vm ul /mnt/ul
Заново монтирует том
Помазывает, что использовано 4 Мбайт из 12 Мбайт
$ df -m /mnt/ul
Filesystem
Used
Use*
lM-blocks
Available
Mounted on
/dev/ÿÿÿÿÿÿ/ vgusb- 1 vm_ul
4
9
/mnt/ul
20*
12
$ sudo
Теперь смонтированный том занимает 12 Мбайт вместо 16 Мбайт.
Удаление логических томов и групп LVM
Чтобы удалить логический
LVM-ÿÿÿ
из группы томов, используйте команду
lvremove:
$ sudo lvremove /dev/vgusb/l vmul
Do you really want to remove active logical volume "lvm_ul"? [y/n]: у
Logical volume "1 vmjjl" successfully removed
Для удаления целой группы LVM-ÿÿÿÿÿ используйте команду vgremove:
$ sudo vgremove vgusb
Volume group "vgusb’’ successfully removed
Существует гораздо больше способов работы с LVM, ознакомиться с которыми
вы можете в статье «LVM HOWTO» (http://tldp.org/HOWTO/LVM-HOWTO/).
Резюме
Создание файловых систем в Linux и управление ими является очень важной частью
системного администрирования. Linux поддерживает некоторые классические
172
Глава 7. Администрирование файловых систем
типы файловых систем (ext2, ext3, reiserfs и др.), а также позволяет создавать
и управлять файловыми системами Windows (VFAT, NTFS и т. д.) и традицион¬
ными и специальными типами файловых систем Linux и UNIX (minix, jfs и xfs).
С помощью таких команд, как fdi sk и parted, вы можете разбивать пространство
жесткого диска. Среди приложений, предназначенных для работы с файловыми
системами, можно отметить утилиты для их создания (mkfs), просмотра и измене¬
ния атрибутов файловой системы (tune2fs и mpe2fs), монтирования и демонтиро¬
вания файловых систем (mount и umount) и проверки на наличие ошибок и повреж¬
денных секторов (badblocks и fsck). Чтобы получить информацию о занимаемом
файлами и каталогами пространстве файловой системы, используйте команды
df и du.
Создание резервных
копий и работа
8 со съемными носителями
Раньше резервное копирование данных в Linux, как правило, осуществлялось пу¬
тем сжатия и архивирования данных с последующей записью полученного архива
на ленту. В последние годы количество утилит для архивирования, способов сжа¬
тия и видов копируемых данных существенно возросло. Архивирование с исполь¬
зованием ленты было вытеснено другими способами резервного копирования,
такими как сетевое резервное копирование, копирование на другие жесткие диски,
а также на компакт-диски, DVD или другие недорогие съемные носители.
В данной главе подробно рассматриваются приложения, используемые для
резервного копирования и восстановления важных данных. Первая часть главы
посвящена использованию таких основных приложений резервного копирования,
как tar, gzip и rsync.
Резервное копирование данных в архивы
Если вы раньше работали в Windows, то вам, скорее всего, приходилось использо¬
вать такие приложения, как WinZip или PKZ1P, сжимающие группы файлов в один.
В Linux для помещения групп файлов в один архив (tar) и сжатия этого архива для
последующего эффективного хранения (gzip, bzip2 и Izop) предлагаются разные
инструменты, однако с помощью дополнительных параметров команды tar вы мо¬
жете выполнять эти две операции совместно.
Создание резервных архивов с помощью
инструмента tar
Команда tar, выступающая в качестве ленточного архиватора, относится к прило¬
жениям ранних систем UNIX. Хотя первоначальным носителем, на который запи¬
сывалась информация с помощью tar, была еще магнитная лента, tar и сегодня
используется для создания архивов, которые впоследствии могут быть записаны
на различные носители.
Команда tar способна выполнять большое количество функций, что отражено
в десятках ее параметров. Однако в основном tar используется для создания
174
Глава 8. Создание резервных копий и работа со съемными носителями
резервных архивов (-с), извлечения файлов из архива (-х), выявления различий
между архивами (-d) и обновления файлов в архиве (-и). Кроме того, с помощью
этой команды вы можете добавлять файлы в существующие архивы (-г или -А),
удалять файлы из них (-d), а также отображать содержимое архива (-t).
ПРИМЕЧАНИЕ
Хотя команда tar входит в состав практически всех систем UNIX и Linux, на многих системах она
используется по-разному. Например, операционная система Solaris не поддерживает использование
параметра -г для управления архивами TAR в формате gzip, зато команда Star (ess-tar) поддержи¬
вает доступ к контрольным спискам (ACLs) и меткам (для обеспечения расширенных прав доступа
при использовании Samba).
В процессе создания TAR-ÿÿÿÿÿÿ вы можете добавлять параметры для сжатия
полученного архива. Например, для сжатия архива в формат bzip2 укажите пара¬
метр - j, а для сжатия в формат gzip — параметр -г. По определению, обычные
файлы tar имеют расширение TAR, в то время как сжатые архивы — TAR.BZ2
(сжат с помощью bzip2) или TAR.GZ (сжат с помощью gzip). Если же вы сожмете
файл вручную с помощью утилиты lzop (www.lzop.org), то полученный архив будет
иметь расширение TAR.LZO.
Файлы TAR, помимо использования для резервного копирования, являются
популярным способом распространения исходных кодов и бинарных файлов про¬
ектами по разработке программного обеспечения. Именно поэтому вы вправе рас¬
считывать, что на любой системе Linux и UNIX будут приложения, необходимые
для работы с файлами tar.
ПРИМЕЧАНИЕ
Особенность работы с командой tar связана с тем, что она была создана еще до возникновения
стандартов использования параметров. Хотя вы можете добавлять параметры для tar с помощью
дефиса, это не всегда является обязательным условием. Поэтому вы вполне можете встретить ко¬
манду tar, например tar xvf, без дефиса, обозначающего ввод параметра.
В качестве классического примера использования команды tar может служить
комбинирование устаревших параметров и каналов для сжатия информации:
$ tar
с *.txt | gzip -с
>
myfiles.tar.gz
Создает архив, сжимает его
и возвращает
Приведенный пример, который вы можете найти в документации к старым
системам UNIX, демонстрирует выполнение стандартного двухшагового процесса.
Команда tar создает в текущем каталоге архив из всех текстовых ТХТ-файлов (с),
затем направляет выход команде gzip и выводит результат на stdout (-с), а уже
после этого направляет информацию в файл myfiles.tar.gz. Стоит отметить, что
tar является одной из немногих команд, которая не требует использования знака
дефиса (-) для добавления параметра.
Новые версии tar, используемые на современных системах Linux, способны
создавать архивы и сжимать информацию в рамках одной операции:
$ tar
czf myfiles.tar.gz *.txt
Из ТХТ-файлов создает файл tar,
сжатый с помощью gzip
175
Резервное копирование данных в архивы
$ tar czvf myfiles.tar.gz *.txt
При создании архива отображает бопее
подробную информацию
textfilel.txt
textfi1e2.txt
Обратите внимание, что в приведенных примерах имя архива (myf 11 es , tar . gz)
должно следовать сразу за параметром f команды tar (он определяет имя будуще¬
го архива) иначе выход tar будет направлен в stdout (другими словами, на экран
вашего монитора). Параметр z указывает, что для сжатия необходимо использовать
программу gzip, а параметр v позволяет отображать более подробную информацию
—
о процессе сжатия.
Кроме того, с помощью команды tar (и при желании gunzip) вы можете распа¬
ковывать архивы. Выполнить эту операцию можно в один или два этапа:
$ gunzip -с myfiles.tar.gz | tar х
$ gunzip myfiles.tar.gz : tar xf myfiles.tar
Распаковывает архивы ZIP и TAR
Распаковывает архивы ZIP и TAR
Чтобы выполнить ту же операцию в одно действие, введите следующую команду:
$ tar xzvf myfiles.tar.gz textfilel.txt textfile2.txt
В результате ее выполнения будут распакованы и скопированы в текущий ка¬
талог заархивированные ранее ТХТ-файлы. Параметр х используется для извле¬
чения файлов, г для распаковывания, параметр v расширяет объем отображае¬
мой информации, а параметр f указывает, что следующий параметр является
именем обрабатываемого архива (myf i les . tar . gz).
—
пользование приложений для сжатия
Сжатие является важным этапом при резервном копировании файлов. Сжатые
файлы занимают меньше места на носителях (компакт-диске, DVD, магнитной
ленте и т. д.) или сервере, используемом для хранения резервных копий файлов.
Кроме того, для копирования таких файлов на носитель или передачи их по сети
требуется меньше времени.
Сжатие, с одной стороны, сохраняет много пространства на носителях и сокра¬
щает время передачи файлов на сервер, но, с другой стороны, может значительно
увеличить нагрузку на центральный процессор. Для примера вы можете озна¬
комиться с процедурой аппаратного сжатия данных с использованием ленты
(www.amanda.org/docs/faq.html#id346016).
В приведенных выше примерах вместе с tar использовалась команда gzip. Тем
не менее tar может работать и со многими другими приложениями для сжатия.
В Ubuntu tar работает с утилитами gzip и bzip2. Третьей включенной в данное ру¬
ководство утилитой для сжатия является команда 1 zop, которая может использо¬
ваться с tar несколько иначе, чем остальные две. Если выстроить эти приложения
в порядке от самого быстрого, но обеспечивающего наименьшую степень сжатия
к самому медленному, но обеспечивающему наилучшее сжатие, то получится сле¬
дующая последовательность: lzop, gzip и bzip2.
'
176
Глава 8. Создание резервных копий и работа со съемными носителями
Если вы архивируете и сжимаете большое количество информации, это может
занять значительное время. В этом случае вам стоит иметь в виду, что команда bzi р2
тратит на сжатие примерно в десять раз больше времени, чем 1 zop, а сжимает луч¬
ше только в два раза. Однако каждая команда позволяет использовать различные
уровни сжатия, что несколько уравнивает соотношения степени сжатия и времени,
затрачиваемого на него.
Чтобы использовать команду tar вместе с bzip2, используйте параметр -j:
$ tar cjvf myfiles.tar.bz2 *.txt
Создает архив и сжимает его с помощью bzip2
Используя параметр - j, вы можете и распаковывать сжатые с помощью bzip2
файлы (так же, как при использовании параметра - х с командой tar):
$ tar xjvf myfiles.tar.bz2
Извлекает файлы, распаковав их с помощью bzip2
Утилита lzop несколько меньше совместима с tar. Для ее использования вам
потребуется установить пакет lzop. Чтобы выполнить сжатие с помощью команды
lzop, воспользуйтесь параметром - -use-compress -program:
$ sudo apt -get install lzop
$ tar -- use- compress -program=l zop -cf myf lies. tar. lzo *.txt
$ tar -- use -compress- program-1 zop -xf myf lies. tar. lzo
В данных примерах команда использует синтаксис, обратный старому синтак¬
сису команды tar, располагая параметр перед командой. В остальных примерах мы
использовали современный синтаксис команды tar, не требующий использования
параметра.
ПРИМЕЧАНИЕ
Вы также можете столкнуться со сжатыми файлами в формате RAR. Этот формат популярен в сетях
с равноправными узлами и защищен авторскими правами, поэтому не имеет какого-либо широ¬
ко распространенного в Linux приложения для работы с файлами RAR. В Ubuntu, чтобы получить
возможность работать с командами для файлов в формате RAR, установите программные пакеты
unrar и гаг.
Команда gzip
Как уже было отмечено, вы можете любую команду сжатия использовать отдель¬
но (в отличие от команды tar). Ниже приведено несколько примеров использова¬
ния команды gzi р, позволяющих создавать сжатые файлы gzip и работать с ними:
$ gzip myfile
Сжимает my file и переименовывает его в myfile.gz
Следующая команда выполняет те же действия, но отображает более подроб¬
ную информацию о ходе выполнения:
$ gzip -v myfile
Сжимает myfile и отображает более подробную информацию
myfile: 86.0* -- replaced with myfile.gz
$ gzip -tv myfile.gz Проверяет целостность файла gzip
myfile.gz: OK
$ gzip -Iv myfile.gz Отображает подробную информацию о файле gzip
method
date
сгс
time compressed uncompressed
uncompressedjname
Jul 10
defla
0f27d9e4
myf i 1 e
04:48 46785
334045
ratio
86.0*
Резервное копирование данных в архивы
Для сжатия всех файлов в каталоге воспользуйтесь любой из следующих
команд:
$ gzip -rv mydir
Сжимает все файлы в каталоге
mydir/filel: 39.1* -- replaced with mydir/filel.gz
replaced with mydir/file2.gz
mydi r/f i le2 : 39. 5$
$ gzip -1 myfile
Обеспечивает наибольшую скорость,
--
$ gzip -9 myfile
но наименьшую степень сжатия
Обеспечивает наименьшую скорость.
но
наибольшую
степень сжатия
Для определения уровня сжатия добавьте дефис перед соответствующей циф¬
рой (от 1 до 9). Как следует из приведенного выше примера, число -1 соответству¬
ет наиболее высокой скорости и наименьшей степени компрессии, а число -9
наименьшей скорости и наибольшей степени компрессии. Уровнем по умолчанию
для gzip является 6. Команда 1 zop использует меньшее количество уровней: 1, 3 (по
умолчанию), 7, 8 и 9. Уровни сжатия команды bzi р2 действуют иначе.
Для распаковки файла gzip используйте команду gunzi р и один из следующих
примеров:
$ gunzi р -v myfile.gz
Распаковывает файл myfile.gz
и переименовывает его в myfile
myfile.gz:
86.0* -- replaced with myfile
$ gzip -dv myfile.gz
To же самое
—
Хотя приведенные примеры демонстрируют процесс упаковки обычных фай¬
лов, те же параметры могут использоваться и для сжатия файлов tar.
Команда bzip2
Команда bzip2 позволяет достигать максимальной, по сравнению со всеми осталь¬
ными приводимыми в данной главе командами, степени компрессии. Ниже пред¬
ставлены некоторые примеры использования команды bzip2:
$ bzip2 myfile
Сжимает файл и переименовывает его в myfile.bz2
$ bzip2 -v myfile
То же. но выводит более подробную информацию
myfile: 9.529:1, 0.840 bits/byte. 89.51* saved. 334045 in, 35056 out.
$ bunzip2 myfile. bz2
Распаковывает файл и переименовывает его в myfile
$ bzip2 -d myfile.bz2
To же
S bunzip2 -v myfile. bz2
To же. но выводит более подробную информацию
myfile.bz2: done
Команда Izop
Использование команды Izop отличается от использования gzip и bzip2. Данная
команда лучше подходит для случаев, при которых скорость сжатия важнее его
степени. Когда Izop сжимает содержимое файла, она оставляет исходный файл не¬
тронутым (если вы не используете параметр -К), однако создает новый файл с рас¬
ширением LZO. Вы можете воспользоваться любым из следующих примеров ис¬
пользования команды Izop для сжатия файла myfi 1е:
$ Izop -v myfile
Сохраняет myfile и создает сжатый myfile. Izo
compressing myfile into myfile. Izo
$ Izop -U myfile
Удаляет myfile. но создает сжатый myfile. Izo
178
Глава 8. Создание резервных копий и работа со съемными носителями
Чтобы после создания файла myfi1е . 1 zo проверить, отобразить или распако¬
вать его, воспользуйтесь любой из следующих команд:
Проверяет целостность сжатого файла
Отображает заголовок каждого вложенного файла
$
Отображает информацию о сжатии для каждого
вложенного файла
compressed uncompr.
method
ratio
uncompressedjiame
myfile
59.3%
LZ01X-1 59008
99468
$ Izop --Is myfile. Izo
Отображает содержимое сжатого файла
(аналогично команде Is -1)
$ cat myfile | Izop > x.lzo Сжимает standi пи направляет его в stdout
$ Izop -dv myfile. Izo
Сохраняет файл myfile. Izo и распаковывает его
в myfile
$
$
Izop -t myfile. Izo
Izop --info myfile. Izo
Izop -1 myfile. Izo
В отличие от gzi р и bzip2, команда 1 zop не имеет соответствующей команды для
распаковки архивов. Для распаковки файла просто добавьте к команде 1 zop пара¬
метр -d. Если передать команде Izop список из файлов и имен каталогов, то она
сожмет все файлы, пропустив при этом каталоги. В полученном запакованном
файле сохранятся все параметры исходных элементов: имена, права доступа и подпи¬
си даты и времени.
Просмотр, объединение и добавление файлов
в архивы tar
До сих пор с помощью tar мы только создавали и распаковывали архивы, однако
данная команда поддерживает также параметры, позволяющие просматривать со¬
держимое архивов, объединять их, добавлять файлы в существующие архивы
и удалять файлы из архива.
Чтобы просмотреть содержимое архива, воспользуйтесь параметром -t:
Отображает список вложенных в TAR -архив файлов
tar tvf myfiles.tar
-rw-r--r-- root/root 9584 2007-07-05 11:20:33 textfilel.txt
-rw-r--r-- root/root 9584 2007-07-09 10:23:44 textfile2.txt
Отображает файлы архива gzip
i tar tzvf myfiles.tgz
$
Если архив сжат с помощью команды 1zop и назван myfi1е . ta г . 1 zo, то вы може¬
те отобразить содержимое этого tar/lzop-ÿÿÿÿÿ следующим образом:
$ tar - -use-compress -programÿ! zap -tf myfiles.tar. Izo
Отображает содержимое
архива LZO
Для объединения одного файла tar с другим предназначен параметр -А. Сле¬
дующая команда добавляет содержимое archi ve2 . tar к архиву archivel.tar:
$ tar
-Af archivel.tar archi ve2. tar
Чтобы добавить один или несколько файлов в существующий архив, восполь¬
зуйтесь параметром -г. В следующем примере файл myfile добавляется в архив
archive, tar:
$ tar rvf archive. tar my f Me Добавляет
файл в архив tar
179
Резервное копирование файлов через сеть
С помощью специальных символов вы также можете добавить несколько фай¬
лов в архив:
$ tar rvf archive. tar *.txt
Добавляет
несколько
файлов
в архив tar
Удаление файлов из архивов tar
Если у вас на жестком диске имеется файл архива tar, то вы при необходимости
можете удалить некоторые файлы из этого архива. Отметим, что данный способ
нельзя использовать для удаления файлов архивов tar, записанных на магнитной
ленте. Ниже приведен пример удаления файлов из архива tar:
$
tar - -delete f11el.txt -f myfile.tar
Удаляет
filel.txt
из
myfile.tar
Резервное копирование файлов
через сеть
После выполнения резервного копирования файлов и помещения их в архив что
вы будете делать с полученным архивом? Первой причиной, по которой необходи¬
мо сделать резервную копию этого архива, является вероятность, например, выхода
из строя жесткого диска, в случае чего вам потребуется восстанавливать файлы из
резервной копии. Сохранить резервные копии можно следующими способами:
О скопировав резервные копии на съемные носители, например ленту, компактдиск или DVD (как было описано ранее в этой главе);
О скопировав их на другой компьютер сети.
Скорость и надежность сетей, а также низкая стоимость жестких дисков боль¬
шой вместимости и безопасность, связанная с перемещением данных за пределы
рабочего места, делают популярным резервное копирование через сеть. Для вы¬
полнения эффективного и безопасного резервного копирования личных данных
или данных небольшого офиса может быть достаточно сочетания нескольких про¬
стых команд. Подобный подход очень хорошо характеризует философию UNIX,
заключающуюся в объединении нескольких простых программ с целью выполне¬
ния ими более сложных задач.
Хотя практически любая команда, способная копировать файлы по сети, может
осуществить резервное копирование на удаленный компьютер, некоторые утилиты
особенно хорошо справляются с этой задачей. С помощью инструментов OpenSSH,
таких как ssh и scp, вы можете настроить безопасную и зашифрованную передачу
резервных архивов.
Приложения наподобие команды rsync могут сохранять ресурсы, копируя
только файлы (или части файлов), измененные со времени последнего резервно¬
го копирования. С помощью таких команд, как unison, вы можете осуществлять
резервное копирование файлов как в Windows, так и в операционных системах
Linux.
В следующих подразделах описываются способы резервного копирования дан¬
ных по сети на другие компьютеры.
180
Глава 8. Создание резервных копий и работа со съемными носителями
ПРИМЕЧАНИЕ
Кроме того, приложением, которое может вас заинтересовать, является команда rsnapshot (yum
install rsnapshot) (www.rsnapshot.org), которая может работать совместно с rsync и создавать еже¬
часные, ежедневные, еженедельные и ежемесячные (параметр времени настраивается) копии фай¬
ловой системы. Для сохранения копий файловой системы используются жесткие ссылки, которые
впоследствии можно синхронизировать с измененными файлами.
Установить данное приложение можно с помощью следующих команд;
$
$
sudo apt -get install rsnapshot
sudo apt-get install sshfs
Резервное копирование архивов tar через ssh
Пакет OpenSSH (www.openssh.org) предоставляет набор приложений для безопас¬
ного удаленного входа в систему, удаленного выполнения и удаленного копирова¬
ния файлов через сетевые интерфейсы. Настроив два компьютера на совместное
использование шифров-ключей, вы сможете обмениваться файлами между этими
машинами без необходимости вводить пароль при каждой попытке передачи дан¬
ных, что позволит вам создавать коды для автоматического резервного копирова¬
ния данных из SSH-ÿÿÿÿÿÿÿ на SSH-ÿÿÿÿÿÿ.
Используя команды OpenSSH и работая на центральной системе Linux, вы
можете собирать резервные копии данных с машин-клиентов. Следующая ко¬
манда выполняет команду tar на удаленном клиенте (для архивирования и сжа¬
тия файлов), направляет поток данных на стандартный выход и использует ко¬
манду ssh для локального размещения резервных копий данных посредством
tar:
$ mkdir mybackup ; cd mybackup
$ ssh franco! s@serverl 'tar cf
francois@serverl's password:
myfilel
myfile2
- myfile*' j tar xvf
-
******
В приведенном примере все файлы, начинающиеся с myfile, копируются из
рабочего каталога пользователя francois на server! и помещаются в текущий каталог.
Заметьте, что с левой стороны канала создается архив, а с правой стороны файлы
из архива перемещаются в текущий каталог (запомните, что ssh переписывает
локальные файлы, если таковые существуют, и именно поэтому в примере мы
создали пустой каталог).
Чтобы выполнить обратное действие и скопировать файлы с локальной систе¬
мы на удаленную, необходимо сначала выполнить команду tar, а затем для поме¬
щения файлов в выбранный каталог на удаленном компьютере использовать
команду cd:
$ tar cf - myfile*
j ssh f rancoi sPserverl \
'cd /home/francois/myfolder; tar xvf -'
franco! s@serverl's password: ******
myfilel
myfile2
181
Резервное копирование файлов с помощью rsync
В следующем примере мы не распаковываем файлы tar на передающей стороне,
а записываем результаты в файлы TGZ:
$ ssh francoi s@serverl ‘tar czf * myfile*’ j cat > myfiles.tgz
S tar cvzf - myfile* j ssh francoi sPserverl ‘cat > myfiles.tgz'
В первом примере файлы из рабочего каталога пользователя francois, хранящие¬
ся на served и начинающиеся на myfile, запаковываются в архив TAR, который
затем сжимается, после чего уже запакованные файлы направляются в файл
myfiles.tgz на локальной системе. Во втором примере выполняется обратное дей¬
ствие: из локального каталога выбираются все файлы, начинающиеся на myfile,
и направляются в файл myf i 1 es . tgz, находящийся на удаленной системе.
Приведенные в этих примерах команды удобно использовать для копирования
файлов через сеть. Помимо сжатия, они позволяют использовать на ваш выбор
различные параметры tar, такие как инкрементные параметры резервного копиро¬
вания.
Резервное копирование файлов
с помощью rsync
Команда rsync поддерживает большое количество параметров для резервного ко¬
пирования. Уникальной данную команду делает алгоритм, позволяющий сверять
на основании контрольных сумм небольшими блоками локальные и удаленные
файлы и передавать только отличающиеся блоки. Этот алгоритм настолько эффек¬
тивен, что используется и в других программах резервного копирования.
Команда rsync может использоваться перед удаленным командным процессо¬
ром (ssh) или посредством запуска демона rsyncd в конце сервера. В следующем
примере rsync используется через консоль ssh для получения зеркала каталога:
$ rsync
-avz --delete chris@serverl:/home/chris/pics/ chrispics/
Приведенная команда предназначена для отражения в локальной системе
структуры удаленного каталога {/home/chris/pics/). Параметр -а выполняет коман¬
ду в режиме архивации (рекурсивного копирования всех файлов из удаленного
каталога), параметр -г сжимает файлы, a -v детализирует возвращаемую информа¬
цию. Параметр - -del ete указывает команде rsync на необходимость удалять любые
файлы на локальной системе, которые больше не существуют на удаленной.
Для непрерывного пошагового резервного копирования с помощью команды
rsync выполните следующую команду:
# mkdir /var/backups
# rsync --delete -backup
- -backup-dirWvar/backups/backup- 'date +*A'
-avz
chris@serverl:/home/chris/Personal/
\
\
\
/var/backups/current- backup/
При запуске приведенной команды все файлы из каталога /home/chri s/Personal
на удаленном компьютере served копируются в локальный каталог /var/backups/,
182
Глава 8. Создание резервных копий и работа со съемными носителями
предназначенный для хранения текущих резервных копий. Все изменяющиеся
файлы копируются в каталог с соответствующим дню недели названием, например
/var/backups/backup-Monday. По окончании недели будет создано семь каталогов,
отражающих все произведенные за это время изменения.
Другой хитростью для выполнения циклического резервного копирования
является использование вместо многочисленных копий файлов жестких ссылок.
Этот процесс осуществляется в два этапа и заключается в циклическом сдвиге
файлов с последующим выполнением команды rsync:
# rm *rf /var/backups/backup-old/
# mv /var/backups/backup- current/ /var/backups/backup-old/
# rsync - -delete --link-desWvar/backups/backup-old -avz \
chr1s@serverl:/horoe/chris/Persona1/ /var/backups/backup- current/
В предыдущем примере текущий резервный каталог заменяется предыдущим
посредством удаления резервных копий прошлой недели и замены их резервны¬
ми копиями текущей недели. Если любой из файлов, скопированных из лично¬
го удаленного каталога и расположенных на компьютере served, существовал
при предыдущем резервном копировании, то при Запуске посредством команды
rsync с параметром --link-dest нового резервного копирования будет создана
жесткая ссылка, связывающая файлы в текущем и старом резервных катало¬
гах.
С помощью жестких ссылок между файлами в старом и текущем резервных
каталогах вы можете сэкономить много места на диске. Так, если у вас в обоих
каталогах есть файл f11el . txt, то, отобразив файлы inodes следующим образом, вы
можете убедиться, что оба файла являются одним физическим файлом:
$ Is -i /var/backups/backup*/filel.txt
260761 /var/backups/backup-current/f1lel.txt
260761 /var/backups/backup-old/fi lei .txt
Команда unison
Хотя команда rsync и является удобной для осуществления резервного копирова¬
ния с одного компьютера на другой, однако это предполагает, что данные изме¬
няются только на компьютере, с которого осуществляется резервное копирование.
В случае же если у вас есть два компьютера и они оба изменяют один файл, а вам
необходимо синхронизировать эти файлы, придется использовать приложение
unison.
Часто возникает необходимость работать с одними и теми же документами
одновременно на ноутбуке и настольном компьютере. На этих компьютерах могут
даже быть установлены разные операционные системы, однако, поскольку unison
является межплатформенным приложением, оно позволяет синхронизировать
файлы, находящиеся и на системах Linux, и на системах Windows. Чтобы исполь¬
зовать приложение unison в Ubuntu, вам потребуется установить одноименный
программный пакет (выполните из учетной записи команду sudo и apt-get 1 nstal 1
unison).
Резервное копирование файлов с помощью rsync
183
С помощью unison вы сможете создать учетные записи двух суперпользователей,
тем самым обеспечив два пути синхронизации. Эти учетные записи могут быть как
локальными, так и удаленными:
$ unison
$ unison
/home/francois ssh : //francoi s@serverl//hotne/ fcaen
/home/francois /mnt/backups/francois-homedir
ПРИМЕЧАНИЕ
Убедитесь, что на обоих компьютерах установлена одинаковая версия unison.
Для осуществления резервного копирования команда uni son позволяет исполь¬
зовать как графические, так и консольные приложения. По умолчанию использу¬
ется графическая версия. Тем не менее, если у вас не запущен оконный менеджер
или если у вас unison запущен без графической оболочки, то это может вызвать
некоторые ошибки в работе программы. Чтобы запустить unison в режиме команд¬
ной строки, воспользуйтесь параметром - ui text:
$ unison /home/francois ssh: //francoi s@serverl//home/fcaen -ui text
Contacting server. . .
francoi s@serverl's password:
Looking for changes
Waiting for changes from server
Reconciling changes
serverl
local
> memo.txt [f] у
newfile
Propagating updates
—
После этого утилита utility сравнит две учетные записи суперпользователей
и для каждого зафиксируемого изменения попросит определить вид требуемого
действия. В приведенном выше примере на локальной системе был обнаружен
новый файл memo.txt. От пользователя требуется определить, хочет ли он продол¬
жать выполнение обновления (в этом случае файл memo . txt будет скопирован с ло¬
кального компьютера на serverl). Чтобы принять обновления, введите у.
Вы также можете добавить к команде параметр - auto, чтобы утилита выполня¬
ла предусмотренные по умолчанию действия, не запрашивая подтверждения
пользователя на их выполнение:
$
unison /home/francois ssh: //francoi s@serverl//home/fcaen -auto
Более подробную информацию вы можете получить, ознакомившись с MANстраницей, посвященной unison. Кроме того, воспользовавшись параметром -help,
вы можете просмотреть полный список используемых командой unison парамет¬
ров, а с помощью параметра -doc all — постранично отобразить руководство по
unison:
$ unison
$ unison
-help
-doc all j less
Отображает список параметров unison
Выводит руководство no unison
Если вам часто приходится синхронизировать учетные записи суперпользова¬
теля, создайте профиль, основанный на заготовленных настройках. В графическом
184
Глава 8. Создание резервных копий и работа со съемными носителями
режиме это можно сделать на экране по умолчанию. Профили же хранятся в ка¬
талоге -/.unison/ в текстовых PRF-ÿÿÿÿÿÿ, которые могут быть совсем прос¬
тыми:
root
- /home/francois
root = ssh://francois@serverl//home/fcaen
Если настройки хранятся в профиле fc-home.prf, то можете активизировать его
с помощью следующей команды:
$ unison fc-home
Резервное копирование данных на съемные
носители
Вместительность компакт-дисков и DVD, а также низкая цена на эти виды носи¬
телей сделали их популярными для резервного копирования данных с компьюте¬
ров. Используя приложения, входящие в большинство операционных систем Linux,
вы можете собирать файлы в виде образов для их последующего резервного копи¬
рования на компакт-диски или DVD.
Приложения командной строки, такие как mkisofs (создает и записывает об¬
разы на компакт-диски) и cdrecord (создает и записывает образы на компактдиски и DVD), стали наиболее популярными для осуществления резервного
копирования на компакт-диски и DVD. На сегодняшний день существует мно¬
жество графических вариантов этих приложений, которые вы также можете ис¬
пользовать в качестве утилит для резервного копирования. Например, среди
приложений GUI для подготовки и записи CD/DVD можно назвать КЗЬ (за¬
писывает компакт-диски и DVD в KDE) и Nautilus (файловый менеджер для
GNOME с возможностью записи компакт-дисков). Среди других GUI-ÿÿÿÿÿÿÿ¬
ний, предназначенных для записи компакт-дисков, можно отметить gcombust,
X-CD- Roast и graveman.
Команды для создания образов файловых систем и их последующей записи
и хранения на компакт-дисках или DVD описаны далее.
Создание резервных образов
Большинство компакт-дисков и DVD с данными, поскольку они создаются с ис¬
пользованием стандарта ISO9660, применяющегося для форматирования инфор¬
мации на этих дисках, читаются и в операционных системах Windows, и в опера¬
ционных системах Linux. Поскольку большинство современных операционных
систем вынуждено хранить большее количество информации о файлах и каталогах,
чем включает в себя стандарт ISO9660, для этого стандарта с целью увеличения
максимального объема хранимой информации были разработаны дополнительные
расширения.
Используя команду mkisofs, вы можете осуществлять резервное копирование
файлов и структуры каталогов из любой точки файловой системы Linux, а затем
создавать образ ISO9660. Этот образ может включать в себя следующие типы рас¬
ширений.
185
Резервное копирование файлов с помощью rsync
—
О Общий протокол использования системы (SUSP) это записи, отмеченные
в протоколе обмена Rock Ridge. Записи SUSP могут содержать UNIX-ÿÿÿÿÿÿÿÿ
атрибуты, такие как права собственности, поддержка длинных имен файлов
и специальные файлы (такие как идентификаторы накопителя и символьные
ссылки).
О Joliet в каталоге с записями Joliet записываются длинные имена файлов,
—
чтобы они могли использоваться в Windows.
расширение, которое позволяет
О Иерархическая файловая система (HFS)
образу ISO восприниматься в виде файловой системы HFS, являющейся исход¬
ной для компьютеров Macintosh. Аналогичным образом благодаря использова¬
нию данной файловой системы могут быть добавлены ветви данных и ресурсов,
чтобы они были доступны для чтения на компьютерах Мае.
При создании файла-образа ISO необходимо учитывать, в какой именно систе¬
ме в конечном итоге будет осуществляться доступ к резервируемым с помощью
команды mkisofs файлам (Linux, Windows или Mac). Созданный образ может ис¬
пользоваться разными способами, однако чаще всего он используется для записи
на компакт-диск или DVD.
Помимо того, что приложение mkisofs может быть использовано для полного
или частичного создания файловых систем Linux с целью их последующего ис¬
пользования на съемных носителях, оно позволяет создавать Live CD/DVD.
Выполнить это можно, добавив в образ загрузочную информацию, с помощью
которой можно загрузить ядро Linux или другой операционной системы, не ис¬
пользуя жесткий диск компьютера.
—
ПРИМЕЧАНИЕ
Хотя mkisofs все еще может использоваться на libuntu, она все чаще заменяется командой genisoimage.
Она является производной от mkisofs, которая была частью программного пакета cdrtools (http://
cdrecord.berlios.de). Развитие genisoimage выполнялось в рамках проекта edrkit (www.cdrkit.org).
Поскольку большинство пользователей Linux хранят свои личные файлы в ра¬
бочих каталогах, наиболее распространенным способом использования команды
mkisofs является резервное копирование всей информации, хранящейся в дереве
каталогов ниже каталога /home.
Ниже представлено несколько примеров использования команды mkisofs для
создания образа ISO из всех файлов и каталогов, расположенных ниже катало¬
га /home:
$ cd /tmp
i sudo mkisofs -о home. iso /home
mkisofs -o home2.iso -J -R /home
$ sudo
$ sudo mkisofs
-о home3.iso -J -R -hfs /home
Создает базовый образ IS09660
Добавляет расширения
Joliet Rock Ridge
Добавляет расширения HFS
При выполнении последней команды вы увидите следующее предупреждение:
genisoimage: Warning:
по Apple/Unix files will be decoded/mapped
В каждом из трех приведенных выше примеров все файлы и каталоги, располо¬
женные ниже каталога /home, добавляются в образ ISO (home .iso). В первом примере
186
Глава 8. Создание резервных копий и работа со съемными носителями
не использовалось расширений, поэтому имена всех файлов конвертировались
в стиле DOS (формат 8.3). Во втором примере использовались расширения Joliet
и Rock Ridge, поэтому в системе Linux или Windows имена файлов и права досту¬
па к ним будут выглядеть так же, как и в исходной системе Linux. В последнем
примере создается образ, читаемый файловой системой Мае.
ПРИМЕЧАНИЕ
Операционная система Mac OS X также способна определять расширения Rock Ridge и Joliet.
С помощью следующих команд вы можете добавлять к образу различные ис¬
точники:
$ mkisofs
-о home. iso -R -J music/ docs/ \
Добавляет несколько
каталогов /файлов
chris.pdf /var/spool/mail
Присоединяет файлы к
-о home. iso -J -R \
-graft-points Pictures/-/usr/share/pixmaps/ \
/home/chris
$ mkisofs
ветви с
образом
В первом примере показаны различные файлы и каталоги, объединенные и по¬
мещенные в корень образа ISO. Во втором примере содержимое каталога /var/pics
присоединяется к каталогу /home/chri s/Pictures, в результате чего на компакт-дис¬
ке с образом в каталоге /Pictures будет находиться все содержимое каталога /us г/
share/pixmaps.
Добавление информации в заголовок образа ISO позже может определить
содержимое этого образа, что особенно полезно, если образ сохраняется или рас¬
пространяется через сеть, то есть без использования физического диска. Вот не¬
сколько примеров:
$ mkisofs -о /tmp/home.iso -R -J \
Добавляет информацию в заголовок ISO
-р wvw.handsonhistory.com \
-publisher "Swan Bay Folk Art Center" \
-V "WebBackup" \
-A "mkisofs" \
-volset “1 of 4 backups, July 30, 2007" N
/home/chris
В данном примере параметр -р обозначает ID создателя образа ISO, который
может содержать номер телефона, почтовый адрес или адрес сайта, через который
с ним можно связаться. С помощью параметра -publisher вы можете добавить до
128 символов информации о создателе образа (например, название компании или
организации). Параметр -V указывает ID тома, который является важной инфор¬
мацией, поскольку на многих операционных системах Linux именно он использу¬
ется для монтирования компакт-диска после его запуска. Например, на основании
информации, содержащейся в приведенной выше командной строке, компакт-диск
в Ubuntu и других системах Linux будет монтирован в каталог /media/WebBackup.
Параметр -А может быть использован для обозначения приложения, с помощью
которого создается образ ISO. Параметр - vol set может содержать строку с инфор¬
мацией о настройке образов ISO.
187
Резервное копирование файлов с помощью rsync
После создания образа ISO и перед его записью на диск вы можете проверить
образ и убедиться, что ко всем файлам, содержащимся на диске, может быть осу¬
ществлен доступ. Проверку можно произвести следующими способами:
$ volname home. iso
Отображает имя тома
WebBackup
$ isoinfo -d -i home. iso
Отображает информацию заголовка
CD-ROM is in ISO 9660 format
System id: LINUX
Volume id: 'WebBackup
Volume set id: All Website material on November 2, 2007
Publisher id: Swan Bay Folk Art Center
Data preparer id: www.handsonhistory.com
Application id: mkisofs
Copyright File id:
Abstract File id:
Bibliographic File id:
Volume set size is: 1
Volume set sequence number is: 1
Logical block size is: 2048
Volume size is: 2380S
Joliet with UCS level 3 found
Rock Ridge signatures version 1 found
При создании файла образа вы можете отобразить и большее количество вве¬
денной в командную строку mki sof s информации. Если образ необходимо опубли¬
ковать, то определите на компакт-диске месторасположение файла, закрепляюще¬
го авторские права (параметр -copyright), абстрактного файла (параметр -abstract)
и файла библиографии (параметр -biblio). Убедившись, что заголовок содержит
всю необходимую информацию, попробуйте получить доступ к файлам ISO-ÿÿ¬
раза, для чего смонтируйте его:
$
$
$
$
sudo mkdir /mnt/myimage
sudo mount -о loop home. iso /mnt/myintage
Is -1 /mnt/myimage
sudo umount /mnt/myimage
Создает точку монтирования
Циклически монтирует ISO-ÿÿÿÿÿ
Проверяет содержимое ISO-ÿÿÿÿÿÿ
Демонтирует образ после
выполнения операции
Помимо выполнения проверки на наличие доступа к файлам и каталогам образа
ISO, убедитесь, что подписи даты и времени, права собственности и доступа ука¬
заны верно. Позже эта информация может оказаться полезной, если понадобится
восстановить прежнюю информацию.
апись образов
Команда cdrecord является наиболее популярным в среде Linux консольным при¬
ложением для записи образов на компакт-диски и DVD. После создания ISO-ÿÿраза (как было описано ранее) или получения его другим способом (например,
после загрузки установочного компакт-диска или Live CD из Интернета) cdrecord
позволяет быстро записать этот образ на диск.
188
Глава 8. Создание резервных копий и работа со съемными носителями
ПРИМЕЧАНИЕ
В Llbuntu вместо команды cdrecord используется команда wodim, созданная на базе кода cdrecord
и поддерживающая те же параметры. Если вы попробуете выполнить команду cdrecord, то в этой
версии Ubuntu, скорее всего, запустится wodim. Если у вас возникнут проблемы с этой утилитой,
свяжитесь с проектом CDRkit (http://cdrkit.org).
Создание ISO-ÿÿÿÿÿÿÿ компакт-дисков и DVD выполняется абсолютно одина¬
ково, за исключением того, что образ DVD может быть значительно больше, чем
образ компакт-диска, поэтому проверьте объем имеющихся у вас в наличии носите¬
лей. Компакт-диски обычно имеют объем 650 Мбайт, 700 Мбайт или 800 Мбайт,
тогда как мини-CD вмещают 50 Мбайт, 180 Мбайт, 185 Мбайт или 193 Мбайт.
Однослойные DVD имеют объем 4,7 Гбайт, тогда как на двухслойные DVD поме¬
щается до 8,4 Гбайт.
ПРИМЕЧАНИЕ
Имейте в виду, что производители CD/ DVD при расчете вместимости носителей размер одного
мегабайта принимают равным 1000 Кбайт вместо 1024 Кбайт. Чтобы проверить, поместится ли ISOобраз на имеющийся у вас носитель, выполните команду du -si home.iso, позволяющую отобразить
размер образа (вместо используемой обычно команды du -sh).
Перед началом записи на компакт-диск или DVD убедитесь, что ваш привод
поддерживает запись CD/DVD, и укажите путь к носителю. Для этого восполь¬
зуйтесь параметром --scanbus команды cdrecord:
$
Выводит список
cdrecord -scanbus
функцию записи
приводов,
не
поддерживающих
scsibusO:
0,0.0 0) 'SAMSUNG
0.0.0 1) *
0,0,0 2}
'
'DVD-ROM SD-616E
'
'F503' Removable CD-ROM
*
Отображает список приводов, которые могут
записывать компакт-диски или DVD
S cdrecord -scanbus
scsibusO:
0.0,0 0) 'LITE -ON
0.0.0 1) *
0.0.0
2)
’ ’
DVDRW S0HW-1633S' '8S0C' Removable CD-ROM
*
Первый из приведенных примеров отображает привод CD/DVD, поддержи¬
вающий только чтение и не записывающий диски (DVD-ROM и CD-ROM).
Команда, приведенная во втором примере, отображает привод, который способен
осуществлять запись на компакт-диски или DVD (DVD-RW). Вставьте носитель,
на который хотите произвести запись, в привод. Ниже приведены примеры команд
cdrecord, позволяющих записывать образы на компакт-диски или DVD:
$
$
cdrecord -dummy home.iso
cdrecord -v home.iso
Проверяет привод перед записью
Выполняет запись образа на компакт-диск.
отображая детальную информацию
(настройки по умолчанию)
189
Резервное копирование файлов с помощью rsync
$ cdrecord -v speed-24 heme. iso
Устанавливает скорость записи
$ cdrecord -eject home. iso
При невозможности чтения дорожки
добавляет 15 нулевых секторов
Извлекает CD/DVD после завершения
$ cdrecord /dev/edrw home. iso
Определяет привод
$ cdrecord -pad home. iso
записи
по имени устройства
(может отличаться)
$ cdrecord dev-0.2,0 home. iso
Определяет привод
по имени SCSI
Команда cdrecord позволяет также записывать мультисессионные CD/DVD:
$ cdrecord -multi home. iso
Открывает мультисессию
Проверяет номер сессии для следующего прожига
$ cdrecord -msinfo
Using /dev/edrom of unknown capabilities
0,93041
$ mkisofs -J -R -o new. iso \
Создает еще один ISO-ÿÿÿÿÿ для записи
-С 0.93041 /home/chri s/more
Задает начальную точку и
данные для ISO
$
cdrecord new. iso
Записывает новые данные
определяет
на
новые
существующий
компакт-диск
Вы можете использовать параметр -multi до тех пор, пока не заполните весь
диск. Для последнего прожига, чтобы закрыть сессию записи компакт-диска, не
используйте параметр -multi.
Создание и запись DVD
Используя команду growi sofs, вы можете совмещать два этапа создания диска: груп¬
пировку файлов в образ ISO (mkisofs) и запись этого образа на DVD (cdrecord).
Помимо экономии времени, команда growl sofs позволяет оставлять сессию записи
открытой (по умолчанию) до тех пор, пока вы самостоятельно ее не закроете.
Ниже представлены примеры использования команд growi sofs для работы
с мультисессиями:
$ growisofs -Z /dev/dvd -R -J
/home/chris
$ growisofs -Z /dev/dvd -R -J /home/francois
$ growisofs -М /dev/dvd»*/dev/zero
Подготавливает и
запись
выполняет
образа на DVD
Добавляет файлы к образу
Закрывает сессию
Если вы хотите воспользоваться дополнительными параметрами при записи
образа ISO, то можете просто добавить в командную строку параметры команды
mkisofs (например, обратите внимание на использование параметров -R и - J в пре¬
дыдущих примерах).
Если вы хотите записать с помощью команды growisofs образ DVD, восполь¬
зуйтесь параметром -dvd-compat:
$ growisofs -dvd-compat -Z /dev/dvd-i mage. iso
Записывает образ ISO на DVD
Выполнение нескольких мультисессионных записей DVD с помощью парамет¬
ра -dvd-compat может повысить совместимость с другими приводами DVD.
190
Глава 8. Создание резервных копий и работа со съемными носителями
Резюме
В операционных системах Linux и предшествующих им системах UNIX резервное
копирование данных осуществлялось посредством комбинирования команд, каж¬
дая из которых выполняла определенный набор функций. Резервное копирование
важных данных и сегодня может выполняться таким же образом, однако сейчас
уже существует множество приложений, выполняющих эти операции безопаснее
и эффективнее.
Утилита для ленточного архивирования (команда tar), ранее используемая для
резервного копирования данных на магнитную ленту, расширила свои основные
функции. Поскольку практически во всех операционных системах Linux и UNIX
присутствует утилита tar, то именно она стала стандартом программного обеспе¬
чения для упаковки и резервного копирования данных. Существуют различные
способы передачи и хранения полученных архивов.
Для перемещения резервных копий данных на другие компьютеры сети вы
можете использовать службы удаленного исполнения OpenSSH (такие как ssh),
а также приложение rsync, с помощью которого вы можете экономить системные
ресурсы, копируя только изменившиеся файлы (или их части).
Невысокая стоимость компакт-дисков и DVD сделала эти носители популяр¬
ными для резервного копирования личных данных или данных небольшого офиса.
Команда mkisofs может создавать из скопированных резервных данных файловые
системы в формате ISO9660, воспринимаемом многими операционными система¬
ми (Linux, Windows или Mac). После создания с помощью команды mkisofs ISOобраза он может быть записан на компакт-диск или DVD посредством команды
cdrecord или growisofs.
Проверка
запущенных процессов
9 и управление ими
В Linux любая запускаемая программа выполняется в виде процесса, отображае¬
мого в таблице процессов Linux. Linux располагает всеми необходимыми прило¬
жениями для просмотра и изменения процессов, выполняющихся в системе.
Для просмотра информации о запущенных процессах наиболее удобны коман¬
ды ps и top, для которых существуют десятки параметров, позволяющих отобра¬
жать необходимую информацию о процессах.
Кроме того, в Linux существует команда рдгер, которая может помочь в поиске
необходимого процесса.
Существуют также такие команды, как nice и renice, используемые для повы¬
шения или уменьшения уровня использования ресурсов процессора тем или иным
процессом. Вместе с тем вы можете изменять статус процесса на фоновый (коман¬
да bg) и приоритетный (команда fg).
Одним из способов изменения выполняемых процессами действий или полно¬
го их завершения является отправление процессам определенных сигналов.
Используя команды kill и kill all, вы можете отправлять процессам сигналы по
их PID или именам соответственно. Вы можете отправлять процессам и другие
сигналы, заставляющие их выполнять, например повторную проверку конфигура¬
ционных файлов или продолжать выполнение ранее остановленного процесса.
Для составления расписания выполнения команд или работы с процессами,
которые не являются частью вашей текущей сессии работы с консолью, вы можете
использовать команды at и batch. Для запуска команд в установленное время пред¬
назначены утилиты cron и апасгоп. Кроме того, вы можете перемещать тексты колов
(или символьные ссылки на них) в каталог /etc/cron. hourly (а также cron. daily,
cron. weekly или cron. monthly).
Отображение активных процессов
Для отображения списка запущенных в данный момент в системе процессов, как
правило, используются команды ps и top. Команда ps выводит информацию (в ви¬
де обычного списка) о запущенных в данный момент процессах. Команда же top
ориентирована на работу с экраном и отображает постоянно обновляющийся
192
Глава 9. Проверка запущенных процессов и управление ими
список запущенных команд, сортируя его по указанным критериям (уровень исполь¬
зования времени центрального процессора, оперативной памяти, UID и т. д.).
Команда ps
В каждой операционной системе Linux (а также во всех системах, производных от
UNIX, таких как BSD, Mac OS X и др.) присутствует команда ps, однако с годами
появилось множество версий данной команды, незначительно отличающихся
от начальной версии некоторыми параметрами. Поскольку команда ps появилась
вместе с первыми системами UNIX, в ней используется нестандартный ввод пара¬
метров (например, в некоторых случаях вам потребуется использовать перед па¬
раметром знак дефиса).
Различные примеры команд, приведенные в данной главе и демонстрирующие
способы использования команды ps, применимы как к Ubuntu, так и к большин¬
ству других систем Linux. Ниже представлено несколько примеров, которые вы
можете использовать для отображения процессов текущего пользователя (в табл. 9.1
приведено описание отображаемых командой ps столбцов):
$ ps
Отображает в консоли процессы текущего пользователя
CMD
PID
TTY
TIME
ptS/0
00:00:00
bash
2552
ps
pts/0
00:00:00
3438
S ps -u chris Отображает все процессы, запущенные пользователем
Chris (стандартный вывод)
TTY
COMMAND
TIME
PID
ttyl
startx
2678
0:00
ttyl
0:00
xinit
2689
ttyl
gnome-session
2710
0:06
S ps -u chris и
PID
2678
2689
2710
USER
chris
chris
chris
$
SCPU
0.0
0.0
0.0
Отображает все процессы, запущенные пользователем
chris (с учетом использования CPU/MEM)
TTY
5SMEM VSZ
RSS
STAT START TIME COWAND
ttyl S+
Augl4 0:00 /bin/sh startx
0. 0 4328
852
ttyl S+
Augl4 0:00 xinit
0. 1 2408
488
ttyl
Augl4 0:06 gnome-session
s
1.1 22016 496
PPID
2645
2678
2689
Отображает все процессы, запущенные пользователем
chris (с учетом РРЮ)’
C STIME TTY TIME
CMD
0 Augl4 ttyl 00:00:00
/bin/sh 7usr/XllR6/bin/startx
0 Augl4 ttyl 00:00:00
xinit /etc/Xll/xinit/xinitrc
/usr/bin/gnome-session
0 Augl4 ttyl 00:00:09
PPID
2645
2678
2689
Отображает все процессы, запущенные пользователем
chris (с учетом SZ и PSR)
C SZ RSS PSR STIME TTY TIME
CMD
0 1082 852 0- Augl4 ttyl 00:00:00 /bin/sh startx
0 602 488 0 Augl4 ttyl 00:00:00 xinit
0 5504 5440 0 Augl4 ttyl 00:00:09 gnome-session
ps fu chris
PID
2678
2689
2710
UID
chris
chris
chris
$ ps
UID
chris
chris
chris
•
Fu chris
PID
2678
2689
2710
193
Отображение активных процессов
В данных примерах отображаются некоторые процессы, запущенные в сеансе
оконного менеджера GNOME. В первом примере выполняется команда ps, запущен¬
ная из окна терминала, поэтому в данном окне вы видите только процессы текущей
консоли. В других примерах демонстрируются способы отображения различной
информацию о процессах (примеры, демонстрирующие порядок формирования вы¬
ходной информации команды на основе индивидуально заданных параметров, будут
приведены позже). Описания столбцов ps приведены в табл. 9Л.
Ниже показаны примеры использования команды ps для отображения каждо¬
го выполняемого в системе процесса:
$ ps -е
Отображает каждый выполняемый процесс
CMD
TIME
PID TTY
1
2
3
00:00:01
00:00:00
00:00:00
?
?
?
выполняемом процессе
PID PPID С PRI N1 ADDR SZ WCHAN TTY
?
534 0 0 75 0 1
01 0 -40
2
?
- 3
0 1 0 94 19 ?
UID
0
0
0
1S
Выводит полную информацию о
выполняемом процессе
$ ps -ef
UID
root
root
root
PID
1
2
3
$ ps
-eF
UID
root
root
root
PID
1
2
3
$ ps
ах
PID
1
2
3
TTY
ksofti rqd/0
Отображает более подробную информацию о каждом
$ ps -el
F S
4 S
1S
init
migration/0
PPID
0
1
1
C
0
0
0
STIME
Aug05
TTY
Aug05
?
Aug05
?
?
TIME
00:00:01
00:00:00
00:00:00
каждом
TIME
00:00:01
00:00:00
00:00:00
CMD
init [5]
[migration/0]
[ksofti rqd/0]
Отображает расширенную информацию о каждом
выполняемом процессе
RSS
PSR STIME TTY TIME
PPID C SZ
0
0 534 556
0 Aug05 ?
00:00 01
0
0
0
0 Aug05 ?
00:00 00
1
0
0
0
0 Aug05 ?
00:00 00
1
?
Выводит информацию о каждом выполняемом
процессе в сжатом стиле BSD
STAT
TIME COMMAND
0:01 init [5]
Ss
?
?
S
SN
$ ps
aux
PID
USER
root
root
1
2
root
3
CMO
init
migration/0
ksofti rqd/0
CMD
init [5]
[migration/0]
[ksofti rqd/0]
0:00 [migration/0]
0:00 [ksofti rqd/0]
Отображает информацию о каждом выполняемом
процессе в полном стиле BSD
SCPU 2MEM vsz RSS TTY STAT START TIME COMMAND
0.0 0.0 2136 556 ?
Ss Aug05 0:01 init [5]
Aug05 0:00 [migration/0]
0.0 0.0
0
0 ?
S
0.0 0.0
0
0 ?
SN Aug05 0:00 [ksofti rqd/0]
194
Глава 9. Проверка запущенных процессов и управление ими
$
ps auwx
$
ps auwwx
Отображает информацию о каждом выполняемом
процессе в полном стиле BSD и расширенном формате
Выводит информацию о каждом выполняемом
процессе в полном стиле BSD и неограниченной шириной
Некоторые процессы могут запускать собственные процессы. Например, веб¬
сервер создает множество процессов httpd, которые ожидают запросов на сервере.
Используя различные параметры команды ps, вы можете отображать процессы
в иерархическом порядке (в виде дерева):
$
ps ejH
PID PGID SID
1
1
1
1
1
2
2043 2043 2043
2549 2549 2549
2551 2549 2549
2552 2552 2552-
Отображает процессы в иерархическом порядке
на основании ID процессов или сессий
CMD
TTY
TIME
00:00:01 init
7
00:00:00 migration/0
?
7
?
00:00:00
00:00:00
sshd
sshd
sshd
bash
00:00:00
7
00:00:00
pts/0
7760 7760 7760
00:00:00 httpd
7
00:00:00 httpd
7
7762 7760 7760
00:00:00 httpd
7
7763 7760 7760
$ ps axjf
Отображает процессы в иерархическом порядке в стиле BSD
PPID PID PGI0 SID TTY
TPGID STAT UI0 TIME COMMAND
0
0 0 01 init [5]
1
1
-1 Ss
1?
0 0 00 [migration/0]
1
1
2
1?
-1 S
-1 Ss
0 0 00 /usr/sbin/sshd
1 2043 2043 2043 ?
2043 2549 2549 2549 ?
0 0 00 \_ sshd: chris [priv]
-1 Ss
2549 2551 2549 2549 ?
500 0 00 j \ sshd: chris@pts
-1 S
8398 Ss
2551 2552 2552 2552 pts/0
500 0 00 j \_ -bash
0 0 00 /usr7sbin/httpd
1 7760 7760 7760 ?
-1 Ss
48 0 00 \_ /usr/sbin/httpd
7760 7762 7760 7760 ?
-1 S
48 0 00 \_ /usr/sbin/httpd
7760 7763 7760 7760 ?
-1 S
S ps -ef -forest
Отображает процессы в иерархическом порядке в виде леса
PID PPID C STIME TTY
TIME
UID
CMD
0 0 Aug05 ?
root
00:00:01 init [5]
1
root
2
1 0 Aug05 ?
00:00:00 [migration/0]
3
root
00:00:00 [ksoftirqd/0]
1 0 Aug05 ?
2043
00:00:00 /usr/sbin/sshd
root
1 0 Aug05 ?
2549 2043 0 Augl6 ?
00:00:00 \_ sshd: chris [priv]
root
chris
2551 2549 0 Augl6 ?
00:00:00 | \ SShd: Chris@ptS/0
chris
2552 2551 0 Augl6 pts/0
00:00:00 | \“ -bash
00:00:00 /usr/sbin/httpd
1 0 18:27 ?
7760
root
7762 7760 0 18:27 ?
00:00:00 \_ /usr/sbin/httpd
apache
7763 7760 0 18:27 ?
00:00:00 \_ / usr/sbin/httpd
apache
$ pstree Отображает процессы в алфавитном порядке е виде дерева
init-+-Xorg
| -at-spi -registry
j-atd
|-auditd-+-audispd
|
'-{auditd}
195
Отображение активных процессов
j-sshd-+-sshd---sshd---bash---pstree
j
j -sshd---sshd---bash---su---bash
'
-sshd- - -sshd- - -bash- - -su- - -bash- --su-- -bash- --vim
j
Показанные примеры демонстрируют различные способы отображения процес¬
сов в иерархическом порядке. Чтобы сравнить некоторые одинаковые процессы,
отображающие различную информацию, текст выхода был сокращен. Стоит отме¬
тить, что PPID (ГО порождающего процесса) является ID процесса, запустившего
соответствующий дочерний процесс. Процессы sshd отображают запущенную ssd
с вошедшим в систему через сеть пользователем и выполняют запуск консоли bash
(и в конечном счете редактор vim). Демон httpd обеспечивает работоспособность
веб-сервера Apache, в котором порождающий процесс запускается суперпользова¬
телем, а дочерние процессы пользователем. В последнем примере приведена ко¬
манда pstree, которая обычно используется для отображения дерева процессов.
Если вы предпочитаете самостоятельно определять набор отображаемых ко¬
мандой ps данных, то воспользуйтесь параметром -о. После этого для сортировки
отображенной информации по любым данным вы сможете использовать параметр
--sort. В табл. 9.1 приведен перечень возможных отображаемых командой ps дан¬
ных и соответствующие им параметры, которые необходимо использовать вместе
с параметром -о, чтобы отобразить необходимый столбец.
—
Таблица 9.1, Отображаемые командой ps данные и соответствующие им параметры
Параметр
Заголовок
столбца
Описание
%сри
%CPU
Уровень использования времени центрального процессора
за время существования процесса в формате 00.0
Уровень использования процессом физической памяти
(в процентах)
%mem
args
bsdstart
bsdtime
use {resident
set size)
COMMAND
START
TIME
Команда со всеми аргументами
Время запуска команды
в формате ЧЧ:ММ или Месяц;День
Полное (включая пользователя и систему) время использования
времени центрального процессора
Только имя команды (без аргументов)
Уровень использования времени центрального процессора
в десятых долях процента
Полное время использования центрального процессора в формате
[DD-]HH:MM:SS
Эффективный идентификатор группы процесса (целое число)
comm
COMMAND
cp
CP
cputime
TIME
egid
EGID
egroup
Эффективный идентификатор группы процессов (имя)
etime
EGROUP
ELAPSED
euid
EUID
Эффективный идентификатор пользователя, запустившего
процесс (одно целое)
euser
EUSER
Эффективный идентификатор пользователя, запустившего
процесс (имя)
Время запуска процесса
в формате [[DD-]HH:]MM:SS
Продолжение
196
Глава 9. Проверка запущенных процессов и управление ими
Таблица 9.1 (продолжение)
Параметр
Заголовок
столбца
Описание
fgid
FGID
Идентификатор группы доступа к файловой системе (номер)
fgroup
FGROUP
Идентификатор группы доступа к файловой системе (имя)
fname
COMMAND
Первые восемь символов имени команды
fuid
FUID
Идентификатор пользователя, имеющего доступ к файловой
системе (номер)
fuser
FUSER
Идентификатор пользователя, имеющего доступ к файловой
системе (имя)
Дата и время запуска команды
Уровень загрузки процессора (от 19 (наименьшая) до -20
Istart
STARTED
nice
N1
pgid
PGID
Идентификатор группы процесса
pid
PID
Идентификационный номер процесса
ppid
PPID
Идентификатор родительского процесса
psr
PSR
Принадлежность к процессам процессора (первый центральный
процессор соответствует нулю)
rgid
RGID
Текущий идентификатор группы (номер)
rgroup
RGROUP
Текущая группа (имя)
rss
RSS
Объем используемой физической памяти (без учета области
подкачки) в Кбайт
rtprio
RTPRIO
Приоритет реального времени
ruid
RUID
Идентификатор текущего пользователя (номер)
Текущий пользователь (имя)
(максимальная загрузка))
ruser
RUSER
s
S
sess
SESS
Идентификатор заголовка сессии
sgLp
P
Текущий используемый процессор
size
SZ
Приблизительный объем области подкачки, необходимый для
того, чтобы процесс был выгружен
start
STARTED
Время запуска команды в формате ЧЧ:ММ:СС или Месяц День
start_time
START
Время запуска команды: ЧЧ:ММ или Месяц День
stat
STAT
Односимвольный индикатор состояния (D — спящий, не может
быть прерван; R — выполняющийся; S — спящий, может быть
прерван; Т — остановленный; W — «слушает»; X — неактивный;
2 «зомби»)
—
sz
SZ
Расширенный индикатор состояния: буква «s» совместно
с другими символами (< высокий приоритет; N низкий
приоритет; L страницы зафиксированы в памяти;
s — определяет, является ли сессия главной; 1 — многопоточный;
+ — находится в группе фоновых процессов)
Размер образа ядра процесса (физические страницы)
tname
TTY
Контролирующий tty (терминал)
user
vsize
USER
Идентификатор действительного пользователя (имя)
VSZ
Объем виртуальной памяти процесса (1024-битные единицы)
—
—
—
197
Отображение активных процессов
Отметим, что некоторые значения, предназначенные для отображения имен
пользователей, могут выводить номера (UID), если имя является слишком длин¬
ным, чтобы поместиться в имеющемся пространстве.
С помощью параметров столбцов, разделенных запятыми, вы можете сформи¬
ровать собственный индивидуальный формат отображения данных. Ниже представ¬
лено несколько примеров подобного отображения данных текущих процессов:
$ ps
-ео ppid. user. trnem. si ze.vsize, сдан -sort=-size Сортирует процессы
по уровню использования
оперативной памяти
■
25МЕМ
SZ
VSZ COMMAND
27.0 68176 84264 yum-updatesd
1 root
$ ps -eo ppid.user . bsdstart . bsdtime , tcpu . args --sort=-*cpu Сортирует процессы
по уровню использования
процессорного времени
START TIME *CPU COMMAND
PPID USER
Jul 30 44:20 27.1 /usr/bin/python /usr/sbin/yum-updatesd
1 root
$ ps -eo ppid, user, nice, cputime, args - -sort=-nice
Сортирует процессы
по приоритету, от меньшего
к большему
N1
PPID USER
TIME COMMAND
19 00:44:26 /usr/bin/python /usr/sbin/yum-updatesd
1 root
$ ps -eo ppid, user, stat,tname,sess. cputime, args --sortniser Сортирует
процессы по имени
пользователя
STAT TTY
SESS
PPID USER
TIME COMMAND
Ss ?
2221 00:00:07 avahi -daemon: running [example.net]
1 avahi
PPID USER
Вот еще несколько примеров использования команды ps:
$
ps -С httpd Отображает запущенные httpd- процессы
PID TTY
TIME CMD
1493 ?
00:00:00 httpd
1495 ?
00:00:00 httpd
Отметим, что для запуска процесса httpd необходимо установить сервер HTTP,
например Apache.
$
ps -р 5413 -о pid,ppid, bsdtime, args
PID PPID TIME COMMAND
1 0:08 gpm -m /dev/ input/mice -t exps2
5413
$ ps -U chris, francois -o pid,ruser,tty,stat,args
PID RUSER
TT
pts/0
1010 chris
5951 francois pts/1
Отображает информацию
о процессе PID 5413
Отображает информацию
о двух пользователях
STAT COMMAND
Ss -bash
Ss+ /bin/bash
Команда top
Если вам необходимо непрерывно просматривать запущенные в системе про¬
цессы, то воспользуйтесь командой top. Эта команда ориентирована на работу
198
Глава 9. Проверка запущенных процессов и управление ими
с экраном и отображает постоянно обновляющийся список запущенных процес¬
сов. Если вы выполните команду top без параметров, то она отобразит время ра¬
боты системы, список выполняемых задач, уровень потребления оперативной
памяти и уровень использования процессорного времени, по которому отсорти¬
рует полученный список:
$ top
top - 01:39:43 up 4 days. 1:53, 6 users, load average: 1.25. 1.08. 1.11
Tasks: 119 total, 1 running, 117 sleeping, 0 stopped. 1 zombie
Cpu(s): 46.8$ us. 3.3$ sy, 0.0$ ni . 49.51 id, 0.0$ wa, 0.3$ hi. 0.0$ si
10304k free. 24312k buffers
Mem:
482992k total . 472688k used.
Swap: 5863716k total , 534512k used. 5329204k free. 68072k cached
PID
2690
2778
22279
USER
root
Chris
Chris
PR NI VIRT
0 344m
0 16212
15 0 227m
15
15
RES
76m
7992
109m
SHR
7116
4836
23m
S
S
S
S
$CPU $MEM TIME+ COMMAND
32.2 16.2 2349:08 X
1.7 1.7 4:30.61 metacity
1.0 23.3 34:34.00 firefox-bin
Ниже приведены еще некоторые примеры параметров, которые вы можете ис¬
пользовать для отображения непрерывно обновляющегося списка запущенных
процессов:
$ top -d 5
Устанавливает время обновления равным 5 секундам
(по умолчанию 3)
$ top -u franco! s
Отображает только процессы действительного
пользователя francois
$ top -p 190,2690
Отображает только процессе! 190 и 2690
$ top -n 10
После десяти обновлений завершает выполнение команды
Запускается в режиме, не рассчитанном на работу с экраном
$ top -b
В последнем примере (top -b) выход команды форматируется в подходящей
для выхода файла форме, противоположной формирующейся при повторном вы¬
воде того же экрана для интерактивного просмотра. Данная команда может исполь¬
зоваться для создания журнала процессов, например для отслеживания процессов,
потребляющих все ресурсы посреди ночи. С помощью следующей команды можно
запустить команду top, фиксирующую информацию о процессах в течение деся¬
ти часов:
$ top -b -п 12000 > myprocesslog
Во время выполнения команды top вы можете обновлять и различными способа¬
ми сортировать список процессов. Чтобы немедленно обновить список процессов,
нажмите клавишу Пробел или Enter. Для сортировки процессов по их РГО нажмите
сочетание клавиш Shift+N, для сортировки процессов по потреблению процессорного
времени Shift+P, для сортировки по потреблению оперативной памяти Shift+M,
а для сортировки по времени потребления процессора Shift+T. Чтобы изменить
столбец для сортировки, используйте символы < (упорядочить столбец слева) и >
(упорядочить столбец справа) или, указав букву столбца, по которой хотите
отсортировать список, нажмите клавишу f, когда отобразится список столбцов.
Во время выполнения команды top вы можете различными путями изменять
действия команды. Чтобы изменить период обновления данных, нажмите клави-
—
—
—
199
Поиск процессов и управление ими
шу d и введите число, обозначающее количество секунд. Для отображения процес¬
сов только конкретного пользователя нажмите клавишу и и введите имя пользо¬
вателя. Чтобы отобрааить ааданное количество процессов, нажмите клавишу п
и укажите число, обозначающее требуемое количество процессов. Для возврата
в начальный экран программы нажмите =.
Кроме того, с помощью программы top вы можете влиять на многие запущен¬
ные процессы. Чтобы отправить работающему процессу сигнал о его завершении,
нажмите клавишу К и затем укажите PID процесса, которому хотите отправить
сигнал. Затем для отправления другого сигнала укажите другое число или нажми¬
те клавишу 9 для завершения действия. Чтобы увеличить или уменьшить приори¬
тет процесса, нажмите клавишу N, а затем отрицательное число (для повышения
приоритета) или положительное число (для уменьшения приоритета)
Чтобы получить более подробную информацию об использовании команды
top, в ходе ее выполнения нажмите ?. МAN-ÿÿÿÿÿÿÿÿ также содержит много полез¬
ной информации:
$
man top
Отображает MAN -страницу , посвященную использованию команды top
Для завершения выполнения команды top нажмите клавишу Q.
Поиск процессов и управление ими
Изменение текущего процесса прежде всего означает поиск соответствующего
процесса и лишь затем уже изменение его приоритета или подачу процессу сигна¬
ла об изменении режима работы. Если вы ищете какой-то определенный процесс,
то наиболее простым вариантом будет отобразить расширенный список процессов
с помощью команд ps или top. Команда рдгер позволяет искать необходимые про¬
цессы через активные процессы, команда renice — изменять приоритеты текущих
процессов, а команды кШ, pkill и ki ПаП отправлять сигналы текущим процес¬
сам (включая сигналы завершения данных процессов).
—
Команда рдгер
С помощью простого использования команды рдгер вы можете осуществлять поиск
по имени команды (или части имени) и отображать ID всех процессов, содержащих
данное имя:
$
рдгер init
Отображает ID всех процессов, содержащих «init»
1
2689
Поскольку мы знаем, что существует только одна текущая команда init, то
в дальнейшем, чтобы отобразить все имена команд процессов (а также узнать,
почему обнаружено два процесса), будет использоваться параметр -1:
$ рдгер -1 init
1 init
2689 xinit
Отображает PID и имена всех процессов, содержащих «init»
200
Глава 9. Проверка запущенных процессов и управление ими
Кроме того, вы можете искать процессы, принадлежащие конкретному поль¬
зователю:
$ pgrep -1u chris
Перечисляет все процессы, принадлежащие пользователю chris
2551 sshd
2552 bash
2803 vim
Возможно, самым эффективным способом использования команды pgrep явля¬
ется поиск Ю текущих процессов и передача PID другим командам для форми¬
рования отображаемой информации. Вот несколько примеров (если у вас процес¬
сы metacity и fi refox не запущены, укажите другие):
$
ps -р 'pgrep metacity'
Осуществляет поиск процесса metacity и
команду ps (краткий вывод)
выполняет
PID TTY
TIME CMD
00:05:00 metacity
2778 ?
$ ps -fp $(pgrep nautilus)
Осуществляет поиск процесса nautilus и выполняет
команду ps (полный вывод)
PID PPID С STIME TTY
TIME CMD
5907 5840 0 Sep05 ?
chris
00:00:26 nautilus --no-default-window --s
Выполняет поиск процесса firefox
# sudo# renice -5 $(pgrep firefox)
и повышает приоритет команды
20522: old priority 0, new priority -5
20557: old priority 0. new priority -5
Ш0
Команды, принимающие ID процессов в качестве входящей информации, в дан¬
ном случае могут объединяться с командой pgrep. Как видно из предыдущего при¬
мера использования команды pgrep, вы можете применять такие команды, как
renice, чтобы изменять режим работы текущего процесса.
Команда fuser
Другим способом выполнения поиска отдельного процесса является поиск по эле¬
менту, осуществляющему доступ к процессу. Команда fuser может использоваться
для определения файлов или сокетов, в которых выполняются какие-либо процес¬
сы. После обнаружения процесса fuser может использоваться для отправления
сигналов этим процессам.
Команда fuser наиболее полезна для поиска файлов смонтированных файловых
систем, используемых процессами (как на локальных жестких дисках или общих
ресурсов Samba). Обнаружение этих процессов позволяет правильно закрывать их
(или при необходимости уничтожать) и затем безопасно демонтировать файловую
систему.
Вот несколько примеров применения команды fuser для отображения процес¬
сов, использующих файлы в данной файловой системе:
$ fuser
-mauv /boot
Отображает подробный список процессов, открывших /boot
USER
PID ACCESS COMMAND
Поиск процессов и управление ими
/boot/grub/:
root
root
root
root
root
root
201
3853 ..c.. (root) bash
19760 . .c.. (root) bash
28171 F.c.. (root) vi
29252 ..C.. (root) man
29255 ,,c.. (root)sh
29396 F.c. . (root)vi
В приведенном примере отображаются идентификаторы запущенных процес¬
файловой системой /boot. Этим процессам должен соот¬
ветствовать открытый файл, консоль, или они должны являться дочерними про¬
цессами консоли с рабочим каталогом, расположенным в /boot. В данном примере
в файловой системе /boot присутствуют две открытые консоли bash, а также вы¬
полняются две команды vi с открытыми в этой файловой системе файлами и коман¬
да man. Параметр -а позволяет отобразить полный список процессов, -и отображает
имя пользователя или процесса, запустившего данный процесс, а -V формирует
подробный выход.
Ниже приведены другие примеры использования команды fuser для отображе¬
ния процессов с открытыми файлами:
сов, ассоциированных с
Отображает родительские P1D процессов,
использующих файлы в / boot
19760с 29396с
/boot:
$ fuser -m /boot
Отображает все PID процессов, использующих файлы в /boot
3853с 19760с 28171с 29396с 29252с 29255с
/boot:
$ fuser -u /boot
Отображает PID или имя пользователя консоли,
работающей в /boot
19760с (root) 29396c(root) 29252c(root) 29255c(root)
/boot:
$ fuser /boot
После определения процессов, открывших файлы, вы сможете приостановить
их вручную или уничтожить (полностью завершить). По возможности всегда вруч¬
ную останавливайте процессы, поскольку при уничтожении после них могут оста¬
ваться нежелательные файлы. Ниже приведены примеры использования команды
fuser для уничтожения, а также отправления других сигналов всем процессам,
файлы которых используются в файловой системе:
$
sudo fuser -k /boot
$
fuser -1
Уничтожает все процессы с открытыми файлами
в /boot (SIGKILL)
Отображает список поддерживаемых сигналов
HUP INI QUIT ILL TRAP ABRT IOT BUS FPE KILL USR1 SEGV USR2 PIPE ALRM TERM STKFLT
CHLD CONT STOP TSTP TTIN TTOU URG XCPU XFSZ VTALRM PROF WINCH 10 PWR SYS UNUSED
$ sudo
fuser -k -HUP /boot
Отправляет HUP-ÿÿÿÿÿÿ всем процессам.
работающим с файловой системой / boot
Изменение запущенных процессов
Вы можете различными способами изменять параметры работы процесса даже
после его запуска. Используя команду renice, описанную ранее, вы можете в пла¬
нировщике своей операционной системы определять приоритет запущенного
202
Глава 9. Проверка запущенных процессов и управление ими
процесса. Используя же команду nice, вы можете установить приоритет по умол¬
чанию, а также повысить или понизить приоритет процесса во время его запуска.
Другим способом управления запущенными процессами является отправление
этим процессам сигналов. Команды kill и kill all могут использоваться для от¬
правления процессам сигналов завершения. Кроме того, для этих целей может
использоваться команда pki 11.
Установка приоритета процессора с помощью
команды nice
Каждый запущенный процесс поддерживает возможность управления значением
параметра nice, который может использоваться для указания планировщику про¬
цессов Linux уровня приоритета данного процесса. Положительные значения па¬
раметра nice обычно понижают приоритет процесса. Идея использования этого
параметра берет свое начало в объемных многопользовательских системах UNIX,
в которых, чтобы дать возможность другим пользователям использовать процес¬
сор, необходимо было понизить приоритет основного процесса, «поступить пра¬
вильно» («nice»).
Параметр nice не оказывает влияния на приоритет планировщика, а является
лишь вариантом для него. Чтобы определить текущее значение параметра nice,
выполните команду nice без параметров:
$ nice
Определяет текущее значение nice
О
Значение nice по умолчанию равно 0, однако, используя команду nice, вы мо¬
жете уменьшать или увеличивать это значение. Значение приоритета может варь¬
ироваться от -20 (наивысший приоритет планировщика) до 19 (низший приоритет
планировщика). Суперпользователь может как уменьшать, так и увеличивать зна¬
чение nice любого пользователя, тогда как обычный пользователь может только
уменьшать приоритет выполнения процессов (устанавливая большее значение
nice).
ВНИМАНИЕ
Устанавливайте отрицательные значения приоритета выполнения процесса с особой осторож¬
ностью. Снижение приоритета системных процессов может привести к потере работоспособности
системы.
Вот несколько примеров выполнения команды nice для изменения значения
nice определенной команды:
$ nice
$
-л 12 nroff -man a.roff j less
sudo nice -n -10 gimp
Выполняет форматирование MAN-ÿÿÿÿÿÿÿ
при пониженном приоритете
Повышает приоритет команды gimp
С помощью команды renice вы можете изменять значение параметра nice уже
после запуска процесса:
$
renice +2 -u francois
Увеличивает значение nice процессов
пользователя francois на 2
Поиск процессов и управление ими
203
Увеличивает значение nice процессов
пользователя PID 4737 на 5
$ sudo renice -3 'pgrep -u chris spamd' Понижает значение процессов spamd
пользователя chris на 3
9688: old priority -1. new priority -3
20279: old priority -1. new priority -3
20282: old priority -1, new priority -3
$
renice +5 4737
В предыдущей командной строке для обозначения того, что выход команды
pgrep отправляется команде renice (предполагается, что PID процессов spamd за¬
пущены пользователем chris), используются косые кавычки.
При выполнении команды top значения nice процессов отображаются по умол¬
чанию. Кроме того, просмотреть настройки nice можно с помощью параметра -о nice
при индивидуальном формировании выхода команды ps.
Запуск процессов в фоновом и приоритетном режимах
По умолчанию процесс из консоли запускается в приоритетном режиме. Это озна¬
чает, что вы неможете выполнить другую команду до завершения данного процесса.
Однако, добавив знак & в конец командной строки, вы можете запустить командную
строку в фоновом режиме, а с помощью команд fg, bg и jobs вы можете переключать
команды из фонового режима в приоритетный на всем протяжении всего времени
выполнения управляющих командных строк.
Посредством следующей последовательности команд можно из окна терминала
запустить программу для просмотра изображений GIMP, после чего с помощью
контрольных клавиш осуществлять запуск и остановку процессов и переклю¬
чаться между фоновым и приоритетным режимами:
<Ctrl+Z>
Запускает gimp в фоновом режиме
Останавливает процессы и перемещает их в фоновый режим
[1]+ Stopped
$ bg 1
$ fg 1
gimp
Заново в фоновом режиме запускает работающие процессы
Продолжает выполнение процессов в фоновом режиме
$
gimp
gimp
<Ctrl+C> Уничтожает процесс
Стоит отметить, что процессам, работающим в фоновом режиме, присваивается
рабочий идентификационный номер (в данном случае 1). Поместив перед номером
знак процента (например, И) или просто указав номер вместе с командой (fg 1),
вы можете определить конкретные фоновые процессы для команд bg и fg. При на¬
личии одного или более процессов, запущенных в текущей консоли, вы можете
использовать для управления фоновыми процессами команду jobs:
$ jobs
[1]
[2]
[3][4]+
Отображает список процессов текущей консоли,
выполняющихся в фоновом режиме
Running
gimp &
Running
xmms &
Running
gedit &
gtali
Stopped
$ jobs -1
Отображает PID вместе с информацией о каждом процессе
204
Глава 9. Проверка запущенных процессов и управление ими
[1] 31676 Running
[2] 31677 Running
[3]- 31683 Running
[4]+ 31688 Stopped
$ jobs -1 X2
[2] 31677 Running
gimp &
xmms &
gedit &
gtali
Отображает информацию только для процесса под номером %2
xmms &
Приведенные выше примеры команд (jobs) могут использоваться, если необхо¬
димо во время входа в удаленную систему (используя ssh) запустить удаленные
приложения GUI на локальном компьютере. Запустив эти процессы в фоновом
режиме, вы можете работать сразу в нескольких приложениях, сохраняя их связь
с текущей консолью. С помощью команды di sown вы можете отделить приложение
от консоли во время его выполнения:
Отделяет процесс %3 от текущей консоли
Отделяет все процессы от текущей консоли
Ограничивает все процессы от действия HUP -сигнала,
disown *3
disown -а
disown -h
$
$
$
отправленного в текущую консоль
Отделив процессы от консоли с помощью команды di sown, вы можете закрывать
консоль без необходимости уничтожать выполняемые процессы.
ПРИМЕЧАНИЕ
Если при использовании команд fg, bg или disown вы не укажете ID процесса, та будет задействован
текущий процесс, обозначенный знаком +, следующим сразу за его названием.
Команды fg и bg позволяют управлять запущенными процессами, делая их фо¬
новыми или приоритетными. Другим способом управления командами является
отправление сигналов процессам напрямую. Наиболее распространенным спосо¬
бом отправления сигналов запущенным процессам является использование ко¬
манд kill и killan.
Уничтожение процессов и отправление им сигналов
Отправляя запущенным процессам сигналы, вы можете останавливать их или вно¬
сить в них изменения. Такие команды, как kill и ki 1lall, могут отправлять процес¬
сам определяемые вами сигналы, заключающие в себе имена процессов. Чаще все¬
го данные команды используются для уничтожения процессов.
Каждому сигналу соответствуют определенное число (9, 15 и т. д.) и строка
(SIGKILL, SIGTERM и т. д.). В табл. 9.2 приведен перечень стандартных сигналов, ко¬
торые могут отправляться процессам Linux.
Таблица 9.2. Стандартные сигналы, отправляемые процессам
Номер
сигнала
Имя сигнала
Описание
1
SIGHUP
Сигнал завершения процесса терминала или контрольного
процесса
2
SIGINT
Отправка с клавиатуры сигнала прерывания
Поиск процессов и управление ими
Номер
Имя сигнала
3
SIGQUIT
Отправка с клавиатуры сигнала прекращения
4
SIGILL
Неразрешенная команда
6
SIGABRT
Запрет на выполнение, отправляемый функцией abort
сигнала
205
Описание
8
SIGFPE
Исключение с плавающей точкой
9
SIGKILL
Сигнал полного завершения (уничтожения) процесса
И
SIGSEGV
Недействительная ссылка на ячейку памяти
13
SIGPIPE
Неработающий канал (нет процессов, которые могут быть
считаны с канала)
14
SIGALRM
Сигнал таймера, обозначающий аварийный системный
15
SIGTERM
Сигнал завершения
вызов
30, 10, 16
SIGUSR1
Определяемый пользователем сигнал 1
31, 12, 17
SIGUSR2
Определяемый пользователем сигнал 2
20, 17, 18
SIGCHLD
Завершенный или остановленный дочерний процесс
19, 18, 25
SIGCONT
Возобновление остановленного ранее процесса
17, 19, 23
SIGSTOP
Сигнал остановки процесса
18, 20, 24
SIGTSTP
Сигнал остановки, введенный в терминале
21, 21, 26
SIGTTTN
Ввод терминала для фоновых процессов
22, 22, 27
SIGTTOU
Вывод терминала для фоновых процессов
Команда кШ может отправлять сигналы процессам в соответствии с их ГО или
номером задачи, тогда как команда kill all может отправлять сигналы по имени
процесса:
$
$
$
$
$
$
kill 28665
kill -9 4895
kill -SIGC0NT 5254
kill *3
kill all spamd
killall -SIGHUP sendmail
Отправляет сигнал SI6TERM процессу PID 28665
Отправляет сигнал S1GK1LL процессу PID 4895
Возобновляет остановленный процесс (PID 5254)
Уничтожает процесс %3
Уничтожает все запущенные процессы spamd
Заставляет процесс sendmail перечитать
конфигурационные файлы
Сигнал SIGKILL (9), часто используемый неопытными администраторами-новичками, следует использовать в качестве последнего средства, поскольку он
резко обрывает процесс, а не выполняет его аккуратное закрытие, что может
привести к потере или повреждению данных, относящихся к данному процессу.
Сигнал SIGHUP обычно использовался в системах UNIX для определения, отклю¬
чен ли терминал от устройства (например, от модема hang-up или dial-in). Одна¬
ко для перехвата сигналов SIGHUP с целью заставить процессы перечитать конфи¬
гурационные файлы были разработаны процессы, такие как, например, sendmail
и httpd.
206
Глава 9. Проверка запущенных процессов и управление ими
Отключение процессов от текущей консоли
Существует несколько способов закрыть консоль, не прерывая выполняемых про¬
цессов. Так, с помощью команды nohup можно запустить процесс таким образом,
чтобы он был недоступен сигналу hang-up:
$
nohup updatedb &
# nohup nice -9 дсс hello. с &
Запускает updatedb с невозможностью
его прерывания
Запускает дсс в непрерывном режиме
и с более высоким приоритетом
Использование команды nohup отличается от запуска команды с использовани¬
ем символа &, поскольку команда nohup продолжает выполнение команды даже
после выхода из запущенной сессии в консоли.
Команда nohup использовалась в то время, когда производительность процес¬
соров была низкой и были распространены соединения по телефонной линии
через модем (dial-up) (то есть не было возможности сохранять дорогостоящее
соединение в течение длительного времени выполнения команды). Сегодня же,
используя такие приложения, как screen (см. гл. 14), вы можете не закрывать
консольную сессию, даже если перенесете сетевое подключение в текущую кон¬
соль.
Составление расписания запуска процессов
Команды, связанные с утилитой cron, могут использоваться для определения вре¬
мени автоматического запуска команд (включая настоящий момент времени) в кон¬
соли. Команда at запускает выбранную команду в заданное время:
$ at now +1 min
Запускает команду
at> updatedb
at> <Ctrl+D> <E0T>
job 5 at Mon Aug 20 20:37:00 2007
$ at teatime
Запускает команду
$ at now +5 days
Запускает команду
$ at 06/25/08
Запускает команду
в текущее время
через
одну
минуту
в 16.00 текущего дня
через пять дней
25 июня 2008 года
Кроме того, запустить команду, не связанную с консолью, можно с помощью
команды batch, которая позволяет настроить запуск команды таким образом, чтобы
она запускалась, как только процессор будет готов (средняя нагрузка ниже 8):
$
batch
Немедленно запускает команду
> /tmp/mypics
at> find /mnt/isos j grep jpg$
at> <Ctrl+D> <E0T>
Стоит отметить, что после выполнения команд at или batch будет отображен
следующий запрос at>. Введите команду, которую хотите выполнить, и нажмите
клавишу Enter. При необходимости введите дополнительные команды. После за¬
вершения для составления списка последовательности выполнения необходимых
команд нажмите сочетание клавиш Ctrl+D.
Закончив, вы можете проверить очередность установленных задач at, восполь¬
зовавшись командой atq:
207
Поиск процессов и управление ими
$ atq
Wed Sep 5 21:10:00 2007 a francois
Fri Aug 24 21:10:00 2007 a francois
Thu Aug 23 20:53:00 2007 a francois
11
10
8
Обычные пользователи могут просматривать расписание выполнения только
своих задач at. Суперпользователь может просматривать все задачи at, находящие¬
ся в очереди. Если вы захотите удалить задачу из списка очередности, восполь¬
зуйтесь командой atrm:
$ atrm
11
Удаляет
задачу
at под номером 11
Команды at и batch используются для установления очередности однократного
выполнения команд. Если необходимо многократно выполнять указанные коман¬
ды, воспользуйтесь приложением cron. Эти команды помещаются в список задач
cron, а затем в график выполнения, хранящийся в файлах crontab. Существует
только один системный файл crontab (/etc/crontab), однако, помимо него, каждый
пользователь может создавать индивидуальный файл crontab, предназначенный
для запуска команды в назначенное соответствующим пользователем время. Что¬
бы создать персональный файл crontab, выполните следующую команду:
$
crontab -е
Создает персональный файл crontab
Команда crontab -е, используя текстовый редактор vi, открывает ваш файл
crontab (или создает новый). Существуют разные варианты внесения данных
в файл crontab:
15 8 * * Hon. Tue,Wed, Thu. Fri mail Chris < /var/project/stats.txt
* * 1 1,4.7.10 * find / | grep .doc$ > /var/sales/documents.txt
В первом примере пользователю Chris отправляется сообщение, содержащее
файл / var/project/stats.txt. Эта команда выполняется ежедневно с понедельника
по пятницу включительно в 8:15. Во втором примере в первые дни января, апреля,
июля и октября запускается команда find и производит поиск всех имеющихся
в системе файлов с расширением DOC, а затем группирует список файлов в файле
/var/sales/documents.txt.
В конце каждой строки crontab указывается выполняемая команда. Первые пять
полей определяют время и дату запуска команды (поля слева направо: минуты (от 0
до 59), часы (от 0 до 23), дни месяца (от 0 до 31), месяцы (от 0 до 12 или Jan, Feb, Mar,
Apr, May, Jun, Jul, Aug, Sep, Oct, Nov и Dec), а также дни недели (от 0 до 7 или Sun, Mon, Tue,
Wed, Thu, Fri и Sat)). Знак * означает, что значение поля не определено и в него может
быть добавлена соответствующая информация.
Ниже представлены некоторые другие параметры,которые могут использовать¬
ся вместе с командой crontab:
# crontab -eu chrls
Редактирует файл crontab другого
пользователя (только для суперпользователя)
-1
Отображает
crontab
содержимое файла crontab
15 8 * * Mon.Tue.Wed. Thu, Fri mail chris < /var/project/stats.txt
* * 1 1.4.7,10 * find / | grep .doc$ > /var/sales/documents.txt
$ crontab -г
Удаляет файл crontab
$
208
Глава 9. Проверка запущенных процессов и управление ими
Раньше настройка системных задач сгоп осуществлялась путем добавления их
в системный файл crontab. Хотя данная возможность все еще существует, теперь
Ubuntu позволяет настроить ежечасное, ежедневное, еженедельное и ежемесячное
выполнение задач cron путем связывания команды, которую необходимо запус¬
тить, с каталогом сгоп. Для этого просто введите команду, которую хотите запустить,
а затем скопируйте ее в каталог /etc/ÿÿÿÿ .hourly, /etc/cron . dai 1y, /etc/ÿÿÿÿ .weekly или
/etc/cron.monthly. Команда будет запускаться с периодичностью, соответствующей
имени каталога, в котором хранится (ежечасно, ежедневно, еженедельно или еже¬
месячно).
Утилита апасгоп является альтернативой утилите сгоп. Используя апасгоп, вы
можете, как и при использовании сгоп, настраивать периодичность выполнения
команд, однако апасгоп чаще всего используется на компьютерах, которые не по¬
стоянно включены. Если команда не была запущена, поскольку компьютер был
выключен во время предполагающегося выполнения команды, то при следующем
включении компьютера утилита апасгоп выполнит заданную команду.
Резюме
Просмотр и работа с процессами, выполняющимися на операционных системах
Linux, являются очень важными действиями, обеспечивающими правильную ра¬
боту системы. Используя такие команды, как ps и top, вы можете просматривать
список процессов, запущенных на вашей системе. Кроме того, с помощью команды
pgrep вы можете осуществлять поиск и отображать список процессов, удовлетво¬
ряющих заданным критериям.
Используя такие команды, как nice и renice, вы можете устанавливать приори¬
тет выполнения процессов. Воспользовавшись во время выполнения процесса
командой kill или killall, вы можете изменить выполняемые им действия или
уничтожить его.
После запуска команды из текущей консоли вы можете перемещать ее выпол¬
нение в фоновый режим (bg) или приоритетный (fg). Вы также можете останавли¬
вать и заново запускать процессы, используя контрольные коды.
Для составления графика выполнения команд предназначены команды at или
batch. Для составления периодического повторяющегося графика выполнения
команд в установленное время предназначены утилиты сгоп или апасгоп.
Администрирование
системы
Без тщательно продуманного управления ожидаемая производительность системы
Linux может иногда превышать ее возможности, определяемые доступными ресур¬
сами. При наличии возможности с течением времени контроль системы (исполь¬
зование физической памяти, центрального процессора и устройств) может обеспе¬
чить вам уверенность в том, что компьютер способен выполнять необходимые вам
задачи. Аналогично контроль над другими аспектами системы, такими как драй¬
веры используемых в ней устройств, может помочь избежать возникновения сис¬
темных ошибок и проблем с выполнением задач.
Данная глава разбита на несколько разделов, связанных с управлением Ubuntu
или другой операционной системой Linux. Первый раздел призван помочь вам
научиться отображать объем имеющихся в распоряжении ресурсов (мощность
процессора, оперативной памяти и устройств). В следующем разделе описываются
способы проверки системного времени. Далее следует описание процесса загрузки
и последующего уровня выполнения. В последнем разделе описывается порядок
работы с ядром и драйверами устройств, а также получения информации об устрой¬
ствах, установленных на вашем компьютере.
Приложения для контроля
Ubuntu, Debian и другие операционные системы Linux обладают прекрасным свой¬
ством: они контролируют ваши действия. Если вы захотите, то найдете большое
количество информации о центральном процессоре, жестких дисках, виртуальной
памяти и других ресурсах компьютера, используемых в настоящий момент.
Вы можете в режиме реального времени просматривать информацию, собирае¬
мую ядром операционной системы Linux, просто просматривая содержимое фай¬
лов файловой системы /ргос (см. Приложение 3). Альтернативным способом
является использование команд, специально предназначенных для сбора инфор¬
мации об использовании системой виртуальной памяти компьютера, процессора,
запоминающих устройств и сетевых интерфейсов.
Существуют команды, способные отображать различные характеристики сис¬
темных ресурсов. Поскольку данная книга не является простым обзором страниц
MAN-ÿÿÿÿÿÿÿÿÿÿÿ, мы разделили следующие разделы по темам (контроль ис¬
пользования оперативной памяти, центрального процессора и запоминающих
210
Глава 10. Администрирование системы
устройств), вместо того чтобы осуществлять их разделение по используемым ко¬
мандам (top, vmstat и iostat).
ПРИМЕЧАНИЕ
Некоторые приложения, описываемые в данном разделе, устанавливаются в Ubuntu по умолчанию
(вместе с такими пакетами, как procps). Однако, чтобы использовать iostat или sar, вам необходимо
установить программный пакет sysstat, для чего выполните следующую команду:
$
sudo apt -get install sysstat
Оперативная память
Немногие вещи могут так сказаться на производительности системы, как недоста¬
ток оперативной памяти. Команды наподобие free и top позволяют просматривать
основную информацию об оперативной памяти и файле подкачки. Команда vmstat
предоставляет подробную информацию об использовании оперативной памяти
и может работать постоянно. Команда slabtop может фиксировать объем исполь¬
зования ядром (слэб-кэш) оперативной памяти.
Команда free предоставляет наиболее быстрый способ просмотра динамики
выделения оперативной памяти в системе. Она отображает общий объем опера¬
тивной памяти (Мет:), объем области подкачки (Swap:), а также объем памяти,
используемой в настоящее время. Вот несколько примеров использования коман¬
ды free:
Отображает объем использования оперативной
памяти в килобайтах (-к по умолчанию)
shared
free
buffers
total
used
$ free
cached
17368
153388
342544
742476
725108
0
Мет:
513300
229176
-/+ buffers/cache:
Swap:
1020044
72
1020116
$ free -m
Отображает объем использования оперативной памяти в мегабайтах
total
used
shared
cached
buffers
free
333
18
0
148
725
706
Mem:
223
501
-/+ buffers/cache:
996
0
996
Отображает объем использования оперативной памяти s блоках
shared
cached
free
buffers
total
used
0 157114368 350765056
760295424 742510592 17784832
Mem:
-/+ buffers/cache: 234631168 525664256
73728 1044525056
Swap: :L044598784
$ free -mt
Отображает объем использования и полный объем памяти (Swap + RAH)
used
shared
cached
buffers
free
total
334
708
16
0
149
725
Mem:
223
501
-/+ buffers/cache:
996
Swap:
0
996
708
1721
1013
Total :
$ free Отображает объем использования оперативной памяти в гигабайтах
$ free -s 5
Непрерывно отображает объем используемой
оперативной памяти (с интервалом в пять секунд)
Swap:
$ free
-b
211
Приложения для контроля
Чтобы избежать недостатка оперативной памяти и ускорения работы приложе¬
ний, в Linux используется столько незадействованной оперативной памяти, сколь¬
ко позволяет кэш жесткого диска. Поэтому первую строку отображаемой командой
free информации, часто фиксирующую немного свободной оперативной памяти,
можно опустить. Мы рекомендуем вам обратить внимание на вторую строку, ото¬
бражающую общий объем оперативной памяти, доступной для приложений в на¬
стоящий момент. В данном примере этот объем равен 501 Мбайт:
-/+ buffers/cache:
223
501
Одним из способов определить необходимый вашей системе объем оператив¬
ной памяти является запуск всех приложений, которые вы планируете запускать
одновременно, на другом компьютере с установленной системой Ubuntu. Затем
выполните команду free с общим параметром (free -t), чтобы отобразить общий
объем используемой памяти, и убедитесь, что на вашей системе общий объем па¬
мяти превышает полученное число (желательно, чтобы большая часть этой памя¬
ти приходилась на физическую оперативную память).
Команда top предоставляет средства для просмотра запущенных в настоящий
момент процессов и сортирует их по уровню потребления времени центрального
процессора или оперативной памяти (для получения более подробной информации
обратитесь к гл. 9, в которой описывается использование команды top для отобра¬
жения запущенных процессов). Вы также можете использовать команду top для
просмотра объема потребляемой оперативной памяти в графическом режиме:
$ top
top 14:14:59 up 3 days. 18:26, 1 user, load average: 0.11. 0,04, 0.01
Tasks: 114 total. 3 running. 111 sleeping, 0 stopped, 0 zombie
Cpu(s) : O.OSus. O.OSsy, 0.02ni ,l00.0S1d, O.OSwa, 0.0ЖЫ 0.02si, 0.0*st
Mem: 742476k total. 727232k used. 15244k free, 153708k buffers
Swap: 1020116k total, 72k used. 1020044k free. 343924k cached
PID USER
TIME+ COMMAND
PR N1 VIRT RES SHR S SCPU JMEM
2347 root
34 19 89552 77m 5636 S 0.0 10.7 6:05.75 yum-updatesd
2797 Chris
18 0 80612 27m 18m S 0.0 3.8 0:01.29 nautilus
15 0 44420 22m 20m S 0.0 3.1 0:00.17 nm-applet
2814 Chris
-
.
Для выхода из программы top нажмите клавишу q. Как и в выходе команды free,
команда top отображает общий объем используемой оперативной памяти (Мет:)
и общий объем области подкачки (Swap:). Однако, поскольку top является прило¬
жением, ориентированным на экран, и предоставляет возможность непрерывного
контроля, вы можете постоянно получать информацию об объеме используемой
оперативной памяти, причем каждые три секунды (значение по умолчанию) на
экран будет выводиться обновленная информация. Запустив команду top, нажми¬
те сочетание клавиш Shift+M выполняющиеся процессы будут отсортированы по
уровню потребления оперативной памяти. Наиболее важным столбцом для опре¬
деления объема оперативной памяти, потребляемой процессом, является RES, ко¬
торый отображает объем физической памяти, потребляемой процессом и называе¬
мой резидентным размером, отображаемым в столбце IMEM.
Для вывода более подробной статистики, касающейся использования виртуаль¬
ной памяти, используйте команду vmstat. С помощью команды vmstat вы можете
—
212
Глава 10. Администрирование системы
отображать объем используемой оперативной памяти, например, со времени по¬
следней перезагрузки или за указанный период времени. В следующем примере
показано использование команды vmstat, отображающей новую статистику' каждые
три секунды:
----
$ vmstat 3
memory
--system---swap-- ---10
cpubo in cs us sy id wa St
r b swpd free buff cache si so bi
0 0
1 26 3876 85 15 0 0 0
1 0 97740 32488 3196 148360 0
1 1 98388 7428 3204 151472 0 216 0 333 30 3200 82 18 0 0 0
1 0 113316 8148 2980 146968 0 4980 4 5121 79 3846 77 23 0 0 0
2 0 132648 7472 2904 148488 0 6455 3 6455 90 3644 83 17 0 0 0
procs
2 0 147892
1 0 157948
3 0 158348
2 0 166116
3 0 181048
8088 2732 144208 0 5085 9
7680 2308 134812 0 3272 12
7944 1100 123888 21 144 25
7320 568 120280 11 2401 20
7708 648 119452 53 4852 796
5220
3296
275
2403
79
69
26
51
4984 123
3468
3174
3178
3175
1783
84 16
77 23
86 14
84 16
86 13
0
0
0
0
0
0 0
0 0
1 0
0 0
1 0
Для выхода из команды vmstat нажмите сочетание клавиш Ctrl+C. В данном
примере vmstat был указан период в 30 секунд, за который было запущено более
100 приложений. Отметим, что, когда объем свободной оперативной памяти нахо¬
дится в пределах от 32 488 Кбайт до 7428 Кбайт (то есть оперативная память
перегружена), данные начинают перемещаться в область подкачки (значение 216
в столбце so). Поскольку область подкачки размещена на жестком диске, вы може¬
те видеть, как по мере увеличения области подкачки увеличивается блок, запи¬
сывающийся на диск (Ьо). Вы также можете видеть увеличение области подкачки
в столбце swpd.
Потребление времени центрального процессора в данном примере также воз¬
растает, но без отображаемого времени ожидания (id 0). Отметим, что, когда в об¬
ласть подкачки необходимо поместить некоторые приложения (последние три
строки выхода), процессору для завершения процесса (wa 1) во время ввода/выво¬
да приходится ожидать выполнения двух других процессов.
Вот еще несколько параметров, которые можно использовать с командой
vmstat:
$
$
$
$
$
m
vmstat
vmstat
vmstat
vmstat
vmstat
М
к
К
2 10
Отображает информацию в мегабайтах (1000 Кбайт)
Выводит информацию в мегабайтах (1024 Кбайт)
Отображает информацию в килобайтах (1000 байт)
Выдает информацию в килобайтах (1024 байт)
Обновляет информацию каждые две секунды в течение
20
секунд
счетчик количества событий и статистику
использования оперативной памяти
Отображает статистику в мегабайтах
vmstat -S М -s | less
$ vmstat -s I less
725
717
486
175
7
1
M
И
M
M
M
M
Отображает
total memory
used memory
active memory
inactive memory
free memory
buffer memory
213
Приложения для контроля
120 М swap cache
996 М total swap
802 М used swap
193 M free swap
В предыдущем примере показаны различные варианты отображения статисти¬
ки использования оперативной памяти (-s) в мегабайтах (-S М), которые, на наш
взгляд, наиболее удобны. В остальных примерах продемонстрированы способы
отображения информации с помощью команды vmstat в мегабайтах и килобайтах
(в упрощенном и техническом исчислении). Параметр -п 2 10 позволяет команде
vmstat обновлять результаты через установленный промежуток времени (2) на
протяжении заданного количества раз (10).
Используя такие команды, как ps и top, вы можете определять объем используемой
вашей системой оперативной памяти. Однако ядро обладает своим собственным
кэшем, используемым для контроля ресурсов и называемым слэбом. Для отобра¬
жения статистики кэш-памяти ядра воспользуйтесь командой vmstat (из /ргос/
slabinfo):
$ vmstat -m | less
Отображает информацию о кэш-памяти яцра
Pages
Total
Num
Size
Cache
308
2
13
13
nf_nat:help
14
0
0
276
nf_nat:base
0
0
64
59
bridge_fdb_cache
ext3_inode_cache 1236
ext3 xattr
29
2928
156
488
48
8
78
В информации о кэш-памяти указывается имя каждого объекта, хранящегося
в ней, количество активных объектов для данного типа кэша, общее количество
объектов, доступных для данного типа кэша, размер кэша (в байтах) и количество
страниц каждой области кэша. Используя команду si abtop, вы можете отобразить
информацию о кэш-памяти ядра в графическом режиме (как и в случае с коман¬
дой top):
$
si abtop
49127 / 70942 (69.2*)
Active / Total Objects (* used)
3094 / 3094 (100.0*)
Active / Total Slabs (* used)
101 / 145 (69.7*)
Active / Total Caches (* used)
8830. 29K / 12013. 73K (73.5*)
Active / Total Size (X used)
Minimum / Average / Maximum Object 0.01K / 0.17K / 128. 00K
QBJS ACTIVE USE OBJ SIZE SLABS OBJ/SLAB CACHE SIZE NAME
400
29
1600K dentry_cache
0.13K
11600 4303 37*
366
8
1464K ext3_inode_cache
2928 1246 42*
0.48K
13
1340K radix tree_node
0.28K
4355 2535 58*
335
4.00K
219
876K size-4096
219
219 100*
1
4128 3485 84*
0.16K
688K filp
24
172
Выводимая командой si abtop информация обновляется каждые три секунды.
По умолчанию содержимое слэб-кэша сортируется по количеству объектов
214
Глава 10. Администрирование системы
(первый столбец), хранящихся в каждом разделе кэша. Нажав клавишу С, вы мо¬
жете отсортировать информацию по размеру кэша (как показано в предыдущем
примере).
Процессор
Перегрузка центрального процессора является еще одним важным фактором, ко¬
торый может вызывать сбои в работе системы. Команда vmstat, рассмотренная ра¬
нее, может выводить общие статистические данные об использовании процессора
(действия пользователя, действия системы, время ожидания, время ожидания сиг¬
налов входа/выхода и время, забираемое виртуальной вычислительной машиной).
Тем не менее команда iostat (пакет sysstat) может отображать более подробные
сведения о загрузке центрального процессора.
Ниже приведено два примера использования команды Iostat с целью получе¬
ния отчета об использовании процессора:
-с 3
Отображает обновляемую каждые три секунды статистику
использования процессора (запускаемые приложения)
Linux 2.6.21-1.3194.fc7 (davinci ) 08/10/2007
avg-cpu: luser Inice Isystem liowait Isteal lidle
0.00
0.00
0.00 99.50
0.50
0.00
avg-cpu: luser Inice Isystem liowait Isteal lidle
0.00 47.52
28.71
0.00
5.45 18.32
avg-cpu: luser Inice Isystem liowait Isteal lidle
98.99
0.00
1.01
0.00
0.00
0.00
avg-cpu: luser Inice Isystem liowait Isteal lidle
0.00
0.00
0.00
0.50
99.50
0.00
$ iostat •c 3
Отображает обновляемую каждые три секунды статистику
использования процессора (копирование файлов)
08/10/2007
Linux 2.6.21-1.3194 . f c7 (davinci)
avg-cpu: luser Inice Isystem liowait Isteal lidle
0.50
0.00
0.00
0.00
0.00
0.00
avg-cpu: luser Inice Isystem liowait Isteal lidle
0.00
0.00
0.50
0.00 24.88 74.63
avg-cpu: luser Inice Isystem liowait Isteal lidle
$ iostat
0.50
avg-cpu: luser
0.50
avg-cpu: luser
0.00
0.00 10.00 89.50
0.00
Inice Isystem liowait Isteal
0.00 17.41 82.09
0.00
Inice Isystem liowait Isteal
0.00 14.65 85.35
0.00
0.00
lidle
0.00
lidle
0.00
В первом примере сначала просто загружается система, а затем начинают вы¬
полняться некоторые приложения. Как вы можете заметить, большая часть ресур¬
сов процессора, используемых для работы приложений, задействована в рабочем
пространстве пользователя. Во втором примере рассмотрен случай, при котором
осуществляется копирование крупных файлов с одного жесткого диска на другой,
в результате чего ббльшая часть времени расходовалась на системном уровне,
также называемом пространством ядра. Отметим, что копирование файлов также
влияет на рост времени ожидания завершения запросов ввода/вьшода (liowait).
215
Приложения для контроля
Ниже приведены примеры использования команды iostat для отображения
отчетов об использовании процессора с применением подписей времени:
Отображает подпись времени в
об использовании процессора
08/10/2007
Linux 2.6.21-1.3194. fc7 (davinci)
Time: 9:28:03 AM
$ iostat -с -t
avg-cpu: *user
Jiowait fcsteal fcidle
0.00
0.00
0.00 99.50
Выводит статистику и обновляет ее
каждые две секунды в течение 20 секунд
*nice
0.00
0.50
$ iostat
отчете
-c -t 2
Команда dstat (программный пакет dstat) является альтернативой команде
iostat, поскольку также позволяет просматривать информацию о загрузке цен¬
трального процессора (а также другие данные, связанные с производительностью
системы). Преимуществом команды dstat перед другими подобными приложения¬
ми является более точное отображение используемых единиц измерения (кило¬
байты или мегабайты) и использование цветов для выделения разных типов дан¬
ных. Вот пример использования команды dstat для отображения информации
о загрузке процессора:
.......
_
$ dstat -t -с 3
---time
jusr
_epoch
1189727284) 0
1189727287 j 1
11897272901 3
1189727293) 0
1189727296 j 5
11897272991 1
11897273021 3
1189727305 j 0
1189727308) 3
11897273111 1
1189727314 j 0
11897273171 0
11897273201 1
11897273231 5
11897273261 3
1189727329| 3
1189727332) 2
11897273351 5
Отображает и непрерывно обновляет информацию
о загрузке процессора, используя
—
подписи
времени
total -cpu-usage
sys idl wai hiq siq
0 100 0 0 0
0 99 0 0 0
0 97 0 0 0
0 100 0 0 0
0 95 0 0 0
0
0
0
0
0
99
97
100
96
99
0
0
0 100
0
0
0
0
100
99
95
97
97
98
95
0
0
0
0
0
0
0
0
0
0
0
0
0
0
0
0
0
1
0
0
0
0
0
0
0
0
0
0
0
0
0
0
0
0
0
0
0
0
0
0
В данном случае в выход включены значения даты и времени, основанные на
начале времени начала (-t) составления отчета о загрузке процессора (-с), обнов¬
ляющегося каждые три секунды (3). Этот отчет обновляется до тех пор, пока вы
сами не остановите его (нажав сочетание клавиш Ctrl+C).
Если вы хотите определить конкретные процессы, потребляющие наибольший
объем ресурсов процессора, воспользуйтесь командой top: введите top, а затем
216
Глава 10. Администрирование системы
нажмите Shift+P, чтобы отсортировать процессы по уровню использования процес¬
сора (данный порядок сортировки является значением по умолчанию):
$ top
Отображает запущенные процессы и сортирует их
по уровню использования ресурсов процессора
Tasks: 120 total. 3 running. 116 sleeping. 0 stopped, 1 zombie
Cpu(s) : 86.8* us. 6.0* sy. 0.0* ni . 3.3* id, 4.0* wa, 0.0* hi. 0.0* si
Mem: 482992k total, 476884k used, 6108k free. 1220k buffers
Swap: 58637.16k total, 1166252k used. 4697464k free, 52984k cached
TIME+ COMMAND
PID USER
PR NI VIRT RES SHR S *CPU *MEM
9648 Chris
16 0 309m 123m 16m R 72.6 26.1 287:55.22 fi refox-bin
552 root
15 0 762m 65m 5732 S 15.6 14.0 4388:27 X
Полный список процессов содержит значительно большее количество процес¬
сов, отсортированных по степени загрузки процессора (столбец *CPU); В данном
примере наибольший объем ресурсов процессора потребляют браузер Firefox
(72 . 6*) и сервер X display (15.6*). Если вы решите завершить процесс Firefox, но по
каким-либо причинам не можете корректно закрыть окно Firefox, то введите пара¬
метр k, ID процесса Firefox (9648) и номер сигнала (9).
Информацию о самом процессоре вы можете получить прямо из файла /ргос/
cpuinfo:
$ cat /proc/cpuinfo
Отображает информацию
содержащуюся
processor
vendor_id
cpu family
model
model name
stepping
cpu MHz
cache size
о процессоре,
в каталоге / ргос
0
AuthenticAMD
6
AMD
4
Athlon(tm)
processor
1340.080
256 KB
: fpu vme de pse tsc msr pae mce cx8 apic mtrr pge mca cmov
pat pse36 mmx fxsr syscall mmxext 3dnowext 3dnow up
bogomips
: 2680.91
: 32
cl flush size
flags
При описании работы с процессором стоит упомянуть такую небезынтересную
деталь, как метки, представляющие собой функции, поддерживаемые процессором.
Для работы с некоторыми функциями в Ubuntu необходимо, чтобы были активны
определенные расширения процессора, связанные с этими метками. Например, для
использования паравиртуальных параметров виртуальной среды Хеп должна быть
установлена метка рае, а для полного запуска виртуальных параметров поддерж¬
ка расширения либо метки vmx (для процессоров Intel), либо svm (для процессоров
—
AMD).
Подобная информация о вашем процессоре собирается системой в самом нача¬
ле ее загрузки и отображается в начале выхода команды dmesg.
217
Приложений для контроля
Запоминающие устройства
Основную информацию об объеме памяти, доступной для хранения файловых
систем Linux, можно получить, используя такие команды, как du и df (см. гл. 7).
Для отображения же более подробной информации о работе запоминающих
устройств предназначены команды vmstat и iostat.
Некоторые выходные данные команды i ostat, приведенные ранее, могут совпа¬
дать с параметрами, используемыми для определения -«узких мест» (аппаратных
и программных элементов, ограничивающих производительность системы) при
чтении с диска или записи на диск:
Проверяет скорости чтения с виска и записи на диск
Linux 2. б. 21-1.3194. fc7 (davinci)
08/11/2007
avg-cpu: luser Inice Isystem liowait Isteal lidle
$ iostat 3
13.15
0.60
0.59
0.16
0.00
tps Blk read/s 81 k wrtn/s
Device:
1.09
32.08
58.94
sda
0.29
5.27
11.23
sdb
avg-cpu: luser In ice Isystem liowait Isteal
1.00
0.00 42.14 45.15
0.00
tps Blk read/s Blk wrtn/s
Device:
sda
411.37
2.68
66515.05
68.23
2.68
14696.99
sdb
avg-cpu: luser Inice Isystem liowait Isteal
0.67
0.00 41.00 58.33
0.00
tps Blk read/s Blk wrtn/s
Oevice:
239.67
52530.67
sda
106.67
55077.33
sdb
0.00
236.00
85.49
Blk read Blk wrtn
16086324 29554312
2644482 5631348
lidle
11.71
Blk read Blk wrtn
198880
8
43944
8
lidle
0.00
Blk read Blk wrtn
157592
320
0
165232
В первой части команда iostat отображает уровень средней загрузки централь¬
ного процессора со времени последней перезагрузки системы. Далее отобража¬
ется уровень загрузки процессора при копировании больших объемов данных
с первого диска (sda) на второй диск (sdb). Высокие значения iowait свидетель¬
ствуют о том, что скорость диска является «узкими местом» системы. Другими
словами, увеличение скорости записи на диск приведет к большему приросту
производительность системы, нежели увеличение производительности самого
процессора.
Команда vmstat также может отображать статистику о ваших дисках. Ниже
приведен пример использования команды vmstat для отображения информации
о скорости чтения с диска и записи на него:
------------------------------------------
$ vmstat -d
disk-
ванные о чтении с диска, записи
на него и статистику ввода/вывода
Отображает
reads
total merged sectors
writes
ms
total merged sectors ms
sda 32773 74844 19022380 2524211 245477 3473801 29758560 37140075
sdb 79963 253716 2646922 2158000 76044 977122 8428140 12489809
10---
cur sec
0 1372
0 506
218
Глава 10. Администрирование системы
В данном примере в системе Linux присутствуют два диска (sda и sdb). Здесь вы
можете увидеть общее количество секторов данных жестких дисков, откуда были
успешно прочитаны данные и куда была успешно выполнена запись. Кроме того,
вы можете увидеть, сколько времени было потрачено на вход/выход (10) для этих
дисков. С помощью следующей команды вы можете просмотреть, выполняются ли
в системе какие-либо операции ввода/вывода, а также отобразить информацию
о вводе/выводе для выбранных разделов:
$ vmstat -р sdal
Отображает статистику чтения/записи
sdal
reads
174060
для выбранного раздела диска
requested writes
read sectors writes
12993689
2778
22224
К сожалению, предыдущая команда не может работать с разделами softraid md,
Ivm и некоторыми отдельными драйверами устройств RAID.
Если вы хотите определить, какие файлы и каталоги открыты в данный момент
на ваших запоминающих устройствах, воспользуйтесь командой 1 sof . Эта коман¬
да может быть особенно полезна, если вы хотите размонтировать занятую файло¬
вую систему. С помощью этой команды вы можете определить имя открытого
и мешающего размонтированию файла, уничтожить процесс, не позволяющий
закрыть файл, и затем размонтировать файловую систему. Вот пример использо¬
вания команды 1 sof:
$ 1 sof | less
не позволяющие закрыть файлы и каталоги
NODE NAME
TYPE DEVICE SIZE
DIR 8.5 4096
2 /
2 /
DIR 8,5 4096
REG 8.5 38620 2049530 /sbin/init
Отображает процессы,
PID USER
FD
init
init
init
1 root
1 root
1 root
cwd
rtd
txt
bash
23857 Chris
cwd
COMMAND
DIR
8.1
4096 2719746 /mnt/sdal/dx
Первые показанные в примере файлы не позволяют завершить процесс ini t
(первый процесс, запущенный в системе). Файлы, закрыть которые не позволяют
системные процессы (например, udevd) и демоны (например, sshd и syslogd), при¬
вязаны к процессу init. В конце списка отображаются файлы, закрыть которые не
позволяют отдельные пользователи (заинтересованные, возможно, в том, чтобы вы
не могли размонтировать раздел диска).
-
ПРИМЕЧАНИЕ
Если вы не выполните команду $ sudo Isof ( less, то можете столкнуться с ограничениями прав
доступа.
После отображения информации с помощью команды lsof вам, возможно, за¬
хочется определить имя каталога или файла (NAME), команду, открывшую их
(COMMAND), и ID процесса этой запущенной команды (PID). Поскольку случай, когда
вы не можете размонтировать файловую систему, является довольно частым, в пре¬
дыдущем примере файловая система /mnt/sdal была открыта консолью bash (/mnt/
sdal/dx является текущим рабочим каталогом консоли bash). На самом деле вместо
перенаправления информации, возвращаемой командой 1 sof, Bless или grep суще-
219
Управлением временем
ствует несколько других способов, позволяющих отобразить дополнительную
информацию с помощью 1sof:
$
1 sof -с bash
S 1 sof -d cwd
$
1 sof -u chris
$
1 sof /mnt/sdal
$
1 sof +d /mnt/sdal/dx
Отображает файлы, используемые консолью bash
Выводит каталоги, открытые как текущие рабочие
каталоги
Отображает файлы и каталоги, открытые
пользователем chris
Выдает все открытые элементы файловой системы
/mnt/sdal
Отображает все открытые элементы, хранящиеся
в каталоге /mnt/sdal/dx и его подкаталогах
Как было отмечено ранее, вам может понадобиться использовать команду sudo
для получения прав суперпользователя, необходимых для просмотра информации
команды 1sof.
Управлением временем
Соблюдение необходимых временных режимов в операционной системе Linux
является важным фактором для обеспечения правильной работы системы. На ком¬
пьютерах с операционной системой Linux используется два вида времени: систем¬
ное время (используется в Linux для соблюдения временных режимов) и аппарат¬
ное время (устанавливает системное время при запуске Linux).
Системное время используется для установки подписей времени при создании
файлов, в рабочем цикле процессов, а также во всех остальных параметрах, в кото¬
рых задействуются понятия даты и времени. Системное время доступно для про¬
смотра и может устанавливаться вручную (с помощью команды date) или автома¬
тически (с помощью сервиса ntpd).
Аппаратное время является CMOS-ÿÿÿÿÿÿÿÿÿÿÿÿ материнской платы и поддер¬
живается с помощью батареи, расположенной на материнской плате, когда система
отключена. Устанавливать аппаратное время можно с помощью команды hwclock.
В системах Linux существует много приложений, позволяющих работать со
временем. Например, существуют утилиты для проверки времени различными
способами: команда clockdi ff (используется для определения разницы в настрой¬
ке системных часов двух компьютеров) и uptime (отображает продолжительность
работы системы).
Изменение даты/времени с помощью графических
утилит
Среди графических средств, использующихся в Ubuntu и других операционных
системах Linux, для изменения даты, времени и временнбй зоны можно назвать
окно Date and Time Settings (Настройка даты и времени) (команда sudo time-admin).
Это окно также может быть использовано для включения сетевого протокола вре¬
мени (NTP) с целью автоматической синхронизации по сети даты и времени
220
Глава 10. Администрирование системы
операционной системы с выбранным сервером времени. Для этого может потребо¬
ваться поддержка NTP, доступ к которой осуществляется нажатием кнопки меню
окна Date and Time Settings (Настройка даты и времени).
Окно Date and Time Settings (Настройка даты и времени) сохраняет все произво¬
димые изменения. Во время загрузки Ubuntu система считывает эти настройки для
правильной установки временнбй зоны и времени UTC (если используется).
Временная зона для операционной системы Linux устанавливается на основе
данных файла /etc/localtime. Вы можете в любой момент поменять временную
зону, скопировав файл с настройками новой временнбй зоны /usr/share/zoneinfo.
Например, чтобы изменить текущую временную зону назону США/Чикаго (America/
Chicago), выполните следующую команду:
$ sudo ср /usr/share/zoneinfo/America/CIricago /etc/local time
Кроме того, можно воспользоваться командой symi ink:
$ sudo In
-s /usr/share/zoneinfo/America/Chicago /etc/ local time
Для временного изменения временнбй зоны нужную зону также можно выбрать
в окне Date and Time Settings (Настройка даты и времени).
Отображение и установка системного времени
Команда date, если отсутствуют автоматические настройки NTP, является первич¬
ным консольным интерфейсом для отображения и проверки настроек даты и вре¬
мени.
Ниже приведены примеры использования команды date для отображения раз¬
личными способами даты и времени:
$ date
Отображает текущую дату, время
и временную зону
Sun Aug 12 01:26:50 СОТ 2007
Отображает день недели, месяц, число, год
$ date ‘+*а *В *d *G'
Sunday August 12 2007
Добавляет текст к дате
$ date '+The date today is *F.
The date today is 2007-08-12
Отображает дату, которая наступит через
$ date --date='4 weeks'
четыре недели (начиная с сегодняшнего дня)
Sun Sep 9 10:51:18 CDT 2007
$ date --date**' 8 months 3 days’
Отображает дату, которая наступит через
восемь недель и три дня (начиная
с
Tue Apr 15 10:59:44 CDT 2008
$ date --date»' 4 Jul' +*A
сегодняшнего дня)
Отображает день
приходится
недели,
4 июля
на
который
Wednesday
Хотя в данном разделе первостепенным является понятие времени, поскольку мы
остановились на работе с датой, приведем несколько примеров использования
команды cal , предоставляющей очень быстрый способ отобразить даты по месяцам.
221
Управлением временем
$
Отображает текущий месяц в виде календаря (сегодняшний день выделен)
cal
August 2007
Su Mo Tu We Th Fr Sa
12 3 4
5 6 7 6 9 10 11
12 13
19 20
26 27
$ cal
14 15 16 17 18
21 22 23 24 25
28 29 30 31
2007
Отображает календарь на весь год
2007
SU Мо Tu
1 2
7 8 9
14 15 16
21 22 23
28 29 30
We Th
3 4
10 11
17 18
24 25
31
January
Fr Sa Su
5 6
12 13
4
19 20 11
26 27 18
Mo Tu We Th Fr
1 2
5 6 7 8 9
12 13 14 15 16
19 20 21 22 23
25 26 27 28
February
Sa Su Mo Tu We
3
4 5 6 7
10
17 11 12 13 14
24 18 19 20 21
25 26 27 28
March
Th Fr Sa
1 2 3
8 9 10
15 16 17
22 23 24
29 30 31
$ cal -j Отображает юлианский календарь (начало с 1 января)
August 2007
Sun Mon Tue Wed Thu Fri Sat
213 214
217 218 219 220 221
224 225 226 227 228
231 232 233 234 235
238 239 240 241 242
215
222
229
236
243
216
223
230
237
Команда date также может использоваться для изменения системной даты
и времени:
$ sudo date 081215212008
Tue Aug 12 11:42:00 CDT 2008
$ sudo date --set-* +7 minutes’
Sun Aug 12 11:49:33 CDT 2008
$ sudo date - - set» ‘ - 1 month’
Sun Jul 12 11:50:20 CDT 2008
Изменяет
дату
и время на 12 Авг. 14:21 2008
Переводит часы на 7 минут вперед
Изменяет текущий месяц на предыдущий
При следующей загрузке Ubuntu произойдет сброс системного времени, и оно
будет установлено в соответствии с новыми настройками аппаратного времени
(или в соответствии с данными сервера NTP, если он доступен). В следующий раз
после выключения компьютера будет произведен сброс аппаратного времени до
значения системного времени, чтобы сохранить его значение, пока компьютер
будет выключен. Для изменения аппаратного времени можно использовать коман¬
ду hwclock.
Отображение и настройка аппаратного времени
Любой пользователь с помощью команды hwclock может просматривать настройки
аппаратного времени, однако для изменения данных настроек необходимо обладать
222
Глава 10. Администрирование системы
привилегиями суперпользователя. Чтобы определить текущее аппаратное время
компьютера, выполните следующее:
$
hwclock -г
Отображает текущие настройки аппаратного времени
Sun 12 Aug 2007 03:45:40 PM CDT -0.447403 seconds
Даже если аппаратное время настроено в режиме времени UTC, команда hwclock
по умолчанию отображает местное время. Если системное время отличается от
аппаратного (например, при попытке выполнения одной из команд date, описанных
ранее), то можно сбросить системное время до значения аппаратного:
$
sudo hwclock -hctosys
Сбрасывает системное время до значения аппаратного
Аналогично, если аппаратное время настроено некорректно (например, из ма¬
теринской платы была извлечена батарея CMOS), можно синхронизировать ап¬
паратное время с системным:
# hwclock -systohc
Сбрасывает аппаратное время до значения системного
С течением времени значение аппаратного времени может сбиваться. Посколь¬
ку отклонение происходит каждый день на одинаковое значение, hwclock может
выравнивать его (в файле /etc/adjtime). Выровнять значение аппаратного време¬
ни с помощью файла adjtime можно следующим образом:
$
sudo hwclock -adjust
Задает смещение значения аппаратного времени
Для установки конкретного значения аппаратного времени предназначен па¬
раметр --set:
$
sudo hwclock --set
-
-date="3/18/08 18:22:00" Устанавливает новые значения
даты и времени
В этом примере аппаратное время изменяется на 18 часов 22 минуты 18 мар¬
та 2008 года. Это обновление не сразу сказывается на значении системного вре¬
мени.
Использование сетевого протокола времени
для установки даты и времени
При установке Ubuntu пользователю предоставляется возможность указать теку¬
щую дату и время. На данном этапе можно выбрать параметр, позволяющий ис¬
пользовать заранее настроенные серверы сетевого протокола времени (NTP) для
автоматической синхронизации времени и даты при перезагрузке системы. При вы¬
боре соответствующего параметра программа-установщик установит пакет ntpd,
который в дальнейшем будет использоваться для синхронизации.
Если при установке операционной системы Linux сервер NTP настроен не был,
можно настроить его позже, задействовав сервис ntpd. Чтобы установить данный
сервис, нажмите кнопку меню окна Date and Time Settings (Настройка даты и вре¬
мени) либо выполните соответствующую команду.
Ниже приведена команда, позволяющая активировать данный сервис из ко¬
мандной строки:
Управление процессом загрузки
$
223
sudo apt-get install ntp Устанавливает пакет ntp (при необходимости)
и запускает сервис
Сервис ntpd использует информацию, содержащуюся в файле /etc/ntpd.conf.
Чтобы, к примеру, формировать запросы о предоставлении информации о времени,
укажите имя или IP-ÿÿÿÿÿ сервера времени.
Независимо от того, каким образом устанавливается утилита ntpd — вручную
или автоматически, компьютер подключается к серверу времени, устанавливая
соединение с UDP-ÿÿÿÿÿÿ 123. Однако, если в этом нет особой необходимости
(а также отсутствует собственный GPS или квантовые часы), запуск ntpd может
чрезмерно загрузить систему и поставить под угрозу ее безопасность. Именно по
этой причине некоторые системные администраторы для настройки времени сис¬
темы через NTP предпочитают использовать команду ntpdate (зачастую в ежеднев¬
ном планировщике cronjob):
$ sudo ntpdate pool.ntp.org
15 Aug 00:37:12 ntpdate[9706]:
adjust time server 66.92.68.11 offset 0.009204 sec
Если вы попытаетесь запустить команду ntpdate одновременно с ntpd, будет
выдано сообщение об ошибке:
$ sudo ntpdate pool.ntp.org
15 Aug 00:37:00 ntpdate[9695] : the NTP socket is in use. exiting
Отметим, что команда ntpdate уже была выделена и в будущем ее использование
будет прекращено. Она будет заменена следующими параметрами ntpd:
$
sudo ntpd -qg
Параметр -q указывает утилите ntpd прекратить работу после синхронизации
времени (при работе в качестве демона она продолжает работать). Параметр -д
предотвращает выполнение ntpd, если системные часы отключены на протяжении
более 1000 секунд.
Управление процессом загрузки
При первом включении компьютера базовая система ввода/вывода (BIOS) про¬
сматривает настройки очереди загрузки для определения операционной системы,
которая должна быть загружена. Обычно, если загрузочный носитель не вставлен
в привод (CD, DVD, дискета и т. д.), BIOS просматривает главную загрузочную
запись (MBR) первого загрузочного жесткого диска. В большинстве систем Linux
контроль процесса загрузки с данного этапа осуществляется загрузчиком.
В Ubuntu и большинстве современных операционных систем Linux загрузчи¬
ком по умолчанию является основной общий загрузчик (GRUB). GRUB заменяет
LILO, который был в 1990-е годы основным загрузчиком Linux. GRUB можно
настроить таким образом, чтобы он загружал не только одну операционную систе¬
му Linux, но и другие операционные системы, установленные на жестких дисках
(Windows, BSD и др.). Для более тонкой настройки процесса загрузки GRUB
224
Глава 10, Администрирование системы
поддерживает использование параметров загрузки каждой загружаемой операци¬
онной системы: например, включение или выключение поддержки отдельных
устройств.
После выбора в загрузчике операционной системы Linux загружается ядро.
При этом возникает следующая проблема: ядру необходимо смонтировать корне¬
вую файловую систему на жесткий диск, а для этого необходимы соответствующие
драйверы накопителей (модули ядра блочных устройств), которые размещаются
на жестком диске. Для выхода из этого замкнутого круга загрузчиком монтирует¬
ся небольшой псевдодиск из оперативной памяти (initrd), содержащий модули
блочных устройств. Это позволяет ядру Linux осуществлять чтение корневой фай¬
ловой системы. После этого загружается процесс init, который, в свою очередь,
запускает системные службы, основываясь на уровне выполнения, задаваемом
системой.
В следующем разделе описываются команды, предназначенные для настройки
загрузчика, коды запуска и уровни выполнения, свойственные данному типу опе¬
рационной системы Linux.
Загрузчик GRUB
Предположим, что GRUB был установлен при первом запуске Ubuntu, а настрой¬
ки для загрузчика были помещены в файл /boot/grub/menu . 1st. Любые изменения,
вносимые в этот файл, автоматически применяются при перезагрузке Ubuntu.
Ниже представлен пример содержимого файла /boot/grub/menu, 1st:
defaults
timeout=5
hiddenmenu
title Ubuntu, kernel 2.6.20-16-generic
root (hdO.O)
kernel
/ vmlinuz-2 . 6 . 20-16-generi c
root4JUID=db2dac48-a62e-4dbe-9529-e88a57bl5bac ro quiet splash
initrd
/initrd. img-2. 6. 20-16-generic
В данном примере отображена информация только об одной загружаемой
операционной системе (Ubuntu), хотя в файле по умолчанию обычно предлага¬
ются и такие варианты, как резервная версия Ubuntu. Строка defaults сообщает
о том, что первая строка загружается по умолчанию. Строка timeout =5 означает,
что перед началом загрузки GRUB выводит на пять секунд экран-заставку. Стро¬
ка hiddenmenu определяет, что во время отображения заставки не будет выводиться
список загружаемых компонентов (для открытия меню достаточно нажать любую
кнопку).
Запись загрузки (title Ubuntu) относится к первому разделу первого жесткого
диска (hdO.O), на котором находятся загружаемые ядро и начальный псевдодиск
(initrd). Для изменения способа загрузки ядра достаточно добавить соответствую¬
щие параметры в конец строки ядра. Для загрузки же различных ядер или опера¬
ционных систем можно добавить полностью новые описания.
Некоторые возможные параметры загрузки представлены в табл. 2.1. Среди
параметров, которые можно добавить в конец строки ядра, можно отметить 3 (за-
Контроль уровней загрузки и выполнения
225
грузка с уровнем выполнения 3 и в текстовом режиме) и ide=nodma (отключение
DMA, если в системе присутствуют ошибки жесткого диска).
При нормальных обстоятельствах для добавления файла menu . 1st в загрузчик
не требуется выполнять каких-либо команд. При перезагрузке файл menu . 1 st счи¬
тывается напрямую с жесткого диска, однако, если MBR по каким-либо причинам
перестанет работать и система не будет загружаться, может понадобиться переза¬
грузить загрузчик GRUB.
Чтобы переустановить GRUB на MBR жесткого диска, необходимо загрузить
в безопасном режиме Live CD или установочный компакт-диск Ubuntu и следовать
инструкциям по смене суперпользователя (chroot) для раздела жесткого диска,
в который установлена система Ubuntu. Теперь предположим, что загрузка про¬
изошла с первого жесткого диска SATA. Тогда, чтобы перезагрузить загрузчик для
MBR, необходимо выполнить следующую команду:
$
sudo grub-install /dev/sda
Теперь загрузчик должен установиться на MBR жесткого диска, и если с фай¬
лом menu . 1st все в порядке, операционная система загрузится с жесткого диска.
Кроме этого, для создания файла menu . 1 st достаточно выполнить команду
update-grub, а затем следовать отображаемым инструкциям:
$
sudo update -grub
справление неполадок основного
:евдодиска (initrd)
Файл ini trd хранится в папке /boot под таким именем:ini trd. img-2 . б . 20-16 -generic.
Если файл initrd будет поврежден или потребуется добавить в него новые драйве¬
ры блочных устройств, воспользуйтесь командой mki ni trd. Сначала сделайте копию
старого файла, а затем выполните следующие команды:
$
$
sudo apt-get install initrd-tools
sudo mkinitrd -o /boot/ initrd. img-2. 6. 20-16-generic
Теперь замените ядро старой версии (2.6.20-1. 2320 . fc5) новым. Чтобы исполь¬
зовать предыдущую версию ядра, выполните следующее:
$
sudo mkinitrd -о /boot/initrd.img-'uname -г' 'uname -г"
К сожалению, часто пользователи слишком поздно осознают, что им нужно
заменить файл ini trd, после того как замечают неполадки в ядре во время мон¬
тирования корневой файловой системы. Если это произойдет, перезагрузите сис¬
тему в безопасном режиме, как это было описано ранее, а затем выполните коман¬
ды chrooting и mkinitrd для соответствующего раздела жесткого диска.
—
онтроль уровней загрузки и выполнения
После загрузки ядра контроль над системой осуществляется процессом init, кото¬
рый является первым запускаемым процессом в системе (PID 1) и управляет
загрузкой остальных процессов на основе данных, содержащихся в файле /etc/
226
Глава 10. Администрирование системы
inittab, уровнем выполнения по умолчанию и командными строками ini t, которые
выполняются на данном уровне.
Уровень выполнения по умолчанию обычно устанавливается в значение 5 для
настольных систем и 3 — для серверов (основываясь назначении команды telinit
в файле /etc/event. d/rc-default). Как было отмечено ранее, это значение может
быть изменено посредством присвоения ему другой величины (S, 1, 2, 3, 4 или 5)
в конце строки ядра на экране загрузки.
Большинство администраторов Linux сохраняют основные параметры загрузки
по умолчанию и концентрируются на сервисах, включаемых или отключаемых при
выбранном уровне выполнения. Механизм запуска исполняемых фалов при задан¬
ном уровне выполнения в Ubiintu и подобных системах основывается на утилите
System V (программные пакеты sysvinit и initscripts), изначально использовавшей¬
ся в системах AT&T и UNIX System V.
ПРИМЕЧАНИЕ
Несмотря на то что Ubuntu вместо init использует upstart, уровни выполнения можно изменять с по¬
мощью команд init или telinit.
В данном разделе речь пойдет о работе с начальными командными строками
системы и уровнями их выполнения. Будучи суперпользователем, для просмотра
текущего уровня выполнения можно выполнить команду rurtlevel:
$
runlevel
Отображает текущие и предыдущие уровни выполнения
N 3
Поскольку в данном примере система загружалась с уровнем выполнения 3,
предыдущего уровня выполнения просто не существует (N). Чтобы изменить те¬
кущий уровень выполнения, необходимо использовать команду inlt:
$ sudo
init 5
Изменяет текущий уровень выполнения на 5 (Рабочий стол
X)
В данном примере уровень выполнения изменяется с предыдущего (в данном
случае 3) на уровень выполнения 5 (при котором запускается графический интер¬
фейс пользователя X Window). Кроме того, чтобы заново проверить файл /etc/
inittab и остановить или запустить процессы с учетом внесенных в данный файл
изменений, можно воспользоваться командой init вместе с параметром q:
$
sudo init q
Запускает или останавливает процессы, измененные
в файле inittab
Отметим, что, если выполнить команду init q, службы System V не будут оста¬
новлены. Данная команда чаще всего используется для внесения поверхностных
исправлений в файл gettys каталога /etc /event. d.
Для управления сервисами можно использовать команды chkconfig и service.
Например, чтобы немедленно запустить сервис NTP, выполните следующую
команду:
$
Немедленно запускает сервис Samba
sudo /etc/init.d/ntp start
Starting NTP server ntpd
[
OK
]
227
Контроль уровней загрузки и выполнения
Каждый сервис имеет консольную командную строку в каталоге /etc/ini t . d.
Для любого сервиса можно применять параметры start или stop:
sudo /etc/init,d/service_to_control start
sudo /etc/init.d/service_to_control stop
Практически все командные строки, хранящиеся в каталоге /etc/init .d, поддер¬
живают параметры start и stop, однако некоторые поддерживают еще и дополни¬
тельные параметры. Ниже приведен пример использования сервисов для запуска
и завершения процессов:
Отображает статистику использования
(без параметров)
Usage : /etc/i nit .ci/ntp {start] stop | restart | try- restart | force - rel oad|status }
$ sudo /etc/1nit.d/ntp restart
Перезапускает сервис NTP (выключает
и затем включает)
[ OK ]
* Stopping NTP server ntpd
[ OK ]
* Starting NTP server ntpd
$ sudo /etc/1nit.d/ntp try-restart Перезапускает сервис NTP
(если уже запущен)
ntpd
Stopping
NTP
server
t OK ]
*
C OK ]
* Starting NTP server ntpd
$ sudo /etc/1n1t.d/ntp force -reload Обновляет настройки конфигурационного
файла
Stopping
NTP
ntpd
server
С ОК ]
*
[
Starting
ntpd
NTP
server
ОК ]
*
$ sudo /etc/1n1t.d/ntp status
Проверяет, запущен ли сервис NTP
* NTP server 1s running.
$ sudo /etc/init.d/ntp stop
Останавливает сервис NTP
Stopping
ntpd
NTP
server
С ОК ]
*
$
/etc/1n1t.d/ntp
Любые командные строки init, содержащиеся в файле /etc/init.d, могут быть
запущены таким образом, но не все они поддерживают указанные параметры. Од¬
нако большинство командных строк ini t отобразят статистику об их использова¬
нии без параметров (как показано в первом примере выше).
Хотя предыдущие команды немедленно запускают командную строку уровня
выполнения, для автоматического запуска сервиса во время загрузки или измене¬
ния уровня выполнения можно использовать команду update -rc.d. Кроме того,
большинство установочных командных строк для сервисов автоматически вклю¬
чают сервис при следующей загрузке. С помощью команды update- rc.d можно
включать службы или выключать их, основываясь на уровне их выполнения, на¬
пример:
$
sudo update- rc.d ntp defaults
Включает службу NTP
ПРИМЕЧАНИЕ
Справочная документация к команде update-rc.d рекомендует не использовать данную команду для
управления уровнями выполнения, Для получения более подробной информации обратитесь к раз¬
делу MAN-ÿÿÿÿÿÿÿÿÿÿÿ, посвященному команде update-rc.d.
228
Глава 10. Администрирование системы
Хотя для изменения любого уровня выполнения, включая init 0 (выключение)
и init б (перезагрузка), можно использовать команду init, для остановки работы
Linux предусмотрены специальные команды.
Преимуществом таких команд, как halt, reboot, poweroff и shutdown, является
наличие в них параметров для остановки некоторых приложений перед выклю¬
чением системы:
-
ВНИМАНИЕ
Не используйте следующие команды, если не собираетесь завершить работу системы (особенно
если эта система удаленная).
$
$
sudo reboot
sudo halt -n
Перезагружает компьютер
Останавливает запуск sync для синхронизации
$
sudo halt -h
$
sudo shutdown 10
$
sudo shutdown -r 10
$
sudo shutdown 10 'Bye!'
Перед остановкой работы системы переводит
жесткие диски в режим ожидания
Предупреждает пользователей и через десять минут
выключает компьютер
Предупреждает пользователей и через десять минут
перезагружает компьютер
Отправляет каждому пользователю сообщение перед
жестких дисков
перед
выключением системы
выключением компьютера
Помимо команд reboot и init 6, для перезагрузки компьютера можно использо¬
вать стандартное сочетание клавиш Ctrl+Alt+Delete.
Ядро
Во время загрузки операционной системы Linux с ее ядром можно выполнять мно¬
го различных операций. Существуют специальные приложения для просмотра
состояния используемого ядра и информации о процессе его загрузки. Кроме того,
существуют приложения, используемые для обеспечения дополнительной под¬
держки ядра и в случаях, если что-то идет не так.
Для определения того, какое ядро запущено в системе в настоящий момент,
необходимо выполнить следующую команду:
$
uname -г
Отображает версию ядра
2.6.20-16-generic
$ uname -а
Отображает всю доступную информацию о ядре
Linux server.domain.com #2 SMP Fri Aug 31 00:55:27 UTC 2007 i686 GNU/Linux
При запуске ядра сообщения о происходящих событиях помещаются в кольце¬
вой буфер ядра. Чтобы отобразить содержимое кольцевого буфера ядра, вос¬
пользуйтесь командой dmesg:
$
dmesg jless
0.000000] Linux version 2.6.20-16-generic ( rootiterranova ) (gcc version
4.1.2 (Ubuntu 4.1.2-0ubuntu4)) #2 SMP Fri Aug 31 00:55:27 UTC 2007 (Ubuntu
2. 6. 20-16. 31-generic)
[
0.000000] BIOS-provided physical RAM map:
[
229
Ядро
0.000000] sanitize start
0.000000] sanitize end
С
[
CPU: 11 I cache: 32K. LI D cache: 32K
CPU: 12 cache: 2048K
CPU: Physical Processor ID: 0
[
CPU: Processor Core ID: 0
[
CPU: After all inits. caps: bfebfbff 20100000 00000000
00003940 0000e3bd 00000000 00000001
[
[
[
15.935761]
15.935763]
15.935765]
15.935767]
15.935768]
Если буфер переполнится, то начало информации может быть потеряно. В этом
случае используйте команду less/var/log/dmesg.
Дополнительную информацию о функционировании ядра можно найти в фай¬
лах /var/log, в частности в файлах сообщений. Эти файлы можно просмотреть
следующим образом:
$
sudo cat /var/log/messages* | less
Отображает сообщения / var/log /
5 21:55:46 davinci syslogd 1.4.2: restart.
6 22:12:03 davinci kernel: ethO: link up. 100Mbps. Ipa 0x45El
6 22:13:06 davinci kernel: ethO: link down
6 22:13:07 davinci kernel: ethO: link up, 100Mbps, lpa 0x45El
10 10:53:46 davinci ini t : Switching to runlevel: 3
Aug
Aug
Aug
Aug
Aug
В идеальном случае должны быть найдены и определены все присоединенные
к компьютеру устройства и для них должны быть установлены соответствующие
драйверы. Однако в некоторых случаях может быть определен неверный драйвер
либо необходимый драйвер может быть недоступен на системе. Для таких случаев
в Linux предусмотрена возможность просмотра загружаемых и добавления новых
модулей ядра в систему.
Команда 1smod позволяет просматривать имена загружаемых модулей, их раз¬
мер, а также отображать использующие их модули:
$ lsmod
Module
parport_pc
parport
snd_ens!371
gameport
snd_rawmidi
snd_ac97_codec
ac97_bus
snd_timer
soundcore
elOO
Size Used by
29797 1
38025 2 lp.parport_pc
28769 1
19017 1 snd_ensl371
26561 1 snd_ens!371
96357 1 snd_ens!371
6465 1 snd_ac97_codec
24773 2 snd_seq,snd_pcm
11553 2 snd
37193 0
Если вы захотите получить более подробную информацию о конкретном мо¬
дуле, воспользуйтесь командой modi nfo:
$
modinfo snd_ensl371
filename: /lib/modules/2. 6. 21-1. 3194. fc7/kernel /sound/pci /snd-ensl371.ko
description: Ensonig/Creative AudioPCI ES1371+
license:
author:
GPL
Jaroslav Kysela <perex@suse.cz>. Thomas Sailer
<sailer@ife.ee. ethz . ch>
s reversion : 411FDA312BD30C6B2A8F6E7
alias:
pci :v00001l02d00008938sv*sd*bc*sc*i*
pci :v00001274d00005880sv*sd*bc*sc*i*
alias:
pel :v0000l274d0000l37lsv*sd*bc*sc*1*
alias:
depends:
snd-pcm,snd,snd-rawmidi , gameport, snd-ac97- codec
vermagic:
2. 6. 21-1, 3194. fc7 SMP mod_un!oad 686 4KSTACKS
parm:
index: Index value for Ensoniq AudioPCI soundcard, (array of int)
parm:
id: ID string for Ensoniq AudioPCI soundcard, (array of charp)
parm:
enable:Enable Ensoniq AudioPCI soundcard, (array of bool)
parm:
joystick_port : Joystick port address, (array of int)
Если потребуется добавить или удалить загружаемый модуль, чтобы некото¬
рые устройства работали правильно, используйте команду modprobe. Команду
modprobe также можно использовать для отображения списка всех доступных
модулей или удаления некоторых из них:
Отображает все модули, затем ищет c-qcam
modprobe -1 j grep c-qcam
/lib/modules/2. 6. 21-1. 3228. fc7/kernel/drivers/medla/vldeo/c-qcam. ко
$ sudo modprobe C‘qcam
Загружает модуль Color QuickCam
$ sudo modprobe -r c-qcam
Удаляет модуль Color QuickCam
$
--
ПРИМЕЧАНИЕ-
*
Возможно, вы слышали о команде Instnod. Команда insmod для modprobe представляет то же самое,
что и команда rpm для apt-get: modprobe может интеллектуально осуществлять загрузку зависимо¬
стей модулей. Именно поэтому мы рекомендуем использовать только modprobe.
Используя команду sysctl, вы можете контролировать параметры ядра при
запущенной системе. Кроме того, с ее помощью можно добавлять параметры в файл
/etc/sysctl . conf, если необходимо, чтобы они загружались одновременно как груп¬
па или при каждой перезагрузке системы:
Отображает все параметры ядра
$ sudo sysctl -a j less
kernel .panic * О
kernel .exec-shield = 1
.
Отображает значения отдельных параметров ядра
Загружает параметры из файла /etc/sysctl .conf
sudo sysctl -р
t sudo sysctl -w kernel hostname* joe Устанавливает значение kernel .hostname
$
$
sudo sysctl kernel hostname
.
Как было отмечено ранее, если необходимо изменить параметры ядра, то их
можно добавить в файл /etc/sysctl .conf. Настройки параметров в данном файле
имеют следующий вид: параметр = значение.
Запись устройств по машинному адресу
Если необходимо получить подробную информацию об устройствах компьютера,
попробуйте воспользоваться одной из следующих команд. Команда Ispci предка-
Запись устройств
231
по машинному адресу
значена для отображения информации об устройствах PCI, установленных на
компьютере;
$ Ispcl
Отображает список устройств PCI
00:00.0 Host bridge; VIA Technologies. Inc. VT8375 [KM266/KL266] Host Bridge
00:01.0 PCI bridge: VIA Technologies. Inc. VTB633 [Apollo Pro266 AGP]
00:10.0 USB Controller: VIA Technologies. Inc. VT82xxxxx UHCI USB 1.1
00:11.0 ISA bridge: VIA Technologies. Inc. VTB235 ISA Bridge
00:12.0 Ethernet controller- VIA Technologies, Inc. VT6102 [Rhine-II]
01:00.0 VGA compatible controller: S3 Inc, VT8375 [ProSavageB KM266/KL266]
$ 1 spct
$ Ispci
-v
Отображает
-vv
Отображает
список
устройств PCI
(более
подробно)
список устройств PCI (еще более подробно)
Используя команду dmi decode, можно отображать информацию об устройствах
компьютера, включая информацию о поддерживаемых функциях BIOS:
$ sudo dmldecode | less
$ sudo dmldecode 2.7
Отображает
список
устройств
SMBIOS 2.3 present.
32 structures occupying 919 bytes.
Table at OxOOOFOlOO.
Handle 0x0000, DMI type 0, 20 bytes.
BIOS Information
Vendor: Award Software International. Inc.
Version: F2
Release Date: 10/06/2003
Processor Information
Socket Designation: Socket A
Type: Central Processor
Family: Athlon
Manufacturer: AMD
ID: 44 06 00 00 FF FB B3 01
Signature: Family 6, Model 4, Stepping 4
Flags:
FPU (Floating-point unit on-ch1p)
VME (Virtual mode extension)
OF (Debugging extension)
Для просмотра и изменения информации о жестком диске предназначена
команда hdparm.
-
ВНИМАНИЕ
Хотя сама по себе данная команда не представляет опасности, она может потенциально повредить
жесткий диск, если изменить некоторые из параметров.
Вот несколько примеров отображения информации о жестких дисках:
$ sudo hdparm
/dev/sda:
/dev/sda
Отображает параметры
I0_support = 0 (default 16-bit)
жестких
дисков (SATA
или SCSI
)
232
Глава 10, Администрирование системы
--
readonly 0 (off)
readahead 256 (on)
geometry « 30401/255/63. sectors « 488395055, start = 0
$ sudo hdparm /dev/hda
Отображает параметры жесткого диска (IDE)
$ sudo hdparm -I /dev/sda
Выводит подробную информацию о жестком диске
/dev/sda:
АТА device, with non-removable media
Model Number: FUJITSU MPG3409AT E
Serial Number: VH06T190RV9W
Firmware Revision: 82C5
Резюме
Ubuntu и другие операционные системы Linux предоставляют простые инструмен¬
ты просмотра и изменения многих параметров запущенной системы, позволяющие
убедиться, что операционная система работает с наилучшей производительностью.
Такие команды, как free, top, vmstat, slabtop, iostat и dstat, позволяют просматри¬
вать информацию об использовании системой ресурсов центрального процессора,
оперативной памяти и запоминающих устройств. Используя команды date, hwcl ock
и са 1, а также сервисы типа NTP, можно управлять системными настройками даты
и времени.
Для управления установленными функциями и сервисами, запускающимися
при загрузке системы, можно изменять параметры, связанные с загрузчиком GRUB
и системными уровнями выполнения. Используя такие команды, как service
HChkconfig, можно запускать, останавливать, отображать, добавлять и удалять
отдельные системные сервисы. Команды reboot, hal t и shutdown позволяют безопас¬
но выключать и перезагружать компьютер.
Когда приходит время управлять устройствами компьютера, такие команды,
как 1 smod, modi nfo и modprobe, дают возможность работать с загружаемыми модулями.
Используя команды Ispci, dm) decode и hdparm, вы можете просматривать информа¬
цию об устройствах компьютера.
П подключениями
Управление сетевыми
Подключение компьютера с операционной системой Linux к сети часто осуществ¬
ляется посредством подключения карты сетевого интерфейса к устройству ISP
(например, DSL или кабельному модему) и перезагрузки. Однако, если сетевой
интерфейс отказывается работать или требует ручной настройки, можно восполь¬
зоваться специальными командами, предназначенными для настройки сети, про¬
верки сетевых соединений и настройки специальной маршрутизации.
В данной главе описываются команды для настройки и работы с картами сете¬
вого интерфейса (NICs), например ethtool, mi 1 -tool и ifconfig. В частности, здесь
описываются способы настройки современных сетевых устройств, а также провод¬
ной и беспроводной сетей Ethernet. В данной главе описываются такие команды,
как netstat, dig, ip и ping, предназначенные для получения информации о сети
(необходимо иметь подключенные сетевые устройства).
астройка сетей с помощью GUI
При первой установке Ubuntu программа-установщик позволяет настроить любые
сетевые карты Ethernet, подключенные к компьютеру, с помощью сервера DHCP,
определенного в данной сети. Кроме того, наряду с именем хост-системы и 1Р-адресами машин-шлюзов и серверами имен, программа помогает настроить стацио¬
нарный IP-ÿÿÿÿÿ. После установки системы для настройки сетевых интерфейсов
можно использовать графические приложения.
Окно Network Configuration (Настройки сети) (меню GNOME ► System ► Administrat
ion ► Network (GNOME ► Система ► Администрирование ► Сеть)) позволяет ис¬
пользовать GUI для настройки сетевого интерфейса, сетевых устройств, серверов
DNS, списка элементов сети и даже виртуальных частных сетей IPsec. Здесь же
можно настроить динамические (DHCP, bootp) и стационарные IP-ÿÿÿÿÿÿ. Есть
даже возможность настраивать статичную сетевую маршрутизацию.
Однако в некоторых случаях работа сетевых интерфейсов может нарушиться:
например, способы работы с сетевыми интерфейсами могут не поддерживаться
GUI. Именно для подобных случаев в следующих разделах приведено описание
способов работы с сетевыми интерфейсами из командной строки.
234
Главе И. Управление сетевыми подключениями
Карты сетевого интерфейса
Если сетевые устройства компьютера не позволяют сразу же после загрузки уста¬
новить соединение с Интернетом, то для решения проблемы необходимо выпол¬
нить несколько последовательных операций,
1. Убедиться, что карта сетевого интерфейса (NIC) правильно установлена и се¬
тевой кабель подключен (ISP СРЕ, перемычка и т. д.).
2. После проверки соединения убедиться, что нет сообщения об отсутствии со¬
единения или несоответствии его дуплексной передаче.
3. Если ничего не помогает, необходимо заменить старый NIC на заведомо исправ¬
ный, чтобы исключить возможность наличия аппаратных проблем.
Для проверки наличия сообщения и определения скорости и дунлексности
предусмотрены две возможные команды: уже устаревшая mil tool (программный
пакет net-tools) и более новая ethtool (программный пакет ethtool). Если у вас не
используется старый драйвер NIC, несовместимый с командой ethtool , то рекомен¬
дуется всегда использовать команду ethtool.
Для просмотра синтаксиса команды ethtool выполните следующую команду:
$
ethtool -h j less
Отображает параметры команды ethtool
Возвращаемая командой ethtool информации является встроенной в stderr
помощью. Чтобы просмотреть эти сообщения с помощью less, мы перенаправили
stderr в stdout.
Чтобы отобразить настройки конкретной карты Ethernet, добавьте к данной
команде имя соответствующего интерфейса. Например, чтобы просмотреть инфор¬
мацию об ethO, нужно ввести:
$
sudo ethtool ethO
Отображает параметры NIC интерфейса ethO
Settings for ethO:
Supported ports: [ TP МП ]
Supported link modes: IQbaseT/Half lObaseT/Full
lOObaseT/Half lOObaseT/Ful 1
Supports auto-negotiation: Yes
Advertised link modes: lObaseT/Half lObaseT/Full
lOObaseT/Half lOObaseT/Full
Advertised auto-negotiation: Yes
Speed: lOOMb/s
Duplex: Full
Port: Mil
PHYAD: 1
Transceiver: internal
Auto -negotiation: on
Supports Wake-on: g
Wake-on: g
Current message level: 0x00000007 (7)
Link detected: yes
Для получения информации об интерфейсе Ethernet могут потребоваться при¬
вилегии суперпользователя — именно с этим связано использование в предыду¬
щем примере команды sudo,
Карты сетевого интерфейса
23S
Чтобы получить информацию о драйвере конкретной сетевой карты, восполь¬
зуйтесь параметром -1;
$ sudo ethtool -1 ethO
driver: elOOO
version: 7.3.15-k2-NAPI
firmware -vers ion: 0,5-7
bus-info: 0000:04:00.0
Выводит информацию о драйвере NIC
Чтобы отобразить подробную статистику использования NIC, необходимо
использовать параметр -S:
$
sudo ethtool -S ethO
Отображает статистику NIC интерфейса ethO
NIC statistics:
rx_packets: 1326384
tx_packets: 773046
rx_bytes : 1109944723
tx_byte$: 432773480
rx_errors: 5
tx_errors: 2
rx_dropped; 0
tx_dropped: 0
multicast: 0
collisions: 0
rx_length_errors: 0
rx_over_error$ : 0
rx_crc_errors: 5
rx_frame_errors : 0
rx_.fi f°_errors : 0
rx_mi$sed_errors: 0
tx_aborted_errors : 0
tx_carrier_errors: 2
Команда ethtool может использоваться как для изменения настроек NIC, так
и для их отображения. Для отключения автоматического согласования и фикси¬
рования скорости NIC, равной 100 Мбит/сек при полном дуплексе, необходимо
выполнить следующую команду:
$
sudo ethtool -s ethO speed 100 duplex full autoneg off Изменяет настройки NIC
Для отключения же автоматического согласования и фиксирования скорости, рав¬
ной 10 Мбит/сек при полудуплексе, необходимо выполнить следующую команду:
$
sudo ethtool -s ethO speed 10 duplex half autoneg off Изменяет настройки NIC
Изменения, произведенные в настройках NIC, распространяются и на текущую
сессию, однако после перезагрузки эти изменения сбрасываются. Чтобы измене¬
ния действовали и после перезагрузки компьютера или сети, необходимо создать
исполняемый файл, который будет выполняться во время загрузки системы,
1. Выберите имя для файла (например, eth_options),a3aTeM создайте файл в ката¬
логе /etc/init.d:
$ sudo v1 /etc/1ni t . d/eth_opt 1ons
2. Вставьте в этот файл следующий текст:
#!/bin/sh
ETHT00L“ " /usr/sbi n/ethtool "
ETHTOOL_OPTS=” speed 10 duplex half autoneg off”
DEV="ethO”
case
"$Г in
start)
echo -n "Setting SDEV options to SETHTOOL OPTS...":
SETHTOOL -s SDEV SETHTOOLJ3PTS:
echo “ done."; ;
stop)
esac
exit 0
3. Поместите специфические настройки в переменную ETHT001J3PTS, например:
ETHT00L_0PTS-"speed 10 duplex half autoneg off
Кроме того, измените переменную DEV, указывающую на первый интерфейс
Ethernet ethO.
4. Присвойте файлу свойства исполняемого:
$ sudo chmod +х /etc / i n i t . d/eth_opt i ons
5. Создайте символьные ссылки для запуска файла на различных уровнях выпол¬
нения:
$ sudo update- rc. d eth_options defaults
Adding system startup for /etc/init.d/eth_pptions ...
—
/etc/ rc0.d/K20eth_opt ions -> . ./ini t.d/eth_opt ions
/etc/rcl.d/K20eth_options -> . ./ini t.d/eth_opt ions
/etc/rc6.d/K20eth_pptions -> . ./init.d/eth_options
/etc/rc2.d/S20eth_options -> . ,/init.d/eth_options
/etc/rc3.d/S20eth_options -> . ,/init.d/eth_options
/etc/rc4.d/S20eth_options -> . ./init.d/eth_options
/etc/rc5.d/S20eth_options -> . ./init.d/etl\options
Запустить созданный файл вы можете с помощью следующей команды:
$ sudo /etc/ini t.d/eth_options
start
ПРИМЕЧАНИЕ
Подобные советы можно найти на сайте nixCraft (www.cyberciti.biz/tips),
Как было отмечено ранее, команда ethtool может не работать со старыми кар¬
тами NIC. Если у вас именно такая ситуация, попробуйте воспользоваться коман¬
дой mi i -tool:
$ sudo mi i- tool
Отображает согласованную спорость и статус
сообщения старой NIC
ethO: negotiated 100baseTx-FD flow-control, link ok
Данная команда была выполнена на том же компьютере, что и предыдущие:
с автоматическим согласованием NIC на скорости 1000 Мбит/сек при полном
237
Карты сетевого интерфейса
дуплексе. Команда mi i -tool не может получить настройки скорости, поэтому мы
рекомендуем использовать утилиту mii-tool только в качестве последнего средства,
когда невозможно использовать ethtool.
Для отображения с помощью mii-tool более подробной информации предна¬
значен параметр -v:
$ sudo mii-tool -v
Выдает подробное описание параметров NIC
ethO: negotiated 100baseTx-FD flow-control, link ok
product info: vendor 00:50:43. model 12 rev 2
basic mode: autonegotiation enabled
basic status: autonegotiation complete, link ok
capabilities: lOObaseTx-FO lOObaseTx-HD lObaseT-FD lObaseT-HD
advertising: lOObaselx-FO lOObaseTx-HD lObaseT-FD lObaseT-HD flow-control
link partner: lOObaseTx-FD lOObaseTx-HD lObaseT-FD lObaseT-HD flow-control
В данном примере показано, что оба модуля (lOObaseTx и lObaseT) поддерживают
полудуплекс (HD) и полный дуплекс (FD). Чтобы отключить автоматическое согла¬
сование и самостоятельно указать настройки, нужно использовать параметр -F:
$ sudo mii-tool -F IQbaseT-FD ethO
Устанавливает значения скорости
и дуплекса равными 10baseT-FD
Чтобы позже снова включить автоматическое согласование, воспользуйтесь
параметром -г:
$ sudo mii-tool
-г ethO
Восстанавливает автоматическое согласование для NIC
restarting autonegotiation. . .
Команда mii-tool, в отличие от ethtool, не предоставляет возможности сохра¬
нять настройки, поэтому эту команду необходимо выполнять после каждой пере¬
загрузки. Чтобы это сделать, добавьте ее в конец файла /etc/rc . local .
Команда netstat предоставляет еще один способ отобразить статистику сете¬
вого интерфейса:
$ netstat -I
Отображает статистику сетевого интерфейса ethO
Kernel Interface table
I face MTU Met RX-OK RX-ERR RX-DRP RX-OVR TX-OK TX-ERR TX-DRP TX-OVR Fig
ethO 1500 0 1757208
0
0
0 BMRU
6
0 996834
4
Чтобы с помощью команды netstat каждую секунду обновлять статистику
сетевого интерфейса, введите параметр -с:
$ netstat -1с
Обновляет статистику сетевого интерфейса
ежесекундно
Объединив данную команду с командой watch, можно получить более четкий,
ориентированный на экран вывод команды netstat:
$ watch netstat -i
Обновляет статистику
сети
ориентированном на экран)
(в
режиме.
Every 2. 0s : netstat -i
Wed Aug 22 01:55:48 2007
Kernel Interface table
I face MTU Met RX-OK RX-ERR RX-DRP RX-OVR TX-OK TX-ERR TX-DRP TX-OVR Fig
ethO 1500 0 1757208
4
600 996834
0
0 BMRU
238
Глава 11. Управление сетевыми подключениями
Как видно из отображенной в данном примере информации, статистика netstat
обновляется каждые две секунды.
Управление подключениями к сети
Запуск и остановка сетевых интерфейсов ваших Ethernet-ÿÿÿÿÿÿÿÿÿÿ к сетям LAN
или к Интернету обычно происходит автоматически при загрузке и выключении
Ubuntu соответственно. Однако для запуска или остановки сетевых интерфейсов
можно использовать команды из /etc/init.d, а для определения автоматически
загружаемой сети — из update -rc.d,
Команды ifconfig и ip могут также использоваться для настройки, активации
и деактивации интерфейсов. Однако на Ubuntu и других дистрибутивах, основан¬
ных на Debian, команды из каталога /etc/1nit .d предоставляют более простые
способы запуска и настройки сетевых интерфейсов. По этой причине в большин¬
стве случаев для сбора информации об интерфейсах Ethernet и NIC предпочти¬
тельнее использовать команды ifconfig и ip (что будет показано позже в данном
разделе).
Запуск и остановка Ethernet-ÿÿÿÿÿÿÿÿÿÿÿ
Чаще всего соединения Ethernet запускаются вместе с Ubuntu, поскольку включен
сетевой сервис при общих уровнях выполнения загрузки (уровни выполнения 3
и 5). Существует несколько отвечающих за это конфигурационных и исполняемых
файлов, а также несколько простых команд, позволяющих пользователям управ¬
лять этим.
В случае с Ubuntu контрольные исполняемые и конфигурационные файлы
хранятся в каталоге /etc/network/. Карты NIC настраиваются посредством редак¬
тирования файла /etc/network//interfaces, который выглядит следующим обра¬
зом:
auto 1о
i face lo inet loopback
auto ethO
iface ethO inet dhcp
auto ethl
iface ethl inet dhcp
auto eth2
iface eth2 inet dhcp
auto athO
iface athO inet dhcp
auto wlanO
iface wlanO inet dhcp
Для получения дополнительной информации об этом файле введите следую¬
щее:
$
less /usr/share/doc/network-manager/README. Debian
239
Управление подключениями к сети
Если вы изменили файл интерфейса, необходимо ввести следующую команду:
$
sudo /etc/dbus - 1/event. d/25NetworkManager restart
Сценарий /etc/init. d/network запускает настроенные сетевые сценарии. Как
в
и других Linux-ÿÿÿÿÿÿÿÿ, вы можете запустить и остановить сетевую службу
с помощью команды /etc/init. d/networking command.
Для того чтобы какие-либо изменения сетевых сценариев вступили в силу, вам
необходимо остановить, а затем запустить все NIC, Для этого введите следующее:
$
Остановка и запуск
сетевых интерфейсов
sudo /etc/1n1t.d/network1ng restart
*
Reconfiguring network interfaces...
There is already a pid file /var/run/dhclient.ethO.pid with pid 9242
killed old client process, removed P10 file
Internet Systems Consortium DHCP Client V3.G.4
Copyright 2004-2006 Internet Systems Consortium. All rights reserved.
For info, please visit http://www.isc.org/sw/dhcp/
Listening on LPF/ethO/00:19:dl:5a:a9:e2
Sending on
LPF/ethO/OO : 19: dl : 5a : a9 : e2
Sending on
Socket/fallback
DHCPRELEASE on ethO to 192.168.1.1 port 67
There is already a pid file /var/run/dhclient.ethO.pid with pid 134993416
Internet Systems Consortium DHCP Client V3.0.4
Copyright 2004-2006 Internet Systems Consortium.
[ OK ]
Вы можете наблюдать ошибки, связанные с дополнительными устройствами,
указанными в конфигурации, но которые на самом деле отсутствуют в системе, как,
например, оборудование для беспроводной связи. Можете игнорировать все ошиб¬
ки, связанные с устройствами, которые вы не устанавливали.
Используйте параметр остановки и запуска ваших сетевых интерфейсов:
$
$
sudo /etc/1n1t . d/networki ng stop
sudo /etc/1n1t. d/networking start
Остановка сетевых интерфейсов
Запуск сетевых интерфейсов
Для проверки состояния ваших сетевых интерфейсов введите следующее:
$ Ifconflg
Проверка состояния сетевых интерфейсов
Link encap: Ethernet HWaddr 00 : 19: Dl : 5A: A9 : E2
ethO
inet addr: 192.168.1.106 Beast: 192.168. 1.255 Mask : 255 . 255 . 255 . 0
inet6 addr: fe80: : 219: dlff : fe5a : a9e2/64 Scope:Link
MTU: 1492
UP BROADCAST RUNNING MULTICAST
Metric:!
RX packets: 14442 errors :0 dropped :0 overruns ;0 frame :0
TX packets:13080 errors:G dropped:0 overruns:0 carrier:0
col 1i sions : 434 txqueuelen:100G
RX bytes : 3732823 (3.5 M18)
TX bytes:1142020 (1.0 MiB)
lo
Link encap: Local Loopback
inet addr:127. 0.0.1 Mask : 255 . 0 . 0 . 0
inet6 addr: : : 1/128 Scope:Host
240
Глава 11. Управление сетевыми подключениями
MTU: 16436
Metric:!
UP LOOPBACK RUNNING
RX packets: 35 errors :0 dropped :0 overruns :0 frame :0
TX packets: 35 errors :0 dropped :0 overruns :0 carrienO
colli si ons:0 txqueuelen:0
TX bytes:2121 (2.0 KiB)
RX bytes: 2121 (2.0 KiB)
Если у вас есть несколько сетевых интерфейсов, возможно, вы захотите отклю¬
чить или запустить один из них. Для этого используйте команды i fup и i fdown:
$ sudo i fdown ethO
$ sudo ifup ethO
Отключить сетевой интерфейс ethO
Включить сетевой интерфейс ethO
Существуют инструменты для просмотра информации о работающих сетевых
интерфейсах и соответствующих им сетевых картах.
Просмотр информации об Ethernet-ÿÿÿÿÿÿÿÿÿÿÿÿ
Для просмотра адреса управления доступом к среде передачи данных (М АС-адреса) TCP/IP-ÿÿÿÿÿÿÿÿÿÿÿ для вашей сетевой карты и IP-ÿÿÿÿÿÿ используется ко¬
манда i fconfig. Следующая командная строка отображает информацию об адресе
и статусе Ethemet-ÿÿÿÿÿÿÿÿÿÿ ethO:
$ i fconfig ethO
HWaddr 00 : DO : B7 : 79 : A5 : 35
Link encap: Ethernet
ethO
Bcast:10.Q.0.255
Mask: 255. 255. 255.0
inet addr : 10 . 0 . 0 . 155
inet6 addr: fe80: :2d0:b7ff :fe79:a535/64 Scope:Link
MTU: 1500
Metric: 1
UP BROADCAST RUNNING MULTICAST
RX packets : 1413382 errors: 6 dropped :0 overruns :0 frame: 6
TX packets: 834839 errors:4 dropped:0 overruns:0 carriers
collisions:0 txqueuelen:1000
TX bytes: 470961026 (449.1 MiB)
RX bytes: 1141608691 (1.0 GiB)
В этом примере ethO является первым Ethernet-ÿÿÿÿÿÿÿÿÿÿÿ на компьютере.
МАС-адрес (HWaddr) сетевой карты в данном случае таков: O0:D0:B7:79:A5:35.
IP-ÿÿÿÿÿ ethO это 10.0.0.155, широковещательный адрес 10.0.0.255, а маска
подсети 255.255.255.0. Остальная информация включает в себя количество пе¬
реданных и полученных пакетов, а также возникшие проблемы (ошибки, утерян¬
ные пакеты и переполнение), связанные с сетевым интерфейсом.
Для получения информации об активных и неактивных сетевых картах ис¬
пользуйте параметр -а.
— —
$ i fconfig
—
-а
Вместо команды i fconf i g (и нескольких других команд, описанных в этой главе)
можно использовать новую команду ip. Она создавалась для отображения инфор¬
мации о сетевых интерфейсах. Кроме того, она позволяет изменить настройки се¬
тевых устройств, маршрутизации и IP-ÿÿÿÿÿÿÿÿ. В данном примере команда ip
применяется для отображения информации об интерфейсе ethO:
$ ip addr show ethO
2: ethO: BROADCAST. MULT I CAST, UP, L0WER_UP> mtu 1500 qdisc pfifo_fast qlen 1000
241
Управление подключениями к сети
link/ether 00 :dO : Ь7 : 79 : а5 : 35 brd
inet 10.0.0.155/24 brd 10.0.0.255 scope global ethO
inet6 fe80::2d0:b7ff:fe79: a535/64 scope link
validjlft forever preferredj ft forever
Команда ip сокращает используемый синтаксис. Она работает подобно интер¬
фейсу командной строки в Cisco IOS. Например, вместо того чтобы набирать ip
addr show, можно использовать следующий синтаксис для получения информации
обо всех интерфейсах:
$ ip
а
Команда ip функционирует в нескольких компонентах сети, известных как
объекты. Одним из этих объектов является addr; он позволяет ip настраивать сете¬
вые адреса. Объекты команды 1 р будут рассмотрены ниже.
Чтобы увидеть, как применяется команда i р, используйте параметр помощи.
Наряду с этим вы можете задать параметры для получения информации об ис¬
пользовании объекта:
$ ip help
Просмотр информации об использовании ip
Usage: ip f OPTIONS ] OBJECT { COMMAND | help }
ip [ -force ] [-batch filename
{ link | addr | route | rule | neigh | ntable | tunnel |
where OBJECT
maddr | mroute | monitor | xfrm }
{ -V[ersion] j -statistics] | -r[esolve] j
OPTIONS
-f [ami ly] { inet | inet6 | ipx | dnet j link } j
-o[neline] | -t[imestamp] }
$ ip addr help
Просмотр помощи по объекту addr
Просмотр помощи по объекту route
$ ip route help
$ ip tunnel help
Просмотр помощи по объекту tunnel
Если вы не знакомы с принципами работы масок подсети, то их понимание
может оказаться достаточно сложным. Вы можете использовать ipcalc (из пакета
программ ipcalc) для расчета маски подсети хост-компьютера с помощью его
CIDR IP-ÿÿÿÿÿÿ (CIDR маршрутизация между доменами без разделения на
классы):
—
$ ipcalc -bmn 192.168.1.100/27
Address: 192.168.1,100
Netmask: 255.255.255.224 27
Wildcard: 0.0.0.31
-
->
Network: 192.168.1.96/27
HostMin: 192.168.1.97
HostMax: 192.168.1.126
192.168.1.127
Broadcast:
Hosts/Net:
30
Class C. Private Internet
—
—
В показанном примере 255.255.255.224 это маска подсети (которая указывает,
какая часть IP-ÿÿÿÿÿÿ представляет сеть, а какая хост). Она была рассчитана
с помощью значения /27 в конце IP-ÿÿÿÿÿÿ 192.168.1.100.
242
Глава 11. Управление сетевыми подключениями
Беспроводные соединения
Ранее установить беспроводное соединение в Linux было достаточно сложно.
Основная причина заключалась в отсутствии драйверов с открытым кодом для
большинства беспроводных сетевых карт, доступных на рынке. С последними вы¬
пусками Ubuntu ситуация улучшилась.
В процессе настройки беспроводного соединения мы рекомендуем пользовать¬
ся возможностями графического интерфейса (в частности, описанное в данной
главе окно Network Configuration (Конфигурация сети) или Network Manager (Дис¬
петчер сети)) для базовых настроек. Вам может понадобиться установить пакеты
программ со средствами для работы с беспроводными устройствами, например
wireless-tools и bcm43xx-fwcutter, которые доступны в интернет-репозиториях
Ubuntu. Кроме того, вам могут понадобиться программно-аппаратные средства,
которые можно найти в следующих пакетах программ: ipw2100, встроенные ipw2200
и zd1211,
Если вы не смогли настроить беспроводную LAN-ÿÿÿÿÿ с помощью окна Network
Configuration (Конфигурация сети), то,возможно, вам помогут драйверы и утилиты,
доступные на проектах Atheros (www.atheros.com), MadWifi (www.madwifi.org) или
Ndiswrapper (ndiswrapper.sourceforge.net). Многие установочные пакеты программ
с этих проектов доступны на стандартных интернет-репозиториях Ubuntu, описан¬
ных в гл. 2.
Если вам необходимо узнать, какая именно беспроводная сетевая карта уста¬
новлена в вашей системе, выполните следующую команду:
$ Ispci | grep -1 wireless
Поиск беспроводных PCI-ÿÿÿÿ
01:09.0 Network controller: Broadcom Corporation BCM4306 802 . llb/g
Wireless LAN Controller (rev 03)
Допустим, ваша беспроводная сетевая карта установлена и работает. Суще¬
ствует несколько полезных команд в рамках установочного пакета с утилитами для
работы с беспроводными устройствами, которые можно использовать для просмот¬
ра и изменения настроек беспроводных сетевых карт. В частности, команда iwconfig
может помочь в работе с беспроводными интерфейсами локальной сети. В следую¬
щем примере показывается, как сканировать сетевые интерфейсы на наличие
поддерживаемых беспроводных сетевых карт, после чего выдается список теку¬
щих настроек:
$
Iwconfig
no wireless extensions.
IEEE 802.11-DS ESSID:”“ Nickname: "HERMES Iя
Mode:Managed Frequency: 2. 4ÿ7 GHz Access Point: Not -Associated
Bit Rate : 11 Mb/s Tx-Power-15 dBm Sensitivity:l/3
Retry 1imit : 4
RTS thr:off Fragment thr:off
Encryption key: off
Power Management: off
ethO
ethl
Беспроводные интерфейсы могут называться wlanX или ethX, в зависимости от
оборудования и используемого драйвера. Вы можете получить больше информа¬
ции с помощью следующей команды:
243
Беспроводные соединения
I ip link set ethl up
ethl
IEEE 802.11-DS ESSID;"" Nickname: "HERMES Г
Mode: Managed Frequency: 2. 457 GHz Access Point: None
Bit Rate: 11 Mb/s Tx-Power-15 dBm Sensitivity : 1/3
$ iwconflg
ethl
Retry 1imi t : 4 RTS thr:off Fragment thr:off
Encryption key: off
Power Management: off
Link Qua1ity=0/92 Signal level =134/153 Noise level =134/153
Rx invalid nwid:0 Rx invalid crypt:0 Rx invalid frag:0
Tx excessive retries:0 Invalid misc:0 Missed beacon:0
Показанные настройки можно изменять разными способами. Рассмотрим не¬
сколько вариантов использования команды iwconfig для изменения настроек
беспроводного интерфейса. В следующих примерах мы работаем с беспроводным
интерфейсом под названием wlanO, Данные операции могут поддерживаться в ва¬
шей системе, но могут и не поддерживаться. Это зависит от беспроводной сетевой
карты и драйвера, которые вы используете.
sudo Iwconflg wlanO essid "MyWIreless” Присвоить essid
значение MyWIreless
$ sudo iwconflg wlanO channel 3
Установить канал 3
$ sudo iwconfig wlanO mode Ad-Hoc
Сменить решим Managed
на решим Ad-Hoc
$ sudo Iwconfig wlanO ap any
Использовать любую доступную
$
$
wlanO sens -50
sudo iwconflg wlanO retry 20
$
sudo iwconfig wlanO key 1234-5555-66
$ sudo iwconfig
точку доступа
Установить чувствительность -50
Установить значение 20
для повторной передачи MAC
Установить ключ кодирования
1234-5555-66
Параметр essid иногда называют сетевым именем или доменом. Используйте
его как имя для вашей беспроводной сети. Установка канала позволяет вашей
беспроводной локальной сети работать на определенном канале.
В режиме Ad-Hoc сеть состоит только из взаимосоединенных клиентов без
центральной точки доступа. Установив определенный МАС-адрес точки доступа
(ар) в режиме Managed/Infrastructure, вы можете дать команду сетевой карте под¬
ключаться к точке доступа с этим адресом или же установить параметр ар в состоя¬
ние any — это разрешит подключение к любой точке доступа.
Если есть проблемы с производительностью, попробуйте установить положи¬
тельное (это или процентное соотношение, или значение чувствительности, уста¬
новленное продавцом) или отрицательное значение чувствительности. Если не
удается провести повторную передачу, можно увеличить значение retry, чтобы
ваша карта смогла посылать больше пакетов перед отказом.
Используйте параметр key для задания ключа кодирования. Вы можете вводить
шестнадцатеричные цифры (ХХХХ-ХХХХ-ХХХХ-ХХХХ или ХХХХХХХХ).
Добавив символ s : перед ключом, вы можете установить символ ASCII в качестве
ключа (например, s :My927pwd).
244
Глава И. Управление сетевыми подключениями
Использование модемов коммутируемой
линии передач
Хотя в наши дни высокоскоростные DSL-ÿÿÿÿÿÿ и беспроводное сетевое обору¬
дование широко распространены, все же иногда случается так, что телефонная
линия и обычный модем остаются единственными инструментами для подключе¬
ния к Интернету. Linux предоставляет как графические средства, так и средства
командной строки для настройки и работы с модемами.
Как и другие сетевые подключения в Ubuntu, модемы коммутируемой линии
передач могут быть настроены с помощью окна Network Configuration (Конфигурация
сети). Большинство внешних модемов будут работать в Ubuntu без специальной
настройки. То же самое можно сказать и про большинство внутренних PCi-ÿÿÿÿмов. Однако программные модемы (их иногда называют Win-ÿÿÿÿÿÿ) часто не
работают в среде Linux (хотя некоторые могут быть настроены с помощью специ¬
альных драйверов и поэтому относятся к Lin-ÿÿÿÿÿÿÿ).
Вместо описания всевозможных ухищрений, с помощью которых можно заста¬
вить некоторые Win-ÿÿÿÿÿÿ работать в Linux, мы рекомендуем вам приобрести
модем, который подключается к последовательному порту, или аппаратный модем.
Если же вы хотите настроить свой Win-ÿÿÿÿÿ самостоятельно, обратитесь на сайт
www.linmodems.org.
Если у вас не получается настроить модем через окно Network Configuration (Кон¬
фигурация сети), можно использовать еще несколько команд. Для начала исполь¬
зуйте команду wvdialconf для поиска модемов, подключенных к последователь¬
ному порту, и создания файла конфигурации:
$
sudo wvdialconf /etc/wvdial .conf
Сканирование последовательных портов.
создание файла конфигурации
Scanning your serial ports for a modem.
ttySO : ATQO VI El -- OK
ttySO : ATQO VI El Z -- OK
В этом примере был обнаружен модем, подключенный к порту СОМ! (после¬
довательный порт /dev/ttySO). Дальнейшая информация должна отобразить доступ¬
ные скорости и различные поддерживаемые функциональные возможности.
Информация о конфигурации в этом случае записывается в файл /etc/wvdial . conf.
Вот пример того, как он может выглядеть:
[Dialer Defaults] Modem
Baud 115200
Initl - ATZ
Init2 - ATQO
-
=
/dev/ttySO
VI El S0=0 &C1 &D2 Sll=55 +FCLASS=0
: Phone
;Username =
password =
Откройте файл wvdial . conf в текстовом редакторе и удалите символ коммента¬
рия ( ; ) перед элементами списка Phone, Username и Password. Затем введите необхо-
Использование модемов коммутируемой линии передач
24S
димый телефонный номер для подключения к модемному пулу вашего провайдера.
После этого добавьте имя пользователя и пароль подключения.
Для использования этой конфигурации вы можете применить команду wvdial:
Подключение к внешним службам по телефонной линии
$ sudo wvdial
и
соединение
с вашим провайдером
WvDIal : Internet dialer version 1.54.0
--> Initializing modem.
--> Sending: ATZ
-->
ATZ
OK
--> Modem initialized.
После установления соединения между двумя модемами между двумя точками
создается протокол РРР. После этого вы наверняка сможете работать в Интер¬
нете.
Ёсли модем все-таки не может посылать и принимать сигналы из Интернета,
можно использовать еще несколько способов опроса последовательных портов
вашего компьютера для установления неполадок. Первое, что необходимо сде¬
лать, проверить, идет ли обмен информацией между устройством /dev/ttyS?
и последовательным портом.
По умолчанию в системе Linux установлено четыре последовательных порта:
СОМ1 (/dev/ttySO), COM2 (/dev/ttySl), COM3 (/dev/ttyS2) и COM4 (/dev/ttyS3).
Для отображения их списка применяйте команду setserial (из установочного па¬
кета setserial) с аргументом -д, как показано в примере:
—
$ setserial
-д
/dev/ttySO /dev/ttySl /dev/ttyS2 /dev/ttyS3
Отобразить информацию о порте
/dev/ttySO, UART: 16550A, Port: 0x03f8, IRQ:
/dev/ttySl. UART: unknown, Port 0x02f8, IRQ
/dev/ttyS2, UART: unknown. Port 0x03e8, IRQ
/dev/ttyS3. UART: unknown. Port 0x02e8 . IRQ
4
3
4
3
Для более детальной информации о ваших последовательных портах исполь¬
зуйте параметр -а:
$ setserial -a /dev/ttySO
Отобразить детальную информацию о порте
/dev/ttySO. Line 0. UART : 16550А. Port: 0x03f8. IRQ: 4
Baud_base: 115200, close_delay: 50. divisor: 0
closing_wait: 3000
Flags: spdjiormal skip_test
$ setserial -ga /dev/ttySQ /dev/ttySl
Отобразить
детальную
о нескольких портах
информацию
Команда setserial также может использоваться для перераспределения физи¬
ческих последовательных портов на логические устройства /dev/ttyS?. Если ваша
система не работает на ядре 2.2 с платой последовательного доступа ISA, настро¬
енной в режим переключателя, то вам не понадобится выполнять эту операцию.
В Linux-ÿÿÿÿÿÿÿÿ с современным оборудованием порты СОМ1 и COM2 работают
правильно, поэтому мы не будем рассматривать эти возможности.
246
Главе 11. Управление сетевыми подключениями
Еще одной командой для работы с последовательными портами является stty,
Для просмотра текущих настроек порта СОМ1 (ttySO) проделайте следующее:
$ stty -F /dev/ttySO -а
Просмотр настроек tty для последовательного порта
speed 9600 baud; rows 0; columns 0: line = 0;
AC; quit
intr
A\: erase « *?; kill AU: eof = AD; eol = <undef>;
eol2 = <undef>; swtch = <undef>; start *Q; stop AS;
susp •• *Z; rprnt AR: werase * AW; lnext AV; flush = A0; min 1; time 0;
-parenb -parodd csB hupcl -cstopb cread clocal -crtscts
-ignbrk -brkint -ignpar -parmrk -inpck -istrip -inlcr
-igncr icrnl ixon -ixoff -iuclc -ixany -imaxbel -iutfB
opost -olcuc -ocrnl onlcr -onocr -onlret -ofill
-ofdel nlO crO tabO bsO vtO ffO isig icanon iexten echo echoe echok
-echonl -noflsh -xcase -tostop -echoprt echoctl echoke
-
-
-
--
-
-
-
-
Устройство автоматического набора номера обычно меняет эти настройки на
нужные, однако вы также можете использовать команду stty для их изменения.
Бы можете обращаться напрямую к модему или другому последовательному
устройству с помощью команды minicom (из установочного пакета minicom). К тому
же это может быть полезно при устранении неполадок путем послания модему
АТ-команд с помощью minicom. При первом запуске пакета используйте параметр
-s для входа в режим настройки:
.....
Создание настроек
$
minicom • s
+
[configuration]
Filenames and paths
File transfer protocols
Serial port setup
Modem and dialing
Screen and keyboard
Save setup as dfl
Save setup as. .
Exit
|
j
j
j
j
|
j
|
| Exit from Minicom
4- — - -
+
для
вашего модема
|
j
|
j
j
j
|
j
+
Забудем на некоторое время о модемах и предположим, что с помощью СОМ1
вы хотите подключиться к устройству Cisco на скорости 9600 бод. С помощью
клавиш управления курсором стрелок на клавиатуре выберите Serial port setup
(Установка последовательного порта) и нажмите клавишу Enter, Нажмите клави¬
шу А, чтобы отредактировать устройство для последовательной передачи данных,
и измените его на /dev/ttySO, Далее нажмите клавишу Е для доступа к настройкам
порта и, когда появится экран Comm Parameters (Параметры связи), нажмите Е для
выбора значения 9600. Для отключения аппаратного управления потоками нажми¬
те клавишу F. После этого нажмите Enter для возврата в меню конфигурации.
Для изменения параметров модема выберите команду Modem and dialing (Модем
и дозвон). Затем очистите строки Inlt, reset, connect и hangup (они несовместимы с на¬
страиваемым устройством Cisco). После этого в экране установки выберите Save
Setup as dfl (Сохранить конфигурацию как dfl) (по умолчанию) и выберите Exit
(здесь: выход: но не выход из самой Minicom).
247
Установка разрешения имен
Теперь вы находитесь в терминале minicom. Для детальной информации по
использованию minicom нажмите сочетание клавиш Ctri+A, а затем Z для отобра¬
жения помощи. Когда закончите работу с minicom, нажмите сочетание Ctrl+A, а за¬
тем X для выхода.
ВНИМАНИЕ
Не запускайте mirtlcom в окне с конфигурацией клавиш, установленной по умолчанию, иначе соче¬
тание Ctrl+A будет перехвачено OKHOMI Если вы сделали это по ошибке, перейдите в другое окно
и наберите klllail minicom,
Установка разрешения имен
Поскольку люди привыкли обращаться к различным вещам по их именам, а IPадрес состоит из цифр, то такие сети, как Интернет, использующие протокол TCP/IР,
полагаются на DNS для преобразования имен хост-узлов в IP-ÿÿÿÿÿÿ, Ubuntu пре¬
доставляет возможность пользоваться средствами для поиска информации, отно¬
сящейся к разрешению DNS-ÿÿÿÿ.
Во время первой установки Ubuntu вы либо установили DNS-ÿÿÿÿÿÿÿ для ра¬
боты с разрешением имен, либо позволили им быть назначенными автоматически
с помощью сервера DHCP. Эта информация сохраняется в файле /etc/ resolv .conf,
который выглядит примерно так:
nameserver 11.22.33.44
nameserver 22.33.44.55
Цифры, показанные выше, заменяются настоящими IP-ÿÿÿÿÿÿÿÿ компьютеров,
которые являются серверами DNS. Когда есть возможность подключиться к рабо¬
чим DNS-ÿÿÿÿÿÿÿÿ, вы можете использовать команды, которые применяются для
опроса зтих серверов и поиска хост-компьютеров,
Команда dig (которая используется вместо исключенной команды nslookup)
применяется для получения информации от DNS-ÿÿÿÿÿÿÿ. Команда host исполь¬
зуется для получения адресной информации имени хоста или доменного имени.
Для поиска определенного имени в вашем DNS-ÿÿÿÿÿÿÿ (www.turbosphere.com
а следующем примере) используйте команду dig следующим образом:
$ dig
Поиск по DNS -серверам,
www.turbosphere.com
указанным в /etc /resolv.conf
Вместо использования приписанного системе сервера вы можете сделать за¬
прос к заданному блоку преобразования имен. Следующий пример проводит
опрос DNS-ÿÿÿÿÿÿÿ по адресу 4,2,2.1:
$ dig
www.turbosphere.com Э4.2.2.1
С помощью команды dig также можно сделать запрос об определенном типе
записи:
$
$
dig turbosphere.com mx
dig turbosphere.com ns
Запрос об устройстве работы с электронной почтой
Запрос о низкоуровневых серверах имен
248
Глава 11. Управление сетевыми подключениями
Используйте параметр +trace, чтобы отследить рекурсивный запрос от высо¬
коуровневого DNS-ÿÿÿÿÿÿÿ к низкоуровневым серверам:
$ dig +trace www.turbosphere.com
Рекурсивное
отслеживание DNS-ÿÿÿÿÿÿÿÿ
Используйте параметр +short, если хотите просмотреть IP-ÿÿÿÿÿ хост-ком¬
пьютера:
$ dig +short www.turbosphere.com Отображает только пару имя/ IP -адрес
turbosphere.com.
66.113.99.70
Вы можете использовать команду dig для -«обратного»- запроса, чтобы найти
информацию о DNS по IP-ÿÿÿÿÿÿ:
$ dig
-х 66.113.99.70 Получение информации о DNS по IP-ÿÿÿÿÿÿ
Вы можете также использовать команду host для -«обратного» DNS-ÿÿÿÿÿÿÿ:
$ host 66.113.99.70
70.99. 133.66. in-addr.arpa domain name pointer boost.turbosphere.com.
Применяйте команды hostname и dnsdoma inname, чтобы получить информацию об
имени хоста локального компьютера:
$ hostname
Просмотр полного DNS-ÿÿÿÿÿ локального компьютера
boost . turbosphere.com
Вы также можете использовать команду hostname для установки временного
имени хоста (до следующей перезагрузки). Вот пример данной операции:
$ sudo hostname serverl.example.com
Установить локальное имя хоста
Изменение имени хоста на работающем компьютере может отрицательно ска¬
заться на некоторых работающих демонах. Мы рекомендуем устанавливать ло¬
кальное имя хоста во время каждого запуска системы. Отредактируйте первую
строку файла /etc/hostname. Например:
serverl.example.com
Устранение неполадок в работе сети
—
Устранение неполадок, связанных с работой сети, обычно проводят начиная с ниж¬
него уровня. Как уже говорилось в этой главе, первое, что необходимо сделать,
проверить, что все физические компоненты сети (кабели, сетевые карты и т. д.)
правильно подключены и находятся в рабочем состоянии. Далее проверьте, что
соединения между физическими узлами работают. После этого следует проверить
соединение с определенным хостом. Для этого существует множество способов.
Проверка соединения с элементом сети
Если вы знаете, что соединение есть и отсутствует дуплексное рассогласование, то
следующим шагом должна быть посылка запросов установленному по умолчанию
249
Устранение неполадок в работе сети
шлюзу. Вы либо сами настраивали шлюз, используемый по умолчанию в файле
/etc/network/interfaces, либо позволили системе установить его с помощью службы
ОНСР (Протокол динамической настройки конфигурации хост-машины). Для того
чтобы узнать, какой шлюз используется по умолчанию, используйте команду 1 р,
как показано на примере:
$ ip route
10.0.0.0/24 dev ethO proto kernel scope link
169.254.0.0/16 dev ethO scope link
default via 10.0.0.1 dev ethO
src 10.0.0.155
Шлюзом, используемым по умолчанию, в данном примере является 10.0.0.1.
Чтобы убедиться в наличии IP-ÿÿÿÿÿÿÿÿÿÿ с этим шлюзом, используйте команду
pi ng, передавая адреса этому шлюзу, как показано в следующем примере:
$ ping 10.0.0.1
PING 10.0.0.1 (10.0.0.1) 56(84) bytes of data.
64 bytes from 10.0.0.1: icmp_seq-l ttl-64 time-0.382 ms
64 bytes from 10.0.0.1: icmp_seq=2 ttl-64 time-0.313 ms
64 bytes from 10.0.0.1: icmp_seq=3 ttl-64 time-0. 360 ms
64 bytes from 10.0.0.1: icmp_seq=4 ttl=64 time-1.43 ms
--- 10.0.0.1 ping statistics --packets transmitted. 4 received. 01 packet loss, time 2999ms
rtt min/avg/max/mdev 0.313/0.621/1.432/0.469 ms
-
Команда ping по умолчанию продолжает свою работу до тех пор, пока вы не
нажмете сочетание клавиш Ctri+C. Ниже перечислены другие параметры этой
команды:
Добавить звуковой эффект по мере пингования
Пропинговать 4 раза и выйти (используется
по умолчанию в Windows)
$ ping -q -с 5 10.0.0.1
Отобразить сводку работы программы ping
(работает лучше с параметром -с)
$ sudo ping -f 10.0.0.
Посылать большое количество пакетов (флудить)
$ ping -i 3 10.0.0.1
Отправлять пакеты с 3-секундным интервалом
$ sudo ping I ethO 10.0.0.1 Сменить источник на ethO (применяется
при наличии нескольких сетевых карт)
PING 10.0.0.1 (10.0.0.31) from 10.0.0.155 ethO: 56(84) bytes of data.
$ sudo ping -I 10.0.0.1
155 10.0.0.1 Сменить источник на 10.0.0.155
PING 10.0.0.1 (10.0.0.31) from 10.0.0.155 : 56(84) bytes of data.
I ping -s 1500 10.0.0.31
Установить размер пакетов 1500 байт
PING 10.0.0.1 (10.0.0.31) 1500(1528) bytes of data.
$ ping -а 10.0.0.1
$
ping -с 4 10.0.0.1
Будьте внимательны при использовании параметра -f. По умолчанию команда
ping посылает маленькие пакеты (56 байт). Большие пакеты (например, размером
1500 байт) хороши для обнаружения неисправных карт и соединений.
Проверка протокола разрешения адресов
Если вы не можете получить ответ шлюза на пинг, то могут быть проблемы на
МАС-уровне сети Ethernet. Можно использовать протокол разрешения адресов
250
Глава 11. Управление сетевыми подключениями
(ARP) для поиска информации на МАОуровне. Чтобы просмотреть и проверить
содержимое ARP, используйте смежные команды агр и ip. В этом примере показан
список компьютеров по именам хостов, находящийся в кэше протокола разрешения
адресов, который выводится с помощью команды агр:
$ агр -v
Отобразить записи в наше ARP по имени
Flags Mask
HWtypeHWaddress
Address
Iface
Ritchie
ether 00 : 10 : 5A: AB : F6 : A7 C
ethO
Einstein ether 00 . 0B : 6A : 02 : EC : 98 C
ethO
Entries: 1 Skipped: 0 Found: 1
Этот пример показывает, как отобразить имена всех компьютеров, о которых
существуют записи в локальном кэше протокола разрешения адресов. Кроме того,
выводятся информация о соответствующем этим компьютерам оборудовании и ап¬
паратные адреса (MAC -адреса) сетевых карт. Вы можете отключить разрешение
имен и увидеть IP-ÿÿÿÿÿÿ компьютеров:
$ агр -vn
Отобразить записи в кэше ARP по IP -адресу
HWtype
Flags Mask
Address
HWaddress
10.0.0.1 ether
ethO
00: 10:5A:AB:F6:A7 C
00:0B:6A:Q2:EC:98 C
10.0.0.50 ether
ethO
Entries: 1 Skipped: 0 Found: 1
Iface
Чтобы удалить запись из кэша ARP, используйте параметр -d:
$
sudo агр -d 10.0.0.50
Удалить
адрес 10.0,0.50
из кэша ARP
Вместо row чтобы позволять протоколу разрешения имен динамически узна¬
вать о других системах, вы можете добавить статичные записи в кэш ARP с по¬
мощью параметра -s:
$
sudo агр s 10.0.0.51 00 : 0В: 6А : 02 : ЕС : 95
Добавить IP- и МАС-адреса в ARP
Для того чтобы выполнять тс же действия, что и с помощью команды агр, по¬
средством команды ip, используйте соседний объект (обратите внимание, что
соседние объекты nei и п являются взаимозаменяемыми):
$ 1р neighbor
10.0.0.1 dev ethO lladdr 00:10:5a:ab:f6:a7 DELAY
10.0.0.50 dev ethO lladdr 00:0b:6a:02:ec:98 REACHABLE
# 1p ne1 del 10.0.0.50 dev ethO
# 1p n add 10.0.0,51 lladdr 00:08: 6A: 02 : EC:95 dev ethO
Команда arping необходима для создания запроса к подсети, проверяющего,
используется ли уже такой IP-ÿÿÿÿÿ, и для нахождения МАС-адреса устройства,
которое работает с этим IP. Команда 1 f up применяет arping, чтобы избежать кон¬
фликтов во время настройки Ethernet-ÿÿÿÿÿ. Рассмотрим соответствующие при¬
меры:
arping 10.0.0,50
Опросить подсеть, чтобы установить,
используется ли адрес 10.0.0,50
ARPING 10.0.0.50 from 10.0.0.195 ethO
Unicast reply from 10.0.0.50 [00 : 0B : 6A: 02 : EC : 98] 0.694ms
Unicast reply from 10.0.0.50 [00 : 0B : 6A : 02 : EC : 98] 0.683ms
$ sudo arping -1 ethO 10.0.0.50
Установить опрашиваемый интерфейс
$
Устранение
251
неполадок в работе сети
Команда arplng, подобно ping, продолжает посылать запросы, пока не будет
остановлена нажатием сочетания клавиш Ctrl+C. Необходимо узнать, подает ли
объект какие-либо признаки жизни, поэтому вы можете использовать одну из
представленных команд:
$
arplng -f 10.0,0.50
$ arplng
-с 2 10.0.0.51
остановиться
после получения первого ответа
Опросить 10.0.0.50 и остановиться после
Опросить 10.0.0.50 и
двух
раз
Отслеживание маршрутов к хостам
Даже после того, как вы узнали, что можете пинговать шлюз и получать ответ от
машин, находящихся вне вашей сети, у вас еще могут оставаться проблемы при
соединении с определенным хост-компьютером или сетью. Если сложилась подоб¬
ная ситуация, то можно использовать команду traceroute (из установочного паке¬
та LracerouLe), чтобы отыскать корень проблемы:
$ traceroute boost . turbosphere . com Следовать маршруту к определенному хост-компьютеру
traceroute to boost.turbosphere.com
(66.113.99.70) .30 hops max, 40 byte packets
1 10.0.0.1(10.0.0.1) 0.281ms 0.289 ms 0.237 ms
2 t1-03.hbci.com (64.211.114.1) 6.213 ms 6.189 ms 6.083 ms
3 172.17.2.153 (172.17.2.153) 14.070 ms 14.025 ms 13.974 ms
4 so-0-3-2.ar2.MINl.gblx.net (208.48.1.117) 19.076 ms 19.053 ms 19.004 ms
5 sol-0-0-2488M.ar4.SEAl.gblx.net(67. 17. 71. 210)94. 697 ms 94.668 ms 94.612ms
6 64.215.31,114 (64.215.31.114) 99.643 ms 101.647 ms 101.577 ms
7 dr02-vl09.tac.opticfusion.net(209, 147. 112. 50)262. 301ms 233.316ms 233.153 ms
8 dr01-vl00.tac.opticfusion.net (66.113.96.1) 99.313 ms 99.401 ms 99.353 ms
9 boost.turbosphere.com (66.113.99.70) 99.251 ms 96.215 ms 100.220 ms
Как вы видите, самый длинный переход находится между 4 (Global Crossing
в Миннеаполисе) и 5 (группа компаний в Сиэтле). Этот интервал на самом деле не
является основой проблемы; он отражает расстояние между двумя переходами.
Иногда последние переходы выглядят так:
28 * * *
2д * * *
30 * * *
Строки со звездочками (*) могут означать, что сетевые устройства защиты
(брандмауэр) блокируют трафик к этому объекту. Однако если несколько звездо¬
чек стоят перед адресом назначения, то они говорят о сильных перегрузках или
отказе оборудования, что свидетельствует о причине проблемы.
Команда traceroute по умолчанию использует UDP-ÿÿÿÿÿÿ (UDP - протокол
передачи пользовательских датаграмм), которые показывают более реалистичную
картину, чем ICMP (ICMP протокол управления сообщениями в сети). Это
происходит из-за того, что некоторые интернет-узлы имеют низкий приоритет
ICMP-ÿÿÿÿÿÿÿ. Если вы все же хотите использовать ICMP-ÿÿÿÿÿÿ при отслежи¬
вании, попробуйте применить следующую команду:
$ traceroute -I boost. turbosphere. com
Использование ICMP-ÿÿÿÿÿÿÿ
для отслеживания маршрутов
—
252
Глава 11. Управление сетевыми подключениями
Команда traceroute по умолчанию соединяется с портом 80. Вы можете исполь¬
зовать другой порт посредством параметра -р:
$ traceroute
-р 25 boost . turbosphere . com Проводить отслеживание
через порт 25
Можно просматривать IP-ÿÿÿÿÿÿ вместо хост-имен, отключив разрешение
имен точек перехода:
$ traceroute
-n boost . turbosphere . com
Отключить разрешение имен
при отслеживании
Альтернативой traceroute является команда tracepath, которая использует UDP
для отслеживания:
$ tracepath
boost.turbosphere.com
Использовать UDP
для
отслеживания маршрутов
Команда route была лучшим средством для работы с таблицей маршрутизации
ядра. Однако она понемногу заменяется командой iр route. Большинство сетевых
сценариев Ubuntu полагается на iр route. Но не повредит, если вы ознакомитесь
с обеими командами, так как до сих пор route используют довольно часто.
Вы можете применять старую команду route для отображения вашей локаль¬
ной таблицы маршрутизации. Далее следуют два примера применения команды
route — с разрешением имен DNS и без него:
$ route
Отобразить информацию о локальной таблице маршрутизации
Kernel IP routing table
Flags Metric
Gateway
Ref
Use Iface
Genmask
Destination
255.255.255.0
000
ethO
U
10.0.0.0
*
000
ethO
0.0.0.0
ritchie
Default
UG
$ route -n
Отобразить таблицу маршрутизации без DNS-ÿÿÿÿÿÿÿÿÿÿÿÿÿÿ
Kernel IP routing table
Flags Metric
Gateway
Genmask
Iface
Use
Ref
Destination
U
10.0.0.0
255.255.255.0
000
ethO
*
10.0.0.1
0.0. 0.0
000
UG
ethO
0.0. 0.0
Можно добавить шлюз, применяемый по умолчанию, с помощью параметра gw:
$
sudo route add default gw 10.0.0.2
Установить 10.0.0.2 как шлюз,
используемый по умолчанию
Вы можете добавить новый маршрут в вашу сеть, выбрав интерфейс (ethO) или
IP-ÿÿÿÿÿ шлюза (например, gw 10.0.0. 100):
$
$
sudo route add -net 192.168.0.0 netmask 255.255.255.0 ethO
sudo route add -net 192.168.0.0 netmask 255.255.255.0 gw 10.0.0.100
С помощью параметра del можно удалить маршрут:
$
sudo route del -net 192.168.0.0 netmask 255.255.255.0
Удалить маршрут
Используя более новую команду iр, вы можете выполнять те же действия, ко¬
торые были только что проделаны благодаря команде route. Существует три разных
спосбба показа аналогичной базовой информации о маршрутизации:
Устранение неполадок
253
в работе сети
$ ip route show
Показать основную информацию о маршрутизации (пример #1 )
10.0.0.0/24 dev ethO proto kernel scope link src 10.0.0.195
169.254.0.0/16 dev ethO scope link default via 10.0.0.1 dev ethO
$ ip route
Показать основную информацию о маршрутизации (пример #2 )
$ ip г
Показать основную информацию о маршрутизации (пример #3 )
Вот несколько примеров, демонстрирующих, как добавлять и удалять маршру¬
ты с помощью ip:
$ sudo ip
г add 192.168.0.0/24 via 10.0.0.100 dev ethO
$ sudo ip
r add 192.168.0.0/24 via 10.0.0.100
Добавить маршрут
в интерфейс
Добавить маршрут
без использования
интерфейса
Удалить маршрут
$ sudo ip г del 192.168.0.0/24
Чтобы сделать новый маршрут постоянным, отредактируйте файл /etc/network/
interfaces и поместите в него информацию о новом маршруте. К примеру, чтобы
добавить маршрут, добавленный выше с помощью команды i р, поместите в этот
файл следующие данные:
i face ethO inet static
address 192.168.0.0
netmask 255.255.255.0
gateway 10.0.0.100
Просмотр соединений
и статистики
Перечисленные выше средства по устранению неполадок в основном относятся
к сетевому уровню (уровень 3). Для вывода информации о пакетах, пересылае¬
мых между протоколами транспортного уровня (TCP и UDP) и ICMP, восполь¬
зуйтесь командой netstat:
Вы можете просмотреть список всех TCP-ÿÿÿÿÿÿÿÿÿÿÿ и увидеть, какой про¬
цесс управляет соединением:
$ netstat -s | less
Показать сводку действий TCP. ICMP
$ sudo netstat -tanp Просмотреть активные TCP-ÿÿÿÿÿÿÿÿÿÿÿ
Active Internet connections
Recv-QSend-Q Local
Proto
tcp
0
0
tcp
0
0
и UDP
and established)
Foreign Address State PID/Program name
LISTEN2039/cupsd
127.0.0.1:631
0.0. 0.0;*
LISTEN 2088/sendmail
127.0.0.1:25
0.0. 0.0:*
(servers
Address
Просмотреть активные UDP-ÿÿÿÿÿÿÿÿÿÿÿ можно следующим образом:
$ sudo netstat -uanp Просмотреть активные UDP-ÿÿÿÿÿÿÿÿÿÿÿ
Active Internet connections (servers and established)
Recv-QSend-Q Local Address
Foreign Address State PID/Program name
Proto
2039/cupsd
0.0. 0.0:*
udp
0.0.0.8:631
0
0
2067/ntpd
0
udp
0
192.168.122.1:123 0.0. 0.0:*
254
Глава 11. Управление сетевыми подключениями
Обратите внимание на слово listen — оно поможет ограничить выводимые
посредством команды netstat результаты до информации о демонах, связанных
с портом TCP. Например:
S sudo netstat -tanp | grep -1 listen
Просмотр
демонов,
прослушивающих порт
Данная команда является отличным способом разрешения конфликтов, связан¬
ных с использованием портов демонами.
Полезные утилиты для работы с сетью
Если вы хотите увидеть информацию о пакетах, пересылаемых в системе, исполь¬
зуйте команду tcpdump. У нее есть много продвинутых функциональных возмож¬
ностей, многие из которых завязаны на фильтрации и возможности найти «иголку
в стоге пакетов с информацией». Если вы запустите команду tcpdump на удаленном
компьютере, ваш экран наполнится ssh-ÿÿÿÿÿÿÿÿ между вашим клиентом и уда¬
ленной машиной. Чтобы слегка ознакомиться с tcpdump без необходимости изучать,
как именно работает ее система фильтрации, выполните следующую команду:
$
Поиск пакетов, исключая
sudo tcpdump | grep -v ssh
пакеты, связанные с ssh
Если же вы хотите заглянуть глубже, а именно до трафика на уровне пакетов,
используйте команду wi reshark (ранее известную как etherea 1). Проинсталлируйте
установочный пакет wireshark. На удаленном компьютере вы можете запускать его
с параметром X при ssh. Wireshark является мощным анализатором пакетов, кото¬
рый конкурирует с лучшими коммерческими утилитами.
Для исследования сетей и удаленных машин, а также для просмотра предла¬
гаемых ими служб используйте команду nmap. Эта команда (из установочного па¬
кета пшар) является общепринятым сканером портов. Его даже показывали в филь¬
ме «Матрица: Перезагрузка»! Убедитесь, что вы имеете право на сканирование
целевых систем или сетей. Команда nmap как часть установочного пакета пшар
может быть запущена от имени обычного пользователя, однако для нескольких
типов сканирования необходимы root-ÿÿÿÿÿÿÿÿÿÿ.
Рассмотрим, как с ее помощью провести простое сканирование хостов:
$
sudo nmap 10.0.0.1 Сканировать порты компьютера с адресом 10.0.0.1
Для получения максимального количества информации используйте пара¬
метр -vv:
$
sudo nmap -vv 10.0.0.1
Отображение максимального количества
информации в результатах nmap
Используйте сетевой адрес в качестве аргумента пшар, чтобы провести скани¬
рование всей сети. В следующем примере мы добавили параметр sP, чтобы про¬
вести простой пинг-обзор:
$
sudo nmap -vv -sP 10.0.0.0/24
Сканирует хост-компьютеры во всей сети
Вы можете получать от пакета пшар только необходимую информацию. В сле¬
дующем примере параметр -Р0 не позволяет использовать пингование (это отлич¬
но подходит для сканирования компьютеров, не отвечающих на пингование).
255
Резюме
Параметр -0 выводит информацию об операционных системах, установленных на
сканируемых машинах, Параметр -р 100-200 указывает на то, что необходимо ска¬
нировать порты, начиная с сотого и заканчивая двухсотым:
$ sudo пшар * vv -Р0 -0 -р 100-200 10.0.0.1
Без пинга, информация об ОС,
порты 100-200
У команды пшар есть множество других сложных и продвинутых параметров.
Для получения более подробной информации обращайтесь к руководству по
nmap.
Резюме
Почти каждый аспект сетевых подключений в Ubuntu может быть настроен, про¬
верен и отслежен посредством командной строки. Вы можете просматривать и из¬
менять настройки сетевых карт с помощью команд ethtool и mil tool. Кроме того,
есть возможность просмотреть сетевую статистику через netstat.
Простыми командами для запуска и остановки вашей сети являются service,
chkconfig, if up и if down. Когда соединение уже установлено, можно просматривать
его статистику, используя команды ifconfig и ip.
Наряду с проводными Ethernet-ÿÿÿÿÿÿÿ, Linux поддерживает другие сетевые
устройства, такие как беспроводные LAN-ÿÿÿÿÿ и модемы коммутируемой линии
передач. Используйте команду iwconfig для работы с беспроводными интерфейса¬
ми, а команды wvdialconf и minicom — для настройки модемов.
Чтобы проверить разрешение имен DNS, применяйте команды dig, host и hostname.
В команды для проверки соединений и маршрутов входят ping, arp, traceroute
и ip.
Л +\ Подключение
JL Жя к сетевым ресурсам
За время, потраченное на установку графического FTP-ÿÿÿÿÿÿÿ, с удаленного
сервера можно скачать десятки файлов, если использовать утилиты командной
строки.
Команды для передачи файлов, поиска и просмотра информации в Сети, для
доступа к папкам и чтения почты являются быстрыми и эффективными даже при
наличии в системе графической оболочки. При отсутствии GUI они вообще ста¬
новятся жизненно важными.
В этой главе описываются основы работы с командами для доступа к различ¬
ным ресурсам (файлам, электронной почте, общим папкам и онлайн-чатам) по¬
средством Сети.
Запуск программ для просмотра
информации в Сети
С помощью текстовых браузеров можно быстро проверить, работает ли веб-сервер,
либо получить от него необходимую информацию, когда не получается использо¬
вать графический интерфейс. Браузер lynx, некогда бывший популярным, в боль¬
шинстве Lirtux-ÿÿÿÿÿÿ был вытеснен веб-обозревателем links, который позже
заменили браузером elinks (на сегоднящний день при наборе команды links запус¬
кается браузер elinks). Для использования браузером командной строки необходи¬
мо установить одну из этих программ. Имена установочных пакетов совпадают
с именами команд lynx, links и elinks соответственно. В большинстве случаев
устанавливается пакет программ elinks.
Браузер elinks работает в окне терминала. Elinks может работать с такими
основными функциями и содержимым HTML, как таблицы, фреймы, вкладки,
cookie-ÿÿÿÿÿ, журнал посещений, MIME-ÿÿÿÿ и простые каскадные таблицы
стилей; однако он не позволяет просматривать изображения. Вы даже можете ис¬
пользовать мышь для перехода по ссылкам и работы с меню.
Если ваш терминал поддерживает разные цвета, то и в elinks эта возможность
будет реализована. Это позволит вам с легкостью находить ссылки и заголовки
в тексте (цвета могут не поддерживаться в рамках оконной сессии). Вот несколько
примеров применения команды elinks:
257
Передача файлов
$
$
el inks
elinks wvM.handsonhistory.com
Запрашивает имя файла или URL
Открывает запрошенный файл или URL
Если у вас есть мышь, то щелкните ее кнопкой на верхней части терминала для
отображения меню. Выберите необходимые пункты, а затем — ссылку. В табл. 12.1
показаны клавиши для навигации в программе elinks.
Таблица 12.1. Клавиши управления в программе elinks
Клавиши
Описание
Клавиши Описание
Отобразить и скрыть меню
Esc
(или F9/F8) (далее используйте клавиши для
управления курсором или мышь
для навигации по меню)
Просмотреть информацию
о странице
Стрелка
вниз
Перейти к следующей ссылке или
редактируемому полю на странице
Стрелка
вверх
Перейти к предыдущей ссылке или А
редактируемому полю на странице
Перейти по выделенной ссылке.
вправо или Ввести текст в выделенное поле
формы
Enter
Стрелка
Стрелка
Перейти на предыдущую страницу
влево
CtrS+R
Перезагрузить страницу
Добавить текущую страницу
в закладки
Т
Открыть новую вкладку браузера
>
Перейти к следующей вкладке
/
Искать далее
<
Перейти к предыдущей вкладке
7
Искать в обратном направлении
С
Закрыть текущую вкладку
N
Продолжить поиск
D
Скачать файл по текущей ссылке
Shift+N
Найти предыдущее
Shift+D
Просмотреть закачки
Page Up
Пролистать одну страницу вверх
Shift+A
Добавить текущую ссылку
в закладки
Page Down
Пролистать одну страницу вниз
S
Просмотреть закладки
G
Перейти по ссътке
V
Просмотреть текущее
изображение
Q или
Ctrl+C
Выйти из elinks
Н
Открыть общий журнал
посещений
Вы можете добавлять основные параметры elinks в файл /etc/el inks . conf. Пер¬
сональные настройки пользователей хранятся в каждом каталоге $НОМЕ/ elinks.
Наберите man el inkskeys, чтобы увидеть возможные настройки.
Передача файлов
Команды для скачивания файлов с удаленных серверов в Lmux-ÿÿÿÿÿÿÿÿ (HTTP,
HTTPS, FTP или SSH) являются очень мощными. Вы можете выбрать для работы
определенную команду, ориентируясь на наличие в ней нужный параметров. Напри¬
мер, вам может понадобиться провести закачку через шифрованное соединение,
258
Глава 12. Подключение к сетевым ресурсам
продолжить прерванную закачку либо выполнить рекурсивную закачку. В данном
разделе объясняются принципы использования команд wget, ftp, lftp, scp и scftp.
Закачка файлов с помощью команды wget
Иногда необходимо скачать файл с удаленного сервера, используя только команд¬
ную строку. К примеру, вы нашли ссылку на пакет программ RMP, но она несколь¬
ко раз перенаправляет на другие страницы, что не позволяет установить програм¬
му rpm напрямую с HTTP. Кроме того, возможно, вы захотите написать сценарий
для автоматической закачки файла каждую ночь (например, файла журнала).
Команда wget позволяет скачивать файлы с FTP- и веб-серверов (HTTP
и HTTPS). Если сервер не требует авторизации, то к команде wget можно просто
добавить путь к искомому файлу:
$ wget
https : //hel р. ubuntu . com/7. 04/common/i шд/header logo. png
Если же, к примеру, FTP-ÿÿÿÿÿÿ требует имя пользователя и пароль, то можно
ввести эту информацию в команду wget следующим образом:
$ wget ftp: //user:password@ftp. example. com/path/to/file
$ wget --user=user --passwor<t=password ftp://ftp. example. com/path/to/file
Например:
$ wget
f tp: / /chri s : rnykuul pwd@ftp. 1inuxtoys . net /home/chris/ image . jpg
$ wget --user=chris --password=mykuulpwd \
ftp://ftp.1i nuxtoys . net/home/chris/image . jpg
Вы можете использовать команду wget следующим образом для закачки одной
веб-страницы:
$ wget http://www.wi1ey.com
Закачать только веб-страницу
Однако если вы откроете сохраненный файл index, html, то увидите множество
неработающих ссылок. Для того чтобы скачать все изображения и другие эле¬
менты, необходимые для правильного отображения страницы, используйте пара¬
метр -р:
$ wget
-р http://www.wi1ey.com
Закачать веб-страницу и
другие
элементы
Но если вы теперь откроете index.html в браузере, то, возможно, увидите, что
ссылки все еще остаются неисправными, хотя все рисунки были загружены. Это
случается из-за того, что ссылки надо исправлять — они должны указывать на
локальные файлы. В таком случае введите следующее:
$ wget
-pk http://www.wi1ey.com
Закачать страницы с использованием
локальных имен файлов
Если вы хотите, чтобы команда wget сохраняла исходные файлы, а также кон¬
вертировала их, наберите следующее:
$ wget
-pkK http://www.wi1ey.com
Переименовать в локальные имена,
сохранять исходные файлы
259
Передача файлов
Иногда скачиваемые HTML-ÿÿÿÿÿ имеют разрешение не HTML, a ASP или
CGI. Это может привести к тому, что браузер не сможет открыть локальную копию
файла. С помощью команды wget и параметра -Е вы можете присоединить . html
к названиям данных файлов:
$ wget -Е http://www.aspexamp1es.com
Присоединить .html к названиям
загруженных файлов
Команда wget может рекурсивно продублировать целый сайт. Параметр -т пол¬
ностью копирует файлы и директории всей файловой структуры сервера и, поми¬
мо этого, отмечает время и сохраняет перечни файлов FTP-ÿÿÿÿÿÿÿÿ.
- -- -—
ВНИМАНИЕ
Будьте осторожны с этим, так как такой процесс может занять много времени и места.
$ wget
-m http://www.linuxtoys.net
Следующая строка команды содержит некоторые описанные выше параметры
и создает наиболее практичную копию сайта:
$ wget
-rnEkK http://www.llnuxtoys.net
Если у вас бывали случаи отключения от Сети во время закачки больших фай¬
лов (например, образа CD или DVD), то параметр -с команды wget может оказать¬
ся весьма полезным. Используя wget -с, вы предписываете программе продолжить
незавершенную закачку с того места, где ока прервалась. Например:
$ wget
http://examp1e.com/DVD.iso
95*[====””“””« ] 685,251.583 55K/S
$ wget
-с http://example.ccmt/DVD.iso
Начать загрузку большого файла
Закачка остановлена
и является незавершенной
Продолжить закачку с того места,
на котором она была прервана
HTTP request sent, awaiting response... 206 Partial Content
Length: 699.389.952 (667). 691.513 (66M) remaining .[text/plain]
Благодаря функции продолжения закачки (-с) команда wget может быть
особенно полезна пользователям, которые имеют низкоскоростное подключение
к Интернету, а им приходится скачивать файлы больших размеров. Если вы хотя
бы однажды сталкивались с разрывом соединения после многочасового процесса
загрузки, то знаете, что мы имеем в виду.
ПРИМЕЧАНИЕ
Обратите внимание, что если вы не использовали параметр -с для продолжения загрузки, то файл
будет сохранен под другим именем: к исходному имени добавляется .1.
Передача файлов с использованием curl
Клиент приложения для работы с URL (команда curl ) предоставляет схожие с wget
функциональные возможности по передаче файлов по FTP-ÿÿÿÿÿÿÿÿÿ и Интернету.
260
Глава 12. Подключение к сетевым ресурсам
Однако команда curl также передает файлы с помощью наиболее популярных про¬
токолов, таких как SSH (SCP и SFTP), LDAP, DICT, Telnet и File.
В отличие от wget, которая поддерживает большие, рекурсивные загрузки, ко¬
манда curl предназначена для однократных передач файлов. Однако она поддер¬
живает больше протоколов (как указано выше) и несколько приятных улучшенных
функциональных возможностей. Для использования этой команды необходимо
установить пакет curl.
Рассмотрим несколько интересных примеров файловой передачи посредством
команды curl:
$ curl -0 ftp://kernelorg. mirrors. tds. net/pub/1 inux/kernel/vl.0/patch[6-8]. sign
$ curl -00 ftp://kerne1org.iiiirrors.tds.net/pub/l1nux/kernel/v2. 6/ \
ChangeLog-2.6.{l,4)
$ curl -0 ftp://chr1s:MyPasswd@ftp. example. com/home/chris/fileA \
-Q ‘-DELE fileA'
$ curl -T insta11.log ftp://chris:MyPasswd@ftp. exantple.com/tmp/ \
-Q “-RNFR install.log" -Q “-RNT0 Xinstall.log
$ curl ftp://ftp.kernel.org/pub// Отобразить содержимое /pub/
Первые две команды демонстрируют использование квадратных скобок для
установки диапазона ([6-8]) и фигурных скобок для задания списка ({1,4}) сим¬
волов или чисел, совпадающих с файлами.
Третья команда показывает, как можно ввести имя пользователя и пароль
(chris :MyPasswd), скачать файл (fileA) с сервера, а затем удалить его, как только
завершится загрузка (-Q '-DELE fileA').
Четвертый пример позволяет загрузить (-Т) файл install .log на FTP-ÿÿÿÿÿÿ.
Затем удаленный файл переименовывается в Xinstal 1 .log.
Последняя команда из представленных указывает вывести содержимое дирек¬
тории /pub/ на ftp.kernel.org.
ередача файлов с помощью FTP-ÿÿÿÿÿÿ
В Ubuntu входит стандартный FTP-ÿÿÿÿÿÿ (команда ftp), который работает, как
и в большинстве систем UNIX и Windows. Мы же рекомендуем вам использовать
полнофункциональную и практичную команду 1 ftp.
FTP-ÿÿÿÿÿÿÿ позволяют открыть сессию с FTP-ÿÿÿÿÿÿÿÿ (в отличие от wget
и curl , которые просто берут отдельный файл). Затем вы управляете сервером, как
и локальной файловой системой, получая и отправляя файлы посредством сетево¬
го подключения.
Рассмотрим несколько примеров о том, как присоединиться к FTP-ÿÿÿÿÿÿÿ
с помощью команды Iftp:
$ Iftp ntirrors.kernel.org
1 ftp mi rrors . kernel . org : ~>
$ Iftp franco1s@example.com
Iftp example. com :->
$ Iftp -u francois example.com
Password: ******
Анонимное подключение
Подключение с проверкой
подлинности
Подключение с проверкой подлинности
261
Передача файлов
1 ftp example. com :~>
$ 1 ftp -u francoi s . Mypwd examp1e.com
1 ftp example. com :->
$ lftp
Iftp :~> open mirrors.kerne1.org
lftp mirrors. kernel ,org:~>
Проверка подлинности с помощью пароля
Запустить Iftp без установки подключения
Установить подключение в рамках сессии lftp
ВНИМАНИЕ
He рекомендуется применять четвертый пример на практике. Пароли, вводимые в командной стро¬
ке, записываются и хранятся как обычный текст в файле ~/.bash_history. Другие пользователи
также могут увидеть их в результатах выполнения команды ps auwx,
После того как установлено соединение с FTP-ÿÿÿÿÿÿÿÿ, можно использовать
набор команд для FTP-ÿÿÿÿÿÿ. Команды FTP похожи на те, что применяются в ко¬
мандном процессоре. Как и в оболочке bash shell, вы можете нажать клавишу Tab
для автозаполнения имен. При наличии установленной сессии команда lftp под¬
держивает перевод нескольких процессов в фоновый режим работы (Ctrl+Z) и их
возврат в состояние высокого приоритета (wait или fg). Эти функциональные
возможности полезны, если вы хотите продолжить просмотр FTP-ÿÿÿÿÿ, в то время
как ведется загрузка файлов. Фоновые процессы выполняются параллельно.
Наберите jobs, чтобы увидеть список действующих фоновых процессов. Для вы¬
вода списка команд 1 ftp введите hel р.
Следующая типовая lftp-ÿÿÿÿÿÿ демонстрирует полезные команды для загруз¬
информации:
ки
$ lftp mirrors.kernel.org
lftp mirrors. kernel .org:~> pwd
ftp : / /mi rrors . kernel . org
lftp mirrors. kernel ,org:-> Is
Проверить текущую директорию
Отобразить текущую
директорию
drwxr-sr-x 8 400 400 4096 Jul 02 20:19 debian/
drwxr-xr-x 7 537 537 77 Hay 21 21:37 fedora/
lftp mi rrors. kernel .org:- * cd fedora/releases/7/Live/i386 Сменить папку
Скачать файл'
Iftp mi rrors. kernel .org: . > get Fedora-7-Live-i686.iso
Fedora-7-Live-i686.iso at 776398 (II) 467.2K/S eta:26m {Receiving data]
lftp mi rrors. kernel .org: . . .> <Ctrl+Z>
Переключить загрузку
в фоновый режим
1 ftp mi rrors kernel . org : > mget /gnu/ed/*
Скачать все файлы из /gnu/ed
Локальный запуск Is
1 ftp mi rrors . kernel . org : > !1 s
lftp mi rrors. kernel .org: > bookmark add Live
Создать закладку
lftp mi rrors. kernel .org: > quit
Закрыть lftp
,
В начале работы сессии вы входите на сайт mirrors.kemel.org под именем аноним¬
ного пользователя. Перейдя в директорию, содержащую искомый ISO-ÿÿÿÿÿ, вы
загружаете его с помощью команды get. Нажатие сочетания клавиш Ctrl+Z дает
возможность загрузке продолжиться, в то время как вы можете заниматься други¬
ми делами. Далее команда mget (которая поддерживает подстановочные символы,
такие как *) загружает все файлы из папки /gnu/ed.
Если перед любой командой поставить восклицательный знак (например, !1 s),
то она будет выполнена локальным командным процессором. Команда bookmark
262
Глава 12. Подключение к сетевым ресурсам
сохраняет текущий путь (в данном случае ftp: //mirrors. kernel .org/ fedora/
releases/7/Li ve) под именем Live, чтобы в следующий раз я мог набрать 1 ftp Live
и вернуться в то же место. Команда quit завершает сессию.
Рассмотрим еще несколько полезных команд, применяемых во время авториэированной сессии Iftp, в рамках которой выполняется загрузка данных на сер¬
вер. Предполагается, что у вас есть необходимые полномочия доступа к файлам на
сервере:
$ Iftp chris0example.com
Password: *******
Iftp example. com :-> led /home/chris/songs
Iftp example. com:-> cd pub/uploads
Iftp example. com :~> mkdir songs
Iftp example. com:-> chmod 700 songs
Iftp example. com :~> cd songs
Iftp example. com :~> put song.ogg tune.ogg
3039267 bytes transferred
Iftp example. com:-> mput /var/songs/*
Iftp example. com :~> quit
Перейти к локальной папке
Перейти к папке на сервере
директорию на сервере
Изменить права удаленной папки
Перейти в новую директорию
Загрузить файлы на сервер
Создать
Загрузить соответствующие
условиям файлы
Закрыть Iftp
Сессия 1 ftp показывает, как можно использовать команды командной оболочки
для работы с удаленными папками (подразумевается, что у вас есть необходимые
права). Команды mkdi г и chmod создают директорию и открывают доступ к ней толь¬
ко для вашей учетной записи. Команда put загружает один или несколько файлов
на удаленный сервер. У команды mput есть возможность работы с подстановочны¬
ми символами, чтобы одновременно загрузить множество файлов. В другие команды
входят параметры mirror (чтобы скачать с сервера дерево каталогов) и mirror -R
(для загрузки дерева каталогов на сервер).
Команда 1 ftp также предоставляет сценарий командного процессора для неин¬
терактивных сессий: 1 ftpget. Синтаксис команды 1 ftpget похож на синтаксис wget:
$
1 ftpget ftp: //mirrors. kernel .org/ubuntu/dists/feisty/Release
Помните, что стандартные FTP-ÿÿÿÿÿÿÿ небезопасны, так как работают с по¬
мощью чистого текста. Если вопрос безопасности стоит не на последнем месте, то
альтернативным способом передачи файлов являются SSH-ÿÿÿÿÿÿÿ.
Использование инструментов SSH для передачи
файлов
Инструменты SSH — одни из самых важных инструментов системного админист¬
ратора, которые применяются для установки связи. В гл. 13 описаны наиболее
сложные аспекты их настройки и использования. Однако в своей самой простой
форме SSH-ÿÿÿÿÿÿÿ наиболее часто используются для передачи файлов.
В частности, команда sep обеспечит вас всем необходимым для передачи файла
с одного компьютера на другой, в то время как она будет безопасно зашифрована
на этапе авторизации и самого процесса передачи. Команду гер заменяет ssh, став-
263
Передача файлов
шая наиболее популярной утилитой для передачи файлов с одного хост-компью¬
тера на другой.
—
1МАНИЕ
Команда scp не сообщает о перезаписи файлов (то есть о стирании старого и записи нового}, по¬
этому убедитесь, что целевой хост-компьютер не содержит нужных вам файлов или папок, путь
которых совладает с маршрутом указанной файловой передачи.
Копирование файлов в других узлах сети с помощью scp
Чтобы использовать команду scp для передачи файлов, на удаленной системе дол¬
жен быть запущен сервис SSH (обычно это демон sshd). Рассмотрим несколько
примеров применения команды scp:
$ scp myfile francoi s@serverl : /tmp/
Password: ******
i scp serverl: /tmp/myfile .
Password:
Скопировать myfile на serverl
Скопировать myfile, находящийся на другом
узле, в текущую локальную папку
******
Используйте параметр -р для сохранения прав доступа и временных меток на
копируемых файлах:
$
scp -р myfile serverl:/tmp/
Если SSH-ÿÿÿÿÿÿ работает не через порт 22, используемый по умолчанию, то
используйте параметр -Р, чтобы указать нужный порт в поле команды scp:
i scp -Р 12345 myfile serverl;/tmp/
Подключиться через определенный порт
Для создания рекурсивных копий с определенного места в удаленной файло¬
вой системе используйте параметр -г:
$
scp -г mydir francoi s@serverl : /trnp/
Копирует все папки mydir
в удаленную палку /trnp
Хотя эффективность команды scp высока, когда вы точно знаете местонахож¬
дение нужного файла для копирования, иногда полезнее просматривать и переда¬
вать файлы интерактивно.
Копирование файлов, находящихся на другом узле связи,
в рамках сессий sftp и iftp
Команда sftp позволяет использовать интерфейс, подобный FTP-ÿÿÿÿÿÿÿÿ, для
поиска и копирования файлов по протоколу SSH. Ниже приведен пример, пока¬
зывающий, как начать sftp-ÿÿÿÿÿÿ:
$ sftp chris@serverl
chrisGserverl's password:
sftp>
*****
Используйте sftp, как и обычные FTP-ÿÿÿÿÿÿÿ. Наберите ?, чтобы увидеть
список команд. Вы можете переходить по удаленным (cd) и локальным папкам (led),
264
Глава 12. Подключение к сетевым ресурсам
проверять их (pwd и 1pwd), а также просматривать локальное и удаленное содержи¬
мое (Is и Us). В зависимости от прав доступа пользователя, под именем которого
вы находитесь в системе, можно создавать и удалять папки (mkdi г и rmdi г), изменять
права доступа (chrrod) и принадлежность/группу (chown и chgrp) файлов или па¬
пок.
Вы также можете применять команду 1 ftp (это уже обсуждалось выше) как
sftp-клиент. Lftp обладает некоторыми практичными функциональными возмож¬
ностями, например позволяет завершить ввод пути нажатием клавиши Tab:
$ lftp sftp://chris@serverl
Password: ********
lftp chris@serverl:~>
Утилиты для передачи файлов в Windows
Зачастую пользователям необходимо получить файлы с Linux-ÿÿÿÿÿÿÿÿ, используя
Windows-ÿÿÿÿÿÿÿ. Если вы работаете в Windows, то можете использовать следую¬
щие общедоступные утилиты для получения файлов с серверов Linux:
—
О WinSCP (http://winscp.net) графический клиент scp, sftp и FTP для Windows
с использованием протоколов SSH1 и SSH2;
FileZilla (http://fileziiia.sourceforge.net) — предоставляет графический клиент
FTP- и SFTP-ÿÿÿÿÿÿÿÿ в Windows наряду с возможностями FTP-ÿÿÿÿÿÿÿ;
О PSCP (www.chiark.greenend.org.uk/~sgtatham/putty/) — клиент scp, использующий
О
командную строку, являющийся частью модуля PuTTY;
О PSFTP (www.chiark.greenend.org.uk/~sgtatham/putty/) — клиент sftp, использую¬
щий командную строку, являющийся частью модуля PuTTY.
Предоставление общего доступа
к удаленным директориям
Средства, уже описанные в этой главе, предоставляют доступ к файлам на элемен¬
тарном уровне, когда после подключения файлы передаются в рамках одного се¬
анса. Сервисы по предоставлению доступа и монтированию удаленных файловых
систем могут быть весьма полезны, когда необходим постоянный и непрерывный
доступ к удаленной папке с файлами. Такие сервисы включают в себя Сетевую
файловую систему (NFS), Samba и SSHFS.
NFS
Если предположить, что на сервере уже запущен NFS-ÿÿÿÿÿÿ (как часть установоч¬
ного пакета nfs-kernel-server), то можно использовать команды exportfs и showmount,
чтобы увидеть доступные и смонтированные общие папки. Монтирование общей
директории выполняется с помощью специальных параметров команды mount. Если
вы установите пакет программ nfs-kernel-server, Ubuntu запустит NFS-ÿÿÿÿÿÿ.
265
Предоставление общего доступа к удаленным директориям
Просмотр и экспорт общих ресурсов
Команда exportfs, запущенная на NFS-ÿÿÿÿÿÿÿ, показывает все общие папки, ко¬
торые доступны на нем:
$
sudo /usr/sbin/exportfs -v
.
.
.
/export/myshare client. exampl e . com( ro wdel ay root_squash no_subtree_check )
<world>(rw.wdel ay , root_squash , no_subtree_check )
/mnt/publ ic
В данном примере папки с общим доступом —export/myshare и /mnt/publ 1с. Пер¬
вая из них доступна только хост-компьютеру ctient.example.com, в то время как
вторая доступна всем. Параметры для каждого общего ресурса указаны в скобках.
Первая папка доступна только для чтения (го), записи в папку откладываются, если
ожидается активность, чтобы увеличить производительность (wdel ay), запросы
root-ÿÿÿÿÿÿÿÿÿÿÿÿ к клиенту рассматриваются как анонимные запросы (root_squash).
К тому же проводится менее детальная проверка прав доступа к файловой системе
(no_subtree_check). Во втором общем каталоге можно проводить как чтение, так
и запись (rw).
Вы можете создавать и редактировать общие NFS- директории, внося измене¬
ния в файл /etc/exports. Для того чтобы изменения вступили в силу, в качестве
root-ÿÿÿÿÿÿÿÿÿÿÿÿ наберите следующие команды:
.
-
$
sudo /etc/ 1n11 d/nf s kernel -server reload
$
$
sudo exportfs -г
sudo exportfs -rv
Перезагрузить экспортированные
общие каталоги
To же самое
Полная перезагрузка экспортированных общих
каталогов
export! ng client. exampl e . com : /export /my sha re
exporting *: /mnt/publ ic
Запустив команду showmount на сервере Linux, можно увидеть список доступных
директорий на локальной системе. Например:
$ sudo /usr/sMn/showmount -е
Export list for server.example.com
client.example.com
/export/myshare
/mnt/publ ic
*
Если же вы запустите команду showmount на клиентской Linux-ÿÿÿÿÿÿÿ, то мо¬
жете увидеть список доступных директорий на выбранном компьютере. Напри¬
мер:
sudo /usr/sb1n/showmount -е server.example.com
/export/myshare
client. exampl e . com
/mnt/publ ic
*
$
Монтирование общих ресурсов
Используйте команду mount, чтобы смонтировать удаленный общий ресурс NFS на
локальном компьютере. Приведем соответствующий пример:
$
$
sudo mkdir /mnt/server- share
sudo mount server.example.com: /export/myshare /mnt/server -share
266
Глава 12. Подключение к сетевым ресурсам
В рамках данного примера мы имеем дело с NFS-ÿÿÿÿÿÿÿÿ (server, example, com)
и общей папкой с этого сервера (/export/myshare). В конце команды указывается
локальная точка монтирования (/mnt/server-share), которая должна существовать
до самого процесса монтирования общей папки.
Для указания специальных NFS-ÿÿÿÿÿÿÿ добавьте параметр -о после команды
mount:
$ sudo mount
-о rw.hard.intr server. example. com: /export/myshare /mnt/server-share
Параметр rw позволяет монтировать удаленную папку с правами доступа чте¬
ние/запись при условии, что такие права доступны. Если указан параметр hard, то
любому, кто будет использовать общий ресурс, будет выдаваться сообщение Server
not responding (здесь: Сервер не отвечает), как только будет достигнут лимит вре¬
мени на операцию чтения или записи. В таких случаях полезно указать параметр
intr, который позволяет прервать запрос на разрыв соединения с удаленным сер¬
вером (нажмите сочетание клавиш Ctri+C).
Протокол NFS версии 3 (nf$3) применяется по умолчанию для подключения
к общему ресурсу. Для использования NFS версии 4, созданной для работы через
Интернет и брандмауэры, укажите этот протокол в командной строке как тип фай¬
ловой системы следующим образом:
$ sudo mount -t
nfs4 server.example.com:/ /mnt/server-share
ПРИМЕЧАНИЕ
В зависимости от используемой версии Ubuntu протокол NFS v4 может работать со сбоями. Работа
с более ранними версиями NFS через SSH может оказаться намного надежнее и/или безопаснее.
Можете найти дополнительную информацию об этом через Интернет, набрав в строке поиска
nfs ssh.
В частности, обратите внимание на сайт www.howtoforge.com/nfs_ssh_tunneling и загляните по ад¬
ресу http://tldp.org/HOWTO/NFS-HOWTO/security.htm! для получения дополнительной информации
по безопасности работы NFS.
Samba
Samba — это свободно распространяемая версия протокола общего доступа к фай¬
лам и принтерам в Windows. Этот протокол ранее был известен под названием
Server Message Block (SMB). Теперь его называют Common Internet File System
(CIFS). Samba реализована как в Linux, так и в других операционных системах.
Установите пакеты программ samba и samba-doc, чтобы иметь возможность поль¬
зоваться рассматриваемой версией.
Samba SWAT — это графическая веб-утилита Windows для монтирования,
предоставления общего доступа и опроса общих SMB-ÿÿÿÿÿÿÿÿÿÿ. Чтобы иметь
возможность пользоваться SWAT в Linux, установите пакет swat. Далее про¬
чтите инструкции по запуску SWAT на сайте https://heip.ubuntu.com/community/
Swat.
Команды по работе с общими ресурсами Samba могут применяться для опроса
SMB-ÿÿÿÿÿÿÿÿ, а также для монтирования и предоставления общего доступа к пап¬
кам.
Предоставление общего доступа к удаленным директориям
267
Подключение и просмотр общих ресурсов
Если вам нужно просканировать сеть на наличие SMB-ÿÿÿÿÿÿ, введите следую¬
щее:
$
findsmb
*=DMB
+-LMB
IP ADDR
NETBIOS NAME
WORKGROUP/OS/VERSION
192.168.1.1
SERVER1
+[MYW0RKGR0UP] [Unix] [Samba 3.0.25a-3.fc7]
Для просмотра текстовой информации о составе сети (общие папки и прин¬
теры) используйте команду smbtree:
$ sudo smbtree
Password: ******
MYGROUP
W THOMPSON
\\TH0MPSON\hp2100
Samba Server Version 3.0.2Sa-3.fc7
HP LaserJet 2100M Printer
IPC Service (Samba Server Version 3.0. 25a-3 . fc7 )
Samba Server
HP DeskJet 5550 Printer
IPC Service (Samba Server)
WTHOMPSONMPCI
WEINSTEIN
\\EINSTEIN\hp5550
\\EINSTEIN\IPC$
Для создания нового пользователя Samba, идентичного существующему
пользователю Linux, используйте команду smbpasswd:
$ sudo smbpasswd -a francois
New SMB password: ******
Retype new SMB password: ******
Added user francois
ВНИМАНИЕ
Вам необходимо задать собственный Samba-ÿÿÿÿÿÿ, чтобы выполнять команды, требующие введе¬
ния пароля.
Чтобы получить список служб, доступных анонимному пользователю, введи¬
те следующие команды:
i smbclient -L server
Password: ******
Anynymous login successful
Domain=[MYGROUP] OSKUnix] Server=Samba 3.0.25a-3.fc7
tree connect failed: NT_STSTUS_10G0N_FAILURE
После этого вы можете увидеть результат использования команды smbclient от
лица пользователя francois:
$ smbclient -L server
Password: ******
-и
francois
Domain-[MYGROUP] 0S=[Unix] Server=[Samba 3.0.25a-3.fc7]
Sbarename
Type
Comment
268
1РС$
hp5550
Глава 12. Подключение к сетевым ресурсам
IPC
IPC Service (Samba Server Version 3.0.25a-3.fc7)
Printer HP OeskJet 5550 Printer
Server
Comment
THOMPSON
Workgroup
Samba Server Version 3.0.25a-3.fc7
Master
MVGROUP
THOMPSON
Для подключения к Samba как к FTP наберите следующую команду:
$ smbclient //192.168.1.1/myshare -U francois
Password:
Domai n-[MYWORKGROUP] OS=[Unix] Server=[Samba 3.0.25a-3.fc7]
smb: \>
Как и в большинстве FTP-ÿÿÿÿÿÿÿÿ, чтобы увидеть список возможных ко¬
манд, наберите ?. Более того, вы можете использовать команды, подобные коман¬
дам командного процессора. Например, cd, Is, get, put и quit для работы с хосткомпьютером SMB.
Монтирование общих ресурсов
Вы можете смонтировать удаленные каталоги Samba на своем локальном ком¬
пьютере подобно тому, как это делается с локальной файловой системой или уда¬
ленной файловой системой NFS. Для монтирования общего ресурса необходимо
ввести следующее:
$
.
sudo mount *t smbfs -о username-francoi s password-MySecret \
//192.168.1.1/myshare /nsnt/mymount/
ПРИМЕЧАНИЕ
Файловая система Samba (smbfs) больше не существует в некоторых дистрибутивах Linux; однако
Ubuntu поддерживает именно ее. В других дистрибутивах во время монтирования удаленного ре¬
сурса Samba предпочтительно указать CIFS (-t dfe) в качестве файловой системы.
Вы можете отобразить текущие подключения и блокировки файлов на серве¬
ре, используя команду smbstatus. Если кто-либо смонтировал ваши общие папки
или в данный момент подключен к вашему серверу с помощью команды smbclient,
команда smbstatus сообщит об этом:
$ sudo smbstatus
Samba version 3.0.25a-3.fc7
Group
PIO
Username
5466 francois
pid
Service
myshare
5644
No locked files
Machine
(10.0.0.55)
10.0,0.55
francois
machine
Connected at
10.0.0.55
Tue Jul 3 15:08:29 2007
Предоставление общего доступа к удаленным директориям
269
Поиск хост-систем
В Samba для идентификации хост-систем используются имена NetBIOS. Вы мо¬
жете определить IP-ÿÿÿÿÿ компьютера с помощью команды nmblookup, применяе¬
мой для пересылки сигналов определенному имени NetBIOS в рамках локальной
подсети:
$ nmblookup thompson
on 192.168.1.255
192.168.1.1 server1<00>
querying thompson
Чтобы найти IP-ÿÿÿÿÿ сервера в определенной подсети, используйте пара¬
метр -U:
$ nmblookup -U 192.168.1.255 serverl
querying serverl on 192.168.1.255
serverl<00>
Проверка конфигурации
Если вы не можете пользоваться общим ресурсом Samba или появились проблемы
со связью с Samba-ÿÿÿÿÿÿÿÿ, можете проверить конфигурацию Samba на сервере.
Команда testparm применяется для просмотра главного файла конфигурации
Samba (smb.conf):
$ testparm
Load smb config files from /etc/samba/smb.conf
Processing section ''[homes]’’ Processing section ’’[printers]" Processing section
’’[myshare]” Loaded services file OK.
Server role: ROLE_STANDALONE
Press Enter to see a dump of your service definitions
После нажатия клавиши Enter (как предписывает программа) вы увидите настрой¬
ки из файла smb.conf. Ниже показано, как запись об общем каталоге myshare (он
использовался в приведенном выше примере) может выглядеть в файле smb.conf:
[myshare]
path = /home/francois
--
username francois
valid users francois
--
hosts allow einstein
available yes
Такая запись открывает пользователю francois доступ к папке /home/francois
(представленной общим именем myshare) на хост-компьютере под названием
einstein. На данный момент общий ресурс отмечен как доступный.
Предыдущий пример применения команды testparm показывает записи, поме¬
щаемые в файл smb.conf. Однако здесь не рассматриваются значения, используе¬
мые по умолчанию, которые не установлены. Их можно просмотреть с помощью
параметра -v. Используйте его вместе с командой less, чтобы иметь возможность
постраничного просмотра информации:
$ testparm -v | less
270
Глава 12. Подключение к сетевым ресурсам
Если вы хотите провести проверку файла конфигурации перед запуском, то
у команды testparm есть возможность использовать файл, отличный от /etc/samba/
smb.conf:
$ testparm /etc/samba/test-smb.conf
SSHFS
—
Монтирование удаленных файловых систем еще один волшебный прием, кото¬
рый выполняется с помощью протокола SSH. Вы можете смонтировать любую
директорию SSH-ÿÿÿÿÿÿÿ, к которой есть доступ из вашей локальной системы
Linux под определенной учетной записью пользователя, с помощью файловой сис¬
темы SSH (sshfs). Она проводит шифрование операции монтирования, а также
любой передаваемой информации. Еще одним потрясающим аспектом системы
sshfs является то, что она не требует никакой установочной части на стороне сер¬
вера (в отличие от работы SSH-ÿÿÿÿÿÿÿ).
Вашему вниманию предоставляется быстрая процедура монтирования удален¬
ной папки с документами на локальный компьютер. Для проведения этой проце¬
дуры необходимо, чтобы удаленный сервер был доступен, на нем была запущена
SSH и целевая директория была открыта для вашей учетной записи пользователя.
В этом примере мы монтируем директорию /var/docs с хост-компьютера с IP-ÿÿ¬
ресом 10.0.0.50 в точку монтирования /mnt/docs на локальной системе:
S sudo apt -get install sshfs
Установить программное обеспечение sshfs
$ sudo mkdir /mnt/docs
Создать точку монтирования
$ sudo sshfs chris@10.0.Q. 50: /var/docs /mnt/docs
Смонтировать удаленную папку
Закончив пользоваться удаленной папкой, вы можете демонтировать ее с по¬
мощью команды fusermount (часть установочного пакета fuse-utils):
$ sudo fusermount -u /var/docs
Демонтировать удаленную папку
Общение с друзьями через IRC
Несмотря на всенародную любовь к клиентам передачи мгновенных сообщений,
интернет-чаты (Internet Relay Chat, IRC) все еще остаются популярными. На сай¬
те freenode.net есть множество комнат для общения, посвященных поддержке круп¬
ных проектов по разработке программного обеспечения с открытым исходным
кодом. Более того, множество людей находятся там на протяжении всего дня и на¬
блюдают за дискуссиями, касающимися их любимых Linux-ÿÿÿÿÿÿÿÿ. Этот фено¬
мен известен под названием lurking и означает пассивный просмотр сетевых ново¬
стей и конференций.
Утилита xchat — хороший графический, многофункциональный IRC-ÿÿÿÿÿÿ.
Вы можете установить пакет программ xchat или модули GNOME из установоч¬
ного пакета xchat-gnome. Если вы установили последний, то в Ubuntu выбери¬
те Applications ► Internet ► XChat-GNOME IRC Chat (Приложения ► Интернет ► Чат
GNOME IRC). Однако элитным способом общения в IRC является использование
текстового клиента в окне терминала на постоянно работающей машине, например
Общение с друзьями через IRC
271
на старом сервере. Другим похожим вариантом является работа с IRC прокси-кли¬
ента, также известного как баунсер, например программы direproxy (часть устано¬
вочного пакета direproxy).
Исходным IRC-ÿÿÿÿÿÿÿÿ был ircll. Он поддерживал сценарии наподобие мак¬
росов в комплектах приложений для продуктивной работы, которые автоматизи¬
ровали некоторые команды и повышали практичность программы. Наиболее по¬
пулярным был PhoEniX от Vassago, затем появился BitchX, который сначала был
сценарием ircll, а затем превратился в отдельный клиент. Большинство людей на
сегодняшний день используют irssi. Для того чтобы установить и запустить irssi
из Ubuntu, наберите следующее:
$
$
sudo apt-get install Irssi
Irssi -n JayJoel99x
В этом примере именем пользователя является JayJoel99x (вы должны выбрать
свое имя). Вы увидите синюю строку состояния, которая означает, что вы находи¬
тесь в окне 1 (окно состояния). После первого запуска irssi программа выведет
справочное сообщение, ссылающееся на документацию. Всем IRC-ÿÿÿÿÿÿÿÿ пред¬
шествует символ / Например, чтобы подключиться к серверу fireenode, наберите
следующее:
/connect chat . f reenode . net
Если вы не указали имя пользователя в командной строке, то войдете в чат
сайта freenode.net под именем текущего пользователя. В IRC комнаты общения
называются каналами и перед именем каждого стоит знак решетки (#).
Теперь попытайтесь присоединиться к IRC-ÿÿÿÿÿÿ #centos:
/join
feentos
Ваш экран должен быть похож на тот, что вы видите на рис. 12.1.
Рис. 12.1. Клиент irssi подключен к каналу #centos на Freenode
ПРИМЕЧАНИЕ
Являясь пользователем Ubuntu, вы, возможно, захотите подключиться к каналу #ubuntu.
Как указано в строке состояния, теперь вы находитесь в канале в окне 2. Пере¬
ключайтесь между окнами с помощью сочетаний клавиш Alt+1, Alt+2 и т. д. (или
Ctrl+N и Ctrl+P). Обратите внимание, что такие сочетания клавиш, как Alt+1 и Alt+2,
не работают в окне терминала gnome, так как он поглощает их. Для получения
помощи наберите /help «команда», где под командой подразумевается любая команда,
272
Глава 12. Подключение к сетевым ресурсам
о которой вы хотите узнать подробнее. Текст будет выведен в окне состояния (но
не обязательно в текущем окне).
Для отправки сообщения в IRC-ÿÿÿ просто наберите его и нажмите клавишу
Enter, после чего сообщение увидят все пользователи канала. Для получения до¬
полнительной информации об использовании клиента irssi обращайтесь к доку¬
ментации по адресу www.irssi.org/documentation.
Работа с почтовыми программами на основе
текстовых приложений
В наши дни большинство почтовых агентов пользователя (MUA) работают на ос¬
нове графического интерфейса. Таким образом, если вы начали пользоваться элек¬
тронной почтой в последнем десятилетии (или около того), то, подумав о почтовой
программе, вы в первую очередь представите себе Evolution, Kmati, Thunderbird
или (в системе Windows) Outlook. Однако в первых версиях UNIX и Linux почта
обрабатывалась на основе текстовых приложений.
Если у вас возникнет необходимость проверить электронную почту на удален¬
ном сервере или в рамках другой текстовой среды, то предлагаем вашему вниманию
достойные текстовые почтовые программы. К слову, многие компьютерные фана¬
ты до сих пор используют только текстовые почтовые программы, расхваливая их
эффективность и посмеиваясь над сообщениями на основе HTML.
При описании почтовых программ мы подразумевали, что ваши сообщения
хранятся в локальной системе в стандартном формате МВОХ. Это означает что
либо вы подключены к почтовому серверу, либо уже локально провели загрузку
сообщений (например, с помощью POP3 или подобных средств).
ПРИМЕЧАНИЕ
Текстовые почтовые программы можно использовать для чтения сообщений, уже сохраненных дру¬
гими почтовыми программами. Например, можно открыть файл входящего сообщения программы
Evolution с помощью следующей команды: mail -f $HOME/.evolution/mail/loc/Inbox,
Команда mail
Для быстрой проверки почты в почтовом ящике суперпользователя на удаленном
сервере чаще всего применяют команду mail (/bin/mail), которая является частью
установочного пакета mailx. Хотя существует возможность ее интерактивного ис¬
пользования, наиболее часто ее применяют для отправки электронных сообщений
на основе сценариев. Рассмотрим несколько примеров:
$ mail -s *Му Linux version' chris@example.com < /etc/1 sb- release
$ ps auwx | mail -s ‘My Process List' chris@example.com
Эти примеры демонстрируют быстрый способ отправки текста без необходи¬
мости открывать графическое приложение. Первый пример позволяет отправить
содержимое файла /etc/1sb-release пользователю по адресу chris@example.com.
Темой (-s) является 'Му Linux Version'. Во втором примере показывается, как тому
273
Работа с почтовыми программами на основе текстовых приложений
же пользователю отправляется список текущих запущенных приложений (ps auwx)
с темой 'Му Process List’.
.
—--—
ПРИМЕЧАНИЕ
Перед тем как вы сможете использовать почтовую программу командной строки, нужно настроить
пакет. Существует множество аспектов настройки почтовых серверов, зависящих от вашего интер¬
нет-провайдера. Процесс конфигурации начинается как часть установки благодаря следующей ко¬
манде:
$
sudo apt-get install mailx
При интерактивном использовании команды mail по умолчанию открывается
почтовый ящик, указанный в текущем значении SMAIL интерпретатора команд.
Например:
$
echo $MAIL
/var/spool /mail /chris
ПРИМЕЧАНИЕ
Возможно, понадобится задать значение этой переменной среды. Оно должно выглядеть так: /var/
spool/mail/«MMfl пользователя» (в текущем примере именем пользователя является chris). В Ubuntu
значение переменной MAIL, как и сама команда, по умолчанию не установлено.
Чтобы прочитать почту пользователя root, наберите следующую команду:
$ sudo mail
Hail version 8.1 6/6/93; Type ? for help.
“/var/spool /mail /root": 25 messages 25 new
>U 1 1ogwatch@ab.l Fri Jun 15 20:03 44/1667 "Logwatch for ab (Linux)”
U 2 logwatch@ab.l Sat Jun 16 04:32 87/2526 "Logwatch for ab (Linux)"
3 logwatch@ab. 1 Sun Jun 17 04:32 92/2693 "Logwatch for ab (Linux)"
N 4 logwatch@ab.l Fri Jun 22 09:28 44/1667 "Logwatch for ab (Linux)"
N 5 MAILER~DAEMON@ab Fri Jun 22 09:28 93/3348 "Warning: could not send"
&
ПЬред текущим сообщением стоит знак >. Новые сообщения имеют обозначение
N в начале, непрочитанные (но не новые) сообщения U. Если же никакого симво¬
ла нет, то сообщение было прочитано. Знак & внизу означает, что программа готова
принимать команды.
На этом этапе вы находитесь в командном режиме. Можно использовать про¬
стые команды для навигации н работы с основными почтовыми функциями.
Наберите ?, чтобы увидеть список команд, или введите номер сообщения, которое
хотели бы прочесть. Наберите v3, чтобы увидеть третье сообщение в редакторе vi.
Если хотите увидеть список заголовков сообщений начиная с 18-го, введите hl8.
Для ответа на сообщение под номером 7 наберите г7 (введите текст сообщения,
затем поставьте точку, чтобы отправить его). Наберите <34, чтобы удалить четвертое
сообщение (или d4-7, если хотите удалить сообщения, начиная с четвертого и за¬
канчивая седьмым). Для того чтобы выйти в интерпретатор команд, введите ! bash
(затем exit, чтобы вернуться в приложение mail).
Перед тем как выйти из приложения, обратите внимание, что, как только вы
выходите из программы, все просмотренные сообщения копируются из почтового
—
274
Глава 12. Подключение к сетевым ресурсам
ящика в файл &Н0МЕ/шЬох. Это происходит в том случае, если вы их не сохранили
(посредством команды рге*). Чтобы все сообщения остались в почтовом ящике,
выйдите из приложения, нажав клавишу X. Для сохранения изменений почтового
ящика при выходе из программы нажмите клавишу Q.
Вы можете открыть любой файл формата МВОХ во время пользования прило¬
жения mail. Например, если вы находитесь в системе под именем пользователя,
отличным от Chris, но хотите просмотреть почтовый ящик этого пользователя, вве¬
дите следующее:
$ sudo mail -f /var/spool /mail /chris
Команда mutt
Если вы хотите постоянно использовать почтовый клиент из командной строки,
то мы рекомендуем работать с командой mutt вместо mail. У команды mail есть
множество ограничений, например в ней не реализована поддержка отправки при¬
ложений без их предварительного кодирования (в частности, с помощью команды
uuencode); в то время как mutt обладает многими современными возможностями
работы с электронной почты. Команда mutt является частью пакета программ mutt,
который необходимо установить, чтобы иметь возможность пользоваться данной
программой. Вы можете настроить работу команды в файле /etc/Muttrc. Кроме того,
нужно будет настроить команду sendmai 1, чтобы отправлять электронную почту.
Подобно mail, mutt обладает возможностью отправки сообщений с помощью
сценариев. Кроме того, она может работать с приложениями к почте. Например:
• s "Му Linux Version" -a /etc/1 sb- release \
chris@example.com < email-body.txt
$ mutt -s "My Linux Version" -a /etc/1 sb- release \
chris@example.com < /dev/null
$ mutt
В первом примере файл email - body . txt служит телом письма, a /etc/ 1sb - rel ease —
приложением. Во втором примере отправляется пустое письмо (< /dev/null), од¬
нако отсылается то же приложение, что и в первом примере.
Вы можете начать сессию mutt (если почтовым ящиком по умолчанию явля¬
ется SMAIL), просто набрав команду:
.
$ mutt
/home/chri s/Mail does not exist. Create it? ([yesj/no) у
q:Quit d:Del u:Undel s:Save m:Mail r:Reply g:Group ? : Help
( 69) togwatch for ab (Linux)
1 OJun 16 logwatch@ab
( 171) Logwatch for ab (Linux)
2 OJun 18 logwatch@ab
( 219) Warning: could not send message
3 OJun 18 Mail Delivery S
( 33) Logwatch for ab (Linux)
4 OJun 19 logwatch@ab
--Mutt: /var/spool /mail /root [Msgs:22 New:2 Old: 20 63K-] --(date/date)-- (all )-
С приложением mutt легче работать, чем c mail, так как это экранно-ориенти¬
рованная программа. Как и в случае с mail, используйте клавиши, чтобы переме¬
щаться в mutt. Как всегда, нажмите ?, чтобы получить помощь. Советы по работе
с электронной почтой появляются на верхней панели. Используйте клавиши для
управления курсором Т и X для выделения сообщений, которые хотите прочесть.
275
Резюме
Клавиши Page Up и Page Down применяются для прокрутки страниц каждого сооб¬
щения. Нажмите клавишу I для возврата к заголовкам сообщений.
Проводите поиск текста с помощью клавиши / (искать далее) и Esc+/ (поиск
в обратном направлении). Нажмите N для нового поиска. Чтобы перейти к следую¬
щему новому или непрочитанному сообщению, нажмите клавишу Tab. Перейти
к предыдущему сообщению вам позволит нажатие сочетания клавиш Esc+Tab.
Клавиша S используется для сохранения текущего сообщения в файл. Нажмите
D для удаления сообщения, a U — для отмены удаления.
Для отправки нового электронного сообщения используйте клавишу М. После
заполнения адреса получателя и темы пустое окно открывается в редакторе JOE
(или другом редакторе, определенном по умолчанию в переменной SEDITOR). После
выхода из режима создания письма нажмите клавишу А, если хотите присоединить
файл (добавить приложение к письму). Нажмите клавишу ?, чтобы увидеть другие
способы работы с сообщениями, заголовками и приложениями. Нажав Y, вы отпра¬
вите сообщение, a Q прервете отправку.
Закончив работу, нажмите клавишу X для выхода без сохранения изменений
ящика. Если хотите выйти и сохранить все сделанные изменения (прочитанные,
удаленные сообщения и пр.), нажмите клавишу Q.
—
Резюме
Команды сетевого доступа предоставляют быстрый и эффективный способ полу¬
чения необходимой информации через сеть. Браузер elinks является популярной
экранно-ориентированной программой для просмотра и получения информации
в Интернете или открытия любого HTML-ÿÿÿÿÿ. Существуют десятки команд для
загрузки файлов через протоколы FTP, SSH, HTTP и др., например wget, curl, Iftp
и scp.
В этой главе рассматриваются командные утилиты NFS, Samba и SSHFS, кото¬
рые полезны для получения постоянного доступа к удаленным директориям и фай¬
лам. Воспользоваться популярным чатом IRC можно с помощью команды irssi.
Работать с электронной почтой вы можете, выбрав понравившийся текстовый
клиент — mail или mutt.
Удаленное
администрирование
Большинство профессиональных системных администраторов Linux не использу¬
ют графическую систему на своих интернет-серверах. Таким образом, если вы хо¬
тите получить доступ к другим компьютерам для удаленного администрирования,
вам придется какое-то время работать в командной строке. К счастью, существует
множество функциональных Linux-ÿÿÿÿÿÿ, которые помогут в этом.
Утилиты, связанные с безопасным командным процессором (SSH), не только
позволяют получать удаленный доступ и передавать файлы, но и предоставляют
функцию шифрования данных, чтобы ваша работа по удаленному администриро¬
ванию была безопасной. С помощью таких утилит, как Virtual Network Computing
(VNC), вы сможете запустить Рабочий стол удаленного сервера на вашем локальном
компьютере. Эти и другие функции по удаленному администрированию описаны
в данной главе.
Регистрация в удаленной системе
и туннелирование с помощью SSH
Старшая сестра Linux — система UNIX — создавалась в университетских сетях,
В то время пользователями таких изолированных друг от друга сетей были про¬
фессора и студенты, поэтому необходимости в безопасности таких сетей не было.
Приложения и протоколы, созданные в то время (1970-1980-е годы), отражают
недостаточное внимание, уделяемое шифрованию и процессу регистрации в уда¬
ленной системе. SMTP является отличным примером данного явления. То же
можно сказать и об утилитах для удаленной работы первого поколения: telnet, ftp
(протокол FTP), rsh (удаленный интерпретатор команд), гср (удаленное копиро¬
вание), гехес (удаленное выполнение) и rlogin (удаленный вход в систему). Эти
утилиты посылали данные о пользователе и трафик посредством обычного текста.
По этой причине их опасно использовать в общественно доступных сетях, таких как
сегодняшний Интернет. По большей части всеми этими средствами уже не пользу¬
ются их заменили команды SSH (команды ssh, scp, sftp и родственные сервисы).
Хотя для устаревших команд по работе с удаленным доступом все еще находит¬
ся применение (см. врезку «Использование устаревших средств коммуникации»),
большая часть этой главы посвящена SSH-ÿÿÿÿÿÿÿÿ, с помощью которых можно
удовлетворить все ваши потребности в области удаленной связи.
—
Регистрация в удаленной системе и туннелирование с помощью SSH
Использование устаревших средств коммуникации
Несмотря на тот факт, что SSH предоставляет более совершенные сред¬
ства удаленной коммуникации, устаревшие команды (их иногда назы¬
вают r-ÿÿÿÿÿÿÿ) до сих пор включаются во все крупные дистрибутивы
Linux. Некоторые из этих инструментов будут работать быстрее, чем
соответствующие им команды SSH, так как им не надо проводить шиф¬
рование данных. Некоторые администраторы UNIX старой закалки
могут иногда пользоваться ими в личных сетях или все еще включать
в свои сценарии. Хотя по большей части вы будете просто оставлять
в стороне устаревшие команды удаленного доступа, в некоторых слу¬
чаях telnet может быть полезной.
Команда tel net все еще применяется для связи с некоторыми сете¬
выми устройствами (маршрутизаторы, переключатели, UPS и пр.),
у которых нет мощности для запуска демона ssh. Хотя она несет в себе
некоторый риск, связанный с безопасностью, некоторые производите¬
ли все еще включают поддержку telnet в свои устройства.
Отличным способом применения команды telnet является устране¬
ние неполадок связанных с интернет-протоколами POP3, SMTP, HTTP
и др. На самом деле данные текстовые протоколы — это автоматические
сессии telnet, в течение которых клиент (например, браузер или почто¬
вая программа пользователя) обменивается текстом с сервером. Един¬
ственным отличием является используемый TCP-ÿÿÿÿ. Вот пример
использования telnet через НТТР-порт (80) веб-сервера:
telnet www.exafnple.cora 80
Trying 208.77.188.166.
Connected to www.example.com.
Escape character is '*]'
GET / HTTP/ 1.0
Введите второй символ возврата каретки
НИР/1.1 200 0К
$
Подобно этому, вы можете настроить команду tel net на работу с пор¬
том 25 почтового сервера (SMTP) и 110 (POP3) и использовать необ¬
ходимые команды для устранения неполадок с электронной почтой.
Более подробно применение tel net для устранения неполадок с сете¬
выми протоколами описывается в книге Linux Troubleshooting Bible
(Wiley Publishing, 2004).
Если вы хотите выйти из telnet-ÿÿÿÿÿÿ, задействуйте ESC-ÿÿÿÿÿÿÿвательность (Ctrl +] по умолчанию). Это прекратит посылку информа¬
ции с вашей клавиатуры на удаленный компьютер и выведет окно ко¬
мандной строки telnet, где вы можете напечатать quit для выхода или ?,
чтобы увидеть все параметры.
277
278
Глава 13. Удаленное администрирование
Настройка SSH
На сегодняшний день настоящим многофункциональным инструментом сетевых
администраторов является SSH. Команды и сервисы SSH заменяют все старые
средства для удаленного доступа и добавляют отличное шифрование данных, от¬
крытые ключи и другие функции. Наиболее распространенным воплощением SSH
в мире Linux является OpenSSH (www.openssh.com) — программа, обслуживаемая
проектом OpenBSD, В OpenSSH входят клиентская и серверная части.
Для установки сервера OpenSSH выполните следующую команду:
$ sudo apt-get install openssh- server
Рассмотрим некоторые новые особенности SSH.
О В среде Windows можно использовать утилиты SSH из Linux с помощью Cygwin
(www.cygwin.com). Если вы уже используете Cygwin (эмулятор среды Linux для
Windows), то мы рекомендуем PuTTY (www.chiark.greenend.org/uk/sgatatham/
putty). PuTTY это мощный Telnet/SSH-ÿÿÿÿÿÿ с открытым кодом доступа.
О Используйте SHH версии 2, где это возможно, так как она наиболее хорошо
защищена. Некоторые сетевые устройства, поддерживающие SHH, могут рабо¬
тать только с более ранними, менее безопасными версиями. OpenSSH поддер¬
живает все версии. Некоторые предыдущие версии Ubuntu принимали под¬
ключения SSH 1 и SSH 2. Однако новые выпуски работают с версией 2 по
—
умолчанию.
Ubuntu выполните команду /etc/init.d/ssh start, чтобы запустить сервис
SSH (демон sshd). Для настройки сервиса отредактируйте файл /etc/ssh/
О В
sshd_config.
О Чтобы настроить клиент ssh, отредактируйте файл /etc/ssh/ssh_config.
Если вы предпочитаете использовать графические утилиты для администриро¬
вания удаленной Linux-ÿÿÿÿÿÿÿ, то можете активировать XII -туннелирование
(его также называют XI 1 Port Forwarding). С включенным XI 1-туннелированием
(как на сервере, так и на клиенте) вы можете запустить приложение X на сервере,
и оно будет отображаться на клиенте. Вся передаваемая через это подключение
информация зашифрована.
В Ubuntu переадресация портов XII включена (XllForwarding yes) на сервере
посредствам демона sshd. Вам все же необходимо включать ее на стороне клиента.
Чтобы включить переадресацию XII на клиенте в рамках одной сессии, подклю¬
читесь с помощью следующей команды:
I ssh -X franco!sftnyserver
Чтобы включить переадресацию XII на постоянной основе для всех пользо¬
вателей, добавьте строку ForwardXll yes в файл /etc/ssh/ssh_config. Чтобы переад¬
ресация XII постоянно была активна для определенного пользователя, добавьте
строку в файл этого пользователя . ssh/conf ig. Как только эти установки были
заданы, параметр -X больше не нужен для запуска XI 1-туннелирования. Выполни¬
те команду ssh, как обычно, для подключения к удаленной системе. Для проверки
работы туннелирования после установки соединения с удаленной машиной с по-
—
Регистрация в удаленной системе и туннелирование с помощью SSH
279
мощью ssh запустите команду xclock, и данное приложение запустится на Рабочем
столе вашего клиента.
SSH-ÿÿÿÿÿÿÿÿÿÿÿÿÿÿ — это отличный способ безопасного использования уда¬
ленных графических утилит!
Использование команды ssh
для удаленного входа в систему
Для безопасного входа в удаленную систему вы можете использовать один из
двух возможных синтаксисов указания имени пользователя:
$
$
ssh -1 francoi s tnyserver
ssh francoi sftnyserver
Однако команды scp и sftp, рассмотренные в гл. 12, поддерживают только син¬
таксис user@server, поэтому мы рекомендуем привыкнуть именно к нему. Если вы
не укажете имя пользователя, то ssh попытается подключиться с тем именем, под
которым вы находитесь в системе. Если во время подключения вы захотите само¬
стоятельно прервать ssh-ÿÿÿÿÿÿ, наберите ESC-ÿÿÿÿÿÿÿÿÿÿÿÿÿÿÿÿÿÿ (- ).
Доступ к SSH через другой порт
По причинам, связанным с безопасностью, удаленный хост-компьютер может ука¬
зать другой порт для работы SSH-ÿÿÿÿÿÿÿ, нежели порт 22, который используется
по умолчанию. При таких обстоятельствах используйте параметр -р для связи
с этим сервисом:
$
ssh -р 12345 francoi s@turbosphere . com Подключиться к SSH через порт 12345
Использование SSH для туннелирования
(XII Port Forwarding)
Если SSH-ÿÿÿÿÿÿÿÿÿÿÿÿÿÿ настроено, как показано выше, то сервис SSH перена¬
правляет клиенты X Window System на ваш локальный монитор. Однако тунне¬
лирование можно использовать и с другими ТСР-протоколами.
Туннелирование для клиентов XII. Следующая последовательность команд
демонстрирует запуск SSH-ÿÿÿÿÿÿ, а затем открытие нескольких Х-приложений,
которые должны появиться в вашей локальной рабочей области:
$ ssh francoi sftnyserver
Открыть ssh -подключение к myserver
francoi s@my server's password: ******
[francoi s@myserver -}$ echo $DISPLAY
Показать текущее значение экрана X
localhost: 10.0
SSH устанавливает $DISPLAY как localhost:10.0
[ francoi s@myserver }$ xeyesS
Показать мобильные «глаза экрана»
[ francoi s@myserver }$ gnome-cups-manager&
Настроить удаленные принтеры
[ francoi s@myserver }$ gksu services- adminS
Изменить системные сервисы
Туннелирование для удаленного администрирования принтеров CUPS. XII —
это не единственный протокол, который работает с переадресацией. Вы можете
задать переадресацию на любой TCP-ÿÿÿÿ с помощью SSH. Это отличный способ
280
Глава 13. Удаленное администрирование
быстрой и легкой настройки безопасных туннелей. На стороне сервера не требует¬
ся никакой настройки.
Например, myserver является сервером принтеров с включенным пользователь¬
ским веб-интерфейсом сервиса CUPS (работающим через порт 631). Этот графи¬
ческий интерфейс доступен только с локальной машины. На текущем клиентском
компьютере мы создаем туннель к этому сервису с помощью команды ssh со сле¬
дующими параметрами:
$
ssh -L 1234: local host: 631 myserver
Этот пример устанавливает переадресацию порта 1234 клиентской части на
порт 631 на сервере. Теперь мы можем открыть http://tocalhost:1234 на компьютереклиенте. Этот запрос будет перенаправлен команде cupsd, которая ожидает сигнала
через порт 631 на сервере.
Переадресация интернет-сервисов. Рассмотрим еще один пример использова¬
ния SSH-ÿÿÿÿÿÿÿÿÿÿÿÿÿÿ. Когда ваша локальная машина не имеет доступа к Ин¬
тернету, но может подключиться к другому компьютеру (myserver) с активным
интернет-соединением. Следующий пример позволяет посетить сайт Google.com
(HTTP, TCP порт 80) через SSH-ÿÿÿÿÿÿÿÿÿÿÿ к компьютеру по имени myserver,
который подключен к Интернету:
$
ssh -L 12345: google. com: 60 myserver
При использовании этого примера любое подключение к локальному порту
12345 переадресовывается через SSH-ÿÿÿÿÿÿÿ к myserver, который, в свою очередь,
открывает подключение к Google.com через порт 80. Теперь вы можете зайти на
http://!ocalhost: 12345 и использовать myserver как ретранслятор сайта Googte.com.
Поскольку вы используете команду shh для переадресации порта, а не для получе¬
ния интерпретатора команд на сервере, то можете добавить параметр -N, чтобы
предотвратить выполнение удаленных команд:
$
ssh -L 12345: google. com: 80 -N myserver
Применение SSH в качестве прокси-сервера SOCKS
Предыдущий пример демонстрирует, что вы можете переадресовать порт от кли¬
ента к компьютеру, отличному от сервера. В реальности лучшим способом вы¬
вести трафик браузера из вашей локальной сети через кодируемый туннель
является использование встроенной в SSH функции прокси-сервера SOCKS.
Например:
$
ssh -D 12345 myserver
Динамический параметр ( - D) ssh позволяет войти в myserver (как обычно). Пока
подключение активно, все запросы, отправленные порту 12345, переадресовы¬
ваются на myserver. Далее установите прокси-сервер SOCKS v5 в браузере как
localhost:12345, и вы будете готовы к его использованию. Не вводите ничего в поля
HTTP и других протоколов. Они все работают через SOCKS. На рис. 13.1 показа¬
но окно настройки подключений Firefox.
Регистрация в удаленной системе
281
и туннелирование с помощью SSH
Mi
l
ШТР
РЛ *0
Г \ Ш- rtfcc
$5t P'fMf
РПЩ} .
%ÿÿÿ Ш
m
:
:PSff. [Ь
ftfjf jo
i
г
ft** jo
:.
|
,
|
f
яЩ#$.Щ&Г
Parti |Ш«
r- SmgSM a SOCKS v>
&jr. {focattaeft* Ш.0.0,1
еМр? .«мкАми* ммт
tmmg* рин» г«*9ишп W1*
[ ;.
! “М *С
|
;
I fcx;attest
Н*г
--
.....
.mr.™.-.......г»»»™
:
[
Рис. 13.1. Используйте окно настройки подключений FIrefox
для определения параметров прокси-сервера
Для проверки настроек отключите сессию ssh и зайдите на любой сайт. Браузер
должен выдать сообщение об ошибке прокси-сервера.
Выбрав команду Connection ► SSH ► Tunnels (Подключение ► SSH ► Туннели)
в Putty, вы можете реализовать такую же переадресацию и в среде Windows.
SSH-ÿÿÿÿÿÿÿÿÿÿÿÿÿÿ с использованием открытого ключа
До сих пор мы использовали команду ssh с аутентификацией по умолчанию.
Команда также поддерживает аутентификацию с использованием открытого клю¬
ча. Это имеет несколько преимуществ.
О Автоматический вход в систему для сценариев и процессов cron. Установив
пустую фразу-пароль, вы можете использовать ssh в сценариях для автомати¬
ческого входа в систему. Хотя это и удобно, но небезопасно, так как любой, кто
получит доступ к вашему файлу с ключом, может подключиться к любой ма¬
шине, к которой вы имеете доступ. Настройка автоматического входа в систему
также может осуществляться с помощью фразы-пароля и агента по работе с клю¬
чами. Как показано ниже, это компромисс между удобством и безопасностью.
О Двухфакторная аутентификация. При использовании ключа с фразой-паролем
для интерактивного входа в систему аутентификация проводится по двум фак¬
торам (ключ и фраза-пароль) вместо одного.
Вход в систему с использованием открытых ключей. Рассмотрим процесс
установки связи между двумя Linux-ÿÿÿÿÿÿÿÿÿ на основе ключа. В следующих
282
Глава 13. Удаленное администрирование
примерах мы используем пустые фразы-пароли, не применяя имя пользователя
и пароль. Если вы желаете защитить ключ с помощью пароля, то просто введите
его во время первого шага (создание пары ключей).
Запустите следующую команду ssh-keygen на компьютере-клиенте для создания
пары ключей, когда находитесь в системе под именем пользователя, которому
необходимо установить связь:
$ ssh-keygen
Generating public/private rsa key pair.
Enter file in which to save the key (/home/chris/ .ssh/id_rsa) : <Enter>
Enter passphrase (empty for no passphrase): <Enter>
Enter same passphrase again: <£nter>
Your identification has been saved in /home/chris/. ssh/id_rsa. Your public key has
been saved in /home/chris/. ssh/id_rsa. pub. The key fingerprint is:
ac:db:a4:8e:3f :2a:90:4f :0S:9f :b4:44:74:0e:d3:db chris0host.domain.com
Обратите внимание, что при каждом приглашении к действию вы нажимали
Enter для создания файла ключа, используемого по умолчанию и для ввода (под¬
тверждения) пароля. Теперь у вас есть частный ключ, который должен храниться
в безопасном месте, в особенности если он не был защищен паролем.
Кроме того, у вас есть открытый ключ (id_rsa . pub), который был создан преды¬
дущей командой. Открытый ключ должен быть установлен на хост-компьютерах,
к которым вы хотите подключаться. Содержимое файла ~/.ssh/id_rsa.pub нужно
скопировать (безопасно) в -7 . ssh/authori zed_keys2 для пользователя, который будет
использовать ssh на удаленном компьютере. Файл authorized_keys2 может содер¬
жать несколько ключей, если несколько пользователей использовали ssh для под¬
ключения к этой учетной записи.
Войдите в удаленную серверную систему под именем пользователя, от имени
которого хотите использовать ssh с ключом. Если у вас все еще нет папки ~/ . ssh,
то первым делом необходимо создать ее:
$ cd
$ mkdir
$ chmod
.ssh
700 .ssh
Далее копируйте (безопасно) файл открытого ключа с клиента и поместите
в файл авторизированных ключей на сервере. Это можно сделать с помощью ко¬
манды scp. Предположим, что имя клиентской системы — myclient, а пользова¬
тель Chris. Введите на сервере следующее:
—
$
scp chri s@mycl ient : /home/chri s/ . ssh/1d_rsa . pub
cat id rsa . pub » -7 . ssh/authori zed_keys2
$ chmod 600 -/. ssh/authori zed_keys2
$
$
rm id_rsa.pub
.
Получить клиентский
idjrsa.pub
Добавить к вашим ключам
Закрыть права доступа
Удалить открытый ключ после
копирования его содержимого
Эта процедура также может быть выполнена путем редактирования текстового
файла ~7 . ssh/ authori zed_keys2 на сервере и копирования/вставки открытого ключа
с компьютера клиента. Убедитесь, что передача происходит безопасно через ssh,
Регистрация
в удаленной системе и туннелирование с помощью SSH
283
и не вставляйте никаких переносов на новую строку при записи ключа. Полный
ключ должен помещаться на одной строке, даже если он выходит за пределы
экрана.
Затем вы можете просто выполнять команду ssh с компьютера-клиента (при¬
меняя учетные записи пользователей, для которых проводили настройку), и сервер
будет использовать ключ. Если вы установите фразу-пароль, то у вас будут ее тре¬
бовать, как обычный пароль.
Сохранение частных ключей для их использования с Flash-ÿÿÿÿÿÿÿÿ. Если
вы хотите хранить свой частный ключ в более безопасном месте, нежели жест¬
кий диск, то можете использовать Flash-ÿÿÿÿÿÿÿÿ (его также называют флеш¬
кой):
$
mv -/.ssh/1d_rsa /medi a/THUHBDRIVEl/mypri vatekey
Далее, когда вы захотите использовать ключ, введите следующее:
$
ssh -i /media/THUMBDRIVEl/mypri vatekey chri sftnyserver
Использование ключей с фразами-паролями более безопасно, чем применение
обычных паролей, но и более затруднительно. Для облегчения работы можно ис¬
пользовать команду ssh-agent, чтобы хранить разблокированные ключи на время
текущей сессии. Добавив разблокированный ключ в запущенный ssh-agent, вы
сможете запускать команду ssh с ключом, но у вас теперь не будут каждый раз за¬
прашивать фразу-пароль.
Чтобы увидеть, что делает команда ssh-agent, запустите ее без параметров.
После запуска появится трехстрочный bash-ÿÿÿÿÿÿÿÿ:
$ ssh-agent
SSH_AUTH_S0CK=/tmp/ssh-SkEQZ18329/agent . 18329 : export SSH_AUTH_SOCK :
SSH_AGENT_P10=18330 : export SSH_AGENT_PID;
echo Agent pid 18330:
Первые две строки вывода должны быть выполнены вашим интерпретатором
команд. Скопируйте эти строки в командную оболочку (shell) прямо сейчас. Вы мо¬
жете избежать этих действий, запустив ssh-agent и приказав интерпретатору ко¬
манд bash выполнить результат работы команды. Это достигается следующим
образом:
$ eval 'ssh-agent'
Agent pid 18408
Теперь можно разблокировать ключи и добавлять их в запущенный агент.
Допустим, вы уже создали ключ командой ssh-keygen. Теперь добавим ключ, ис¬
пользуемый по умолчанию, с помощью команды shh-add:
$ ssh- add
Enter passphrase for /home/chris/.ssh/id_rsa: *******
Identity added: /home/chris/ .ssh/id_rsa (/home/chris/. ssh/id_rsa)
Далее вы можете добавить ключ, хранящийся на флешке:
$
ssh -add /media/THUMBDRIVEl/mypri vatekey
284
Глава 13. Удаленное администрирование
Для вывода списка всех ключей, хранящихся в агенте, используйте параметр -1:
$ ssh-add -1
2048 f 7 : Ь0 : 7а : 5а : 65 : Зс :cd : 45 : Ь5 : 1с : de : f8 : 26 : ее : 8d : 78 /home/chris/ . ssh/ 1d_rsa
(RSA)
2048 f 7 : b0 : 7a : 5a : 65 : 3c :cd : 45 : b5 : lc : de : f8 : 26 : ее : 8d ; 78
/medi a/THUMBDR IVEl/mypri vatekey ( RSA )
Чтобы удалить один ключиз агента, например находящийся на флешке, запус¬
тите команду ssh-add с параметром -d:
$
ssh-add -d /media/THUMBDRIVEl/myprivatekey
Для удаления всех ключей, хранящихся в агенте, используйте параметр -0:
$
ssh-add -О
Применение screen: богатый удаленный
интерпретатор команд
Команда ssh открывает только одно окно. Если вы его потеряете, то можете также
потерять все, что сделали на удаленном компьютере. Это может быть плачевно,
если вы в тот момент работали с чем-то важным, например с двенадцатичасовой
компиляцией. Если же вы хотите выполнять три команды одновременно,например
vi httpd.conf, tail -f errorJog и service httpd reload, необходимо открыть три
отдельные ssh-ÿÿÿÿÿÿ.
—
По существу, screen это мультиплексор терминалов. Если вы системный ад¬
министратор, работающий на удаленных серверах, то screen станет для вас отличной
утилитой для работы с удаленным компьютером, где доступна только командная
строка. Кроме того, что она позволяет создавать несколько сессий интерпретатора
команд,команда дает возможность отсоединиться от него, а затем обратно подклю¬
читься к той же сессии.
Пакет программ screen установлен в Ubuntu по умолчанию.
Для использования screen запустите команду ssh из командной строки клиен¬
та для подключения к Linux-ÿÿÿÿÿÿÿ, где установлен пакет screen. Далее просто
наберите следующую команду:
$
screen
Если вы запустили команду screen из окна терминала, то сначала увидите при¬
ветствие, которое вопрошает о пицце и пиве, а затем обычную командную строку
bash в окне. Для управления screen нажмите сочетание клавиш Ctrl+A и еще одну
клавишу, например Ctrl+A и ? (упоминается как Ctrl+A. ?), что приведет к отобра¬
жению экрана помощи. Вот несколько команд и сочетаний клавиш, которые вы
можете использовать для работы с запущенной программой screen:
$ screen -Is
Список активных окон
There is a screen on:
7089. pts- 2. my server (Attached)
Указывает на то. что окно прикреплено
1 Socket in /var/run/screen/S-francois.
$ Ctrl+A, a
Сменить заголовок окна
Применение screen: богатый удаленный интерпретатор команд
Set window's title to: My Server
$ Ctrl+A, c
285
Набрать новый заголовок
Создать новое окно
$ Ctrl+A. "
Показать активные заголовки окон
FI ags
Num Name
Клавиши t и 4- меняют окна
0 My Server
1 bash
$ Ctrl+A. d
Отключить окно от терминала
$ screen -Is
Список активных окон
There is a screen on:
Показывает, что окно отключено
7089.pts-2.myserver (Detached)
1 Socket in /var/run/screen/S-francois.
Только что показанная сессия screen вывела два окна (в каждом запущен ин¬
терпретатор команд shell). Вы можете создавать сколько угодно окон и называть
их по своему желанию. Кроме того, вместо отключения окна от сессии screen мож¬
но просто закрыть его, выйдя из интерпретатора команд в каждом открытом окне
(нажав сочетание клавиш Ctrl+D).
Когда сессия screen отключена, вы возвращаетесь в интерпретатор команд, от¬
крытый после первого входа в систему сервера. Вы можете повторно подключить¬
ся к screen-ÿÿÿÿÿÿ так, как описано в следующем подразделе.
В табл. 13.1 показаны другие полезные сочетания клавиш для управления, до¬
ступные в screen.
Таблица 13.1. Сочетания клавиш для управления командой screen
Сочетание
Описание
Ctrl+A, ?
Показать экран помощи
Ctrl+A, С
Создать новое окно
Ctrl+A, D
Отключить окно от терминала; screen-ÿÿÿÿÿÿ и ее окна остаются в рабочем
состоянии
Ctrl+A, "
Показать список окон
Qrl+A, '
Строка для ввода номера или имени окна, на которое необходимо
переключиться
Ctrl+A, N
Просмотреть следующее окно
Ctrl+A, P
Просмотреть предыдущее окно
Ctrt+A, [
В screen отключена вертикальная прокрутка терминала. Эти клавиши
включают режим прокрутки в screen. Нажмите дважды Enter для выхода
Ctr!+A, Shift+A
Переименовать текущее окно
Ctr!+A, W
Показать список имен окон в строке заголовка
Повторное подключение к сессии screen
Отключившись от сессии screen, вы можете вернуться к ней позже (даже если вый¬
дете из системы и отключитесь от сервера). Для повторного подключения к сессии
с одним запущенным окном наберите следующее:
$
screen -г
286
Глава 13. Удаленное администрирование
Если запущено несколько сессий screen, то команда screen -г не сработает. На¬
пример, следующие строки показывают, что случится, если работают две отклю¬
ченные screen-ÿÿÿÿÿÿ:
$ screen -г
There are several suitable screens on:
(Detached)
7089,pts-2.myserver
(Detached)
7263,pts-2.myserver
Type "screen [ -d] -r [pid. Itty.host” to resume one of them.
Как и предлагает результат выполнения команды, вы можете идентифициро¬
вать сессии по их названиям (которыми по умолчанию являются комбинации ID
процесса, названия tty и имени хост-компьютера). Например:
$ screen -г 7089.pts-2.myserver
Имена сессий screen
Вместо названий, используемых по умолчанию, можно создавать более описа¬
тельные имена после запуска screen. Например:
$
screen -S mysession
screen -Is
There is a screen on:
26523. mysession (Attached)
$
Предоставление общего доступа к сессиям
Команда screen также предоставляет общий доступ к сессиям. Эта функция пре¬
красно подходит для технической поддержки, так как любой подключенный к этой
сессии может как печатать, так и смотреть на происходящее. Присвоение названия
окну, как показано в предыдущем разделе, делает эту процедуру еще проще. В ре¬
зультате другой человек на другом компьютере может подключиться к серверу
с помощью ssh (используя то же имя пользователя) и набрать следующее:
$
screen -х mysession
Если запущена только одна сессия screen, то по аналогии с командой screen -г
вам не надо указывать имя нужного окна для подключения:
$
screen -х
Использование удаленного
рабочего стола Windows
Многие системные администраторы, привыкшие использовать Linux, по возмож¬
ности предпочитают администрировать свои Windows-ÿÿÿÿÿÿÿ именно через Linux.
В ней есть такие утилиты, как rdesktop и tsclient, которые позволяют присоеди¬
ниться к системе Windows, на которой запущен Windows Terminal Services.
Чтобы иметь возможность подключиться к Рабочему столу Windows из среды
Linux, необходимо включить удаленный рабочий стол в системе Windows. Для это-
287
Использование удаленного рабочего стола Windows
го в Windows ХР, например, щелкните правой кнопкой мыши на значке Му Computer
(Мой Компьютер) и выберите пункт Properties (Свойства). Затем перейдите на
вкладку Remote (Удаленное использование) и установите флажок Allow users to
connect remotely to this computer (Разрешить удаленное подключение пользователей
к этому компьютеру). Выберите пользователей, которым вы разрешаете подклю¬
чаться к Windows, и нажмите кнопку ОК.
Теперь в Linux вы можете использовать утилиты dresktop или tsclient (графиче¬
ский пакет на основе rdesktop) для подключения к Windows с помощью протокола
удаленного рабочего стола (RDP). В Ubuntu все эти компоненты установлены.
Команда tsclient
Если вы привыкли использовать в Windows приложение Remote Desktop Connection
(Подключение к удаленному рабочему столу) (ранее известное под названием
Terminal Services Client (Клиент службы терминала)) для подключения одного ком¬
пьютера к другому, то, возможно, оцените tsclient как отличный способ подклю¬
читься к Рабочему столу Windows из Linux. Запуск tsclient открывает окно Terminal
Server Client (Клиент сервера терминала), которое симулирует интерфейс клиента
удаленного доступа к Рабочему столу Windows.
Когда пакет программ tsclient установлен, запустите tsclient из Рабочего стола
GNOME, выполнив команду Applications ► Internet ► Terminal Server Client (Приложе¬
ния ► Интернет ► Клиент сервера терминала) или набрав следующую команду
в своем интерпретаторе команд:
$ tsclient &
На рис. 13.2 показано окно Terminal Server Client (Клиент сервера терминала).
л» ткош- а
(«И
tat* the фш йгжуй tea
■
Стчртч-
! RDPtf
Цът
РШ'&ый
СЧДОА.
Otem ?
Ш:
j
Ж
1 j Qf Saw* M
Qpw*
>
s фсвдж*
-
Рис. 13.2. Клиент сервера терминала (tsclent) подключается к Рабочему столу Windows
288
Глава 13. Удаленное администрирование
—
Возможно, что все, что вам необходимо ввести в этом окне, это IP-ÿÿÿÿÿ сис¬
темы Windows. Вероятно, у вас запросят имя пользователя и пароль, в зависимости
от настроек Windows. Выбирайте различные вкладки для более детальной настрой¬
ки подключения к удаленному рабочему столу Windows.
Обратите внимание на то, что tscl lent также можно использовать для VNC
и XDMCP.
Команда rdesktop
Если вы предпочитаете не использовать программу tclient, описанную выше, мож¬
но войти в удаленную систему Windows с помощью команды rdesktop. Она запра¬
шивает вход в систему Windows, затем открывает Рабочий стол Windows для теку¬
щего пользователя. Вот примеры команды применения rdesktop:
$
$
rdesktop 172.16.18.66
rdesktop -u Chris -p МбруХХ w1nl
rdesktop -f winl
rdesktop -0 -r sound: local winl
$ rdesktop -E winl
$
$
Вход на Рабочий стол по IP-ÿÿÿÿÿÿ
Указать имя пользователя /пароль
для хост-компьютера winl
Запустить в полноэкранном режиме
Прямой звук от сервера к клиенту
Отключить шифрование клиент/сервер
Если вы отключите шифрование клиент/сервер, пакет с данными о входе в сис¬
тему будет шифроваться, а все остальное — нет. Это может намного повысить
производительность, однако любой человек, прослушивающий ваш LAN, может
увидеть текст проводимых операций связи (включая все интерактивные входы
в систему после первого пакета с данными о входе в систему).
Есть еще несколько параметров команды rdesktop, способных повысить произ¬
водительность:
О -ш
— не отсылать передвижения мыши;
О -D — скрыть оформление менеджера окон;
О -К — не переопределять назначения клавиш менеджера окон.
Удаленный рабочий стол
и приложения Linux
Система X Windows System (X) не должна запускаться на обычных серверах по
причинам безопасности и производительности. Но благодаря характеру клиент/
сервер вы можете запустить Х-программу на удаленном компьютере и перенапра¬
вить ее графический вывод на свой Рабочий стол. Таким образом, приложение, за¬
пущенное на удаленной машине, — это Х-клиент, а ваш Рабочий стол — Х-сервер.
Запуская Х-приложения в ненадежных сетях или в Интернете, используйте опи¬
санную ранее SSH-ÿÿÿÿÿÿÿÿÿÿÿÿÿ. В надежных сетях делайте это без SSH, как
описано ниже.
289
Удаленный рабочий стол и приложения Linux
По умолчанию ваш Рабочий стол X не будет позволять Х-приложениям подклю¬
чаться к нему. Можно разрешить запуск удаленных программ на Рабочем столе
с помощью команды xhost. Используйте ее на своей локальной Limix-ÿÿÿÿÿÿÿ для
контроля над удаленными машинами, которые могут подключаться к X и выводить
приложения на вашем Рабочем столе. Рассмотрим примеры использования коман¬
ды xhost:
$ xhost
access control
Вывести список хост-компьютеров, которым разрешен
enabled, only authorized clients
доступ
can connect
Отключить контроль доступа (опасно)
clients can connect from any host
$ xhost Повторно активировать контроль доступа
access control enabled, only authorized clients can connect
$ xhost remotemachine Добавить хост-компьютер, которому разрешен
remotemachine being added to access control list
$ xhost +
access control
disabled,
доступ
Контроль доступа отключается только для задач, связанных с устранением
неполадок. Однако если для определенного хост-компьютера (в данном случае
remotemachine) доступ открыт, можно выполнить следующую операцию в интер¬
претаторе команд удаленной машины, чтобы приложения X с этой машины появ¬
лялись на локальном Рабочем столе (в данном случае iocaimachine):
$
$
$
$
export DISPLAY-1 оса! machl ne : 0
Установить DISPLAY как Iocaimachine: О
Открыть удаленный терминал на
xterm &
компьютере
Открыть удаленные часы на локальном компьютере
xclock &
gtali &
Открыть удаленную игру dice на локальном компьютере
локальном
После отправки переменной DISPLAY на remotemachine для указания на Iocaimachine
любое приложение, запущенное из интерпретатора команд на удаленном компью¬
тере, отобразится на Рабочем столе на локальной машине. В данном случае мы за¬
пустили окно терминала, часы и приложение с игрой.
............
- - ПРИМЕЧАНИЕ
- - В последних версиях Ubuntu X-server по умолчанию не ожидает TCP-ÿÿÿÿÿÿÿÿÿÿÿ, Для разрешения
удаленных подключений отредактируйте файл /etc/gdm/gdm.conf-custom на Х-сервере следующим
образом;
[security] DisallowTCP=false
Затем перезапустите X Windows.
Предоставить таким образом общий доступ к приложениям X между Limixи UNIX-ÿÿÿÿÿÿÿÿÿ достаточно легко. Однако довольно банально использовать
его для связи с другими платформами. Если на вашем компьютере установлена
Windows, вам придется запустить Х-сервер. Бесплатным решением этой проблемы
является программа Cygwin, в которую входит Х-сервер. Существуют также мно¬
гофункциональные коммерческие Х-серверы, но они могут быть очень дорогими.
Для предоставления общего доступа к удаленным рабочим столам между разными
операционными системами мы предлагаем использовать виртуальную сеть пере¬
дачи данных (VNC).
290
Глава 13. Удаленное администрирование
Предоставление общего доступа
к Рабочим столам с помощью VCN
Виртуальная сеть передачи данных состоит из программ для сервера и клиента,
которые позволяют получить доступ к полному отображению Рабочего стола
с одного компьютера на другой. В Ubuntu по умолчанию установлена программа
vncviewer для доступа к удаленному рабочему столу с вашего компьютера (кли¬
ент), но необходимо установить пакет программ vncserver, чтобы иметь возмож¬
ность предоставить доступ на ваш Рабочий стол (сервер). Для этого наберите сле¬
дующее:
$ sudo apt -get install
vncserver
Клиенты и серверы VNC работают со множеством операционных систем. VNCсерверы можно применять в системах Linux, Windows (32-bit), Mac OS X и UNIX.
VCN- клиенты используются в вышеперечисленных, а также во множестве других
систем (включая OS/2, PalmOS) и даже могут применяться как Java-ÿÿÿÿÿÿÿÿÿÿ
в браузере.
Настройка VNC-ÿÿÿÿÿÿÿ
Предположим, что в своей системе Linux вы используете Рабочий стол, заданный
по умолчанию (DISPLAY- :0) в качестве локального Рабочего стола. Для начала соз¬
дадим независимые Рабочие столы, доступные через VNC. С правами суперпользо¬
вателя в любом текстовом редакторе откройте файл /etc/vnc.conf в своей Linuxсистеме, играющей роль VNC-ÿÿÿÿÿÿÿ:
# vi /etc/vnc.conf
Проверьте настройки в данном файле. Обратите внимание, что файл конфигу¬
рации используется каждый раз, когда вы запускаете программу vncserver.
Затем от лица каждого пользователя, которым необходимо будет подключаться
к их личным Рабочим столам на VNC-ÿÿÿÿÿÿÿ, запустите команду vncpasswd. В нашем
примере мы запускаем ее от лица пользователя francois:
$ vncpasswd
Password: *******
Veri fy *******
*
Наконец, вы можете запускать VNC-ÿÿÿÿÿÿ (vncserver). Наберите следующее
от лица пользователя root:
$ vncserver
-
ПРИМЕЧАНИЕ
vncserver не установлен как системный процесс по умолчанию. Для получения более подробной
информации о назначении системных процессов см. гл. 11.
Если вы используете встроенный в систему брандмауэр iptables, убедитесь, что
порты для VNC открыты. Каждый экран работает с отдельным портом. Экран с но-
Предоставление общего доступа к Рабочим столам с помощью VCN
291
мером N доступен через TCP-ÿÿÿÿ 5900+N. Например, экран 1 работает через порт
5901. Обращайтесь к гл. 14 для более подробной информации об iptables.
Запуск VNC-ÿÿÿÿÿÿÿ
Как только VNC-ÿÿÿÿÿÿ запущен, вы можете подключиться к Рабочему столу этого
компьютера из любой клиентской системы, упомянутой выше (Windows, Linux,
Mac OS X, UNIX и пр.). Предположим, что ваш VNC-ÿÿÿÿÿÿ находится на ком¬
пьютере по имени myserver. Вы можете набрать следующую команду, чтобы запус¬
тить клиент с другой Linux-ÿÿÿÿÿÿÿ:
$
$
vncviewer myserver:!
vncviewer myserver: 2
Подключиться как francois на экран 1
Подключиться как chris на экран 2
Если вы предварительно не определяли никаких команд для запуска, то увиди¬
те фоновый экран окна системы X Window System. Чтобы пойти далее, необходи¬
мо запустить программы на системе сервера или с вашего клиента, которые поя¬
вятся на экране VNC X. Например:
$ xterm -display myserver:! &
$ metacity --display myserver:!
&
ПРИМЕЧАНИЕ
8 большинстве программ X Window необходимо указать, какой сервер используется (в этом случае
сервер VNC) с помощью параметра -display. Однако менеджер окон metacity требует два дефиса
в этом параметре -display.
Кроме того, можно использовать tsclient для подключения; в этом примере вы
бы просто указали myserver.1как компьютер, a VNC — как протокол.
Использование VNC вместе с SSH
в ненадежных сетях
VNC считается небезопасным протоколом. Пароль посылается при довольно сла¬
бом методе шифрования, а остальная сессия вообще не шифруется. По этой при¬
чине при использовании VNC в ненадежных сетях либо в Интернете рекоменду¬
ется туннелировать его через SSH.
Работа SSH описывается в разд. «Использование команды ssh для удаленного
входа в систему» этой главы. Для переадресации VNC-ÿÿÿÿÿÿ 2 (порт 5902) на
компьютер по имени myserver на тот же локальный порт наберите следующее:
$
ssh -L 5902: localhost: 5902 myserver
*
ПРИМЕЧАНИЕ
Если вы будете использовать VNC на постоянной основе, взгляните на tightvnc {пакет программ
с таким же именем). Хотя он и не включен в Ubuntu, это еще одно воплощение протокола VNC
с открытым исходным кодом, которое подвергается активным разработкам. У пакета есть масса
новых функций и оптимизаций. Эти функции также включают в себя встроенное ssh-ÿÿÿÿÿÿÿÿÿ¬
вание.
292
Глава 13. Удаленное администрирование
Пакет программ Vino
Если вы работаете с GNOME и хотели бы предоставить общий доступ к суще¬
ствующему Рабочему столу GNOME (di spl ay : 0), то можете сделать это с помощью
пакета программ Vino. На рабочей панели GNOME выберите System ► Preference >
Remote Desktop (Система ► Настройка ► Удаленный рабочий стол) для отображения
окна Remote Desktop Preferences (Настройки удаленного рабочего стола) (команда
vi no -preferences), показанного на рис. 13.3.
В окне Remote Desktop Preferences (Настройки удаленного рабочего стола) мож¬
но установить флажок Allow other users to view your desktop (Разрешить другим
пользователям видеть ваш рабочий стол) и таким образом позволить удаленным
пользователям VNC просматривать ваш Рабочий стол. Установка флажка Allow other
users to control your desktop (Разрешить другим пользователям контролировать ваш
рабочий стол) позволит пользователям управлять вашим Рабочим столом с по¬
мощью мыши и клавиатуры.
StWMIitt
&
■
Atow u»te имя» м
•" A&w dtftw
</щ «1«й«мр.
In
уtm
i Km < ЯП VMH y-fWf iSKIUWf» 1«!Г»3 tis« nXIUMNUt
Security
& иш traMk
А
68
■
fyrmmmU
©и*
:
to viw ts# cflpftal
dtatitap.
A&k you
>"
KCkfte }
Рис. 13.3. Vino позволяет удаленным пользователям
просматривать ваш Рабочий стол и даже управлять им
Если стоит флажок Ask you for confirmation (Спрашивать меня о подтверждении),
то удаленный запрос на просмотр вашего Рабочего стола выведет всплывающее
окно для подтверждения соединения до того, как удаленный пользователь сможет
просматривать ваш Рабочий стол. Установка флажка Require the user to enter this
password (Требовать от пользователя ввода пароля) отличная идея. Это не даст
тем пользователям, у которых нет пароля, просматривать Рабочий стол. Не забудь¬
те проверить, чтобы длина пароля была не менее восьми символов.
Как указано в окне Remote Desktop Preferences (Настройки удаленного рабочего
стола), вы можете использовать vncviewer из другой системы Linux (с показанным
адресом и номером экрана) для отображения общего Рабочего стола.
—
Резюме
293
Резюме
Если вам когда-нибудь придется администрировать несколько систем, можете не
беспокоиться — Linux предлагает богатый выбор команд для удаленного админи¬
стрирования. SSH предоставляет шифрованную коммуникацию для удаленного
входа в систему, туннелирования и передачи файлов.
Виртуальная сеть передачи данных (VNC) позволяет системе Linux предостав¬
лять клиентской системе общий доступ к Рабочему столу, чтобы он появлялся прямо
на экране компьютера-клиента. С помощью утилиты Vino можно предоставлять
такой вид общего доступа, когда VNC-ÿÿÿÿÿÿ и клиент могут работать на одном
Рабочем столе одновременно.
М
Повышение уровня
безопасности
Обеспечение безопасности Linux-ÿÿÿÿÿÿÿ означает, во-первых, ограничение до¬
ступа к учетным записям пользователей и сервисам в этой системе. Во-вторых,
необходимо удостовериться, что никто не проник за установленные барьеры безо¬
пасности.
Ubuntu, Debian и другие системы на основе этих дистрибутивов имеют высокий
уровень безопасности по умолчанию. Это означает, что не существует учетных
записей пользователей без пароля и большинство сетевых служб (Web, FTP и т. д.)
отключено по умолчанию (даже если связанные с ними программы установ¬
лены).
Хотя множество команд, описанных в этой книге, могут быть использованы для
проверки и повышения уровня безопасности вашей системы, некоторые функции
Linux оснащены специальными командами подобного действия. Например, безопас¬
ные учетные записи пользователей с хорошей парольной защитой, достойный
брандмауэр и единообразный вход в систему (а также его мониторинг) крайне
важны для безопасности системы Linux. В этой главе мы описываем команды,
относящиеся к этим функциям, и некоторые продвинутые функции, например
SELinux и tripwire.
Работа с пользователями и группами
Во время большинства процедур установки Linux вас просят ввести пароль для
суперпользователя root (для администрирования системы). Далее, возможно, вас
попросят создать учетную запись с выбранным именем и ввести для нее пароль
(для ежедневного пользования компьютером). Мы рекомендуем всегда входить
в систему в качестве обычного пользователя и только при необходимости работать
с командами su или sudo для использования прав суперпользователя. Как только
Linux установлена, вы можете применять команды или графические утилиты для
создания пользователей, редактирования учетных записей, а также задания и из¬
менения паролей.
Ubuntu повышает безопасность, запрещая вход в систему как суперпользова¬
тель по умолчанию. Вместо этого во время установки вы создаете пользователя
с паролем, который может выполнять некоторые административные функции.
Используйте команду sudo в Ubuntu, чтобы выполнять одиночные root-ÿÿÿÿÿÿÿ.
295
Работа с пользователями и группами
Команда sudo запрашивает пароль администратора, обычно являющийся вашим
паролем. Это позволит избежать большинства случаев выполнения команд от лица
суперпользователя, которые вы не намеревались вводить.
Управление пользователями из графической
оболочки
На Рабочем столе Ubuntu, поддерживающем приложения X, можно управлять поль¬
зователями и группами из окна User Manager (Диспетчер пользователей) (System ►
Administration ► Users and Groups (Система > Администрирование > Пользователи
и группы)). Существует вариант использования графического веб-интерфейса для
управления учетными записями пользователей на сервере. Наиболее популярной
утилитой такого плана является Webmin (www.webmin.com). Убедитесь, что Webmin
не работает через порт, используемый по умолчанию (1000), по причинам, свя¬
занным с безопасностью. Вы также можете использовать специальные веб-интерфейсы. Например, существует множество автоматических графических интер¬
фейсов для организации веб-хостинга, таких как cPanel (www.cpanel.com), Plesk
(www.swsoft.com/plesk) 'и Ensim (www.ensim.com).
Добавление учетных записей пользователей
Для добавления новых пользователей можно воспользоваться командой useradd.
Единственным необходимым аргументом является имя создаваемого пользовате¬
ля. Вы можете увидеть некоторые установки, используемые по умолчанию, для
добавления новых пользователей с помощью параметра -0:
$ useradd -О
GROUP-100
HQME=/home
INACTIV£=-1
EXPIRESHELL=/bin/sh
Показать значения, используемые по умолчанию командой useradd
Установить идентификатор группы 100 (пользователи)
Установить корневой каталог / home
Отключить истечение времени действия пароля (-1)
Не устанавливать дату истечения срока действия учетной записи
Установить интерпретатор команд,
используемый по умолчанию как /bin /bash
Скопировать файлы конфигурации ,
используемые по умолчанию из I etc/skel в $Н0МЕ
CREATE_HAI l_SP00l=no Создать папку для хранения
временных данных электронной почты
SKEL=/etc/skel
Ubuntu и другие Debian-ÿÿÿÿÿÿÿ заменяют группу, используемую по умолча¬
нию (100), и создают новую для каждого пользователя. По умолчанию идентифи¬
катор (ID) первого созданного пользователя и группы равен 1000. Имя группы
совпадает с именем пользователя. Базовый каталог это имя пользователя, добав¬
ленное к /home. Так, например, можно создать первую обычную учетную запись
—
пользователя в системе следующим образом:
$ sudo useradd -m willz
Результатом станет новая учетная запись пользователя с именем willz (UID
1001) и группа willz (GID 1001). Параметр -т указывает на то, что необходимо
296
Глава 14. Повышение уровня безопасности
создать домашний каталог /home/wi 1 1 z и копию набора файлов конфигурации
(каждый из них начинается с точки ( )) в домашний каталог из папки /etc/skel.
Учетная запись будет активной неопределенное время (без даты истечения срока
действия). Добавьте пароль следующим образом.
$ sudo passwd horatio
Changing password for user horatio
New UNIX password: ********
Retype new UNIX password: ********
passwd: all authentication tokens updated successfully.
В большинстве случаев это все, что необходимо сделать, чтобы иметь рабочую
учетную запись пользователя.
ПРИМЕЧАНИЕ
Помните, что надо использовать сложные пароли.
Существует множество параметров для замены используемых по умолчанию
параметров во время создания нового пользователя. Совмещайте различные па¬
раметры по своему выбору. Рассмотрим несколько примеров:
$ sudo useradd -u 1101 -g 1300 skolmes
Использовать заданный UID
(идентификатор пользователя ) и GID
$ sudo useradd -m -d /home/jj jones
$ sudo useradd -G support, sales timd
$
sudo useradd -c "Tom G. Lotto" tlot
$ sudo useradd
$
-s /Ып/tcsh joeq
sudo useradd -e 2008-04-01 jerry
$ sudo
$ sudo
useradd -f 0 jdoe
useradd -s /sb1n/nologin billt
$ sudo useradd billyq
(идентификатор группы) для пользователя
Создать корневой каталог Ivarlx/jj
Добавить пользователя в группы
support и sales
полное имя пользователя
в поле комментария
Назначить новый интерпретатор
команд , используемый по умолчанию
(tcsh): вы должны его установить
Дата истечения срока действия
учетной записи April 01, 2008
Создать отключенную учетную запись
Не позволять пользователю входить
в систему
Предотвратить создание корневого
Добавить
каталога, отсутствие
-т
Перед тем как добавить пользователя в группу, нужно создать эту группу
(см. команду groupadd, описываемую в подразд. «Добавление групп» далее в этом
разделе). Пользователь должен принадлежать к изначальной группе, которую
можно определить с помощью параметра -д, а также к дополнительным группам,
что определяется параметром -G.
Для вывода списка групп, к которым принадлежит пользователь, используйте
команду groups:
$ groups francois
francois ftpusers
Вывод списка групп, к которым
принадлежит
пользователь
Пример с созданием учетной записи со сроком действия (-е) является довольно
полезным для установки даты окончания действия учетной записи временного
297
Работа с пользователями и группами
пользователя. Измените интерпретатор команд, используемый по умолчанию, на
nologin, если хотите, чтобы пользователь имел доступ к компьютеру (через FTP,
POP3 и т. д.), но не мог работать с обычным интерпретатором команд Linux. Ана¬
логично, в последнем примере, где для создания корневого каталога не применя¬
ется параметр -ш, пользователю позволяется иметь доступ к компьютеру, однако
у него не будет базовой директории. Обратите внимание, что, если вы не добавите
параметр -га, команда useradd не создаст корневого каталога для пользователя.
Изменение настроек, используемых по умолчанию командой useradd. Значе¬
ния, используемые по умолчанию во время создания новой учетной записи поль¬
зователя с помощью useradd (интерпретатор команд по умолчанию, GID, даты
истечения срока действия и т. д.), устанавливаются в файлах /etc/ 1ogi n . def s и /etc/
default/useradd. Вы можете отредактировать эти файлы для изменения значений,
используемых по умолчанию, либо запустить команду useradd с параметром -D для
вывода списка или выборочного изменения значений:
$
$
$
useradd -0
Вывести значения, используемые по умолчанию для useradd
sudo useradd -D -b /home2 -s /bin/csh Установить базовую директорию
и интерпретатор команд, используемый
по умолчанию
sudo useradd -0 -е 2009-01-01
Установить дату истечения срока действия
всех учетных записей как 2009-й год
Как указано выше, после создания учетной записи пользователя с параметром
-га файлы и папки из /etc/skel копируются в корневой каталог нового пользовате¬
ля. Они включают в себя некоторые файлы интерпретатора команд bash и ссылку
на папку-образец. Вы можете добавить другие файлы и папки в /etc/skel, чтобы
все новые пользователи получали их. Например, занимаясь настройкой веб-серве¬
ра, вы можете создать папки public_ftp и pubiicjitml, чтобы пользователи могли до¬
бавлять туда страницы и файлы для общего доступа.
Изменение учетных записей пользователей
После того как учетная запись пользователя создана, можно изменить ее настрой¬
ки с помощью команды usermod. Большинство параметров совпадают с исполь¬
зуемыми командой useradd. Например:
$
sudo usermod -c "Thomas Lotto" tlot
$
sudo usermod -s /bin/sh joeq
$
sudo usermod *t swanson
$
sudo usermod -U travls
Изменить имя пользователя в поле
комментария
Изменить интерпретатор команд,
используемый по умолчанию на sh
Заблокировать учетную запись
пользователя swanson
Разблокировать учетную запись
пользователя travis
Обратите внимание, что два последних примера соответственно блокируют
и разблокируют учетную запись пользователя. Блокировка пользователя не уда¬
ляет из системы учетную запись, пользовательские файлы и папки. Однако она
предотвращает вход этого пользователя в систему. Блокировка учетной записи
полезна, когда .работник покидает компанию, однако его работа должна быть
298
Глава 14. Повышение уровня безопасности
передана другому человеку. При таких обстоятельствах блокировка, а не удаление
записи предотвращает ситуацию, когда файлы, принадлежавшие пользователю, ока¬
зываются принадлежащими несуществующему идентификационному номеру.
Поскольку обычный пользователь не может применять команды useradd и usermod,
существуют специальные команды для изменения личной информации в учетной
записи. Вот несколько примеров:
$ chsh
$ sudo
$ sudo
- s /bin/sh
chsh -s /bin/sh francois
chfn \
-о "B-205”
\
-h "212-555-1212” \
-w "212-555-1957"
$ finger francois
Login: francois
Directory: /home/ francois
Office: В-205. 212-555-1212
On since Sat Aug 4 13:39 (COT) on
No mail .
No Plan.
Изменить текущий интерпретатор команд на I bin/sh
Изменить интерпретатор команд на ! bin/sh
Изменить номер офиса
Изменить домашний номер телефона
Изменить офисный номер телефона
ttyl
Name: Francois Caen
Shell: /Ып/bash
Home Phone: 212-555-1957
4 seconds idle
Информация, измененная командой chfn и отображенная с помощью finger,
хранится в пятом поле файла etc/passwd для выбранного пользователя (этот файл
может редактироваться только пользователем root, и выполнять данную операцию
нужно с большой осторожностью, применяя команду vipw).
В других версиях Linux можно использовать параметр -f с командой chfn для
изменения вашего реального или полного имени. В Ubuntu эта функция отключе¬
на по умолчанию. Вы можете изменить данное обстоятельство, отредактировав
файл /etc/login.defs. Найдите данную строку:
rwh
CHFN_RESTRICT
и измените ее на такую:
CHFN_RESTRICT
frwh
Удаление учетных записей пользователей
Посредством команды userdel можно удалять учетные записи пользователей из
системы, а также другие файлы (корневые каталоги, спул-файлы электронной поч¬
ты и т. д.). Рассмотрим примеры:
# userdel jimbo
# userdel -г lily
Удалить пользователя, но не его корневой каталог
Удалить пользователя , корневой каталог
и спул-файлы электронной почты
Управление паролями
Добавить или изменить пароль легко с помощью команды passwd. Однако у нее
существуют дополнительные параметры, позволяющие администраторам управ¬
лять такими вещами, как блокировка учетных записей, истечение срока действия
Работа с пользователями и группами
299
паролей и сообщения о необходимости смены пароля. Помимо passwd, для работы
с паролями предназначены команды chage, chfn и vipw.
Обычные пользователи могут изменять только свой пароль, в то время как
суперпользователь имеет право менять пароли любого пользователя. Например:
$ passwd
Изменить личный пароль пользователя
Changing password for user chris.
Changing password for chris. (current) UNIX password: ********
New UNIX password: *
BAD PASSWORD: it's WAY too short
New UNIX password: *********
Retype new UNIX password: *********
passwd: password updated successfully
$ sudo passwd Joseph Root-ÿÿÿÿÿÿÿÿÿÿÿÿ может менять
пароль любого пользователя
Changing password for user Joseph.
New UNIX password: *
Retype new UNIX password: *
passwd: password updated successfully
В первом примере обычный пользователь (chris) меняет свой собственный па¬
роль. Даже будучи зарегистрированным в системе, он должен ввести свой текущий
пароль перед вводом нового. К тому же команда passwd предотвращает установку
слишком короткого пароля, основанного на словарном слове, с недостатком раз¬
нообразных символов или такого пароля, который легко угадать. Во втором при¬
мере root-ÿÿÿÿÿÿÿÿÿÿÿÿ может изменить пароль любого пользователя без старого
пароля.
Пароли должны иметь как минимум восемь символов, одновременно состоять
из букв и других символов (цифр, знаков препинания и т. д.), а также не должны
содержать реальных слов. Создайте легкий для запоминания пароль, но чтобы его
было сложно угадать.
Системный администратор может использовать команду passwd для блокиров¬
ки и разблокировки учетных записей пользователей. Например:
$ sudo passwd -1 carl
Блокировать учетную запись пользователя (carl)
Locking password for user carl, passwd: Success
$ sudo passwd -u carl
Разблокировать учетную запись пользователя (carl)
Unlocking password for user carl, passwd: Success
$ sudo passwd -u Jordan
Неудачная попытка разблокировать учетную запись
с пустым паролем
Unlocking password for user jordan.
passwd: Warning: unlocked password would be empty.
passwd: Unsafe operation (use -f to force)
Блокировка учетной записи с помощью команды passwd подставляет восклица¬
тельный знак (!) перед полем с паролем в файле /etc/shadow (где хранятся пользо¬
вательские пароли). Когда учетную запись разблокируют, восклицательный знак
удаляется и восстанавливается предыдущий пароль пользователя.
Администратор может использовать команду passwd, чтобы обязать пользова¬
телей регулярно менять пароль, а также для того, чтобы оповестить о том, что
300
Глава 14. Повышение уровня безопасности
срок действия пароля истекает. Для использования функции истечения срока
действия пароля в учетной записи пользователя должно быть активировано исте¬
чение срока действия пароля. Следующие примеры используют команду passwd для
работы с истечением срока действия пароля:
$ sudo passwd -п 2 vern
Установить минимальный срок действия
пароля 2 дня
$ sudo passwd -x 300 vern
Установить максимальный срок действия пароля
300 дней
$ sudo passwd -w 10 vern
Оповещать об истечении срока действия
пароля за 10 дней
$ sudo passwd -i 14 vern
Количество дней до отключения учетной записи
после истечения срока действия пароля
В первом примере пользователь должен подождать хотя бы два дня (-п 2) до
установки нового пароля. Во втором пользователь должен поменять свой пароль
в течение 300 дней (-х 300). В следующем примере пользователя предупреждают
за 10 дней до истечения срока действия пароля ( -w 10). В последнем примере учет¬
ная запись пользователя отключается через 14 дней после истечения срока дей¬
ствия пароля (-1 14).
Для просмотра сроков действия паролей можно воспользоваться командой
chage:
$ sudo chage -1 vern Показать информацию о дате истечения пароля
: Aug 04, 2007
Last password change
: May 31, 2008
Password expires
: Jun 14. 2008
Password inactive
: never
Account expires
: 2
Minimum number of days between password change
: 300
Maximum number of days between password change
: 10
Number of days of warning before password expires
Как системный администратор вы можете использовать команду chage для
управления сроками истечения действия паролей. Кроме возможности установки
минимального (-т) и максимального (-М) количества дней действия, а также дней
до выдачи предупреждения (-W), команда chage позволяет указать день, в который
пользователю необходимо задать новый пароль, или определенную дату, когда
учетная запись становится неактивной:
$ sudo chage -I 40 frank
Отключить учетную запись пользователя
по прошествии 40 дней
$ sudo chage -d 5 perry
Срок действия пароля закончится через 5 дней
Вместо пяти дней ( -d 5) вы можете установить для этого параметра значение 0,
что вынудит пользователя изменить свой пароль в следующий раз при входе в сис¬
тему. Например, при установке -d 0 у пользователя perry запросили бы новый па¬
роль во время следующего входа в систему:
login: perry
Password: ********
You are required to change your password immediately (root enforced)
Changing password for perry.
301
Наблюдение за пользователями
(current) UNIX password:
New UNIX password: *********
Retype new UNIX password: *********
Добавление групп
Каждый новый пользователь приписан к одной или нескольким группам. Вы мо¬
жете создавать группы в любое время и добавлять в них пользователей. Права
каждой группы на использование файлов и папок в Linux зависят от того, как рас¬
пределены права доступа. Добавление пользователя в группу позволяет определить
права доступа к файлам, каталогам и приложениям. Таким образом, пользователи
могут работать вместе над проектом или иметь общий доступ к ресурсам.
Команды, подобные тем, что применяются для работы с пользователями, до¬
ступны и для управления группами. Вы можете добавлять (groupadd) и удалять
группы (groupdel ), изменять их настройки (groupmod), а также добавлять и удалять
членов этих групп (groupmems). Рассмотрим несколько примеров создания новых
групп с помощью команды groupadd:
$
$
$
sudo groupadd marketing
sudo groupadd -g 1701 sales
sudo groupadd -о -g 74 mysshd
Создать новую группу со следующим доступным G1D
Создать новую группу с 610. равным 1701
Создать группу с существующим 6ID
Применяя команду groupmod, вы можете изменять имя или идентификационный
номер (ID) существующей группы. Например:
$
sudo groupmod -g 491 myadmin
groupmod -n myad myadmin
$ sudo
Изменить GI0 группы myadmin на 491
Изменить имя группы myadmin на myad
Для того чтобы удалить существующую группу, используйте команду groupdel:
$
sudo groupdel myad Удалить существующую группу myad
Обратите внимание, что удаление группы или пользователя не удаляет файлы,
папки, устройства или другие элементы, принадлежащие группе или пользова¬
телю. Если вы выведете полный список (Is -1) файлов или папок, приписанных
удаленной группе или пользователю, то будут показаны UID и GID удаленного
пользователя или группы.
Наблюдение за пользователями
Создав учетные записи, которые позволяют пользователям работать за вашим ком¬
пьютером, можете понаблюдать за их активностью. Для этого предназначены спе¬
циальные команды, которые уже были описаны в предыдущих главах.
О Используйте команду find (см. гл. 4) для поиска файлов по всей системе, кото¬
рые принадлежат определенному пользователю.
О Применяйте команду du (см. гл. 7), чтобы увидеть, сколько места занимают
папки выбранных пользователей.
О Используйте команды fuser, ps и top (см. гл. 9) для просмотра запущенных
пользователями процессов.
302
Глава 14. Повышение уровня безопасности
Помимо умомянутых выше, существуют команды для просмотра всех зареги¬
стрированных в системе пользователей на данный момент, а также для получения
общей информации о пользователях с учетными записями в вашей системе. Рас¬
смотрим команды для получения информации о пользователях, находящихся
в системе:
'$
Вывести список недавних
Sun Aug
Sun Aug
Sun Aug
Sat Aug
last
greek
в систему
удачных входов
tty3
ttyl
pts /4 thompson
pts/1 :0.0
5
4
5
4
18:05
13:39
14:02
15:47
still logged in
still logged in
chris
still logged in
root
chris
still logged in
3 13:46 - 15:40 (01:53)
Thu Aug 2 11:14 - 13:38 (2+02:24)
francois pts/2
$ last -а
Упрощает процесс чтения имени хост-компьютера удаленного клиента
$ sudo lastb
Вывести список недавних неудачных входов в систему
(00:00)
Mon Aug 6 12:28 - 12:28
Julian ssh:notty ritchie
(00:00)
ssh:notty
thompson
morris
Tue Jul 31 13:08 - 13:08
(00:00)
ssh:notty
10.0.0.50
baboon
Sun Jul 8 09:40 - 09:40
(00:00)
00Gdb9G34dce.cli Fri Jun 22 17:23 - 17:23
francois ssh:notty
$ who -u
Вывести список всех пользователей в системе
на данный момент (полный вариант)
greek
tty3 2007-08-05 18:05 17:24
18121
j im
20959 (serverl.example.com)
pts/0 2007-08-06 12:29
root
pts/3 2007-08-04 18:18 13:46 17982 (server2.example.com)
old 4700 (0a0d9b34x.example.com)
francois pts/2 2007-07-31 23:05
pts/1 2007-08-04 15:47
old 17502 (:0.0)
Chris
$ users
Вывести список всех пользователей в системе
на данный момент (краткий вариант)
chris francois greek Jim root
Применяя команду last, вы можете увидеть каждого зарегистрировавшегося
в системе пользователя (или каждого открывшего новый интерпретатор команд)
либо узнать, как долго они находились в системе. Вы также можете увидеть отмет¬
ку "sti 11 logged in" (все еще в системе). Строки терминала ttyl и tty3 показывают
пользователей, работающих с виртуальных терминалов в консоле. Строки pts
означают людей, открывших интерпретатор команд с удаленного компьютера
(thompson) или локальный экран X (:0.0). Мы рекомендуем использовать пара¬
метр -а для улучшенного отображения данных. Команда 1astb показывает неудач¬
ные попытки входа в систему и их направление. Команды who -и и users показыва¬
ют информацию о текущих пользователях, находящихся в системе.
Рассмотрим несколько команд для получения дополнительной информации
о находящихся в системе пользователях:
$
Ваша
id
принадлежность (DID,
GID и группа
для текущего интерпретатора команд)
uid=1000(chris) gid-lOOO(chris) groups=4(adm) 20(di alout ) ,24(cdrom) ,
25( floppy) ,29(audio) ,30(dip) ,44( video) ,46(plugdev ).104( scanner ) ,112(netdev).
.
.
113( Ipadmi n) 115(powerdev) , 117(admin) , 1000(chris)
$ who am i
Ваша принадлежность (пользователь, tty,
дата входа в систему, местонахождение)
chris
pts/0 Aug 3 2140 (:0.0)
Настройка встроенного брандмауэра
303
Информация о пользователе (краткая)
Tty
Login Time OfficeOffice Phone
Idle
ttyl
Aug 4 13:39 A- 111 555-1212
Id
Информация о пользователе (полная)
Name: Chris Negus
Directory: /home/chris
Shell: /bin/bash
Office: A- 111 555-1212
Home Phone: 555-2323
2 days idle
On since Sat Aug 4 13:39 (COT) on ttyl
New mail received Mon Aug 6 13:46 2007 (CDT)
Unread since Sat Aug 4 09:32 2007 (CDT)
No Plan.
$ finger -s chris
Login
Name
Chris Negus
Chris
$ finger -1 chris
Login: chris
.
Помимо вывода стандартной информации о пользователе (имя, корневой ката¬
лог, интерпретатор команд и т. д.), команда finger также отображает информацию,
хранящуюся в специальных файлах в корневом каталоге пользователя. Например,
содержание файлов пользователя -7 . plan и -/ . project (если они существуют) ото¬
бражается в конце вывода команды finger. С существующим файлом .project
в одну строку и файлом .plans несколько строк это может выглядеть следующим
образом:
$
finger -1 chris
Информация о пользователе (полная информация,
файлы .project и .plan)
Project :
Му project is to take over the world. Plan:
My grand plan is
to take over the world
by installing Linux on every computer
Настройка встроенного брандмауэра
—
Брандмауэр одна из важнейших утилит для поддержания компьютера в безопас¬
ности, исключающая возможность вторжения в систему через сеть или Интернет.
Он может защищать компьютер, проверяя каждый пакет с данными, поступающи¬
ми в сетевые интерфейсы, а затем принимая решение о дальнейшей судьбе пакета
в соответствии с заданными вами параметрами. Брандмауэр, встроенный в текущее
ядро Linux, называется iptables (вы также могли слышать о ipchains — предше¬
ственнике iptables в ядрах версии 2.2 и ниже). В Ubuntu iptables запускается и на¬
страивается в процессе установки.
Функция iptables (www.netfilter.org) является невероятно мощной, но достаточно
сложной для использования через командную строку. По этой причине многие
устанавливают основные правила поведения брандмауэра посредством графиче¬
ского интерфейса. Чтобы получить графический интерфейс, установите пакет
программ firestarter. В нем есть помощник для настройки брандмауэра. Для запус¬
ка Firestarter выберите System ► Administration ► Firestarter (Система ► Администри¬
рование ► Firestarter). Вы также можете опробовать такие дополнительные пакеты
программ, как FWBuilder (пакет программ fwbuilder) и Shorewall (пакет программ
shorewal!) для графической настройки брандмауэров.
304
Глава
14,
Повышение уровня безопасности
Устанавливая Ubuntu, вы одновременно установили в систему брандмауэр.
Ubuntu создает конфигурацию iptables, которая является хорошим началом для
использования брандмауэра через Рабочий стол. Эта конфигурация открывает толь¬
ко несколько портов для работающих демонов и блокирует остальные. Вы можете
изменить настройки по умолчанию с помощью команд, описанных далее.
ПРИМЕЧАНИЕ
Прежде чем читать дальше, просмотрите документ для Ubuntu под названием IpTables HowTo, рас¬
положенный на сайте https://help.ubuntu.com/community/IptablesHowTo. В нем содержится много
полезной информации об использовании iptables в Ubuntu, сильно отличающемся от других версий
Linux, таких как Fedora.
Для более сложных задач, когда, к примеру, iptables используется как бранд¬
мауэр нескольких компьютеров, мы рекомендуем воспользоваться одной из гра¬
фических утилит, упомянутых выше. Однако бывают случаи, когда у вас нет досту¬
па к графическому интерфейсу или вам необходимо воспользоваться функцией,
которая недоступна через него. Вот тогда знание синтаксиса команды iptables
оказывается полезным для вывода списка текущих правил и самостоятельного
добавления новых.
Перед тем как вы начнете работать с брандмауэром в Ubuntu, нужно проверить,
как он настроен в вашей системе. Рассмотрим способ выведения списка текущих
правил брандмауэра в системе Linux:
$ sudo iptables -L
Chain INPUT (policy ACCEPT)
target
prot opt source
Chain FORWARD (policy ACCEPT)
target
prot opt source
Chain OUTPUT (policy ACCEPT)
target
prot opt source
destination
destination
destination
После установки Ubuntu вы увидите вывод предыдущей команды, означающий,
что ни одно правило не было задано. После некоторых изменений вы можете уви¬
деть уже созданный список правил, подобный тому, что показан ниже:
$ sudo iptables -L
Отобразить текущую таблицу фильтров iptables
Chain INPUT (policy ACCEPT)
target
prot opt source
anywhere
udp
anywhere
tcp
anywhere
0
ACCEPT
anywhere
ACCEPT
tcp
anywhere
tcp
ACCEPT
anywhere
tcp
ACCEPT
anywhere
0
REJECT
Chain FORWARD (policy ACCEPT)
target
prot opt source
anywhere
0
REJECT
destination
ACCEPT
anywhere
ACCEPT
anywhere
Chain OUTPUT (policy ACCEPT)
target
prot opt source
anywhere
anywhere
anywhere
anywhere
anywhere
udp dpt : ipp
tcp dpt: ipp
state RELATED. ESTABLISHED
state NEW tcp dpt: ftp
state NEW tcp dpt:ssh
state NEW tcp dpt:http
reject-with icmp-host-prohibited
destination
anywhere
reject-with icmp-host-prohibited
destination
305
Настройка встроенного брандмауэра
Пример демонстрирует таблицу фильтров брандмауэра iptables, используемую
по умолчанию. Она показывает, что из всех пакетов, поступающих в сетевые ин¬
терфейсы компьютера, пакеты для протокола печати через Интернет (ipp) по про¬
токолам udp и tcp допускаются в систему. К тому же принимаются tcp-ÿÿÿÿÿÿ,
направленные в порты FTP (ftp), Secure Shell (ssh) и Web (http). Кроме того, при¬
ем пакетов происходит, если они ассоциируются с установкой соединения. Ниже
вы можете ознакомиться с nat-ÿÿÿÿÿÿÿÿ:
$ sudo iptables -t nat -L
Отобразить текущую nat -таблицу
программы iptables
Chain PREROUTING (policy ACCEPT)
target
prot opt source
destination
11.22.33.44 tcp dpt: 8785 to:10.0.0. 155:22
0.0. 0.0/0
tcp
DNAT
tcp
tcp dpt : 135
0.0. 0.0/0
0.0. 0.0/0
DROP
udp
udp dpt: 135
0.0. 0.0/0
0.0. 0.0/0
DROP
Chain POSTROUTING (policy ACCEPT)
target
destination
prot opt source
-all
0.0. 0.0/0
0.0. 0.0/0
MASQUERADE
Chain OUTPUT (policy ACCEPT)
target
prot opt source
destination
Показанная nat-ÿÿÿÿÿÿÿ относится к функции преобразования сетевых адресов
(Network Address Т ranslation, NAT). NAT позволяет использовать секретные адре¬
са с помощью брандмауэра. Когда пакеты посылаются одним из внутренних ком¬
пьютеров локальной сети, IP-ÿÿÿÿÿ источника преобразуется с помощью внешнего
интерфейса брандмауэра. Брандмауэр следит за этими сессиями, чтобы принимать
трафик для машин локальной сети. Все это настраивается в строке MASQUERADE из
цепочки POSTROUTING.
В предыдущем примере строка DNAT из цепочки PREROUTING указывает на то, что
все запросы на IP-ÿÿÿÿÿ 11.22.33.44 с портом 8785 перенаправляются на внутрен¬
ний IP-ÿÿÿÿÿ в локальной сети 10.0.0.155 с портом 22 (уловка, позволяющая комулибо подключиться к компьютеру в обход брандмауэра, используя нестандартный
порт).
Вот еще несколько примеров, показывающих, как выводить информацию
о брандмауэре. Команда ipstate является частью пакета программ ipstate.
Правила фильтров, IP -адреса (без просмотра
DNS -записей)
$ sudo iptables -v -L
Расширенный вывод (с подсчетом пакетов/бит))
$ sudo iptables -L --line- numbers Показывать номер строки
в цепочке для каждого правила
$ sudo iptables -nvL --line-numbers
Любимое сочетание нашего
$ sudo iptables -n -L
технического
редактора
Вы можете очистить или остановить все правила iptables в Ubuntu следующим
образом:
$ sudo iptables -F
Очистить все правила iptables
Данная команда устраняет все правила, поэтому будьте осторожны с ее исполь¬
зованием. Вам придется немедленно установить новые правила.
306
Глава 14. Повышение уровня безопасности
Рассмотрим несколько примеров того, как использовать команду iptables для
изменения правил активного брандмауэра:
sudo iptables -A INPUT -р
•i ethO
--destination-port 25
-j ACCEPT
$ sudo iptables -t nat
-A POSTROUTING
-o ethl
-j SNAT
--to-source 11.22.33.1
$
TCP
\
\
\
\
\
\ Добавить правило внутреннего фильтра
\ для TCP -пакетов первого Ethernet -интерфейса
Направление в порт электронной почты (25)
Принимать пакеты
Добавить nat -правило
Цепочка POSTROUTING
Пакеты, полученные интерфейсом ethl
Перейти к преобразованию сетевых адресов
Использовать адрес 11.22.33,1
для отправки исходящей информации
Первый пример создает правило, позволяющее принимать новые запросы, вхо¬
дящие в систему через порт 25. Возможной причиной может служить то, что вы
настроили компьютер как почтовый сервер (с sendmail, postfix или другим SMTPсервисом). Второй пример создает nat-ÿÿÿÿÿÿÿ, которое позволяет брандмауэру
использовать преобразование сетевого адреса источника (Source Network Address
Translation, SNAT). Благодаря функции SNAT после прохождения информации
через брандмауэр создается скрытый IP-ÿÿÿÿÿ, через который можно поддерживать
связь с Интернетом, используя внешний IP-ÿÿÿÿÿ брандмауэра.
Для того чтобы иметь возможность применять SNAT или любую другую форму
NAT, вам необходимо разрешить перенаправление IP на компьютере. Это можно
сделать, отредактировав файл /еtc/sysct 1 .conf путем снятия закомментированности следующей переменной:
net . 1pv4 . conf . defaul t . forward! ng-1
Если вы имеете доступ к компьютеру с выходом в Интернет за границами дей¬
ствия брандмауэра, то можете настроить брандмауэр для перенаправления пакетов
этой службы на такой компьютер. В следующем примере используется функция
под названием перенаправление портов для передачи запросов определенной служ¬
бы через брандмауэр на внешний компьютер назначения:
$
Добавить nat-ÿÿÿÿÿÿÿ
PREROUTING
Принимать tcp-ÿÿÿÿÿÿÿ на 11.22.33.1
Для порта 80 (веб -служба)
\
Перейти к цели DNAT
\
Перенаправить эти пакеты на 10.0.0.2
sudo iptables -t nat -A PREROUTING \
для цепочки
-p tcp -d 11.22.33.1
\
--dport 80
-j DNAT
--to-destination 10.0.0.2
Можно создать множество других типов правил, изменяющих поведение бранд¬
мауэра. Для получения более подробной информации по использованию про¬
граммы iptables обратитесь к руководству, расположенному на сайте Netfiller
(www.netfiller.com).
После внесения описанных изменений вы увидите, что определены следующие
правила:
$ sudo iptables -t nat -L
Chain PREROUTING (policy ACCEPT)
target
prot opt
source
destination
307
Работа с файлами системного журнала
anywhere
-tcp
DNAT
Chain POSTROUTING (policy ACCEPT)
target
prot opt
-0
SNAT
Chain OUTPUT (policy
target
prot opt
11.22.33.1
source
destination
anywhere
anywhere
tcp dpt:www to: 10.0.0.2
to: 11.22.33.1
ACCEPT)
source
destination
Все изменения в правилах iptables сохраняются только на время текущей сес¬
сии. После перезагрузки компьютера активным станет набор правил, используе¬
мых по умолчанию. Обычно это не то, что нужно. Для сохранения ваших правил
iptables запустите команду iptables -save:
$ sudo iptables-save > iptables. rules
Сохраняет правила в файл
$ sudo ср iptables. rules /etc
в текущем каталоге
Копирует сохраненные правила в /etc
Двухфазовый процесс необходим из-за прав доступа к папке /etc (вы можете
изменить их, но это не очень хорошая идея). Наконец, правила сохранены для
дальнейшего использования.
Далее можно настроить Ubuntu для загрузки этих сохраненных правил для
каждого подключенного Ethernet-ÿÿÿÿÿÿÿÿÿÿ (правила уникальны для каждой
сетевой карты или интерфейса в системе). Отредактируйте файл /etc/network/
interfaces. После каждой информации о настройках i face для Ethernet-ÿÿÿÿÿÿÿÿ¬
са, например для ethO, вызывайте команду iptables- restore, как показано в следую¬
щем отрывке файла:
auto ethO
iface ethO inet dhep
pre-up iptables -restore
<
/etc/iptables. rules
Это дополнение к файлам правил интерфейсов вызывает функцию iptablesrestore для восстановления правил, сохраненных ранее в /etc/iptables . rules.
Работа с файлами системного журнала
Большинство Linux-ÿÿÿÿÿÿ настроены на ведение записей о действиях, которые
происходят в рамках данных систем. Эти действия затем записываются в файлы
журнала, находящиеся в папке /var/1 од или в ее подпапках. Такие записи произво¬
дятся программным обеспечением Syslog.
Для управления ведением журнала событий Ubuntu использует sysl ogd (демон
записи системного журнала) и kl ogd (демон записи журнала ядра) установочных
пакетов syskiogd и klogd. Эти демоны включаются автоматически посредством
сценария запуска syslog (/etc/init.d/sysklogd). Затем информация об активности
системы, основанная на настройках файла /etc/sys 1 og . conf , направляется в файлы
папки /var/log, например messages, secure, cron и boot .log.
Периодическое создание файлов журнала обеспечивается программой logrotate
с настройками, хранящимися в файле /etc/ logrotate. conf и папке /etc/ 1 ogrota te . d.
Cron-ÿÿÿÿÿÿÿ команды / etc/cron. da i ly/logrotate позволяет периодически в течение
дня заполнять журнальные файлы.
308
Глава 14. Повышение уровня безопасности
Вы можете просмотреть любой файл журнала вручную (с помощью vi или дру¬
гого текстового редактора). Однако, установив пакет logwatch, вы будете каждый
день получать наиболее существенную информацию из журнальных файлов на
почтовый ящик пользователя root. Можно изменить адреса отправки и получения
этого сообщения в файле /etc/ÿÿÿÿ. daily/01 ogwatch. Чтобы избежать замкнутых
циклов отправки электронной почты, укажите существующий адрес для отправи¬
теля, в то время как адрес получателя должен находиться за пределами локаль¬
ного компьютера. Другой способ изменения получателя это перенаправление
электронной почты root-ÿÿÿÿÿÿÿÿÿÿÿÿ на другой адрес. Это можно сделать, отре¬
дактировав файл /etc/aliases и запустив программу newaliases для вступления
изменений в силу. В противном случае просто зайдите в систему как суперпользо¬
ватель и работайте с почтовой программой пользователя, как это описано в гл. 12,
для прочтения электронных сообщений программы logwatch.
Вы можете отсылать свои собственные сообщения службе ведения системно¬
го журнала syslogd с помощью команды logger. Вот несколько примеров:
—
Информация добавлена в файл сообщения
Added new video card
logger -р info -t CARD -f /tmp/my.txt
Приоритет, тег, файл сообщения
$ logger
$
В первом примере фраза Added new video card отправляется в файл сообщения.
Во втором примере приоритет письма установлен как i nfo и тег CARD добавляется
в каждую строку сообщения. Текст сообщения извлекается из файла /tmp/my.txt.
Чтобы просматривать системный журнал в реальном времени, используйте коман¬
ды ta i 1 - f ил и 1ess , как это описано в гл. 5.
Продвинутые утилиты по обеспечению
безопасности
На десятке страниц невозможно рассказать обо всем многообразии утилит по обес¬
печению безопасности, доступных администраторам Linux-ÿÿÿÿÿÿ. Помимо ко¬
манд, рассмотренных в этой главе, мы представляем описание некоторых достой¬
ных внимания функций для дальнейшей зашиты Linux.
О Security Enhanced Linux (SELinux) функция предоставляет средства для за¬
щиты файлов, папок и программ Linux-ÿÿÿÿÿÿÿ, предотвращая несанкциониро¬
ванный доступ из одной используемой системной области в другую. Например,
если бы злоумышленники получили незаконный доступ к вашему веб-демону,
это не означало бы, что они получили бы доступ к остальной системе. SELinux
был разработан Агентством национальной безопасности США, на сайте которо¬
го (www.nsa.gov/selinux/info/faq.cfm) есть путеводитель по часто задаваемым вопро¬
сам, связанным с данной программой. SELinux устанавливается с помощью не¬
скольких пакетов. Обращайтесь на страницу https://wiki.ubuntu.com/SELinux для
получения более подробной информации.
О Централизованный системный журнал если вы управляете несколькими
серверами Linux, то для вас предпочтительнее хранить файлы системного жур¬
нала на центральном сервере syslog. Используя свой syslog-ÿÿÿÿÿÿ, вы можете
—
—
309
Резюме
просматривать информацию о системных событиях с помощью пакета syslog-ng.
Кроме того, если пакет logwatch уже не подходит вам из-за недостатка функцио¬
нальности, попробуйте использовать анализатор системного журнала Splunk.
О Tripwire с помощью этого приложения вы можете сделать моментальный
снимок всех файлов в системе, а затем использовать его, чтобы найти изменения
в файлах. Эта функция особенно полезна, когда нужно выяснить, подвергались
ли определенные программы ненужным изменениям. Вы берете базовые харак¬
теристики системного файла, затем регулярно запускаете tripwire и проводите
проверку целостности, чтобы увидеть возможные изменения в файлах конфи¬
гурации или приложениях.
О База данных APT еще одним способом проверить, подвергались ли програм¬
мы изменениям, является использование команд APT для проверки достовер¬
ности приложений и файлов конфигурации, установленных в системе. Обра¬
щайтесь к гл. 2 для получения информации об использовании команд apt и dpkg
для проверки содержимого установленных пакетов программ.
О Chkrootkit если вы подозреваете, что в систему проникли злоумышленники,
скачайте и соберите программу chkrootkit с сайта www.chkrootkit.org. Это помо¬
жет обнаружить руткиты1, которые могли быть использованы для захвата ком¬
пьютера. Мы рекомендуем запускать chkrootkit с LiveCD или после монтиро¬
вания подозрительного диска в чистой системе.
—
—
—
Резюме
В то время как существует множество утилит для защиты Linux, первая линия обес¬
печения безопасности начинается с защиты учетных записей пользователей и служб,
работающих в системе. Команды useradd, groupadd и password являются стандартными
средствами для настройки учетных записей пользователей и групп.
Поскольку большинство взломов, происходящих извне, осуществляются зло¬
умышленниками, получающими доступ к системам через общедоступные сети, то
настройка брандмауэров важна для любой системы, подключенной к Интернету.
Утилита iptables предоставляет функции брандмауэра, встроенные в ядро Linux.
Программа Sysiog следит за процессами, происходящими в системе. Она запи¬
сывает информацию практически обо всех действиях. С помощью пакетов про¬
грамм logrotate и logwatch, установленных по умолчанию, можно легко управлять
файлами системного журнала и ежедневно проверять их.
Набор утилит, которые хакер устанавливает на взломанном компьютере после получе¬
ния первоначального доступа.
Приложение !>■
Использование
редакторов vi и vim
Хотя легкие в использовании графические редакторы (такие как gedit и kedit)
всегда доступны в Linux, большинство опытных пользователей все еще работают
в vi или Emacs при редактировании текстовых файлов. Помимо того, что vi и Emacs
работают из любого интерпретатора команд (графический интерфейс необязате¬
лен), они имеют еще несколько преимуществ, например возможность работы в ре¬
дакторе только с помощью клавиатуры и интеграция с удобными утилитами.
Кроме того, в отличие от графических текстовых редакторов, с редакторами, осно¬
ванными на тексте, можно работать, имея подключение к Интернету на малой ско¬
рости, например коммутируемый доступ или подключение через спутник.
Это приложение рассматривает функции редактора vi для базового редактиро¬
вания текста, но также поможет вам научиться более сложным операциям с тек¬
стом. Мы предпочли рассказать о vi, а не о Emacs, так как он более универсальный
и гибкий, а также потому, что горячие клавиши vi можно нажимать двумя руками.
Поскольку многие системы Linux вместо старого vi используют редактор vim
(Vi Improved «Vi Улучшенный»), примеры в этом приложении касаются также
и vim. Вот некоторые функции, которые есть в vim, но отсутствуют в vi: множествен¬
ные уровни отмены ввода, выделение синтаксиса и помощь в режиме онлайн.
—
-
ПРИМЕЧАНИЕ
Если вы никогда прежде не работали с vi или vim, обратите внимание на инструкцию, входящую
в расширенный пакет программ vim. Запустите команду tutor и следуйте инструкциям для ознаком¬
ления со многими ключевыми функциями этих редакторов.
Начало работы
Если вы хотите потренироваться в использовании vi, то сначала скопируйте тек¬
стовый файл. Например, введите:
$
ср /etc/passwd /tmp
$
Затем откройте этот файл с помощью команды vi следующим образом:
vi /tmp/passwd
Чтобы испытать все преимущества vim, убедитесь, что установлен расширен¬
ный пакет программ vim-enhanced (который по умолчанию входит в Ubuntu).
311
Навигация
—
Во многих системах vi это псевдоним команды vim. В Ubuntu обе команды за¬
пускают vim. Вы можете перепроверить это с помощью команды alias.
/Ы п/ vi /tmp/text.txt
$
$
$
$
$
Рассмотрим еще несколько способов запуска vi:
Начать со строки номер 25
vi +25 /tmp/inittab
vi + /tmp/inittab
Начать редактирование с последней строки
vi +/tty /tmp/inittab
Начать с первой строки со слова tty
Восстановить файл после сбоя в работе сессии
vi -r /tmp/inittab
Редактировать файл в режиме только чтения
view /tmp/inittab
После окончания работы с vi нужно сохранить данные и выйти из программы,
для чего существует несколько способов. Чтобы сохранить файл до того, как
выйти, наберите :w. Если вы хотите выйти и сохранить изменения, наберите гг
либо : wq. Чтобы выйти без сохранения, используйте команду :q !. Если вы обна¬
ружите, что не можете изменять редактируемый файл, то, возможно, он открыт
в режиме только для чтения. Если это так, то вы можете заставить программу за¬
писать данные, набрав : w ! , или сохранить содержимое файла под другом именем.
Например, наберите следующую команду, чтобы сохранить содержимое текущего
файла в файл myfi le.txt:
:w /tmp/myfi le.txt
Редактор vi также позволяет одновременно выбрать несколько файлов для
редактирования. Например, введите следующее:
$ cd /tmp
$ touch a.txt b.txt c.txt
$ vi a.txt b.txt c.txt
В этом примере vi откроет файл a.txt первым. Вы можете перейти к следую¬
щему файлу, набрав : п. Возможно, вам понадобится сохранить изменения перед
переходом к следующему файлу ( w) или сохранить изменения и перейти к сле¬
дующему файлу ( :wn). Чтобы отменить изменения и перейти к следующему фай¬
лу, наберите : п !.
Скорее всего, будет легче открывать несколько файлов сразу, разделяя экран
vi. Находясь в vi и открыв файл, можно горизонтально или вертикально разделить
экран несколько раз:
: split /etc/motd . tail
: vspl it /etc/motd. tail
Используйте клавишу Tab, чтобы указать путь к файлам, как в обычном интер¬
претаторе команд bash. Чтобы перемещаться между разделенными окнами, на¬
жмите сочетание Ctri+W и клавишу W. Чтобы закрыть текущие окна, используйте
обычную команду выхода из vi ( :q).
Навигация
—
Первое, к чему следует привыкнуть, работая с vi, это то, что нельзя сразу начать
печатать. У vi есть множество режимов для выполнения различных типов задач.
312
Приложение 1. Использование редакторов vi
и vim
Вы начинаете сессию vi в режиме Normal (Обычный), в то время как vi ждет коман¬
ды для начала работы. Находясь в режиме Norma! (Обычный), вы можете просмат¬
ривать любое место в файле. Чтобы ввести или изменить текст, необходимо перей¬
ти в режим Insert (Вставка) или Replace (Замена).
Если в vi открыт файл с несколькими страницами текста, то для навигации по
файлу в режиме Normal (Обычный) можно использовать клавиши и их сочетания,
приведенные в табл. П1.1.
Таблица П1.1. Горячие клавиши для навигации
Клавиши
Описание
Клавиши
Описание
Page Down
Пролистать одну станицу вниз
Page Up
Пролистать одну станицу вверх
Ctri+D
Shift+G
Пролистать полстраницы вниз
Перейти к последней строке
файла
Shift+H
Переместить курсор
Shift+M
Переместить курсор в среднюю
часть экрана
Enter
Переместить курсор в начало
следующей строки
—
Переместить курсор в конец
End или л
или 0
строки
Переместить курсор в начало
предыдущего предложения
Переместить курсор в начало
предыдущего абзаца
Переместить курсор
к следующему слову (пробел,
новая строка или знак
)
Переместить курсор в начало
следующего предложения
Переместить курсор в начало
или Qrl+F
Home или $
(
{
W
часть экрана
в верхнюю
файла
или Ctrl+B
ш+и
:L
Shift+L
Qrt+L
>
Shift+W
Переместить курсор
к предыдущему слову (пробел,
новая строка или знак
Shift+B
пунктуации)
E
ИЛИ
Backspase
К
или T
/string
N
Переместить курсор к концу
Shift+E
следующего слова (пробел, новая
строка или знак пунктуации)
Переместить курсор на одну
-> или l
букву
влево
Переместить курсор на одну
строку вверх
Найти следующую комбинацию
символов: string
Искать далее
Обновить изображение (если
есть помехи)
Переместить курсор в начало
предыдущей строки
Переместить курсор
в начало
следующего абзаца
Переместить курсор
к следующему слову (пробел
или новая строка)
пунктуации)
В
Пролистать полстраницы вверх
Перейти к первой строке файла
(используйте любую цифру для
перехода на соответствующую
строку)
Переместить курсор в нижнюю
часть экрана
J или 4?string
Shift+N
Переместить курсор
к предыдущему слову (пробел
или новая строка)
Переместить курсор к концу
следующего слова (пробел или
новая строка)
Переместить курсор на одну
букву вправо
Переместить курсор на одну
строку вниз
Найти предыдущую
комбинацию символов строки
Искать в обратном направлении
313
Изменение и удаление текста
Изменение и удаление текста
Чтобы начать изменять и добавлять текст с помощью vi, можно войти в режимы
Insert (Вставка) или Replace (Замена), как показано в табл. ГП.2. Когда вы перехсь
дите в эти режимы, набранные символы будут появляться в текстовом документе
(в отличие от их интерпретации как команд).
Нажмите клавишу Esc, чтобы выйти обратно в режим Normal (Обычный) после
того, как вы закончили вставлять или заменять текст.
Таблица П1.2. Клавиши для изменения текста
Клавиши
I
Описание
Клавиши
Описание
Набранный текст появляется
Shift+I
Набранный текст появляется
после текущего символа
Создать новую строку под
текущей для начала ввода
Shtft+A
Набранный тест появляется
в начале текущей строки
Набранный тест появляется
в конце текущей строки
Создать новую строку над
текущей для начала ввода
перед текущим символом
А
О
Shift +0
S
Стереть текущий символ
Shtft+S
Стереть текущую строку
и заменить новым текстом
С?
Сменить ? на 1, w, $ или с для
изменения текущей буквы,
слова, конца строки или
строки
Shift+C
Стереть все от места установки
курсора до конца строки
Заменить текущий символ
следующим набранным
Shift+R
и заменить новым текстом
R
и ввести новый текст
символом
Заменить все по мере набора
текста, начиная с текущего
символа и далее вперед
Таблица Ш.З содержит клавиши для удаления или вставки текста.
Таблица П1.3. Клавиши для удаления и вставки текста
Клавиши
Описание
Клавиши
Описание
X
Удалить текст под курсором
Shift+X
D?
Сменить ? на !, w, $ или d,
чтобы вырезать текущий
символ, слово или конец
строки, начиная от курсора
или целой строки
Shift+D
Удалить текст слева
от курсора
Вырезать все, начиная от места
Y?
Сменить ? на 1, w или $, чтобы Shift+Y
копировать (копировать
в буфер) текущий символ,
слово или конец строки,
установки курсора до конца
строки
Копировать текущую строку
в буфер
начиная от курсора
Р
Вставить вырезанный или
скопированный в буфер текстпосле курсора
Shift+P
Вставить вырезанный или
скопированный в буфер текст
перед курсором
314
Приложение 1. Использование редакторов vi и vim
Вспомогательные команды
В табл. П1.4 показаны несколько вспомогательных, но важных для работы клавиш
и их сочетаний.
Таблица П1.4. Вспомогательные клавиши
Клавиши
Описание
и
Отменить предыдущее изменение. Несколько нажатий 13 подряд отменят
соответствующее количество действий
Повторить следующую команду. Таким образом, если вы удалили строку,
заменили слово, изменили четыре буквы и т. д., та же самая команда будет
выполнена с того места, где установлен курсор (команда сбрасывается при
повторном входе в режим ввода)
Shift+J
Объединить текущую строку со следующей
ESC
Возвратиться в командный режим из режима ввода. Это одна из клавиш,
используемых наиболее часто
Модификация команд с помощью чисел
Почти каждая описанная выше команда может быть подвержена модификации
с помощью цифр. Другими словами, вместо удаления одного слова, замены буквы
или изменения строки вы можете удалить шесть слов, заменить двенадцать букв
и изменить девять строк. В табл. П1.5 показаны примеры.
Таблица П1.5. Модификация команд с помощью чисел
Клавиши
Описание
7CW
Удалить следующие семь слов и заменить набранным текстом
5, Shift+D
Вырезать следующие пять строк (включая текущую)
ЗР
Вставить удаленный до этого текст три раза после курсора
9DB
Вырезать девять слов перед курсором
103
Опустить курсор вниз на десять строк
Y2)
Копировать (копировать в буфер) текст, начиная от курсора и до конца
следующих двух предложений
5, Ctrl+F
Перейти вперед на пять страниц
6, Shift+J
Объединить следующие шесть строк
Из этих примеров видно, что большинство горячих клавиш vi, предназначенных
для изменения текста, удаления или навигации, могут быть модифицированы
с помощью чисел.
Ех-команды
Редактор vi был построен на основе редактора под названием Ех. Некоторые коман¬
ды vi, описанные выше, начинаются с точки с запятой и известны как Ех-команды.
315
Ex-ÿÿÿÿÿÿÿ
Для ввода таких команд начните работу в режиме Normal (Обычный) и наберите
двоеточие ( : ). Это позволит перейти в режим командной строки. В этом режи¬
ме можно использовать клавишу Tab для завершения команды или имени файла,
а также клавиши управления курсором для навигации по журналу команд, как
в интерпретаторе команд bash. Нажимая в конце команды Enter, вы переходите
в режим Normal (Обычный).
В табл. П1 .6 показаны примеры Ех-команд.
Таблица П1.6. Примеры Ех-команд
Команда
:!bash
:!date
:!!
:20
:5,10w abc.txt
:е abc.txt
:.rdef.txt
:s/RH/RedHat
:s/RH/Red Hat/g
Описание
Перейти в интерпретатор команд bash. Когда необходимо,
наберите exit для возврата в vi
Запустить date (или любую команду по вашему выбору). Нажмите
Enter для возврата
Повторно запустить предыдущую команду
Перейти к строке 20 в файле
Вписать строки с пятой по десятую в файл abc.txt
Выйти из текущего файла и начать редактировать файл abc.txt
Поместить содержимое def.txt ниже текущей строки в текущем
файле
Изменить Red Hat при первом совпадении на RH
строке
в текущей
Изменить Red Hat при всех совпадениях на RH в текущей
строке
:%s/RH/Red Hat/g
Изменить Red Hat при всех совпадениях на RH во всем файле
:g/Red Hat/p
Просмотреть каждую строку в файле, содержащую "Red Hat"
Найти каждую реализацию gaim и изменить на pidgin
:g/gaim/s//pidgin/gp
В командной строке ех вы также можете просмотреть и изменить настройки
сессии vi, используя команду set. В табл. П1.7 показаны примеры.
Таблица П1.7. Команда set в ех-режиме
Команда
:set all
:set
:set number
:set ai
:set ic
:set list
:set wm
Описание
Вывести список всех настроек
Показать только те настройки, которые были изменены
с используемых по умолчанию на новые
Вывести номера строк слева от каждой строки (используйте set
nonu для сброса)
Установить автоструктурирование; таким образом, новая строка
структурируется в соответствии с предыдущей
Игнорировать регистр, чтобы поиск текста производился вне
зависимости от регистра
Показывать $ на конце каждой строки и Л1 для позиции табуляции
Позволить vi добавлять разрывы между словами рядом с концом
строки
316
Приложение 1. Использование редакторов vi и vim
Работа в графическом режиме
Редактор vim предоставляет интуитивный метод выбора текста, называемый гра¬
фическим режимом. Чтобы начать работу в графическом режиме, поставьте курсор
на первый символ нужного текста и нажмите клавишу V. Вы увидите, что вошли
в графический режим, так как вверху появится текст:
-- VISUAL
--
Теперь можно использовать любые клавиши управления курсором (стрелки,
Page Down, End и т. д.) для перемещения курсора к концу текста, который вы хоти¬
те выбрать. Вы увидите, что, по мере того как страница и курсор двигаются, текст
выделяется. Когда весь необходимый текст выделен, можете выполнять команды
для работы с ним. Например, d удаляет текст, с позволяет изменять выбранный
текст, :w /tmp/test . txt сохраняет выбранный текст в файл и т. д.
Приложение 2.
Специальные символы
и переменные
интерпретатора команд
В Ubuntu интерпретатор команд bash используется по умолчанию. В гл. 3 расска¬
зано, как работать с ним. В этом приложении приводятся ссылки на множество
символов и переменных, которые имеют особое значение в интерпретаторе команд
bash. Многие их этих элементов представлены в табл. П2.1 и П2.2.
Специальные символы
интерпретатора команд
Вы можете использовать специальные символы из интерпретатора команд для
сравнения нескольких файлов, сохранения сочетаний горячих клавиш или для
выполнения других операций. В табл. П2.1 показаны некоторые полезные специ¬
альные символы интерпретатора команд.
Таблица Г12.1. Специальные символы интерпретатора команд
Символы
Описание
*
Обозначает любой набор символов
?
Определяет любой символ
[...]
<
1
Обозначает любой символ, заключенный в скобки
Указывает удалить специальное значение символа в скобках. Переменные не
расширяются
м
«
То же самое, что и едина рные кавычки, только символы перехода ($
сохраняют специальное значение
'
\
Символ перехода для удаления специального значения последующего
/V
Ссылка на папку $НОМЕ
и \)
символа
Значение переменной PWD интерпретатора команд (рабочая директория)
Продолжение &
318
Приложение 2. Специальные символы и переменные интерпретатора команд
Таблица П2.1 (продолжение)
Символы
Описание
Л*—
Ссылка на предыдущую рабочую папку
Ссылка на текущую рабочую папку
Ссылка на папку, расположенную над текущей. Символ может быть
использован несколько раз подряд для указания папок, находящихся выше
а дереве каталогов
Sparam
используется для расширения параметра переменной интерпретатора команд
cmdl ' cmd2‘ или cmd2 выполняется первым. Затем вызов cmd2 заменяется результатом
выполнения cmd2 и выполняется cmdl
cmdl $(cmd2)
cmdl >
Перенаправляет стандартный вывод команды
cmdl <
Перенаправляет стандартный ввод команды
cmdl >>
Прикрепляет стандартный вывод команды в файл, не удаляя его текущего
содержимого
cmdl | cmd2
Связывает вывод одной команды и ввод другой
cmd &
Запускает команду в фоновом режиме
cmdl && cmd2
Запускает первую команду. Если получено нулевое значение, запускает
cmdl j| cmd2
Запускает первую команду. Если не получено нулевое значение, запускает
вторую команду
cmdl ; cmd2
Запускает первую команду и, когда ее выполнение завершается, запускает
вторую
вторую команду
Переменные интерпретатора команд
Вы можете создать параметр (переменную), поставив S перед цепочкой символов
(как в $Н0М£). Переменные среды интерпретатора команд могут хранить информацию,
используемую самим интерпретатором, а также командами, которые вы запускаете
из него. Не все переменные среды будут наполнены по умолчанию. Некоторые пе¬
ременные можно изменять (как принтер по умолчанию SPRINTER или командную
строку в SPS1). Другие управляются интерпретатором команд (например, S0LDPW0).
В табл. П2.2 приводится список полезных переменных интерпретатора команд.
Таблица П2.2. Переменные интерпретатора команд
Переменная
Описание
BASH
Показывает путь к команде bash (/bin/bash)
BASH_COMMAND
Команда, выполняемая в текущий момент
BASH_VERSION
Версия bash
COLORS
Путь к файлам конфигурации цветов is
COLUMNS
Ширина строки терминала (в символах)
319
Переменные интерпретатора команд
Переменная
Описание
DISPLAY
Обозначает Х-экран, в котором будут отображаться команды, запущенные
из текущего интерпретатора команд {например, :0,0)
EUID
FCEDIT
GROUPS
HISTCMD
HISTFILE
Идентификационный номер текущего пользователя. Основывается
на записи в /etc/passwd для вошедшего в систему пользователя
Определяет текстовый редактор, использующийся командой fc для
редактирования команд history. Редактор vi используется по умолчанию
Выводит список групп, в которые входит текущий пользователь
Показывает текущий номер журнальной записи текущей команды
Отображает местонахождение файла журнала (обычно находится в папке
$HOME/.bash_history)
HISTFILESIZE
Общее количество записей в журнале для хранения (1000 по умолчанию).
После достижения этого числа старые команды не учитываются
HISTCMD
в файле журнала
Местонахождение домашней директории текущего пользователя. Команда
HOME
Номер текущей команды
cd без параметров возвращает в домашний каталог
HOSTNAME
Имя хост- узла текущей машины
HOSTTYPE
Содержит архитектуру компьютера,
i586, i686, х86_64, ррс или ррс64)
LESSOPEN
Приписана команде, конвертирующей содержание файла, отличное
от чистого текста (рисунки, RPM, ZIP-ÿÿÿÿÿ и т. д.), для работы
с командой less
ONES
в текущем терминале
Содержит имя текущего пользователя
Приписывает определенные цвета расширениям файлов; в результате
команда Is их отображает, когда сталкивается с ними
LOGNAME
LS_COLORS
на которой работает Linux 0386, i486,
Устанавливает количество строк
MACHTYPE
Отображает информацию об архитектуре машины, компании
и операционной системе (например, i686-redhat-linux-gnu)
MAIL
Обозначает местонахождение файла почтового ящика (обычно это имя
MAILCHECK
OLDPWD
пользователя в пзпке/var/spooi/mail)
Проверяет почту с указанными интервалами (60 по умолчанию)
Папка, которая являлась рабочей до смены на текущую директорию
OSTYPE
Имя, обозначающее текущую операционную систему (как linux или linux-gnu)
PATH
Список папок, разделенных двоеточиями, используемый для нахождения
источника набираемых команд (/bin, /usr/bin и $HOME/bin обычно входят
в PATH)
PPID
PRINTER
Идентификационный номер процесса команды, запустившей этот
интерпретатор команд
Установить принтер, применяемый
такими командами, как 1рг и ipq
по умолчанию, который используется
Продолжение &
320
Приложение 2. Специальные символы и переменные интерпретатора команд
Таблица П2.2 (продолжение)
Переменная
Описание
PROMPT.COMMAND Установить имя команды для запуска перед появлением приглашения
командного процессора. Например, PROМРТ_СОММAND=1s выводит
список команд в текущей папке перед отображением командной
строки
PS1
Устанавливает приглашение командного процессора. Оно может
включать в себя даты, время, имена пользователей, имя хост-узла
и т. д. Дополнительные приглашения командного процессора могут быть
установлены с помощью PS2, PS3 и т. д.
PWD
Эта папка является текущей
RANDOM
Данная переменная генерирует случайное число от 0 до 32 767
SECONDS
Количество секунд с начала работы интерпретатора команд
SMELL
Содержит полный путь текущего интерпретатора команд
SHELLOPTS
Вывести список включенных параметров интерпретатора команд
Приложение 3.
Получение информации
с помощью файловой
системы /ргос
Файловая система /ргос изначально предназначалась для хранения информации,
используемой запущенными процессами. В конце концов она стала главным ме¬
стом хранения информации, используемой ядром Linux. Несмотря на появление
/sys для вывода более упорядоченной информации о состоянии ядра, многие ути¬
литы Linux все еще собирают и представляют информацию о работающей системе
с помощью /ргос.
Если вы не любите выполнять лишние действия, то можете не использовать
улилиты, которые обращаются к файлам /ргос и иногда проводят записи в /ргос.
Просматривая /ргос, можно узнать текущее состояние процессов, устройств, под¬
систем ядра и других атрибутов Linux.
Просмотр информации
Просмотр информации в файлах папки /ргос можно осуществить с помощью про¬
стой команды cat. В папке /ргос существуют отдельные директории для каждого
работающего процесса (названные в соответствии с их идентификаторами), кото¬
рые содержат информацию о процессе. Кроме того, в ней хранятся файлы, содер¬
жащие данные о некоторых других свойствах системы, например о процессоре,
состоянии оперативной памяти, версиях программ, разделов дисков и т. д.
Следующие примеры показывают, какую информацию можно получить из
папки /ргос в системе Linux:
$ cat /proc/cmdline
Показывает параметры,
переданные ядру
root~UUID-db2dac48-a62e-4dbe-9529-e88a57bl5bac го quiet splash
$ cat /proc/cpuinfo
Показывает информацию о процессоре
Processor : О
vendorJd : Genuinelntel cpu family: 6
: 8
model
model name
: Pentium III (Coppermine)
stepping
: 3
cpu MHz
: 648.045
: 256 KB
cache size
при загрузке
322
Приложение 3, Получение информации с помощью файловой системы /ргос
В этом примере скорость может быть намного ниже, чем реальная, если запущен
оптимизатор процессора, например cpuspeed.
$
cat /ргос/devices
Отображает существующие устройства посимвольного
ввода -вывода и блочные устройства
Character devices:
1 теш
4
4
4
5
/dev/vc/ÿ
tty
ttys
/dev/tty
Block devices:
1 ramdisk
8 sd
9 md
$ cat /ргос/diskstats
Отображает
0 гатО 00000000000
1
1 rami 00000000000
1
8
47790770
8
8
7
диски, разделы
и статистику по ним
0 sda 2228445 1032474 68692149 21672710 1098740 4003143
101074392 0 15385988 122799055
1 sdal 330077 13060510 188002 8443280
1 sda2 1491 1759 50 162
0 loop 0 0 0 0 0 0 0 0 0 0 0 0
В только что показанном выводе команды disk stats можно увидеть псевдодиск
(ramO, rami и т. д.) и циклические устройства (1оорО, loopl и т. д.). Что касается раз¬
делов жестких дисков, то пример отображает статистику по целому жесткому
диску (sda) и каждому разделу (sdal, sda2 и т. д.).
Поле 11 информации о жестком диске отображает (слева направо): общее ко¬
личество чтений; количество объединенных чтений; прочитанных секторов; мил¬
лисекунд, затрачиваемых каждым чтением; завершенных записей; объединенных
записей; секторов, в которые производилась запись; миллисекунд, затрачиваемых
на запись; текущих запросов ввода-вывода; миллисекунд, затраченных на вводвывод; среднее количество миллисекунд, затраченных на ввод-вывод. Поля для
определенных разделов показывают (слева направо): количество заданных чтений;
прочитанных секторов; заданных записей; секторов, в которых произведена
запись.
$ cat /proc/filesystems
sysfs
nodev
nodev
Вывести список поддерживаемых ядром файловых систем
nodev означает, что данный тип не используется
ни одним устройством
rootfs
ext3
iso9660
используется на смонтированном
блочном устройстве
iso9660 используется на смонтированном
блочном устройстве
ext3
323
Просмотр информации
$ cat
0
1
2
6
7
Просмотр присвоенных IRQ каналов
/ргос/ interrupts
CPU0
198380901
XT-PIC-XT
timer
XT-PIC-XT i8042
28189
cascade
0
XT-PIC-XT
Ensoniq AudioPCI
3770197
XT-PIC-XT
660
XT-PIC-XT
parportO
$ cat /proc/iomem
Показать адреса физической памяти
00000000-0009fbff System RAM
00000000-00000000 Crash kernel
0009fc00-0009ffff reserved
OOOaOOOO-OOObffff Video RAM area
000c0000-000c7fff Video ROM
000c8000-000c8fff Adapter ROM
OOOfOOOO-OOOfffff System ROM
OOlOOOOO-Ofebffff System RAM
$ cat /proc/ioports
Показать адреса виртуальной памяти
0000-001f dmal
0020-0021 picl
0040-0043 timerO
0050-0053 timerl
0060 -006f keyboard
0070-0077 rtc
0080 -008f dma page reg
00a0-00al
pic2
00c0-00df : dma2
OOfO-OOff : fpu
$ cat /proc/loadavg
1.77 0.56 0.19 2/247 1869
$ cat /ргос/memlnfo
MemTotal : 482992
MemFree: 25616
Buffers: 12204
Cached:
SwapCached:
кВ
кВ
кВ
64132 кВ
117472 кВ
Показать 1-, 5- и 15-минутные средние загрузки,
запущенные процессы /общий и наивысший PID
Показать доступную оперативную память
и память подкачки
321344 кВ
Active:
Inactive: 93168 кВ
HighTotal :
0 кВ
HighFree:
0 кВ
LowTotal : 482992 кВ
$ cat /proc/misc
229 fuse
63 device-mapper
175 agpgart
144 nvram
Показать имя /младший номер устройств.
зарегистрированных главным устройством misc (10)
324
Приложение 3. Получение информации с помощью файловой системы /ргос
/ргос /modules
Показать загруженные модули, размер памяти.
- Live 0xd0c59000 загруженные копии программы, состояние
загруженных зависимостей и память яДра
cifs 213301 0 - Live ОхсШеЗЬООО
nfs 226861 0 - Live 0xd0e02000
rtfsd 208689 17 - Live 0xd0d8a000
exportfs 9537 1 nfsd, Live OxdOcfbOOO
lockd 62409 3 nfs, nfsd. Live 0xd0d45000
nfs_acl 7617 2 nfs.nfsd. Live 0xd0c56000
fuse1 45909 2 - Li ve 0xd0d24000
vfat 16193 0 - Live 0xd0cf6000
$ cat
nls_utf8 6209 1
$ cat /ргос/mounts
Показать информацию о смонтированных
локальных /удаленных файловых системах
rootfs / rootfs rw 0 0
none /sys sysfs rw.nosuid.nodev.noexec 0 0 попе /ргос ргос rw nosrn d , nodev , noexec
0 0 udev /dev tmpfs rw 0 0
/dev/disk/by-uuid/db2dac48-a62e-4dbe-9529-e88a57bl5bac / ext3 rw.data»
ordered 0 0
/dev/di Sk/by-uuid/db2dac4'8-a62e-4dbe~9529-e88a57bl5bac /dev/ . static/dev ext3
.
rw,data=ordered 0 0
tmpfs /var/run tmpfs rw.nosuid.nodev.noexec 0 0
tmpfs /var/lock tmpfs rw.nosuid.nodev.noexec 0 0
tmpfs /lib/modu1es/2.6.20-16-generic/volatile tmpfs rw 0 0
tmpfs /dev/shm tmpfs rw 0 0
devpts /dev/pts devpts rw 0 0
usbfs /dev/bus/usb/.usbfs usbfs rw 0 0
udev /ргос/bus/usb tmpfs rw 0 0
usbfs /ргос/bus/usb/. usbfs usbfs rw 0 0
fusectl /sys/fs/fuse/connections fusectl rw 0 0 tmpfs /var/run tmpfs
rw.nosuid.nodev.noexec 0 0 tmpfs /var/lock tmpfs rw.nosuid.nodev.noexec 0 0
/dev/di Sk/by-uuid/4f419cb8-a920-4b6e-a8fd-b3946f9bf644 /boot ext3
rw.data-ordered 0 0
/dev/di sk/by-uuid/91ae7a92-ca5c-4ef0-9729-ba0cdcf2a07f /home2 ext3
rw.data-ordered 0 0
nfsd /ргос/fs/nfsd nfsd rw 0 0
rpc_pipefs /var/lib/nfs/rpc_pipefs rpc_pipefs rw 0 0
binfmtjnisc /proc/sys/fs/binfmt_misc binfmtjnisc rw 0 0
$ cat 7proc/partitions
Показать смонтированные локальные
major
name
minor Iblocks
40031712
8
0
sda
sdal
8
200781
1
10241437
sda2
8
2
3
sda3
6160927
8
$ cat
/proc/mdstat
разделы
Если используется программное обеспечение RAID.
показать статус RAID
Personalities : [raidl]
read_ahead 1024 sectors
Event: 1
mdO : active raidl sdblfl] sda2[0]
69738048 blocks [2/2] [UU]
unused devices: <none>
325
Изменение информации
Файл /proc/mdstat содержит детальную информацию о положении программ¬
ных устройств RAID, если вы их устанавливали. В этом примере mdO — это RAID1
(зеркало), составленный из разделов /dev/sdbl и /dev/sdal. В этой строке присут¬
ствует буква U для каждого рабочего RAID-ÿÿÿÿÿÿÿÿÿÿ. Если вы потеряете диск,
вывод будет выглядеть как [UJ.
$ cat /ргос/stat
Отобразить статистику ядра с момента запуска системы
cpu 1559592 1488475 710279 218584583 1446866 5486 16708
сриО 1559592 1488475 710279 218584583 1446866 5486 16708
intr 215956694 200097282 28242 0 1 3 0 3770197 660 1 1 0 3753340 . . .
ctxt 281917622
btime 1181950070 processes 519308 procsj~unning 1 procsjjlocked 0
Файл /ргос/stat содержит статистику активности процессов и системного про¬
цессора. Строка cpu отображает общее количество всех процессоров, в то время как
отдельные строки для каждого процессора (cpuO, cpul и т. д.) показывают статисти¬
ку по каждому процессору на компьютере. Есть семь полей (слева направо) инфор¬
мации о процессоре: количество обычных процессов, выполняемых в режиме поль¬
зователя; niced-ÿÿÿÿÿÿÿÿ, запущенные в режиме пользователя; процессы ядра;
свободные процессы; iowait-ÿÿÿÿÿÿÿÿ (ожидающие ввода-вывода для завершения);
прерванные службы (IRQ); программы обслуживания IRQ.
$ cat /proc/swaps
Отобразить информацию о размере файла подкачки
Filename Type Size Used Priority
/dev/sda2 partition 1020088 201124 -1
$ cat /proc/uptime
Секунды с момента загрузки системы/общее
количество секунд простоя
2300251.03 2261855.31
$ cat /proc/version
Вывести версию ядра и соответствующего компилятора
Linux version 2.6.20-16-generic (root@terranova) (gcc version 4.1.2 (Ubuntu
4. 1.2-0ubuntu4)) #2 SMP Fri Aug 31 00:55:27 UTC 2007
Изменение информации
В некоторых версиях Linux определенные значения в папке /proc/sys могут быть
изменены в процессе работы системы. Команда sysctl — это наиболее удачный
метод изменения информации /proc/sys. Для окончательного изменения этих на¬
строек нужно добавить записи в файл /etc/sysctl .conf. Вот несколько примеров
команды sysctl:
$ sudo sysctl -A j less
Отобразить
$ sudo sysctl -w net.ipv4.ip_forward=l
все
динамические параметры ядра
Включить перенаправление пакетов IPV4
Обращайтесь к руководствам sysctl и sysctl . conf, а также к гл. 10 для получения
более подробной информации.
Алфавитный указатель
А
atrm, команда
AIFF-ÿÿÿÿÿ
кодирование в формат FLAC 134
кодирование в формат WAV 134
конвертирование в формат
OGG 132
проигрывание музыки 129
alias, команда 78
алиасы
определение для командного
процессора 78
отображение 78
установка 78
ALSA (Advanced Linux Sound
Architecture) 130
alsamixer, команда
управление уровнем звука 130
apt, команда
как инструмент безопасности 309
редактор JOE, установка 112
агр, команда 250
кэш ARP
добавление статичных записей 250
просмотр 250
кэш ARP, удаление записи 250
разрешения имен, отключение 250
arping, команда
1Р-адрес, проверка использования 250
aspell
команда 114
пакет 112
at, команда
автоматический запуск команд 206
atq, команда
проверка очередности установленных
задач 206
удаление задачи из списка
очередности 207
aumix, команда
настройки аудиоканалов 131
awk, команда 126
извлечение столбцов из текста 126
разделитель, изменение 126
В
badblocks, команда 160
безопасное тестирование на чтение/
запись 161
контроль выполнения 161
несколько тестов 161
особенность 161
поврежденные блоки, поиск 160
bash (Bourne Again Shell) 73
bash, команда, открытие командной
консоли 80
batch, команда, запуск команд 206
bg, команда, управление процессами 203
BIOS (базовая система ввода/вывода)
процессы загрузки 223
bzip2, команда
сжатие 176
С
cal, команда
отображение календаря 220
case, команда
проверка переменных 88
cat, команда
ASCII-ÿÿÿÿÿÿÿÿÿ, извлечение
текста 122
информация о процессоре 216, 321
327
Алфавитный указатель
проверка одного файла 108
текст, замена 122
текстовые файлы,
конвертирование 127
просмотр 117
содержимое 124
CDDA (Compact Disc Digital Audio) 132
cd paranoia, команда
CDDA, проверка совместимости 132
оцифровка музыки 132
cdrecord, команда 184, 187
мультисессионные CD/DVD,
запись 189
образы, запись на компакт-диски 188
приводы, поддержка записи 188
chage, команда
просмотр сроков действия паролей 300
chattr, команда
атрибуты файлов, изменение 102
chgrp, команда
права собственности, изменение 98
chmod, команда
область подкачки, создание в виде
файла 154
права доступа, закрытие 154
права доступа, изменение 95
сценарий командного процессора,
исполняемый 85
chown, команда
права собственности, изменение 98
chsh, команда
информация об учетной записи,
изменение 298
clockdiff, команда
системные часы, проверка времени 219
СОМ1
настройки, просмотр 245
подключение к устройству Cisco 246
convert, команда
изображения
добавление текста 139
изменение размера 139
пакеты, конвертирование 141
поворот 139
создание эскизов 140
специальные эффекты 140
форматы файлов, конвертирование 139
ср, команда, копирование файлов 100, 169
crontab, команда
параметры 207
персональный файл crontab,
создание 207
CUPS, система печати
туннелирование 279
curl, команда 259
FTP-ÿÿÿÿÿÿ, просмотр каталога /pub/ 260
имя пользователя/пароль,
добавление 260
однократная передача файлов 260
cut, команда
разделитель столбцов, добавление 126
столбцы, просмотр 126
D
date, команда 219
дата и время, изменение 221
дата и время, отображение 220
Date and Time Settings (Настройка даты
и времени) 220
dd, команда
ISO-ÿÿÿÿÿ, копирование 101
данные, копирование 101
области подкачки, создание в виде
файла 154
особенности 101
пустой файл-образ диска, создание 151
раздел IDE-ÿÿÿÿÿ, копирование 101
резервное копирование со сжатием 101
df, команда
LVM-ÿÿÿ, монтирование 169
данные о файловых системах,
ограничение объема 165
объем дискового пространства,
проверка 169
объем файлов inode, проверка 164
смонтированные файловые системы,
отчет 164
тип файловой системы, добавление 165
328
diff, команда
объединение выхода двух файлов 125
сравнение файлов 124
dig, команда
IP-ÿÿÿÿÿ хост-компьютера,
просмотр 248
запрос
к блоку преобразования имен 247
обратный, поиск информации о DNS
по IP-ÿÿÿÿÿÿ 248
о типе записи 247
рекурсивный, отслеживание 248
имя в DNS-ÿÿÿÿÿÿÿ, поиск 247
dirs, команда, управление порядком
каталогов 100
disown, команда
запущенные процессы
отделение от консоли 204
управление 204
dmesg, команда
содержимое кольцевого буфера ядра,
отображение 228
dmidecode, команда, информация об
устройствах 231
DNS (Domain Name Service)
серверы, запросы 247
dpkg, команда
программные пакеты
список, разбиение 119
dstat, команда, информация о загрузке
процессора 215
du, команда
виртуальная файловая система,
проверка размера 151
исключение файлов из поиска 165
несколько каталогов, выбор 165
объем дискового пространства,
проверка 165
система прав пользователей,
обход 165
уровни дерева каталогов, определение
количества 166
dump, команда, дамп файловой
системы 103
Алфавитный указатель
DVD
ISO-ÿÿÿÿÿ, копирование 102
объем 188
приложения GUI 184
резервное копирование 173
запись образов 187, 188
мультисессия 189
поддержка записи приводом,
проверка 188
Е
e2fsck, команда, проверка файловой
системы 170
e21abel, команда
метки раздела
назначение 149
просмотр 149
echo, команда
журнал bash, количество команд 73
eject, команда
CD, размонтирован ие и извлечение
из привода 160
elinkskeys, команда, настройки
браузера 257
else, оператор, тестирование имени
файла 86
env, команда, просмотр переменных
среды 84
ethtool, команда
автоматическое согласование,
отключение 237
драйвер сетевой карты,
информация 235
настройки NIC
изменение 235
просмотр 234
синтаксис 234
статистика NIC, просмотр 235
ethX, беспроводной интерфейс 242
export, команда, наследование 84
exportfs, команда
экспортированные общие папки,
загрузка 264
329
Алфавитный указатель
fsck, команда 150, 156
fc, команда, просмотр журнала
bash 74
fdisk, команда 145
параметры 147
работа с конкретным диском 146
разделы жесткого диска
как разделы подкачки 147
просмотр информации 146
создание 147
fg, команда 191
fg, команда, управление запущенными
процессами 203
file, команда
содержимое файла, определение 91
тип файла, определение 90
find, команда 104, 136
временные метки 105
каталоги, поиск 105
критерий поиска,
инвертирование 106
недоступные каталоги,
исключение 105
параметр ехес, действие
на файлы 106
регулярные выражения 105
файлы определенного размера,
поиск 106
чувствительность к регистру 105
findfs, команда, поиск раздела 150
findsmb, команда, SMB-ÿÿÿÿÿ,
сканирование 267
finger, команда, изменение учетной
записи 298
flac, команда 134
конвертирование
AIFFBFLAC 134
WAV в FLAC 134
уровень сжатия, увеличение 134
Flash-ÿÿÿÿÿÿÿÿ, частные ключи 283
for, оператор 88
free, команда, использование
памяти 210
параметры 162
решение проблем 162
файловая система
ext3, проверка 161
файловая система, проверка 160
fuser, команда 200
процессы
использующие открытые файлы,
просмотр 200
уничтожение 201
fusermount, команда
удаленный каталог, демонтирование 270
G
gimp, команда
запущенные процессы в фоновом
режиме 203
GNOME, среда
удаленный рабочий стол, просмотр
через VCN 292
grep, команда 119
вывод имен файлов, отключение 120
конкретные строки, поиск 120
нечувствительность к регистру 120
результаты поиска, разные цвета 120
рекурсивный поиск 120
строки, не содержащие указанное
сочетание 120
groupadd, команда, добавление групп
пользователей 301
groupdel, команда, удаление групп
пользователей 301
groupmod, команда, изменение имени
или ID 301
groups, команда, просмотр групп
пользователей 296
growisofs, команда
дополнительные параметры записи 189
мультисессионная запись 189
образ DVD, запись 189
gunzip, команда, распаковка
архивов 175, 177
330
gvim, команда, запуск редактора vim 116
gzip, команда
вместе с командной tar 175
сжатие 176
н
HAL (Hardware Abstraction Layer) 156
halt, команда
особенности 228
преимущество 228
hdparm, команда
информация о жестком диске 231
особенности 231
head, команда, просмотр файла с его
начала 117
host, команда, обратный
DNS-ÿÿÿÿÿÿ 248
hostname, команда 248
временное имя хоста, установка 248
имя хоста локального компьютера,
просмотр 248
локальное имя хоста для запуска,
установка 248
hwclock, команда
аппаратное время
определение 222
синхронизация с системным 222
установка 219, 221
местное время, просмотр 222
системное время, сброс 222
Z
ices, клиент для стриминга музыки 135
id, команда, информация
о пользователях 302
identify, команда, информация
об изображении 138
if/then, операторы, тестирование имен
файлов 86
ifconfig, команда 238
адрес/статус Ethernet-ÿÿÿÿÿÿÿÿÿÿ ethO,
просмотр 240
состояние сетевых интерфейсов,
проверка 239
Алфавитный указатель
ifup/ifdown, команды
включение/отключение сетевых
интерфейсов 240
init, команда
запуск и остановка процессов 226
уровень выполнения
запуск 224
изменение 226
iostat, команда
определение узких мест 217
отчет об использовании процессора 214
установка 210
ip, команда 238
информация о сетевом интерфейсе 240
маршрутизация, просмотр
информации 252
маршруты, добавление/удаление 253
сведения об использовании объекта 241
статичные записи ARP, добавление
в кэш 250
шлюз по умолчанию, проверка 249
IP-ÿÿÿÿÿÿ
Samba, переопределение 269
информация о DNS, обратный
запрос 248
используемые, запрос 250
подключение к шлюзу, проверка 249
преобразование имен 247
просмотр вместо хост-имен 252
разрешение перенаправления 306
расчет маски подсети 241
хост-компьютеров, просмотр 248
ipcalc, команда
маска подсети, расчет с помощью CIDR
IP-ÿÿÿÿÿÿ 241
iptables, команда
nat -таблица, просмотр 305
информация о брандмауэре 305
перенаправление пакетов службы 306
правила
изменение 306
остановка 305
список текущих правил, просмотр 304
таблица фильтров, просмотр 304
331
Алфавитный указатель
IRC (Internet Relay Chat) 270
freenode-ÿÿÿÿÿÿ, подключение 271
IRC-ÿÿÿÿÿ, подключение 271
irssi, установка и запуск 271
пакет программ xchat 270
isoinfo, команда, информация заголовка
образа 187
iwconfig, команда
беспроводные сетевые карты,
поиск 242
настройки беспроводного интерфейса,
изменение 243
J
jobs, команда, управление фоновыми
процессами 203
К
текущая директория
проверка 261
просмотр 261
lftpget, команда, неинтерактивные
сессии 262
In, команда
создание жестких и символьных
ссылок 93, 99
locate, команда
поиск файлов 103
logger, команда
отправление сообщений в журнал
syslogd 308
losetup, команда
состояние петлевых устройств
демонтирование 159
просмотр 159
Is, команда
выводимые данные в качестве
KDE
КЗЬ, приложение 184
текстовый редактор 116
L
lame, команда
конвертирование файлов
в формат MP3 134
теги, добавление
в МРЗ-файл 134
last, команда, проверка имени
пользователя 302
less, команда
вопросы безопасности 81, 82
прокрутка страниц 118
lftp, команда 260
FTP-ÿÿÿÿÿÿ, подключение 260
загрузка в фоновом режиме 261
загрузка файлов на сервер 262
закрытие сессии 262
локальная директория
изменение 261
создание на сервере 262
новая директория, изменение 262
особенности 261
t
параметров 77
длинные списки файлов и катгртогов,
отображение 107
именованные каналы, создание 94
каталоги, идентификация 92
перенаправление данных 75
типы файлов, различное отображение 107
файлы устройств, просмотр 93
Isattr, команда, просмотр атрибутов
файла 102
Ismod, команда
имена загружаемых модулей,
просмотр 229
Isof, команда, поиск открытых файлов
и каталогов 160
lspci, команда
беспроводные карты, поиск 242
информация об устройствах PCI 230
Ivcreate, команда, создание
LVM-ÿÿÿÿÿÿÿ 168
Ivremove, команда
удаление логического LVM-ÿÿÿÿ из
группы томов 171
lvresize, команда, изменение размера
LVM-ÿÿÿÿ 170
lzop, команда, сжатие 176
332
м
mail, команда 272
интерактивное использование 272
примеры 272
статус сообщений 273
mdadm, команда
управление устройствами
softraid 164
mdadm, команда, проверка устройств
softraid 163
minicom, команда 246
настройка модема 246
обращение к модему 246
особенности 247
справочная информация 247
mkdir, команда
каталоги, создание 92
точки монтирования,
создание 151
mkfifo, команда, создание именованного
канала 94
mkfs, команды 150
метки, добавление в раздел 150
файловая система ext3, создание
на LVM-ÿÿÿÿÿÿÿ 169
файловые системы, создание 150
mkinitrd, команда, исправление
псевдодиска 225
mkisofs, команда
ISO-ÿÿÿÿÿÿ, создание 184
несколько источников, добавление
в образ 185
mknod, команда, создание файла
устройства 94
mkpartfs, команда, особенности
использования 149
mkswap, команда
поврежденные блоки, проверка 154
раздел подкачки, создание 154
mount, команда 156
метки и имена разделов,
отображение 157
метки разделов, просмотр 157
параметры 156, 158
Алфавитный указатель
параметры монтирования 158
петлевое монтирование 159
способы монтирования 158
тип файловой системы для
монтирования,
определение 157
файловые системы,
просмотр 157
N
netstat, команда
NIC-ÿÿÿÿÿÿÿÿÿÿ
обновление 237
просмотр 237
TCP-ÿÿÿÿÿÿÿÿÿÿÿ, просмотр 253
активные UDP-ÿÿÿÿÿÿÿÿÿÿÿ,
просмотр 253
информация о демонах, связанных
с портом TCP 254
пакеты, пересылаемые между
протоколами TCP и UDP 253
сервер icecast, проверка запуска 135
nice, команда 191
запущенные процессы, установка
приоритетов 202
значение параметра nice
изменение 202
определение 202
особенности 202
nmap, команда 254
получение полной
информации 254
сканирование
всей сети 254
портов 255
хостов, полное 254
nmblookup, команда, идентификация
IP-ÿÿÿÿÿÿ 269
nohup, команда, доступность сигнала
hang-up 206
ntpdate, команда
NTP, настройка времени
системы 223
ntpd как замена 223
333
Алфавитный указатель
о
od, команда
символы
нулевые 101
специальные 127
oggenc, команда
конвертирование файлов
с компакт-диска 133
ogginfo, команда
просмотр заголовка OGG-ÿÿÿÿÿ 133
OpenSSH
команды 180
резервное копирование через сеть 179
функции 180
OSS (Open Source Sound System) 130
P
рае, метка, параметры виртуальной среды
Хеп 216
parted, команда 145
интерактивное использование 148
особенности 149
разделы диска
изменение 148
изменение размеров 149
просмотр 148
passwd, команда 298
блокировка/разблокировка учетных
записей 299
пароли
добавление 296
обычные пользователи,
изменение 299
суперпользователи, изменение 299
суперпользователи, установка 80
управление сроком действия 299
patch, команда, добавление заплаток 125
pgrep, команда 199
поиск по имени команды 199
поиск процесса 191, 199
процессы конкретного пользователя 200
ping, команда, проверка IP-ÿÿÿÿÿÿÿÿÿÿ 249
play, команды 128
доступные аудиоформаты и эффекты,
просмотр 129
музыкальные файлы,
проигрывание 128
popd, команда
добавление/удаление каталогов 99
управление порядком отображения
каталогов в стеке 100
ps, команда 191, 192
запущенные процессы
иерархический порядок 194
индивидуальный формат
отображения 197
столбцы вывода 195
текущего пользователя,
просмотр 192
каждый выполняемый процесс,
отображение 193
текстовые файлы, постраничный
просмотр 117
pstree, команда, отображение дерева
процессов 195
pushd, команда
добавление/удаление каталогов 99
управление порядком отображения
каталогов в стеке 100
pwd, команда
каталоги, связанные символьными
ссылками, просмотр 99
рабочий каталог, проверка 98
R
RAID-ÿÿÿÿÿ 163
3ware Disk Manager (3dm2),
использование 164
настройка 164
устройства softraid
проверка 163
управление 164
функции 163
rdesktop, команда
подключение к удаленному рабочему
столу Windows 288
334
reboot, команда
особенность 228
преимущества 228
renice, команда 191, 208
значение параметра nice,
изменение 202
приоритет процессов,
изменение 201
приоритеты процессов,
изменение 199
resize, команда, изменение размера
раздела диска 149
resize2fs, команда
изменение размера LVM-ÿÿÿÿ 170
route, команда
локальная таблица маршрутизации,
отображение 252
маршрут, удаление 252
новый маршрут, добавление 252
таблица маршрутизации ядра 252
шлюз по умолчанию, добавление 252
rsnapshot, команда
копии файловой системы, создание 180
установка 180
rsync, команда 181
зеркало каталога 181
использование жестких ссылок 182
резервное копирование 179, 181
непрерывное пошаговое 181
runlevel, команда, просмотр уровня
выполнения 226
S
Samba 266
Linux-ÿÿÿÿÿÿÿÿÿÿÿÿ, добавление 267
блокировка файлов, отображение 268
доступ к удаленным директориям 266
информация о составе сети 267
конфигурационные файлы,
проверка 269
монтирование во время загрузки 156
монтирование общих ресурсов 268
подключение как к FTP 268
Алфавитный указатель
службы, просмотр 267
установка 266
хост-компьютер SMB 267, 268
scp, команда
особенности 263
передача файлов 262
права доступа и временные метки,
сохранение 263
рекурсивные копии 263
screen
команда
активные окна, просмотр 284
запуск утилиты 284
имена сессий 286
общий доступ к сессиям 286
отключение окна от сессии 285
мультиплексор терминалов 284
отключение от сессии 285
сочетания клавиш
для управления 285
установка 284
функции 284
sdiff, команда, объединение двух
файлов 125
SELinux (Security Enhanced Linux) 308
setserial, команда, последовательные
порты
информация 245
перераспределение 245
просмотр 245
sfdisk, команда
LVM-ÿÿÿÿÿÿÿ, просмотр 168
параметры 148
таблицы разбиения, копирование 148
sftp, команда, передача файлов 263
shutdown, команда
особенности 228
преимущество 228
slabtop, команда
использование ядром оперативной
памяти 210
монтирование удаленной папки 270
slocate, команда, поиск файлов 103
335
Алфавитный указатель
sort, команда 121
сортировка
загруженные модули ядра 122
процессы по уровню использования
памяти 121
содержимое файла или результат
выполнения команды 121
spell, команда
проверка правописания в редакторе
папо 114
split, команда, разделение окон
в редакторе vi 311
ssh, команда 279
аутентификация с использованием
открытого ключа 281
доступ к SSH через другой порт 279
использование на VNC-ÿÿÿÿÿÿÿ 291
как прокси-сервер SOCKS 280
ключ по умолчанию, добавление 283
папка ssh, создание 282
пара ключей, создание 282
туннелирование 279
удаленные команды, предотвращение
выполнения 280
удаленный вход в систему 279
хранящиеся ключи, удаление 284
частные ключи, сохранение 283
SSH-ÿÿÿÿÿÿ 276
аутентификация с использованием
открытого ключа 281
использование вместе с VNC 291
как прокси-сервер SOCKS 280
команды 276
различные порты, доступ 279
туннелирование 279
удаленный вход в систему 279
установка 278
sudo, команда
командный процессор, права
суперпользователя 80
особенности 82
распределение прав 82
swapfs, команда, создание раздела
подкачки, 152
swapoff, команда, деактивация области
подкачки 154
swapon, команда 154
область подкачки
деактивация 154
использование 154
файлы/разделы подкачки,
просмотр 154
sysctl, команда
изменение информации /proc/sys 325
параметры ядра
изменение 230
просмотр 230
т
Tab, клавиша, дополнение командной
строки 75
tar, команда 173
добавление файлов в архив 178
объединение файлов 178
параметры 174
поведение в разных системах 174
распаковка файлов, сжатых с помощью
bzip2 176
содержимое архива, просмотр 178
создание архивов и сжатие
информации 174
с тире и без тире 174
удаление файлов из архивов 174, 179
tcpdump, команда, поиск пакетов 254
telnet, команда, интернет-протоколы 277
testparm, команда
значения но умолчанию, просмотр 269
конфигурационные файлы,
тестирование 269
конфигурация Samba, просмотр 269
top, команда 191, 197
журнал процессов, создание 198
запущенные процессы
влияние 199
непрерывный просмотр 197
информация о процессах,
фиксирование 198
336
Алфавитный указатель
используемая память, просмотр 210
параметры сортировки 198
справочная информация 199
tr, команда 123
замена символов 123
определение рядов символов 124
удаление символов 123
tracepath, команда, UDP
для Отслеживания 252
umount, команда
виртуальная файловая
traceroute, команда
unison, команда
ICMP-ÿÿÿÿÿÿ, использование при
отслеживании 251
установка другого порта 252
хост-компьютеры, поиск проблем 251
tsclient, команда
удаленный рабочий стол Windows,
подключение 287
tune2fs, команда
динамическая проверка 153
файловая система
изменение настроек 153
преобразование ext2 в ext3 153
проверка на основе интервалов 153
просмотр атрибутов 152
и
Ubuntu Linux
безопасность 294
запущенные процессы 191
звук 128
изображения 138
резервное копирование 173
сетевые подключения 233
сетевые ресурсы 256
текст 110
удаленное администрирование 276
управление системой 209
установка
проверка пароля 294
файловые системы 143
файлы 90
UDP-ÿÿÿÿÿÿÿÿÿÿÿ, просмотр 253
umask, команда, просмотр прав доступа 97
система 151
побочное размонтирование 160
том LVM, размонтирование 170
файловые системы, демонтирование 160
unalias, команда, удаление алиаса 79
uname, команда, отображение имени
ядра 228
автоматическая работа 183
в режиме командной строки 183
профиль, создание 183
резервное копирование в сети 179, 182
учетные записи суперпользователей,
создание 183
UNIX
редактор
Emacs 112
vi 111
текстовые файлы, конвертирование
в DOS 127
until, команда 88
update, команда, включение/выключение
NTP-ÿÿÿÿÿ 227
updatedb, команда, обновление базы
данных 104
uptime, команда, продолжительность
работы системы 219
useradd, команда
настройки по умолчанию,
изменение 295
новые пользователи, добавление 295
usermod, команда
учетные записи, изменение 297
users, команда, проверка имен
пользователей 302
vgcreate, команда, создание группы
томов 168
vgremove, команда, удаление группы
LVM-TOMOB 171
vgs, команда, просмотр группы томов 168
337
Алфавитный указатель
vi, команда
запуск VNC-ÿÿÿÿÿÿÿ 290
запуск редактора vi 310
открытие файлов в редакторе vi 311
vimdiff, команда, сравнение файлов 125
visudo, команда, запуск редактора nano 82
vmstat, команда
использование памяти, постоянная
информация 210
параметры 212
скорость чтения/записи диска,
просмотр 217
статистика кэш-памяти ядра 213
VNC (Virtual Network Computing) 276
SSH-ÿÿÿÿÿÿÿÿÿÿÿÿÿÿ 291
вопросы безопасности 291
запуск 290
команды 291
настройка сервера 290
пакет программ Vino 292
пароли 290
установка 290
vncpasswd, команда, настройка
VNC-ÿÿÿÿÿÿ 290
vncserver, команда, запуск
VNC-ÿÿÿÿÿÿÿ 290
vncviewer, команда
VNC-ÿÿÿÿÿÿ, запуск 291
volname, команда
ISO-ÿÿÿÿÿ, запись 187
W
watch, команда
NIC-ÿÿÿÿÿÿÿÿÿÿ, вывод,
ориентированный на экран 237
наблюдение
за командами 79
за файлами 79
WAV-ÿÿÿÿÿ
конвертирование в формат
AIFF 134
FLAC 134
MP3 134
конвертирование в формат OGG 132
микширование 137
объединение 137
проигрывание 129
wc, команда
количество строк, слов, байт в файле,
отображение 121
wget, команда 258
FTP-ÿÿÿÿÿÿÿ 258
загрузка
одной веб-страницы 258
с удаленного сервера 258
незавершенная закачка, продолжение 259
присвоение локальных имен 258
расширение HTML, присоединение
к файлам 259
сайты
рекурсивное дублирование 259
удобная копия 259
whereis, команда
поиск
установленные пакеты 76
файлы 106
which, команда
поиск
установленные пакеты 77
файлы 106
who, команда
текущий пользователь, информация 302
текущий пользователь, проверка
информации 302
whoami, команда
суперпользователь, подтверждение 81
Win-ÿÿÿÿÿÿ 244
Windows
передача файлов, утилиты 264
разделы жесткого диска 147
текстовые файлы, конвертирование 127
wlanX, беспроводной интерфейс 242
wvdial, команда
модемный пул, использование 245
wvdialconf, команда
модемы, поиск 244
файл конфигурации модема,
создание 244
338
X
XI 1-туннелирование 278
посредством демона SSHD 278
xargs, команда
в сочетании с командой ехес 106
перенаправление вывода данных 77
xchat, утилита 270
xhost, команда
запуск удаленных программ 289
XWindow System 288
Х-сервер/Х-клиент 288
возможности 288
подключение 289
А
Автоматическое согласование,
отключение/включение 237
Алиасы 78
определение для текущего сеанса
bash 78
особенности в Ubuntu 78
удаление из текущей сесии bash 79
установка и просмотр 78
Алфавитный порядок при сортировке 121
Архивы 173
tar, команда 173
объединение файлов 178
просмотр содержимого 178
резервное копирование 173
результат сжатия 175
создание 173
файлы
добавление 178
удаление 179
Б
База данных locate
обновление 104
Баунсер 271
Алфавитный указатель
Безопасность 294
FTP-ÿÿÿÿÿÿÿ 262
SUID 97
VNC, проблемы 291
биты закрепления 97
брандмауэры 303
вход пользователя в систему 294
пароли 298
продвинутые утилиты 308
системные бинарные файлы,
замена 103
системный журнал 307
Беспроводные соединения 242
Network Configuration (Конфигурация
сети) 242
беспроводная сетевая карта, поиск 242
встроенные программы 242
драйверы и утилиты, ссылки 242
названия 242
настройки, изменение 243
проблемы с производительностью 243
режим
Ad-Hoc 243
Managed/Infrastructure 243
сетевое имя/домен 243
Блоки
количество байт 101
поврежденные, поиск 160
Блочные устройства 93
Брандмауэры 303
nat-ÿÿÿÿÿÿÿ, просмотр 305
информация, просмотр 305
настройка 306
пакеты службы, перенаправление 306
перенаправление IP, разрешение 306
порты, перенаправление 306
правила
iptables, остановка 305
изменение 306
сохранение 307
текущие, просмотр 304
преобразование сетевого адреса
источника (SNAT) 306
339
Алфавитный указатель
Браузеры
elinks 256
клавиши управления 257
параметры, добавление 257
Графические приложения
для записи CD/DVD 184
для изменения даты/времени 219
для разбиения жесткого диска 145
д
Данные
копирование 101
Дата/время 219
аппаратные, просмотр 221
изменение
графические утилиты 220
команды 220
по месяцам 220
сетевой протокол времени (NTP) 222
системные, просмотр 220
Демонтирование
umount, команда 160
компакт-диски, извлечение
из привода 160
петлевые устройства 159
удаленная папка 270
Ж
изменение размеров разделов 149
информация о разделах 146
команды 145
копирование раздела ШЕ-диска 101
копирование таблиц разбиения 148
метки файловых систем 149
особенности 101, 149
параметры команд 147
просмотр разделов диска 148
разделы Windows 147
резервное копирование первого
раздела 101
таблицы разбиения GUID
(GPT) 145
указание конкретного диска 146
файловая система, создание
на разделе 150
Журнал bash 73
навигация 74
просмотр 74
реверсивный поиск 74
редактирование 74
редактор emacs 75
строки, поиск 74
3
Загрузочная запись
копирование 102
монтирование 159
Загрузчик 223
Закладки
Жесткие диски
IDE, формат имени 146
компакт-диски, оцифровка
музыки 131
поля информации,
типы/функции 322
просмотр и изменение
информации 231
разбиение 145
варианты 145
графические приложения 145
изменение разделов 149
FTP-ÿÿÿÿÿÿ, расположение 261
Звук 128
ALSA, система по умолчанию 130
OSS-ÿÿÿÿÿÿ, обзор 130
громкость, управление 131
информация об аудиофайле,
отображение 137
каналы
включение/выключение 131
выделение 130
назначение входящими 131
микширование WAV-ÿÿÿÿÿÿ 137
340
музыка
конвертирование 132
с компакт-дисков, оцифровка 131
стриминг 135
настройки, изменение 131
объединение WAV-ÿÿÿÿÿÿ 137
проигрывание музыки 128
секунды звука, удаление
из аудиофайла 138
списки воспроизведения,
создание 136
список доступных форматов,
просмотр 129
список эффектов, просмотр 129
типы проигрывателей 128
Идентификаторы накопителя 93
Изображения 138
Алфавитный указатель
информация о драйвере 235
конфигурационные файлы 238
настройки, просмотр 234
статистика, просмотр 235
Каталоги 91
добавление/удаление 99
исполняемые биты, установка 92
поиск 106
права доступа 94
сжатие всех файлов 177
символьные ссылки 99
создание 92, 95
управление порядком 100
функции 92
Клавиши управления курсором
для прокрутки 74, 118
Кодировка ASCII, извлечение
текста 122
Командная строка
добавление текста 139
браузер 256
изменение размеров 139
изменение цветов 140
конвертирование в различные
форматы 139
пакеты 141
поворот 139
получение информации 138
создание эскизов 140
эффект
сепии 140
спирали 140
дополнение с помощью bash 75
Кавычки, одинарные обратные 77
Каналы
аудио, управление 130
именованные 90, 94
функции 94
чаты, комнаты общения 271
Карты Ethernet 234
МАС-адреса, отображение 240
адрес и статус, просмотр 240
информация об интерфейсе 240
загрузка файла с удаленного
веб-сервера 258
обратные кавычки, выполнение команд
по частям 77
Командный процессор
алиасы 78
добавление данных в файл 76
журнал bash 73
загрузочные файлы 72
наблюдение
за командами 79
за файлами 79
настройки 72
переменные 318
переменные среды 83
переназначение stdin/stdout 75
получение прав
суперпользователей 79
специальные символы 317
сценарии 84
добавление содержимого 85
запуск 85
команды 85
341
Алфавитный указатель
комментарии 85
операторы тестирования 86
размещение в переменной PATH 85
редактирование 85
файлы инициализации 72
функция дополнения командной
строки 75
Команды
для поиска 199
запущенные процессы 206
как исполняемые файлы 91
наблюдение 79
операции с журналом bash 73
стандартный ввод, направление 76
Комментарии
сценарии командного процессора 85
Компакт-диски
GUI-ÿÿÿÿÿÿÿÿÿÿ 184
ГО тома, важность 186
ISO-ÿÿÿÿÿÿ, копирование 102
образы, монтирование 159
объем 188
оцифровка музыки 131
размонтирование и извлечение из
привода 160
м
Маска подсети
расчет с помощью CIDR
IP-ÿÿÿÿÿÿ 241
Метки 149
диска 149
раздела 149
добавление 150
как критерий поиска 150
назначение 149
просмотр 149, 157
Модемы 244
возможные проблемы 245
имя пользователя и пароль 245
конфигурационный файл,
создание 244
настройки, просмотр 246
последовательные порты 245
протокол РРР 245
сканирование 244
телефонный номер, набор 245
типы программного обеспечения 244
О
Окно терминала
браузер elinks 256
Оперативная память 210
графический режим 211
использование за указанный период 212
используемая, просмотр 210
необходимая, определение 211
Основной общий загрузчик (GRUB) 223
настройка 224
параметры загрузки 224
переустановка 225
Основной псевдодиск, исправление
неполадок 225
п
Пакеты
dircproxy 271
Пароли 298
FTP-ÿÿÿÿÿÿ 258
для учетной записи
суперпользователя 80, 294
изменение 299
модемы 245
протокол VNC 291
срок действия 300
установка Linux 295
Переменные
интерпретатор команд 318
использование символа S 318
операторы для тестирования 86
Переменные среды 83
bash, просмотр 84
наследование 84
объединение со строкой 84
операторы для тестирования 86
342
определение 83
отображение 83
правила именования 83
установка/сброс 84
Печать
отправка выводимых данных
на принтер 119
текстовые файлы 119
Пользователи 294
в системе, получение информации 302
вход в систему 294
группы
добавление 301
изменение имени или
идентификационного
номера (ID) 301
создание 294
удаление 301
имена
по умолчанию, запрет 294
пароли, добавление 296
учетные записи 295
добавление 295
изменение 297
параметры по умолчанию,
изменение 296
получение root-ÿÿÿÿÿÿÿÿÿÿ 82
удаление 298
Права доступа 94
umask, команда 97
закрытие доступа к файлу 154
изменение 95
права собственности, изменение 98
символы для настройки 95
Программа управления логическими
томами (LVM) 166
команды 166
монтирование тома 169
объем тома
увеличение 170
уменьшение 170
особенности 167
пакет lvm2 167
тома, создание 167
Алфавитный указатель
удаление тома из группы 171
файловая система ext3, создание на
разделе 169
Протокол транспортного уровня (TCP)
переадресация с помощью SSH 279
просмотр демонов, прослушивающих
порт 254
просмотр соединений 253
Протоколы
разрешения адресов (ARP) 250
записи, отображение 250
команды 250
разрешение имен 250
статичные записи, добавление в кэш 250
удаление записей из кэша 250
Процессор
контроль
отчет об использовании 214
метки как поддерживаемые
функции 216
управление 214
информация о загрузке 215
Процессы, запущенные 191
активные, непрерывный просмотр 197
в фоновом/приоритетном режимах 203
вывод по столбцам 195
завершение 199, 204
иерархия, просмотр 194
индивидуальный формат
отображения 197
отображение 191
поиск 199
приоритет
управление 199
установка 202
расписание запуска 206
сигнал hang-up, доступность 206
сигналы, отправление 204
Р
Регистр, чувствительность
find, команда 105
locate, команда 104
поиск сообщений 120
343
Алфавитный указатель
Редакторы, текстовые 112
Emacs 112
журнал bash, редактирование
команд 75
функции 112
GNOME 116
JED 112
JQE 112
добавление текста 112
открытие текстового файла 112
сочетания клавиш 113
установка 112
KDE116
nano 114
добавление текста 114
запуск 74, 114
открытие текстового файла 114
сочетания клавиш 115
nedit 116
Pico 114
Scribes 116
vi и vim 310
Ex-ÿÿÿÿÿÿÿ 315
в графическом режиме 316
вставка текста 313
горячие клавиши 312, 313
запуск 310
изменение настроек 315
изменение текста 313
модификация команд с помощью
чисел 314
навигация 311
открытие файлов 311
примеры 311
разделение экрана 311
сохранение файла 311
удаление текста 313
XEmacs 112
графические 116
запуск 112
Резервное копирование 173
архивы 173
на CD/DVD 184
ISO-ÿÿÿÿÿ, создание 185
ISO-ÿÿÿÿÿÿ, запись 187
мультисессионные, запись 189
привод, поддержка записи 188
приложения для сжатия 175
системный жесткий диск 101
таблицы разбиения, копирование 148
через сеть 179
С
Серверы
freenode, подключение 271
FTP
вопросы безопасности 262
загрузка файлов 261
имя пользователя и пароль 258
icecast, стриминг музыки 135
Сеть
информация о пакетах, пересылаемых
в системе 254
исследование сетей и удаленных
машин 254
общие сетевые файловые системы 144
подключения 233
беспроводные 242
маска подсети 240
модемы 244
окно Network Configuration
(Настройки сети) 233
разрешения имен 247
управление 238
резервное копирование 179
сканирование портов 254
устранение неполадок 248
IP-ÿÿÿÿÿÿÿÿÿÿ, проверка
наличия 249
карты сетевого интерфейса 234
протокол разрешения адресов
(ARP) 249
соединение с элементом сети,
проверка 248
шлюз по умолчанию,
проверка 249
344
Сжатие 175
всех файлов в каталоге 177
в файл myfile 177
информация о ходе выполнения 176
команды
bzip2 177
gzip 176
lzop 176
Алфавитный указатель
Ссылки
гибкие (символьные) 90, 92
жесткие 90, 92
команды 93
резервное копирование через сеть 182
создание 92
удобство 182
замена 123
Столбцы
вывод на экран 126
ограничения полей 126
разделитель, изменение 126
список
запущенных процессов 195
программ, на два столбца 119
текст, извлечение 126
регистр, изменение 124
ряды, определение 124
т
tar 173
преимущества 175
проверка/просмотр/распаковка 178
резервное копирование диска 101
файлы gzip, распаковка 177
Символы
удаление 123
Система
удаленное администрирование 276
GUI-ÿÿÿÿÿÿÿÿÿÿ 204
VNC (Virtual Network
Computing) 290
командный процессор SSH 276
система X Windows System 288
сканирование портов 254
удаленный рабочий стол
Windows 286
устаревшие средства
коммуникации 277
управление 209
время и дата 219
загрузка 223
загрузчик 223
запись устройств по машинному
адресу 230
запоминающие устройства 217
память 210
процессор 214
сервисы 226
уровни загрузки 225
ядро, проверка 228
Сокеты 90
именованные 94
Таблицы разбиения
GUID (GPT) 145
PC-BIOS 145
изменение 147
копирование 148
Туннелирование
VNC вместе с SSH 291
XI 1-туннелирование 279
для удаленного администрирования
принтеров CUPS 279
переадресация интернет-сервисов 280
У
Удаленный рабочий стол Windows 286
подключение с помощью
rdesktop, команда 288
tsclient, команда 287
разрешение подключения 286
Улучшенная звуковая архитектура Linux
(ALSA) 130
Уникальный идентификатор (UUID) 156
Унифицированный формат 124
Устаревшие средства коммуникации 277
Устройства
список, просмотр 94
типы 93
345
Алфавитный указатель
Устройства компьютера, информация
изменение 231
получение 230
Утилиты
апасгоп 208
chkrootkit, загрузка 309
upstart, конфигурационные файлы 72
Webmin 295
WinSCP 264
Файл-битоприемник, направление
вывода 76
Файловые системы 143
affs 145
befs 145
BSD/OS 147
C1FS (Common Internet File
System) 266
Darwin UFS 147
ext2 144
атрибуты, просмотр 152
настройки, изменение 153
ext3 144
атрибуты, просмотр 152
изменения по сравнению с ext2 143
настройки, изменение 153
проверка 160
создание на LVM-ÿÿÿÿÿÿÿ 169
функции 143
FreeBSD 147
iso9660 144
jffs2, журналируемая 144
jfs 144
Linux, необходимые разделы 143
Minix 145, 147
MS-DOS 144
NetBSD 147
NeXTSTEP 147
NTFS
монтирование во время загрузки 156
разделы, изменение размеров 149
функции 144
OpenBSD 147
RAID-ÿÿÿÿÿ 163
reiserfs 144
squashfs 144
SSH (SSHFS) 270
демонтирование удаленной папки 270
получение общего доступа к удаленной
папке 270
swap 144
ufs 144
VFAT (FAT) 144
xfs 144
атрибуты
изменение 153
просмотр 152
виртуальные 151
команды 150
монтирование 151
монтирование/размонтирование 151
создание 151
демонтирование 160
жесткие диски, разбиение 145
журналирование 143
информация об использовании 164
монтирование 155
HAL (уровень аппаратных
абстракций) 156
LVM (управление логическими
томами) 155
автоматическое 156
загрузочный образ 159
из файла /ect/fstab 155
отчет об использовании 164
цель 155
навигация 98
на разделе жесткого диска, создание 150
общие сетевые 144
поддерживаемые, список 144
проверка на наличие ошибок 160
программа управления логическими
томами (LVM) 166
псевдосистемы 155
разделы подкачки 153
резервное копирование 156
удаленные, типы 156
функции 143
346
Файлы 90
/etc/fstab 155
монтирование файловой системы
из файла 155
поля 156
атрибуты
изменение 102
просмотр 102
бинарные, поиск текста 122
в качестве области подкачки 154
данных, типы 90
загрузка
веб-страница целиком 258
зеркало сайта 259
прерванная, продолжение 259
с удаленного сервера 258
именованные каналы и сокеты 94
информация, просмотр 107
командные, типы 90
конвертирование
изображения 139
текстовые файлы 1 27
контрольные суммы, генерация 108
конфигурационные, поиск
команд 107
копирование 100, 169
наблюдение за размером 79
навигация 98
направление выводимых данных 75
обычные 90
открытые, проверка 218
передача 257
FTP-ÿÿÿÿÿÿÿ 260
из командной строки 258
инструменты SSH 262
однократная 260
утилиты Windows 264
поиск 103
права доступа 94
права собственности, изменение 98
проверка 108
пустые, создание 91
расширения
аудио 129
Алфавитный указатель
сжатые 174
архивы/форматы вывода 174
распаковка 175, 176
ссылки 92
текстовые 110
замена текста 122
заплатки 125
извлечение текста в кодировке
ASCII 122
количество байтов 121
количество слов 121
количество строк 121
объединение данных 125
отображение 117
поиск с момощью регулярных
выражений 110
поиск строк 119
постраничный просмотр 118
преобразование символов 123
разделение текста на два столбца 119
редактор vi 111
смещение текста 119
сортировка выводимых данных 121
сравнение двух файлов 124
столбцы, управление 126
форматирование для печати 119
форматы 127
тестирование
имен 86
операторы 86
типы
определение 90
отображение 90
устройств 90
создание 93
функции 90
X
Хост-компьютеры
имена
запрос к DNS-ÿÿÿÿÿÿÿ 247
информация, получение для
локального компьютера 248
установка 248
347
Алфавитный указатель
отслеживание маршрутов 251
проверка-соединения 248
просмотр IP-ÿÿÿÿÿÿ 248
расчет маски подсети 241
ц
Цвет
браузер elinks 256
изображения 140
использование процессора, индикатор 215
найденные данные, столбцы разного
цвета 120
сравнение файлов 125
Числа, тестирование 86
э
Электронная почта 272
приложения 274
сообщения системного журнала 308
формат МВОХ 272
Я
Ядро 228
klogd (демон записи журнала
ядра) 307
загружаемые модули
добавление/удаление 230
просмотр 229
загруженные модули
сортировка 122
загрузка 224
имя, отображение 228
информация о модулях 229
основной псевдодиск, исправление
неполадок 225
параметры, управление 230
пространство ядра,
определение 214
содержимое кольцевого буфера,
просмотр 228
статистика кэш-памяти 213
файлы сообщений 229
Негус К., Казн Ф.
Ubuntu и Debian Linux для продвинутых:
более 1000 незаменимых команд
Перевели с английского Ю. Зверев, А. Одноочко
Заведующий редакцией
Ведущий редактор
Литературные редакторы
Художник
Корректоры
Верстка
Подписано в печать
А. Громаковский
Н. Гринчик
М. Андреева, Д. Романов
К. Радзевич
В. Субот, Ю. Цеханович
Г. Блинов
09.08.10. Формат 70х 100/16, Уел. п. л. 28,38. Доп. тираж 1000. Заказ 23428.
ООО «Лидер», 194044, Санкт-Петербург, Б. Сампсониевский пр., 29а.
Налоговая льгота — общероссийский классификатор продукции ОК 005-93, том 2; 95 3005 — литература учебная.
Отпечатано по технологии С1Р в ОАО «Печатный двор» им. А. М. Горького.
197110. Санкт-Петербург, Чкаловский пр., 15.
КЛУБ ПР
J С И О НА Л
Основанный Издательским домом «Питер» в 1997 году, книжный клуб «Профессионал» собирает всвоих
рядах знатоков своего дела, которых объединяет тяга к знаниям и любовь к книгам. Для членов клуба
проводятся различные мероприятия и, разумеется, предусмотрены привилегии.
Привилегии для членов клуба:
• карта члена «Клуба Профессионал»;
• бесплатное получение клубного издания - журнала «Клуб Профессионал»;
* дисконтная скидка на всю приобретаемую литературу в размере 10 или 15%;
• бесплатная курьерская доставка заказов по Москве и Санкт-Петербургу;
• участие во всех акциях Издательского дома «Питер» в розничной сети на льготных условиях.
Как вступить в клуб?
Для вступления в «Клуб Профессионал» вам необходимо:
• совершить покупку на сайте www.piter.com или в фирменном магазине Издательского дома
«Питер» на сумму от 1500 рублей без учета почтовых расходов или стоимости курьерской доставки;
ознакомиться
с условиями получения карты и сохранения скидок;
•
выразить
согласие вступить в дисконтный клуб, отправив письмо на адрес: postbook@piter.com;
свое
•
заполнить
члена клуба (зарегистрированным на нашем сайте этого делать не надо).
анкету
•
Правила для членов «Клуба Профессионал»:
• для продления членства в клубе и получения скидки 10% в течение каждых 6 месяцев нужно
совершать покупки на общую сумму от 1500 до 2500 рублей, без учета почтовых расходов или
стоимости курьерской доставки;
• если же за указанный период вы выкупите товар на сумму от 2501 рубля, скидка будет увеличена
до 15% от розничной цены издательства.
Заказать наши книги вы можете любым удобным для вас способом:
• по телефону: (812)703-73-74;
* по электронной почте: postbook@piter.com;
• на нашем сайте: www.piter.com;
• по почте: 197198, Санкт-Петербург, а/я 127 ООО «Питер Мейл».
При оформлении заказа укажите:
* ваш регистрационный номер (если вы являетесь членом клуба), фамилию, имя, отчество, телефон,
факс, e-mail;
• почтовый индекс, регион, район, населенный пункт, улицу, дом, корпус, квартиру;
• название книги, автора, количество заказываемых экземпляров.
пзаАтельскпй лом
С ППТЕР*
Нет времени
www.piter.com
Здесь вы найдете:
Все книги издательства сразу
Новые книги — в момент выхода из типографии
|
Информацию о книге — отзывы, рецензии, отрывки I
Старые книги — в библиотеке и на CD
И наконец, вы нигде не купите
наши книги дешевле!
ПЗДАТЕЛЬСКПП
ДОМ
®
ПРЕДСТАВИТЕЛЬСТВА ИЗДАТЕЛЬСКОГО ДОМА «ПИТЕР»
предлагают эксклюзивный ассортимент компьютерной, медицинской,
психологической, экономической и популярной литературы
РОССИЯ
Санкт-Петербург м. «Выборгская», Б. Сампсониевский пр., д. 29а
тел./факс: (812) 703-73-73, 703-73-72; e-mail: sales@piter.com
Москва м. «Электрозаводская», Семеновская наб., д. 2/1, корп. 1 , 6-й этаж
тел./факс: (495) 234-38-15, 974-34-50; e-mail: sales@msk.piter.com
Воронеж
Ленинский пр., д. 169; тел./факс: (4732) 39-61-70
e-mail: piterctr@comch.ru
Екатеринбург ул. Бебеля, д. 11а; тел./факс: (343) 378-98-41, 378-98-42
e-mail: office@ekat.piter.com
Нижний Новгород ул. Совхозная, д. 13; тел.: (8312) 41-27-31
e-mail: office@nnov.piter.com
Новосибирск ул. Станционная, д. 36; тел.: (383) 363-01-14
факс: (383) 350-19-79; e-mail: sib@nsk.piter.com
Ростов-на-Дону ул. Ульяновская, д, 26; тел.: (863) 269-91 -22, 269-91 -30
e-mail: piter-ug@rostov.piter.com
Самара ул. Молодогвардейская, д. 33а; офис 223; тел.: (846) 277-89-79
e-mail: pitvolga@samtel.ru
УКРАИНА
Харьков ул. Суздальские ряды, д. 12, офис 10; тел.: (1038057) 751-10-02
758-41-45; факс: (1038057) 712-27-05; e-mail: piter@kharkov.piter.com
Киев Московский пр., д. 6, корп. 1, офис 33; тел.: (1038044) 490-35-69
факс: (1038044) 490-35-68; e-mail: office@kiev.piter.com
БЕЛАРУСЬ
Минск ул. Притыцкого, д. 34, офис 2; тел./факс: (1037517) 201-48-77
e-mail: gv@minsk.piter.com
Ищем зарубежных партнеров или посредников, имеющих выход на зарубежный рынок.
Телефон для связи: (812) 703-73-73. E-mail: fuganov@piter.com
Издательский дом «Питер» приглашает к сотрудничеству авторов. Обращайтесь
по телефонам: Санкт-Петербург - (812) 703-73-72, Москва - (495) 974-34-50
Заказ книг для вузов и библиотек по тел.: (812) 703-73-73.
Специальное предложение - e-mail: kozin@piter.com
Заказ книг по почте: на сайте www.piter.com; по тел.: (812) 703-73-74
по ICQ 413763617
ПЗПАТЕПЬСКПЙ ПОМ
УВАЖАЕМЫЕ ГОСПОДА!
КНИГИ ИЗДАТЕЛЬСКОГО ДОМА «ПИТЕР»
ВЫ МОЖЕТЕ ПРИОБРЕСТИ
ОПТОМ И В РОЗНИЦУ У НАШИХ
РЕГИОНАЛЬНЫХ ПАРТНЕРОВ.
ДАЛЬНИЙ ВОСТОК
Владивосток
«Приморский торговый дом книги»
тел./факс: (4232) 23-82-12
e-mail: bookbase@mail.primorye.ru
Хабаровск, «Деловая книга», ул. Путевая, д. 1а
тел.: (4212) 36-06-65, 33-95-31
e-mail: dkniga@mail.kht.ru
Хабаровск, «Книжный мир»
тел.: (4212) 32-85-51, факс: (4212) 32-82-50
e-mail: postmaster@worldbooks.kht.ru
Хабаровск, «Мире»
тел.: (4212) 39-49-60
e-mail: zakaz@booksmirs.ru
ЕВРОПЕЙСКИЕ РЕГИОНЫ РОССИИ
Архангельск, «Дом книги», пл. Ленина, д. 3
тел.: (8182) 65-41-34, 65-38-79
e-mail: marketing@avfkniga.ru
Воронеж, «Амиталь», пл. Ленина, д. 4
тел.: (4732) 26-77-77
http://www.amital.ru
Калининград, «Вестер»,
сеть магазинов «Книги и книжечки»
тел./факс: (4012) 21-56-28, 6 5-65-68
e-mail: nshibkova@vester.ru
http://www.vester.fu
Самара, «Чакона», ТЦ «Фрегат»
Московское шоссе, д.15
тел.: (846)331-22-33
e-mail: chaconne@chaccone.ru
Саратов, «Читающий Саратов»
лр. Революции, д. 58
тел.: (4732) 51-28-93, 47-00-81
e-mail: manager@kmsvm.ru
СЕВЕРНЫЙ КАВКАЗ
Ессентуки, «Россы», ул. Октябрьская, 424
тел./факс: (87934) 6-93-09
e-mail: rossy@kmw.ru
СИБИРЬ
Иркутск, «ПродаЛитЬ»
тел.: (3952) 20-09-17, 24-17-77
e-mail: prodalit@irk.ru
http://www.prodalit.irk.ru
Иркутск, «Светлана»
тел./факс: (3952) 25-25-90
e-mail: kkcbooks@bk.ru
http://www.kkcbooks.ru
Красноярск, «Книжный мир»
пр. Мира, д. 86
тел./факс: (3912) 27-39-71
e-mail: book-world@pubiic.krasnet.ru
Новосибирск, «Топ-книга»
тел.: (383)336-10-26
факс: (383) 336-10-27
e-mail: office@top-kniga.ru
http://www.top-kniga.ru
ТАТАРСТАН
Казань, «Тайс»,
сеть магазинов «Дом книги»
тел.: (843) 272-34-55
e-mail: tais@bancorp.ru
УРАЛ
Екатеринбург, ООО «Дом книги»
ул. Антона Валека, д. 12
тел./факс: (343) 358-18-98, 358-14-84
e-mail: domknigi@k66.ru
Екатеринбург, ТЦ «Люмна»
ул. Студенческая, д. 1в
тел./факс: (343) 228-10-70
e-mail: igm@lumna.fu
http://Www.lumna.ru
Челябинск, ООО «ИнтерСервис ЛТД»
ул. Артиллерийская, д. 124
тел.: (351 ) 247-74-03, 247-74-09,
247-74-16
e-mail: zakup@intser.ru
http://www.fkniga.ru, www.intser.ru
Это руководство научит азе использовать Ubuntu Linux так, как это делают настоящие профессионалы,
то есть с помощью командной строки. Вы сможете применять более 1000 команд и получите все необходимое
программное обеспечение — начиная с системных утилит, отслеживающих работу вашего ПК и его безопасность,
и заканчивая программами для работы в сети и разграничений доступа. Книга дает незаменимые знания и навыки
для использования и администрирования настольных ПК и серверов, работающих под управлением Ubuntu,
Debian, KNOPPiX и других дистрибутивов Linux,
Кристофер Негус автор множества бестселлеров, среди которых книги по дистрибутивам Fedora и Red Hat
Linux. Йзляется членом Мэдисонского сообщества пользователей Linux {Madison Linux User Group). Прежде чем
заняться писательской деятельностью, он работал над созданием Unix в компании AT&T — родоначальнике
этой операционной системы. Кроме того, он трудился в компании Novell над разработкой их собственной
ОС Caldera,
—
Франсуа Каэн владелец компании Turbosphere LLQ где специализируется на поддержке и управлении
инфраструктурных приложений. Является защитником движения Open Source, сертифицированным
инженером Rad Hat Linux {RHCE} и президентомТзсста Linux User Group.
Tем? Операционные системы/Linux:
Уровень пользователя: опытный: