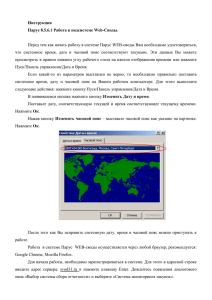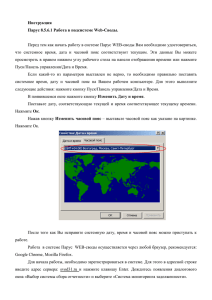Инструкция Парус 8.5.5. Работа в подсистеме Web-Своды.
advertisement

Инструкция Парус 8.5.5. Работа в подсистеме Web-Своды. Перед тем как начать работу в системе Парус WEB-своды Вам необходимо удостовериться, что системное время, дата и часовой пояс соответствуют текущим. Эти данные Вы можете просмотреть в правом нижнем углу рабочего стола на панели отображения времени или нажмите Пуск/Панель управления/Дата и Время. Если какой то из параметров выставлен не верно, то необходимо правильно поставить системное время, дату и часовой пояс на Вашем рабочем компьютере. Для этого выполните следующие действия: нажмите кнопку Пуск/Панель управления/Дата и Время. В появившемся окошке нажмите кнопку Изменить Дату и время. Поставьте дату, соответствующую текущей и время соответствующее текущему времени. Нажмите Ок. Нажав кнопку Изменить часовой пояс – выставьте часовой пояс как указано на картинке. Нажмите Ок. После того как Вы исправите системную дату, время и часовой пояс можно приступать к работе. Работа в системе Парус WEB-своды осуществляется с помощью программы Internet Explorer (версия не ниже 7). Для начала работы, необходимо зарегистрироваться в системе. Для этого в адресной строке введите адрес сервера: svod31.ru и нажмите клавишу Enter. Дождитесь появления диалогового окна Системы сбора отчетности. Если вы первый раз на странице или указано что произошло обновление позже той даты, от которой Вы работали в системе, необходимо выполнить обновление. Для этого в правой части окна нажмите на ссылку «пакет клиентской части». Адресная строка Пакет клиентской части При этом откроется окошко с запросом следующих действий. Необходимо нажать кнопку Сохранить. В следующем окне укажите путь хранения скачиваемого файла ParusBalanceClient. После того как файл обновления скачен необходимо закрыть Internet Explorer и по указанному выше пути найти сохраненный файл. Запустите его двойным нажатием левой кнопки мышки. На все запросы системы необходимо ответить утвердительно. После того как установка завершится – нажмите кнопку Закрыть. Теперь снова зайдите по указанному ранее IP – адресу и выберите «Система мониторинга закупок». Укажите свои имя пользователя и пароль в соответствующих полях, нажмите кнопку Вход. Если имя/пароль введены правильно - на экране появится главное окно с перечнем отчетов. Интерфейс состоит из следующих элементов: - Перечень отчетов; - выпадающий список дополнительных действий с отчетами; Для добавления отчета вам необходимо нажать кнопку Добавить отчет. В открывшейся форме указать следующие данные: форма – отчет какой формы вы создаете, дату отчета – на какую дату предоставляется отчет, Контрагент – ниаменование вашей организации, тип отчета – всегда первичный. Указав все данные – нажмите кнопку Добавить. Отчет должен появиться в списке отчетов. После этого надо выделить Главный подотчет и нажать кнопку – Исправить значения. Пустая форма отчета откроется в новом окне. В нее необходимо занести значения. Значения можно вводить либо с помощью клавиатуры, либо из выпадающего списка значений (если данный список имеется). Для того что бы добавить новую строку воспользуйтесь контекстным действием (правой кнопкой мыши) Добавить строку. Если данные по какой-либо колонке вы не вносите, то ячейка остается пустой. План-график размещения заказов на поставки выполнение работ, оказание услуг для нужд заказчиков. товаров, Для внесения данных выбираем трафарет – «для редактирования». Колонка 1 «КБК» - коды бюджетной классификации заполняются вручную. В случае, если финансирование по контракту предусмотрено по нескольким кодам КБК, в столбце можно привести несколько кодов. Колонка 2 «ОКВЭД» - код по Общероссийскому классификатору видов экономической деятельности заполняется вручную. В данном столбце указывается сфера экономической деятельности, в которой работает потенциальный исполнитель контракта. Например, при закупке лекарственных средств можно указать код производства фармацевтической продукции и код деятельности по торговле фармацевтическими средствами. Колонка 3 «ОКДП» - код по Общероссийскому классификатору видов экономической деятельности продукции и услуг заполняется вручную. Следует выбирать один или несколько кодов, наличие которых позволит описать предмет товаров, работ или услуг являющихся предметом заказа. Колонка 4 «№ заказа» - заполняется вручную. В данном столбце указывается номер заказа по порядку, который формируется последовательно с начала года. Если заказ включает несколько лотов (открытый конкурс, закрытый конкурс, закрытый аукцион), тогда в первой строке указывается только № заказа (№ лота остается пустым), последующие строки создаются для внесения информации о лотах, где необходимо указывать как № лота, так и № заказа. Колонка 5 «№ лота» - заполняется вручную. Заполняется только если в колонке 15 «Способ размещения заказа» выбраны позиции: открытый конкурс, закрытый аукцион, закрытый конкурс. При заполнении строк многолотовых заказов значения в Колонках 11 и 13 должны быть одинаковыми. После сохранения данные должны отражаться так: Колонка 6 «Перечень нанопродукции» - значения выбираются из словаря. Колонка заполняется если заказчик и приобретаемый товар входят в Перечни, утвержденные распоряжением Правительства Белгородской области от 12.11.2012г. № 593-рп «О мерах по стимулированию спроса на инновационную нанотехнологическую продукцию в Белгородской области». Колонка 7 «Наименование предмета контракта» - заполняется вручную. В данном столбце указывается наименование товара, работы, услуги являющихся предметом заказа, например «поставка компьютеров», «оказание услуг по техническому обслуживанию медицинского оборудования» или «выполнение работ по капитальному ремонту объекта…..». Колонка 8 «Минимально необходимые требования, предъявляемые к предмету контракта» - заполняется вручную. В данном столбце указываются минимально необходимые требования, предъявляемые к предмету контракта, включая функциональные, технические, качественные характеристики и эксплуатационные характеристики предмета контракта. Минимальными требованиями являются основные характеристики товаров, работ, услуг, а также требования соответствия их ГОСТам, законодательству РФ. Колонка 9 «Единицы измерения» - заполняется вручную. Колонка 10 «Количество (объем)» - заполняется вручную. Колонка 11 «Ориентировочная начальная (максимальная) цена контракта» заполняется вручную. Колонка 12 «Условия финансового обеспечения исполнения контракта (включая размер аванса*)» - заполняется вручную. В колонке указываются финансовые условия исполнения контракта, например размер аванса в процентном выражении, размер обеспечения исполнения контракта, порядок и сроки оплаты. Колонка 13 «Срок размещения заказа (мес., год)» - заполняется вручную. Соответствует планируемой дате размещения на официальном сайте извещения о проведении конкурса, аукциона, запроса котировок или планируемой дате заключения контракта в случае размещения заказа у единственного поставщика (в формате мм.гггг.). Указание квартала является нарушением Приказа. Колонка 14 «Срок исполнения контракта (месяц, год)» - заполняется вручную. Колонка 15 «Способ размещения заказа» - значения выбираются из словаря. Колонка 16 «Отменен» - значения выбираются из словаря. Заполнение колонки необходимо для того, чтобы информационная система считала сумму расходных обязательств без учета отмененных заказов. Колонка 17 «Обоснование внесения изменений» - заполняется вручную. При изменении информации о заказе плана-графика в столбце указываются одна или несколько причин в соответствии с пунктом 15 Примечаний по заполнению формы. 15. Внесение изменений в планы-графики осуществляется в случаях: 1) изменения более чем на 10% стоимости планируемых к приобретению товаров, работ, услуг, выявленные в результате подготовки к размещению конкретного заказа, вследствие чего невозможно размещение заказа на поставки товаров, выполнение работ, оказание услуг в соответствии с начальной (максимальной) ценой контракта, предусмотренной планом-графиком; 2) изменения планируемых сроков приобретения товаров, работ, услуг, способа размещения заказа, срока исполнения контракта; 3) отмены заказчиком, уполномоченным органом предусмотренного планомграфиком размещения заказа; 4) образовавшейся экономии от использования в текущем финансовом году бюджетных ассигнований в соответствии с законодательством Российской Федерации; 5) при возникновении обстоятельств, предвидеть которые на дату утверждения плана-графика было невозможно; 6) в случае выдачи заказчику, уполномоченному органу предписания уполномоченного на осуществление контроля в сфере размещения заказов федерального органа исполнительной власти, органа исполнительной власти субъекта Российской Федерации, органа местного самоуправления об устранении нарушения законодательства Российской Федерации о размещении заказов в соответствии с законодательством Российской Федерации, в том числе об аннулировании торгов. 16. Изменения в планы-графики в связи с проведением повторных процедур размещения заказов вносятся только в части сроков и способа размещения заказа и исполнения контракта. Перед тем как сохранить форму необходимо из последней ячейки, которую вы заполняли, переставить курсор в любую пустую. Это действие выполняется для того чтоб данные в этой ячейке сохранились. Для того что бы запомнить внесенные изменения – нажмите кнопку Сохранить изменения или Сохранить изменения и закрыть окно. После того как отчет по форме был добавлен вручную или загружен его необходимо пересчитать и проверить. Обратите внимание на то, что сначала отчет должен быть рассчитан, только потом его необходимо проверить. Для этого используются кнопки Проверить отчет и Пересчитать отчет основного окна системы. При пересчете отчета открывается форма выбора типа пересчета. Выберите из списка тип пересчета: 1.Основной пересчет. Нажмите на кнопку Пересчитать. В результате проверки в отчете могут быть обнаружены ошибки – появится протокол ошибок и предупреждений. В случае успешного прохождения отчетом контроля – будет выдано соответствующее сообщение. Когда отчет сформирован, рассчитан и проверен его необходимо пометить как готовый для формирования сводного отчета. Это делается при помощи действия «Дополнительные действия» Отправить отчет. Если отчет по каким-то причинам необходимо удалить – для этого выделите его нажатием мышки и вызовите действие Удалить отчет из выпадающего списка Дополнительных действий. Внимание!!! Отчеты, не помеченные как «Отправлен в центр учета» сводиться не будут!!! Для завершения работы в системе обязательно сначала нажмите на ссылку Закончить работу и только потом закройте окно программы web-браузера.