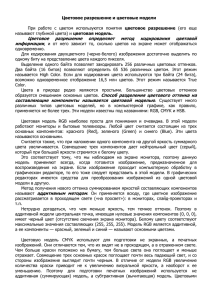Занятие 6. Цвет в компьютерной графике.
advertisement
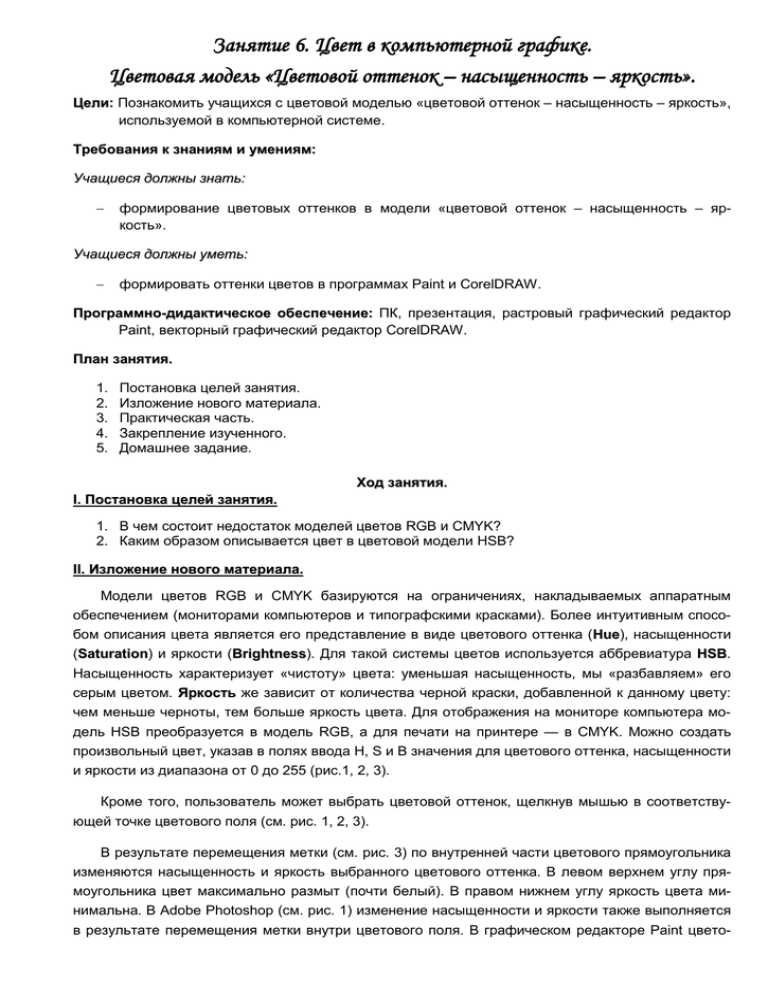
Занятие 6. Цвет в компьютерной графике. Цветовая модель «Цветовой оттенок – насыщенность – яркость». Цели: Познакомить учащихся с цветовой моделью «цветовой оттенок – насыщенность – яркость», используемой в компьютерной системе. Требования к знаниям и умениям: Учащиеся должны знать: формирование цветовых оттенков в модели «цветовой оттенок – насыщенность – яркость». Учащиеся должны уметь: формировать оттенки цветов в программах Paint и CorelDRAW. Программно-дидактическое обеспечение: ПК, презентация, растровый графический редактор Paint, векторный графический редактор CorelDRAW. План занятия. 1. 2. 3. 4. 5. Постановка целей занятия. Изложение нового материала. Практическая часть. Закрепление изученного. Домашнее задание. Ход занятия. I. Постановка целей занятия. 1. В чем состоит недостаток моделей цветов RGB и CMYK? 2. Каким образом описывается цвет в цветовой модели HSB? II. Изложение нового материала. Модели цветов RGB и CMYK базируются на ограничениях, накладываемых аппаратным обеспечением (мониторами компьютеров и типографскими красками). Более интуитивным способом описания цвета является его представление в виде цветового оттенка (H Hue), насыщенности (S Saturation) и яркости (B Brightness). Для такой системы цветов используется аббревиатура HSB. Насыщенность характеризует «чистоту» цвета: уменьшая насыщенность, мы «разбавляем» его серым цветом. Яркость же зависит от количества черной краски, добавленной к данному цвету: чем меньше черноты, тем больше яркость цвета. Для отображения на мониторе компьютера модель HSB преобразуется в модель RGB, а для печати на принтере — в CMYK. Можно создать произвольный цвет, указав в полях ввода Н, S и В значения для цветового оттенка, насыщенности и яркости из диапазона от 0 до 255 (рис.1, 2, 3). Кроме того, пользователь может выбрать цветовой оттенок, щелкнув мышью в соответствующей точке цветового поля (см. рис. 1, 2, 3). В результате перемещения метки (см. рис. 3) по внутренней части цветового прямоугольника изменяются насыщенность и яркость выбранного цветового оттенка. В левом верхнем углу прямоугольника цвет максимально размыт (почти белый). В правом нижнем углу яркость цвета минимальна. В Adobe Photoshop (см. рис. 1) изменение насыщенности и яркости также выполняется в результате перемещения метки внутри цветового поля. В графическом редакторе Paint цвето- вое поле позволяет выбирать цветовой оттенок и насыщенность (контраст), а яркость устанавливается с помощью специального регулятора (см. рис. 2). Рис. 1. Диалоговое окно для формирования цветов программы Adobe Photoshop Рис. 2. Диалоговое окно для формирования цветов в графическом редакторе Paint Рис. 3. Диалоговое окно программы CorelDRAW для формирования цвета в системе HSB Таким образом, в cистеме цветопередачи HSB используются такие базовые параметры, как: Hue (оттенок цвета), Saturation (насыщенность), Brightness (яркость). Оттенки цветов (Hue) выбираются из оптического диапазона от красного цвета (Н=0) до фиолетового (Н=360). Насыщенность (Saturation) определяет процент чистого оттенка и белого цвета (0% белый цвет, 100% - «чистый» оттенок). Яркость (Brightness) определяет интенсивность цвета (В=0 для черного цвета, В=100 для максимальной яркости выбранного оттенка). Итак, сделаем выводы по пройденной теме: 1. Цвет может получиться в процессе излучения и в процессе отражения, поэтому существуют два противоположных метода его описания: аддитивная и субтрактивная цветовые модели. 2. Аддитивная цветовая модель (R RGB), используемая в компьютерных мониторах, базируется на трех основных цветах — красном, зеленом и синем. 3. Графические редакторы, как правило, позволяют комбинировать требуемый цвет из 256 оттенков красного, 256 оттенков зеленого и 256 оттенков синего. Таким образом, на экране компьютера можно получить более 16 миллионов цветовых оттенков. 4. Субтрактивная цветовая модель (C CMYK), используемая для печати изображений, базируется на четырех основных цветах — голубом, пурпурном, желтом и черном. 5. Для преобразования данных модели RGB в модель CMYK применяется программа цветоделения. 6. В моделях RGB и CMYK различна природа получения цвета. Поэтому цвет, который мы видим на мониторе, не всегда можно воспроизвести при печати. Обычно на экране цвета выглядят ярче, чем на бумаге. 7. Цветовой охват — множество цветов, которые могут быть созданы в цветовой модели. Самый широкий цветовой охват — натуральный — включает все различимые глазом цвета. По сравнению с ним цветовой охват RGB несколько меньше, а охват CMYK — еще меньше, чем RGB. 8. Ряд графических редакторов (Adobe PhotoShop, CorelDRAW и др.) предоставляют информацию о тех цветах, которые не могут быть точно воспроизведены при печати. 9. Существуют графические редакторы, которые позволяют создавать на экране рисунки в цветах CMYK. 10. Модели цветов RGB и CMYK базируются на ограничениях, накладываемых аппаратурой. Более интуитивным способом описания цвета является его представление в виде цветового оттенка (Hue), насыщенности (Saturation) и яркости (Brightness). Для такой системы цветов используется аббревиатура HSB. III. Практическая часть. ПРАКТИЧЕСКАЯ РАБОТА 2.3. «УСТАНОВКА ЦВЕТА С ИСПОЛЬЗОВАНИЕМ ПАЛИТРЫ HSB» Цель работы: Научиться: формировать оттенки цветов для закраски фигур в программах CorelDRAW и Paint с использованием палитры HSB. Задание 1. С помощью векторного графического редактора CorelDRAW необходимо: 1) Нарисовать десять одинаковых фигур. 2) Для каждой фигуры задать цвет из таблицы 1, используя палитру HSB. Пример выполнения работы представлен на рис.4. 3) Заполнить значения компонент палитры HSB в таблице 1 (в тетради). Таблица 1. Составляющие палитры цветов HSB Цвет Красный Оранжевый Желтый Зеленый Голубой Синий Фиолетовый Пурпурный Черный Белый Компоненты палитры цветов HSB H (оттенок) S (насыщенность) B (яркость) Рис. 4. Результат выполнения практической работы Для этого необходимо: 1) Запустить программу CorelDRAW (Пуск Программы CorelDRAW Graphics Suite CorelDRAW). 2) В новом документе нарисовать десять одинаковых фигур (например, окружностей) с мощью панели инструментов. Для этого необходимо: выбрать инструмент на панели инструментов, например выполнить рисование, удерживая левую кнопку мыши нажатой (для того, чтобы нарисовать точно круг, необходимо удерживать клавишу [Ctrl] нажатой); Эллипс; Выполнить аналогичные действия для создания ещё девяти фигур, либо скопировать созданный объект через буфер обмена. Для этого необходимо: выделить созданную окружность с помощью инструмента Указатель инструментов; выполнить команду Правка Копировать; выполнить щелчок мыши в области документа; выполнить команду Правка Вставить. на панели Копия будет установлена на оригинале, поэтому необходимо: подвести указатель мыши к объекту, указатель мыши примет вид четырехнаправленной стрелочки Рис. 5. ; переместить копию, удерживая левую кнопку мыши нажатой. 3) Для каждой фигуры задать цвет из таблицы 1. Для этого необходимо: выделить окружность с помощью инструмента – Указатель на панели инструментов; выбрать инструмент Заливка на панели инструментов, откроется список возможных заливок (рис.8); выбрать пункт заливка; в диалоговом окне Однородная заливка (рис.9) установить модель: HSB; на панели Компоненты установить значения интенсивностей указанных цветов; Однородная Рис. 6. занести значения по соответствующему оттенку в тетрадь; нажать на кнопку . 4) Выполнить п.3 для остальных фигур. Будут получены десять фигур, закрашенные цветами, указанными в таблице. 5) Сохранить документ в своей папке под любым именем в оригинальном формате (..cdr). Задание 2. С помощью растрового графического редактора Paint необходимо: 1) Нарисовать десять одинаковых фигур. 2) Для каждой фигуры задать цвет из таблицы 1, используя палитру HSB. Для этого необходимо: 1) Запустить программу Paint (Пуск Программы Стандартные Paint). 2) В новом документе нарисовать десять одинаковых фигур (например, окружностей) с помощью панели инструментов. 3) Для каждой фигуры задать цвет из таблицы 1. Для этого необходимо: выполнить команду Палитра Изменить палитру…; в диалоговом окне Изменение палитры (рис.7) нажать на кнопку ; в диалоговом окне Изменение палитры (рис.8) ввести значения компонент палитры HSB согласно таблице 1 (например, для черного: оттенок – 0, контраст – 0, яркость – 0); нажать на кнопку нажать на кнопку выполнить заливку фигуры выбранным цветом с помощью ; ; Рис. 7. инструмента – Заливка на панели инструментов левой кнопкой мыши. 4) Выполнить п.3 для остальных фигур. Будут получены десять фигур, закрашенные цветами, указанными в таблице. 5) Сохранить документ в своей папке под любым именем в формате .jjpg. Рис. 8. Результат заполнения таблицы 1: Таблица 1. Составляющие палитры цветов HSB Цвет Компоненты палитры цветов HSB H (оттенок) S (насыщенность) B (яркость) 0 (или 360) 100 100 Оранжевый 24 100 100 Желтый 60 100 100 Зеленый 120 100 100 Голубой 180 100 100 Синий 240 100 100 Фиолетовый 300 50 80 Пурпурный Красный 300 100 100 Черный 0 0 0 Белый 0 0 100 IV. Закрепление изученного. Для закрепления изученного необходимо попросить детей ответить на вопросы: 1. Если рисунок предполагается печатать на принтере, то какую цветовую модель лучше использовать для его создания и почему? 2. Как описывается цвет в цветовой модели HSB? 3. Если рисунок создан в модели HSB, то получатся ли цвета на печатной странице такими же, как на экране? V. Домашнее задание. С помощью векторного графического редактора OpenOffice.org Draw необходимо: 1) Нарисовать десять различных трехмерных фигуры. 2) Для каждой фигуры задать цвет из таблицы 1, используя палитру HSB. Примечания: 1) Для рисования трехмерных тел используется панель 3D-объекты. 2) Если панель не установлена, то необходимо выполнить команду Вид Панели инструментов 3D-объекты. 3) Для форматирования трехмерных тел необходимо воспользоваться контекстным меню, команда Трехмерные эффекты. 4) В диалоговом окне Трехмерные эффекты необходимо нажать на кнопку ал. 5) Установить цвет объекта, нажав на кнопку диалоге. – Выбрать цвет в 6) В диалоговом окне Цвет (рис.9) установить значения: Оттенка; Насыщения; Яркости. 7) Для установки выбранных значений нажать на кнопку – Присвоить. Рис. 9. – Матери-