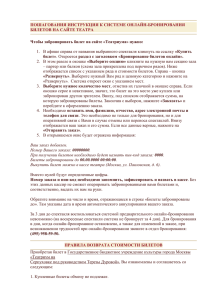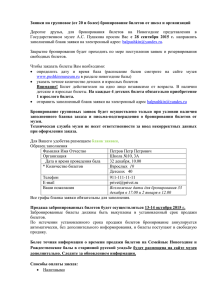2. продажа
advertisement
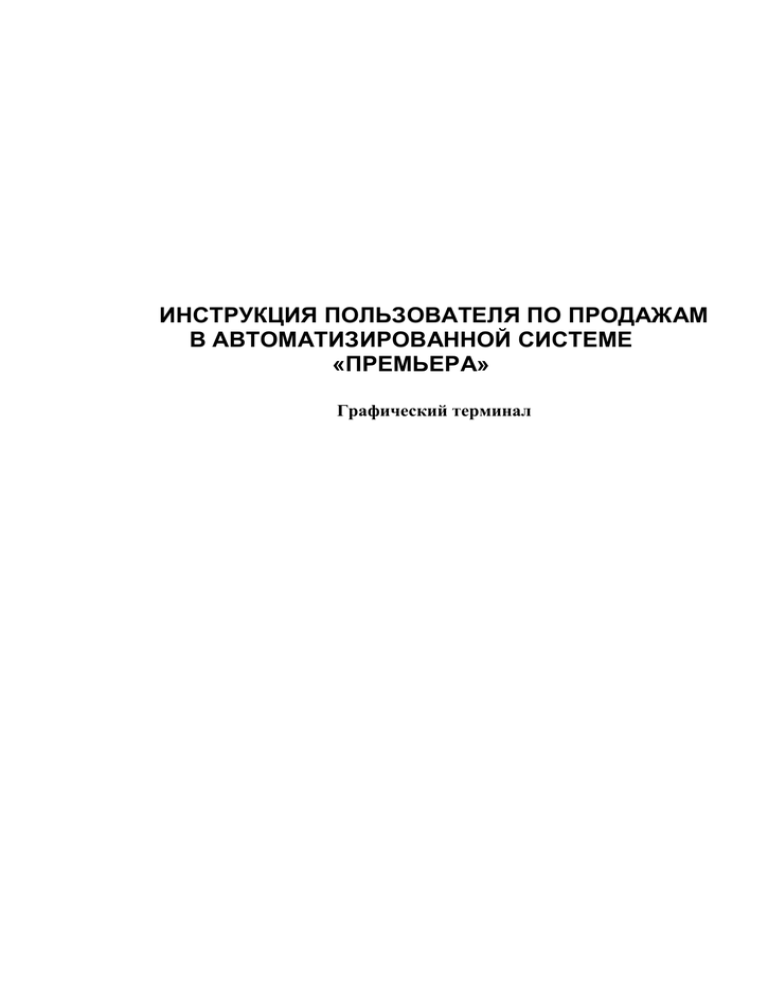
ИНСТРУКЦИЯ ПОЛЬЗОВАТЕЛЯ ПО ПРОДАЖАМ В АВТОМАТИЗИРОВАННОЙ СИСТЕМЕ «ПРЕМЬЕРА» Графический терминал ОГЛАВЛЕНИЕ Начало работы ...........................................................................................................2 1.1. Работа кассира в автоматизированной системе «Премьера» ........................2 1.2. Список задач ......................................................................................................4 2. ПРОДАЖА .................................................................................................................5 2.1. Начало продаж ...................................................................................................5 2.2. Бланки и стоки мероприятия ............................................................................7 2.3. Продажа билетов и абонементов .....................................................................8 2.3.1. Продажа билетов и абонементов...............................................................10 Выбор режима продаж ........................................................................................10 Выбор мест ...........................................................................................................10 Просмотр информации о тарифе ........................................................................10 Применение скидок .............................................................................................11 Оформление билетов ...........................................................................................12 Коррекция номера бланка ...................................................................................12 2.3.2. Заказ билетов ...............................................................................................13 Оформление заказа ..............................................................................................15 Бронирование мест на разные мероприятия в одном заказе ...........................15 Управление доступом к заказу ...........................................................................15 Оформление продажи на клиента ......................................................................16 Возврат заказа ......................................................................................................16 2.3.3. Возврат билетов ..........................................................................................16 3. Работа со списком заказов ......................................................................................18 История заказа......................................................................................................18 Поиск заказа .........................................................................................................19 Продажа и возврат заказанных билетов ............................................................20 4. Статус .......................................................................................................................21 5. Работа с отчетом ......................................................................................................22 1. 1. Начало работы 1.1. Работа кассира в автоматизированной системе «Премьера» Автоматизированная система «Премьера» помогает кассиру четко и быстро выполнять следующие задачи: продажа, заказ билетов; продажа, заказ абонементов (в этом случае продаются билеты сразу на несколько мероприятий); возврат купленных, заказанных билетов; учет мест, на которые билеты уже проданы/заказаны, учет свободных мест; контроль тарифов и скидок продаваемых билетов; учет бланков билетов; формирование отчета оператора. В начале своей работы любой пользователь должен зарегистрироваться в системе. Регистрация происходит при запуске программы в начале рабочей смены или, если программа уже запущена, при регистрации оператора на пульте после окончания работы другого оператора. Процедуры запуска программы, регистрации и общие приемы работы описаны в инструкции по работе с графическим терминалом. Продажа билетов может оформляться как непосредственно выдачей билета покупателю, так и при помощи заказа – когда оплата билетов происходит через некоторое время после их покупки. Работа с программой по продаже билетов описана в гл. 2. работа с предварительными заказами – в гл. 3. Операции по возврату билетов описаны в разд. 2.3.3. По окончании рабочей смены кассир составляет отчет о продажах. Отчет формируется автоматически перед выходом из системы. Кассир не может закончить работу с программой, не составив отчет. Работа с отчетом оператора описана в гл. 5. 1.2. Список задач Окно «Список задач» (Рис. 1.1) появляется после загрузки терминала или после выполнения процедуры регистрации. Также его можно вызвать, щелкнув иконку . Рис. 1.1 Список задач может содержать различные позиции, в зависимости от прав доступа конкретного пользователя. На Рис. 1.1 представлен список задач для кассира. Каждый из пунктов списка задач предназначен для реализации конкретных задач, которые решает кассир в ходе своей повседневной работы. Выбрать задачу можно двойным щелчком мыши, либо, выделив ее в списке щелчком мыши по нужной строке, нажать кнопку «Выбрать». О работе с каждой из представленных в списке задач будет подробно рассказано ниже. 2. ПРОДАЖА К продажам относятся все операции с билетами: продажа мест, абонементов, бронирование билетов, возврат. Все эти операции осуществляются при помощи пункта «Продажи» списка задач. 2.1. Начало продаж Для начала надо выбрать в списке задач пункт «Продажа». Появится окно «Выберите мероприятие» (Рис. 2.1) Рис. 2.1 Выбор мероприятия может осуществляться непосредственным выбором из списка всех открытых к продаже и доступных для данного оператора мероприятий. В случае, если список очень велик, его можно ограничить, уточнив сооружение, на котором будет проводиться мероприятие. Ограничить список возможно также, указав ряд характеристик мероприятия в форме «Поиск мероприятия» (Рис. 2.2), переход в которую осуществляется нажатием кнопки «Поиск». Рис. 2.2 Значение полей окна «Поиск мероприятий»: Тип мероприятия – тип искомого мероприятия. С… по… - дата искомого мероприятия; можно также задать временной отрезок, если неизвестна точная дата. Город – город, где будет проводиться искомое мероприятие. Сооружение – сооружение, где будет проводиться искомое мероприятие. После нажатия на кнопку «Поиск» появляется окно «Выберите мероприятие» уже с ограниченным введенными характеристиками списком мероприятий. Переход к продаже осуществляется нажатием на кнопку «Начать продажу». Прежде чем перейти к продаже мест, необходимо установить бланки билетов, с которыми будет работать оператор. Как это сделать, описано в п. 2.2. Если же стоки бланков установлены, откроется окно с макетом мероприятия, на котором представлены все доступные к продаже части сооружения (Рис. 2.3). Рис. 2.3 При работе с макетом пользователь может получить информацию о величине продаж той или иной части сооружения (цветная рамка вокруг части сооружения показывает уровень продаж в данном секторе: зеленая – меньше 50%, желтая – 50-75%, оранжевая – 75-95%, красная – 95-99%, черная – свободных мест нет). При наведении курсора мыши на название части сооружения, появляется информация об общем количестве мест в выбранной части сооружения, о количестве свободных/проданных мест, о количестве мест, находящихся в заказах и бронях, а также о типах тарифов, их уровнях, о наличии скидок и о количестве свободных мест по каждому типу тарифа. Такая же информация появляется при нажатии левой кнопки мыши, когда курсор мыши находится в области части сооружения. При нажатии на правую кнопку мыши в области одной из частей сооружения появляется меню, состоящее из двух пунктов: «Открыть» и «Информация». По первому пункту меню осуществляется переход к непосредственной продаже мест через карту мест, а по второму - получение развернутой информации о выбранной части сооружения. Информация по части сооружения предоставляется пользователю в следующем виде (Рис. 2.4): Рис. 2.4 В области «Количество мест» этого окна можно просмотреть информацию о наличии и продаже мест; в области «Тарифы» - тарифы данного сектора. 2.2. Бланки и стоки мероприятия Прежде чем перейти к продаже мест, необходимо установить бланки билетов, с которыми будет работать оператор в дальнейшем. В том случае, если у оператора не установлено ни одного стока бланков или установленные бланки не применимы для выбранного мероприятия, после нажатия кнопки «Начать продажу» пользователю будет предложено ввести нужный тип и сток бланков билетов (Рис. 2.5). До тех пор, пока не будет введен допустимый тип и сток бланков билетов, пользователь не сможет приступить к продаже ресурса мест выбранного мероприятия. Рис. 2.5 Функции кнопок окна «Бланки»: Добавить сток – выбрать сток бланков для текущего использования. Закрыть сток – закрыть сток (запрет на продажу билетов на данных бланках). Коррекция – изменение текущего номера бланка. Выход – возврат к окну «Выберите мероприятие». Для добавления стока бланков надо нажать кнопку «Добавить сток». Появится окно «Добавить сток бланков» (Рис. 2.6). Рис. 2.6 Рис. 2.6 Информация в это окно вводится на основании имеющегося у кассира стока бланков. Значение полей окна «Добавить сток бланков»: Серия – серия стока бланков. Начало – начальный номер бланка в стоке. Конец – конечный номер бланка в стоке. При нажатии кнопки «Добавить» новый сток появится в списке стоков бланков данного типа. 2.3. Продажа билетов и абонементов Все основные операции, связанные с реализацией ресурса мест в системе «Премьера», осуществляются через карту мест. Переход к непосредственной продаже мест из окна макета может быть осуществлен путем выбора пункта Открыть всплывающего меню, вызываемого нажатием правой кнопки мыши, или двойным щелчком левой кнопкой мыши на выбранной части сооружения. Появляется окно «Продажа» (Рис. 2.7). Рис. 2.7 Это окно содержит карту мест выбранной части сооружения, а также элементы управления, позволяющие осуществлять продажу. Ряды на схеме располагаются снизу вверх, места нумеруются слева направо. При выборе мест для продажи надо выделить одно или несколько мест на схеме, щелкнув по ним мышью или «протащив» курсором выделение. Цвет места в карте мест обозначает его тариф и статус. Все непроданные места на схеме имеют цвет, соответствующий тарифу. Выбранные для продажи места обозначаются белым цветом, проданные – светло-серым, заказанные – темно-серым. При продаже абонементов выбранные, проданные и заказанные места обозначаются дополнительно буквой «А». В левом верхнем углу окна «Продажи» присутствует информация о продаваемом объекте (дата и время проведения мероприятия, название сооружения, тип и название мероприятия). В поле Часть видно название части сооружения, с которой в данный момент работает пользователь. Здесь же можно выбрать из выпадающего списка другую доступную для продажи часть сооружения, и перейти к работе с ней. В правом верхнем углу окна «Продажи» содержится информация о бланках билетов, с которыми работает пользователь. В поле Режим работы можно выбрать, что именно в данный момент будет продаваться (билеты/абонементы). В поле Бланк выбирается тип бланка. Здесь же можно добавить новый сток бланков, щелкнув поле правой клавишей мыши и выбрав пункт «Стоки бланков». Дальнейшие действия по вводу нового стока описаны в п. 2.2. Оператор может иметь одновременно не более одного стока для каждого типа билетов. В следующей строке можно увидеть серию текущего стока бланков, номер текущего бланка и количество неиспользованных бланков в стоке. Функции кнопок окна «Продажи»: Выбрать Форма оплаты Печать Заказ Возврат Коррекция Начать оформление продажи выбранных мест. Ввод формы оплаты для выбранных мест при безналичных расчетах Печать билета (оформление продажи). Оформление заказа билетов на выбранные места. Оформление возврата проданных билетов. Изменение текущего номера бланка счетчика бланков. Применяется в случае, если текущий бланк при печати был испорчен. Отмена выбора мест. Отмена Переход к макету сооружения для выбора другой его части. Часть Вызывает окно «Изменение тарифа», где можно увидеть подробную Уточнить информацию о тарифах данной части сооружения. тариф Информация Вызывает окно с информацией по мероприятию и сооружению, где проводится мероприятие. Окончание продаж билетов (возврат к меню «Выберите мероприятие). Выход В правом нижнем окне расположены информационные поля, используемые для расчетов с покупателем. Значение информационных полей: Мест Количество мест, выбранных для продажи Цена Цена билетов. Сборы Сумма сбора при продаже билетов через фирму-посредника. Итого Сумма, которую необходимо заплатить покупателю за билеты. Получено Сумма, полученная от покупателя. Сдача Сумма сдачи покупателю. 2.3.1. Продажа билетов и абонементов Выбор режима продаж Перед началом продажи необходимо выбрать режим продаж, чтобы определить, что именно будет продаваться (билеты/абонементы). Выбор режима осуществляется в поле «Режим работы» выбором соответствующего значения из выпадающего списка. Выбор мест Для осуществления процесса продажи необходимо выделить с помощью мыши на карте мест места, предназначенные для продажи, и нажать кнопку «Выбрать». К выделенным и к выбранным местам можно добавить новые места или отказаться от ранее выделенных или выбранных мест. В случае выделенных мест добавление мест осуществляется удержанием клавиши «Shift» и выделением новых мест мышью. Отказ от выделения выполняется с помощью удержания клавиши «Ctrl» и выделением ненужных мест. В случае выбранных мест отказ выполняется нажатием кнопки «Отмена» после предварительного выделения ненужных мест мышью. Выделить можно только свободные или только проданные места, но не те и другие вместе. После выбора места закрепляются за оператором до полного оформления или отказа (цвет выбранных мест - белый). В случае, если другой оператор также работает с данным мероприятием и данной частью сооружения, и его выборка произошла чуть раньше, выбранная им часть мест для данного оператора станет отображаться как проданная (цвет мест – темно-серый). Просмотр информации о тарифе При необходимости можно просмотреть информацию о тарифах мероприятия, на которое осуществляется продажа билетов. Для этого надо выделить интересующее место на карте мест и нажать экранную кнопку «Уточнить тариф». Появится окно «Изменение тарифа» (Рис. 2.8). Рис. 2.8 Значение полей окна «Изменение тарифа»: Название тарифа – название текущего тарифа. Код тарифа – код текущего тарифа. Базовый – поставленный флажок означает, что данный вид тарифа – базовый (проставляется автоматически, редактированию не подлежит). Цвет схемы – цвет, которым на геометрической схеме части сооружения обозначены места, билеты на которые продаются в соответствии с данным тарифом. Уровень – полная цена билета по данному тарифу. Валюта – код валюты, в которой происходят расчеты по данному тарифу. Продажа – разрешение/запрещение продажи билетов по данному тарифу для запрашивающего оператора. Оформление – разрешение/запрещение оформления заказов на билеты по данному тарифу для запрашивающего оператора. Ограничения – на вкладках этой области можно задать и просмотреть ограничения при работе с данным тарифом. Вкладка «Категории льгот» содержит список категорий клиентов, имеющих право купить билет по данному тарифу со скидкой. Вкладка «Скидки» содержит список скидок с данного тарифа. Вкладка «Примечания» содержит текст, являющийся примечанием к данному тарифному плану. Здесь содержатся условия к тарифу, которые нельзя определить при редактировании тарифа (например, только для членов профсоюза и т.п.). Применение скидок Для применения скидок необходимо выделить часть мест, выбрать их (нажать кнопку «Выбрать») и щелчком правой кнопкой мыши вызвать меню, состоящее из двух пунктов, первый из которых касается управления масштабом карты мест, а второй содержит список допустимых скидок. Если выделены места с разными типами тарифов, то список включает только скидки, которые могут быть применены к каждому из тарифов. После применения уголок выделенных мест примет цвет той скидки, которая была применена. Соответствующим образом будет пересчитана итоговая сумма. Для отмены скидок в том же всплывающем меню надо выбрать пункт «Удалить скидки». Оформление билетов После выборки мест и применения скидок можно приступать к оформлению мест. Места могут оформляться как сразу через выписку билетов, так и через оформление заказа (в случае, если бронирование и оформление билетов разнесены во времени). Работа с заказами описана в разд. 2.3.2. Для продажи билетов достаточно нажать на кнопку «Печать». После печати выбранные места помечаются как проданные (темно-серый цвет), а значение счетчика бланков изменяется согласно количеству использованных бланков. Коррекция номера бланка После печати билета, в том случае, если бланк запорчен, нужно откорректировать номер бланка. Коррекцию номера бланка необходимо произвести сразу же после неудачной печати билета, по прошествии 5 минут система уже не позволит изменить номер текущего бланка. Чтобы изменить номер текущего бланка, надо сразу же после печати нажать кнопку «Коррекция». Появится окно «Коррекция продажи» (Рис. 2.9) Рис. 2.9 В верхней части окна располагается информация о последнем использованном бланке или бланках, если печаталось сразу несколько билетов. Для коррекции номера текущего бланка надо выбрать среди последних использованных бланков номер испорченного, указать количество испорченных бланков в поле Количество дефектных бланков, выбрать форму дефекта и нажать кнопку «Выбрать». Формы дефектов могут быть следующими: Пустой бланк – принтер выдал чистый бланк. Испорченный бланк – билет неправильно напечатался или бланк поврежден (замялся, неправильно обрезан). Отсутствие напечатанных билетов – билет не напечатался вообще. Дубликат – напечатано больше билетов, чем нужно. 2.3.2. Заказ билетов Продажа билетов и абонементов может осуществляться через оформление заказа. Заказы применяются в случае, когда оформление билетов происходит за несколько дней (недель) до их оплаты покупателем. Начальные этапы оформления заказа такие же, как и при продаже билетов: надо выбрать места, применить необходимые скидки (см. разд. 2.3.1). После этого надо нажать кнопку «Заказ». Выбранные места поместятся в заказ с уникальным номером, который автоматически генерируется системой. Система обеспечивает уникальность номера заказа для всех мероприятий и сооружений, изменение номера заказа не допускается. Форма заказа выглядит следующим образом (Рис. 2.10): Рис. 2.10 По своей структуре окно заказа состоит из трех основных частей: информационной, клиентской и ресурсной. Первая, информационная часть заказа, содержит данные о номере заказа, его состоянии, дате создания, а также сведения о количестве мест в заказе (всего/оформлено/оплачено) и их общей стоимости (всего/оформлено/оплачено). Здесь же указан срок оформления заказа (дата и время, когда заказанные места вернутся в продажу, если не будут выкуплены), и вид контроля. Если установлен вид контроля «Авто», не оплаченные в срок билеты будут автоматически возвращаться в продажу, если установлен вид контроля «Ручной», не оплаченные в срок билеты будут возвращаться в продажу только по решению оператора, обладающего соответствующими правами. Клиентская часть содержит информацию о лице, на чье имя оформлен заказ. Обязательными для заполнения являются поля: Фамилия, Имя; данные документа, удостоверяющего личность клиента (Тип документа, Серия и Номер). В поле Контактная информация вносятся контакты клиента для оперативной связи с ним на случай внесения непредвиденных изменений в заказ. Третья часть, ресурсная, содержит информацию о мероприятии и сведения обо всех местах, помещенных в заказ. Мероприятие – название мероприятия, на которое заказаны билеты. В случае, если в одном заказе забронированы билеты на разные мероприятия, в этом поле можно выбрать мероприятие из выпадающего списка, и просмотреть сведения о заказанных билетах, соответствующих выбранному мероприятию. Сооружение, Город, Страна – место проведения мероприятия, на которое забронированы билеты. Дата – дата мероприятия, на которое забронированы билеты. Ниже в таблице содержатся сведения о заказанных местах. На вкладках «Места» и «Абонементы» содержится информация соответственно о заказанных билетах и абонементах. Один заказ может содержать и билеты, и абонементы. Значения полей информации о местах: Статус – поле имеет два значения: «О» (оформление, билет еще не напечатан, деньги за него не получены) и «П» (продан, билет напечатан и отдан клиенту, деньги за него получены). Часть сооружения – название части сооружения, где располагается заказанное место. Ряд – номер ряда. Место – номер места. Литера – литера места (если в номере места присутствует литера). Тариф – название тарифа места. Скидка – название используемой скидки. Стоимость – цена билета. Ф.И.О. – фамилия, имя клиента, на которого оформляется продажа (в случае, если заказ оформляется на другого человека). Бланк – код типа бланка (для оплаченного билета). Серия – серия бланка (для оплаченного билета). Номер – номер бланка (для оплаченного билета). Информационные поля вкладки «Абонементы» аналогичны полям вкладки «Билеты». Функции кнопок окна «Заказ»: Оформить Печать заказанных билетов. В нижней части окна, содержащей сведения о заказанных местах, можно выделить запись о заказанном билете, тогда распечатается только выделенный билет; в противном случае распечатаются все заказанные билеты. Сохранить Сохранить заказ (заказ добавляется в список заказов). Работа со списком заказов подробно описана в п. 3. Добавить Начать выбор мест другого мероприятия или другой части сооружения, чтобы добавить их в создаваемый заказ. Позволяет задать права доступа к данному заказу. Кнопка вызывает окно Доступ «Управление доступом». Управление доступом осуществляет пользователь, имеющий права администратора системы. Отменить создание заказа (возврат в окно «Продажа»). Отмена Удалить место из заказа (место выбирается в списке заказанных билетов в Удалить нижней части заказа). Возврат заказанных билетов. Возврат Ввод сведений о клиенте, на которого будет оформлена продажа билета в Клиент случае, если заказ оформлен на другого клиента. Место, продажа которого оформляется на данного клиента, выбирается в списке заказанных билетов в нижней части заказа. Сохранение заказа должно быть выполнено в течение получаса с момента выборки мест. По истечении этого срока места будут возвращены в продажу. Оформление заказа Чаще всего оформление заказа происходит не в режиме продаж, а при помощи пункта «Заказы» списка задач. Заказанные билеты распечатываются после получения за них денег. Имеется возможность распечатать сразу все заказанные билеты или часть их. После получения денег надо нажать кнопку «Оформить». Появится окно «Оформление заказа» (Рис. 2.11). Рис. 2.11 В нижней части этого окна находятся сведения о заказанных билетах, аналогичные сведениям, отображаемым в окне «Заказ» (Рис. 2.10). Значение полей окна «Оформление заказа»: Тип бланка – название типа текущего бланка. Если кассир работает сразу с несколькими типами бланков, из выпадающего списка можно выбрать нужный в данный момент тип. Номер – номер текущего бланка. Остаток – количество оставшихся бланков. Мероприятие – название мероприятия, на которое заказаны билеты. Если билеты заказаны сразу на несколько мероприятий, здесь можно выбрать название нужного мероприятия из выпадающего списка. Функции кнопок окна «Оформление заказа»: «Повтор» - повторная печать билета, если билет напечатан неудачно. «Печать» - печать билетов. Если в нижней части окна выделена строка сведений о билете, то печатается только этот билет, если ничего не выделено – печатаются все заказанные билеты. «Выход» - возврат к окну «Заказы». Бронирование мест на разные мероприятия в одном заказе Вначале создается заказ по обычной схеме: в форме «Продажа» выбираются места, затем нажатием кнопки «Заказ» осуществляется переход в форму «Заказ», заполняются поля клиентской части формы. Нажатие на кнопку «Добавить» предоставляет возможность начать продажу (Рис. 2.1). После выбора мероприятия осуществляется описанная выше последовательность действий по созданию заказа. После нажатия кнопки «Заказ» осуществится переход в уже созданный заказ. Переход между наборами мест в заказе на разные мероприятия осуществляется путем выбора нужного мероприятия из списка мероприятий заказа. Каждый набор мест характеризуется датой создания заказа. Если в заказ надо включить места на тоже мероприятие, но из другой части сооружения, то после «Добавить» надо на карте мест нажать кнопку «Часть» (переход к макету) и выбрать нужную часть сооружения. Управление доступом к заказу Кнопка «Доступ» позволяет задать доступ к данному заказу фирм, их офисов, отдельных пультов и операторов. Кнопка вызывает окно «Управление доступом». Управление доступом к заказу осуществляет пользователь, обладающий правами администратора системы. Оформление продажи на клиента Если заказ оформляется на одного человека, а продажа - для другого, то в списке заказанных билетов можно задать имя и данные клиента, который эти билеты купит. При нажатии кнопки «Клиент» открывается форма «Сведения» (Рис. 2.12) для внесения данных о человеке, на чье имя будет осуществляться продажа билетов. Билеты должны быть предварительно выбраны в списке билетов нижней части окна «Заказ». Рис. 2.12 Функции кнопок окна «Сведения»: «Заказчик» - эта кнопка позволяет перенести сведения о заказчике из окна «Заказ» (Рис. 2.10). Применяется в случае, если клиент, на которого оформлен заказ и клиент, на которого оформлен билет – одно и то же лицо. «Сохранить» - возврат в форму заказа с сохранением всех изменений. «Отмена» - возврат в форму заказа без сохранения изменений. Возврат заказа Возврат билетов, проданных по предварительному заказу, осуществляется через форму заказа. Найти нужный заказ можно при помощи пункта «Поиск» раздела списка задач «Заказы» (см. п. 3). После открытия формы заказа надо выделить в списке билетов нужный и нажать кнопку «Возврат». После получения соответствующего подтверждения выделенное место исчезнет из списка билетов заказа и вновь поступит в продажу. 2.3.3. Возврат билетов Все места, проданные через систему «Премьера», могут быть возвращены в продажу. Места, принадлежащие заказу, нельзя вернуть через карту мест. Возврат мест заказа осуществляется через форму «Заказ» (см. п. 2.3.2, Возврат заказа). Для того, чтобы вернуть проданные билеты, надо выделить соответствующие им места на карте мест и нажать кнопку «Возврат». Появится окно «Возврат билетов» (Рис. 2.13). Рис. 2.13 В верхней части этого окна располагаются сведения о возвращаемых билетах: Заказ – номер заказа (номер заказа присваивается всем продаваемым билетам, но он не играет никакой роли в случае, когда билет не бронируется, а сразу передается покупателю). Дата оформления – дата и время оформления продажи билета. Ряд – номер ряда, где находится возвращаемое место. Место – номер возвращаемого места. Тариф – тариф возвращаемого места. Серия – серия бланка возвращаемого билета. Номер – номер бланка возвращаемого билета. Ниже располагаются поля Возврат на оператора (здесь нужно указать оператора, на которого будет оформлен возврат) и Возврат на дату (здесь указывается дата, на которую будет оформлен возврат). Значения этих полей выбираются из выпадающих списков. Поле Возврат на оператора может иметь следующие значения: На возвращающего оператора – возврат оформляется на оператора, который осуществил возврат. На оформившего оператора – возврат оформляется на оператора, который осуществил продажу. Поле Возврат на дату может иметь следующие значения: На дату возврата – возврат оформляется на текущую дату. На дату продажи – возврат оформляется на дату продажи билета. 3. Работа со списком заказов Если бронирование и оформление билетов производятся не одновременно, места помещаются в заказ, где и производится их дальнейшее оформление. Процесс создания заказа описан в разделе «Продажи» (см. п. 2.3.2). Для работы с ранее созданными заказами надо выбрать пункт «Заказы» в меню «Список задач». Появится окно «Заказы» (рис. 3.1). Рис. 3.1 Здесь представлен список всех созданных, но не оформленных заказов в виде таблицы. Значение полей окна «Заказы»: Номер заказа – индивидуальный номер заказа. Дата создания – дата и время создания заказа. Срок оформления – дата и время, до наступления которого надо оплатить заказ. Места (Аб.) – количество заказанных билетов, в скобках – количество заказанных абонементов. Меропр. (Аб.) – количество мероприятий, на которые заказаны билеты, в скобках – количество мероприятий, принадлежащих к заказанному абонементу. Оформл. (Аб.) – количество оплаченных билетов, в скобках – количество оплаченных абонементов в заказе. Оплач. (Аб.) – количество оплаченных билетов, в скобках – количество оплаченных абонементов в заказе. Тип абонемента/кол-во – название вида заказанного абонемента/количество заказанных абонементов данного вида. Создано – код фирмы, к которой принадлежит пульт (оператор), создавший заказ. Занято – коды оператора и терминала, которые в данный момент работают с заказом. Клиент – ФИО клиента, на которого оформлен заказ. Пасп. Данные – паспортные данные клиента, на которого оформлен заказ. Тип абонемента/кол-во – название вида абонемента, количество заказанных абонементов (если в заказе присутствуют абонементы) История заказа Для того, чтобы получить подробные сведения о создании заказа, надо выделить интересующий заказ в списке заказов и нажать кнопку «История заказа». Появится окно «История заказа» (Рис. 3.2). Рис. 3.2 Значение полей окна «История заказа»: Код – код заказа. Время – дата и время совершения операции с заказом. Мероприятие – код мероприятия, которому соответствует заказ. Сектор – краткое название сектора, где находятся забронированные места. Ряд – номер ряда, где находятся забронированные места. Место – номера забронированных мест. Оператор – код оператора, совершившего действие с заказом. Терминал – код терминала, совершившего действие с заказом. Комментарий – название совершенного действия с заказом. Поиск заказа В случае, если в списке заказов очень много записей, для удобства поиска можно ограничить их количество, задав необходимые характеристики заказов. Для этого надо нажать на кнопку «Поиск». Появится окно «Заказы: поиск» (Рис. 3.3). Рис. 3.3 Поиск и выборка заказов может осуществляться по номеру заказа, по данным заказов, по данным клиентов, по характеристикам заказа. В соответствующие поля надо ввести известные сведения о заказе. При заполнении формы поиска можно заполнить все поля, часть полей или только одно. В этом случае система осуществит выборку записей по указанным полям, значения которых соответствуют заданным. Значение полей формы «Заказы: поиск»: Номер заказа – можно ввести номер искомого заказа (если он известен), тогда результатом поиска будет только один нужный заказ. Мероприятие – название мероприятия. Выбирается из выпадающего списка. Сооружение – название сооружения. Выбирается из выпадающего списка. Часть сооружения – название структурной части сооружения. Выбирается из выпадающего списка. Тип тарифа – название тарифа. Выбирается из выпадающего списка. Дата проведения – интервал дат, которому принадлежит дата искомого мероприятия. Город проведения – названия города, где проводится мероприятие. Страна проведения – название страны, где проводится мероприятие. Выбирается из выпадающего списка. Абонемент – название типа абонемента, который содержится в заказе. Фамилия – фамилия клиента, на которого оформлен заказ. Имя – имя клиента, на которого оформлен заказ. Отчество – отчество клиента, на которого оформлен заказ. Тип – тип документа, удостоверяющего личность клиента. Выбирается из выпадающего списка. Серия – серия документа, удостоверяющего личность клиента. Номер – номер документа, удостоверяющего личность клиента. Дата создания – интервал дат, которому принадлежит дата создания заказа. Фирма – название фирмы, к которой принадлежит оператор, создавший заказ. Офис – код офиса, к которому принадлежит оператор, создавший заказ. Оператор – код оператора, создавшего заказ. Дата оформления – интервал дат, которому принадлежит дата оформления заказа. Дата оплаты – интервал дат, которому принадлежит дата оплаты заказа. Полностью оформлен – все билеты, зарезервированные данным заказом, выкуплены. Не оформлен – билеты, зарезервированные данным заказом, не выкуплены. Частично оформлен – выкуплена часть билетов, зарезервированных данным заказом. Наличие абонементов – заказ содержит абонементы. Продажа и возврат заказанных билетов Оформление заказа подразумевает печать заказанных билетов после получения оплаты. Имеется возможность распечатать выбранное количество заказанных билетов, или сразу все заказанные билеты. Для оформления заказа надо выбрать его и нажать кнопку «Редактировать». Появится окно «Заказ» (Рис. 2.10). Дальнейшие действия по оформлению билетов описаны в п. 2.3.2, Оформление заказа. Проданные после предварительного заказа билеты можно возвратить в продажу. Для этого надо найти заказ, которому принадлежит возвращаемый билет. После обнаружения нужного заказа надо открыть его для редактирования при помощи кнопки «Редактировать». Появится окно «Заказ» (Рис. 2.10). Дальнейшие действия по возврату билетов описаны в п. 2.3.2, Возврат заказа. 4. Статус Данный пункт дает возможность просмотреть информацию об операторе, об используемых им стоках бланков, валюте, используемой терминалом по умолчанию. Для того, чтобы вызвать окно «Информация об операторе» (Рис. 4.1), надо выбрать пункт «Статус» в списке задач. Рис. 4.1 Функции полей окна «Информация об операторе»: Сервер – название сервера Код оператора – код оператора. Имя – ФИО оператора. Текущий бланк – код, серия и номер текущего бланка. Код терминала – код терминала. Принтер – название принтера, установленного на данном терминале. Валюта – код валюты, используемой терминалом по умолчанию. Выбирается из выпадающего списка, основанного на картотеке валют раздела «Справочники». Стоки бланков – список стоков, используемых оператором. Добавить сток – добавить сток бланков. Удалить сток – удалить выделенный сток бланков. «Сохранить» - возврат к списку задач с сохранением всех изменений. «Выход» - возврат к списку задач без сохранения изменений. 5. Работа с отчетом Отчет оператора формируется автоматически при попытке выхода из системы. При выборе пункта «Выход» списка задач или нажатия иконки «Формирование отчета» (Рис. 5.1). появится окно Рис. 5.1 Функции полей окна «Формирование отчета»: Оператор – код оператора, отчет о продажах которого пользователь собирается создавать. По умолчанию стоит код оператора, который в данный момент работает с системой. Формировать отчет с – начальная дата временного интервала отчета. Можно ввести с клавиатуры или с помощью календарика. Формировать отчет по – конечная дата временного интервала отчета. Можно ввести с клавиатуры или с помощью календарика. Чаще всего отчет составляется за один рабочий день (смену), так что даты «Формировать отчет с» и «Формировать отчет по» часто совпадают и соответствуют текущей дате. Отчет формируется нажатием на кнопку «Выполнить». Появляется окно «Просмотр отчета» (Рис. 5.2). Рис. 5.2 В верхней части окна представлена общая информация об отчете: где сформирован, когда, кем и т.д. В левой части окна представлены все даты заданного периода. Выделив интересующую дату, можно получить информацию за этот день. В правой части окна представлена информация об использованных оператором бланках и о его продажах за интересующий период или дату. Значения полей отчета «Бланки»: Бланк – код типа бланка. Серия – серия использованного стока бланков. Начало – номер первого бланка в стоке. Конец – номер последнего бланка в стоке. Остаток в стоке – количество оставшихся в стоке бланков. Использованные бланки – номера использованных бланков. Значение полей отчета «Продажи»: Информация о продажах представлена в трех таблицах. Верхняя таблица содержит информацию о продажах билетов, нижняя – информацию о продажах абонементов. В самом низу в маленькой таблице представлена итоговая информация о продажах (количество проданных мест и итоговая выручка). Тариф – код тарифа. Скидка – название скидки. Цена – цена билета согласно данному тарифу и скидке. Количество – количество проданных билетов. Стоимость – общая стоимость проданных билетов согласно данному тарифу и скидке. Мероприятие – код мероприятия. Абонемент – название вида абонемента. Цена – цена абонемента. Количество – количество проданных абонементов. Кол-во мест – количество мест, проданных по абонементам. Стоимость – общая стоимость проданных абонементов. Функции кнопок окна «Просмотр отчета»: «Печать» - вызывает отчет о продажах оператора в формате HTML, который можно сохранить в этом формате, а также просмотреть и распечатать. «ОК» - возврат к окну «Формирование отчета» (для администратора системы) или выход из системы (для кассира). «Подробнее» - представляет детализированный отчет. «Отмена» - возврат к окну «Формирование отчета». Для получения более подробного отчета надо нажать на кнопку «Подробнее». Появится окно «Детализированный отчет» (Рис. 5.3). Рис. 5.3 Значение полей окна «Детализированный отчет»: Мероприятие – код мероприятия, на которое были проданы билеты. Часть сооружения – название части сооружения, куда были проданы билеты. Ряд – номер ряда, куда были проданы билеты. Место – номера мест, куда были проданы билеты. Абонемент – название вида абонемента. Тариф – название тарифа мест, куда были проданы билеты. Скидки – названия примененных скидок. Стоимость – стоимость билетов согласно тарифам и скидкам. Заказ – номер заказа. Тип бланка – название типа использованных бланков. Номер бланка – серия и номер использованных бланков. Дата – дата продажи билета. Время – время продажи билета. Функции кнопок окна «Детализированный отчет»: «Печать» - вызывает детализированный отчет о продажах оператора в формате HTML, который можно сохранить в этом формате, а также просмотреть и распечатать. «Выход» - возврат к окну «Просмотр отчета». Просмотреть печатную форму отчета можно, нажав на кнопку «Печать». Появится печатная форма отчета в формате HTML. Отчет используется для контроля работы оператора. В зависимости от принципов ведения документации фирмы отчет можно распечатать (для этого надо выбрать пункты основного меню Файл Печать), или сохранить в HTML-формате на компьютере (для этого надо выбрать пункты Файл Сохранить как…).