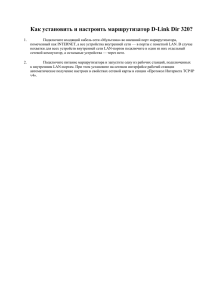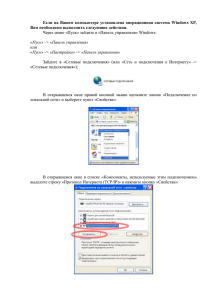Инструкция по настройке модема - ADSL Авангард
advertisement
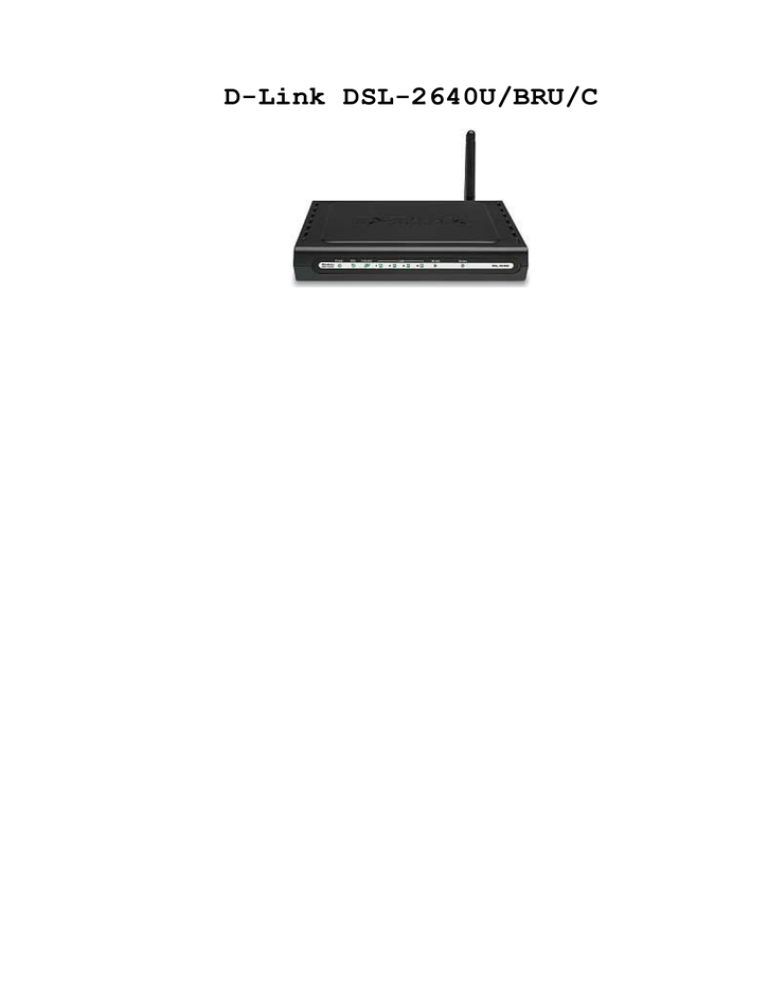
D-Link DSL-2640U/BRU/C Уважаемый Абонент! Благодарим Вас за подключение к услуге «Авангард»! Перед началом пользования услугой просим Вас внимательно ознакомиться с настоящей инструкцией и следовать её указаниям. В стандартную комплектацию маршрутизатора входит: 1. ADSL-маршрутизатор 2. Сплиттер 3. Адаптер для сети переменного тока 220В 3. Ethernet-кабель 4. Телефонный кабель - 5. Компакт-диск - устройство, предназначенное для высокоскоростного доступа к сети Интернет устройство, разделяющее телефонный сигнал и сигнал ADSL-маршрутизатора Адаптер для питания маршрутизатора от сети 220 Вольт. сетевой кабель для подключения ADSLмаршрутизатора к сетевой карте компьютера кабель для подключения ADSL-маршрутизатора к сплиттеру (в зависимости от модели сплиттера может потребоваться дополнительный телефонный кабель для подключения сплиттера к телефонной розетке) CD-диск с документацией к маршрутизатору Если Вы используете более одного телефонного аппарата, рекомендуем Вам дополнительно приобрести микрофильтры и телефонные провода по количеству используемых дополнительных телефонных аппаратов. Вместо микрофильтров можно использовать сплиттеры любого производителя. Подключение к сети Интернет состоит их следующих этапов: Этап Этап Этап Этап Этап Этап 1. Подключение маршрутизатора к телефонной линии. 2. Подключение маршрутизатора к компьютеру. 3. Подключение маршрутизатора к сети электропитания. 4. Настройка компьютера. 5. Настройка маршрутизатора. 6. Подключение к сети Интернет. Этап 1. Подключение маршрутизатора к телефонной линии. Подключение маршрутизатора к телефонной линии выполните в соответствии с приведенной на рисунке схемой. В зависимости от модели сплиттера расположение и название его разъемов могут различаться. Просим Вас при подключении сплиттера проверять соответствие названий и расположение его разъемов. При подключении оборудования к телефонной линии обратите внимание на состояние телефонной проводки в Вашей квартире. Телефонная проводка, розетки и соединительные провода должны быть исправны, не иметь следов повреждения, окисления или загрязнения на контактах разъёмов. Если проводка в квартире содержит повреждения, большое количество промежуточных соединений («скруток»), ответвлений и т.п. – рекомендуем Вам заменить проводку в квартире. Если Вы используете более одного телефонного аппарата, рекомендуем Вам подключать их к существующим телефонным розеткам через микрофильтры (приобретаются отдельно) – см. подключение «Телефона 1» на рисунке. Вместо микрофильтра можно использовать сплиттер (приобретается отдельно). Этап 2. Подключение маршрутизатора к компьютеру. Обратите внимание, что для подключения маршрутизатора к компьютеру, Ваш компьютер должен быть оборудован сетевой картой Ethernet. О наличии сетевой карты Ethernet в Вашем компьютере Вы можете судить по наличию на задней панели Вашего компьютера разъема, аналогичного разъемам «LAN» на задней панели Вашего ADSL-маршрутизатора. Если Ваш компьютер не оборудован сетевой картой Ethernet, её можно приобрести в любом компьютерном магазине. Перед началом подключения маршрутизатора к компьютеру, убедитесь что компьютер и маршрутизатор выключены. Для подключения маршрутизатора к компьютеру возьмите прилагаемый к маршрутизатору Ethernet-кабель и подключите его одной стороной к одному из разъемов «LAN» на задней панели маршрутизатора, а другой стороной к аналогичному разъему на задней панели Вашего компьютера. Подключение маршрутизатора к компьютеру завершено. Переходите к следующему этапу - подключение маршрутизатора к сети электропитания. Этап 3. Подключение маршрутизатора к сети электропитания. Подключите поставляемый в комплекте с маршрутизатором адаптер для сети переменного тока 220В к разъему «AC 9V~1A» на задней панели маршрутизатора. Включите адаптер в розетку сети 220В. Нажмите кнопку «ON/OFF» на задней панели маршрутизатора. Индикатор «Power» на передней панели маршрутизатора загорится зеленым цветом. Через несколько секунд (10-20 секунд) индикатор «Status» на передней панели маршрутизатора начнет мигать зеленым цветом. Такое состояние индикатора «Status» говорит об исправности маршрутизатора и его готовности к работе. Если на Этапе 1 подключение маршрутизатора к телефонной линии было выполнено верно, ADSL-маршрутизатор начнет устанавливать соединение со станционным оборудованием ADSL. При этом индикатор «DSL» на передней панели маршрутизатора будет мигать. Соединение может устанавливаться в течение минуты (обычно – 10-20 секунд), после чего, индикатор «DSL» начинает непрерывно гореть и мигать при передаче данных. Этап 4. Настройка компьютера. Включите компьютер и дождитесь окончания загрузки операционной системы. Дальнейший ход установки может зависеть от типа операционной системы, установленной на Вашем компьютере. Если на Вашем компьютере установлена операционная система Windows XP, Вам необходимо выполнить следующие действия. Через меню «Пуск» зайдите в «Панель управления» Windows: «Пуск» -> «Панель управления» или «Пуск» -> «Настройка» -> «Панель управления» Зайдите в «Сетевые подключения» (или «Сеть и подключения к Интернету» -> «Сетевые подключения»): В открывшемся окне правой кнопкой мыши щелкните значок «Подключение по локальной сети» и выберете пункт «Свойства»: В открывшемся окне в списке «Компоненты, используемые этим подключением» выделите строку «Протокол Интернета (TCP/IP)» и нажмите кнопку «Свойства»: В открывшемся окне установите переключатели в положение «Получить IP-адрес автоматически» и «Получить адрес DNS-сервера автоматически», после чего нажмите кнопку «ОК»: Нажмите кнопку «Закрыть»: Убедитесь, что подключение по локальной сети активно (включено). Для этого повторно щелкните правой кнопкой мыши по значку «Подключение по локальной сети» и, если в выпадающем меню в первой строке указан пункт «Включить», выберете его. Если после выполнение всех указанных выше действий на панели задач отображается индикатор подключения по локальной сети с сообщением об отсутствии подключения: убедитесь что ADSL-маршрутизатор включен и подключен к компьютеру (см. «Этап2.Подключение маршрутизатора к компьютеру» и «Этап3. Подключение маршрутизатора к сети электропитания»). Проверьте целостность Ethernet кабеля, дожмите его вилки в разъемы Ethernet на компьютере и маршрутизаторе. Проверьте состояние индикаторов «LAN» на ADSL-маршрутизаторе: при успешном подключении маршрутизатора к компьютеру один из них должен постоянно гореть. После успешного подключения ADSL-маршрутизатора к компьютеру индикатор «Подключение по локальной сети» на панели задач будет либо отсутствовать, либо отображаться, но не выводить сообщения об ошибке подключения сетевого кабеля. Далее, необходимо выполнить проверку настроек используемого Вами Web-браузера. Если в качестве Web-браузера Вы используете Internet Explorer, выполните следующие действия. Запустите с рабочего стола Windows ярлык «Internet Explorer»: В открытом окне Internet Explorer зайдите в меню «Файл» и проверьте состояние пункта «Работать автономно» - пункт НЕ должен быть отмечен значком («флажком», «галкой»). Если пункт «Работать автономно» отмечен – снимите отметку щелчком мыши. Зайдите в меню «Сервис» -> «Свойства обозревателя»: В открывшемся окне перейдите на закладку «Подключения», установите переключатель в положение «Никогда не использовать» и нажмите кнопку «Применить»: Нажмите кнопку «Настройка LAN…»: В открывшемся окне снимите отметки со всех отмеченных пунктов (если они установлены) и нажмите «ОК»: Нажмите «ОК» для закрытия окна «Свойства обозревателя». Настройка компьютера завершена. Переходите к следующему этапу настройка маршрутизатора. Если на Вашем компьютере установлена операционная система Windows Vista, Вам необходимо выполнить следующие действия. Нажмите «Пуск», далее найдите «Панель управления» и зайдите туда: В "Панели управления" найдите "Центр управления сетями и общим доступом" и зайдите в него: В появившемся окне выберите подключениями": пункт "Управление сетевыми В открывшемся окне кликните на пункт "Подключение по локальной сети" правой кнопкой мыши и выберите пункт "Свойства": В свойствах "Подключения по локальной сети" отключите пункт "Протокол Интернета версии 6 (TCP/IPv6). Выберите мышкой TCP/IPv4 и нажмите "Свойства": Появляется окно конфигурации протокола TCP/IPv4. Выберите "Использовать следующий. IP адрес" и введите в строках следующие параметры: IP адрес 192.168.1.3 Маска подсети 255.255.255.0 Основной шлюз 192.168.1.1 Пункт оставьте "Получить адрес DNS-сервера автоматически" без изменений. TCP/IPv4 настроен на управление маршрутизатором. Теперь нажмите кнопку «OK», затем кнопку "Закрыть". Этап 5. Настройка маршрутизатора. Если Ваш ADSL-маршрутизатор был получен Вами в качестве подарка от компании Северо-Западный Телеком или приобретен в одном из наших Центров обслуживания клиентов, в него уже внесены все настройки, необходимые для успешного подключения к сети Интернет. В этом случае Вы можете пропустить Этап 5 - "Настройка маршрутизатора" и сразу переходить к Этапу 6 - "Подключение к сети Интернет". Если же на Этапе 6 подключиться к сети Интернет не удалось - пожалуйста, выполните действия, описанные ниже на данном этапе. Для настройки ADSL-маршрутизатора запустите Ваш Web-браузер (например, «Internet Explorer»), введите в строке адреса http://192.168.1.1 и нажмите клавишу Enter. В открывшейся странице в полях «Пользователь» и «Пароль» введите соответственно «admin» и «admin» (маленькие английские буквы без кавычек) и нажмите кнопку «OK»: На открывшейся странице перейдите в раздел Advanced Setup (щелкните мышью пункт “Advanced Setup”), затем в подраздел WAN: Убедитесь в отсутствии созданных ранее WAN-конфигураций. Если таблица конфигураций не пуста (имеются созданные ранее WANконфигурации), необходимо удалить все строки (конфигурации) из таблицы. Для удаления всех строк таблицы установите в столбце «Remove» отметки («флажки») во всех строчках, после чего нажмите кнопку «Remove»: На открывшейся странице нажмите кнопку «Save/Reboot»: Через 2 минуты снова зайдите в настройки маршрутизатора (набрав 192.168.1.1 в строке адреса Вашего Web-браузера). На открывшейся странице снимите отметку (флажок) с параметра «DSL Auto-connect», после чего введите значения параметров VPI, VCI, необходимые для Вашего региона. Параметры VPI, VCI с привязкой к регионам Северо-западного федерального округа приведены в следующей таблице. Таблица региональных настроек Наименование региона vpi vci С.Петербург (использованы в 0 35 данной инструкции) 8 35 Архангельская область 8 35 Вологодская область 8 35 Калининградская область 33 Карелия Республика 0 55 на безлимитных тарифных планах. Коми Республика Ленинградская область Мурманская область Новгородская область Псковская область 0 0 0 8 0 35 35 35 35 35 После выполнения данного действия нажмите кнопку «Next». На открывшейся странице установите отметку напротив параметра «PPP over Ethernet (PPPoE)». В поле со списком «Encapsulation Mode» выберете значение «LLC/SNAP-BRIDGING» и нажмите кнопку «Next»: На открывшейся странице в полях «PPP Username» и «PPP Password» введите необходимые для Вашего региона Логин и Пароль. Значения Логинов и Паролей с привязкой к регионам Северо-западного федерального округа приведены в следующей таблице: Таблица региональных настроек Логин Пароль Наименование региона PPP PPP Username Password С.Петербург (использованы в ptn ptn данной инструкции) Архангельская область szt szt Вологодская область szt szt Калининградская область szt szt Карелия Республика szt szt Коми Республика szt szt Ленинградская область szt szt Мурманская область szt szt Новгородская область szt szt Псковская область szt szt В поле «Authentication Method» выберете значение «AUTO». Проверьте состояние параметров: «PPPoE Service Name» «Enable Fullcone NAT» «Dial on demand (with idle timeout timer)» «PPP IP extension» - пустое флажок флажок флажок поле снят снят снят «Use Static IP Address» - флажок снят «Retry PPP password on authentication error» - флажок установлен «Enable PPP Debug Mode» - флажок снят «Enable KeepAlive » - флажок установлен после чего нажмите кнопку «Next»: На открывшейся параметров: «Enable «Enable «Enable «Enable странице NAT» FireWall» IGMP Multicast » WAN Service » - установите флажок флажок флажок флажок после чего нажмите кнопку «Next»: (проверьте) установлен установлен снят установлен состояние На открывшейся параметров: странице «IP Address» «Subnet Mask» «Enable DHCP Server » и нажмите кнопку «Next»: установите (проверьте) 192.168.1.1 255.255.255.0 - флажок установлен значения На открывшейся странице установите значение «Enable Wirless» - флажок установлен, если хотите использовать беспроводную сеть и нажмите кнопку «Next»: На открывшемся окне нажмите кнопку «Save/Reboot» После нажатия кнопки «Save/Reboot» сохраняются в его энергонезависимой перезапускается. настройки маршрутизатора памяти, а маршрутизатор О подробной настройке Wi-fi части модема Dlink.ru http://dlink.ru/ru/faq/164/134.html читайте на сайте Этап 6. Подключение к сети Интернет. 6.1. Если на Вашем компьютере установлена операционная система, отличная от Windows Vista, переходите к следующему разделу 6.2. Если на Вашем компьютере установлена операционная система Windows Vista, выполните действия, описанные ниже, и только после этого переходите к разделу 6.2. Нажмите «Пуск», далее найдите «Панель управления» и зайдите туда: В "Панели управления" найдите "Центр управления сетями и общим доступом" и зайдите в него: В появившемся окне выберите подключениями": пункт "Управление сетевыми В открывшемся окне кликните на пункт "Подключение по локальной сети" правой кнопкой мыши и выберите пункт "Свойства": В открывшемся окне в списке «Отмеченные компоненты используются эти подключением» уберите галочку напротив «Протокол Интернета версии 6 (TCP/IPv6)», затем выделите строку «Протокол Интернета версии 4 (TCP/IPv4)» и нажмите кнопку «Свойства»: В открывшемся окне установите переключатели в положение «Получить IP-адрес автоматически» и «Получить адрес DNS-сервера автоматически» Нажмите кнопку «ОК» Нажмите кнопку «ОК»: TCP/IPv4 настроен на работу с сетью Интернет. Теперь нажмите кнопку «OK» и переходите к следующему разделу «Этап 6. Подключение к сети Интернет». 6.2. Завершение настройки подключения к сети Интернет. Перед подключением к сети Интернет повторно состояние индикаторов на маршрутизаторе: - «Power» - горит (зеленым цветом) - «LAN» - горит или мигает - «DSL» - горит или мигает проверьте Откройте Web-браузер (например, запустите с рабочего стола Windows ярлык «Internet Explorer»), введите в адресной строке адрес http://avangard-dsl.ru и нажмите клавишу Enter. Если страница Web-сайта откроется – настройка подключения к сети Интернет завершена. Удачной работы в сети! Поиск и устранение неполадок. Индикатор питания (Power) не горит или горит красным Индикатор питания (Power) горит, индикатор соединения (DSL) не горит и не мигает Проверьте подключение ADSL-маршрутизатора к сети электропитания. Подключите поставляемый в комплекте с маршрутизатором адаптер для сети переменного тока 220В к разъему «AC 15V~0.7A» на задней панели маршрутизатора. Включите адаптер в розетку сети 220В. Нажмите кнопку «ON/OFF» на задней панели маршрутизатора. Во время установления соединения индикатор соединения будет мигать. Соединение устанавливаться в течение минуты (обычно – 10-20 секунд), после чего, индикатор начинает непрерывно гореть и мигать при передаче данных. Если индикатор «DSL» не горит, то ADSLмаршрутизатору не удается связаться с маршрутизатором на станционной стороне. Это может происходить по следующим причинам: - неправильная схема подключения маршрутизатора/сплиттера и/или параллельных телефонов; - плохой контакт в разъемах телефонных проводов, подключенных к сплиттеру и ADSL-маршрутизатору; - неисправность сплиттера; - «зависание» маршрутизатора; - помехи на линии или её обрыв; - срок активации услуги не наступил. Для устранения неисправности попробуйте выполнить следующие действия: - В соответствии с рисунком (см.Этап1), проверьте правильность подключения к линии сплиттера, маршрутизатора и параллельных телефонов. - Проверьте правильность подключения маршрутизатора и телефона к разъемам сплиттера. - Снимите трубку Вашего телефонного аппарата. В трубке должен слышаться телефонный зуммер (непрерывный гудок). Если зуммера нет, подключите телефонный аппарат непосредственно к линии без сплиттера. Если зуммер появился, то неисправен сплиттер. Если зуммера нет имеет место обрыв на линии. Если зуммер прослушивается на фоне сильных помех (шум, треск) - на линии имеются неполадки. В случае обрыва или помех на линии необходимо - - обратиться в бюро ремонта. Если зуммер нормальный, попробуйте подключить ADSLмаршрутизатор непосредственно к линии без сплиттера, предварительно отключив все параллельные телефоны. Если после этого связь установилась (непрерывно горит индикатор «DSL»), то неисправен сплиттер. В случае, если связь попрежнему не устанавливается, попробуйте выполнить следующие действия: - проверьте целостность телефонных проводов, соединяющих сплиттер и ADSL-маршрутизатор; - дожмите в разъемы вилки телефонных проводов, подсоединенных к сплиттеру и ADSL-маршрутизатору (возможна ситуация, когда вилка вставлена в разъем не до конца); - перезагрузите маршрутизатор, для чего с помощью кнопки «ON/OFF» выключите маршрутизатор, подождите несколько секунд, после чего снова включите маршрутизатор. Проверьте дату начала предоставления (активации) услуги. Если срок активации ещё не наступил, дождитесь даты начала предоставления услуги! Индикатор «LAN» не горит. Выдается сообщение об ошибке: Убедитесь что ADSL-маршрутизатор включен и подключен к компьютеру (см. «Этап2.Подключение маршрутизатора к компьютеру» и «Этап3.Подключение маршрутизатора к сети электропитания»). Проверьте целостность Ethernet кабеля, дожмите его вилки в разъемы Ethernet на компьютере и маршрутизаторе. Убедитесь, что подключение по локальной сети активно (включено) в настройках сети операционной системы Вашего компьютера (см. Этап 4.Настройка компьютера). Для этого через «Панель управления» зайдите в папку «Сетевые подключения», правой кнопкой мыши щелкните значок «Подключение по локальной сети» и, если в выпадающем меню в первой строке указан пункт «Включить», выберете его. Компьютеру не удается автоматически получить IP-адрес. Проверьте, не отключена ли в операционной системе служба «DHCP-клиент». Для этого нажмите «Пуск» -> «Выполнить» и введите команду «services.msc». Нажмите клавишу Enter. В открывшемся окне найдите строку «DHCP-клиент» и проверьте значения параметров «Тип запуска» и «Состояние»: Тип запуска: «Авто» Состояние: «Работает» Исправьте при необходимости значения параметров и перезагрузите компьютер. Если ошибка осталась, перезагрузите маршрутизатор, для чего с помощью кнопки «ON/OFF» выключите маршрутизатор, подождите несколько секунд, после чего снова включите маршрутизатор. Индикатор соединения (DSL) горит или мигает, связь с Интернет не устанавливается (не открываются Интернет страницы). Если с помощью указанных выше действий исправить ошибку не удалось – сбросьте настройки маршрутизатора к заводским установкам. Для этого включите питание маршрутизатора, после чего с помощью тонкого стержня или скрепки нажмите и удерживайте в течение несколько секунд (около 10 секунд) кнопку «RESET», расположенную на задней панели маршрутизатора. Выключите и снова включите маршрутизатор. Все настройки маршрутизатора (включая пароль для входа в настройки) будут сброшены к своим первоначальным заводским установкам. Настройте Ваш маршрутизатор заново в точном соответствии с данной инструкцией – см. Этап5.Настройка маршрутизатора. Проверьте настройки Web-браузера (см. «Этап4.Настройка компьютера»). Если Вы используете Internet Explorer, зайдите в меню «Файл» и проверьте состояние пункта «Работать автономно» - пункт НЕ должен быть отмечен значком. Если пункт «Работать автономно» отмечен – снимите отметку щелчком мыши. Через меню «Сервис» зайдите в «Свойства обозревателя», перейдите на закладку «Подключения», установите переключатель в положение «Никогда не использовать» и нажмите кнопку «Применить». Нажмите кнопку «Настройка LAN». В открывшемся окне снимите отметки со всех отмеченных пунктов (если они установлены) и нажмите «ОК». Нажмите «ОК» для закрытия окна «Свойства обозревателя». Проверьте настройки компьютера и ADSLмаршрутизатора. Повторно выполните указанные действия в точном соответствии с данной инструкцией см. «Этап4.Настройка компьютера» и «Этап5.Настройка маршрутизатора». Перезагрузите маршрутизатор. С помощью кнопки «ON/OFF» выключите маршрутизатор, подождите несколько секунд, после чего снова включите маршрутизатор. Проверьте работу Интернета через минуту. Если с помощью указанных выше действий исправить ошибку не удалось – сбросьте настройки маршрутизатора к заводским установкам. Для этого включите питание маршрутизатора, после чего с помощью тонкого стержня или скрепки нажмите и удерживайте в течение несколько секунд (около 10 секунд) кнопку «RESET», расположенную на задней панели маршрутизатора. Выключите и снова включите маршрутизатор. Все настройки маршрутизатора (включая пароль для входа в настройки) будут сброшены к своим первоначальным заводским установкам. Настройте Ваш маршрутизатор заново в точном соответствии с данной инструкцией – см. Этап5.Настройка маршрутизатора. Не возможно изменить настройки «Протокола Интернета (TCP/IP)». Выдается сообщение о недостаточности привилегий для доступа: Проверьте дату начала предоставления (активации) услуги. Если срок активации ещё не наступил, дождитесь даты начала предоставления услуги! Настройка подключения к сети Интернет должна выполняться пользователем с правами администратора компьютера. Проверьте наличие у Вас прав администратора. Невозможно зайти в настройки Проверьте настройки Web-браузера (см. маршрутизатора. Не открывается «Этап4.Настройка компьютера»). Если Вы страница для ввода настроек! используете Internet Explorer, зайдите в меню «Сервис» -> «Свойства обозревателя». Перейдите на закладку «Подключения», установите переключатель в положение «Никогда не использовать» и нажмите кнопку «Применить». Нажмите кнопку «Настройка LAN». В открывшемся окне снимите отметки со всех отмеченных пунктов (если они установлены) и нажмите «ОК». Нажмите «ОК» для закрытия окна «Свойства обозревателя». Удалите временные файлы Интернета (очистите «кэш» Internet Explorer). Для этого в открытом окне Internet Explorer через меню «Сервис» зайдите в «Свойства обозревателя» и на закладке «Общие» нажмите кнопку «Удалить файлы…». На запрос об удалении файлов нажмите «ОК». Нажмите «ОК» для закрытия окна «Свойства обозревателя». Попробуйте зайти в настройки маршрутизатора ещё раз. Невозможно зайти в настройки Если Вы забыли пароль для доступа к маршрутизатора. Имя пользователя настройкам ADSL-маршрутизатора необходимо и пароль не подходят! сбросить все настройки маршрутизатора (включая пароль) к заводским установкам. Для этого включите питание маршрутизатора, после чего с помощью тонкого стержня или скрепки нажмите и удерживайте в течение несколько секунд (около 7-8 секунд) кнопку «RESET», расположенную на задней панели маршрутизатора. Выключите и снова включите маршрутизатор. Все настройки маршрутизатора будут сброшены к своим первоначальным заводским установкам. После сброса настройте ADSL-маршрутизатор заново в точном соответствии с данной инструкцией – см. Этап5.Настройка маршрутизатора. По всем вопросам, связанным с неисправной работой ADSLмаршрутизатора обращайтесь в сервисный центр, адрес и телефоны которого указаны в гарантийном талоне на ADSL-маршрутизатор. По вопросам, связанным с использованием услуги Авангард, обращайтесь в круглосуточную службу информационно-технической поддержки по телефону 8-125.