Конкурс - Торги 223
advertisement
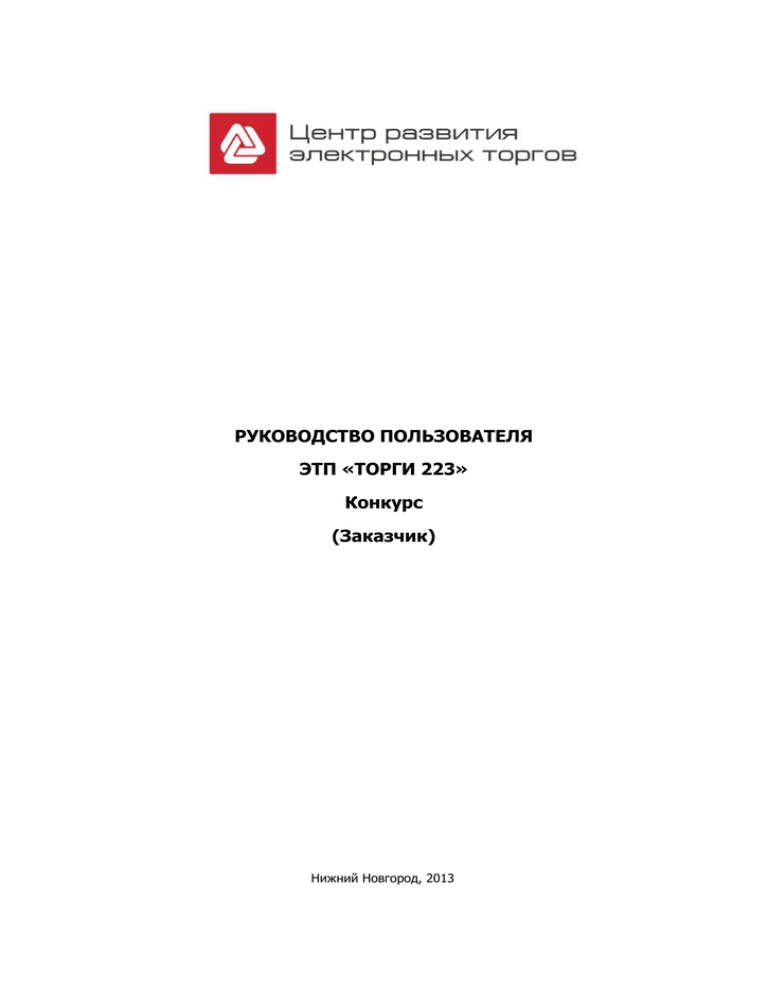
РУКОВОДСТВО ПОЛЬЗОВАТЕЛЯ ЭТП «ТОРГИ 223» Конкурс (Заказчик) Нижний Новгород, 2013 Оглавление I. Вход в систему...................................................................................................................................... 3 II. Создание закупки ............................................................................................................................... 5 III. Редактирование черновика закупки .............................................................................................. 14 Подраздел 1. Редактирование полей закупки ............................................................................... 14 Подраздел 2. Удаление лота............................................................................................................ 15 Подраздел 3. Добавление лота ....................................................................................................... 16 Подраздел 4. Редактирование лота ................................................................................................ 16 IV. Объявление закупки ....................................................................................................................... 17 V. Редактирование объявленной закупки .......................................................................................... 18 Подраздел 1. Редактирование полей закупки ............................................................................... 18 Подраздел 2. Удаление лота............................................................................................................ 18 Подраздел 3. Добавление лота ....................................................................................................... 19 Подраздел 4. Редактирование лота ................................................................................................ 19 VI. Отказ от проведения закупки ......................................................................................................... 20 VII. Журнал заявок. ............................................................................................................................... 23 VIII. Открытие доступа к заявкам ........................................................................................................ 25 IX. Допуск заявок................................................................................................................................... 27 Подраздел 1. Процедура допуска заявок по лоту. ........................................................................ 27 Подраздел 2. Признание закупки по лоту несостояшейся. .......................................................... 29 Подраздел 3. Прикрепление и подписание протокола рассмотрения заявок. .......................... 31 X. Оценка заявок ................................................................................................................................... 33 Подраздел 1. Процедура оценки и сопоставления заявок. .......................................................... 33 Подраздел 2. Подписание протокола оценки и сопоставления заявок. ..................................... 36 XI. Переторжка ...................................................................................................................................... 38 Подраздел 1. Назначение переторжки по лоту. ............................................................................ 38 Подраздел 2. Просмотр заявок по переторжке. ............................................................................ 41 I. Вход в систему 1. Настоятельно рекомендуется для работы в системе пользоваться одним из указанных ниже браузеров: 2. 3. 1.1. Mozilla Firefox (версия 18.0.1 и выше). 1.2. Google Chrome (версия 24.0.0 и выше). Вход в систему ЭТП “ТОРГИ 223” осуществляется: 2.1. По адресу t1.torgi223.ru или 2.2. Через сайт http://www.torgi223.ru. 2.2.1. Перейдите по ссылке “ВХОД НА ЭТП”. 2.2.2. Нажмите кнопку “Конкурс”. Войти на ЭТП можно: 3.1. По сертификату ЭЦП (рекомендуемый способ). 3.1.1. Выберите вкладку “ЭЦП”. 3.1.2. В раскрывающемся списке “Выберите сертификат” выберите ЭЦП, с которой Вы будете работать на площадке. 3.1.3. 3.2. Нажмите кнопку “Войти”. Путем ввода логина и пароля. 3.2.1. Выберите вкладку “Логин”. 3.2.2. Введите логин в поле “Идентификатор”. 3.2.3. Введите пароль в поле “Пароль”. 3.2.4. Нажмите кнопку “Войти”. Следует помнить, что для полноценной работы в системе необходим сертификат ЭЦП. Без сертификата Вам будет доступен только просмотр информации. Руководство пользователя ЭТП "ТОРГИ 223" - Конкурс - Заказчик 3 Внимание!!! При появлении указанного ниже сообщения следует всегда нажимать на кнопку “ОК”: Возможные проблемы: 1. В раскрывающемся списке нет ни одной записи. Причины: 1.1. 2. Не установлен плагин КриптоПро - установите плагин и попробуйте снова. После выбора ЭЦП не удается войти в систему. Причины: 2.1. Выбран неверный сертификат - выберите сертификат, с которым Вы проходили регистрацию на площадке. 2.2. Вы не проходили аккредитацию на площадке - пройдите аккредитацию и попробуйте снова. Руководство пользователя ЭТП "ТОРГИ 223" - Конкурс - Заказчик 4 II. Создание закупки 1. После входа в систему выберите вкладку “Конкурс”. 2. Щелкните по ссылке “Объявить закупку”. Руководство пользователя ЭТП "ТОРГИ 223" - Конкурс - Заказчик 5 3. Откроется форма создания закупки, на которой присутствуют общие поля закупки. Розовым фоном выделены поля, обязательные к заполнению. Поля формы необходимо заполнить в соответствии с Вашей документацией по закупке и прикрепить необходимые файлы (документация, извещение). Если Вам потребуются дополнительные разъяснения, Вы можете обратиться по телефонам +7 (499) 705 01 29 и +7 (831) 434 10 22. Руководство пользователя ЭТП "ТОРГИ 223" - Конкурс - Заказчик 6 Особенности заполнения полей на форме закупки: ● Если отметить флажок “Использовать данные, указанные при аккредитации”, то поля “Контактное лицо”, “Электронная почта” и “Контактный телефон” будут заполнены автоматически теми данными, которые были указаны при аккредитации в системе. ● Дата окончания приема заявок должна быть назначена как минимум на 20 (двадцать) дней позже текущей даты. ● Время рассмотрение заявок должно быть назначено как минимум на 1 час позже времени окончания приема заявок. ● Время подведения итогов должно быть назначено как минимум на 1 час позже времени рассмотрения заявок. ● Дата начала срока предоставления документации не может быть меньше текущей. ● Дата окончания срока предоставления документации не может быть больше даты окончания приема заявок. ● Поля “Условия отказа от проведения закупки” и “Не позднее” служат для указания условий и сроков возможного отказа от проведения закупки. Эти поля не являются обязательными для заполнения, но при заполнении одного из этих полей, второе также необходимо заполнить. 4. После заполнения всех полей на форме создания закупки Вы можете перейти непосредственно к добавлению лотов, нажав на кнопку “Добавить лот”. В случае возникновения ошибок внесите необходимые изменения в соответствующих полях, проверьте информацию в остальных полях и попробуйте снова . Руководство пользователя ЭТП "ТОРГИ 223" - Конкурс - Заказчик 7 5. Откроется форма добавления лота. Поля на этой форме необходимо заполнить в соответствии с Вашей документацией по закупке. Поля, выделенные розовым фоном, являются обязательными для заполнения. Особенности заполнения полей на форме лота: ● Если отметить флажок “Без указания цены”, то не требуется указывать начальную (максимальную) цену. ● В поле “Начальная (максимальная) цена” должна быть указана общая цена всего лота. ● После указания начальной цены нужно выбрать вариант НДС. ● Сумма гарантийного обеспечения рассчитывается автоматически в соответствии с тарифами площадки. Руководство пользователя ЭТП "ТОРГИ 223" - Конкурс - Заказчик 8 1) Выбор категории продукции Нажмите кнопку “Добавить” справа от названия поля Категория продукции”. Появится окно с таблицей. 2) Щелкните по тексту “Выбрать ОКДП”. Руководство пользователя ЭТП "ТОРГИ 223" - Конкурс - Заказчик 9 3) Выберите код по ОКДП одним из указанных способов: i) Путем ввода кода по ОКДП в строку поиска ii) Либо путем выбора кода по ОКДП из справочника. Чтобы завершить поиск, кликните по ссылке “Выбрать” около нужного пункта. 4) Аналогичным образом выберите код по ОКВЭД (код по ОКДП и код по ОКВЭД являются минимальным набором данных, которые необходимо заполнить при работе с Категорией продукции). 5) Выберите (если это необходимо) единицу измерения в столбце “ОКЕИ”. 6) Введите количество в столбце “Количество” (“ОКЕИ” и “Количество” являются условно зависимыми полями - если заполнено одно из этих полей, второе также требует заполнения). 7) Поле “Дополнительная информация” служит для ввода дополнительной информации (не является обязательным полем). Руководство пользователя ЭТП "ТОРГИ 223" - Конкурс - Заказчик 10 8) Нажмите кнопку “ОК”. Руководство пользователя ЭТП "ТОРГИ 223" - Конкурс - Заказчик 11 6. Далее существуют два варианта: 6.1. Перейти к добавлению следующего лота по кнопке “Сохранить и добавить лот” (и вернуться к пункту 5). 6.2. Завершить процесс создания закупки по кнопке “Завершить формирование извещения”. В случае возникновения ошибок внесите необходимые изменения в соответствующих полях, проверьте информацию в остальных полях и попробуйте снова. 7. 8. В зависимости от предыдущего шага возможны два варианта: 7.1. Будет создан черновик закупки и откроется страница добавления нового лота. 7.2. Будет создан черновик закупки и откроется страница реестра закупок. После создания черновика закупки Вы можете перейти на страницу закупки, проверить введенную Вами информацию, отредактировать ее, а также объявить закупку. После объявления закупки она появляется в реестре закупок и становится доступна поставщикам. Руководство пользователя ЭТП "ТОРГИ 223" - Конкурс - Заказчик 12 Примечание. В случае возникновения вопросов необходимо обращаться по одному из телефонов +7 (499) 705 01 29 и +7 (831) 434 10 22. Руководство пользователя ЭТП "ТОРГИ 223" - Конкурс - Заказчик 13 III. Редактирование черновика закупки До объявления закупки в нее можно вносить любые изменения, в частности - редактировать поля, удалять и прикреплять новую документацию, удалять и добавлять новые лоты, редактировать информацию по лотам. Подраздел 1. Редактирование полей закупки 1. Зайдите на страницу просмотра закупки. 1.1. В системе выберите вкладку “Конкурс”. Откроется реестр закупок по режиму “Конкурс”. 1.2. Найдите закупку в реестре и щелкните по ее наименованию. 2. На странице просмотра закупки нажмите на кнопку “Редактировать”. 3. Измените необходимую информацию, и нажмите кнопку “Сохранить изменения” (находится под строкой документации по закупке). 4. Если данные введены корректно, появится страница с текстом “Закупка успешно изменена” и ссылкой “Вернуться к закупке”. Перейдя по ссылке Вы попадете на страницу черновика закупки. В случае возникновения ошибок внесите необходимые изменения в соответствующих полях, проверьте информацию в остальных полях и попробуйте снова. Руководство пользователя ЭТП "ТОРГИ 223" - Конкурс - Заказчик 14 Подраздел 2. Удаление лота 1. Зайдите на страницу просмотра закупки. 1.1. В системе выберите вкладку “Конкурс”. Откроется реестр закупок. 1.2. Найдите закупку в реестре и щелкните по ее наименованию. 2. На странице просмотра закупки нажмите на кнопку “Редактировать”. 3. В таблице по лотам в строке лота, который нужно удалить, щелкните по значку в столбце “Удалить”. 4. Подтвердите удаление в появившемся окне. 5. Лот удален. Руководство пользователя ЭТП "ТОРГИ 223" - Конкурс - Заказчик 15 Подраздел 3. Добавление лота 1. Зайдите на страницу просмотра закупки. 1.1. В системе выберите вкладку “Конкурс”. Откроется реестр закупок. 1.2. Найдите закупку в реестре и щелкните по ее наименованию. 2. На странице просмотра закупки нажмите на кнопку “Редактировать”. 3. Нажмите кнопку “Добавить лот” над таблицей по лотам. Произойдёт переход на страницу добавления лота. 4. Заполните необходимые поля. 5. Нажмите кнопку “Сохранить лот” внизу страницы. 6. Если данные были введены корректно, появится страница с текстом “Лот добавлен” и ссылкой “Вернуться к закупке”. Щелкнув по ссылке Вы попадете на страницу просмотра закупки. Подраздел 4. Редактирование лота 1. 2. Зайдите на страницу просмотра закупки. 1.1. В системе выберите вкладку “Конкурс”. Откроется реестр закупок. 1.2. Найдите закупку в реестре и щелкните по ее наименованию. В таблице по лотам в столбце “Наименование лота” щелкните по лоту, который хотите изменить. 3. Откроется страница редактирования лота. Измените необходимую информацию и нажмите кнопку “Сохранить” внизу страницы. 4. Если данные введены корректно, появится страница с текстом “Изменения сохранены” и ссылкой “Вернуться к закупке”. Щелкнув по ссылке Вы попадете на страницу черновика закупки. В случае возникновения ошибок внесите необходимые изменения в соответствующих полях, проверьте информацию в остальных полях и попробуйте снова. Примечание. В случае возникновения вопросов необходимо обращаться по одному из телефонов +7 (499) 705 01 29 и +7 (831) 434 10 22. Руководство пользователя ЭТП "ТОРГИ 223" - Конкурс - Заказчик 16 IV. Объявление закупки После того, как черновик закупки полностью сформирован, закупку необходимо объявить. Обратите внимание, что для осуществления данной процедуры в закупке должно быть не менее 1 лота. Для объявления закупки в режиме интеграции с ООС Вам необходимо выполнить следующие действия: 1. Зайдите на страницу просмотра закупки. 1.1. В системе выберите вкладку “Конкурс”. Откроется реестр закупок. 1.2. Найдите закупку в таблице, щелкните по ее наименованию. Откроется страница просмотра закупки. 2. На этой странице под таблицей с информацией по закупке нажмите кнопку “Опубликовать”. Появится сообщение о том, что закупка отправлена на официальный сайт www.zakupki.gov.ru. В случае появления сообщения об ошибке необходимо обращаться по одному из телефонов +7 (499) 705 01 29 и +7 (831) 434 10 22. 3. Проверьте извещение о закупке в личном кабинете на сайте www.zakupki.gov.ru и подпишите его. 4. Отправьте номер закупки, присвоенный ей на официальном сайте www.zakupki.gov.ru, на электронную почту ЭТП “ТОРГИ 223” (info@torgi223.ru) или сообщите его оператору по одному из телефонов +7 (499) 705 01 29 и +7 (831) 434 10 22. После этого статус закупки будет изменен на “Объявлена”. Руководство пользователя ЭТП "ТОРГИ 223" - Конкурс - Заказчик 17 V. Редактирование объявленной закупки Изменения в объявленную закупку возможно внести вплоть до даты окончания приема заявок, однако если до даты окончания приема заявок осталось менее 15 дней, то при внесении изменений в закупку дата окончания заявок должна быть перенесена таким образом, чтобы до нее оставалось не менее 15 дней. Нужно также помнить, что все внесенные изменения должны быть продублированы в извещении на официальном сайте http://www.zakupki.gov.ru. Подраздел 1. Редактирование полей закупки 1. Зайдите на страницу закупки. Откроется реестр закупок. 1.1. В системе выберите вкладку “Конкурс”. 1.2. Найдите закупку в таблице, щелкните по ее наименованию. 2. На странице просмотра закупки нажмите на кнопку “Редактировать”. 3. Измените необходимую информацию и нажмите кнопку “Сохранить изменения”, которая находится под строкой документации по закупке. 4. Если все было введено корректно, появится страница с текстом “Изменения сохранены” и ссылкой “Вернуться к закупке”. В результате перехода по ссылке Вы окажетесь на странице закупки. В случае возникновения ошибок внесите необходимые изменения в соответствующих полях, проверьте информацию в остальных полях и попробуйте снова. Подраздел 2. Удаление лота 1. Зайдите на страницу закупки. Откроется реестр закупок. 1.1. В системе выберите вкладку “Конкурс”. 1.2. Найдите закупку в таблице, щелкните по ее наименованию. 2. На странице просмотра закупки нажмите на кнопку “Редактировать”. 3. В таблице по лотам в строке лота, который нужно удалить, щелкните по значку в столбце “Удалить”. 4. Подтвердите удаление. 5. Появится сообщение “Лот отмечен как удаленный”. Нажмите “ОК”. 6. Лот удален. Замечание: последний лот не может быть удалён из закупки. Руководство пользователя ЭТП "ТОРГИ 223" - Конкурс - Заказчик 18 Подраздел 3. Добавление лота 1. Зайдите на страницу закупки. Откроется реестр закупок. 1.1. В системе выберите вкладку “Конкурс”. 1.2. Найдите закупку в таблице, щелкните по ее наименованию. 2. На странице просмотра закупки нажмите на кнопку “Редактировать”. 3. Над таблицей по лотам нажмите кнопку “Добавить лот”. Откроется страница добавления лота. 4. Заполните поля. 5. Нажмите на кнопку “Сохранить лот” внизу страницы. 6. Если данные введены корректно, появится страница с текстом “Лот добавлен” и ссылкой “Вернуться к закупке”. В результате перехода по ссылке Вы окажетесь на странице закупки. В случае возникновения ошибок внесите необходимые изменения в соответствующих полях, проверьте информацию в остальных полях и попробуйте снова. Подраздел 4. Редактирование лота 1. Зайдите на страницу закупки. Откроется реестр закупок. 1.1. В системе выберите вкладку “Конкурс”. 1.2. Найдите закупку в таблице, щелкните по ее наименованию. 2. На странице просмотра закупки нажмите на кнопку “Редактировать”. 3. В таблице “Лоты по закупке” в столбце “Наименование лота” кликнете по лоту, который Вам нужно изменить. 4. Откроется страница редактирования лота. Измените неоходимую информацию и нажмите на кнопку “Применить” внизу страницы. 5. Если данные введены корректно, появится страница с текстом “Изменения сохранены” и ссылкой “Вернуться к закупке”. В результате перехода по ссылке Вы окажетесь на странице закупки. В случае возникновения ошибок внесите необходимые изменения в соответствующих полях, проверьте информацию в остальных полях и попробуйте снова. Примечание. В случае возникновения вопросов необходимо обращаться по одному из телефонов +7 (499) 705 01 29 и +7 (831) 434 10 22. Руководство пользователя ЭТП "ТОРГИ 223" - Конкурс - Заказчик 19 VI. Отказ от проведения закупки Отказ от проведения закупки возможен, если временной интервал между датой окончания подачи заявок и датой отказа составляет не менее 30 (тридцати) дней и Вы не заполняли условия отказа от проведения закупки. Если Вы заполняли условия отказа от проведения закупки, то отказ от закупки возможен вплоть до даты, указанной Вами в поле “Не позднее”. Сами даты при расчёте интервала не учитываются. В случае осуществления процедуры отказа от закупки в системе Вам необходимо провести аналогичную процедуру с извещением на официальном сайте http://www.zakupki.gov.ru. При возникновении вопросов необходимо обращаться по одному из указанных телефонов +7 (499) 705 01 29 и +7 (831) 434 10 22. Процедура отказа от закупки 1. Перейдите на вкладку “Конкурс”. 2. В столбце “Отказ от закупки” кликните по иконке напротив той закупки, от который Вы хотите отказаться. Руководство пользователя ЭТП "ТОРГИ 223" - Конкурс - Заказчик 20 3. Во всплывающем сообщении подтвердите, что Вы хотите отказаться от закупки. 4. Откроется страница с формой отказа от проведения закупки. В поле “Причина отказа” нужно указать причину отказа и прикрепить протокол(ы) отказа от закупки. 5. После указания причины отказа и прикрепления документации убедитесь, что причина отказа указана правильно, а прикрепленную документацию можно скачать, щелкнув по имени файла. После этого нажмите кнопку “Применить”. В случае возникновения ошибок внесите необходимые изменения в соответствующих полях, проверьте информацию в остальных полях и попробуйте снова. Руководство пользователя ЭТП "ТОРГИ 223" - Конкурс - Заказчик 21 6. Появится страница с текстом “Вы отказались от закупки” и ссылкой “Вернуться к закупке”. Перейдите в реестр закупок (пункт 1) и проверьте статус закупки, он должен быть следующим - “Заказчик отказался от проведения закупки”. Примечание. В случае возникновения вопросов необходимо обращаться по одному из телефонов +7 (499) 705 01 29 и +7 (831) 434 10 22. Руководство пользователя ЭТП "ТОРГИ 223" - Конкурс - Заказчик 22 VII. Журнал заявок. После опубликования закупки по каждому из лотов создается журнал заявок. В нем отображаются дата и время поступления каждой поданной поставщиками заявки и ее статус (Участвует, Отказался от участия). Наименования поставщиков, цена и документация по заявке отображаются только после наступления даты и времени окончания приема заявок. Просмотр журнала заявок по лоту. 1. Зайдите на страницу просмотра закупки. 1.1. В системе выберите вкладку “Конкурс”. Откроется реестр закупок по режиму “Конкурс”. 1.2. Найдите закупку в реестре и щелкните по ее наименованию. 2. На странице просмотра закупки в таблице по лотам в столбце “Журнал заявок” щелкните по значку напротив того лота, по которому Вы хотите просмотреть журнал заявок. Руководство пользователя ЭТП "ТОРГИ 223" - Конкурс - Заказчик 23 3. Откроется окно просмотра заявок по данному лоту. Руководство пользователя ЭТП "ТОРГИ 223" - Конкурс - Заказчик 24 VIII. Открытие доступа к заявкам После наступления указанных Вами даты и времени окончания приема заявок статус закупки автоматически меняется с “Объявлена” на “Рассмотрение”. Когда закупка переходит в этот статус, поставщики уже не могут подавать новые заявки, а в журнале заявок становится доступным просмотр наименований поставщиков, цены и документации по каждой участвующей заявке. Примечание. Если по лоту участвует меньше 2х (двух) заявок, то после наступления даты и времени окончания приема заявок становится доступным функционал признания данного лота несостоявшимся. Прикрепление протокола открытия доступа к заявкам На данном этапе Вы можете прикрепить и подписать протокол открытия доступа к заявкам: Руководство пользователя ЭТП "ТОРГИ 223" - Конкурс - Заказчик 25 Примечание. Если хотя бы по одному из лотов закупки участвует меньше 2х (двух) заявок, то прикрепление протокола открытия доступа возможно только после признания всех таких лотов несостоявшимися. Руководство пользователя ЭТП "ТОРГИ 223" - Конкурс - Заказчик 26 IX. Допуск заявок После наступления указанных Вами даты и времени рассмотрения заявок статус закупки автоматически меняется с “Рассмотрение” на “Допуск заявок”. Когда закупка находится в этом статусе, Вам необходимо провести процедуру допуска заявок по каждому из лотов, признать несостоявшимися лоты, в которых участвует (допущено к участию) менее 2х (двух) заявок, после чего прикрепить файл протокола рассмотрения заявок и подписать его. Процедура переторжки по лоту и все связанные с ней нюансы описаны в разделе XI Переторжка. Подраздел 1. Процедура допуска заявок по лоту. 1. Зайдите на страницу просмотра закупки. 1.1. В системе выберите вкладку “Конкурс”. Откроется реестр закупок по режиму “Конкурс”. 1.2. Найдите закупку в реестре и щелкните по ее наименованию. 2. На странице просмотра закупки в таблице по лотам в столбце “Реестр заявок” щелкните по значку напротив того лота, по которому необходимо провести процедуру допуска. Руководство пользователя ЭТП "ТОРГИ 223" - Конкурс - Заказчик 27 3. Откроется страница допуска заявок по лоту. На этой странице Вам необходимо проставить допуск у участников. В случае отказа в допуске напротив соответствующего участника необходимо указать причину. На рисунке показаны случаи отказа в допуске (1) и согласия на допуск (2). 4. После проставления допуска проверьте правильность заполнения формы и нажмите на кнопку “Рассмотреть”. 5. В зависимости от количества допущенных заявок возможны два варианта: 5.1. Допущено менее 2-х (двух) заявок. В этом случае необходимо перейти к процедуре признания лота несостоявшимся. 5.2. Допущено 2-е (две) или более заявок. В этом случае никаких дополнительных действий по данному лоту не требуется. Кроме того, появляется функционал назначения переторжки по данному лоту. Примечание. Если по лоту было подано менее 2-х (двух) заявок, то процедура допуска по нему не проводится, процедура признания несостоявшимся для такого лота доступна сразу после наступления даты и времени окончания приема заявок. Руководство пользователя ЭТП "ТОРГИ 223" - Конкурс - Заказчик 28 Подраздел 2. Признание закупки по лоту несостояшейся. 1. Зайдите на страницу просмотра закупки. 1.1. В системе выберите вкладку “Конкурс”. Откроется реестр закупок по режиму “Конкурс”. 1.2. Найдите закупку в реестре и щелкните по ее наименованию. 2. Возможны два варианта: 2.1. Если по лоту участвует менее 2-х (двух) заявок (процедура допуска не проводилась), то для перехода на страницу признания лота несостоявшимся необходимо щелкнуть по значку в столбце “Признать несостоявшимся” в таблице по лотам. 2.2. Если по лоту допущено менее 2-х (двух) заявок, то для перехода на страницу признания лота несостоявшимся необходимо щелкнуть по значку в столбце “Реестр заявок” в таблице по лотам. 3. Откроется страница признания закупки по лоту несостоявшейся. Укажите причину признания лота несостоявшимся. Если на лот подана (либо допущена) 1 (одна) заявка, Вы можете заключить договор с единственным участником, в этом случае необходимо отметить флажок “Заключить договор с единственным участником”. 3.1. Не подано (не допущено) ни одной заявки. Руководство пользователя ЭТП "ТОРГИ 223" - Конкурс - Заказчик 29 3.2. Подана (допущена) 1 (одна) заявка. 4. Появится страница с текстом “Лот признан несостоявшимся” и ссылкой “Вернуться к закупке”. Перейдите по ссылке и Вы окажетесь на странице просмотра закупки. Статус у лота, по которому проводилась процедура, должен смениться на “Признан несостоявшимся”. Руководство пользователя ЭТП "ТОРГИ 223" - Конкурс - Заказчик 30 Подраздел 3. Прикрепление и подписание протокола рассмотрения заявок. После того, как на данном этапе по всем лотом вынесено решение (а также проведена переторжка, если она назначалась), необходимо прикрепить и подписать протокол рассмотрения заявок. После этого становится доступным переход к этапу оценки заявок. 1. На странице просмотра закупки прикрепите файл протокола рассмотрения заявок. 2. Скачайте прикрепленный файл щелчком по ссылке с его именем и проверьте его. Если файл прикреплен правильно, подпишите его. 3. Кнопка “Оценка заявок” станет активной. Нажав на нее Вы можете перейти к следующему этапу. Руководство пользователя ЭТП "ТОРГИ 223" - Конкурс - Заказчик 31 Руководство пользователя ЭТП "ТОРГИ 223" - Конкурс - Заказчик 32 X. Оценка заявок После прикрепления и подписания протокола рассмотрения заявок становится активной кнопка “Оценка заявок”. Нажмите на нее, чтобы перейти на этап оценки заявок. Когда закупка находится в статусе “Оценка заявок”, становится доступной процедура оценки и сопоставления заявок по лотам. По лотам, которые признаны несостоявшимися, данная процедура не проводится. Подраздел 1. Процедура оценки и сопоставления заявок. На данном этапе по каждому из лотов, по которым допущено 2 (две) или более заявок, необходимо провести процедуру оценки и сопоставления заявок. 1. На странице просмотра закупки в таблице по лотам щелкните по значку в столбце “Ранжирование”. Руководство пользователя ЭТП "ТОРГИ 223" - Конкурс - Заказчик 33 2. Откроется страница с формой оценки заявок по лоту. На этой форме проставьте участникам места, которые они заняли по итогам конкурса. 3. Убедитесь, что места участникам проставлены верно, после чего нажмите на кнопку “Принять решение”. Руководство пользователя ЭТП "ТОРГИ 223" - Конкурс - Заказчик 34 4. После нажатия на кнопку “Принять решение” поля станут нередактируемыми. Процедура оценки заявок по данному лоту будет завершена. Руководство пользователя ЭТП "ТОРГИ 223" - Конкурс - Заказчик 35 Подраздел 2. Подписание протокола оценки и сопоставления заявок. После завершения процедуры оценки и сопоставления заявок по всем лотам необходимо прикрепить файл протокола оценки и сопоставления заявок и подписать его. После этого становится возможным завершение закупки. 1. На странице просмотра закупки прикрепите файл протокола оценки и сопоставления заявок. Руководство пользователя ЭТП "ТОРГИ 223" - Конкурс - Заказчик 36 2. Скачайте прикрепленный файл щелчком по ссылке с его именем и проверьте его. Если файл прикреплен правильно, подпишите его. 3. Сформируется электронный протокол проведения конкурса. Скачайте и проверьте его, затем нажмите на кнопку “Подписать”. 4. Кнопка “Завершить процедуру” станет активной. Нажмите на эту кнопку. 5. Откроется страница отчетов по закупке, закупка завершится. Руководство пользователя ЭТП "ТОРГИ 223" - Конкурс - Заказчик 37 XI. Переторжка Важная информация о переторжке: Переторжка проводится по одному конкретному лоту и для каждого лота ее нужно назначать отдельно. Переторжка должна длиться не менее 1 (одних) суток. Переторжка должна быть завершена до наступления даты и времени подведения итогов. До начала переторжки необходимо завершить процедуру допуска по остальным лотам закупки, прикрепить и подписать протокол рассмотрения заявок. Иначе переторжка по лоту проводиться не будет. Перейти к процедуре оценки и сопоставления заявок можно только после завершения переторжки по всем лотам закупки, по которым она была назначена. Подраздел 1. Назначение переторжки по лоту. После проставления допуска по лоту, если по нему было допущено 2-е (две) или более заявок, Вы можете назначить по нему переторжку. 1. Зайдите на страницу просмотра закупки и перейдите в реестр заявок по лоту. 2. Выберите вариант “Назначить переторжку” 3. Укажите даты и времена начала и окончания переторжки, введите условия переторжки, проверьте введенную информацию и нажмите на кнопку “Назначить переторжку”. Руководство пользователя ЭТП "ТОРГИ 223" - Конкурс - Заказчик 38 Примечание. Особенности указания сроков проведения переторжки: o Дата и время начала переторжки не могут быть меньше текущих даты и времени o Окончание переторжки может быть назначено не раньше, чем через 1 (одни) сутки после начала переторжки o Дата и время окончания переторжки не могут быть больше даты и времени подведения итогов Руководство пользователя ЭТП "ТОРГИ 223" - Конкурс - Заказчик 39 4. На этой же странице вместо формы назначения переторжки появится блок с информацией по переторжке. 5. Переторжка назначена. Руководство пользователя ЭТП "ТОРГИ 223" - Конкурс - Заказчик 40 Подраздел 2. Просмотр заявок по переторжке. Переторжка завершается автоматически, когда наступают дата и время окончания переторжки. Сразу же после завершения переторжки становится доступным просмотр заявок, поданных во время переторжки, для этого зайдите на страницу просмотра закупки и в таблице по лотам щелкните по значку в столбце “Журнал заявок по переторжке”. После завершения всех назначенных процедур переторжки становится активной кнопка “Оценка заявок”. Нажмите на нее, чтобы перейти к этапу Оценки и сопоставления заявок (X). Руководство пользователя ЭТП "ТОРГИ 223" - Конкурс - Заказчик 41