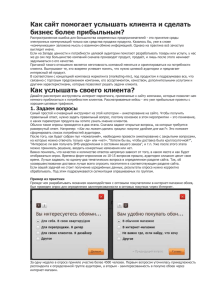Электронный информационно-образовательный ресурс «Организация сбора сведений и тестирования на основе
advertisement
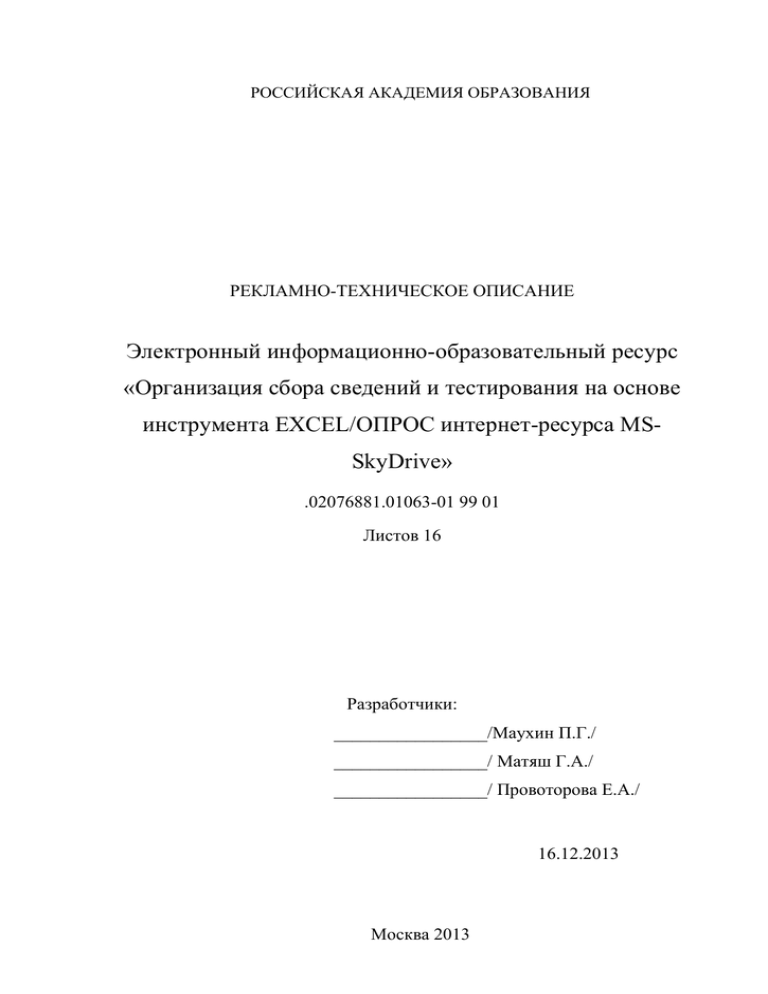
РОССИЙСКАЯ АКАДЕМИЯ ОБРАЗОВАНИЯ РЕКЛАМНО-ТЕХНИЧЕСКОЕ ОПИСАНИЕ Электронный информационно-образовательный ресурс «Организация сбора сведений и тестирования на основе инструмента EXCEL/ОПРОС интернет-ресурса MSSkyDrive» .02076881.01063-01 99 01 Листов 16 Разработчики: _________________/Маухин П.Г./ _________________/ Матяш Г.А./ _________________/ Провоторова Е.А./ 16.12.2013 <пусто> Москва 2013 2 .02076881.01063-01 99 01 1. Назначение, область применения и ограничения разработки 1.1. Введение Электронный информационно-образовательный ресурс «Организация сбора сведений и тестирования на основе инструмента EXCEL/ОПРОС интернет-ресурса MS-SkyDrive» предназначен для студентов, преподавателей и слушателей курсов повышения квалификации (предполагаемый уровень владения компьютером – пользователь среднего уровня). Цель создания ресурса – оказание информационно-методической поддержки авторам программных средств, информационных систем и электронных информационно-образовательных продуктов на этапе формирования ими комплекта инструментов для реализации обратной связи в системе профессионально-образовательной коммуникации на основе облачных технологий при помощи инструмента ОПРОС ресурса MS SkyDrive. Ресурс предназначен для использования в качестве средства информационно-методической поддержки обучения на занятиях в компьютерных классах в автономном и сетевом режимах, для размещения в сетевых интернет-библиотеках преподавателей, а также самоподготовки разработчиков. Ресурс представляет собой пособие в формате документа WORD. Пособие содержит детальные пошаговые инструкции по работе с программой ОПРОС при подготовке сетевого он-лайн варианта анкеты, опроса или теста. Пособие снабжено иллюстрациями в виде снимков окон для каждого шага процедуры. Иллюстрации сопровождаются комментариями, указаниями, рекомендациями. В составлении пособия принимали участие ст. преподаватель кафедры компьютерных технологий РУДН П.Г. Матухин, ассистент института повышения квалификации преподавателей РУДН Г.А. Матяш и старший преподаватель кафедры иностранных языков РУДН Е.А. Провоторова. 1.2. Назначение и структура инструмента ОПРОС. Инструмент ОПРОС входит в состав сервисов ресурса MS-SkyDrive. Он предназначен для подготовки, организации и проведения сбора данных режиме он-лайн. Программа обеспечивает работу в 2-х режимах: интерфейс пользователя (анкетируемого) и интерфейс исследователя (см. Рисунок 1). 3 .02076881.01063-01 99 01 ОПР ОС ИН ТЕРФЕЙ С АНКЕТ Ы ИНТЕР ФЕЙС РАЗРАБОТ ЧИКА РЕД СВ ОДКА АКТОР ОПРОС ОПРОС Рисунок 1. Блок-схема структурыА инструмента ОПРОС. А АН АЛИЗ ОПРОС А Анкетируемый получает доступ к интерфейсу пользователя по гиперссылке, предоставленной ему разработчиком ОПРОСА. Интерфейс пользователя представляет собой интерактивную веб-страницу с информационными блоками и полями формы ОПРОСА и кнопкой отправки анкеты. При заполнении полей ОПРОСА пользователь видит заголовок, формулировки вопросов, подзаголовки с пояснениями и инструкциями и заполняет поля путем набора текстов или манипулируя мышью в зависимости от типа вопроса. По завершении этого процесса данные отправляются в сводную таблицу путем нажатия кнопки ОТПРАВИТЬ. Разработчик, как и пользователь, имеет возможность открыть ОПРОС в режиме ответа на вопросы (просмотра). Кроме того, он может редактировать бланк ОПРОСА и ему доступна сводная таблица результатов. Таблица результатов представляет собой модифицированный файл рабочей книги EXCEL, дополненный рядом опций для конструирования, редактирования и обработки результатов ОПРОСА. Алгоритм организации анкетирования или тестирования при помощи инструмента ОПРОС предполагает выполнение следующих шагов. 1) Разработка проекта анкеты/теста и методики автоматизированной обработки результатов. 2) Создание папки для размещения исходных материалов и рабочих файлов опроса в соответствующем модуле кабинета на SkyDrive. 3) Подготовка исходных материалов анкеты c использованием текстового редактора WORD ресурса SkyDrive. 4) Запуск программы ОПРОС. 5) Конструирование анкеты (теста). 6) Сохранение и контроль анкеты, теста. 7) Предоставление доступа пользователям к интерфейсу анкеты. 8) Организация анкетирования 9) Контроль процесса сбора данных. 4 .02076881.01063-01 99 01 10) Обработка результатов. 11) Публикация итогов. Данный алгоритм может модифицироваться разработчиком анкеты. Рассмотрим основные его пункты. 1.3. Разработка проекта анкеты. Перед тем, как приступить к настройке ОПРОСА, необходимо подготовить проект анкеты. Анкета должна содержать заголовок, подзаголовок с пояснениями и инструкциями по анкетированию и набор вопросов с подзаголовками и полями ответа. Также следует составить предварительную схему математической и статистической обработки результатов тестирования. Проект может готовиться в форме набросков или заготовок на базе инструментов офисного пакета. 1.4. Создание папки теста. Программа ОПРОС предоставляет собой удобный инструмент не только для создания интерактивных бланков веб-опросов, но и для их оперативного он-лайн редактирования. Поэтому все материалы, которые используются для разработки данного продукта, будет небесполезно хранить в соответствующем разделе кабинета преподавателя в отдельной папке. Чтобы создать папку анкеты, нужно войти в такой раздел кабинета, нажать на панели меню кнопку СОЗДАТЬ и выбрать пункт ПАПКУ. Рисунок 2. Создание папки анкеты теста. Как показано на рисунке 2 справа, откроется диалоговое окно ИМЯ ПАПКИ. В строку ввода следует ввести имя папки анкеты, например ТЕСТ 1, и нажать кнопку СОЗДАТЬ. В результате в каталоге появится папка с именем ТЕСТ 1. Теперь можно открыть эту папку и формировать в ней комплект материалов теста. 1.5. Подготовка исходных материалов. Для подготовки исходных материалов используем встроенный редактор SkyDrive – он-лайн версию MS-WORD. Аналогично, как описано выше для папки, создадим файл документа ВОПРОСЫ и будем его заполнять в режиме WORD WEB APPLICATION. 5 .02076881.01063-01 99 01 Набор вопросов должен содержать формулировки вопросов и варианты ответов, а также – указание типа каждого вопроса по категориям. Система категорий показана ниже (см. Рисунок 3). Рисунок 3. Виды тестовых заданий. В рамках данной классификации [http://testobr.narod.ru/3.htm ] тестовые задания разделены на две группы: тестовые задания закрытого типа (каждый вопрос сопровождается готовыми вариантами ответов, из которых необходимо выбрать один или несколько правильных); тестовые задания открытого типа (на каждый вопрос испытуемый должен предложить свой ответ: дописать слово, словосочетание, предложение, знак, формулу и т.д.). Тип тестового задания определяется целями и методикой тестирования. Расположим виды тестов в порядке, согласованном с интерфейсом конструктора ОПРОСА. 1. Свободное изложение - испытуемый должен самостоятельно сформулировать ответ; никакие ограничения на него в задании не накладываются 2. Тест типа «Заполнение пробелов (Дополнение)» - испытуемый должен сформулировать ответы с учетом предусмотренных в задании ограничений. Например, вставить пропущенные буквы, дополнить предложение и т.п. 3. Тест типа «Однозначный выбор» - испытуемый должен выбрать один единственно правильный вариант из множества предложенных. 4. Тест типа «Множественный выбор» - испытуемому необходимо выбрать один или несколько правильных ответов из приведенного списка 5. Тест типа «Установление соответствия» - испытуемому предлагается установить взаимно-однозначное соответствие элементов двух списков 6. Тест типа «Восстановление последовательности» - испытуемый должен расположить элементы списка в определенной последовательности Подготовив исходный набор вопросов и определив для каждого из них тип, можно перейти к запуску конструктора ОПРОСА. 6 .02076881.01063-01 99 01 6. Размещение, запуск и рабочее окно конструктора ОПРОСА Разместим файл опроса в той же папке ТЕСТ 1. Для этого в блоке СОЗДАТЬ выберем пункт ОПРОС EXCEL. Программа создаст заготовку опроса и откроет ее в режиме конструктора веб-страницы опроса. 1 2 3 4 5 6 7 8 9 Рисунок 4. Рабочее окно конструктора опроса. На рабочем поле веб-страницы конструктора размещены информационные элементы, поля ввода и кнопки управления. Вверху размещено название формы РЕДАКТИРОВАТЬ ОПРОС (1). Ниже размещено поле ввода заголовка ОПРОСА с приглашением ВВЕДИТЕ НАЗВАНИЕ ДЛЯ ОПРОСА (2). Цифрой (3) отмечено поле ввода описания опроса, (4) – это заголовок поля ввода первого вопроса (5). Кнопка (6) добавляет новый вопрос в форму. Внизу размещены 3 кнопки управления – ОПУБЛИКОВАТЬ ОПРОС (7), СОХРАНИТЬ И ПРОСМОТРЕТЬ (8), ЗАКРЫТЬ (9). 1.6. Заголовок ОПРОСА. Заголовок опроса вводится в поле (2) и служит для идентификации анкеты по тематике теста или опроса. В поле подзаголовка (3) вводятся необходимые пояснения и инструкции по опросу. 1.7. Добавление вопросов. Диалог ИЗМЕНЕНИЕ ВОПРОСА. При активации поля ввода первого вопроса (5), расположенного под приглашением (4), или следующего вопроса (6) открывается диалоговое окно ИЗМЕНЕНИЕ ВОПРОСА. 7 .02076881.01063-01 99 01 2 3 4 1 5 6 7 8 1 0 9 1 1 1 1 3 2 1 4 1 5 Рисунок 5. Запуск редактора вопроса. После наведения курсора на блок ввода вопроса активируется кнопка запуска редактора вопроса (1) при нажатии на которую открывается окно с заголовком ИЗМЕНЕНИЕ ВОПРОСА (2), которое можно закрыть кнопкой с крестиком (3). Под заголовком (2) размещается надпись ВОПРОС (4), правее которой располагается поле ввода формулировки вопроса (5) с приглашением ВВЕДИТЕ СЮДА СВОЙ ВОПРОС. Ниже находится надпись ПОДЗАГОЛОВОК ВОПРОСА (6) и строка ввода пояснений для данного вопроса (7). Справа от надписи ТИП ОТКЛИКА (8) находится поле выбора типа ответа с флажком (9). Нажимая на флажок, можно выбрать нужный тип поля ввода ответа. Рядом с надписью ОБЯЗАТЕЛЬНО (10) расположен ключ статуса вопроса (11). Заголовок ОТВЕТ ПО УМОЛЧАНИЮ (12) относится к полю (13). Кнопки ГОТОВО (14) и УДАЛИТЬ ВОПРОС (15) служат для управления формой. Рисунок 6. Выбор формата ответа – настройка поля ТИП ОТКЛИКА. Используя описанные опции, вначале заполняются поля заголовков, формулировки вопросов и комментарии к ним. Затем настраивается поле 8 .02076881.01063-01 99 01 ТИП ОТКЛИКА. Отметим, что название данного поля не очень тщательно отредактировано как с точки зрения информационных технологий, так и норм русского языка. Боле корректными мог бы быть вариант «Формат ответа» или что-то в этом роде. Настройка поля ТИП ОТКЛИКА выполняется в соответствии с типом вопроса по проекту теста. Данный модуль имеет 7 значений формата ввода данных, как это показано на рисунке выше. Первые 5 из них – ТЕКСТ, ТЕКСТ АБЗАЦА, НОМЕР, ДАТА, ВРЕМЯ, - используются для конструирования вопросов открытого типа. Поле ДА/НЕТ пригодно для создания пунктов альтернативного выбора. Формат ВЫБОР позволяет создать поле со списком для однозначного выбора. Также, как и поле ДА/НЕТ, этот формат может использоваться для некоторых других типов закрытых тестов соответствий, упорядочения. Рассмотрим каждый из этих форматов ввода данных в поля ответов анкеты подробнее. 1.8. Поле ТЕКСТ . Поле типа ТЕКСТ предназначено для ввода ответа в виде одной строки символов. Следует иметь в виду, что при заполнении этого поля отвечающий видит только фрагмент строки длиной 43 символа в режиме скользящего окна. Это следует учитывать при проектировании вопросов открытого типа. Не следует предполагать слишком длинные ответы на вопросы для полей данного типа. Полная длина строки в этом случае определяется форматом данных ТЕКСТОВЫЙ табличного процессора EXCEL и составляет 256 символов. Отметим, что название поля не совсем корректно с точки зрения как информационных технологий, так и структуры текста. Существенно, что данное поле не позволяет формировать абзацы. Важно знать, что попытка отвечающего сформировать абзац при вводе текста в данное поле путем нажатия кнопки ENTER приведет к завершению сеанса тестирования и отправке данных формы анкеты на сервер в сводную таблицу независимо от полноты ее заполнения. Эту особенность следует обязательно отметить в инструкции к тесту или каждому конкретному вопросу, чтобы предупредить сбои и избежать излишних затрат времени на повторное заполнение формы. Очевидно, данное поле более корректно было бы назвать не ТЕКСТ, а СТРОКА. Такое название более точно соответствовало бы формату данных, которое применили для его конструирования разработчики программы ОПРОС, и структуре текстового объекта, который должен вводиться в это поле. 9 .02076881.01063-01 99 01 Рисунок 7. Настройка опций поля типа ТЕКСТ для открытого вопроса. Пример настройки опций вопроса для данного поля показан на рисунке. В поле ВОПРОС введена формулировка вопроса «Ваш самый любимый мультфильм называется». Поскольку ответ на данный вопрос заранее предусмотреть невозможно, то он относится к вопросам открытого типа. Кроме того, ответ на этот вопрос состоит из одного слова или одного не очень длинного предложения. Поэтому для него поле типа ТЕКСТ, предполагающее ввод данных в виде одной строки символов является оптимальным. Для предотвращения попыток отвечающего структурировать текст ответа на абзацы в подзаголовок вопроса введена соответствующая инструкция – не нажимать кнопку ENTER. Из списка ТИП ОТКЛИКА выбран формат ТЕКСТ. Ключ ОБЯЗАТЕЛЬНО не установлен. В поле ОТВЕТ ПО УМОЛЧАНИЮ введен стандарт ЕЖИК В ТУМАНЕ. 1.9. Поле ТЕКСТ АБЗАЦА. Рисунок 8. Настройка поля ответа типа ТЕКСТ АБЗАЦА. Формат ТЕКСТ АБЗАЦА предназначен для ввода ответов, которые структурируются на абзацы. Каждый абзац представляет собой строку символов, формат которой согласован с форматом EXCEL ТЕКСТОВЫЙ. Абзацы разделяются символом перевода строки, который на экране поля не отображается. Отвечающий при заполнении поля видит 43 символа в каждом абзаце в режиме скользящего окна. Вопросы такого типа в обычных анкетах встречаются редко. В специализированных тестах они 10 .02076881.01063-01 99 01 могут использоваться, например, в таких случаях, когда требуется проверить знание фрагментов стихотворений. При вводе такого рода ответов после каждой строки куплета отвечающий может нажать кнопку перевода строки ENTER и продолжить ввод с новой строки. В отличие от ввода данных в поле ТЕКСТ, преждевременного завершения работы с формой ОПРОСА в данном случае не произойдет. Соответствующие инструкции для отвечающего должны быть введены в подзаголовок вопроса. Пример настроек поля типа ТЕКСТ АБЗАЦА показан на рисунке выше. В поле ОТВЕТ ПО УМОЛЧАНИЮ введена первая строчка песни Гены. Это поможет отвечающему точно определить, о какой песне идет речь и вспомнить ее. Отметим, что и в данном случае название поля не вполне корректно. Слово «абзац» в нем употреблено в единственном числе. На самом деле данное поле предназначено для ввода набора абзацев, а не одного, как это имеет место в случае поля ТЕКСТ, описанного выше. При передаче данных этого поля в сводную таблицу результатов опроса разбиение текста на абзацы, заданное пользователем сохраняется. Такое несоответствие названия поля ТЕКСТ АБЗАЦА и его информационнотехнологической сущности может приводить к дезориентации разработчика, особенно на этапе освоения программы ОПРОС. Очевидно, более подходящим было бы название «Абзацы текста» или нечто подобное. 1.10. Поле НОМЕР. Поле НОМЕР применяется для ввода данных числового типа. Сразу отметим, что и здесь название поля переведено некорректно. Понятие «номер» сильно заужено по сравнению с возможностями, заложенными разработчиками в настройки данного поля. По-видимому – это просто калька с английского варианта названия данного элемента интерфейса разработчика формы, которое могло выглядеть как NUMBER. Данный термин переводится и как «номер» и как «число». Очевидно, второй вариант ЧИСЛО более точно соответствовал бы и информационнотехнологической сущности и расширенному толкованию совокупности видов данных, которые можно вводить в это поле, как это будет показано ниже. 11 .02076881.01063-01 99 01 Рисунок 9. Форматирование числовых данных ОПРОСА. После выбора в блоке ТИП ОТКЛИКА пункта НОМЕР на интерфейсе модуля появляется поле под заголовком ФОРМАТ со списком, содержащее форматы чисел. Данные в поле НОМЕР могут вводиться в трех форматах – ФИКСИРОВАННЫЙ ДЕСЯТИЧНЫЙ ФОРМАТ, ПРОЦЕНТ И ВАЛЮТА. Следует обратить внимание, что при выборе первого формата автоматически появляется заголовок ЧИСЛО ДЕСЯТИЧНЫХ ЗНАКОВ и поле со списком, позволяющее задать точность вводимого числа, выбирая количество десятичных знаков после запятой. Стандартные настройки данной опции предполагают точность числа с 2 десятичными знаками после запятой. Для целых чисел следует задать этот параметр равным 0. Эти форматы согласованы с соответствующими форматами числовых данных EXCEL. Как положительный факт отметим, что такой широкий набор числовых форматов значительно расширяет возможности инструмента ОПРОС для создания тестов по темам дисциплин, существенно использующих различные числовые данные. 1.11. Поле ДАТА. Рисунок 10. Настойки поля ДАТА. Поле ДАТА может использоваться для протоколирования теста или ввода реальных исторических дат. Формат данных этого поля выбран из набора стандартов представления дат EXCEL и имеет вид дд.мм.гггг. При 12 .02076881.01063-01 99 01 попытке ввести данные несоответствие форматов и правильный ввод данных. ввести соответствующую показано на рисунке выше. в другом виде программа обнаружит выдаст сообщении с требованием выполнить Во избежание возможных ошибок следует инструкцию в подзаголовок вопроса, как 1.12. Поле ВРЕМЯ. Поле НОМЕР в типе ВРЕМЯ также, как и это поле в варианте ДАТА, может использоваться для протоколирования опроса, или ввода реальных данных. Формат данного поля также согласован с соответствующим типом данных EXCEL и должен иметь вид чч:мм:сс. Этот формат также следует строго соблюдать, в противном случае при проверке введенных значений программа при наличии несоответствий выдаст сообщение об ошибке и потребует ввести данные в верном формате. Возможны 2 варианта ввода времени – с секундами и без секунд. Информацию о формате и составе вводимых данных, желательно с примером, следует включить в подзаголовок вопроса в виде инструкции отвечающему. Рисунок 11. Форматирование поля ВРЕМЯ. 1.13. Поле ДА/НЕТ Рисунок 12. Применение поля ДА/НЕТ для организации тестового задания типа МНОЖЕСТВЕННЫЙ ВЫБОР Поле ДА/НЕТ предназначено для настройки вопросов чистой альтернативы. Данные этого поля можно отнести к типу Логические. 13 .02076881.01063-01 99 01 Одновременно оно может использоваться для конструирования в тестах модулей множественного выбора. Пример настроек показан на рисунке выше. 1.14. Поле ВЫБОР. Выбирая пункт ВЫБОР в списке поля ТИП ОТКЛИКА, можно добавить в форму поле со списком вариантов ответов на вопрос. Данный формат может использоваться в ряде случаев. Наиболее часто это однозначный выбор одного варианта из ограниченного заранее определенного множества вариантов ответов – викторина. Используя этот формат в качестве базового, можно конструировать в тесте модули типа соответствие или упорядочение. Пример настройки модуля теста типа соответствие на базе поля ВЫБОР показан на рисунке ниже. Аналогично можно конструировать тесты на упорядочение. Рисунок 13. Настройка поля ВЫБОР для теста на соответствие 1.15. Сохранение и просмотр бланка ОПРОСА. В процессе конструирования опроса рекомендуется после настройки каждого вопроса сохранить и просмотреть результат в том виде, как он будет показан пользователю. Для этого нужно нажать кнопку СОХРАНИТЬ И ПРОСМОТРЕТЬ. Откроется веб-страница в формате пользователя, но с добавленными кнопками управления. 14 .02076881.01063-01 99 01 Рисунок 14. Просмотр формы ОПРОСА Можно просмотреть форму, попробовать заполнить поля ответов и отправить данные в сводную таблицу данных, нажав кнопку ОТПРАВИТЬ. Для продолжения конструирования нужно нажать кнопку РЕДАКТИРОВАТЬ. Если необходимо сделать перерыв в работе, то после сохранения и просмотра можно ЗАКРЫТЬ форму. При этом программа создаст необходимые связи формы и сводной таблицы EXCEL в папке ТЕСТ 1. Когда разработка формы закончена, в требуемый момент времени можно предоставить к ней доступ пользователей. Для этого в нижней части формы имеется кнопка ОПУБЛИКОВАТЬ ОПРОС. Нажав на нее, можно открыть диалог получения ссылки, как показано ниже. Рисунок 15. Исходное окно генератора ссылки на форму ОПРОСА. В исходном окне генератора ссылки имеется кнопка СОЗДАТЬ. При ее нажатии открывается следующее окно с полем полного адреса вебстраницы формы ОПРОСА и кнопкой СОКРАТИТЬ. Нажав эту кнопку, можно получить короткую ссылку формы. 15 .02076881.01063-01 99 01 Рисунок 16. Ссылка на форму ОПРОСА для пользователя. Рисунок 17. Получение короткой ссылки на файл формы ОПРОСА для пользователей. Результат показан на рисунке выше. В данном случае короткая ссылка имеет вид http://sdrv.ms/16DDt2y. Эту ссылку можно передать пользователям путем пересылки по электронной почте, разместив ее на сайте или другими путями. Введя ее в строку адреса или просто щелкнув на нее в электронном информационном продукте, анкетируемый получит доступ п веб-странице опроса и сможет пройти опрос. По завершении опроса он отправляет данные с ввозную таблицу, нажав кнопку ОТПРАВИТЬ в конце страницы. 1.16. Сводная таблица ОПРОСА. 16 .02076881.01063-01 99 01 Рисунок 18. Общий вид сводной таблицы результатов ОПРОСА. Сводная таблица результатов ОПРОСА, разработанного нами по описанной схеме, хранится в файле ТЕСТ 1. Она имеет вид, показанный на рисунке выше. Как видно, это практически стандартная таблица EXCEL в режиме обработки данных. Отличие состоит в составе коллекции опций панели управления, которая включает в себя дополнительные программы, необходимые для настройки ОПРОСА и обработки результатов анкетирования. На данном рисунке раскрыто меню ОПРОС, содержащее команды, реализующие основные операции с формой опроса. 2. Используемые технические и программные средства. Для создания данного информационного продукта использовался персональный компьютер типа Intel Celeron c операционной системой Microsoft Windows XP Professional версия 2002 Service с текстовым редактором Microsoft Office Word 2003. Применялась поисковая система Google и web-браузер Google Chrome. 3. Специальные условия и требования организационного, технического и технологического характера. Данная разработка может использоваться как при проведении групповых занятий, так и для самостоятельной работы. Для работы с программой RegOFERNIO необходимо наличие персонального компьютера, подключенного к сети Интернет и оснащенного программами Интернет-браузера и Microsoft Word 2003 (2007, 2010) 4. Условия передачи документации на разработку. Документация может быть передана при заявке или обращении к автору бесплатно. Автор разработки будет признателен за отзывы, пожелания и рецензии.