Создание процессной модели
advertisement
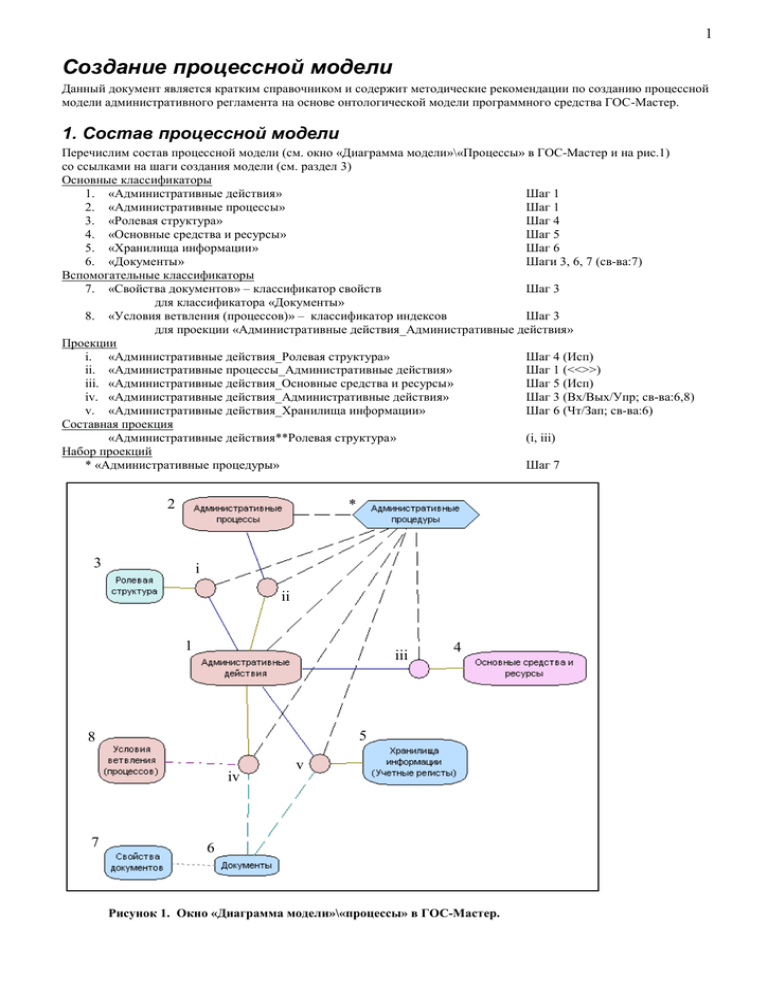
1 Создание процессной модели Данный документ является кратким справочником и содержит методические рекомендации по созданию процессной модели административного регламента на основе онтологической модели программного средства ГОС-Мастер. 1. Состав процессной модели Перечислим состав процессной модели (см. окно «Диаграмма модели»\«Процессы» в ГОС-Мастер и на рис.1) со ссылками на шаги создания модели (см. раздел 3) Основные классификаторы 1. «Административные действия» Шаг 1 2. «Административные процессы» Шаг 1 3. «Ролевая структура» Шаг 4 4. «Основные средства и ресурсы» Шаг 5 5. «Хранилища информации» Шаг 6 6. «Документы» Шаги 3, 6, 7 (св-ва:7) Вспомогательные классификаторы 7. «Свойства документов» – классификатор свойств Шаг 3 для классификатора «Документы» 8. «Условия ветвления (процессов)» – классификатор индексов Шаг 3 для проекции «Административные действия_Административные действия» Проекции i. «Административные действия_Ролевая структура» Шаг 4 (Исп) ii. «Административные процессы_Административные действия» Шаг 1 (<<>>) iii. «Административные действия_Основные средства и ресурсы» Шаг 5 (Исп) iv. «Административные действия_Административные действия» Шаг 3 (Вх/Вых/Упр; св-ва:6,8) v. «Административные действия_Хранилища информации» Шаг 6 (Чт/Зап; св-ва:6) Составная проекция «Административные действия**Ролевая структура» (i, iii) Набор проекций * «Административные процедуры» Шаг 7 2 * 3 i ii 1 iii 5 8 iv 7 4 v 6 Рисунок 1. Окно «Диаграмма модели»\«процессы» в ГОС-Мастер. 2 2. Методы создания процессной модели 2.1 Элементы диаграммы IDEF0 и проекции онтологической модели На следующем рисунке для основных элементов диаграммы процесса в нотации IDEF0 указаны проекции, которые нужно задать, чтобы они отобразились на этой диаграмме. Внешний вход (Проекция iv) Документ [свойство]<ветвление> Действие 1 (Проекция iv) Управление (Набор проекций *) Внешний выход Действие 2 (Проекция iv) Информация (Проекция v) Информация (Проекция v) Исполнитель (Проекция i) Средства (Проекция iii) Хранилища (Классификатор 5) Рисунок 2. Элементы диаграммы процесса в нотации IDEF0. 2.2. Использование приложений При работе рекомендуется держать открытыми приложения: MS Word с данной инструкцией. Используйте это окно, если у Вас нет распечатки документа, который Вы сейчас читаете. MS Word с документом административного регламента. Копируйте оттуда наименования действий, ролей, документов для классификаторов. По мере отражения сведений в модели помечайте использованные места (например, цветом) Не забудьте позаботиться о сохранности файла после работы. ГОС-Мастер с моделью административного регламента. Вставляйте в классификаторы наименования, взятые из регламента. После вставки рекомендуется нажать клавишу F2, чтобы открылось специальное окно для ввода наименования. o Не забудьте позаботиться о сохранности файла после работы. Для этого используйте меню «Модель»\ «Отправить» \ «В директорию». Для загрузки сохраненной модели из файла используйте меню «Модель»\ «Создать модель» \ «Из файла» o Время от времени сохраняйте модель в архиве (меню «Модель»\ «Отправить» \ «В архив»). Если Вы что-то испортите в модели, то ее можно восстановить из архива, Открыв папку «Архив» из «Репозитарий моделей» в панели объектов. Мастер диаграмм процессов с диаграммой IDEF. По мере заполнения модели контролируйте там правильность своих действий. Чтобы открыть его, сделайте следующее. o Откройте набор проекций «Административные процедуры» (*) – 2 щелчка на ней в панели объектов ГОС-Мастера или на диаграмме модели. В панели объектов откроется список процедур из классификатора «Административные процессы». o Выберите там интересующий Вас процесс. o После этого в окне набора проекций нажмите кнопку «Диаграмма IDEF0» - выбранный процесс откроется в мастере диаграмм процессов. o Посмотрите полученные диаграммы. o Не закрывая мастер диаграмм процессов, вернитесь в приложение ГОС-Мастер и продолжите работу по созданию модели. 3 2.3. Редактирование классификаторов Если открыто окно классификатора, то в панели инструментов доступны кнопки его редактирования. Если необходимо изменить название позиции, выделите ее и нажмите клавишу F2. Для добавления позиции рядом с выделенной, нажмите кнопку «Добавить элемент» и потом клавишу F2 (чтобы ввести наименование). Если необходимо добавить позицию внутри выделенной, нажмите кнопку «Добавить уровень» и потом клавишу F2 (чтобы ввести наименование). Для удаления позиции выделите ее и нажмите кнопку «Удалить элемент». Кнопки «Поднять в уровне» и «Опустить в уровне» меняют порядок выделенной позиции внутри одного уровня. Кнопка «Повысить уровень» выводит выделенную позицию на один уровень выше. БУДЬТЕ ОСТОРЖНЫ с кнопкой «Переместить помеченные». Она влияет на все помеченные позиции и можно не заметить, что произошли серьезные (и неожиданные) изменения! Кнопка «Свойства позиции» позволяет редактировать комментарии к позиции. Помещайте туда комментарии из регламента, которые не укладываются в модель процесса. Например, время выполнения административного действия, его детали, источник, в котором опубликован нормативный акт и т.д. 2.4. Редактирование проекций Редактирование проекции сводится к заданию связей между наборами классификаторов. Для этого используются следующие операции: o Выбор пары связываемых позиций (слева и справа). o Выберите тип их связи. Возможны (в разных проекциях разные) варианты: Вход/Выход/Управление, Чтение/Запись, исполнитель, <<>>. В последних двух случаях по сути выбора нет. o Свойства связи можно задать сразу или назначить потом. Для задания сразу необходимо иметь заполненные классификаторы наименований и их свойств (например, «Документы» (6), «Свойства документов» (7)), а также классификатор индексов (например, «Условия ветвления (процессов)» (8)). Если Вы об этом позаботились, то сразу определяйте свойства создаваемой связи (см. шаг 3). o Создайте связь, нажав кнопку «Назначить связь». o Если Вы хотите удалить назначенную связь, выберите связанные элементы (и тип связи) и нажмите кнопку «Удалить связь». Когда у Вас накопится опыт, одновременно со связыванием (точнее – в окне проекции, а не в окне классификатора) можно добавлять новые позиции. Для этого: o Нажмите кнопку «Перейти в режим редактирования классификаторов». В панели инструментов кнопки связывания классификаторов заменятся кнопками их редактирования. o Редактируйте любой из классификаторов проекции так же, как в окне классификатора (см. раздел 2.3). o Нажмите кнопку «Выйти из режима редактирования» Аналогичное редактирование классификаторов доступно и в окне набора проекций «Административные процедуры», однако не следует с этого начинать – сначала лучше потренироваться в окне отдельного классификатора. Заметим, что в окне набора проекций при некотором опыте можно задавать все проекции, а также редактировать почти все классификаторы процессной модели. 3. Порядок создания процессной модели Перечислим основные шаги создания процессной модели. Шаг 1. Классификация административных действий и процессов Цель - создать иерархию административных действий в классификаторе «Административные действия» (1) и их подсистем в классификаторе «Административные процедуры» (2). Указания: Откройте классификатор «Административные действия» (1). Действия органа власти (или полномочного представителя) по реализации регламента помещайте в позиции «Операции ОГВМС»\«Операции основных процессов»\«Процессы предоставления госуд. услуг» или «Операции ОГВМС»\«Операции основных процессов»\«Процессы исполнения госуд. функций». o Создайте там позицию с наименованием административного регламента, внутри перечислите административные процедуры, еще глубже – административные действия. o Если в какой-то процедуре более 4-5 действий, объединяйте их. o Не стремитесь сразу дать полную классификацию – для начала выберите одну административную процедуру (например, «Прием документов») o Возможно, придется придумать названия некоторых действий, если они явно не названы в регламенте. o Кнопка «Свойства позиции» откроет окно свойств, куда необходимо занести комментарии из регламента, которые не укладываются в модель процесса. Например, время выполнения административного действия, его детали и т.д. 4 После задания действий административного регламента, чтобы можно было просмотреть его диаграммы, надо объявить их процессом. Для этого сделайте следующее Откройте классификатор «Административные процессы» (2). В позиции «Процессы ОГВМС»\«Основные процессы»\«Процессы предоставления госуд. услуг» или «Процессы ОГВМС»\«Основные процессы»\«Процессы исполнения госуд. функций» создайте новую позицию и введите название регламента (оно может совпадать с такой же позицией из классификатора «Административные действия» (1)). Откройте проекцию «Административные процессы_Административные действия» (ii) и свяжите процесс и корневое действие своего регламента (слева выберите позицию из классификатора «Административные процессы», справа – позицию из классификатора «Административные действия» и нажмите кнопку «Назначить связь»). Действия других учреждений, поднадзорных и получателей услуг помещайте в позиции «Действия, реализуемые во внешней среде», чтобы гарантировать, что взаимодействия с ними для ОГВМС будут внешними входами и выходами. o Создайте там позицию с наименованием административного регламента, внутри перечислите внешних контрагентов в позициях «Действия <Название представителя внешней среды>» (например, «Действия заявителя», «Действия Почты России», «Действия уполномоченного учреждения»), еще глубже – перечислите их действия. o Не стремитесь описать все действия представителей внешней среды – их процессы нас пока не интересуют. Достаточно назвать только действия по взаимодействию с нашим регламентом. Например, «Действия заявителя» \ «Подача документов», «Действия заявителя» \ «Получение документов», «Действия Почты России» \ «Пересылка отчета о выплатах», «Действия Почты России» \ «Получение выплатных документов». o После задания в классификаторе «Административные действия» позиций «Действия <Название представителя внешней среды>», надо обеспечить доступ к ним как к процессам. Для этого: Откройте классификатор «Административные процессы» (2). Создайте в классификаторе «Административные процессы» позицию «Внешние процессы» \ «Административный регламент <название регламента>»). В ней – позиции «Процессы <Название представителя внешней среды>» В проекции «Административные процессы_Административные действия» (ii) с помощью кнопки «Назначить связь» свяжите позиции «Действия <Название представителя внешней среды>» и «Процессы <Название представителя внешней среды>». После внесения изменений время от времени для контроля просматривайте результат в мастере диаграмм процессов (в разделе 2.2 указано, как это сделать). Пока Вы выполняете первый шаг, там Вы увидите только прямоугольники еще не связанных между собой действий. Когда у Вас накопится опыт, можно добавлять новые действия одновременно с их связыванием (см. шаг 2) o Шаг 2. Задание последовательности административных действий Цель - задать связи между административными действиями (порядок их следования друг за другом) в проекции «Административные действия_Административные действия» (iv). Указания: Откройте в проекцию «Административные действия_Административные действия» (iv). Выберите два действия (слева и справа), которые следуют друг за другом в процессе. Выберите тип их связи: вход (правое действие первое) или выход (левое действие первое). Свойства связи можно задать сразу или назначить потом. Для задания сразу необходимо иметь заполненные классификаторы «Документы» (6), «Свойства документов» (7) и «Условия ветвления (процессов)» (8). Если Вы об этом позаботились, то сразу определяйте свойства создаваемой связи (см. шаг 3). Создайте связь, нажав кнопку «Назначить связь». Если Вы хотите удалить назначенную связь, выберите связанные элементы и нажмите кнопку «Удалить связь». Для определения связи с внешней средой (например, при приеме документов от заявителя) необходимо связать действие основного процесса (например, «Проверка полномочий заявителя») с действием внешней среды (например, «Подача документов»). Для этого в правой части окна проекции надо переключиться на процесс внешней среды. В правом нижнем углу окна проекции найдите элемент вида Нажмите его кнопку (…). Появится окно, в котором можно выбрать нужный процесс. Выберите процесс внешней среды (например, «Процессы заявителя»). После установления связей с внешней средой переключитесь обратно в свой процесс тем же способом. После внесения изменений время от времени для контроля просматривайте результат в мастере диаграмм процессов (в разделе 2.2 указано, как это сделать). При выполнении второго шага там Вы увидите только назначенные связи между прямоугольниками отдельных действий. Обратите внимание, что связи с действиями внешней среды будут внешними входами и выходами всего процесса. o o o o 5 Когда у Вас накопится опыт, одновременно со связыванием (точнее – в окне проекции, а не в окне классификатора) можно добавлять новые действия. Для этого: o Нажмите кнопку «Перейти в режим редактирования классификаторов». В панели инструментов кнопки связывания классификаторов заменятся кнопками их редактирования. o Редактируйте любой из трех классификаторов проекции так же, как в окне классификатора (см. раздел 2.3). o Нажмите кнопку «Выйти из режима редактирования». При достаточном опыте всю работу по редактированию классификаторов и проекций можно полностью делать в окне набора проекций «Административные процедуры». Шаг 3. Определение документооборота и ветвлений процесса Цель - создать иерархию документов в классификаторе «Документы» (6). Если в регламенте встречается упоминание документа, он должен попасть в этот классификатор. Указания: Откройте классификатор «Документы» (6). Изучите его содержимое. Обратите внимание, что документы разного типа (например, нормативно-правовые акты и рабочие документы) должны находиться в разных частях классификатора. Это необходимо при создании модели деятельности, состоящей из многих процессов. В учебных целях мы упростим это требование и создадим в классификаторе «Документы» позицию «Документы <Наименование регламента>», где соберем все документы, используемые в нашем регламенте. Законодательные акты должны найти свое место в поддереве «Нормативные акты и указания». Они будут руководящими документами, в большинстве своем – их надо будет отобразить на уровень всего регламента административного действия (см. шаг 7). Создайте позицию «Нормативные акты и указания» \ «Административный регламент < Наименование регламента >». Здесь будут перечислены разделы регламента, которые являются руководящими документами для административных действий (см. шаг 7). Создайте позиции «Учетные данные»\ «Данные в БД», «Учетные данные»\ «Записи в журналах», «Документы и сообщения» \ «Рабочие документы», «Документы и сообщения» \ «Сообщения». Здесь должны появиться документы, сопровождающие бумажный и электронный документооборот. Например, «Комплект документов», «Опись», «Запрос» являются рабочими документами. «Уведомление о наличии препятствий», «Уведомление о назначении пособия» являются сообщениями. «Запись о приеме документов», «Запись о посещении» относятся к записям в журналах. «Карточка получателя пособия», «Данные заявителя» могут сохраняться или извлекаться из БД. Кнопка «Свойства позиции» откроет окно свойств, куда необходимо занести комментарии из регламента, которые не укладываются в модель процесса. Например, дату публикации законодательного акта, место публикации, детали описания документа или состав реквизитов (впрочем, реквизит тоже можно рассматривать как документ и ). Когда у Вас накопится опыт, одновременно со связыванием (точнее – в окне проекции «Административные действия_Административные действия» (iv), а не в окне классификатора «Документы» (6)) можно добавлять новые документы (см. шаг 2). Цель - создать перечень свойств документов в классификаторе «Свойства документов» (7). Пример свойства – «проект», «оригинал», «с отметкой в проекте решения», «с актом проверки», «2-ой экз.» и т.д. Указания: Откройте классификатор «Свойства документов» (7). Изучите, что там уже есть – это полезно. Обратите внимание, что свойства разного типа должны находиться в разных частях классификатора. Это необходимо при создании модели деятельности, состоящей из многих процессов. В учебных целях мы упростим это требование и создадим в классификаторе «Свойства документов» позицию «<Наименование регламента>», где соберем все свойства, используемые в нашем регламенте. Цель - создать перечень условий ветвления в классификаторе «Условия ветвления (процессов)» (8). Если в регламенте встречается упоминание ветвления, оно должно попасть в этот классификатор. Например, «при наличии препятствий», «при отсутствии препятствий», «при отсутствии заявления», «при наличии заявления», «при выезде за пределы ТО», «при выявлении нарушений». Ветвление процесса означает, что после какого-то действия процесс может пойти по одному из нескольких путей. Для характеристики каждой «веточки» на каждом выходе из такого действия ставится условие ветвления. Указания: Откройте классификатор «Условия ветвления (процессов)» (8). Создайте позицию «<Наименование регламента>» и в ней добавляйте условия ветвления, встретившиеся в регламенте. Цель - задать свойства связи между административными действиями (см. рис. 3 и 4). На этом этапе мы используем заготовленные классификаторы для описания уже созданных связей. Откройте в проекцию «Административные действия_Административные действия» (iv). Выберите два действия (слева и справа), которые следуют друг за другом в процессе. Если связь еще не задана, выберите тип их связи: вход (правое действие первое) или выход (левое действие первое). Если внизу окна связи не открыто окно свойств, нажмите кнопку «Показать/скрыть окно свойств и наименований связей». Выберите там документ (из списка). Выберите свойство документа из выпадающего списка над документом (или оставьте его пустым). 6 Выберите условие ветвления из выпадающего списка «Выбрать индекс» (или оставьте его пустым). Чтобы сократить этот список, используйте кнопку «Выбрать поддерево индексов». Если связь еще не установлена, нажмите кнопку «Установить связь». В списке связей появится описание установленной связи. Если необходимо исправить (или добавить) отдельные свойства связи, то после выделения пары действий, необходимо выбрать связь из списка связей (чаще всего она будет единственной), после чего сделать коррекцию выбранной связи. o Для удаления связи – нажать кнопку «Удалить связь». o Для замены документа – выбрать новый документ и нажать кнопку «Установить наименование». o Для замены свойства документа – выбрать заданный ранее документ (кнопкой «Перейти к названию»), выбрать свойство документа (или оставить его пустым) и нажать кнопку «Установить наименование». o Для замены условия ветвления – выбрать индекс из выпадающего списка (или оставить его пустым) и нажать кнопку «Установить выбранный индекс». Посмотрите диаграмму процесса (в разделе 2.2 указано, как это сделать) – там появятся надписи на стрелках, соединяющих отдельные административные действия. Тип связи Установить связь Удалить связь Описание Условие связи ветвления Редактировать Документ Рисунок 3. Основные средства редактирования проекции «Административные действия_Административные действия» (iv) . Показать окно свойств Свойства документа 7 Заменить тип связи Установить выбранный индекс (условие ветвления) Выбрать индекс (условие ветвления) Выбрать поддерево индексов (условий ветвления) Перейти к названию (найти документ связи) Установить свойство (документа) Использовать (связи могут быть без документов) Установить (выбранный документ) Установить свойство (документа) Рисунок 4. Панель инструментов окна свойств связи для проекции «Административные действия_Административные действия» (iv) . Шаг 4. Назначение исполнителей Цель - задать процессные роли в классификаторе «Ролевая структура» (3). Если в регламенте встречается упоминание исполнителя, ответственного или участника административных действий («специалист по…», «председатель комиссии», «комиссия», «заявитель»), он должен попасть в этот классификатор. Указания: Откройте классификатор «Ролевая структура» (3). Познакомьтесь с его содержимым. В разделе «Процессные роли» создайте позицию с именем организации, исполняющей регламент. Здесь в Вашей модели будут накапливаться роли исполнителей процесса. В разделе «Ролевая структура внешнего окружения» будут накапливаться внешние роли, упомянутые в регламенте («Заявитель на получение …», «Руководитель кредитного учреждения»). Этот вид ролей не пригодится для описания нашего регламента – их используют для описания внешних процессов. Цель - назначить исполнителей на выполнение отдельных действий. Указания: Откройте проекцию «Административные действия_Ролевая структура» (i). Выберите пару роль-действие из правого и левого классификатора. Задайте связь кнопкой «Назначить связь» (см. рис. 3). Посмотрите диаграмму процесса (в разделе 2.2 указано, как это сделать) – там появятся стрелки, входящие в процедурные блоки снизу. Шаг 5. Использование ресурсов и программного обеспечения Цель - задать ресурсы в классификаторе «Основные средства и ресурсы» (4). Чаще всего в качестве ресурса будет выступать программное обеспечение (конкретизировать какое именно ПО упомянуто в регламенте). Но это может быть и копировальный аппарат, телефонная связь, сканер или другое оборудование. Указания: Откройте классификатор «Основные средства и ресурсы» (4). Познакомьтесь с его содержимым. По мере чтения регламента находите место в классификаторе и вводите новые позиции для упоминаемых ресурсов. Цель - определить ресурсы для выполнения отдельных действий. Указания: Откройте проекцию «Административные действия_Основные средства и ресурсы» (iii). Выберите пару действие-ресурс из правого и левого классификатора. Задайте связь кнопкой «Назначить связь» (см. рис. 3). Посмотрите диаграмму процесса (в разделе 2.2 указано, как это сделать) – там появятся стрелки, входящие в процедурные блоки снизу. Шаг 6. Описание хранилищ информации и электронного документооборота Цель - заполнить классификатор «Хранилища информации» (5). В него должны попасть базы данных (их наименования), архивы, различные журналы регистрации, которые используются в процессе. Откройте классификатор «Хранилища информации» (5). Найдите (или создайте) подходящий раздел в классификаторе, куда Вы будете добавлять позиции с названиями хранилищ. Цель - заполнить раздел «Учетные данные» в классификаторе «Документы» (6). Здесь должны быть заполнены подразделы «Учетные данные»\ «Данные в БД», «Учетные данные»\ «Записи в журналах» (см. шаг 3). Действия – как на шаге 3. Цель - задать документооборот через хранилища с помощью проекции «Административные действия_Хранилища информации» (v). Откройте проекцию «Административные действия_Хранилища информации» (v). Выберите для связывания позиции в трех классификаторах «Документы», «Административные действия» и «Хранилища информации». Ваш выбор будет означать, что данный документ («личное дело», «запись в базе 8 данных о…», «запись в журнале о …») при выполнении данного административного действия должен быть помещен в хранилище (или извлечен из хранилища). Выберите тип операции - Запись или Чтение с помощью кнопки «Тип связи» (см. рис. 3). Нажмите кнопку «Назначить связь» (см. рис. 3). Шаг 7. Задание управляющих факторов Цель – определить нормативно-правовые акты, регламентирующие процесс. Управляющими факторами в административных процедурах чаще всего являются нормативные акты (законы, административные регламенты и т.п.). Они находятся в классификаторе «Документы» (6) – см. шаг 3. Откройте набор проекций «Административные процедуры» (*) – 2 щелчка на ней в панели объектов ГОСМастера или на диаграмме модели. В панели объектов откроется список процедур из классификатора «Административные процессы». Выберите там интересующий Вас процесс. В окне набора проекций (рис. 5) имеется возможность выбора пары проекций для отображения (левая и правая). Первоначально слева и справа будет классификатор «Административные действия». Выберите из выпадающего списка справа классификатор «Документы» и нажмите кнопку с надписью «Установить». Выберите пару позиций (слева – действие или группу действий, справа – управляющий документ) Выберите свойство документа из выпадающего списка над ним. Выберите тип связи «Управление» из списка типов связей. Отожмите кнопку «Использовать» на панели инструментов (рис. 4), чтобы отменить использование третьего классификатора. Нажмите кнопку «Назначить связь». В списке назначенных связей появится информация о ней. Вместо наименования должен стоять прочерк (см. рис. 5), и это означает, что документ не является выходом никакого административного действия. Цель – определить управляющие документы, которые являются выходом другого (предыдущего) административного действия. Это бывает редко, но в качестве примера можно привести случай, когда частью процесса является разработка плана проверок. Это не рабочий документ, а нормативный, который используется как основание для начала последующих действий. Тогда можно сделать одно из следующего: В приведенной выше процедуре оставить нажатой кнопку «Использовать» и дополнительно выбрать административное действие из нижнего списка, после чего нажать кнопку «Установить наименование связи». При задании последовательности административных действий с помощью проекции «Административные действия_Административные действия» (см. шаг 2, рис. 3), выбрать тип связи «Управление». Тогда левое действие окажется управляемым, а правое – управляющим. Рисунок 5. Окно набора проекций «Административные процедуры» (*).
