Программа «Конструктор тестов
advertisement
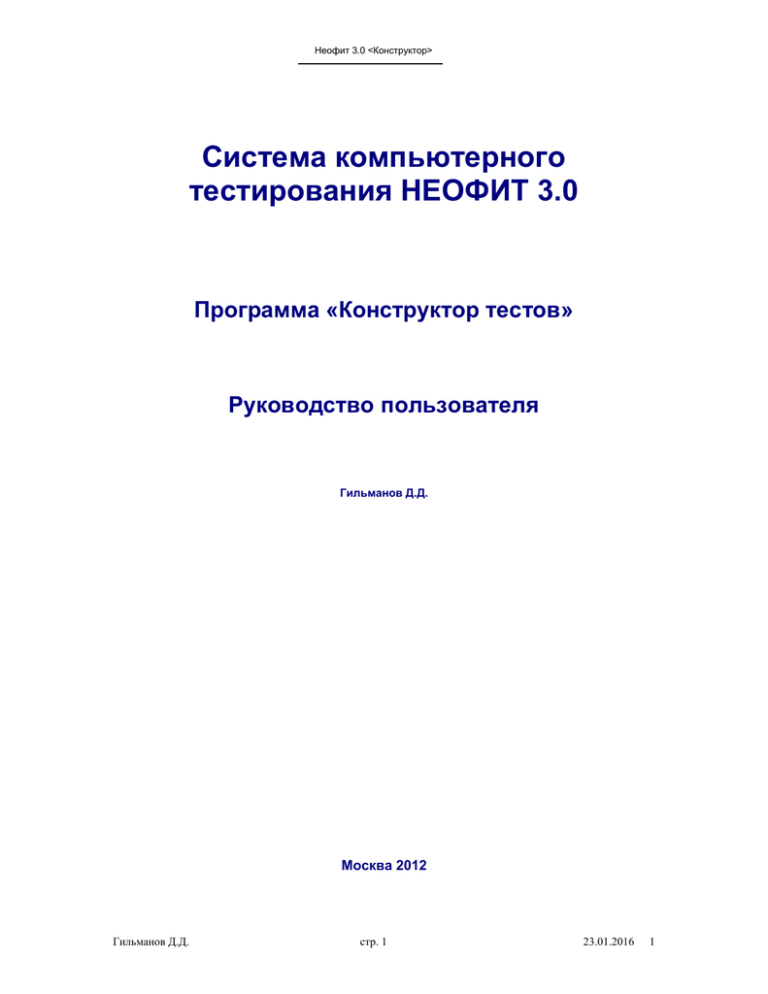
Неофит 3.0 <Конструктор> Система компьютерного тестирования НЕОФИТ 3.0 Программа «Конструктор тестов» Руководство пользователя Гильманов Д.Д. Москва 2012 Гильманов Д.Д. стр. 1 23.01.2016 1 Неофит 3.0 <Конструктор> Содержание Программа «Конструктор тестов» ........................................................................................................................................... 1 Содержание ............................................................................................................................................................................. 2 Назначение .............................................................................................................................................................................. 3 Запуск программы ................................................................................................................................................................... 3 Общее описание программы. Навигатор. ............................................................................................................................... 4 Главное меню программы. ...................................................................................................................................................... 4 Панель инструментов ............................................................................................................................................................. 6 Список тестов. ......................................................................................................................................................................... 6 Контекстное меню в списке тестов ......................................................................................................................................... 7 Кнопки навигации. ................................................................................................................................................................... 7 Список тестовых заданий........................................................................................................................................................ 8 Контекстное меню в списке заданий....................................................................................................................................... 8 Пульт управления.................................................................................................................................................................... 9 Создание нового теста. ........................................................................................................................................................... 9 Создание файла теста. ....................................................................................................................................................... 9 Мастер создания сценария теста...................................................................................................................................... 10 Изменение сценария теста ................................................................................................................................................... 16 Экспорт тестовых заданий (копирование и перемещение).................................................................................................. 17 Отладочное тестирование .................................................................................................................................................... 17 Печать теста .......................................................................................................................................................................... 18 Как изменить название теста? .............................................................................................................................................. 18 Ввод учебно-справочного материала ................................................................................................................................... 18 Изменение тестового задания .............................................................................................................................................. 19 Удаление тестового задания ................................................................................................................................................ 19 Сортировка тестовых заданий .............................................................................................................................................. 19 Сортировка тестов ................................................................................................................................................................ 20 Выделение заданий .............................................................................................................................................................. 20 Конструктор кадров ............................................................................................................................................................... 21 Функциональная схема стандартного редактора заданий ................................................................................................... 21 Функциональная схема панели параметров тестового задания.......................................................................................... 22 Кнопки панели инструментов ................................................................................................................................................ 23 Создание нового задания ..................................................................................................................................................... 25 Типы заданий. ....................................................................................................................................................................... 25 Конструктор объектов ........................................................................................................................................................... 28 Гильманов Д.Д. стр. 2 23.01.2016 2 Неофит 3.0 <Конструктор> Назначение Конструктор тестов предназначен для создания и редактирования тестов и тестовых заданий. Программа включает в себя "Мастер сценария теста", два различных редактора кадров (заданий): Стандартный и Объектный, "Навигатор" и другие инструменты, предназначенные для легкого и быстрого проектирования тестов. Запуск программы Запуск осуществляется через главное меню Windows или двойным щелчком по пиктограмме на рабочем столе. Файл запуска - Neofit.exe. Появляется стартовое окно программы. Гильманов Д.Д. стр. 3 23.01.2016 3 Неофит 3.0 <Конструктор> Для продолжения работы требуется выбрать статус (Администратор или Пользователь), ввести соответствующий пароль и щелкнуть по кнопке ОК или нажать на клавишу ENTER. Откроется Навигатор по тестам и тестовым заданиям. Общее описание программы. Навигатор. Главное окно программы представлено на следующем рисунке. Главное меню программы. Меню Тест КОМАНДА ФУНКЦИЯ Новый тест Создать новый тест Открыть тест Открыть для редактирования сценарий выделенного теста Просмотр Запуск Экзаменатора в режиме отладочного тестирования Удалить тест Удалить выделенный тест Печать Распечатать сценарий все задания теста Установка принтера Выбор принтера для печати Переименовать Переименовать выделенный тест Конспект к тесту Редактирование учебно-справочного материала к выделенному тесту Выход Выход из программы Конструктор Гильманов Д.Д. стр. 4 23.01.2016 4 Неофит 3.0 <Конструктор> Меню "Кадр" КОМАНДА ФУНКЦИЯ Новый стандартный кадр Открыть стандартный редактор заданий в режиме добавления Новый встроенный кадр Открыть встроенный редактор заданий в режиме добавления Открыть кадр Открыть для редактирования выделенное задание Удалить кадр Удалить выделенное задание Копировать в… Копировать выделенные задания в другой тест Переместить в… Переместить выделенные задания в другой тест Фильтр Настроить фильтр для списка заданий Сортировка Отсортировать список заданий по выбранному полю Обновить Перенумеровать коды заданий в непрерывной арифметической последовательности чисел Инструменты КОМАНДА ФУНКЦИЯ Администратор Открыть программу Администратор Блокировка экрана Заблокировать на время программу Калькулятор Запуск встроенного калькулятора Меню Справочники КОМАНДА ФУНКЦИЯ Кафедры Открыть справочник «Кафедры». Можно добавлять, редактировать, удалять. Дисциплины Открыть справочник «Дисциплины». Можно добавлять, редактировать, удалять. Преподаватели Открыть справочник «Преподаватели». Можно добавлять, редактировать, удалять. Группы Открыть справочник «Группы». Можно добавлять, редактировать, удалять. Студенты Открыть справочник «Студенты». Можно добавлять, редактировать, удалять. Шаблоны вопросов Открыть справочник «Шаблоны вопросов». Можно добавлять, редактировать, удалять. Меню "Помощь" Гильманов Д.Д. стр. 5 23.01.2016 5 Неофит 3.0 <Конструктор> КОМАНДА ФУНКЦИЯ Содержание Справка по Конструктору Указатель Список ключевых слов справки Использование помощи Как использовать справку Общие сведения Общие сведения по системе Неофит 3.0 Техническая поддержка Информация о технической поддержке Регистрация Как зарегистрировать программу О программе… Паспорт программы Панель инструментов Список тестов. В левой панели Навигатора отображаются созданные тесты, включенные в определенную библиотеку тестов. При выделении теста его основные параметры (характеристики) отображаются в левой нижней области Навигатора. Гильманов Д.Д. стр. 6 23.01.2016 6 Неофит 3.0 <Конструктор> Чтобы отобразить другую библиотеку тестов, следует выбрать ее из ниспадающего списка на пульте управления при выбранной закладке «Тест». Закладки «Тест» и «Задания» на пульте управления автоматически переключаются при щелчке мышью на списке тестов или заданий соответственно. Примечание: Создать и редактировать библиотеку тестов можно только в модуле «Администратор». Там же можно копировать, перемещать тесты из одной библиотеки в другую. Хотя вы можете это делать и в Проводнике Windows напрямую. Обычно библиотека тестов представляет собой папку (каталог), в которой размещены тесты, объединенные по какому-либо признаку. Например, все тесты по математике, можно разместить в одной отдельной папке. Или все тесты для абитуриентов и т.д. Контекстное меню в списке тестов КОМАНДА ФУНКЦИЯ Новый тест Создать новый тест Открыть сценарий теста Открыть для редактирования сценарий выделенного теста Удалить тест Удалить выделенный тест Тестирование Запуск Экзаменатора в режиме отладочного тестирования Печать Распечатать сценарий все задания теста Кнопки навигации. Предназначены для быстрого перемещения по списку тестов или заданий. Имеются отдельные кнопки навигации для списков теста и заданий. Гильманов Д.Д. стр. 7 23.01.2016 7 Неофит 3.0 <Конструктор> Перейти на последнюю запись в списке Перейти на первую запись в списке Перейти на одну страницу вверх Перейти на одну строку вверх Перейти на одну строку вниз Перейти на одну страницу вниз Список тестовых заданий. В правой панели Навигатора отображаются все тестовые задания того теста, который выбран в списке тестов в левой панели Навигатора. При выделение другого теста отображаются соответствующие тестовые задания. При выделении тестового задания текст вопроса отображается в нижней области Навигатора. Контекстное меню в списке заданий КОМАНДА ФУНКЦИЯ Новый стандартный кадр Открывает стандартный редактор для ввода новых тестовых заданий Новый встроенный кадр Открывает объектный редактор для ввода новых тестовых заданий Открыть кадр Открывает соответствующий редактор для редактирования выделенного тестового задания Удалить кадр Удалить выделенное тестовое задание Отметить все записи Выделяет все тестовые задания для копирования, перемещения в другие тесты Снять все отметки Снимает все отметки с выделенных заданий Реверсировать отметки Снимает отметки с выделенных заданий и отмечает невыделенные задания Копировать в… Копирование выделенных заданий в другой тест Переместить в … Перемещение выделенных заданий в другой тест Фильтр Устанавливается фильтр для списка заданий Перенумерация Перенумерация кодов тестовых заданий в возрастающей последовательности. Следует обязательно выполнить после перемещения тесового задания вверх или вниз. Гильманов Д.Д. стр. 8 23.01.2016 8 Неофит 3.0 <Конструктор> Пульт управления. Пульт управления предназначен для быстрого выполнения типовых операций с тестами и тестовыми заданиями. Для переключения на режим работы с тестами следует щелкнуть по клавише «Тест», клавиша «Кадр» переключает на режим работы с тестовыми заданиями. Режим работы устанавливается автоматически, если щелчком мыши выбрать в списке тестов любой тест, либо в списке заданий выбранного теста – любое задание. Создание нового теста. Страница «Тест» Страница “Кадр” База тестов – выпадающий список библиотек тестов. Можно быстро переключиться на работу с любой другой библиотекой. Новый – создать новый тест. Изменить – Редактировать сценарий выбранного теста. Удалить – удалить выбранный тест. Отладка – Запуск Экзаменатора в режиме отладочного тестирования. Печать – распечатать все тестовые задания выбранного теста. Стандартный – Запустить стандартный редактор кадров в режиме добавления новых тестовых заданий. Встроенный – Запустить встроенный редактор кадров в режиме добавления новых тестовых заданий. Изменить – Запустить редактор кадров в режиме редактирования выбранного тестового задания. Удалить – Удалить выбранный в списке кадр. Обновить – Выполнить сквозную перенумерацию тестовых заданий в порядке следования. Эту операцию рекомендуется производить обязательно в том случае, если пропущен (например, при удалении) какой-то номер в ряду натуральных чисел. Следует отметить, что при удалении задания(й) производится автоматическая перенумерация. 1 шаг. Создание файла теста. 2 шаг. Ввод параметров сценария теста. 3 шаг. Ввод тестовых заданий. 4 шаг. Отладочное тестирование. Создание файла теста. 1. В окне Навигатора выбрать (или/или): - главное меню: ТЕСТ – НОВЫЙ ТЕСТ - контекстное меню (правая кнопка мыши в списке тестов): НОВЫЙ - пульт управления: ТЕСТ – НОВЫЙ - панель инструментов: кнопка НОВЫЙ Гильманов Д.Д. стр. 9 23.01.2016 9 Неофит 3.0 <Конструктор> 2. В открывшемся окне ввести имя файла нового теста (по умолчанию это также имя самого теста) 3. Выбрать последовательность создания теста: А) задать параметры – сначала вводятся параметры сценария, затем тестовые задания Б) ввести задания – сначала вводятся тестовые задания, затем можно отредактировать сценарий 4. Нажать на кнопку ОК 5. Появится окно мастера создания сценария теста Мастер создания сценария теста. Предназначен для тонкой настройки параметров теста (сценария). Сценарий теста в общем виде – это параметры настройки теста и все тестовые задания. В частном случае, это только параметры (без заданий), определяющие особенности тестирования. Сценарий можно написать сразу, перед тем, как вы начнете вводить тестовые задания, либо сначала напечатать задания, затем составить сценарий. В любом случае Вы можете многократно редактировать сценарий, изменяя его параметры 1. Нажимайте Далее для перехода к последующим страницам (закладкам) окна Мастера сценария 2. Нажимайте Назад для возврата на предыдущие страницы 3. Нажмите Готово для записи установленных параметров. При этом появится Редактор заданий, в котором Вы можете начать вводить тестовые задания Гильманов Д.Д. стр. 10 23.01.2016 10 Неофит 3.0 <Конструктор> Страница Титул Общая информация. База тестов – название библиотеки тестов, в которой создан файл теста. Имя файла – имя файла созданного теста. Название теста – по умолчанию тесту присваивается имя файла. Однако название теста можно изменить. Рекомендуется не менять. Автор – укажите автора, разработавшего этот тест. Наименование учебного заведения – это название учебного заведения, где разработан тест. Факультет, кафедра – укажите названия… Курс – для какого курса разработан тест… Учебная дисциплина - … Примечание – можно ввести краткое замечание любого содержания. В последнем поле Титула высвечивается пароль теста, который можно изменить, нажав на кнопку «Новый пароль». По этому паролю можно редактировать данный тест. Справа от полей ввода расположены кнопки, позволяющие выбрать значения параметров из справочников, а также добавлять в них новые записи. Примечание: параметры Титула можно не вводить, но они обязательны, если Вам потребуется в дальнейшем получать различные статистические сведения. Страница Порядок предъявления заданий Организация тестовых заданий выберите одно из следующих радиокнопок: 1. Все задания в случайном порядке будут предъявлены все тестовые задания в порядке, определяемом генератором случайных чисел. 2. Все задания в порядке следования - будут предъявлены все тестовые задания в том порядке, в каком они введены в Конструкторе тестов. 3. Случайно выбранная часть заданий - будут предъявлены в случайном порядке столько заданий, сколько Гильманов Д.Д. стр. 11 23.01.2016 11 Неофит 3.0 <Конструктор> будет указано в поле «Число вопросов для выбора». Случайно выбранная часть в порядке возрастания номеров - будут предъявлены в порядке следования столько заданий, сколько будет указано в поле «Число вопросов для выбора». Число вопросов для выбора – укажите количество задний, которое будет предъявлено, если выбрана 3 или 4 радиокнопка. 4. Свободный выбор заданий – если выбрана, то тестируемый будет иметь возможность выбирать по собственному усмотрению порядок ответа на предъявленные задания. Ему будут доступны кнопки перехода на любое задание. Варианты ответа в случайном порядке – если выбрана, то варианты ответов в каждом тестовом задании и каждый раз будут располагаться в случайном порядке. Распределение по вариантам *- при выборе данного пункта следует нажать на кнопку «Настройка» - появится окно, показанное на рисунке. Случайный отбор – варианты теста предъявляются в случайном порядке, при этом обеспечивается выборка всех вариантов и повторение одного и того же варианта происходит только если количество тестируемых больше количества вариантов. Выбирает тестируемый – каждый тестируемый может сам выбрать вариант теста из всех имеющихся, либо преподаватель назначает варианту по своему усмотрению. Всем выдать – всем предъявляется один и тот же вариант теста. 1,2,3…N – варианты тестов соответствуют порядковым номерам компьютеров в аудитории. Если вариантов меньше, чем компьютеров, то после после последнего варианта отсчет снова начинается с первого варианта. N,N-1,N-2…1 – Первому компьютеру предъявляется последний вариант, второму предпоследний и т.д в обратной последовательности. Если вариантов меньше, чем компьютеров, то после после первого варианта отсчет снова начинается с последнего варианта Параметры тестирования Время на тест – выберите одно из следующих кнопок: 1. Ограничить время на каждый вопрос – в Редакторе заданий следует указывать время на выполнение каждого отдельного задания. Гильманов Д.Д. стр. 12 23.01.2016 12 Неофит 3.0 <Конструктор> 2. 3. Ограничить общее время – указать время на тест в целом, в минутах. Не ограничивать время – дается неограниченное время на тестирование. Прервать тест – тест прерывается, если вы укажите, что надо принудительно прервать, если истекло выделенное время, и/или если число неверных ответов подряд равно количеству, которое задается в поле «Если число неверных ответов подряд» Истекло время на задание – выберите одно из следующих кнопок: 1. Ответ не засчитывается - ответ не засчитывается, если истекло время, данное на выполнение текущего задания. 2. Ответ проверяется - ответ проверяется, если истекло время, данное на выполнение текущего задания, но при этом будет сразу предъявлено следующее задание. Показывать верный (неверный ответ) – если выбран, то после ответа на каждое задание будет выдаваться сообщение о том, верно или неверно выполнено задание. Калькулятор - выберите одно из следующих кнопок: 1. Открывается кнопкой – в Экзаменаторе будет доступна кнопка вызова встроенного калькулятора. 2. Открыт изначально – калькулятор будет постоянно виден в Экзаменаторе. 3. Отключить – калькулятор будет недоступен. Завершение тестирования По окончании тестирования – выберите одно из следующих кнопок: 1. Распечатать протокол и вернуться к списку тестов – При завершении тестирования автоматически печатается протокол результатов, закрываются все окна, и активизируется окно регистрации со списком тестов. 2. Показать результаты и распечатать – При завершении тестирования автоматически печатается протокол результатов, на экране появится окно с подробными сведениями о результатах тестирования. 3. Показать результаты – При завершении тестирования не печатается протокол результатов, на экране появится окно с подробными сведениями о результатах тестирования. Гильманов Д.Д. стр. 13 23.01.2016 13 Неофит 3.0 <Конструктор> 4. Распечатать и выйти из программы - При завершении тестирования автоматически печатается протокол результатов, закрываются все окна и программа завершает работу. Разрешить повторное тестирование – По окончании тестирования доступна кнопка повторного тестирования. Просмотр кадров с неверными ответами – Позволяет просматривать кадры с неверно выполненными заданиями. При просмотре показывать верные ответы – При просмотре неверно выполненных заданий, показываются верные ответы. Не показывать оценку на экране и в протоколе - Тестируемый не будет знать, как он выполнил тест. Сохранение результатов - выберите одно из следующих кнопок: 1. Подробное – Сохраняются все результаты тестирования, в том числе то, как отвечал на каждое задание тестируемый. 2. Краткое – Сохраняются обобщенные результаты тестирования, но без ответов на каждое задание. Не сохранять – Результаты тестирования не сохраняются. Страница Метод оценивания ответа Начисление баллов – выберите одно из следующих кнопок: 1. 1 балл – за верный ответ, 0 – за неверный: За правильно и полностью выполненное задание начисляется 1 балл, за неверно выполненное задание или неполный ответ начисляется 0 баллов. 2. За верный ответ ХХХХ баллов: За каждое верно выполненное задание начисляется указанное количество баллов. 3. В диапазоне от ХХХХ до YYYY баллов: Каждому отдельному заданию можно начислять любой балл в выбранном диапазоне чисел. Задания с уровнем сложности – Каждому заданию можно устанавливать весовой коэффициент от 1 до 5 в зависимости от сложности вопроса. Умножать на коэффициент сложности – Балл, начисленный за правильно выполненное задание, умножается на коэффициент сложности. Оценивать по разделам – При выборе данного флажка, становятся доступным таблица и кнопки редактирования разделов теста. Тестовые задания группируются по отдельным разделам (темам). Гильманов Д.Д. стр. 14 23.01.2016 14 Неофит 3.0 <Конструктор> Результаты тестирования Система оценивания: 1. Четырехбальная – типичная система оценивания: 2, 3, 4, 5. 2. Десятибальная – десятибальная система оценивания. 3. Отметку не ставить – Результаты тестирования не оцениваются. 4. Зачтено, не зачтено – Зачтено или не зачтено, сдал тест или не сдал тест. Следует указать % верных ответов для получения зачета или сдачи теста. Шкала оценивания – следует указать диапазон процентов верных ответов для каждой оценки. Для настройки шкалы оценивания следует указать для каждой оценки диапазон верных ответов в процентах от общего числа тестовых заданий. Изменение крайних значений диапазона осуществляется нажатием клавиши мыши на стрелках, направленных вверх или вниз, либо вводом числа с клавиатуры. Число от… означает нижнюю границу диапазона, а число до… верхнюю границу. Число верхней границы не входит в назначаемый диапазон, а принадлежит диапазону высшей оценки. При вводе верхней границы автоматически изменяется нижняя границы следующего по уровню диапазона. Гильманов Д.Д. стр. 15 23.01.2016 15 Неофит 3.0 <Конструктор> Справка Стартовая инструкция – Поле ввода краткой инструкции для вывода перед началом тестирования. Выбрать – Кнопка вызова справочника стандартных вводных инструкций. Шаблоны можно выбирать, добавлять, редактировать, удалять в справочнике. Литература по темам теста – Вводится по необходимости список рекомендуемой литературы по темам теста. Статистика по тесту – Информация по тесту в целом. Обновить – Кнопка, обновляющая информацию по тесту. Изменение сценария теста 1. В окне Навигатора выбрать (или/или): - главное меню: ТЕСТ – ОТКРЫТЬ ТЕСТ - контекстное меню (правая кнопка мыши в списке тестов): ОТКРЫТЬ СЦЕНАРИЙ ТЕСТА - пульт управления: ТЕСТ – ИЗМЕНИТЬ - панель инструментов: кнопка ОТКРЫТЬ СЦЕНАРИЙ ВЫДЕЛЕННОГО ТЕСТА 2.Появится окно мастера создания сценария теста, где можно изменить любой параметр теста. Гильманов Д.Д. стр. 16 23.01.2016 16 Неофит 3.0 <Конструктор> Экспорт тестовых заданий (копирование и перемещение) 1. 2. 3. Поставить галочки на выбранные задания. Правой кнопкой мыши вызвать контекстное меню Выбрать «Копировать в …», либо «Переместить в…» 4. Появится окно «Копирование выбранных заданий» 4. 5. В верхнем списке выбрать библиотеку тестов В нижнем списке выбрать тест, в который будут скопированы или перемещены выбранные задания. Щелкнуть по кнопке [OK] 7. Отладочное тестирование Прямо из конструктора можно запустить, не прерывая работу, Экзаменатор, чтобы просмотреть все созданные тестовые задания и проверить правильность указания верных ответов. 1. В окне Навигатора выбрать (или/или): главное меню: ТЕСТ – ПРОСМОТР контекстное меню (правая кнопка мыши в списке тестов): ТЕСТИРОВАНИЕ пульт управления: ТЕСТ – ОТЛАДКА панель инструментов: кнопка ОТЛАДОЧНОЕ ТЕСТИРОВАНИЕ 2. Загрузится программа ЭКЗАМЕНАТОР с выбранным тестом, без предварительной регистрации. Гильманов Д.Д. стр. 17 23.01.2016 17 Неофит 3.0 <Конструктор> Печать теста 1. 2. В окне Навигатора выбрать (или/или): главное меню: ТЕСТ – ПЕЧАТЬ контекстное меню (правая кнопка мыши в списке тестов): ТЕСТИРОВАНИЕ пульт управления: ТЕСТ – ПЕЧАТЬ панель инструментов: кнопка ПЕЧТЬ ЗАДАНИЙ ТЕСТА Появится окно ПАРАМЕТРЫ ПЕЧАТИ. Можно установить следующие параметры: Печатать эталонные ответы – в отчете будут указаны верные ответы к каждому заданию; Предварительный просмотр – перед печатью на экране появятся печатаемые страницы, как они будут выводится на принтер. Печатать рисунки – будут распечатаны рисунки к тестовым заданиям. 3. Нажать на кнопку «ОК». Как изменить название теста? 1. 2. 3. В окне Навигатора выбрать (или/или): главное меню: ТЕСТ – ПЕРЕИМЕНОВАТЬ Появится окно с названием выбранного теста. В этом же поле можно изменить название теста. Нажать на кнопку «ОК» Ввод учебно-справочного материала Выделить тест в Навигаторе. Выбрать в меню ТЕСТ – КОНСПЕКТ К ТЕСТУ Появится окно «УЧЕБНО-СПРАВОЧНЫЙ МАТЕРИАЛ К ТЕСТУ» Щелкнуть кнопку «Добавить» Указать номер задания, к которому требуется ввести справочный материал. Либо оставить предложенный программой номер по порядку. 6. Ввести любую информацию к соответствующему заданию. 7. После нажатия на кнопку «ОК», можно ввести информацию для следующего задания. 8. Для редактирования справочного материала следует выделить номер задания и нажать на кнопку «ИЗМЕНИТЬ». Либо дважды щелкнуть на номере задания. 9. При тестировании студент может просматривать введенный справочный материал. 10. В сценарии теста следует установить параметр «Тестирование в режиме обучения» 1. 2. 3. 4. 5. Вызов стандартного редактора Вызов редактора объектов Редактор объектов – дополнительный редактор тестовых заданий, в котором вы можете вставлять любые доступные объекты, такие как Word, Excel, Редактор математических формул и др. При этом можно использовать все возможности, предоставляемые соответствующими программами. Объект вызывается автоматически в собственном окне, затем введенный в этом объекте документ сохраняется в Неофит, как обычный кадр. Вызов редактора объектов – меню КАДР – НОВЫЙ ВСТРОЕННЫЙ КАДР Гильманов Д.Д. стр. 18 23.01.2016 18 Неофит 3.0 <Конструктор> Кнопка на панели инструментов. Редактирование встроенного кадра – так же, как и стандартного. Двойной щелчок в списке заданий на соответствующем кадре, либо через панель инструментов, пульт управления или контекстное меню. Изменение тестового задания 1. 2. Выделить в Навигаторе в списке заданий требуемое задание. В окне Навигатора выбрать (или/или): 3. главное меню: КАДР – ОТКРЫТЬ КАДР контекстное меню (правая кнопка мыши в списке тестов): ОТКРЫТЬ КАДР пульт управления: КАДР – ИЗМЕНИТЬ панель инструментов: кнопка Откроется редактор заданий (стандартный или встроенный) Удаление тестового задания 1. 2. Выделить в Навигаторе в списке заданий требуемое задание. В окне Навигатора выбрать (или/или): главное меню: КАДР – УДАЛИТЬ КАДР контекстное меню (правая кнопка мыши в списке тестов): УДАЛИТЬ КАДР пульт управления: КАДР – УДАЛИТЬ панель инструментов: кнопка 1. Появится сообщение «Вы уверены, что хотите удалить эту запись?» Следует ответить «ДА» Сортировка тестовых заданий 1. 2. 3. 4. 5. Сортировка по порядку номеров заданий Сортировка по разделам теста Сортировка по уровням сложности заданий Сортировка по типу кадров (заданий) Изменение порядка сортировки (по возрастанию/по убыванию) Фильтр на список тестовых заданий Гильманов Д.Д. стр. 19 23.01.2016 19 Неофит 3.0 <Конструктор> Кнопка на панели инструментов, либо меню КАДР – ФИЛЬТР Появится окно «Фильтр заданий» Параметры: 1. Подключить фильтр – включить, выключить фильтр 2. Далее следует указать по каким полям фильтровать записи: Поставить галочки на фильтруемые поля, и указать их значения, при совпадении с которыми запись будет отображаться в списке Навигатора. 3. ОК Сортировка тестов Сортировка по названиям теста – щелкнуть мышкой по соответствующему заголовку колонки Сортировка по дате создания теста – щелкнуть мышкой по соответствующему заголовку колонки Выделение заданий 1. 2. 3. 4. Чтобы выделить задание, достаточно щелкнуть мышью на соответствующей строке. При копировании и перемещении заданий нужно поставить галочки на выбранные задания. При копировании и перемещении заданий, можно выделить несколько записей. Для этого щелкнуть правой мышью в списке заданий, и выбрать в контекстном меню: отметить все записи – будут отмечены все задания снять все отметки – будут сняты все отметки реверсировать отметки – отмеченные задания будут сняты, неотмеченные – отмечены. Перенумерация заданий Гильманов Д.Д. стр. 20 23.01.2016 20 Неофит 3.0 <Конструктор> Конструктор кадров Конструктор кадров или Редактор предназначен для создания тестовых заданий и их настройки. Имеются два независимых Конструктора кадров. Первый – стандартный – используется для создания типичных тестовых заданий. Второй используется, когда необходимо создать особенное тестовые задания со вставкой фрагментов из других программ как OLE-объектов. Функциональная схема стандартного редактора заданий Заголовок: программа – имя редактирумого тестаа Панель настройки параметров тестового задания Закладки для выбора типа тестового задания Меню Панель инструментов Поля ввода верного ответа Поле ввода вопроса Поля ввода весовых коэффициентов для вариантов ответа Поля ввода вариантов ответа Гильманов Д.Д. стр. 21 23.01.2016 21 Неофит 3.0 <Конструктор> Функциональная схема панели параметров тестового задания В принципе все эти параметры являются необязательными, поскольку программа устанавливает все “по умолчанию”. Если нужно изменить значения параметров “по умолчанию”, то в нижней части панели имеется кнопк “Настройка кадра”. Таким образом каждый кадр можно настроить индивидуально, либо один раз настроить все кадры одинаковым образом для всего теста. Гильманов Д.Д. стр. 22 23.01.2016 22 Неофит 3.0 <Конструктор> Кнопки панели инструментов Кнопки редактирования кадра 1. 2. 3. 4. Новое задание – сохраняет текущий кадр и создает новый пустой. Сохранить и выйти – сохраняет текущий кадр и возвращается в Навигатор. Предварительный просмотр кадра – Просмотр текущего кадра в том виде, в каком он будет выглядеть при тестировании в программе Экзаменатор. Вернуться к прежнему виду – Если текущий кадр еще не был сохранен и требуется вернуться к прежнему его виду. Кнопки редактирования текста 1. 2. 3. 4. 5. 6. Редактирование разделов теста – добавление, изменение, удаление разделов (тем) теста. Редактор полей кадра – дополнительный редактор - в этом режиме можно просматривать и редактировать все поля задания, не прокручивая тексты вверх-вниз. Вырезать выделенный фрагмент текста Копировать в буфер обмена выделенный фрагмент текста Вставить фрагмент текста из буфера обмена. Отменить последнюю операцию редактирования теста. Кнопки редактирования изображений и объектов Вставить в кадр рисунок – появится стандартное диалоговое окно поиска файла с рисунком. Рисунок предварительно должен быть создан и известно его местоположение. Программа воспринимает рисунки форматов: bmp, jpg, gif, pcx, ico, wmf. 2. Вставить объект – Вставляет в кадр любой объект, зафиксированный в Windows. При этом вызывается программа-сервер, в котором создается соответствующий документ средствами вызванной программы или открывается имеющийся, затем этот документ экспортируется в кадр. В диалоговом окне «Вставка кадра» выбирается Тип объекта, в нижнем поле «Результат» отобразится краткая информация о типе объекта и программе, которая его создает. Файл хранения – способ хранения объекта. Общий – объект хранится в файле теста. Преимущество данного подхода - единый файл теста. Недостаток – большой размер файла теста, хотя производительность программы при этом почти не изменится. Отдельный - объект будет храниться отдельно от теста, в другом файле, имеющем такое же имя, как и имя файла теста, с расширением .onf. Преимущество данного подхода - небольшой размер файла теста, относительно более быстрое выполнение некоторых файловых операций. Недостаток - тест хранится в двух файлах. В принципе оба подхода равнозначны, но рекомендуется выбирать первый подход (по умолчанию). Чтобы вставить готовый документ, созданный другим приложением, нужно перейти на закладку «Создание из файла», найти этот файл через кнопку «Обзор». Содержимое указанного файла будет вставлено в кадр и будет создана связь с источником. Изменения в исходном файле будут автоматически отражаться в кадре. Данный метод менее предпочтителен, так как исходные файлы следует хранить в общедоступном месте, например на сервере. 1. Гильманов Д.Д. стр. 23 23.01.2016 23 Неофит 3.0 <Конструктор> 3. 4. Активизировать объект в собственном окне – чтобы изменить объект, надо нажать на эту кнопку, при этом запуститься программа, в котором создан объект, в этой программе можно будет отредактировать документ. Удалить объект – удаляет из кадра созданный объект или рисунок. Прочие кнопки 1. 2. 3. Изменить шрифт – вызывает стандартное окно изменения шрифта. Шрифт изменится для всех полей кадра. Калькулятор Блокировать экран – временная приостановка программы с закрытием доступа к нему. Доступ по паролю администратора или пользователя. Кнопки перехода по кадрам 1. 2. 3. 4. 5. 6. 7. 8. Установить номер задания для перехода к нему. Перейти на установленный номер задания Перейти к первому кадру Перейти к предыдущему кадру Номер текущего кадра Перейти к следующему кадру Перейти к последнему кадру Закрыть редактор заданий Гильманов Д.Д. стр. 24 23.01.2016 24 Неофит 3.0 <Конструктор> Создание нового задания 1. В Навигаторе выполните одно из следующих действий: - Меню: «Кадр»- «Новый стандартный кадр» Панель инструментов: щелкнуть по кнопке «Создать новый стандартный кадр» Контекстное меню: щелкнуть правой мышью над списком заданий, и выбрать «Новый стандартный кадр» На пульте управления выбрать «Стандартный» 2. В открывшемся редакторе кадров выбрать тип задания, щелкнув по одной из закладок: 3. Ввести текст вопроса и предлагаемые варианты ответов 4. Указать верный (е) ответы 5. Настроить параметры кадра на панели параметров 6. Сохранить кадр и вернуться в Навигатор, либо создать новый кадр. Типы заданий. 1. Выбор одного или нескольких правильных ответов Следует проставить «галочки» на правильных вариантах ответа. Гильманов Д.Д. стр. 25 23.01.2016 25 Неофит 3.0 <Конструктор> 2. Выбор только одного правильного ответа Также как в первом типе заданий, только вместо флажков появятся радиокнопки, и выбрать несколько вариантов ответа невозможно. 3. Задание на ранжирование, или указание правильной последовательности некоторого множества. В данном задании следует «пронумеровать» варианты ответов по возрастанию или убыванию некоторого параметра. В spin-поле нажатием на верхнюю или нижнюю стрелку устанавливается требуемое число.. 4. Задание на сопоставление элементов одного множества элементам другого множества. В данном задании сопоставление производится указанием номера элемента, который соответствует элементу множества в левой части кадра. Соответствующее число либо выбирается из выпадающего списка чисел, либо нажатиями на поле элемента. Элементы правого множества следует расположить в случайном порядке, так чтобы они не соответствовали построчно элементам левого множества. Это единственный тип задания, в котором Экзаменатор не «путает» автоматически варианты ответа. Для усложнения задания можно ввести больше элементов в правое множество, чем в левое. Гильманов Д.Д. стр. 26 23.01.2016 26 Неофит 3.0 <Конструктор> 5. Задание на дополнение (ввод верного ответа с клавиатуры). В данном типе задания в большом поле вводится вопрос, а верный ответ(ы) вводится с клавиатуры в поля «Эталонные ответы». В задании можно предусмотреть до 5 обязательных ответов, то есть тестируемый должен будет ввести пять различный слов, словосочетаний или предложений. Если нужно ввести несколько слов или предложений, между ними может стоять любой символ, знак препинания или пробел. Слова могут печататься как прописными, так и строчными буквами. Если ответ состоит только из одного слова или предложения, то он вводится в в первом поле эталонных ответов. Для каждого ответа также можно предусмотреть синонимы, которые вводятся в соответствующие поля справа. Синонимов может быть несколько, они в каждом поле разделяются запятыми. Запятая ставится и в том случае, если синоним только один. В качестве синонима может служить и ключевое слово. Можно усложнить задание так, чтобы несколько ответов вводились в определенной последовательности. В этом случае надо поставить «галочку» в поле «В ответе важен порядок слов». Шаблоны вопросов При вводе вопроса можно воспользоваться справочником типовых вопросов (шаблонов). Это позволяет в некоторой степени автоматизировать процесс создания тестовых заданий. Если типовых вопросов много, то рекомендуется их сгруппировать по определенным признакам. Чтобы Гильманов Д.Д. стр. 27 23.01.2016 27 Неофит 3.0 <Конструктор> добавить новую группу, надо выделить первую строку - «Группы вопросов» - и щелкнуть по кнопке «Добавить». Чтобы добавить новый вопрос в опреденную группу, надо выделить эту группу и щелкнуть по кнопке «Добавить». Таким же образом можно изменить или удалить записи. Изменить можно и двойным щелчком мыши на соответствующей записи. Все операции можно выполнить и через контекстное меню нажатием правой кнопки мыши на соответствующей строке. Чтобы выбрать типовой вопрос, надо щелкнуть два раза на правой панели окна, где отображается полный текст вопроса или нажать на кнопку «ОК» Конструктор объектов В этом конструкторе создаются кадры с помощью других программ, таких как Word, Excel, PowerPoint и др. Вставляется в кадр любой объект, зафиксированный в Windows. При этом вызывается программа-сервер, в котором создается соответствующий документ средствами вызванной программы или открывается имеющийся, затем этот документ экспортируется в кадр. Созданные кадры могут чередоваться с кадрами, созданными в стандартном конструкторе. В Конструкторе объектов имеются на панели инструментов три основных кнопки, остальные – выполняют те же операции, что и в стандартном Конструкторе. Гильманов Д.Д. стр. 28 23.01.2016 28 Неофит 3.0 <Конструктор> Объект – открывается диалоговое окно выбора объекта. В диалоговом окне «Вставка кадра» выбирается Тип объекта, в нижнем поле «Результат» отобразится краткая информация о типе объекта и программе, которая его создает. Файл хранеия – способ хранения объекта. Общий – объект хранится в файле теста. Преимущество данного подхода - единый файл теста. Недостаток – большой размер файла теста, хотя производительность программы при этом почти не изменится. Отдельный - объект будет храниться отдельно от теста, в другом файле, имеющем такое же имя, как и имя файла теста, с расширением .onf. Преимущество данного подхода - небольшой размер файла теста, относительно более быстрое выполнение некоторых файловых операций. Недостаток - тест хранится в двух файлах. В принципе оба подхода равнозначны, но рекомендуется выбирать первый подход (по умолчанию). Чтобы вставить готовый документ, созданный другим приложением, нужно перейти на закладку «Создание из файла», найти этот файл через кнопку «Обзор». Содержимое указанного файла будет вставлено в кадр и будет создана связь с источником. Изменения в исходном файле будут автоматически отражаться в кадре. Данный метод менее предпочтителен, так как исходные файлы следует хранить в общедоступном месте, например на сервере. Нажатие на «стрелку вниз» вызывает ниспадающий список наиболее объектов. Изменить – редактирование созданного объекта. Ответ – вызов окна для ввода эталонного ответа к данному тестовому заданию со встроенным объектом. Гильманов Д.Д. стр. 29 23.01.2016 29 Неофит 3.0 <Конструктор> В задании можно предусмотреть до 5 обязательных ответов, то есть тестируемый должен будет ввести пять различный слов, словосочетаний или предложений. Если нужно ввести несколько слов или предложений, между ними может стоять любой символ, знак препинания или пробел. Слова могут печататься как прописными, так и строчными буквами. Если ответ состоит только из одного слова или предложения, то он вводится в впервом поле эталонных ответов. Для каждого ответа также можно предусмотреть синонимы, которые вводятся в соответствующие поля справа. Синонимов может быть несколько, они в каждом поле разделяются запятыми. Запятая ставится и в том случае, если синоним только один. В качестве синонима может служить и ключевое слово. Можно усложнить задание так, чтобы несколько ответов вводились в опреленной последовательности. В этом случае надо поставить «галочку» в поле «В ответе важен порядок слов». Редактор математических формул – это стандартный редактор формул, встроенный в MS Office. С помощью редактора формул можно создавать сложные формулы, выбирая символы с панели инструментов и вводя переменные и числа. При создании формул размер шрифтов, интервалы и форматы автоматически регулируются в соответствии с правилами записи математических выражений. Изменять форматирование можно и в процессе работы. Существует также возможность переопределять автоматические стили. Формулу в редакторе формул можно создать с помощью выбора шаблонов и символов на панели инструментов и ввода чисел и переменных в отведенные для них места. При создании формул размер шрифтов, интервалы и форматы автоматически регулируются в соответствии с правилами записи математических выражений. Изменять форматирование можно и в процессе работы. Гильманов Д.Д. стр. 30 23.01.2016 30 Неофит 3.0 <Конструктор> Если после вставки формул в кадр Конструктора, появятся какие-то лишние элементы, то можно щелкнуть на кнопке «Изменить», откроется снова редактор формул, который при закрытии очистит кадр от «мусора». Можно использовать и другой способ ввода формул. Выбрать в качестве объекта WordPad и в этой программе вставить объект (Вставка – Объект…) – Microsoft Equation. Все созданное в этом редакторе и в самой программе WordPad автоматически запишется в кадр Конструктора. Помеченные звездочкой, выделенные красным цветом и курсивом пунткты руководства были добавлены в последний момент, поэтому на рисунках не видны соответствующие кнопки и поля. * Гильманов Д.Д. стр. 31 23.01.2016 31

