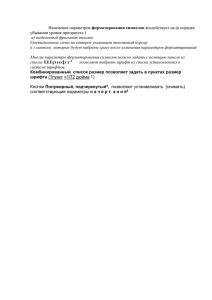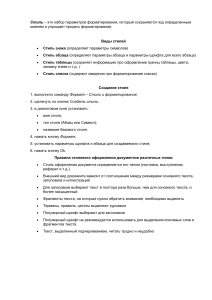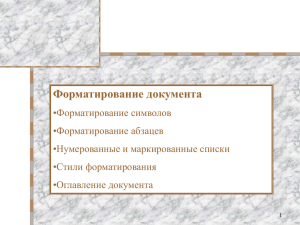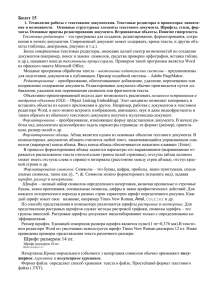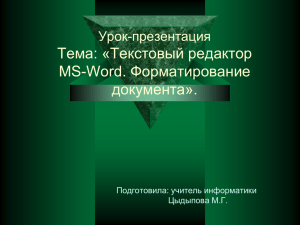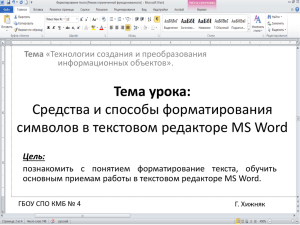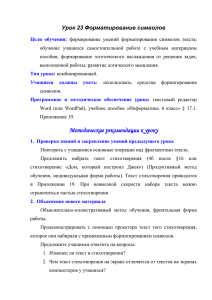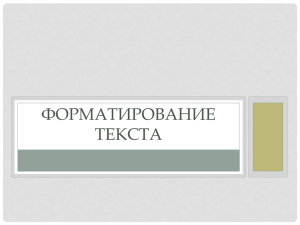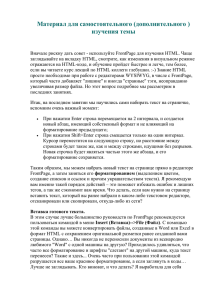Форматирование текста
advertisement
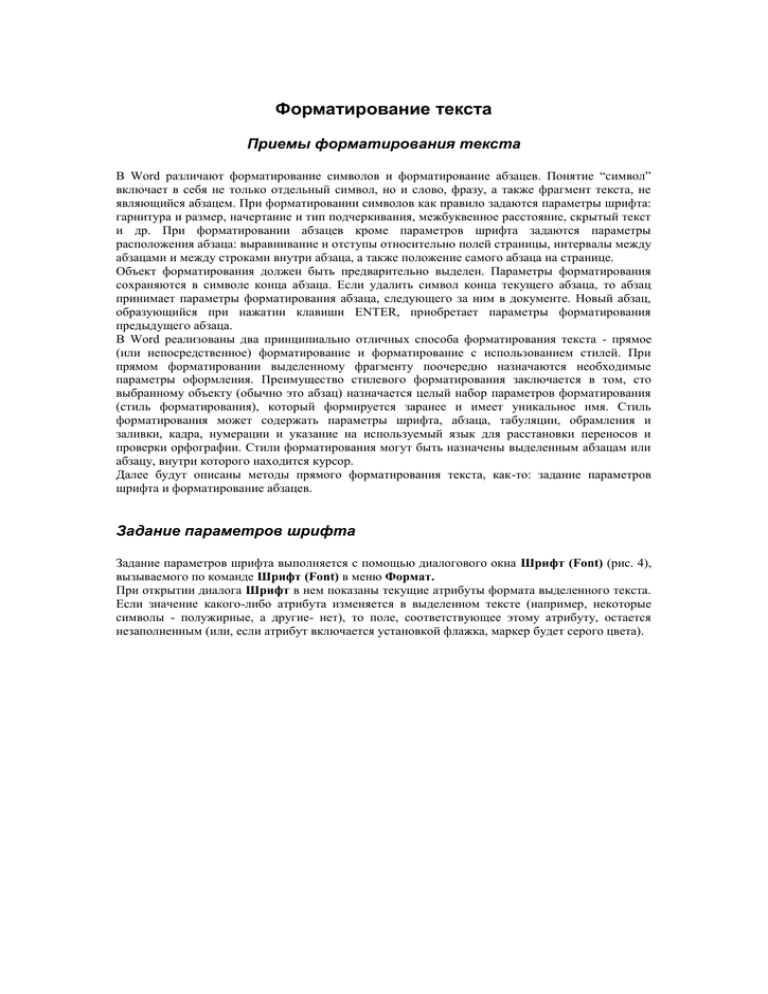
Форматирование текста Приемы форматирования текста В Word различают форматирование символов и форматирование абзацев. Понятие “символ” включает в себя не только отдельный символ, но и слово, фразу, а также фрагмент текста, не являющийся абзацем. При форматировании символов как правило задаются параметры шрифта: гарнитура и размер, начертание и тип подчеркивания, межбуквенное расстояние, скрытый текст и др. При форматировании абзацев кроме параметров шрифта задаются параметры расположения абзаца: выравнивание и отступы относительно полей страницы, интервалы между абзацами и между строками внутри абзаца, а также положение самого абзаца на странице. Объект форматирования должен быть предварительно выделен. Параметры форматирования сохраняются в символе конца абзаца. Если удалить символ конца текущего абзаца, то абзац принимает параметры форматирования абзаца, следующего за ним в документе. Новый абзац, образующийся при нажатии клавиши ENTER, приобретает параметры форматирования предыдущего абзаца. В Word реализованы два принципиально отличных способа форматирования текста - прямое (или непосредственное) форматирование и форматирование с использованием стилей. При прямом форматировании выделенному фрагменту поочередно назначаются необходимые параметры оформления. Преимущество стилевого форматирования заключается в том, сто выбранному объекту (обычно это абзац) назначается целый набор параметров форматирования (стиль форматирования), который формируется заранее и имеет уникальное имя. Стиль форматирования может содержать параметры шрифта, абзаца, табуляции, обрамления и заливки, кадра, нумерации и указание на используемый язык для расстановки переносов и проверки орфографии. Стили форматирования могут быть назначены выделенным абзацам или абзацу, внутри которого находится курсор. Далее будут описаны методы прямого форматирования текста, как-то: задание параметров шрифта и форматирование абзацев. Задание параметров шрифта Задание параметров шрифта выполняется с помощью диалогового окна Шрифт (Font) (рис. 4), вызываемого по команде Шрифт (Font) в меню Формат. При открытии диалога Шрифт в нем показаны текущие атрибуты формата выделенного текста. Если значение какого-либо атрибута изменяется в выделенном тексте (например, некоторые символы - полужирные, а другие- нет), то поле, соответствующее этому атрибуту, остается незаполненным (или, если атрибут включается установкой флажка, маркер будет серого цвета). рис.4. Диалоговое окно Шрифт вкладка Шрифт В списке Шрифт приведены названия всех шрифтов, установленных в вашей системе. Обратите внимание на то, как Word отмечает различные типы шрифтов. Шрифты принтера - это те, которые встроены в ваш текущий принтер Windows, принятый по умолчанию; если изменить его, то состав шрифтов принтера станет скорее всего другим. Каждый такой шрифт существует для ограниченного количества размеров. Шрифты TrueType устанавливаются на уровне системы Windows. Они являются масштабируемыми (то есть их размеры могу выбираться произвольно) и позволяют получить высокое качество практически на любом экране и принтере. Шрифты TrueType хорошо подходят в тех случаях, когда вы хотите использовать символы в большом диапазоне размеров или когда документ необходимо выводить на разных принтерах. Установка флажков Верхний индекс и Нижний индекс поднимает или опускает текст на стандартное расстояние и уменьшает размеры символов. Чтобы просто поднять или опустить текст, не меняя его размера, выберите вкладку Интервал, выберите из списка Смещение значение Вверх (Raised) или Вниз (Lowered), а затем укажите в счетчике На (By) точное расстояние в пунктах, на которое текст должен подняться или опуститься (1 пункт=1/72 дюйма). Флажок Скрытый (Hidden) позволяет сделать текст невидимым на экране или при печати документа. Для контроля отображения скрытого текста применяется команда Параметры а меню Сервис. Скрытый текст будет виден на экране только при установке флажка Скрытый текст (Hidden Text) на вкладке Вид, а при печати - только при установке флажка Скрытый текст на вкладке Печать. Следует заметить, что флажки Малые прописные и Все прописные влияют только на то, как текст выводится на экран или печать; они не меняют регистра символов. Таким образом, если сбросить эти флажки, восстановится исходное состояние прописных и строчных букв текста. Если установить флажок Кернинг на вкладке Интервал (рис.5), Word будет сокращать интервалы между некоторыми парами символов, чтобы придать тексту более компактный (и профессиональный) вид. Word автоматически регулирует кернинг символов, размер которых равен или превышает значение, указанное в поле Пунктов и более (Points And Above). Кроме того, выбранный шрифт должен относиться к семейству шрифтов TrueType (или PostScript, если вы используете Adobe Type Manager). рис. 5. Вкладка Интервал окна диалога Шрифт Наконец, вы можете нажать кнопку По умолчанию (Default), чтобы изменить атрибуты формата символов, задаваемые по умолчанию, и привести их в соответствие со значениями на вкладках Шрифт и Интервал окна диалога Шрифт. Нажатие кнопки По умолчанию (и ответ Да на требование подтвердить свое решение) назначает выбранные атрибуты стилю Обычный как документа, так и шаблона, на базе которого создавался документ. В результате при каждом создании нового документа на базе этого шаблона его текст будет обладать новыми атрибутами формата (однако кнопка По умолчанию не влияет на другие документы, которые были созданы ранее на основании этого шаблона). Кроме того, основные параметры шрифта (гарнитуру, размер, начертание и подчеркивание) можно задать с помощью кнопок панели инструментов Форматирование (Formatting). (Если перед заданием параметров шрифта выделить некоторый текстовый фрагмент, то выбранные параметры будут применены к этому фрагменту. В противном случае новые параметры будут распространяться на вновь вводимый текст. )