САПР 1С
advertisement
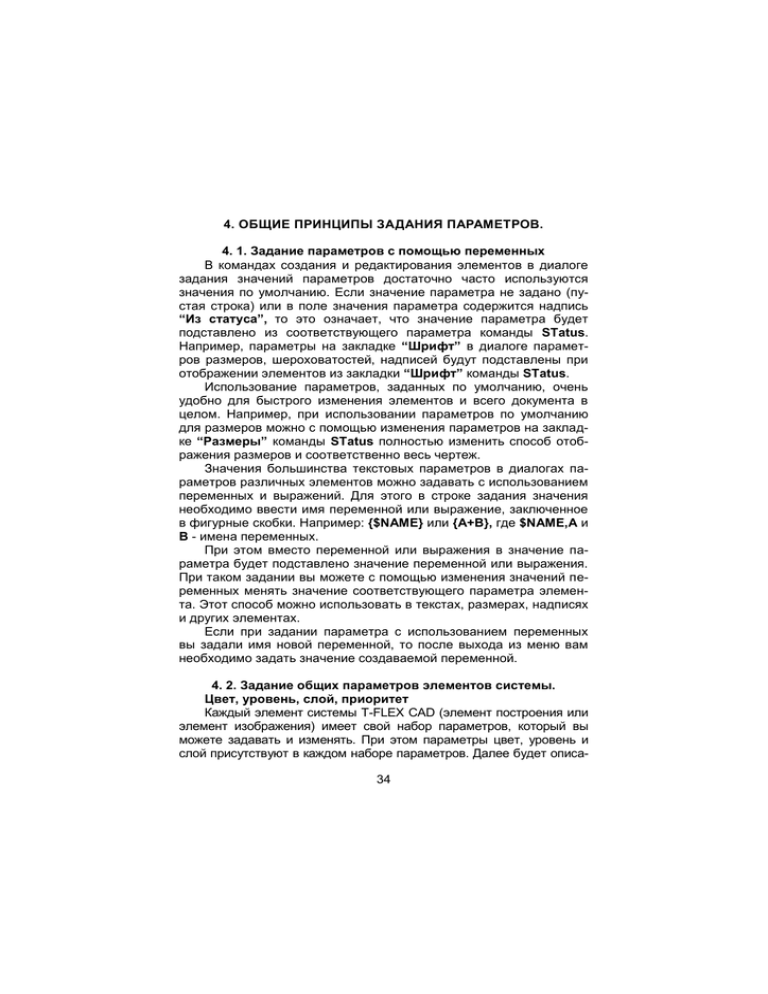
4. ОБЩИЕ ПРИНЦИПЫ ЗАДАНИЯ ПАРАМЕТРОВ.
4. 1. Задание параметров с помощью переменных
В командах создания и редактирования элементов в диалоге
задания значений параметров достаточно часто используются
значения по умолчанию. Если значение параметра не задано (пустая строка) или в поле значения параметра содержится надпись
“Из статуса”, то это означает, что значение параметра будет
подставлено из соответствующего параметра команды STatus.
Например, параметры на закладке “Шрифт” в диалоге параметров размеров, шероховатостей, надписей будут подставлены при
отображении элементов из закладки “Шрифт” команды STatus.
Использование параметров, заданных по умолчанию, очень
удобно для быстрого изменения элементов и всего документа в
целом. Например, при использовании параметров по умолчанию
для размеров можно с помощью изменения параметров на закладке “Размеры” команды STatus полностью изменить способ отображения размеров и соответственно весь чертеж.
Значения большинства текстовых параметров в диалогах параметров различных элементов можно задавать с использованием
переменных и выражений. Для этого в строке задания значения
необходимо ввести имя переменной или выражение, заключенное
в фигурные скобки. Например: {$NAME} или {A+B}, где $NAME,A и
B - имена переменных.
При этом вместо переменной или выражения в значение параметра будет подставлено значение переменной или выражения.
При таком задании вы можете с помощью изменения значений переменных менять значение соответствующего параметра элемента. Этот способ можно использовать в текстах, размерах, надписях
и других элементах.
Если при задании параметра с использованием переменных
вы задали имя новой переменной, то после выхода из меню вам
необходимо задать значение создаваемой переменной.
4. 2. Задание общих параметров элементов системы.
Цвет, уровень, слой, приоритет
Каждый элемент системы T-FLEX CAD (элемент построения или
элемент изображения) имеет свой набор параметров, который вы
можете задавать и изменять. При этом параметры цвет, уровень и
слой присутствуют в каждом наборе параметров. Далее будет описа34
но задание и использование этих параметров для того, чтобы не возвращаться к этому при описании параметров каждого из элементов.
4. 2. 1. Цвет элементов
Каждый элемент изображения имеет цвет. В диалоге параметров элемента присутствует строка как на рисунке 40.
В этой строке отображается цвет, которым будет прорисовываться данный элемент модели. Вы можете изменить цвет, выбрав
из списка (рис. 41). На экране появляется меню цветов.
Цвет элемента можно также задать с помощью системной панели (рис. 42)
Задание цвета с помощью системной панели доступно в командах
создания и в командах редактирования.
Рис. 40
Рис. 41
Рис. 42
Цвет в меню цветов может выводиться с текстовым названием
или без него.
Режим вывода названий цветов задается на закладке “Цвета”
команды “Сервис|Установки…”.
4. 2. 2. Слой элементов. Выбор слоя для элементов.
Создание слоев и задание их параметров
Слой - параметр каждого элемента чертежа, определяющий
его принадлежность какой-либо группе элементов модели. Для
каждого элемента системы вы можете задать имя слоя, которому
будет принадлежать этот элемент. Имя слоя - текстовая строка
длиной до 20 символов (рис. 43).
35
Слой элемента также можно задать с помощью системной панели (рис. 44).
Рис. 44
Рис. 43
Для создания, удаления, изменения параметров слоев предназначена команда Qlayers (“Сервис|Слои…”) (рис. 45).
Задавая параметры слоя, вы
определяете свойства элементов,
принадлежащих этому слою. Для
каждого слоя вы можете задать
следующие параметры:
Невидимый. При задании этого
параметра все элементы, находящиеся на данном слое, не будут
отображаться при перерисовке чертежа.
Рис. 45
Замороженный. При задании этого параметра все элементы,
находящиеся на данном слое не будут доступны для выбора при
создании и редактировании элементов. Экранный. При задании
этого параметра все элементы, находящиеся на данном слое будут выводиться только на экран, но не будут выводиться на принтер, плоттер или экспортироваться.
Невидимый на фрагменте. При задании этого параметра все
элементы, находящиеся на данном слое не будут выводиться в
случае использования данного чертежа в качестве фрагмента.
Один цвет. При задании этого параметра все элементы, находящиеся на данном слое, будут отображаться при перерисовке
чертежа заданным цветом. Цвет выбирается из меню цветов.
4. 2. 3. Уровень элементов
Каждый элемент модели имеет уровень.
Уровень элемента - целое
число, которое определяет, будет ли отображаться элемент на
Рис. 46
экране при перерисовке, то есть
определяет видимость элемента
(рис. 46).
Значение уровня может находиться в интервале от -126 до
+127. Уровень каждого элемента связан с системным интервалом
36
видимости элементов, который задается в команде SHow.
Клавиатура
<S><H>
Текстовое меню
Пиктограмма
“Сервис|Уровни…”
После вызова команды появляется окно диалога для задания
интервалов уровней элементов (рис. 47).
Интервал уровней видимости задается двумя числами, лежащими в интервале от -126 до +127 для каждого из типов элементов. Видимость элемента при перерисовке определяется следующим образом:
Если значение уровня элемента попадает в
интервал для элементов
данного типа, то элемент
будет отображаться при
перерисовке чертежа.
Если значение уровня
элемента не попадает в интервал для элементов данного типа, то элемент не
будет отображаться при
перерисовке чертежа.
Уровень
элемента
может быть задан константой, переменной или
выражением.
Рис. 47
Наиболее просто задать уровень элементов в
чертеже переменными.
Рис. 48
При задании уровня с
помощью
переменной,
переменная вводится без
фигурных скобок.
Например:
LEVEL1
(рис. 48)
37
После выхода из меню задания параметров
конкретного элемента на
экране появится меню
для задания значения переменной
LEVEL1
(рис. 49).
Рис. 49
Использование переменной в качестве уровня элемента позволит вам изменять изображение чертежа в зависимости от какихлибо условий.
Для примера создайте чертеж, приведенный на рисунке 50.
Задайте для диагональных линий изображения прямоугольника уровень с помощью переменной “A”. Установите значение переменной “A” равное “1”.
Рис. 50
Рис. 51
В команде SHow задайте интервал видимости линий изображения от 0 до 127. В редакторе переменных создайте переменную
“B” с начальным значением “1”. Для переменной “A” в редакторе
переменных напишите следующее выражение:
“B == 0 ? -1: 1 ” (рис. 51).
Задайте переменной “B” сначала значение “1”, а потом “0”.
При первом значении созданная линия изображения будет
присутствовать на экране (рис. 52),
а при втором значении – отсутствовать (рис. 53).
Рис. 52
Рис. 53
38
Таким образом, используя переменные в качестве уровней
различных элементов, вы можете получать различные модификации одного и того же чертежа.
4. 2. 4. Приоритет элементов
При создании сборочных чертежей, особенно машиностроительных, зачастую необходимо, чтобы один элемент перекрывал
собой другие элементы, такую функцию легко реализовать, используя параметрические фрагменты, контуры удаления невидимых линий и еще один специальный параметр элементов изображения - приоритет.
Дело в том, что при выводе элементов изображения модели
на экране или другом графическом устройстве соблюдается определенная последовательность прорисовки. Эта последовательность обычно соответствует типам элементов и порядкам их создания. Однако эту последовательность можно изменить, используя приоритет.
Приоритет, также как и уровень видимости элемента, является
целым числом от -126 до +127, которое может быть задано значением переменной или выражением. При определении порядка вывода элементов изображения соблюдается следующее правило:
элемент с меньшим приоритетом выводится раньше элемента с
большим приоритетом. Таким образом, элемент с большим приоритетом “затирает” элементы, прорисованные до него. Для полноценного использования механизма удаления невидимых линий в
системе предусмотрен специальный атрибут контура штриховки:
“Использовать для удаления невидимых линий”. При включении данного атрибута контур штриховки при ее прорисовке выводится в виде сплошной заливки с цветом, соответствующим цвету
фона. Таким образом, использование приоритетов и специальных
штриховок позволяет создавать сборочные модели с использованием аппликации.
5. НАСТРОЙКА СИСТЕМЫ
5. 1. Общие положения
T-FLEX CAD предоставляет большие возможности по настройке различных системных установок. Вы можете задать удобный
для вас набор цветов, разместить на экране элементы диалога
удобным для вас образом, настроить функциональные клавиши
39
для быстрого выполнения команд, расположение различных служебных окон на экране. Для задания таких параметров существует
группа команд настройки системы.
Информация о настройке системы хранится в системном реестре (Registry). При этом настройки системы могут различаться
для разных пользователей компьютера.
5. 2. Настройка установок
Для задания установок системы предназначена команда
“Сервис|Установки…”. Она представляет собой диалоговое окно
с закладками, на которых расположены различные группы параметров.
5. 2. 1. Закладка “Пользователь”
Задает имя пользователя и название компании, использующей
систему (рис. 54). Данные параметры сохраняются в файле документа при создании новых документов, а также могут быть использованы в других целях.
5. 2. 2. Закладка “Разное”
Объединяет параметры различного назначения (рис. 55).
Файл прототипа. Файл прототип - чертеж T-FLEX, данные которого используются в качестве исходных при создании нового
чертежа. Вы можете создать несколько файлов прототипов. Файлы
прототипы должны находиться в программном каталоге системы
(PROGRAM).
Файл описания линий. В системе существует несколько
встроенных типов линий (основная, тонкая, волнистая).
40
Рис. 54
Рис. 55
Остальные типы линий определяются из файла описания линий. В системе используется файл TCAD. LIN. Его формат соответствует файлам описания линий системы AutoCAD. Вы можете
задать любой другой свой файл описания.
Файл образцов штриховки. В системе используются файлы
описания образцов штриховки, соответствующие файлам PAT системы AutoCAD. Вместе с системой поставляется файл
TCAD.PAT в соответствии с которым заполняются контуры штриховок по образцу. Вы можете задать любой другой свой файл описания.
Файл описания функций. При создании линий построения функций исходные данные для формирования меню находятся в
специальном текстовом файле. Данный пункт меню задает имя
этого файла. Для создания новых функций необходимо изменить
стандартный файл, который называется “FUNCTION.DAT” или создать по образцу другой файл и задать его имя в данном поле
диалога.
Размер узлов. Задает размер узла на экране в пикселях.
Радиус поиска узлов. Задает размер радиуса поиска узлов
на экране в пикселях. Радиус поиска применяется при построении
новых узлов в режиме “свободного” рисования. Если курсор попадает в радиус поиска какого-нибудь узла, то выбирается именно
этот узел, и новый узел не создается.
Буферов “Отменить/Повторить”. Вы можете задать максимальное число действий пользователя, которые будут запоминаться для выполнения команд Undo и REDo.
Показывать функциональные клавиши в меню.
41
При включении данного
параметра в текстовом меню
системы отображаются комбинации
функциональных
клавиш, назначенные на соответствующие
пункты.
По
умолчанию данный параметр
включен (рис. 56).
Показывать
большие
кнопки в панелях инструментов. При включении данного параметра в инструментальных панелях используются кнопки большого размера
Показывать
большие
кнопки в автоменю. При
включении данного параметра
в автоменю используются
Рис. 56
кнопки большого размера.
Действие по правой кнопке мыши. Данный параметр задает
тип действия, которое выполняется в командах при нажатии правой кнопки мыши. Действие может быть отменой выбора (выходом
из команды) или вызовом контекстного меню (традиционное действие по правой кнопке мыши для Windows 95 и Windows NT).
5. 2. 3. Закладка “Сохранение” (рис. 57)
Автоматическое сохранение. При установке данного параметра текущий документ автоматически сохраняется в соответствии со временем, указанным в численном параметре. В целях
сохранения целостности модели сохранение документа производится только при переходе из команды в команду и не выполняется при работе в одной команде.
Создание резервной копии. Данный параметр задает режим
создания резервной копии файла документа при его сохранении.
Параметр может принимать следующие значения:
“Не создавать” - резервная копия не создается.
“При первом сохранении” - файл с расширением “*.BAK”
создается при первом сохранении документа после его открытия
для редактирования.
“При каждом сохранении” - резервная копия создается из
предыдущей версии файла при каждом сохранении документа.
“Множественное” - резервная копия создается при каждом
42
сохранении измененного
“*.B01”, “*.B02” и т. д.
файла
с
разными
расширениями:
5. 2. 4. Закладка “Цвета” (рис. 58)
Данная закладка задает цвета, которые используются для вывода элементов чертежа, а также опции при выборе цветов. Закладка цвета “Общие” и “Построения” задает соответствующие
цвета для тех документов, для которых они не заданы специально
в команде “Сервис|Статус…”.
5. 2. 5. Закладка “Фрагменты” (рис. 59)
Данная закладка задает опции, которые используются при
нанесении и редактировании фрагментов. Параметры этой закладки могут также быть установлены при изменении параметров
фрагментов в командах нанесения и редактирования фрагментов
при помощи кнопки [Установки…].
Рис. 58
Рис. 57
Рис. 59
43
Привязка. Данный параметр задает режим привязки точек привязки фрагментов при их нанесении и редактировании в случае использования привязки по умолчанию (левой кнопки мыши). Привязка может осуществляться к узлам или к абсолютным координатам.
Сохранять имена библиотек. При установке данного параметра в случае вставки фрагмента из библиотеки сохраняется имя библиотеки. В противном случае вместо имени библиотеки подставляется абсолютный путь каталога, соответствующий библиотеке.
Оптимизировать путь. В случае установки данного параметра и вставке фрагмента из того же каталога, в котором находится
файл текущего документа, имя библиотеки или имя каталога подставляться не будет. Это позволяет переносить файл документа в
другой каталог без каких-либо настроек на каталоги.
Редактирование переменных при вводе. Данный параметр
задает, будет ли выводиться диалог задания значений внешних
переменных при создании фрагмента.
Создание именованных узлов автоматически. Данный параметр задает, будут ли помеченные (именованные) узлы “подниматься” на текущем чертеже при создании фрагментов.
Подставлять значения переменных автоматически. В случае установки данного параметра при создании фрагментов в качестве значений их внешних переменных автоматически будут
подставляться значения, которые присвоены переменным модели
фрагмента на момент вставки.
Выбор фрагментов. Данный параметр задает, каким образом
по умолчанию будут выбираться фрагменты при их создании. При
значении “Из меню файлов” будет использоваться стандартный
способ выбора фрагментов.
При значении “Из меню иконок” фрагменты выбираются из
специального окна диалога, позволяющего выбрать требуемый
фрагмент, задать значения его внешних переменных, а также выбрать вектор привязки и предварительно просмотреть его изображение, соответствующее текущим значениям переменных (рис. 60).
44
Рис. 60
Создание 3D фрагментов автоматически. Данный параметр
задает режим создания 3D фрагментов. В случае установки параметра, при нанесении 2D фрагмента, автоматически создается 3D
фрагмент, если при его вводе использован вектор привязки. Параметр присутствует только в трехмерной версии системы.
Действие по двойному клику. Данный параметр задает тип
действия, которое выполняется при редактировании фрагментов и
использования
.
Группа параметров 3D задает установки, которые используются при создании 3D фрагментов. Данные параметры существуют
только в трехмерной версии системы.
5. 2. 6. Закладка “3D” (рис. 61)
Данная закладка присутствует только в трехмерной версии системы. Она задает установки, которые используются при работе с
3D моделью.
Стандарт рабочих плоскостей. Данный параметр задает расположение стандартов при создании пары стандартных рабочих
плоскостей.
При значении параметра “ANSI” используется расположение,
принятое при исполнении чертежа по этому стандарту (вид слева
45
находится слева от главного вида, вид справа – справа и т. д.)
Рис. 61
Соответственно, значение “ЕСКД” задает режим создания рабочих плоскостей в соответствии с ЕСКД и ISO.
Регенерация. Данный параметр задает режим обновления 3D
модели при изменении параметров 2D модели.
При значении параметра “Прозрачная” 3D модель регенерируется автоматически при выходе из редактора переменных, изменения положения линий построения и т. д. При значении параметра “По запросу” требуется ручная перегенерация модели
“3D|Обновить” или <Alt><F7>.
Группа параметров “Ускорение” задает режимы, которые
позволяют ускорить перерегенерацию модели.
Группа параметров “Обработка ошибок” задает реакцию системы на ошибки, возникающие в процессе перерегенерации модели.
46
5. 3. Настройка клавиатуры
T-FLEX CAD предоставляет возможность назначать любые
комбинации клавиш на команды. Для этого служит команда “Сервис|Клавиатура…” (рис. 62).
Данная
команда
предназначена
для
настройки
комбинаций
управляющих клавиш на
команды системы. Она
позволяет создавать новые комбинации клавиш,
назначать их на команды,
удалять
назначенные
комбинации клавиш, а
также сбросить (установить в начальное состояние) все комбинации клавиш.
Рис. 62
В списке “Доступные команды” содержатся все команды системы, отсортированные в алфавитном порядке.
5. 3. 1. Создание новой комбинации клавиш
1. Выберите нужную команду в списке доступных команд.
2. Переведите курсор в поле задания новой комбинации клавиш.
3. Задайте новую комбинацию клавиш при помощи клавиатуры, например, нажмите <Ctrl><Alt><F12>. При этом в строке отобразится “Ctrl+Alt+F12”.
4. Нажмите кнопку [Назначить]. После этого в меню текущих
клавиш появится новая комбинация клавиш.
Удаление комбинации клавиш
1. Выберите команду, соответствующую комбинации клавиш,
которую необходимо удалить.
2. В меню текущих комбинаций клавиш выберите нужную комбинацию.
3. Нажмите кнопку [Удалить].
Сброс всех комбинаций клавиш в исходное состояние
Для того чтобы осуществить удаление всех комбинаций клавиш,
назначенных вручную, достаточно нажать кнопку [Сбросить все]. После
этого, в случае подтверждения действия, все назначения клавиш будут
установлены в начальное состояние (в соответствии с тем, как они были
назначены в момент первой установки данной версии системы).
47
5. 3. 2. Настройка инструментальных панелей
T-FLEX CAD позволяет изменять расположение инструментальных панелей, делать их видимыми или невидимыми, создавать новые панели и изменять состав кнопок как в стандартных
панелях, так и в панелях, созданных пользователем.
5. 4. Изменение расположения инструментальных панелей
Для перемещения инструментальной панели необходимо
нажать
, указывая мышью в область панели, свободной от кнопок, и, не отпуская кнопки, переместить панель в требуемую область. При этом панель может “прилипнуть” к любой из границ главного окна системы, либо может остаться “плавающей” над главным
окном.
В плавающем состоянии панель имеет заголовок со своим
названием (рис. 63).
Рис. 63
Для переключения состояния расположения панели вдоль
границы главного окна и “плавающего” состояния можно воспользоваться
при указании мышью в область панели, свободной
от кнопок.
5. 4. 1. Изменение видимости инструментальных панелей
Для включения или
выключения
требуемой инструментальной
панели можно воспользоваться правой
кнопкой мыши, указывая курсором в одну из
инструментальных панелей. При этом будет
выведено контекстное
меню, первый пункт
которого
содержит
список всех доступных
инструментальных панелей (рис. 64).
Галочками отмечены видимые в данный
момент панели.
48
Рис. 64
Для включения или выключения требуемой панели необходимо
выбрать соответствующий пункт меню.
Для того, чтобы включить или выключить сразу несколько панелей можно воспользоваться пунктом “Панели…” в этом же меню или командой “Сервис|Панели…”:
Данная команда позволяет выполнить ряд действий над инструментальными панелями. Изменение
видимости
панели
осуществляется установкой
или снятием галочки в
квадрате,
соответствующем названию требуемой
панели (рис. 65).
Рис. 65
5. 4. 2. Создание новой панели
Для создания новой панели необходимо воспользоваться кнопкой [Новая] в указанном выше поле диалога. После этого необходимо ввести имя новой панели и система перейдет в режим задания конфигурации кнопок панели.
5. 4. 3. Удаление панели
Для удаления панели необходимо воспользоваться кнопкой
[Удалить]. При этом требуемая панель должна быть выбрана в
списке. Необходимо отметить, что можно удалить только ту панель, которая была создана самим пользователем. Стандартную
панель удалить нельзя.
5. 4. 4. Изменение содержимого панели
Для изменения набора кнопок инструментальной панели можно
воспользоваться кнопкой [Изменить…], либо пунктом меню “Изменить…” в контекстном меню требуемой панели. При этом появится
диалог, (Рис. 65) который также используется при создании новой
панели:
49
Рис. 66
Данный диалог предназначен для добавления, удаления и перемещения кнопок на панели инструментов.
5. 4. 5. Назначение кнопок и полей диалога
Список “Имеющиеся кнопки”. Перечень кнопок, которые могут появляться на панели управления в текущем окне.
Кнопка [Добавить->]. Перемещение кнопки из списка имеющихся кнопок на панель управления.
Кнопка [<-Удалить]. Перемещение кнопки с панели управления обратно в список имеющихся кнопок.
Список “Панель инструментов”. Список кнопок, присутствующих на панели инструментов текущего окна (первый пункт списка
соответствует крайней левой кнопке. ).
Кнопка [Сброс]. Восстановление используемого по умолчанию
состава кнопок панели инструментов.
Кнопка [Вверх]. Перемещение выбранной кнопки вверх по
списку.
Кнопка [Вниз]. Перемещение выбранной кнопки вниз по
списку.
50
34
