Редактор учебных тестов для оболочки Tester 3.2 Новосибирск - 2001 OОО«ИНСИКОМ»
advertisement
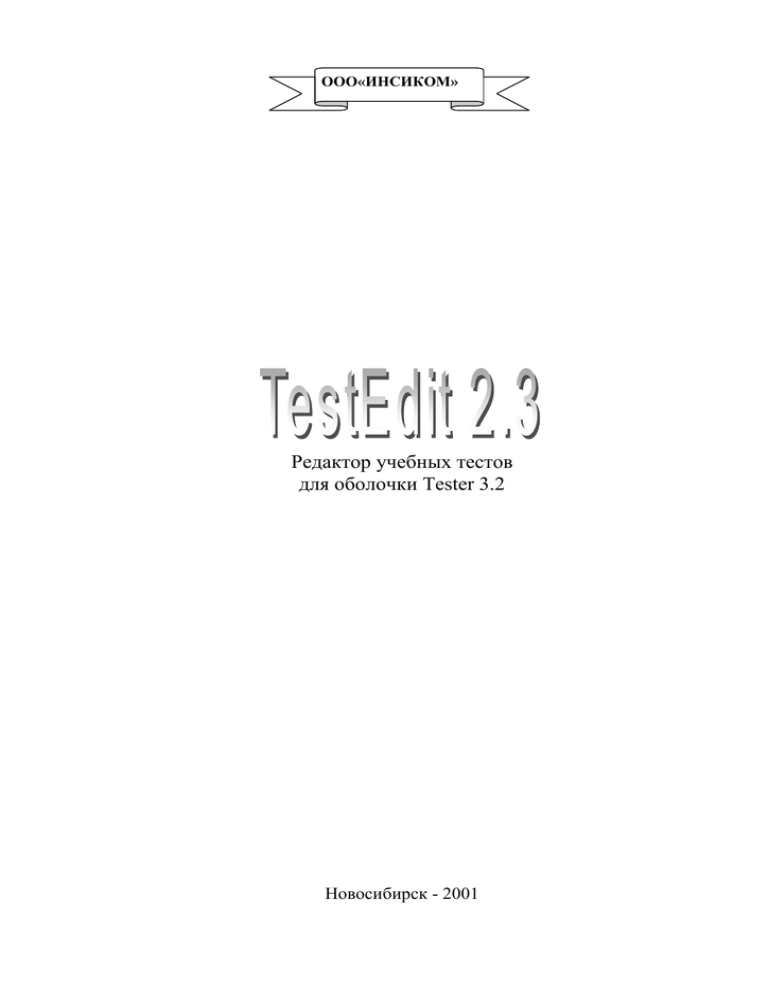
OОО«ИНСИКОМ» Редактор учебных тестов для оболочки Tester 3.2 Новосибирск - 2001 Оглавление. ОГЛАВЛЕНИЕ. ................................................................................................................................2 1. ОСНОВНЫЕ СВЕДЕНИЯ. ......................................................................................................3 2. ПОЛЬЗОВАТЕЛЬСКИЙ ИНТЕРФЕЙС. .............................................................................3 2.1. ГЛАВНОЕ МЕНЮ. ........................................................................................................................4 2.1.1. «Конфигурация». ..............................................................................................................4 2.1.2. «О программе». .................................................................................................................4 2.1.3. «Выход». .............................................................................................................................4 2.2. ОКНО «СПИСОК ТЕМ».................................................................................................................5 2.3. ОКНО «НОВАЯ ТЕМА». ...............................................................................................................5 2.4. ОКНО «ОБЩИЕ ПАРАМЕТРЫ». ....................................................................................................6 2.5. ОКНО РЕДАКТИРОВАНИЯ ТЕМЫ. .................................................................................................8 3. ИНСТРУКЦИИ ПО ВЫПОЛНЕНИЮ ОСНОВНЫХ ОПЕРАЦИЙ. ............................12 3.1. ДОБАВЛЕНИЕ НОВОЙ ТЕМЫ. .....................................................................................................12 3.2. УДАЛЕНИЕ СУЩЕСТВУЮЩЕЙ ТЕМЫ. .......................................................................................12 3.3. ЗАДАНИЕ ТЕМЫ ПО УМОЛЧАНИЮ. ............................................................................................12 3.4. ЗАДАНИЕ ОБЩИХ ПАРАМЕТРОВ СИСТЕМЫ КОНТРОЛЯ ЗНАНИЙ................................................13 3.5. ПЕРЕХОД В ОКНО РЕДАКТИРОВАНИЯ ТЕМЫ. ............................................................................13 3.6. РЕДАКТИРОВАНИЕ ТЕМЫ ПО ШАГАМ. ......................................................................................13 3.7. ДОБАВЛЕНИЕ НОВОГО ШАГА В ТЕМУ. ......................................................................................13 3.8. УДАЛЕНИЕ ШАГА ИЗ ТЕМЫ. ......................................................................................................13 3.9. ЗАДАНИЕ АЛЬТЕРНАТИВНЫХ ФОРМУЛИРОВОК ВОПРОСОВ ШАГА. ...........................................13 3.10. ПЕРЕСТАНОВКА ШАГОВ ТЕСТА...............................................................................................14 3.11. ЗАДАНИЕ СПИСКА АЛЬТЕРНАТИВНЫХ ОТВЕТОВ (ДОБАВЛЕНИЕ И УДАЛЕНИЕ). ......................14 3.12. НАЗНАЧЕНИЕ ПРАВИЛЬНОГО ОТВЕТА ИЗ СПИСКА АЛЬТЕРНАТИВНЫХ ОТВЕТОВ. ...................14 3.13. ЗАДАНИЕ ПАРАМЕТРОВ ТЕМЫ. ...............................................................................................14 3.14. ЗАДАНИЕ ПАРАМЕТРОВ ШАГА. ...............................................................................................14 3.15. ДОПОЛНЕНИЕ ШАГА ТЕМЫ ПОЯСНЯЮЩЕЙ ИНФОРМАЦИЕЙ И РИСУНКОМ. ............................14 2 1. Основные сведения. Программа TestEdit является одним из компонентов программного пакета проверки знаний. Она предназначена для облегчения работы по составлению и редактированию проверочных тестов, а также для задания параметров работы тестирующей программы. Ниже представлен список функциональных возможностей реализованных в программе. добавление новой темы (темой называется набор тестовых вопросов объединённых обшей тематикой и размещённых в одном файле); удаление существующей темы; задание приоритетной темы (тема по умолчанию); задание общих параметров системы контроля знаний; редактирование теста по шагам (каждое отдельное задание теста называется шагом темы); задание альтернативных формулировок вопросов шага; перестановка шагов теста; задание списка альтернативных ответов (добавление и удаление); назначение правильного ответа из списка альтернативных ответов; задание параметров темы; задание параметров шага; дополнение шага темы поясняющей информацией и рисунком. Программа предназначена для работы в операционных средах Windows 95/98/Me и Windows NT/2000. 2. Пользовательский интерфейс. На рисунке 2.1 представлено главное окно программы. Из перечня тем для редактирования тема выбирается двойным нажатием левой клавиши мыши на выбранной теме. Рассмотрим каждый из элементов пользовательского интерфейса. 3 Рис. 2.1. Главное окно программы. 2.1. Главное меню. Главное меню прикреплено к обрамляющему окну приложения и видимо в течение всей работы в программе. Оно включает в себя следующие пункты: «Конфигурация»; «О программе»; «Выход». Рассмотрим действия выполняемые при выборе каждого из пунктов главного меню. 2.1.1. «Конфигурация». При выборе в главном меню программы этого пункта (см. рис. 2.2.) появляется всплывающее меню, содержащие команды влияющие на содержимое файла конфигурации системы проверки знаний. Всплывающее меню включает в себя ниже следующие пункты. Рис. 2.2. 1. «Добавить тему» – при выборе этого пункта появляется окно «Новая тема» в котором требуется ввести название новой темы и имя файла, в котором будут содержаться тесты, соответствующие этой теме. При добавлении темы её название появляется в окне «Список тем». 2. «Удалить тему» – при выборе данного пункта из конфигурации удаляется тема, чьё название выделено в окне «Список тем». Однако, это действие не приводит к удалению файла, содержащего тесты темы, с диска. Если в списке тем не выбрана ни одна тема (или открыто окно редактирования выделенной темы), данный пункт всплывающего меню не доступен. 3. «Общие параметры» – при выборе пункта появляется диалоговое окно «Общие параметры», в котором можно отредактировать значения параметров, влияющих на работу системы проверки знаний. (Детально каждый из параметров будет рассмотрен ниже). 4. «Просмотр результатов» – выбор этого пункта предоставляет возможность выбрать и просмотреть один из файлов с результатами тестирования (файлы с расширением .jor). 5. «Преобразовать тему в текст» - выбор этого пункта позволяет преобразовать выделенную в окне «Список тем» тему в текст (в RTF формате). 6. «Тема по умолчанию» - при выборе данного пункта помечается тема, выделенная в окне списка тем. Это выделение означает, что в режиме контроля пользователю навязывается помеченная тема (т.е. нет возможности выбора темы при тестировании). 7. «Сброс темы по умолчанию» – выбор этого пункта снимает пометки с тем и приводит к тому, что в режиме контроля пользователю предоставляется выбор темы тестирования. Если нет помеченных тем, данный пункт не доступен. 8. «Сохранить» – выбор этого пункта сохраняет изменения конфигурации в файле Test.cfg. при отсутствии изменений конфигурации данный пункт недоступен. Если фокус ввода находится в одном из окон тем, то пункт «Конфигурация» главного меню не доступен. 2.1.2. «О программе». При выборе в главном меню этого пункта появляется окно, содержащее информацию о продукте и о разработчиках. 4 2.1.3. «Выход». Выбор этого пункта приводит к завершению программы. Однако если имеются не сохранённые изменения конфигурации или содержимого тем, то выдаётся соответствующее предупреждение и предоставляется возможность сохранить изменения. 2.2. Окно «Список тем». Это дочернее окно (см. рис. 2.3) главного окна приложения. С помощью мыши можно менять его размеры (растягивать или сжимать) и перемещать внутри главного окна приложения. В этом окне содержатся названия тем вместе с графическими пиктограммами, отражающими их состояния. «Открытая книга» рядом с именем темы показывает, что открыто окно для непосредственного редактирования содержания темы. Книга в красной обложке рядом с именем темы говорит о том, что данная тема является темой по умолчанию. При двойном нажатии Рис. 2.3. Окно «Список тем». левой клавиши мыши над одним из названий тем активизируется окно, в котором можно непосредственно редактировать содержание темы. Кроме того, нажатие правой клавиши мыши над окном активизирует всплывающее меню (см. рис. 2.3). Действия пунктов этого меню аналогичны действиям одноимённых пунктов подменю «Конфигурация» главного меню программы. 2.3. Окно «Новая тема». «Новая тема» – модальное диалоговое окно (термин «модальное окно» означает то, что не возможно работать в другом окне приложения до тех пор, пока не закрыто модальное Рис. 2.4. Окно «Новая тема». окно), в котором пользователь определяет название новой темы, а также, задаёт имя файла в котором непосредственно будет хранится набор тематических тестов (см. рис. 2.4). Данное окно содержит следующие управляющие элементы: два поля ввода («Тема», «Имя файла»), три кнопки. Переход от одного управляющего элемента к другому может осуществляться с помощью мыши или клавиши Tab (это стандартные способы перехода в операционной среде 5 Windows). Отметим, что имя темы не может быть пустой строкой, а также то, что название каждой из тем является уникальным. По умолчанию в качестве имени файла для темы берётся первое слово названия темы с расширением .sbj. При нажатии на кнопку «Файл» появляется стандартное диалоговое окно открытия файла где можно выбрать один из существующих файлов темы (с расширением .sbj). Если поля ввода содержат корректные название темы и имя файла, то нажатие кнопки «Добавить» приводит к добавлению новой темы в список тем. В противном случае выдаётся предупреждающее сообщение. Отказаться от добавления темы можно нажатием кнопки с крестиком в правом верхнем углу окна. 2.4. Окно «Общие параметры». Рис. 2.5. Окно «Общие параметры». В этом окне (см. рис. 2.5) пользователь может редактировать параметры, которые влияют на работу программы тестирования знаний. Общие параметры являются верхним уровнем параметров функционирования, они хранятся в файле Test.cfg, относятся ко всем темам и имеют наименьший приоритет (т.е. могут перекрываться аналогичными параметрами темы и параметрами шага). Заметим, что каждый из параметров может быть исключён из файла конфигурации (посредством выключения «ключа» слева от параметра (см. рис. 2.5)) и, таким образом, никак не влиять на работу тестирующей программы. Рассмотрим каждый из представленных параметров. «Время на 1 вопрос» - задаёт время (в секундах) ожидания ответа на один вопрос. Если 6 ответ не получен по истечении этого времени, то считается что тестируемый не справился и происходит переход к следующему вопросу. Нулевое значение этого параметра говорит о том, что время ответа не ограничено. «Количество случайных перестановок» - задаёт количество случайных перестановок шагов темы перед началом тестирования. Нулевое значение этого параметра говорит о том, что шаги теста следуют в той последовательности, в которой они хранятся в файле темы. «Количество вопросов в билете». В общем случае количество вопросов в билете (в тесте) может не совпадать с количеством вопросов в теме. Нулевое значение этого параметра говорит о том, что в тестировании принимают участие все вопросы темы. «Время на все вопросы» - этот параметр задаёт общее время тестирования (в минутах). В общем случае «время на все вопросы» не сводится к сумме времён отдельных вопросов. Нулевое значение этого параметра говорит о неограниченности времени тестирования. «Количество баллов за правильный ответ» - задаёт цену (по умолчанию) правильного ответа. «Размер шкалы баллов» - задаёт шкалу, в которой проставляется итоговая оценка по результатам тестирования. Нулевое значение этого параметра говорит о том, что в качестве итоговой оценки выступает сумма баллов, набранная в результате тестирования. Ненулевое значение этого параметра делает доступной кнопку «Шкала баллов», при нажатии на которую пользователь получает возможность редактировать таблицу, содержащую процентные отношения набранных баллов к величине итоговой оценки в пределах заданной шкалы. «Вывод диалога правильно/неправильно» - флаг, наличие которого вызывает появление уведомляющего сообщения о правильности выбора ответа на каждом шаге теста (в режиме контроля). «Установка режима контроля» - флаг, наличие которого навязывает пользователю программы проверки знаний работу в режиме контроля. "Установка режима точной оценки при выборе множества правильных ответов" - флаг, наличие которого определяет точное соответствие множества выбранных ответов тому которое описано в тесте. Если он установлен, то количество баллов, набранное при ответе на вопрос, может быть только 0 (при несоответствии выбранного множества заданному) или равно числу, заданному в тесте для данного вопроса. Если этот флаг не установлен, количество набранных баллов вычисляется по формуле B'=B * K+ / K, где: B - количество баллов, соответствующее вопросу, K+ - количество правильных ответов, K - количество ответов в меню. При этом K+ предварительно уменьшается на количество неправильных ответов вплоть до нуля. "Допустимое количество несовпадающих букв" - задает количество букв во введенном слове при открытом ответе, которое может не совпадать с эталонным словом (правильным ответом). При этом имеется в виду несовпадение в любом месте слова (наличие лишней буквы, отсутствие буквы, неправильная буква). По умолчанию этот параметр равен 0 (задает точное соответствие слов). При вводе числа как ответа необходимо использовать нулевое значение этого параметра. Действительная установка параметров происходит при выходе из данного диалогового окна по кнопке «ОК». Выход по кнопке «Cancel» значения параметров не меняет. 7 2.5. Окно редактирования темы. Окно редактирования темы (см. рис. 2.6) предназначено для отображения и редактирования набора тематических тестов, задания параметров и поясняющей информации. Заголовок окна содержит название темы и имя соответствующего файла. Оно содержит большое количество различных управляющих и информирующих элементов, каждый из которых мы рассмотрим более детально (порядок рассмотрения соответствует номерам сносок на рисунке 2.6). 1. «Шаг №» - информирующий элемент содержащий номер текущего шага. Нулевое значение в этом поле говорит о том, что текущим является бланк (бланком называется шаг, который ещё не добавлен в тему). 2. «Количество шагов» - информирующий элемент отражающий количество шагов в теме. 3. Кнопка перехода на первый шаг темы. 4. Кнопка перехода на предыдущий шаг темы (в соответствии с порядковым номером). 8 5. 6. 7. 8. 9. 10. 11. 12. 13. 14. 15. 16. 17. 18. 19. 20. 21. 22. Кнопка перехода на последующий шаг темы (в соответствии с порядковым номером). Кнопка перехода на последний шаг темы. Кнопка перехода на произвольный шаг темы (по заданному номеру). Кнопка удаления текущего шага. Если тема содержит только один шаг, то эта кнопка недоступна (единственный шаг можно удалить только вместе с темой). Кнопка «Бланк шага». При нажатии на эту кнопку пользователю предоставляется «чистый бланк шага». «Выход из бланка» без добавления шага в тему можно осуществить нажатием на кнопку 8 или 10 (см. рис. 2.6). Кнопка добавления шага. Она доступна тогда, когда пользователь работает с бланком шага. При нажатии на эту кнопку шаг добавляется в конец цепочки шагов темы. Добавляемый шаг должен иметь как минимум одну формулировку вопроса и два альтернативных варианта ответа. Если же это условие не соблюдается, то при нажатии на кнопку добавления шага выдаётся предупреждающее сообщение. Отказ от добавления шага можно осуществить нажатием на кнопку 8 или 10 (см. рис. 2.6). Кнопка помещения текущего шага в буфер переноса. При нажатии на эту кнопку номер текущего шага запоминается в буфере переноса (цель этой операции см. в следующем пункте). Кнопка вставки шага из буфера переноса в текущую позицию. При нажатии на эту кнопку шаг, номер которого находится в буфере переноса, вставляется в текущую позицию (с перенумерацией остальных шагов). Таким образом пользователь может менять порядок шагов в теме. Окно редактора текущего варианта вопроса. Кнопка минимизации окна. При нажатии на эту кнопку происходит сворачивание окна и помещение его внизу обрамляющего окна приложения. Для вызова окна в первоначальное состояние требуется дважды щёлкнуть левой клавишей мыши над названием соответствующей темы в окне «Список тем». Кнопка закрытия окна редактирования. При нажатии на эту кнопку окно редактирования темы закрывается. Если имеются не сохранённые изменения в содержании или параметрах темы, то выдаётся соответствующее предупреждение и предоставляются следующие возможности: закрытие с сохранением, закрытие без сохранения, отказ от закрытия. «Вариант №» - информирующий элемент, содержащий номер текущего варианта вопроса (каждый шаг может содержать до 3-х различных вариантов возможных формулировок вопросов, предполагающих одинаковый набор альтернативных ответов). Нулевое значение в этом поле говорит о том, что текущим является бланк (бланком в этом случае называется формулировка вопроса, которая ещё не добавлена к текущему шагу). «Количество вариантов» - информирующий элемент, отражающий количество вариантов формулировки вопроса на текущем шаге. Кнопка перехода на предыдущий вариант формулировки вопроса в рамках одного шага. Кнопка перехода на последующий вариант формулировки вопроса в рамках одного шага. Кнопка удаления текущего варианта формулировки вопроса. Если шаг содержит только один вариант формулировки вопроса, то эта кнопка недоступна (единственная формулировка может быть удалена только вместе с шагом). Кнопка «Бланк варианта формулировки вопроса». При нажатии на эту кнопку пользователю предоставляется «чистый бланк» для ввода варианта формулировки вопроса. «Выход из бланка» без добавления варианта формулировки вопроса к шагу можно осуществить нажатием на кнопку 9 (см. рис. 2.6). Если количество имеющихся вариантов вопроса в текущем шаге равно трём, то эта кнопка недоступна. Кнопка добавления варианта формулировки вопроса. Эта кнопка доступна тогда, когда пользователь работает с бланком варианта формулировки вопроса. При нажатии на неё 9 бланк добавляется в конец цепочки вариантов вопроса текущего шага. Следует отметить, что нельзя добавить в качестве формулировки пустую строку, или строку содержащую одни пробелы. Отказ от добавления варианта можно осуществить нажатием на кнопку 9 (см. рис. 2.6). 23. Флаг «Параметры темы». Включение этого флага приводит к тому, что в файл темы включаются параметры, которые перекрывают действие одноимённых общих параметров. Также, при выставлении этого флага становится возможен переход к окну «Параметры темы», в котором осуществляется редактирование параметров. Рис 2.7. Параметры темы. 24. Кнопка «Параметры темы». При нажатии на эту кнопку всплывает окно «Параметры темы» (см. рис. 2.7). Параметры темы имеют больший приоритет по сравнению с одноимёнными общими параметрами. 10 Рис 2.8. Параметры шага. 25. Флаг «Параметры шага». Включение этого флага приводит к тому, что в файл темы включаются параметры, соответствующие текущему шагу, которые перекрывают действие одноимённых общих параметров и параметров темы. Также, при выставлении этого флага становится возможен переход к окну «Параметры шага», в котором осуществляется редактирование параметров. 26. Кнопка «Параметры шага». При нажатии на эту кнопку всплывает окно «Параметры шага» (см. рис. 2.8). Параметры шага имеют больший приоритет по сравнению с одноимёнными параметрами темы и общими параметрами. 27. Флаг «Рисунок». Этот флаг показывает соответствует ли текущему шагу какой-нибудь рисунок. 28. Кнопка «Рисунок» - предоставляет пользователю возможность связать текущий шаг с рисунком (с .BMP файлом). 29. Флаг «Пояснение». Этот флаг показывает соответствует ли текущему шагу какой-нибудь поясняющий текст. 30. 31. Кнопка «Пояснение» - предоставляет возможность связать некоторую текстовую информацию (например справочную информацию по существу вопросов текущего шага) с текущим шагом. При нажатии на эту кнопку появляется окно, в котором пользователь может вводить и редактировать поясняющий текст. 32. Кнопка «Сохранить» - активизирует процедуру сохранения содержимого темы в файле (имя файла отражено в заголовке окна редактирования). Данная кнопка становится доступной только в результате какой-либо модификации содержимого темы. 33. Список вариантов ответов. Каждому альтернативному ответу из списка вариантов соответствует пиктограмма отражающая статус ответа. Так, красная галочка соответствует правильному ответу, а зелёный шарик - неправильному. Для того, чтобы ответ из списка отметить как правильный, необходимо дважды нажать над ним левую клавишу мыши. Так же происходит и отмена задания правильного ответа. Однократное нажатие левой клавиши мыши над вариантом ответа приводит к тому, что этот вариант появляется в поле ввода ответа (это позволяет просматривать длинные ответы (не умещающиеся в окне списка вариантов), а также облегчает ввод похожих вариантов ответов). 34. Поле ввода ответа (нажатие клавиши «Enter» добавляет содержимое поля ввода в список альтернативных ответов) . 35. Кнопка добавления ответа к списку альтернативных ответов. При нажатии на эту кнопку строка из поля ввода ответов переносится в конец списка вариантов ответов. Следует заметить, что пустая строка или строка пробелов не может выступать в качестве варианта ответа. Этого же можно добиться, если нажать клавишу «Enter» в поле ввода ответа. 36. Кнопка удаления варианта ответа из списка. При нажатии на эту кнопку из списка 11 альтернативных ответов удаляется выделенная строка (ответ). При этом если удаляется ответ помеченный как правильный, то в качестве правильного ответа назначается верхняя строка списка. Если список содержит менее трёх альтернативных ответов, то данная кнопка недоступна (это сделано для того, чтобы сохранить целостность теста, который подразумевает выбор ответа из числа альтернативных). В связи с этим, если требуется удалить строку (ответ) из списка содержащего менее трёх альтернатив, то с начала требуется дополнить список до трех. 2. Инструкции по выполнению основных операций. 3.1. Добавление новой темы. Для того чтобы добавить новую тему следует выполнить следующие действия: выбрать в подменю «Конфигурация» главного меню пункт «Добавить тему» (активизация этого пункта приводит к появлению окна «Новая тема» см. рис. 2.4); в поле «Тема» окна «Новая тема» ввести название новой темы (название темы должно быть уникальным); перейти в поле «Имя файла» (с помощью мыши или клавиши Tab) и отредактировать строку имени файла (можно воспользоваться кнопкой «Файл» для того чтобы ввести имя уже существующего на диске файла); нажать кнопку «Добавить». Выйти из окна «Новая тема» без добавления темы можно нажатием кнопки в правом верхнем углу окна («крестик»). 3.2. Удаление существующей темы. Для удаления существующей темы нужно: в окне «Список тем» выделить строку, содержащую название темы (это делается однократным нажатием левой клавиши мыши над строкой, которую необходимо выделить); не выходя из окна «Список тем», нажать правую клавишу мыши (это действие приведёт к появлению всплывающего меню см рис. 2.3); выбрать в появившемся меню пункт «Удалить тему». Удаление темы не приводит к непосредственному удалению с диска файла содержащего соответствующий набор тематических тестов. 3.3. Задание темы по умолчанию. Для задания темы по умолчанию нужно: в окне «Список тем» выделить строку содержащую название темы (это делается однократным нажатием левой клавиши мыши над строкой которую необходимо выделить); не выходя из окна «Список тем» нажать правую клавишу мыши (это действие приведёт к появлению всплывающего меню см рис. 2.3); выбрать в появившемся меню пункт «Тема по умолчанию». Тема по умолчанию отмечается пиктограммой с изображением книги в красной обложке. Программа проверки знаний в режиме контроля сразу переходит к работе с темой по умолчанию. Снять пометку с темы (имеется ввиду метка «тема по умолчанию») можно двумя следующими способами. 1. Назначением другой темы по умолчанию (по выше описанному алгоритму). 2. Сбросом метки (для этого в последнем пункте вышеописанного алгоритма в всплывающем меню выбирается пункт «Сброс темы по умолчанию»). 12 3.4. Задание общих параметров системы контроля знаний. Для задания общих параметров требуется активизировать пункт «Общие параметры» подменю «Конфигурация» главного меню программы. Это действие приведёт к появлению окна (см рис. 2.5), содержащего общие параметры (см. пункт 2.4), влияющие на функционирование программы проверки знаний. В появившимся окне пользователь устанавливает требуемые параметры в соответствии со своей задачей. Для того, чтобы параметры вступили в действие, окно «Общие параметры» следует покинуть нажатием кнопки «ОК». Нажатие кнопки «Cancel» приводит к выходу из окна без сохранения изменений, внесённых пользователем в значения параметров. 3.5. Переход в окно редактирования темы. Для перехода в окно редактирования темы требуется дважды щёлкнуть левой клавишей мыши над строкой содержащей название соответствующей темы. 3.6. Редактирование темы по шагам. Для редактирования темы по шагам требуется войти в окно редактирования (см. пункт 3.5). Далее пользуясь клавишами перехода (см рис. 2.6 кнопки 3 – 7), вносить изменения в формулировки вопроса, в список альтернативных ответов, в параметры шагов, в сопровождающую информацию (рисунки, пояснения). Следует помнить, что после внесения изменений в формулировку вопроса для того, чтобы эти изменения были запомнены, требуется произвести некоторые действия по перемещению внутри темы или шага (т.е. переход между шагами или переход между формулировками вопроса внутри шага). 3.7. Добавление нового шага в тему. Для добавления нового шага в тему требуется выполнить нижеследующие действия (подразумевается, что пользователь находится в окне редактирования темы). 1. Открыть бланк шага (нажатием кнопки 9 см. рис. 2.6). 2. Задать как минимум одну формулировку вопроса (см. пункт 3.9). 3. Задать список вариантов ответа (см. пункт 3.11). 4. Нажатием кнопки 10 (см. рис. 2.6) добавить шаг к теме. Нельзя добавить шаг, который не содержит формулировки вопроса (хотя бы одной) или не содержит вариантов ответа (1 вариант ответа определяет вопрос с открытым ответом, несколько - с закрытым ответом). Отказаться от добавления шага можно переходом на другой шаг нажатием клавиш 5, 6 (см. рис. 2.6). 3.8. Удаление шага из темы. Для удаления шага требуется в окне редактирования темы перейти на удаляемый шаг и нажать кнопку 8 (см. рис. 2.6). Если тема содержит один единственный шаг, то его можно удалить только вместе с темой. 3.9. Задание альтернативных формулировок вопросов шага. Для задания альтернативных формулировок вопроса требуется выполнить следующие действия. 1. Открыть бланк формулировки вопроса (нажатием кнопки 21 см. рис. 2.6). 2. Набрать требуемый текст в окне 13 (см. рис. 2.6). Если вопрос содержится в HTMLфайле, первым символом должен быть @, а затем необходимо набрать имя файла, содержащего HTML-страницу. 3. Добавить формулировку в конец цепочки альтернативных формулировок вопроса (нажатием кнопки 22 см. рис. 2.6). Каждый шаг может содержать до 3-х различных формулировок вопроса. 13 При задании первой формулировки вопроса в бланке шага вышеописанный алгоритм следует выполнять с пункта 2. Отказ от добавления новой формулировки вопроса можно произвести переходом на новый шаг нажатием на одну из кнопок 3, 4, 5, 6 (см. рис. 2.6) или нажатием кнопки 19 (оставаясь в рамках текущего шага). 3.10. Перестановка шагов теста. Если пользователь желает поменять порядок шагов в тесте, он должен выполнить следующие действия. 1. Перейти на тот шаг, который требуется переставить. 2. Поместить номер шага в буфер переноса (нажатием кнопки 11 см. рис. 2.6). 3. Перейти в ту позицию, в которую требуется поставить запомненный шаг. 4. Вставить (с перенумерацией) запомненный шаг в текущую позицию (нажатием кнопки 12 см. рис. 2.6). 3.11. Задание списка альтернативных ответов (добавление и удаление). Для того, чтобы добавить вариант ответа, требуется ввести его текст в поле 33 (см. рис. 2.6) и нажать кнопку 35 или клавишу «Enter» (см. рис. 2.6). После этого введённая строка появляется в списке альтернативных ответов 34 (см рис. 2.6). Чтобы удалить вариант ответа из списка альтернативных ответов 34 (см. рис. 2.6), требуется: выделить строку, содержащую удаляемый ответ (однократно щелкнув над строкой левой клавиши мыши), нажать кнопку 36 (см. рис 2.6). Каждый шаг темы должен содержать как минимум два варианта ответа. 3.12. Назначение правильного ответа из списка альтернативных ответов. Для того, чтобы пометить вариант ответа как правильный ответ (т.е. пометить его красной галочкой), требуется дважды щёлкнуть над ним (в окне 34 см. рис. 2.6) левой клавишей мыши. Так же отменяется задание правильного ответа. 3.13. Задание параметров темы. Для того, чтобы задать параметры темы, требуется установить флаг 23 (см. рис. 2.6) и, нажав кнопку 24 (см. рис. 2.6), перейти в окно «Параметры темы» и задать требуемые параметры. 3.14. Задание параметров шага. Для того, чтобы задать параметры текущего шага, требуется установить флаг 25 (см. рис. 2.6) и, нажав кнопку 26 (см. рис. 2.6), перейти в окно «Параметры шага» и задать требуемые параметры. 3.15. Дополнение шага темы поясняющей информацией и рисунком. Текстовое пояснение к текущему шагу задаётся в редакторе окна «Пояснение», переход в которое осуществляется нажатием кнопки 31 (см. рис. 2.6). Есть возможность поставить в соответствие текущему шагу иллюстрирующий рисунок формата .bmp. Для этого необходимо нажатием кнопки 28 (см. рис. 2.6) перейти в диалоговое окно выбора рисунка и выбрать .BMP файл содержащий требуемый рисунок. 14
