Система АПС
advertisement
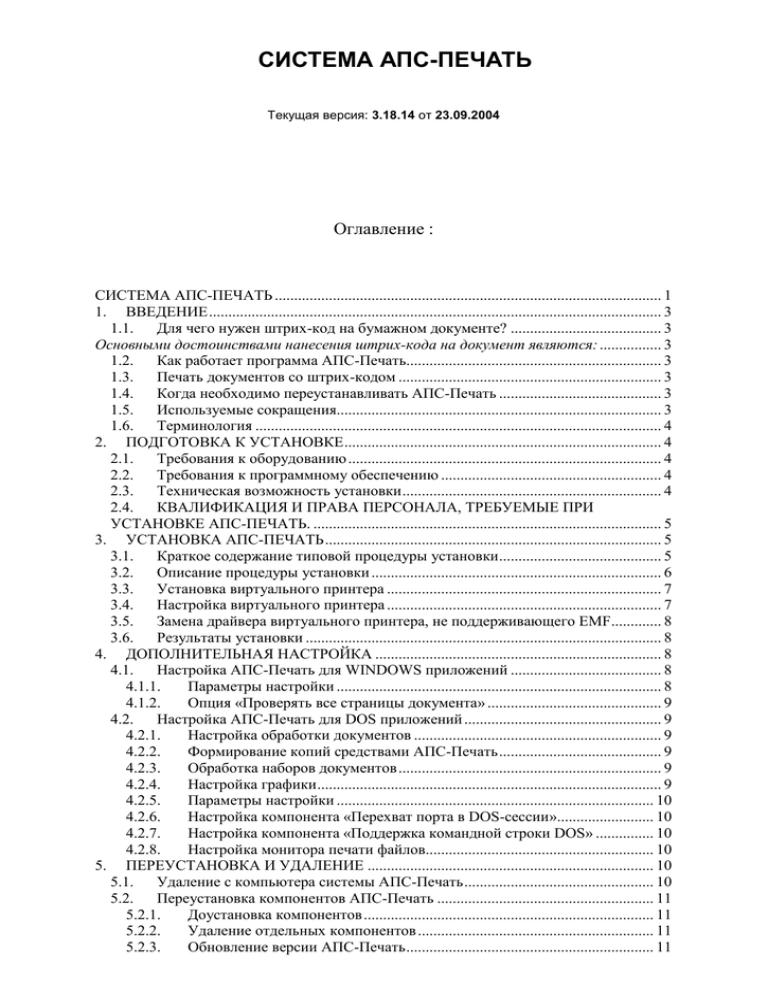
СИСТЕМА АПС-ПЕЧАТЬ Текущая версия: 3.18.14 от 23.09.2004 Оглавление : СИСТЕМА АПС-ПЕЧАТЬ .................................................................................................... 1 1. ВВЕДЕНИЕ ..................................................................................................................... 3 1.1. Для чего нужен штрих-код на бумажном документе? ....................................... 3 Основными достоинствами нанесения штрих-кода на документ являются: ................ 3 1.2. Как работает программа АПС-Печать.................................................................. 3 1.3. Печать документов со штрих-кодом .................................................................... 3 1.4. Когда необходимо переустанавливать АПС-Печать .......................................... 3 1.5. Используемые сокращения.................................................................................... 3 1.6. Терминология ......................................................................................................... 4 2. ПОДГОТОВКА К УСТАНОВКЕ .................................................................................. 4 2.1. Требования к оборудованию ................................................................................. 4 2.2. Требования к программному обеспечению ......................................................... 4 2.3. Техническая возможность установки ................................................................... 4 2.4. КВАЛИФИКАЦИЯ И ПРАВА ПЕРСОНАЛА, ТРЕБУЕМЫЕ ПРИ УСТАНОВКЕ АПС-ПЕЧАТЬ. .......................................................................................... 5 3. УСТАНОВКА АПС-ПЕЧАТЬ ....................................................................................... 5 3.1. Краткое содержание типовой процедуры установки .......................................... 5 3.2. Описание процедуры установки ........................................................................... 6 3.3. Установка виртуального принтера ....................................................................... 7 3.4. Настройка виртуального принтера ....................................................................... 7 3.5. Замена драйвера виртуального принтера, не поддерживающего EMF............. 8 3.6. Результаты установки ............................................................................................ 8 4. ДОПОЛНИТЕЛЬНАЯ НАСТРОЙКА .......................................................................... 8 4.1. Настройка АПС-Печать для WINDOWS приложений ....................................... 8 4.1.1. Параметры настройки .................................................................................... 8 4.1.2. Опция «Проверять все страницы документа» ............................................. 9 4.2. Настройка АПС-Печать для DOS приложений ................................................... 9 4.2.1. Настройка обработки документов ................................................................ 9 4.2.2. Формирование копий средствами АПС-Печать .......................................... 9 4.2.3. Обработка наборов документов .................................................................... 9 4.2.4. Настройка графики ......................................................................................... 9 4.2.5. Параметры настройки .................................................................................. 10 4.2.6. Настройка компонента «Перехват порта в DOS-сессии»......................... 10 4.2.7. Настройка компонента «Поддержка командной строки DOS» ............... 10 4.2.8. Настройка монитора печати файлов........................................................... 10 5. ПЕРЕУСТАНОВКА И УДАЛЕНИЕ .......................................................................... 10 5.1. Удаление с компьютера системы АПС-Печать ................................................. 10 5.2. Переустановка компонентов АПС-Печать ........................................................ 11 5.2.1. Доустановка компонентов ........................................................................... 11 5.2.2. Удаление отдельных компонентов ............................................................. 11 5.2.3. Обновление версии АПС-Печать ................................................................ 11 УСТРАНЕНИЕ ВОЗМОЖНЫХ ПРОБЛЕМ ............................................................. 11 6.1. Диагностика и выявление проблем .................................................................... 11 6.1.1. Виртуальный принтер для печати из приложений Windows ................... 11 6.1.2. Если тестовый документ печатается без штрих-кода: .............................. 12 6.1.3. Виртуальный принтер для печати из DOS-сессии .................................... 12 6.2. Возможные проблемы .......................................................................................... 13 6.2.1. Установка программы АПС-Печать ........................................................... 13 6.2.2. Печать документов со штрих-кодом .......................................................... 13 6.2.3. Прием документов с нанесенным штрих-кодом ....................................... 14 6.3. Часто задаваемые вопросы и ответы на них ...................................................... 14 6.4. Если вам не удалось добиться вывода штрих кода на печать ......................... 15 6.5. Копирование временных файлов из очереди печати ........................................ 15 6.5.1. Для печати используется Windows-приложение в MS Windows NT/2000/XP/2003 .......................................................................................................... 15 6.5.2. Для печати используется Windows-приложение в MS Windows 95/98/Millenium ............................................................................................................. 16 6.5.3. Для печати используется DOS-приложение в MS Windows 95/98/Millenium/NT/2000/XP/2003 .............................................................................. 16 7. ОБРАЩЕНИЕ В СЛУЖБУ ПОДДЕРЖКИ ............................................................... 17 7.1. Перед тем как обратиться в службу поддержки................................................ 17 7.2. Обращение по телефону ...................................................................................... 17 7.3. Передача документов по факсу........................................................................... 17 7.4. Обращение по электронной почте ...................................................................... 17 7.5. Обращение c Интернет сайта .............................................................................. 18 6. 1. ВВЕДЕНИЕ 1.1. Для чего нужен штрих-код на бумажном документе? Основными достоинствами нанесения штрих-кода на документ являются: Быстрое (менее 1 секунды) формирование электронной копии бумажного документа; Автоматический контроль реквизитов документа, например непосредственно при приеме; Точное соответствие электронной копии бумажному документу; Возможность дальнейшей обработки бумажного документа (по цепочке). 1.2. Как работает программа АПС-Печать Кратко описать работу АПС-Печать у клиента можно следующим образом: В систему добавляется новый («виртуальный») принтер, предназначенный специально для формирования штрих-кода на документах, и находящийся в состоянии «Пауза»; «Виртуальный» принтер передает обработанное задание на указанный в настройках АПСПечать реальный принтер, который может размещаться как локально на LPT- или USB-порту, так и на сети; Печать документов производится из программы клиента на «виртуальный» принтер; Выбор принтера для печати производится из клиентской программы или «виртуальный» принтер устанавливается как принтер по умолчанию в системе; После вывода документа на печать выбирается количество экземпляров и на каком экземпляре выводить штрих код. 1.3. Печать документов со штрих-кодом Для печати документов со штрих-кодом не требуется установка какой-то новой программы для формирования и печати документов. Для нанесения штрих-кода на документ необходимо: Запустить программу для формирования и печати документов; Подготовить и сформировать требуемый документ для печати; В диалоге выбора принтера выбрать принтер «APS Virtual Printer»; Напечатать 1 экземпляр документа; В появившемся диалоге подтверждения выбрать количество и код на копиях. 1.4. Когда необходимо переустанавливать АПС-Печать АПС-Печать устанавливается однократно на компьютере, с которого производится печать. Необходимость переустановки программы может возникнуть при: Изменении формы обрабатываемого документа; При замене компьютера; При переустановке операционной системы; При смене типа используемой клиентом программы (DOS -> Windows, Windows ->DOS). НЕ ТРЕБУЕТСЯ переустанавливать АПС-Печать при добавлении или замене принтера, а также при переустановке, изменении или удалении драйвера уже установленного в системе принтера, нужно только в настройках программы АПС-Печать выбрать новый принтер для печати. 1.5. Используемые сокращения АПС ПО ОС MS – аппаратно-программная система – программное обеспечение – операционная система – Microsoft 1.6. Терминология ПО – Программное обеспечение ОС (Operating System или OS) – Операционная система DOS (Disk Operating System) – Предыдущая версия ОС, в которой отсутствовал графический интерфейс пользователя. Windows ME (Millenium Edition) – Одна из версий Windows 98 Панель задач (System Tray) - Это место внизу экрана, где показываются все приложения, работающие в данный момент на Вашем компьютере, а также кнопка «Пуск» и часы. Приложение DOS - Старые программы, написанные для DOS, могут отображать на экране только буквы, цифры и знаки препинания, зачастую не рассчитаны на мышь; будучи распахнуты на весь экран, не имеют характерной рамки окна Windows Приложение Windows – Современные программы обычно написаны для Windows, управляются мышью, имеют графический интерфейс — применяются иконки, картинки, графические значки. EMF (Enhanced Meta File) – Тип данных, содержащий независимые от устройства печати (вывода) метакоманды. Окончательная обработка будет производиться устройством печати. RAW (Read and Write, Ready to Print) - Тип данных, который указывает обработчику очереди печати на то, что он не должен вносить никаких изменений в сформированное задание на печать, так как оно уже подготовлено для печати для конкретного устройства. EPP (Enhanced Parallel Port) - Двунаправленный параллельный порт (иначе – bidirectional port). ECP (Enhanced Capabilities Port) – Порт с расширенными возможностями. Его особенностью является использование собственного DMA-канала. Переменные среды окружения (Environment Variables) – Переменные среды используются для управления работой используемой операционной системы и ряда программ. Список переменных среды окружения можно вывести командой SET. Реальный принтер – физический принтер, используемый для печати, подключенный локально или по сети. 2. ПОДГОТОВКА К УСТАНОВКЕ 2.1. Требования к оборудованию Для установки и использования системы АПС-Печать достаточно: Компьютер класса Pentium-100 или выше; Оперативной памяти не менее 16МБ, что, в основном, определяется минимальными требованиями для используемой операционной системы Windows; Около 1МБ на жестком диске для установки программы; Любой принтер (лазерный, струйный, матричный), подключенный локально или по сети, который способен печатать в графическом режиме с разрешением не менее 144 точек/дюйм. 2.2. Требования к программному обеспечению На компьютере должна быть установлена: Операционная система Windows одной из следующих версий: 95/98/ME/NT/2000/XP/2003. Программа для печати документов («программа печати») — любая, к которой Вы привыкли: 1С, Бизнес-Пак, PP2003, Парус, БЭСТ, MS Excel, MS Word и т.п. 2.3. Техническая возможность установки Программа пользователя запускается из операционной системы Программа клиента написана для Возможность установки АПС-Печать Техн. спец. MS Windows 95/ 98/ME/NT/2000/XP/2003 Windows Стандартная установка для MS Windows. При установке на Windows NT/2000/XP/2003 необходимы права администратора. O(A) MS Windows Terminal Server (NT/2000/2003/CITRIX) Windows Стандартная установка для MS Windows с учетом особенностей использования на терминал A сервере. MS Windows 95/98/ME/NT/2000/XP/2003 DOS Установка возможна, но не гарантирована на 100% из-за особенностей программы клиента (обычно собственной разработки). В ряде случаев установка возможна только при доработке Т(P) программы клиента разработчиком или при использовании вывода требуемого типа документа в файл с дальнейшей обработкой средствами АПС-Печать. MS Windows 3.хх, DOS DOS или Windows Установка НЕВОЗМОЖНА. Для использования АПС-Печать на компьютер рекомендуется установить Windows'95 и запускать программу клиента из Windows. - 2.4. КВАЛИФИКАЦИЯ И ПРАВА ПЕРСОНАЛА, ТРЕБУЕМЫЕ ПРИ УСТАНОВКЕ АПС-ПЕЧАТЬ. Пользователь - (П) Пользователь, работающий с клиентским программным обеспечением. Опытный пользователь - (О) Пользователь, имеющий опыт установки, настройки и использования программного обеспечения в Windows 95, 98, возможно - в NT, 2000, XP и 2003. Технический специалист - (Т) Разработчик ПО - (Р) Программист или компания, разработавшая программное обеспечение, используемое клиентом для формирования и печати документов. Администратор - (А) Пользователь, обладающий необходимыми правами и знаниями для установки программ, оборудования и драйверов устройств в операционной системе, установленной на компьютере, с которого производится печать документов из клиентского программного обеспечения. Специалист, имеющий опыт настройки используемой операционной системы, установки оборудования, а также имеющий знания на уровне системы команд принтера. 3. УСТАНОВКА АПС-ПЕЧАТЬ Перед началом установки следует выполнить подготовительные действия – убедиться в соответствии конфигурации и возможности установки требуемым. ВНИМАНИЕ! Установка программы в Windows NT/2000/XP/2003 должна выполняться с правами локального администратора системы. 3.1. Краткое содержание типовой процедуры установки Типовая процедура установки: Скопировать программу установки с дискеты на жесткий диск компьютера. Запустить программу установки ASETUPxx.EXE. Выбрать необходимые компоненты системы АПС-Печать Создать виртуальный принтер Напечать тестовую страницу (клавиша «Проверка») и убедиться в наличии штрих-кода на тестовом документе Напечатать документ из клиентской программы на виртуальный принтер и убедиться в наличии штрих-кода на документе. В случае возникновения проблем воспользуйтесь детальным описанием процедуры установки, приведенным ниже. 3.2. Описание процедуры установки Для установки системы АПС-Печать нужно запустить программу установки ASETUPxx.EXE. Перед запуском рекомендуется скопировать файлы с дискеты на жесткий диск компьютера. Это позволит ускорить процедуру установки, а также, при необходимости переустановки АПС-Печать у Вас будет резервная копия программы. После запуска программа установки последовательно выведет на экран ряд диалогов, в которых попросит ответить на несколько простых вопросов. После того, как получены все ответы и нажата кнопка «Установить», программа установит АПС-Печать на компьютер в соответствии с полученными указаниями. До тех пор, пока не нажата кнопка «Установить», процесс установки можно прервать (кнопкой «Отменить») либо возвратиться (кнопкой «Назад») к любому из предыдущих экранов с ответами, для изменения выбранных ранее опций и настроек. Шаг 1. Информационные экраны Информационные экраны не содержат элементов выбора, только клавиши «Далее», «Назад» и «Отмена». Нажмите «Далее», чтобы перейти к следующему экрану. Первый экран при запуске позволит Вам узнать версию устанавливаемой программы АПС-Печать. Второй экран содержит информацию по процедуре установки и настройки. Внимательно ознакомьтесь с приведенной информацией, особенно, если Вы устанавливаете АПС-Печать в первый раз. После установки информация будет размещена в программной группе АПС-Печать под ярлыком «Справка». Шаг 2. Выбор папки для установки Папка (каталог) для установки — это каталог, в который будут помещены все компоненты АПС-Печать. На данном шаге можно сменить этот каталог. Обычно нет необходимости изменять имя каталога, предлагаемое программой установки. Шаг 3. Выбор документов для обработки (может отсутствовать) Выбор компонентов для установки позволяет выбрать требуемый набор устанавливаемых документов. Диалог выбора документов не выводится, если программа установки содержит настройки только для одного документа. Шаг 4. Выбор компонентов АПС-Печать – это универсальная система, состоящая из нескольких независимых компонентов и умеющая работать совместно с различными программами печати документов. Для разных видов программ печати требуются различные компоненты. Стандартные типы установок В большинстве случаев на этом этапе можно выбрать один из готовых типов установки с тем или иным набором компонентов: Стандартная установка для печати из приложений Windows — подходит для всех случаев, когда печать документов выполняется только из программ, специально написанных для Windows (1С для Windows, MS Excel, MS Word и т.п.). Стандартная установка для печати из DOS-сессии — приемлема для большинства случаев, когда документы печатаются только из старых программ - написанных под DOS, но запускаемых в Windows в так называемом «DOS-окне» (иначе – «DOS-сессии»). Для работы АПС-Печать с подобными программами может потребоваться выбор дополнительных компонентов. Специальная установка для печати из DOS-сессии — для случаев, когда документы печатаются только из программ под DOS, но стандартная установка не подходит. Последним типом установки является «Установка по выбору» — когда вручную выбирается тот или иной набор компонентов. Данный тип установки требует определенной квалификации, но дает возможность обработать некоторые специфические способы печати. Установка по выбору В ходе «установки по выбору» нужно самостоятельно решить, какие из предлагаемых компонентов должны быть установлены для работы АПС-Печать с Вашей программой печати в среде Windows: «Виртуальный принтер для печати из приложений Windows» — единственный компонент, который нужен для работы с программами, специально написанными для Windows. Все остальные компоненты требуются только для DOS-программ. «Виртуальный принтер для печати из DOS-сессии» — обеспечивает работу DOS-программ печати. Этот компонент хорошо подходит для большинства случаев. «Перехват порта в DOS-сессии» (компонент может быть установлен только для Windows 95/98/ME) — альтернативный способ обработки печати из DOS-программ. Порт печати — это устройство (LPT1, LPT2 и т.п.), куда Ваша DOS-программа направляет данные для печати. Порт печати может быть «физическим» - т.е. реально присутствовать в Вашем компьютере, а может быть «логическим». Логический порт отсутствует в компьютере физически и лишь имитируется средствами Windows. К порту может быть подключен собственный (т.н. «локальный») принтер, либо порт может быть «перенаправлен» на один из совместно используемых сетевых принтеров. Компонент «Перехват порта DOS-сессии» может применяться в тех случаях, когда DOS-программа «умеет» печатать на «логический» принтерный порт. «Поддержка командной строки DOS» — еще один способ обработки печати из DOS-программ. Этот способ рассчитан на программы, в которых данные для печати (как правило, большого объема) предварительно записываются в файл. Распечатка такого файла обычно выполняется отдельными программами или командами сессии DOS. Компонент «Командная строка DOS» предоставляет Вам возможность распечатать такой файл, попутно добавив штрих-коды к платежным документам. Также, «Командная строка DOS» позволяет Вам задавать параметры каждой распечатки. «Мониторинг каталога с файлами для печати» — последний компонент, обеспечивающий печать документов со штрих-кодом из DOS-программ. Этот компонент также рассчитан на программы, которые предварительно формируют файл печати в определенном каталоге. Компонент «Мониторинг каталога» внимательно наблюдает за указанным каталогом и при появлении в нем файлов с документами немедленно распечатывает их, добавляя штрих-код. В случае, когда на одном и том же компьютере используются как программы печати для Windows, так и программы печати для DOS, допустима одновременная установка компонента «Виртуальный принтер для работы из приложений Windows» и любого набора компонентов для DOS. Шаг 5. Выбор названия папки в меню «Пуск» После установки АПС-Печать в меню «Пуск» появится новая папка с программами АПС-Печать. На данном этапе можно сменить предлагаемое название. Обычно нет необходимости изменять название этой папки. Шаг 6. Установка и настройка виртуального принтера «Виртуальный принтер» — это дополнительный принтер Windows с особыми характеристиками. Печать на такой принтер приведет к добавлению штрих-кодов к печатаемым документам. При этом сама распечатка произойдет на настоящем принтере, который назначен как «Принтер для печати». 3.3. Установка виртуального принтера Если на предыдущих этапах был выбран любой из компонентов «Виртуальный принтер ...», то программа установки предложит создать и настроить его. Для установки достаточно: выбрать из списка один из уже установленных в Windows драйверов. Для печати из приложений Windows этот драйвер должен поддерживать очередь печати в формате EMF; выбрать порт из списка поддерживаемых установленными компонентами портов (LPT1, LPT2, COM1 и т.п.), куда Ваша программа будет отправлять данные для печати. При необходимости порт может быть изменен впоследствии штатными средствами Windows. Нажатие кнопки «Далее» создаст требуемый виртуальный принтер. 3.4. Настройка виртуального принтера Диалог настройки появится на экране сразу после создания виртуального принтера. В нем следует задать: «Принтер для печати» — выбрать один из списка предложенных принтеров. На этот принтер АПС-Печать станет направлять документы для распечатки. «Печать DOS» — этот флажок появляется только тогда, когда при установке выбраны оба компонента виртуального принтера (для печати из приложений Windows и DOS-сессии). Снятие флажка позволяет при необходимости временно отключать нанесение штрих-кода виртуальным принтером при печати из программ DOS. «Таймаут, мс» — величина задержки в миллисекундах, применяется только для программ DOS. АПС-Печать будет пытаться «склеивать» порции выводимых на печать данных в одно общее задание, если интервал времени между отправкой на печать отдельных порций не превысит величины таймаута. Применение таймаута полезно в случае, когда DOS-программа выводит платежный документ на печать не целиком, а «порциями». Как для виртуального, так и для реального принтеров кнопками «Свойства» можно просмотреть и изменить настройки Windows. ВАЖНО! Для правильной работы приложений Windows с АПС-Печать у виртуального принтера должен быть установлен формат очереди печати EMF. Для программ DOS требуется, чтобы операционная система использовала очередь печати для порта, используемого виртуальным принтером. ПРИМЕЧАНИЕ В Windows NT/2000/XP/2003 не всегда выбор формата очереди печати как «EMF» гарантирует, что Windows использует именно эту очередь. В этом случае рекомендуется драйвер виртуального принтера заменить на драйвер, поддерживающий EMF (рекомендуется Epson LQ-200) особым способом, который описан в разделе «Замена драйвера виртуального принтера, не поддерживающего EMF». Наконец, кнопкой «Проверка» можно проверить правильность выполненных настроек — распечатать тестовый документ (отдельно для DOS, отдельно — для Windows). Если все работает правильно — документ распечатается со штрих-кодом. На этом установка и настройка АПС-Печать может считаться завершенной. 3.5. Замена драйвера виртуального принтера, не поддерживающего EMF Изменение (замена) драйвера у виртуального принтера после его создания в большинстве случаев бесполезно из-за особенностей используемых драйверов принтера производителя. Ниже приводится рекомендуемая процедура замены драйвера при помощи удаления виртуального принтера. ВАЖНО! Для виртуального принтера замена драйвера, не поддерживающего EMF ВСЕГДА должна осуществляться следующим образом (рекомендуется использовать драйвер Epson LQ-200, входящий в дистрибутив Windows): Установить стандартными средствами Windows принтер EPSON LQ-200 на локальный порт (рекомендуется LPT1). Удалить принтер «APS Virtual Printer». Зайти в «Пуск» -> «Программы» -> «АПС-Печать» -> «Настройка АПС-Печать» -> «Принтеры» Выбрать Epson LQ-200 в качестве используемого драйвера и порт LPT1 в качестве используемого порта (даже если реальный принтер подключен к USB). В следующем окне выбрать в качестве принтера для печати реальный принтер. Чтобы убедиться, что всё сделано правильно, следует напечатать тестовый документ, нажав клавишу «Проверка». Штрих-код должен присутствовать, если нет - повторить все с начала. После завершения установки виртуального принтера, принтер EPSON LQ-200, установленный ранее, можно удалить обычными средствами Windows. 3.6. Результаты установки После завершения установки: В меню Windows «Пуск» - «Программы» появится новая программная группа с названием «АПСПечать» (если название группы не было изменено при установке). В этой группе находятся программы запуска и дополнительной настройки выбранных компонентов, программа удаления АПС-Печать, а также справочная информация. В группу «Пуск» «Программы» «Автозагрузка» добавятся автоматически запускаемые компоненты АПС-Печать. При желании эти компоненты можно оттуда удалить с тем, чтобы запускать их вручную. На панели задач (рядом с часами и индикатором клавиатуры) появятся иконки запущенных компонентов АПС-Печать. Щелкнув по ним мышью, можно изменить их настройки или завершить их работу. В перечне принтеров Windows появится дополнительный принтер с названием «APS Virtual Printer» (только если были выбраны компоненты «Виртуальный принтер ...»). 4. ДОПОЛНИТЕЛЬНАЯ НАСТРОЙКА Некоторым компонентам АПС-Печать для правильной работы требуется дополнительная настройка. Система АПС-Печать способна обрабатывать платежные документы нескольких видов — платежные поручения, платежные требования и т.п. При этом некоторые параметры настройки задаются для каждого вида документа отдельно. 4.1. Настройка АПС-Печать для WINDOWS приложений Если при установке АПС-Печать был выбран компонент «Виртуальный принтер для работы из приложений Windows», то в программной группе «Пуск» - «Программы» - «АПС-Печать» появится пункт «Настройка АПС-Печать». Эта программа настройки позволяет задать, как именно следует обрабатывать и печатать платежные документы. 4.1.1. Параметры настройки Выбрав вид документа из выпадающего списка, можно изменить: «Число копий» — АПС-Печать распечатает («размножит») каждую страницу, выводимую на печать программой печати документов, в указанном количестве экземпляров. «Код на копиях» — перечень номеров экземпляров (через запятую, точку с запятой или пробел), на которые будет нанесен штрих-код в процессе «размножения» страниц. Как правило, для банка достаточно одного штрих-кода на самом первом экземпляре документа. Флажок «Диалог подтверждения» — если он установлен, то АПС-Печать будет запрашивать количество копий и номеров копий со штрих-кодом при печати каждого документа. Если сброшен — АПСПечать будет автоматически использовать значения, установленные для данного вида документа. Флажок «Запоминать значения» — если он установлен, то АПС-Печать будет запоминать последние введенные значения количества копий и номеров копий со штрих-кодом между вызовами диалога подтверждения. Положение штрих-кода на странице — с помощью пары движков можно точно подстроить положение центра штрих-кода на странице. Это может потребоваться, если штрих-код накладывается на элементы изображения документа или обрезается полями печати. Следует иметь в виду, что размер штрих-кода на странице может несколько меняться в зависимости от суммарного объема кодируемых в нем данных. 4.1.2. Опция «Проверять все страницы документа» Режим проверки только первой страницы документа Обычно опция «проверять все страницы документа» выключена. В этом случае АПС-Печать проверяет и обрабатывает только первую страницу в каждом посылаемом на печать задании. Остальные страницы задания будут печататься без проверки на соответствие используемому типу документа и дополнительной обработки. Данный режим удобен в случае, если клиентская программа отправляет на печать документы «поштучно» - по одному в каждом задании. В случае, если программа формирует требуемое количество экземпляров документа и АПС-Печать не должна «размножать» экземпляры, то следует установить в поле «Число копий» и в поле «Код на копиях» — число 1, можно также отключить диалог подтверждения. Такой режим рекомендуется использовать при установке на терминал-сервер, где диалог подтверждения должен быть отключен. Режим проверки всех страниц Режим проверки всех страниц документа (опция «проверять все страницы документа» включена) может быть использован в случае, если программа отправляет на печать сразу несколько разных документов одного или разных типов или обрабатываемый документ размещен не на первой странице. Режим проверки всех страниц замедляет обработку, особенно если в отправляемых на печать документах много страниц. При использовании данного режима рекомендуется перед печатью выбирать виртуальный принтер только при печати документов, требующих нанесения штрих-кода. 4.2. Настройка АПС-Печать для DOS приложений 4.2.1. Настройка обработки документов Если при установке АПС-Печать был выбран любой из DOS-компонентов, то в программной группе «Пуск» - «Программы» - «АПС-Печать» появится пункт «Настройка АПС-Печать для DOS». Эта программа позволяет настроить обработку и печать документов из сессии DOS в Windows. 4.2.2. Формирование копий средствами АПС-Печать Как правило, документ должен быть распечатан в нескольких экземплярах. «Размножение» экземпляров может быть возложено либо на систему АПС-Печать, либо на DOS-программу печати: Если флажок «Формировать копии» установлен — АПС-Печать будет «размножать» каждую страницу распечатываемых платежных документов в количестве, указанном в поле «Число копий», и помещать штрих-код на нужные страницы. DOS-программа при этом должна печатать все документы ровно в одном экземпляре. Если флажок «Формировать копии» сброшен, то АПС-Печать не станет «размножать» распечатываемые страницы. При этом требуемое количество экземпляров должно быть сформировано DOS-программой. А штрих-код будет наноситься только на указанные в поле «Код на копиях» экземпляры. 4.2.3. Обработка наборов документов Некоторые DOS-программы в одном задании на печать помещают сразу несколько различных документов. В подобном случае речь идет о «наборе» документов. АПС-Печать должна просматривать весь набор, разбивая его на отдельные документы и формируя штрих-код для определенных экземпляров каждого документа. Для работы в таком режиме следует установить флажок «Обрабатывать наборы». При этом реальное количество экземпляров каждого документа, присутствующего в наборе, должно совпадать со значением, указанным в поле «Число копий». 4.2.4. Настройка графики Штрих-код печатается на принтере в «графическом» режиме. Для корректной печати штрих-кода должен быть установлен параметр «Модель принтера» (и, возможно, изменен параметр «Режим») в соответствии с типом используемого принтера для печати. 4.2.5. Параметры настройки Выбрав вид документа из выпадающего списка, можно изменить: «Число копий» — указанное значение используется системой АПС-Печать либо для распечатки ( «размножения») каждой страницы в указанном количестве экземпляров (если установлен флажок «Формировать копии»), либо для отделения одного документа от другого в наборе (если установлен флажок «Обрабатывать наборы»). «Код на копиях» — перечень номеров экземпляров (через запятую, точку с запятой или пробел), на которые будет нанесен штрих-код в процессе печати страниц. Как правило, для банка достаточно одного штрих-кода на самом первом экземпляре документа. Флажок «Диалог подтверждения» — если он установлен, то АПС-Печать будет запрашивать количество копий и номеров копий со штрих-кодом при печати каждого документа. Если сброшен — АПСПечать будет автоматически использовать значения, установленные для данного вида документа. Флажок «Запоминать значения» — если он установлен, то АПС-Печать будет запоминать последние введенные значения количества копий и номеров копий со штрих-кодом между вызовами диалога подтверждения. Положение штрих-кода на странице — с помощью пары параметров ( «Отступ сверху» в строках и «Отступ слева» в символах) можно точно подстроить положение центра штрих-кода на странице. Это может потребоваться, если штрих-код накладывается на элементы изображения документа или обрезается полями печати. Следует иметь в виду, что размер штрих-кода на странице может несколько меняться в зависимости от суммарного объема кодируемых в нем данных. 4.2.6. Настройка компонента «Перехват порта в DOS-сессии» В результате установки компонента «Перехват порта в DOS-сессии» в каталоге с программами АПСПечать появится командный файл USERAPP.BAT. В этот файл нужно вставить конкретные команды вызова DOS-программы печати. В дальнейшем вместо запуска программы печати документов нужно запускать USERAPP.BAT. 4.2.7. Настройка компонента «Поддержка командной строки DOS» В результате установки компонента «Поддержка командной строки DOS» в каталоге с программами АПСПечать появится командный файл USERCMD.BAT. Этот командный файл может быть использован для обработки (вставки штрих-кодов) и печати «готовых» текстовых файлов с платежными документами. Краткое описание возможностей присутствует в самом файле USERCMD.BAT в виде комментариев. 4.2.8. Настройка монитора печати файлов Если при установке АПС-Печать был выбран компонент «Мониторинг каталога с файлами для печати», то по завершении процедуры установки этот компонент нужно настроить. Монитор каталога следит за появлением файлов печати в определенном каталоге и при обнаружении таких файлов направляет их на принтер для распечатки. Для правильной работы монитора нужно указать: «Маски файлов» — одна или несколько (через запятую, точку с запятой или пробел) «масок» имен файлов печати. Как только монитор обнаружит файл, подходящий под одну из указанных масок, он отправит этот файл на печать. «Каталог мониторинга» — здесь нужно указать или выбрать кнопкой «...» имя каталога, в котором монитор будет ожидать файлы для печати. ВНИМАНИЕ! Крайне не рекомендуется для этой цели выбирать каталог с файлами операционной системы, рабочими программами или документами. «Тип обработки» — действие, производимое над файлом печати. Успешно обработанные файлы печати можно удалять, снабжать атрибутом «Только для чтения» либо переносить в так называемый «каталог сохранения». «Каталог сохранения» — это каталог, в который будут переноситься успешно обработанные файлы печати, если указан тип обработки — «Перемещать в другой каталог». Флажок «Разрешено» — разрешает или запрещает работу монитора. 5. ПЕРЕУСТАНОВКА И УДАЛЕНИЕ При любых действиях по установке, добавлению, изменению конфигурации АПС-Печать в Windows NT/2000/XP/2003 необходимы права локального администратора системы. 5.1. Удаление с компьютера системы АПС-Печать Система АПС-Печать в любой момент может быть полностью удалена с компьютера, на котором была установлена. Для удаления АПС-Печать нужно выбрать в меню «Пуск» - «Программы» - «АПС-Печать» команду «Удаление АПС-Печать». Возможно, для завершения удаления потребуется перезагрузка Windows. Единственным компонентом, не удаляемым автоматически, является виртуальный принтер. Если дальнейшая работа с АПС-Печать не предполагается, то виртуальный принтер должен быть удален вручную средствами Windows (Папка «Принтеры», команда «Удалить»). 5.2. Переустановка компонентов АПС-Печать 5.2.1. Доустановка компонентов Программа установки АПС-Печать позволяет в любой момент повторить установку и добавить новые компоненты к текущей конфигурации АПС-Печать. 5.2.2. Удаление отдельных компонентов Для удаления отдельных компонентов АПС-Печать нужно: выполнить полное удаление системы АПС-Печать (при этом виртуальный принтер и все его настройки сохранятся); повторить установку, выбрав необходимый набор компонентов. 5.2.3. Обновление версии АПС-Печать Для обновления установленной версии АПС-Печать следует: Запустить программу установки ASETUPxx.EXE. При запуске запущенные программы мониторинга АПС-Печать предыдущей версии будут выгружены автоматически. Выполнить все шаги установки Произвести проверку печати тестового документа и печать из клиентского приложения. При использовании старых версий АПС-Печать рекомендуется полностью деинсталлировать старую версию (с удалением виртуального принтера) и произвести полную установку АПСПечать. 6. УСТРАНЕНИЕ ВОЗМОЖНЫХ ПРОБЛЕМ В этом разделе приведены способы решения возможных проблем, возникающих при установке и использовании системы АПС-Печать, а также ответы на часто задаваемые разработчикам вопросы по телефону и электронной почте. 6.1. Диагностика и выявление проблем 6.1.1. Виртуальный принтер для печати из приложений Windows Сначала следует проверить правильность работы виртуального принтера. Для этого нужно нажать «Пуск» - «Программы» - «АПС-Печать» - «Настройка АПС-Печать». В открывшемся окне настройки следует нажать клавишу «Принтер», далее в окне «Настройка виртуального принтера» – «Проверка»… Если диалог подтверждения появился, и после нажатия «ОК», распечатался тестовый документ со штрих-кодом, то виртуальный принтер настроен верно, и возможные проблемы с печатью из клиентской программы скорее всего вызваны следующими причинами: 1. Попыткой печати на другой принтер (не виртуальный принтер АПС-Печать) – попробуйте выбрать перед печатью виртуальный принтер. 2. Ошибкой в программном обеспечении при выборе принтера – ряд программ, несмотря на возможность выбора принтера, печатают на «принтер по умолчанию» - для проверки следует установить виртуальный принтер как принтер по умолчанию. 3. Несоответствием печатаемой формы документа утвержденной для данного типа документа – требуется проверить правильность формы (наличие всех необходимых линий, отсутствие разрывов линий, наличие и соответствие кода по ОКУД и т.д.). 4. Другими причинами. Для решения проблемы следует сформировать в очереди печати файл (spool-файл) с правильным типом документа и направить этот файл с описанием проблемы в службу поддержки «РИТ СЕРВИС» по электронной почте. Если при печати на бумаге вместо русских букв напечатаны буквы незнакомого Вам алфавита: В Windows 95/98/Millenium в свойствах принтера для печати требуется установить печать TrueType-шрифтов в виде графики. В Windows NT/2000/XP/2003 в свойствах принтера для печати необходимо отключить оптимизацию печати в окне настройки «Дополнительные возможности». 6.1.2. Если тестовый документ печатается без штрих-кода: 1. Перезагрузить компьютер и попробовать повторить печать тестового документа на виртуальный принтер. 2. Проверить установки виртуального принтера – используемая очередь печати должна быть в формате EMF. Для того чтобы узнать какой формат очереди использует виртуальный драйвер принтера нужно зайти в свойства принтера «APS Virtual Printer»: В Windows 9x/Millenium: «Сведения» - «Очередь…» - «Формат данных в очереди». В Windows NT/2000/XP/2003: «Дополнительно» - «Обработчик печати…» - «Тип данных по умолчанию» ПРИМЕЧАНИЕ В Windows NT/2000/XP/2003 у большинства современных принтеров не всегда выбор формата очереди печати как «EMF» означает, что драйвер поддерживает эту очередь. В этом случае рекомендуется заменить драйвер виртуального принтера. Если драйвер Вашего принтера не поддерживает формат очереди печати «EMF» необходимо заменить драйвер виртуального принтера на драйвер, поддерживающий EMF, особым способом, который описан в разделе «Замена драйвера виртуального принтера, не поддерживающего EMF». Проверить установки виртуального принтера – порт, используемый принтером должен быть локальным (т.е. не должен быть перенаправлен на сетевое устройство) и может быть типа LPT или COM. Если используется LPT-порт, то желательно, чтобы он был стандартным принтерным портом, а не «ECP». В случае использования COM-порта, важно не допустить конфликтов с имеющимся модемом или мышью. Установить в качестве принтера для печати принтер с близкими характеристиками из дистрибутива Windows (например, для большинства принтеров семейства Hewlett Packard LaserJet подходит драйвер HP LaserJet). Сформировать в очереди печати файл (spool-файл) с правильным типом документа и направить этот файл с описанием проблемы в службу поддержки компании «РИТ СЕРВИС» по электронной почте. 6.1.3. Виртуальный принтер для печати из DOS-сессии Проверка работоспособности виртуального принтера. Для этого следует нажать «Пуск» - «Программы» - «АПС-Печать» - «Настройка АПС-Печать». В открывшемся окне настройки нужно нажать «Принтер», далее в окне настройки виртуального принтера – «Проверка…» Если диалог подтверждения появился, и после нажатия «ОК», распечатался тестовый документ со штрих-кодом, то Ваш виртуальный принтер настроен правильно. Возможные проблемы с печатью из бухгалтерской программы скорее всего вызваны следующими причинами: 1. Попыткой печати на другой принтер (не виртуальный принтер АПС-Печать) – сделайте виртуальный принтер принтером по умолчанию. 2. Несоответствием печатаемой формы документа утвержденной для данного типа документа – проверьте правильность формы (наличие всех необходимых линий, отсутствие разрывов линий, наличие и соответствие кода по ОКУД). 3. Другими причинами. Для решения проблемы следует сформировать в очереди печати файл (spool-файл) с правильным типом документа и направить этот файл с описанием проблемы в службу поддержки компании «РИТ СЕРВИС» по электронной почте. Если тестовый документ печатается без штрих-кода: 1. Перезагрузить компьютер и попробовать повторить печать тестового документа на виртуальный принтер. 2. Сделать виртуальный принтер принтером по умолчанию. Повторить печать тестового документа. 3. Проверить установки виртуального принтера – порт, используемый принтером должен быть локальным (т.е. не должен быть перенаправлен на сетевое устройство) и физическим (т.е. реально присутствовать в виде устройства компьютера) LPT-портом. Желательно, чтобы он был стандартным принтерным портом, а не «ECP». 4. Если Вы работаете в операционной системе Windows 95/98/ME, следует проверить настройки параллельного порта. Для этого в свойствах виртуального принтера нужно нажать кнопку «Настройки порта». Опция «Очередь для заданий печати DOS» в открывшемся окне должна быть включена. 5. Сформировать в очереди печати файл (spool-файл) с правильным типом документа и направить этот файл с описанием проблемы в службу поддержки компании «РИТ СЕРВИС» по электронной почте. 6.2. Возможные проблемы Проблемы в общем случае можно разделить на проблемы при установке, при печати и приеме документов. 6.2.1. Установка программы АПС-Печать Принтер, подключенный на LPT-порт имеет собственную панель управления (Canon, Epson Stylus, HP LaserJet 5P и т.п) 1. Заменить драйвер виртуального принтера на другой, поддерживающий EMF (рекомендуется Epson LQ-200). 2. В свойствах виртуального принтера установить любой другой локальный порт (LPT или COM), который не используется этим принтером. Сетевая печать (сетевой принтер назначен на локальный порт) В свойствах виртуального принтера установить любой другой локальный порт (LPT или COM), который не перенаправлен на сетевой ресурс. Для печати документов используется программа, написанная на MS Access. Вариант 1. Установить виртуальный принтер как принтер по умолчанию. Вариант 2. Изменить в печатной форме документа используемый принтер. Для этого форму (отчет) с документом следует открыть на редактирование и в параметрах печати изменить принтер, после чего форму (отчет) следует сохранить. На компьютере установлена программа, запрещающая изменения в реестре Windows. Типичным примером такой программы является Norton Crash Guard (NCG). Работа АПС-Печать подразумевает чтение и запись параметров в реестр Windows. Для корректной работы виртуального принтера следует разрешить запись в реестр. При возможности рекомендуется запретить использование программ, блокирующих запись в реестр. Если невозможно отказаться от использования таких программ то рекомендуется временно запрещать использование программы, запрещающей модификацию реестра: 1. При установке АПС-Печать до запуска программы установки ASETUPxx.EXE. 2. Для изменения конфигурации, добавления нового или модификации существующего виртуального принтера. При использовании программы, запрещающей изменения в реестре Windows, возможно, будет некорректно работать программа «АПС-Печать». 6.2.2. Печать документов со штрих-кодом При печати платежного документа на виртуальный принтер возникает ошибка: «Файл не найден: «C:\WINDOWS\SYSTEM32\SPOOL\PRINTERS\xxxxx.SPL» Если в Windows NT/2000/XP/2003 возникает такая ошибка, пользователю, который печатает платежные документы, нужно дать права на изменение на каталог \Windows\System32\Spool\Printers\ При использовании терминальной сессии документ не печатается Возможные причины: 1. Установка программы должна выполняться под сессией администратора на терминал-сервер. 2. В настройках АПС-Печать следует отключить Диалог подтверждения. 3. Принтер, на который ссылается виртуальный принтер, должен быть зарегистрирован на терминал-сервере. Документ со штрих-кодом не помещается по ширине на лист. Вариант 1. В настройках виртуального принтера следует установить значения для правого и левого полей равным нулю (если это позволяет сделать драйвер установленного принтера). Вариант 2. Во многих программах есть возможность изменения масштаба документа. Например, в MS Excel и 1С 7.7 для этого следует зайти в меню «Файл» -> «Параметры страницы…» -> «Масштаб» и установить опцию «Разместить не более чем на 1 стр. в ширину». При печати из 1C v.6.0 под Windows NT/2000/XP/2003 изображение зеркальное или отсутствует текст Следует изменить свойства принтера для печати (а не «APS Virtual Printer») - на закладке «Дополнительно» и выбрать опцию «Печатать прямо на принтер (ускорение вывода на печать)». При печати из MS Excel (MS Access) исчезают линии при печати через виртуальный принтер Вариант 1. Подобрать такой драйвер виртуального принтера, при котором линии появятся. Вариант 2. Установить одинаковое разрешение (например, 300dpi) в свойствах реального и виртуального принтеров. Вариант 3. Увеличить толщину линий в документе. Штрих-код вытянут (сжат) по вертикали при печати из приложения DOS Зайти в программу «Настройка АПС-Печать для DOS» и изменить модель или режим принтера. При печати из приложения DOS вместо штрих-кода появляются непонятные символы Зайти в программу «Настройка АПС-Печать для DOS» и изменить модель принтера. 6.2.3. Прием документов с нанесенным штрих-кодом Штрих код напечатан нормально, все поля в документе заполнены, но операционист при вводе документа в систему говорит, что какие-то поля не заполнены Записать название и версию используемого программного обеспечения для печати документов; Записать полное наименование принтера, и версию драйвера для него; Записать полный номер версии (четыре группы цифр и букв) используемой Вами программы АПС-Печать. Эта информация приведена в диалоге «О программе» приложения «Настройка АПСПечать»; Сформировать в очереди печати файл (spool-файл); Отправить записанную информацию и временный файл в службу поддержки фирмы «РИТ СЕРВИС» по электронной почте на адрес support@ritservice.ru 6.3. Часто задаваемые вопросы и ответы на них Виртуальный принтер все время находится в «паузе», что делать? Ничего не делать. Состояние приостановленной печати – штатное состояние виртуального принтера. Драйвер принтера не поддерживает EMF Заменить драйвер виртуального принтера на поддерживающий EMF (рекомендуется Epson LQ-200). Изменение (замена) драйвера у виртуального принтера после его создания в большинстве случаев бесполезно из-за особенностей используемых драйверов принтера производителя. Ниже приводится рекомендуемая процедура замены драйвера при помощи удаления виртуального принтера. ВАЖНО! Для виртуального принтера замена драйвера, не поддерживающего EMF ВСЕГДА должна осуществляться следующим образом (рекомендуется использовать драйвер Epson LQ-200, входящий в дистрибутив Windows): Установить стандартными средствами Windows принтер EPSON LQ-200 на локальный порт (рекомендуется LPT1). Удалить принтер «APS Virtual Printer». Зайти в «Пуск» -> «Программы» -> «АПС-Печать» -> «Настройка АПС-Печать» -> «Принтеры» Выбрать Epson LQ-200 в качестве используемого драйвера и порт LPT1 в качестве используемого порта (даже если реальный принтер подключен к USB). В следующем окне выбрать в качестве принтера для печати реальный принтер. Чтобы убедиться, что всё сделано правильно, следует напечатать тестовый документ, нажав клавишу «Проверка». Штрих-код должен присутствовать, если нет - повторить все с начала. После завершения установки виртуального принтера, принтер EPSON LQ-200, установленный ранее, можно удалить обычными средствами Windows. Принтер HP LaserJet Series 1000 поддерживает только формат IMF Заменить драйвер виртуального принтера на поддерживающий EMF (рекомендуется Epson LQ-200) особым способом (см. предыдущий пункт). Принтер подключен к USB-порту или по сети При установке виртуального принтера выбрать любой локальный порт (рекомендуется LPT1). Что за файлы в каталоге AddDocs программы установки? Это особые файлы дополнительных настроек, которые необходимо использовать только по указанию разработчиков. Какой EMF выбрать в Windows 2000/XP/2003? Можно выбрать любой из возможных типов данных NT EMF. ПРИМЕЧАНИЕ В Windows NT/2000/XP/2003 у большинства современных принтеров не всегда выбор формата очереди печати как «EMF» означает, что драйвер поддерживает эту очередь. В этом случае рекомендуется заменить драйвер виртуального принтера на поддерживающий EMF (рекомендуется Epson LQ-200) особым способом (см. раздел «Драйвер принтера не поддерживает EMF»). В установках принтера в Windows NT/2000/XP/2003 не сохраняется выбранный формат EMF В свойствах драйвера на закладке «Дополнительно» следует установить флажок «Включить дополнительные возможности печати». 6.4. Если вам не удалось добиться вывода штрих кода на печать Напечатайте тестовую страницу - если штрих-код нанесен на тестовую страницу, то проблема может быть связана со следующими причинами: Выводом документа на обычный принтер - при печати нужно выбирать виртуальный принтер. Ошибкой программного обеспечения при выборе принтера. Установите виртуальный принтер, как принтер, используемый по умолчанию в системе. Отсутствием требуемого кода по ОКУД. Исправьте форму используемого документа. Несоответствием печатаемой формы с утвержденной для этого типа документа. Проверьте правильность формы документа (наличие всех необходимых линий, отсутствие разрывов линий, наличие и корректность кода по ОКУД, при его наличии). Другими причинами. Сформируйте из Вашей программы файл с используемым типом документа в очереди печати (см. ниже) и направьте его с описанием проблемы в сервис-центр по электронной почте или cкопируйте файл на дискету и передайте её в банк. Если штрих-кода на тестовой странице нет: Перезагрузите компьютер и повторите печать тестовой страницы на виртуальный принтер. Прочтите рекомендации, которые распечатались на тестовой странице (в версии АПС-Печать 3.17.00 и выше) Сформируйте из Вашей программы файл с используемым типом документа в очереди печати (см. ниже) и направьте полученный файл с описанием проблемы в сервис-центр по электронной почте или скопируйте файл на дискету и передайте её в банк. 6.5. Копирование временных файлов из очереди печати При формировании документа заполните максимально возможное количество полей документа. Содержание полей может быть любым – для проверки это не имеет никакого значения. 6.5.1. Для печати используется Windows-приложение в MS Windows NT/2000/XP/2003 Проверьте, что формат очереди печати для виртуального принтера установлен как NT EMF. Завершите работу монитора виртуального принтера. Напечатайте на виртуальный принтер документ Скопируйте на дискету или в другую папку последний файл с расширением .SPL из папки WINNT\SYSTEM32\SPOOL\PRINTERS (в Windows XP/2003 эта папка обычно называется WINDOWS\SYSTEM32\SPOOL\PRINTERS). Проверьте, что скопирован правильный файл (по дате и времени создания), а также он в формате EMF (при открытии файла в любой программе просмотра в начале документа должно быть сочетание «EMF»). Удалите задание из очереди печати виртуального принтера Загрузите снова монитор виртуального принтера (или закройте все задачи и перезагрузите компьютер). Запакуйте полученные файлы архиватором ZIP, ARJ или RAR. Скопируйте полученный архив на дискету и передайте её в банк или отправьте по электронной почте письмо, содержащее информацию о принтере, программе для печати документов и сформированный архив с файлами в сервис центр компании «РИТ СЕРВИС» на адрес support@ritservice.ru. 6.5.2. Для печати используется Windows-приложение в MS Windows 95/98/Millenium Убедитесь, что формат очереди печати виртуального принтера установлен EMF. Завершите работу монитора виртуального принтера. Напечатайте на виртуальный принтер документ Скопируйте файл с названием ~EMFxxxx.TMP из временного каталога (обычно в качестве временного каталога операционной системы используется папка \WINDOWS\TEMP) на дискету или в другую папку. Используемый временный каталог определяется переменными среды окружения TEMP или TMP и может отличаться от указанного. Проверьте, что скопирован правильный файл (по дате и времени создания), и что он в формате EMF (при открытии файла в любой программе просмотра в начале документа должно быть сочетание «EMF»). Удалите задание из очереди печати виртуального принтера Загрузите снова монитор виртуального принтера (или закройте все задачи и перезагрузите компьютер). Запакуйте полученные файлы архиватором ZIP, ARJ или RAR. Скопируйте полученный архив на дискету и передайте её в банк или отправьте по электронной почте письмо, содержащее информацию о принтере, программе для печати документов и сформированный архив с файлами в сервис центр компании «РИТ СЕРВИС» на адрес support@ritservice.ru. 6.5.3. Для печати используется DOS-приложение в MS Windows 95/98/Millenium/NT/2000/XP/2003 При использовании очереди печати Windows: Завершите работу монитора виртуального принтера. Напечатайте на виртуальный принтер документ Скопируйте последние файлы с расширением .SPL из папки WINDOWS\SPOOL\PRINTERS на дискету или в другую папку. Проверьте, что скопирован правильный файл (по дате и времени создания), и что он в текстовом формате (при просмотре файла должен быть виден напечатанный документ в кодировке DOS, возможно, с управляющими кодами для принтера). Удалите задание из очереди печати виртуального принтера Загрузите снова монитор виртуального принтера (или закройте все задачи и перезагрузите компьютер). Если используется монитор файлов: Завершите работу монитора печати файлов. Напечатайте документ из Вашей программы Скопируйте файл, соответствующий маске из папки, указанной в настройках монитора файлов на дискету или в другую папку. Проверьте, что скопирован правильный файлы (по дате и времени создания), и что он в текстовом формате (при просмотре файла должен быть виден напечатанный документ в кодировке DOS, возможно, с управляющими кодами для принтера). При необходимости - удалите файл с диска из папки, указанной в настройках монитора файлов Запустите монитор печати файлов (или закройте все задачи и перезагрузите компьютер). Если используется перехват порта в DOS-сессии (для Windows 95/98/ME): Завершите работу монитора печати файлов. Напечатайте документ из Вашей программы Скопируйте файл PRNCAP.SPL из папки WINDOWS\SPOOL\PRNCAP на дискету или в другую папку. Проверьте, что скопирован правильный файл (по дате и времени создания), и что он в текстовом формате (при просмотре файла должен быть виден напечатанный документ в кодировке DOS, возможно, с управляющими кодами для принтера). Удалите файл .SPL с диска Запустите монитор печати файлов (или закройте все задачи и перезагрузите компьютер). Запакуйте полученные файлы архиватором ZIP, ARJ или RAR. Скопируйте полученный архив на дискету и передайте её в банк или отправьте по электронной почте письмо, содержащее информацию о принтере, программе для печати документов и сформированный архив с файлами в сервис центр компании «РИТ СЕРВИС» на адрес support@ritservice.ru. 7. ОБРАЩЕНИЕ В СЛУЖБУ ПОДДЕРЖКИ 7.1. Перед тем как обратиться в службу поддержки Убедитесь, что у Вас установлена ТЕКУЩАЯ версия АПС-Печать Убедитесь, в том, что вы выполнили ВСЕ рекомендации, указанные в документации к программе или на сайте http://www.ritservice.ru/www.ritservice.ru/support/ Если Вы находитесь вне Санкт-Петербурга и у Вас появились вопросы по использованию программы АПС-Печать, сделайте следующее: Обратитесь к документации по программе. Обратитесь в организацию, предоставившую Вам программное обеспечение АПС-Печать. Обратитесь к электронным справочным средствам. На сайте компании «РИТ СЕРВИС» Вы сможете найти ближайшего к Вам партнера, к которому Вы сможете обратиться по телефону. Со страницы Downloads (http://www.ritservice.ru/downloads/) Вы можете загрузить документацию и текущую версию АПС-Печать. Для обращения по электронной почте используйте адрес support@ritservice.ru. 7.2. Обращение по телефону Собираясь позвонить в сервис-центр компании «РИТ СЕРВИС» или её партнера, включите компьютер и подготовьте следующие сведения: Как Вас зовут и Ваш телефон, наименование Вашей компании и банка (или филиала), в котором Вы обслуживаетесь. Наличие технического специалиста, знакомого с используемой у Вас операционной системой. Наличие у Вас доступа в Интернет и (или) к электронной почте. Полную версию (четыре группы цифр и букв) используемой Вами программы АПС-Печать, обрабатываемый тип документа, наличие дополнительно установленных параметров. Эта информация приведена в диалоге «О программе» приложения «Настройка АПС-Печать». Тип, название и версию программного обеспечения для формирования документов. Тип, полное название, версию используемого драйвера принтера, на который производится печать документов. Название и версию используемой операционной системы. Тип и состав компьютера (оперативная память и емкость жесткого диска), на котором используется программа АПС-Печать. Точный текст сообщения об ошибке, появившегося на экране, или документ, напечатанный с ошибками. Описание того, что случилось, и что Вы делали в тот момент, когда возникла ошибка. Описание того, как Вы пытались устранить ошибку. Возможно, для корректной настройки работы программы АПС-Печать Вам придется скопировать временные файлы из очереди печати и передать их на дискете в банк или отправить по электронной почте в компанию «РИТ СЕРВИС». 7.3. Передача документов по факсу Желательно наличие у Вас факс-аппарата для передачи распечатанного документа со штрих-кодом (или без него) по факсу в сервис-центр. Если штрих-код на документе напечатан, то заправьте документ в факс-аппарат таким образом, чтобы сначала был передан штрих-код (штрих-кодом вперед). На свободном поле документа укажите Вашу контактную информацию (телефон и Ф.И.О. или E Mail адрес) Предупредите сотрудника, с которым Вы разговариваете, о том, что Вы собираетесь передать документ с нанесенным штрих-кодом. Начните передачу документа (нажмите клавишу «СТАРТ») после тонального ответа факса. Дождитесь завершения передачи документа – не вытаскивайте документ из факс-аппарата до окончания передачи! 7.4. Обращение по электронной почте Собираясь направить письмо по электронной почте в сервис-центр компании «РИТ СЕРВИС» подготовьте следующие сведения: Полную версию (четыре группы цифр и букв) используемой Вами программы АПС-Печать, обрабатываемый тип документа, наличие дополнительно установленных параметров. Эта информация приведена в диалоге «О программе» приложения «Настройка АПС-Печать». Тип, название и версию программного обеспечения для формирования документов. Тип, полное название и версию драйвера принтера, на который производится печать документов. Название и версию используемой операционной системы. Тип и состав компьютера (оперативная память и емкость жесткого диска), на котором используется программа АПС-Печать. Точный текст сообщения об ошибке, появившегося на экране, или документ, напечатанный с ошибками. Описание того, что случилось, и что Вы делали в тот момент, когда возникла ошибка. Описание того, как Вы пытались устранить ошибку. Временные файлы из очереди печати принтера. После анализа полученной информации Вам будут направлены рекомендации и, при необходимости, файл, содержащий требуемые настройки АПС-Печать для обработки Вашего типа документа. 7.5. Обращение c Интернет сайта Заполните приведенную на странице http://www.ritservice.ru/www.ritservice.ru/support/webrequest.asp форму и нажмите клавишу «Отправить». Загрузить программу АПС-Печать АПС-Печать для ВСЕХ платформ Windows 9x/ME/NT/2000/XP. Программа вывода штрихкода на платёжные поручения. Текущая версия: 3.18.14 от 23.09.2004 В виде архива в формате ZIP (размер файла 592,4 Кб) all01rs31814.zip Программа вывода штрихкода на платёжные поручения, платежные требования, инкассовые поручения и мемориальные ордера. Текущая версия: 3.18.14 от 23.09.2004 В виде архива в формате ZIP (размер файла 613,5 Кб) all0$rs31814.zip Программа вывода штрихкода на счета-фактуры. Текущая версия: 3.18.14 от 23.09.2004 В виде архива в формате ZIP (размер файла 576,2 Кб) allf1rs31814.zip
