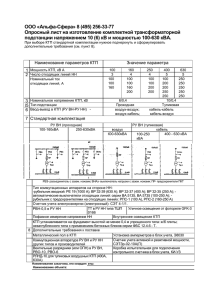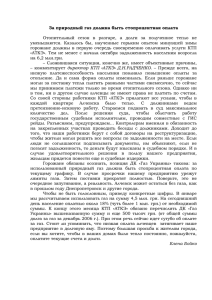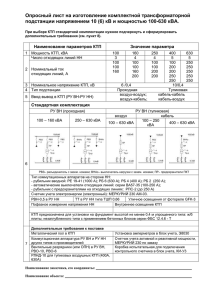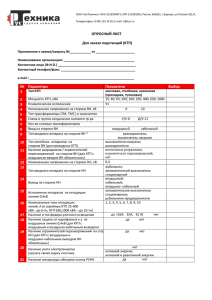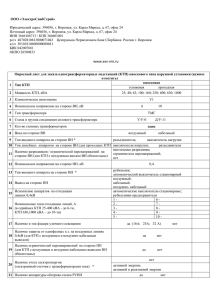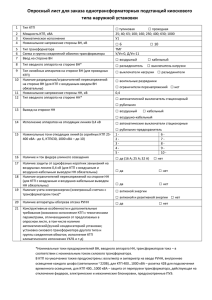Электронная школа Тюменской области "
advertisement
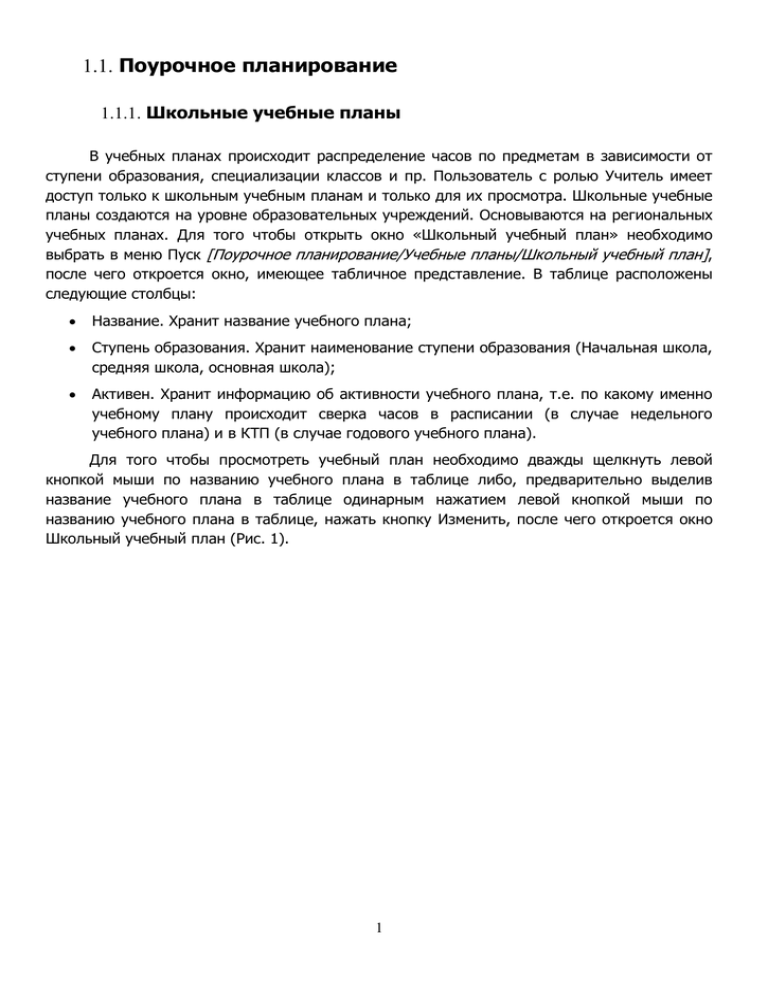
1.1. Поурочное планирование 1.1.1. Школьные учебные планы В учебных планах происходит распределение часов по предметам в зависимости от ступени образования, специализации классов и пр. Пользователь с ролью Учитель имеет доступ только к школьным учебным планам и только для их просмотра. Школьные учебные планы создаются на уровне образовательных учреждений. Основываются на региональных учебных планах. Для того чтобы открыть окно «Школьный учебный план» необходимо выбрать в меню Пуск [Поурочное планирование/Учебные планы/Школьный учебный план], после чего откроется окно, имеющее табличное представление. В таблице расположены следующие столбцы: Название. Хранит название учебного плана; Ступень образования. Хранит наименование ступени образования (Начальная школа, средняя школа, основная школа); Активен. Хранит информацию об активности учебного плана, т.е. по какому именно учебному плану происходит сверка часов в расписании (в случае недельного учебного плана) и в КТП (в случае годового учебного плана). Для того чтобы просмотреть учебный план необходимо дважды щелкнуть левой кнопкой мыши по названию учебного плана в таблице либо, предварительно выделив название учебного плана в таблице одинарным нажатием левой кнопкой мыши по названию учебного плана в таблице, нажать кнопку Изменить, после чего откроется окно Школьный учебный план (Рис. 1). 1 Рис. 1. Окно «Школьный учебный план». Окно «Школьный учебный план» содержит следующую информацию: Поле Ступень. Указывается, для какой именно ступени образования создан данный УП: начальная школа (1-4 классы), основная школа (5-9 классы), средняя школа (10 и 11 (12) классы); Поле Региональный план. Указывается наименование регионального учебного плана, на основе которого был создан данный школьный УП Поле Специализация. Указывается наименование специализации классов, для которых будет действовать данный школьный УП; Поле Название. Указывается наименование школьного УП; Поле Тип периода. Указывается тип периода: o Неделя – для распределения часов для классов по предметам на неделю (в дальнейшем такой УП используется при сверке часов в расписании); o Год – для распределения часов для классов по предметам на год (в дальнейшем такой УП используется при сверке часов в КТП); Поле Период действия (поля «С» и «По»). Указывается период, в течении которого будет действовать школьный УП Таблица «Распределение часов по предметам». В данной таблице хранится информация о распределенных часах на предмет по классам; Таблица параметров. В данной таблице хранятся дополнительный региональный компонент распределения для 6- и 5-дневной недели. 2 1.1.2. Календарно-тематическое планирование Календарно-тематическое планирование используется в Системе при формировании классного журнала. Календарно-тематическое планирование разбито на два раздела: 1. Типовые календарно-тематические планы (типовые КТП) – используются для создания шаблонов КТП, которые сотрудники учреждения могут скопировать в раздел Календарно-тематические планы и на их основании создавать свои КТП, что уменьшает временные затраты на создание КТП внутри системы. Подробное описание работы с типовыми КТП приводится в п. 1.1.2.1. 2. Календарно-тематические планы (КТП) – КТП заданного учреждения. Подробное описание работы с КТП приводится в п. 1.1.2.2. В Системе существует возможность загрузки КТП и типовых КТП с помощью файлов, заполненных в программе Excel. Для того чтобы загрузить подготовленный Excel-файл в Систему необходимо выбрать в меню Пуск [Поурочное планирование/Календарнотематическое планирование/Загрузка КТП], после чего откроется окно загрузки файла (Рис. 2). В открывшемся окне с помощью кнопки необходимо выбрать файл для загрузки, а также период обучения, в котором будет использоваться данный КТП, после чего нажать кнопку «Загрузить». В случае некорректного заполнения шаблона Система выдаст предупреждающие сообщения. Распознавание КТП происходит во время загрузки. Рис. 2. Импорт КТП в Систему. Внимание! Формы для заполнения КТП и типовых КТП в формате Excel прилагаются. 1.1.2.1. Типовые календарно-тематические планы Типовой календарно-тематический план представляет собой шаблон календарнотематического плана (КТП). Сотрудники учреждения, в т.ч. и администратор учреждения могут только копировать существующие типовые КТП. Для того чтобы открыть окно со списком типовых КТП необходимо выбрать в меню Пуск [Поурочное планирование/Календарно-тематическое планирование/Типовые КТП] , после чего откроется окно «Типовые КТП» (Рис. 3). 3 Рис. 3. Окно «Типовые КТП». 1 – кнопки действия; 2 – список типовых КТП. Для просмотра типового КТП необходимо дважды щелкнуть левой кнопкой мыши по строке с названием редактируемого типового КТП в таблице типовых КТП либо, предварительно выделив строку с названием редактируемого типового КТП, нажать кнопку действия «Изменить», после чего откроется форма выбранного типового КТП (Рис. 4). На открывшейся форме расположены две вкладки: «Основная часть» и «Пояснительная записка». Рис. 4. Окно типового КТП. 1 – общая информация; 2 – вкладки типового КТП; 3 – список разделов типового КТП; 4 – список тем выделенного раздела типового КТП. На вкладке «Основная часть» расположены разделы программы (верхняя таблица вкладки) и уроки раздела (нижняя таблица вкладки). Для того чтобы просмотреть уроки раздела необходимо выделить (щелкнуть один раз левой кнопкой мыши) в таблице разделов строку с наименованием раздела, уроки которого необходимо просмотреть, после чего в таблице «Уроки раздела» отобразится список тем уроков к требуемому разделу. Для того чтобы просмотреть подробную 4 информацию об уроке необходимо нажать на ссылку в столбце «№ урока» строки урока таблицы Уроки раздела (Рис. 5). Рис. 5. Таблица «Уроки раздела». 1 – ссылка на урок. По нажатию на ссылку урока открывается окно урока (Рис. 6). Окно урока состоит из двух вкладок: на вкладке «Главная» расположена информация о цели урока, ходе урока и домашнем задании. На вкладке «Дополнительные материалы» существует возможность прикрепления файлов, содержащих дополнительную информацию к уроку. Рис. 6. Окно редактирования урока. На вкладке записки. «Пояснительная записка» размещается текст пояснительной Для того чтобы скопировать типовое КТП необходимо выделить строку с названием типового КТП в таблице типовых КТП и нажать кнопку Копировать, после чего откроется форма копирования типового КТП в КТП учреждения (Рис. 7). Рис. 7. Копирование типового КТП в КТП учреждения. В окне копирования необходимо заполнить следующие поля: 5 Период обучения. Поле, комбинированно с кнопками. Заполняется с помощью справочника «Периоды обучения; Классы. Поле, комбинированное с кнопками. Заполняется с помощью реестра «Классы», отфильтрованного по параллели; Преподаватель. Поле, комбинированное с кнопками. Заполняется с помощью выпадающего списка, построение которого происходит путем фильтрации реестра «Сотрудники» по предмету, которые ведут сотрудники. После заполнения необходимо нажать кнопку Сохранить для копирования типового КТП в список КТП учреждения. После копирования типового КТП необходимо закончить его заполнение с помощью редактирования (см. п. 1.1.2.2. Календарно-тематический план). 1.1.2.2. Календарно-тематический план Для того чтобы открыть окно со списком календарно-тематических планов необходимо выбрать в меню Пуск [Поурочное планирование/Календарно-тематическое планирование/Календарно-тематический план], после чего откроется окно «Календарнотематический план» (Рис. 8). Рис. 8. Окно «Календарно-тематический план». Для пользователя с ролью Учитель в реестре КТП видны только те КТП, которые принадлежат данному пользователю (т.е. в КТП в поле «Преподаватель» указано ФИО данного учителя). Для добавления нового календарно-тематического плана вручную необходимо нажать кнопку «Добавить» (Рис. 8), после чего откроется окно «Добавление календарнотематического плана» (Рис. 9). При добавлении календарно-тематического плана необходимо заполнить следующие поля: Название. Поле ввода. Указывается название календарно-тематического плана; Период обучения. Поле ввода. Информация загружается из справочника «Периоды обучения»; Классы. Поле ввода. Информация загружается из реестра «Классы»; 6 Предмет. Поле ввода. Информация загружается из справочника «Предметы»; Преподаватель. Выпадающий список. Информация о преподавателях формируется исходя из выбранного предмета. Группа. Выпадающий список. Выбор подгруппы. Заполняется, если по данному предмету класс делится на подгруппы. Рис. 9. Добавление календарно-тематического плана. Кроме создания нового можно также скопировать уже существующий КТП с возможностью изменения названия, периода обучения, классов и преподавателя. Для того чтобы скопировать КТП необходимо выделить копируемый КТП в списке КТП (один раз щелкнуть левой кнопкой мыши по строке с названием копируемого КТП в таблице КТП), затем нажать кнопку Копировать, расположенную в верхней части окна КТП. После чего откроется окно, в котором необходимо указать название, период обучения, классы и преподавателя для нового КТП. После заполнения всех полей необходимо нажать кнопку Сохранить, после чего новое КТП добавится в список КТП. После добавления нового либо копирования существующего КТП необходимо его отредактировать. Для того чтобы отредактировать календарно-тематический план необходимо дважды щелкнуть по записи в таблице либо, выделив требуемую запись, нажать кнопку «Изменить» (Рис. 8), после чего открывается окно редактирования календарнотематического плана (Рис. 10). 7 Рис. 10. Редактирование календарно-тематического плана. Окно редактирования календарно-тематического плана содержит те же поля, которые предлагались для заполнения при создании плана. Кроме того оно содержит поле «Группа», являющееся выпадающим списком, необязательным для заполнения. Данное поле содержит названия тех групп, которые были созданы в данном классе по данному предмету. Также данное окно содержит следующие вкладки: 1. Основная часть (Рис. 11) Данная вкладка состоит из двух пунктов: «Разделы программы» и «Уроки раздела». Оба пункта имеют табличное представление и набор кнопок действия. Рис. 11. Окно Календарно-тематический план, вкладка «Основная часть». 1 – кнопка добавления раздела; 2 – список разделов; 3 – кнопка добавления уроков раздела; 4 – список подразделов; 5 – номера уроков, входящих в подраздел; 6 – количество часов в КТП и соответствующем учебном плане. «Разделы программы» заполняются с помощью кнопки «Добавить» (Рис. 11), после чего в открывшемся окне необходимо заполнить следующие обязательные поля ввода: 8 Индекс. Вводится номер добавляемого раздела по порядку; необходим для расположения разделов в порядке следования индексов: от наименьшего к наибольшему; Раздел. Название раздела; Цели раздела; Знать/Понимать; Уметь. Для сохранения введенной информации необходимо нажать кнопку «Сохранить». Заголовки таблицы «Разделы программы», в которой отражается список всех разделов данного предмета, содержит те же поля, которые были указаны при создании раздела, кроме поля «Индекс». После добавления раздела необходимо заполнить подразделы раздела для создания внутри них уроков. Для этого в таблице «Разделы программы» необходимо выделить запись с разделом, в который будут добавляться подразделы и в пункте «Уроки раздела» нажать кнопку «Добавить» (Рис. 11), после чего откроется окно добавления новой темы, в котором необходимо заполнить следующие обязательные поля ввода: Индекс. Вводится номер добавляемого урока по порядку; Часы. Количество часов, затрачиваемых на изучение данной темы; Тема. Вводится тема урока. После заполнения всех полей необходимо нажать кнопку «Сохранить» для сохранения введенных данных. При сохранении происходит сверка количества введенных часов с соответствующим УП: если указана группа, то сверка идет по специализации группы, если группа не указана, сверка идет по специализации указанного класса. Общее количество часов, добавленных в КТП, и количество часов, указанных в учебном плане, всегда можно проследить в нижней части окна календарно-тематического плана (Рис. 11). После сохранения подраздела он отображается в таблице «Уроки раздела». Кроме введенных при создании урока полей таблица содержит следующие поля: № урока. Поле, формирующееся автоматически после заполнения поля «Часы». При формировании номеров уроков учитывается также уроки, входящие в раздел, имеющий индекс меньше, чем заполняемый раздел. Значение данного поля – это ссылка на урок. Количество ссылок равно количеству часов, указанных в поле «Часы»; Дата / План. Дата урока по плану; Дата / Факт. Фактическая дата проведения урока. Заполняется из классного журнала (см. п. 1.2. Классный журнал). После добавления подраздела необходимо задать дополнительную информацию по каждому из уроков, указанных в поле «№ урока» таблицы «Уроки раздела». Для этого необходимо нажать на номер урока, указанный в данном поле, после чего откроется окно редактирования урока (Рис. 12). 9 Рис. 12. Редактирование урока. Открывшееся окно содержит три вкладки: a) Главная. В данной вкладке вводится информация о цели урока; из выпадающего списка выбирается тип хода урока; вводится домашнее задание на урок; из справочника «Уроки» выбирается дата урока, которая автоматически формируется из расписания уроков. При заполнении значения поля «Ход урока» одним из следующих типов: Самостоятельная работа, Контрольная работа, Диктант, Сочинение столбец с одноименным видом работы будет автоматически создан в журнале на урок для выставления оценок; b) Литература. В табличном представлении указывается список литературы, используемый в процессе изучения темы урока и подготовки домашнего задания. При добавлении новой записи в таблицу открывается список литературы из УМК, который был внесен во вкладку «УМК» формы редактирования календарнотематического планирования (Рис. 10); c) Дополнительные материалы. В данной вкладке можно загрузить файлы, содержащие материалы, необходимые в ходе урока. Загружаемые файлы могут иметь одно из следующих расширений: doc, docx, jpg, pdf, xls, xlsx. 2. Пояснительная записка. Данная вкладка содержит поле ввода текста с инструментами форматирования текста (стандартные инструменты форматирования, присущие текстовым редакторам, типа MS Word); 3. УМК. Данная вкладка содержит таблицу, в которую вносится учебнометодические комплекты из реестра учебно-методических комплектов, литература из которых используется в курсе. После редактирования данных необходимо нажать кнопку «Сохранить» для сохранения календарно-тематического плана и кнопку «Отмена» для отмены ввода всех данных. 10 1.2. Классный журнал Доступ к журналу осуществляется с помощью выбора в меню Пуск [Классный журнал] либо выбора на рабочем столе ярлыка , после чего откроется окно «Классный журнал» (Рис. 13). Журнал имеет следующие вкладки для заполнения: «Журнал», «Общие сведения об учащихся», «Показатели физической подготовленности», «Сведения о количестве пропущенных дней и уроков», «Сводная ведомость учета успеваемости и поведения», «Замечания о ведении классного журнала». Информация во всех вкладках окна представлена в виде таблицы. Рис. 13. Окно «Классный журнал». 1 – вкладка; 2 – фильтры; 3 – список учеников класса; 4 – поле оценок; 5 – кнопка «Закрыть журнал»; 6 – поле подсчета среднего балла; 7 – кнопка «Замечания»; 8 – кнопка «Ближайший урок». Во вкладке «Журнал» проставляются оценки (Рис. 13). Для проставления оценок учащимся, необходимо навести курсор мыши на дату урока, и нажать на нее левой кнопкой мыши дважды. После чего откроется окно «Классный журнал на урок» (Рис. 14), содержащее таблицу, в которой проставляются оценки. Данные о классе, предмете, преподавателе и дате проведения урока автоматически заполняются Системой в окне «Классный журнал урока» (Рис. 14) из расписания уроков. Информация о теме урока, домашнем задании на текущий и следующий уроки автоматически заполняются Системой из плана урока. Кнопки «Предыдущий урок» и «Следующий урок» предназначены для быстрого перехода между уроками (без закрытия окна «Классный журнал урока»). Столбец «Примечание» предназначен для размещения комментария к работе ученика на уроке. 11 Рис. 14. Окно «Классный журнал на урок». 1- кнопки действия; 2 – список учении ков; 3 – примечания к оценке/уроку; 4 – отметка о посещаемости; 5 – отметка за работу, указанную в заголовке; 6 – кнопка для задания индивидуальных работ; 7 – домашнее задание на текущий урок; 8 – домашнее задание на следующий урок; 9 – кнопка изменения домашнего задания; 10 – номер (либо ID) урока; 11 – кнопка «Урок проведен». Окно «Классный журнал на урок» содержит следующие элементы: Информация об уроке, не подлежащая редактированию содержится в полях «Класс», «Предмет», «Преподаватель», «Дата»; Кнопки для быстрого перемещения по урокам: «Предыдущий урок» и «Следующий урок»; Урок. Если дата данного урока указана в соответствующем КТП, то в поле «Урок» пишется номер урока по КТП. Если дата урока в КТП не указана, то в данном поле отображается, так называемый, ID урока (например, ID331682) – уникальный набор цифр, по которому Система отличает один урок от другого; Тема урока. В данном поле располагается тема урока, указанная в КТП. Кнопки для работы с уроком: добавление и удаление работы, возможность вывода на печать урока; Страница урока для выставления оценок, содержащая список учащихся класса, столбец посещаемости, столбец примечаний, а также столбцы с видами работ на уроке, которые были проставлены в КТП, а также созданы вручную из окна классного журнала на урок с помощью кнопок Добавить работу и Удалить работу; Поля домашнего задания, в которых отображается домашнее задание на текущий урок и на следующий урок; 12 Кнопки для изменения домашней работы и задания индивидуальной домашней работы; Кнопка Урок проведен (Сохранить) для проставления дат в КТП. Для объединения двух и более уроков необходимо выполнить следующие действия: 1. Открыть окно «Классный журнал на урок», в поле «Урок» нажать на кнопку после чего откроется окно «Уроки» для выбора уроков для объединения (Рис. 15). , Рис. 15. Окно выбора уроков для объединения. 1 – отметка объединяемого урока; 2 – столбец номера урока;3 – кнопка выбора. 2. В окне выбора уроков для объединения необходимо отметить «галочкой» тот урок, с которым необходимо объединить текущий (текущим считается урок, на котором открыто окно «Классный журнал на урок»), затем нажать кнопку «Выбрать». 3. В окне «Классный журнал на урок», в поле «Урок» через запятую будут перечислены номера объединяемых уроков: . По умолчанию данная таблица оценок урока содержит только столбец посещаемости, который заполняется с помощью выпадающего списка, содержащего следующие значения: Н – не был, Б – болел, О – отсутствовал, а также поле может оставаться пустым (незаполненным), т.е. ученик присутствовал на уроке. Оценки проставляются только после добавления работы. Для добавления работы необходимо нажать кнопку «Добавить работу», после чего выбрать вид работы, используя справочник «Виды работ на уроке». После выбора формируется столбец, в котором проставляются оценки. В случае если при формировании КТП для данного урока в поле Ход урока был проставлен один из типов: Самостоятельная работа, Контрольная работа, Диктант, Сочинение, то столбец с данным типом работы автоматически формируется в журнале на урок. При изменении типа работы в КТП данный столбец не удаляется из журнала на урок. Добавить оценку учащемуся можно двумя способами: Двойным щелчком мыши по ячейке на пересечении столбца с видом работы и строкой с фамилией учащегося, которому выставляется оценка, после чего откроется форма: 13 , в которой с помощью мыши выбирается оценка. Также имеется возможность добавить к выставляемой оценке знак «+» или «-» и добавить комментарий к оценке (не путать с комментарием к уроку), который будет выводиться в журнале и в дневнике ученика при наведении курсором мыши на оценку; Одинарным щелчком мыши по ячейке на пересечении столбца с видом работы и строкой с фамилией учащегося, которому выставляется оценка, после чего возможен ввод оценки с клавиатуры, в том числе с указанием знака оценки («+» или «-»). В этом случае написание комментария к оценке невозможно. Для того чтобы удалить работу необходимо нажать кнопку «Удалить работу» (Рис. 13), после чего выходит список добавленных ранее работ с возможностью выбора для удаления. Внимание! После удаления работы оценки за данную работу удаляются автоматически. Домашнее задание на урок заполняется в КТП. Кроме того в Системе реализована возможность изменения домашнего задания на следующий урок. Для этого необходимо нажать кнопку «Изменить ДЗ» (Рис. 14), после чего откроется окно для внесения изменений в домашнее задание. После внесения изменений необходимо нажать кнопку Сохранить, для отмены изменений – кнопку Отмена. Изменения в домашнем задании сохраняются и в классном журнале на урок, и в соответствующем ему КТП. Кроме общего домашнего задания для всего класса в Системе существует возможность задания Индивидуальных работ для учеников. Для этого необходимо нажать кнопку «Индивидуальные ДЗ» (Рис. 14), после чего откроется окно «Индивидуальные ДЗ» (Рис. 16), состоящая из двух вкладок. Информация в окне представлена в виде таблицы. Добавить индивидуальные задания для обучающихся можно только на вкладке «На следующий урок», нажав кнопку «Добавить», после чего откроется окно «Индивидуальное ДЗ» (Рис. 17), состоящее из двух вкладок – «Задание» и «Ученики». Во вкладке «Ученики» можно выбрать одного и более учеников для задания, указанного во вкладке «Задание». 14 Рис. 16. Окно «Индивидуальное задание» Рис. 17. Добавление индивидуального задания После выставления оценок за урок и заполнения домашнего задания необходимо сохранить все внесенные изменения. Если редактирование урока происходило впервые, то сохранение происходит по нажатию на кнопку «Урок проведен». После нажатия на данную кнопку сохраняются все изменения, внесенные в журнал на урок, а также в КТП плановая дата проведения урока копируется в фактическую. В случае если производились объединения с другими уроками, то плановая дата текущего урока копируется во все фактические даты, с которыми был объединен текущий урок. После того как урок отмечен как проведенный возможно внесение изменений только в оценки за урок, остальная информация недоступна к редактированию. При последующем редактировании оценок за урок для их сохранения необходимо нажать кнопку «Сохранить». В случае если урок ошибочно был отмечен проведенным, необходимо обратиться к администратору учреждения с просьбой отмены проставления отметки о проведении урока. После каждого сохранения оценок (при нажатии на кнопки «Урок проведен» либо «Сохранить») родителям учеников, которым были выставлены оценки, будет отправлено оповещение на e-mail, указанный у родителя. После выставления оценок и посещаемости учащемуся на e-mail/телефонный номер родителя учащегося приходит сообщение с информацией о выставленных оценках и посещаемости ребенка. Во вкладке «Общие сведения об обучающихся» в окне «Классный журнал» автоматически формируются сведения об учащихся класса. Данная информация загружается из портфолио учащихся. Вкладка «Показатели физической подготовленности» (окно «Классный журнал») содержит таблицу, в которую информация вводится только учителем физической культуры вручную. 15 Во вкладке «Сведения о количестве пропущенных дней и уроков» (окно «Классный журнал») автоматически формируется информация о посещаемости учащихся с указанием пропусков по болезни. Данная вкладка формируется из вкладки «Журнал». Информация разбита по месяцам. В данной вкладке также имеется возможность осуществления фильтрации данных по месяцам и четвертям (периоду). Во вкладке «Сводная ведомость учета успеваемости и поведения» автоматически формируется информация об итоговых оценках учащихся, с указанием предмета и периода. В данной вкладке также имеется возможность осуществления фильтрации данных по четвертям (периодам) и предметам. Во вкладке «Замечания о ведении классного журнала» в табличном виде расположен список замечаний. Таблица со списком замечаний содержит следующие поля: Дата – дата написания замечания, Проверяющий – ФИО проверяющего, сформировавшего замечание, Предмет, к которому относится замечание, Замечание – текст замечания, Ответственный – ФИО ответственного, на которого назначено замечание, Выполнено – отметка об устранении, Одобрено – отметка об одобрении. При входе в журнал учителя, на которого назначено замечание, кнопка «Замечания» будет выделена красным цветом: . Существует возможность вывода на печать каждой вкладки с использованием кнопки (после нажатия данной кнопки информация выгружается в Excel-файл). Для просмотра ближайшего урока пользователя по расписанию необходимо воспользоваться кнопкой «Ближайший урок». По окончанию периода (например, четверти) при выставлении итоговых оценок за период в панели кнопок (Рис. 13) становится доступна кнопка , по нажатию на которую округленный средний балл учащегося выставляется ему за период. После выставления за период округленного среднего балла его можно отредактировать. 1.3. Возможности учителя в Системе В данной Системе есть возможность: Просмотра расписания; Просмотра реестра учеников; Просмотра и редактирования руководитель); Просмотра своего портфолио, редактирование вкладок Научно-методическая деятельность, Учебно-материальная база; Просмотра реестра классов; Редактирования информации о своем классе (только классный руководитель); Перевода учеников своего класса (только классный руководитель); 16 портфолио учеников (только классный Просмотра кружков, мероприятий в школе, методический объединений, групп продленного дня; Просмотра классного журнала только по своим предметам и классам Проставления оценок, смена тем уроков и д/з, писать комментарии, добавлять и удалять работы. Вносить данные в показатели физ подготовки (только учитель физкультуры) Просмотра своего расписания, расписания звонков, расписания занятий; Просмотра родительских собраний; Редактирования родительских собраний в своих классах (только классный руководитель); Просмотра своих УМК; Просмотра информации, расписания, результатов, дат проведения ЕГЭ по своим предметам, по своим классам (Классный руководитель); Просмотра школьного учебного плана; Просмотра и редактирования своих КТП; Просмотра типовых КТП; Просмотра и редактирования своего плана урока. 17