1 Приложение 1 О программе Приложение 2 Вызов редактора формул
advertisement
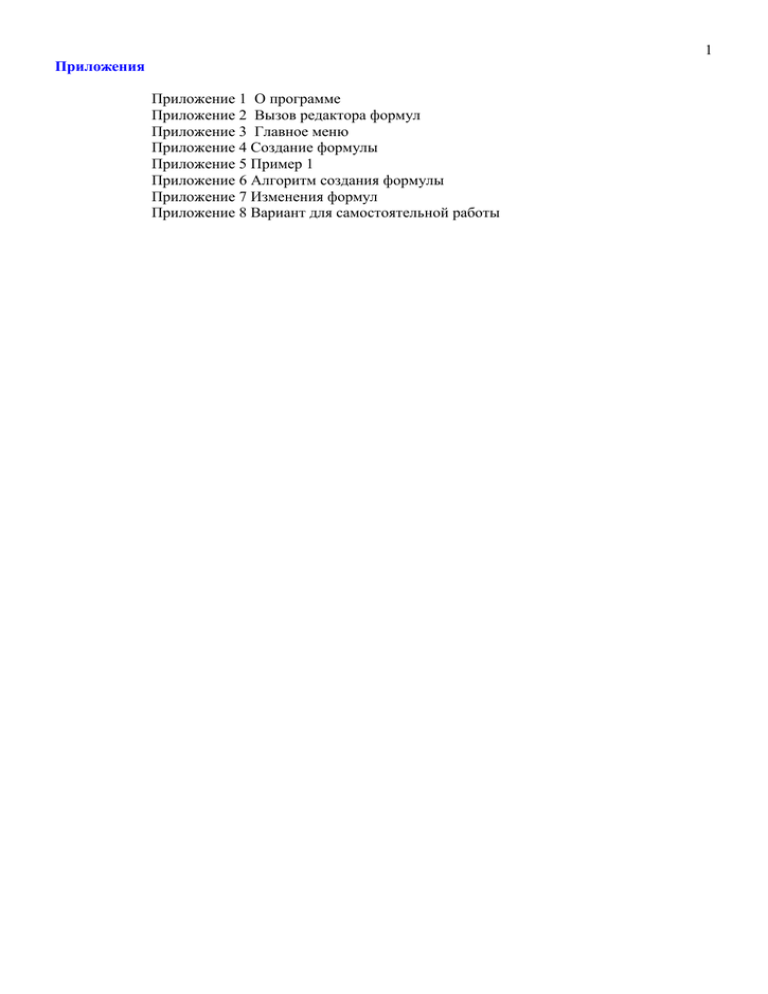
1 Приложения Приложение 1 О программе Приложение 2 Вызов редактора формул Приложение 3 Главное меню Приложение 4 Создание формулы Приложение 5 Пример 1 Приложение 6 Алгоритм создания формулы Приложение 7 Изменения формул Приложение 8 Вариант для самостоятельной работы 2 7. Приложения Приложение 1 О программе Прикладная программа Редактор формул (Microsoft Equation 2.0), входящая в состав WinWord, позволяет вставлять в текст документа математические формулы и символы. Вставленная в текст формула представляет собой объект. Редактор формул полезен при оформлении научных отчетов, статей и т.д. В процессе создания объектов с помощью Редактора формул можно использовать интегралы, матрицы, символы теории множеств, дроби, корни и т.д., их вид на экране и на бумаге одинаков. При форматировании можно изменять гарнитуру, кегль и начертании символов формул. Редактор формул Microsoft Equation на самом деле является разработкой компании . создаваемые редактором формулы можно использовать в приложениях корпорации Microsoft, прежде всего в текстовом редакторе Word, а также в программе презентаций Power Point, табличном процессоре Excel. В этом редакторе формул можно создавать сложные математические формулы, используя символы и шаблоны панели инструментов: Рис.1 Панель инструментов Формула Панель содержит более 150 математических символов и более 120 шаблонов дробей, сумм, пределов и т.д. Шаблоны можно вкладывать один в другой, создавая многоступенчатые формулы. Формулы имеют исключительно иллюстративный характер, фактически они являются стилизованными рисунками, и поэтому по ним нельзя проводить вычисления. Формулы в процессе создания оформляются в соответствии с принятыми в редакторе правилами записи математических выражений, но стили и размеры можно изменять по желанию пользователя. Формула, созданная в Microsoft Equation, является «объектом», который занимает в документе прямоугольную область и может располагаться либо поверх текста, либо внутри текста. Приложение 2 Вызов редактора формул Существует несколько способов запуска редактора формул. Первый вариант Открыть редактор формул из текстового редактора Word как отдельное приложение: Вставка Объект откроется диалоговое окно Вставка объекта: 3 Рис 2 Окно Вставка объекта На вкладке Создание указать тип объекта Microsoft Equation 3.0. Следует обратить внимание на то, что флажок в виде значка должен быть снят, и нажать кнопку ОК. После подачи этой команды будет запущена программа Редактор формул, вид окна документа Word изменится, появится новый объект-формула в виде прямоугольной области и пиктографическая панель инструментов Формула: Рис. 3 Объект Формула Строка меню программы Word заменена на меню программы Редактор формул. Второй вариант Для автономного запуска редактора формул следует предварительно поместить команду его вызова в одно из меню стартового меню Пуск. Для этого нужно щелкнуть по кнопке Пуск правой кнопкой мыши, выбрать строку Свойства, вкладку Меню «Пуск», установить флажок Классического меню «Пуск», нажать кнопку Настроить. Откроется окно Настройка классического меню «Пуск» 4 Рис. 4 Окно Настройка классического меню «Пуск» Нажать кнопку Добавить, откроется окно Создание ярлыка. Программа редактора формул Eqnedt32.exe обычно находится в папке C:/ProgramFiles/Common Files/Microsoft Shared/Equation. Нажав кнопку Обзор, следует выделить этот файл и нажать кнопку Далее. В новом окне Выбор папки указать местоположение ярлыка, например, Программы, нажать кнопку Далее. В окне Выбор названия программы задать название программы, например, Редактор формул, нажать кнопки Готово и ОК. Теперь в меню Программы появится строка вызова редактора. При автономном вызове редактора возникают трудности с внедрением формулы в документ, так как меню Файл не содержит команды сохранения формулы. Можно лишь скопировать формулу в буфер обмена, подав команду Выделить все из меню Правка, а затем вставить объект из буфера обмена обычным образом. Третий вариант. Если формула уже написана и требуется ее отредактировать, то нужно выделить формулу в текстовом документе, подать команду Правка Объект формула Открыть Рис.5 Окно редактора при автономном запуске 5 Редактор будет запущен как отдельное приложение, аналогично второму варианту, но в текстовом документе уже существует объект-формула, и при закрытии редактора обновленная формула остается в документе. Если просто дважды щелкнуть по формуле, то редактор откроется аналогично первому варианту. Четвертый вариант. При частом использовании редактора формул целесообразно на панель инструментов редактора Word поместить кнопку вызова редактора формул. Для этого в меню Сервис следует открыть пункт Настройка и выбрать вкладку Команды. В левом окне Категории отметить пункт Вставка, после чего в правом окошке выбрать команду Редактор формул. Удерживая левую кнопку мыши, перенести кнопку вызова редактора формул на панель инструментов. Редактор запустится аналогично первому варианту. 6 Приложение 3 Главное меню Во всех случаях становится доступным основное меню редактора, оно содержит следующие команды: Файл, Правка, Вид, Формат, Стиль, Размер. Рассмотрим их. Меню Файл С помощью этой группы команд можно вставить формулу в текстовый документ, обновить эту формулу и завершить работу с редактором формул. Команда Обновить – обновление формулы в документе без закрытия окна редактора формул. Команда Выход и возврат в Документ завершает работу редактора формул, закрывая его окно и обновляя формулу. Меню Правка Меню включает команды для изменений в формуле. Эти команды позволяют перемещать и копировать фрагменты формулы. Команда Отменить – отмена последнего действия. Команды Вырезать, Копировать и Вставить работают с традиционной логикой, используя буфер обмена. Следует заметить, что в буфер помещается только один фрагмент. Команда Очистить удалит выделенный фрагмент формулы. Команду Выделить все применяют для выделения всей формулы, для последующего копирования формулы в буфер обмена и переноса в документ. Меню Вид Эта группа команд задает вид окна редактора формул и представления в нем формул. Команды изменения масштаба 100%, 200%, 400% применяют для просмотра мелких элементов, подбора их размеров и интервалов. Чтобы были доступны команды изменения масштаба, редактор формул нужно запустить как отдельное приложение или выделить формулу в документе Word и подать команду Правка Объект Формула Открыть Команда 100% - формула будет иметь натуральный размер, как в документе и при выводе на печать. Команда 200% - формула отображается в окне редактора в два раза больше ее натуральной величины, которую она имеет в документе. Размер формулы в документе этой командой не изменен. Команда 400% - формула отображается в четыре раза больше натуральной величины, которую она имеет в документе. Увеличение масштаба применяют для просмотра мелких элементов, подбора их размеров и интервалов. Команда Масштаб позволит увеличить или уменьшить отображение формулы в окне редактора. Эта команда запустит диалоговое окно, где можно выбрать параметр Увеличение для указания размера отображения формулы в процентах от натурального размера; параметр Другой позволит увеличить или уменьшить размер отображения формулы в пределах от 25 до 400 процентов от натурального размера. Команда Панель инструментов скрывает или показывает панель инструментов редактора формул. Команда Обновить применяется для обновления вида формулы в текущем окне. Масштаб отображения формулы сохранится. Эту команду применяют для очистки экрана. Команда Показать все выводит на экран специальные символы, например, знаки табуляции и пробелы. Следующий вызов команды скрывает эти символы. Меню Формат Команды этой группы задают расположение формулы и ее элементов. В редакторе имеется понятие стопки, под которой понимают расположение по вертикали одна над другой 7 формулы или элемента формулы. Для применения следующих команд форматирования курсор находится внутри стопки. Команда По левому краю перемещает строки по горизонтали для выравнивания по крайнему левому символу. Команда По центру перемещает строки по горизонтали для выравнивания по центральной части. Команда По правому краю перемещает строки по горизонтали и выравнивает по крайнему правому символу. Команда Выровнять по = перемещает строки по горизонтали для выравнивания по знакам равенства = и другим знакам равенства и неравенства, располагая их один над другим. Команда Матрица изменяет ранее созданную матрицу. Команда будет доступна, если матрица выделена или в ней находится курсор. По этой команде откроется диалоговое окно Матрица, где можно задать число строк и столбцов матрицы, определить их выравнивание, создать таблицы и рамки вокруг формул Рис 6 Параметры диалогового окна Матрица Выравнивание столбцов определяет положение строк в столбцах по горизонтали в соответствии с выбранным значением параметра, значения аналогичны параметрам выравнивания меню Формат. Столбцы определяют число столбцов матрицы, их количество не превышает 31. Выравнивание строк. Данные в строках изменяют свое положение по вертикали, выравниваясь по верхнему или нижнему краю или по опорной линии. Строк задает число строк в матрице, не превышает 31. Строки равной высоты. Этот флажок установит все строки матрицы по высоте равными самой высокой строке. Если флажок сброшен, то строки матрицы имеют свою высоту. Таблицы и рамки. Можно задать тип разделительной линии матрицы для этого нужно поместить курсор мыши на рисунок в диалоговое окно между ячейками матрицы, после первого щелчка разделительная линия будет сплошной, после второго – пунктирной, после третьего – точечной, после четвертого – линия не видна. Для создания линии по краю матрицы нужно щелкнуть по внешней границе матрицы. Можно заключить всю формулу в рамку, создав ее в поле матрицы размером 1*1, и при оформлении матрицы выбрать сплошную линию вокруг ее ячейки. Команда Интервал определяет расположение элементов формулы. В диалоговом окне Интервал определяют размер интервалов и форматирование, применяемые редактором формул автоматически. Размер может указываться в процентах относительно исходного значения, а также в дюймах, сантиметрах, пунктах и пиках: 8 Междустрочный интервал задает интервал между строками текста в формуле. Расстояние между строками – расстояние между строками матрицы. Расстояние между столбцами – расстояние между столбцами матрицы. Меню Стиль Меню Стиль назначает стиль и шрифт выделенной группе символов или задает стиль для вновь вводимых символов. В редакторе нет ограничений на определяемые стили, но рекомендуется придерживаться общепринятых правил оформления и использовать шрифт основного текста документа. В большинстве случаев нужные стили выбираются автоматически, без участия пользователя. Для изменения стиля следует Выделить фрагмент, к которому требуется применить стиль, или установить курсор в то место формулы, где требуется ввести символы с новым форматированием; Выбрать нужный стиль в меню Стиль Математический. Стиль не содержит определений шрифта и начертания символов. Этот стиль следует использовать в большинстве случаев. Остальные стили предназначены для оформления специальных символов. При работе с этим стилем редактор применяет некоторый алгоритм распознавания имен стандартных функций и переменных, именам функций назначается стиль Функция, не относящиеся к этим именам буквы форматируются в соответствии со стилем Переменная. Текст. Стиль предназначен для ввода обычного текста в формулу. Функция. Применяют для оформления группы символов, обозначающих название математической функции, если редактор формул сам не распознал эту группу как функцию. Переменная. Предназначен для изменения стиля символов, если редактор формул ошибочно воспринял группу символов как имя функции. Греческий. Объединяет два стиля: греческий – для символов нижнего регистра, ГРЕЧЕСКИЙ – для символов верхнего регистра. Символ. Стиль применяется для написания математических операторов, например, знака равенства «=», символов суммы и интеграла. Матрица-вектор. Используется для оформления векторов и матриц. Применяется тот же шрифт, что и для стиля Переменная, но с полужирным начертанием. Число. Стиль применяется для начертания цифр от 0 до 9. этот стиль вручную назначить невозможно, он применяется редактором автоматически. Определить. Позволяет определить стиль и шрифт для ранее рассмотренных стилей редактора с помощью диалогового окна Стили. Для определения стиля следует выполнить действия: Подать команду Стиль Определить. Откроется окно Стили: 9 Рис. 8 Диалоговое окно Стили Параметры диалогового окна Стили Стиль – просмотр стилей Шрифт – назначение шрифта выбранному стилю Формат символов – установка и снятие флажков полужирного и курсивного начертания Отмена – закрытие окна Стили без сохранения изменений. Меню Размер В редакторе формул размер символа автоматически определяется его назначением в формуле, например, тем, является ли он символом интеграла или нижним индексом. Полям шаблонов и символов назначен определенный размер, при вводе в поле символа он примет размер этого поля. При вставке шаблона в поле размер полей этого шаблона будет определяться размерами символов этого первичного поля, куда он будет вставлен. Рассмотрим команды меню Размер: Обычный. Назначение размера, предусмотренного в редакторе, по умолчанию – 12 пунктов. Крупный индекс. Размер шрифта верхних и нижних индексов, относящихся к символам обычного размера, пределы интегралов, сумм. По умолчанию равен 7 пунктам. Мелкий индекс. Задает размер символов второго уровня уменьшения размера – равен 5 пунктов. Крупный символ. Задает размер символа, принадлежащего шаблону интеграла, суммы, произведения. По умолчанию – 18 пунктов. Мелкий символ. Определяет размер символов шаблонов, находящихся в верхнем и нижнем индексах по отношению к другим символам, 12 пунктов. 10 Таблица 1. Перечень стандартных размеров для элементов формул Размер Описание Обычный Присваивается обычным символам в большинстве полей. Крупный индекс Используется для верхних и нижних индексов, относящихся к символам обычного размера. Также используется для пределов в интегралах, суммах и других шаблонах. Мелкий индекс Используется для верхних и нижних индексов, относящихся к символам размера крупного индекса, и в других ситуациях, когда необходим второй уровень уменьшения размера. Также используется для полей пределов в шаблонах внутри шаблона, например, для верхнего индекса в пределе интегрирования. Крупный символ Используется для символов, являющихся частями шаблонов интегралов, сумм, произведений и т.д. Мелкий символ Используется для символов шаблонов в полях размера крупного индекса. 11 Приложение 4 Создание формулы Для написания формулы используется панель инструментов, котораясостоит из двух строк, первая строка содержит палитры символов – одиночных знаков: Рис 10 Палитры символов В палитре собраны однородные символы, здесь последовательно слева направо расположены следующие палитры: Символы отношений, Пробелы и многоточия, Надстрочные знаки, Операторы, Стрелки, Логические символы, Символы теории множеств, Разные символы, Греческие буквы (строчные), Греческие буквы (прописные). Палитры символов можно рассматривать как расширение клавиатуры. Рис. 11 Палитры шаблонов Вторая строка панели инструментов содержит палитры шаблонов: Шаблоны скобок, Шаблоны дробей и радикалов, Шаблоны верхних и нижних индексов, Шаблоны сумм, Шаблоны интегралов, Шаблоны надчеркивания и подчеркивания, Шаблоны стрелок с текстом, Шаблоны произведений и символов теории множеств, Шаблоны матриц. Шаблоном называют форматированный набор символов и пустых полей. Например, в шаблоне квадратного корня постоянный символ – знак радикала, а изменяемое поле – подкоренное выражение. Пустые поля на экране обводятся пунктирной рамкой. В поля вводят выражения, курсор установлен в основное поле, которое нужно вводить первым. Вставляя одни шаблоны в поля других шаблонов, можно создавать сложные многоуровневые формулы. Для создания формулы выбирают нужную палитру и уточняют символ или шаблон в раскрывающейся панели: Рис. 12 Выбор элемента формулы из раскрывающегося списка Шаблоны заполняют символами, которые можно просто ввести с клавиатуры или выбрать из первой строки панели инструментов. При написании формулы размер шрифта, интервалы и форматы автоматически регулируются редактором в соответствии с общепринятыми правилами записи математических выражений. 12 Приложение 5 Пример 1 Приступим к написанию простой формулы: 2 Cos 2 4 Откроем редактор из текстового документа Word: Поместим курсор в то место документа, куда нужно вставить формулу Выполним уже известную нам серию команд Вставка Объект Microsoft Equation 3.0 ОК В поле для ввода новой формулы активен курсор и можно написать имя функции Cos Далее можно выбрать в строке шаблонов палитру Шаблоны скобок и указать в ней нужный шаблон Рис 13. Палитра Шаблоны скобок Получим Рис 14 Окно редактора Для набора скобок рекомендуется выбирать Шаблон скобок, а не вводить их с клавиатуры, так как в последнем слачае их размер не будет изменяться в зависимости от введенного в них выражения. С клавиатуры введем знак минус и выберем Шаблоны дробей и радикалов, выберем вертикальную дробь обычного размера и получим следующий фрагмент: Рис. 15 Окно редактора Введем в поле числителя букву , выбрав ее в строке символов среди палитры строчных греческих букв В поле знаменателя введем символ 4, щелкнем курсор за пределами скобок, введем с клавиатуры знак «=» и вновь выберем шаблон вертикальной дроби В числитель дроби поместим шаблон радикала: 13 Рис 16 Окно редактора Далее введем знак радикала и в знаменатель символ 2 и завершим набор, щелкнув в любом месте документа мимо формулы В процессе набора можно обнаружить, что клавиша пробела в редакторе не срабатывает, это действительно так, клавиша Пробел работает только при вводе текста с использованием стиля Текст. Редактор автоматически вставляет интервалы, это можно увидеть впереди и после знака равенства. Возможно, интервал между функцией Cos и скобками покажется недостаточным, можно его увеличить. Для этого отредактируем формулу, дважды щелкнув по ней. Установим курсор в позицию перед скобкой, выберем один из символов пробела из палитры Пробелы и многоточия, например, такой Интервал увеличился: Рис 17 Окно редактора Редактор формул для гарнитуры и размера шрифов, интервалов, выравнивания и форматов применяет определенный стиль, соответствующий правилам записи математических выражений, принятыми в печатных изданиях. Мы уже знаем, что в большинстве случаев применяется стиль Математический. Этот стиль не имеет собственного шрифта и начертания символов. В нем применяется алгоритм распознавания имен математических функций, например, Cos для которых редактор применяет стиль Функция с тем же шрифтом и начертанием, что и в основном текстовом документе. Для обозначения переменных редактор применяет стиль Переменная, который также имеет шрифт основного документа, но курсивное начертание. В нашем примере имя функции косинус написано с большой буквы, поэтому редактор не определил группу символов Cos как стандартную математическую функцию и оформил е в стиле Переменная с наклонным начертанием. Заменим прописную букву С на строчную, редактор изменит начертание стандартной функции, отменив курсив: Рис 18 Окно редактора Приложение 6 Пример 2 Рассмотрим написание еще одной формулы: 3x 2 y 2x 2 2x 3x 2 y 4 y 2 1 3 y x 1 14 Алгоритм создания формулы может быть следующий: Установить курсор в том месте, где следует ввести формулу Вставить объект-формулу В палитре Шаблоны скобок выбрать левую одностороннюю скобку В палитре Шаблоны матриц выбрать шаблон из двух строк Выбрать шаблон квадратного корня из палитры Шаблоны дробей и радикалов Выбрать шаблон дроби из той же палитры Ввести выражения в числитель и знаменатель с клавиатуры Далее следует выйти за границу шаблона квадратного корня, передвинув курсор в крайнее правое положение, и поставить знак плюс Повторить три пункта для создания следующего фрагмента формулы, содержащего шаблон квадратного корня и вложенной в него дроби Закончить набор первой строки, введя необходимые символы с клавиатуры Переместить курсор во вторую строку и внести выражение, которое содержит выражение с верхним индексом Для написания y 2 сначала следует ввести символ y, выбрать затененный шаблон верхний индекс, справа вверху у символа у появится прямоугольник, туда ввести число 2, для выхода из верхнего индекса нажать стрелку вправо Закончить набор формулы, щелкнув в любом месте документа мимо формулы Здесь следует заменить, что в процессе ввода шаблонов редактор автоматически корректирует размеры всех элементов формулы, таким образом, вся формула в целом имеет пропорциональные размеры. 15 Приложение 7 Изменение масштаба отображения формулы Для удобства набора и редактирования формулы можно увеличить или уменьшить ее отображение на экране, выполнив следующие действия: Выделить формулу одним щелчком Подать команду Правка Объект Формула Открыть В меню Вид выбрать подходящий масштаб: Произведенный выбор не отразится на размере формулы в документе. Изменение размера формулы в документе Размер готовой формулы можно изменить, так же как и размер графического объекта: Выделить формулу одним щелчком; Растянуть рамку за уголок для пропорционального увеличения всех размеров Изменение размеров элементов формулы Рассмотрим, как можно задавать размеры элементам формул. Размер символа можно изменить, применив к нему один из стандартных размеров. В редакторе формул размер символа автоматически определяется его функцией в формуле. Для изменения размера символа нужно выделить его в формуле, открыть меню Размер и выбрать из списка требуемый размер Выравнивание формулы В редакторе существует понятие стопки. Это расположение по вертикали одна над другой формулы. Чтобы создать стопку, следует после набора одной строки нажать клавишу Enter. 16 Приложение 8 Вариант для самостоятельной работы Оформление записи формулы Пример 1. Скобки 1 x 2 x f x 1 f x dxdz 0 0 z Пример 2. Скобки z z P a t 2 pq p 2 q 2 x y r 2 dx y x 17 Пример 3. Скобки arccos sinarcsin / 3 exp P x / Q x dx Пример 4. Коэффициенты 5ab 0 ,4c d 2 3 3 sin cos / 4

