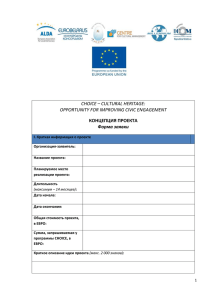Инструкция по заполнению формы заявки
advertisement
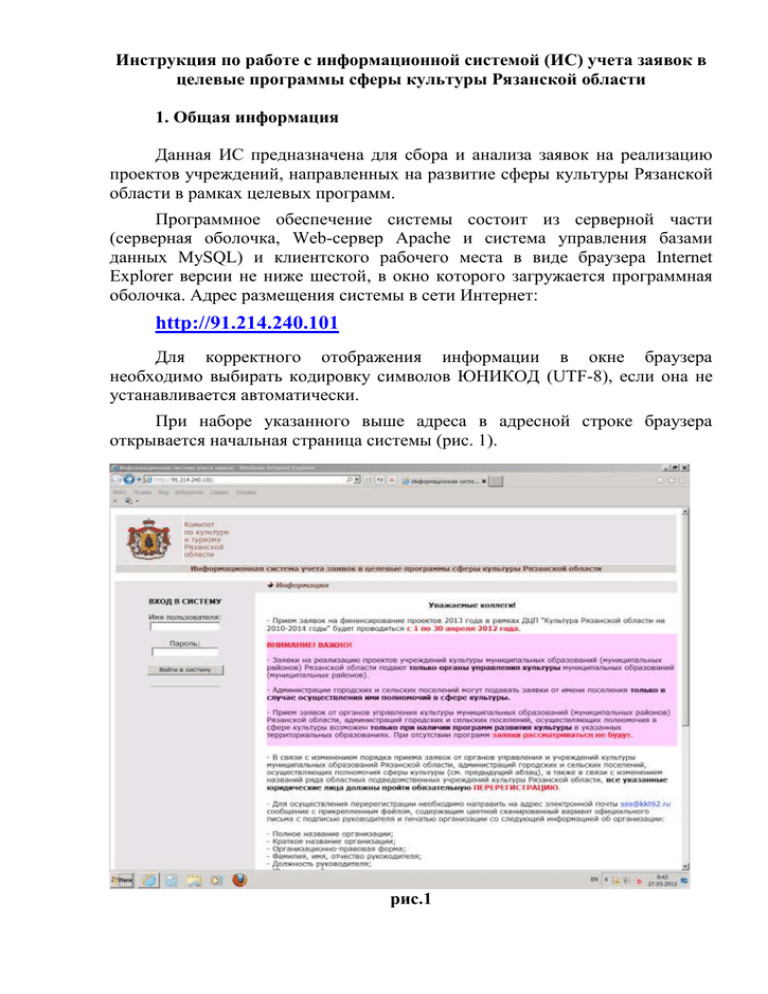
Инструкция по работе с информационной системой (ИС) учета заявок в целевые программы сферы культуры Рязанской области 1. Общая информация Данная ИС предназначена для сбора и анализа заявок на реализацию проектов учреждений, направленных на развитие сферы культуры Рязанской области в рамках целевых программ. Программное обеспечение системы состоит из серверной части (серверная оболочка, Web-сервер Apache и система управления базами данных MySQL) и клиентского рабочего места в виде браузера Internet Explorer версии не ниже шестой, в окно которого загружается программная оболочка. Адрес размещения системы в сети Интернет: http://91.214.240.101 Для корректного отображения информации в окне браузера необходимо выбирать кодировку символов ЮНИКОД (UTF-8), если она не устанавливается автоматически. При наборе указанного выше адреса в адресной строке браузера открывается начальная страница системы (рис. 1). рис.1 ВАЖНО! Выход из любого окна системы только по кнопке «х Завершить работу». 2. Регистрация Работа в системе возможна только после предварительной регистрации. Регистрационные данные (см. рис. 1), вместе с сопроводительным письмом, идентифицирующим заявителя, направляются администратору системы на адрес электронной почты sss@kkt62.ru. В ответ, на указанный в регистрационных данных адрес электронной почты высылаются имя для входа, пароль и идентификационный номер. Получив имя пользователя (логин) и пароль можно начать работу в системе. Войдите на главную страницу системы, введите имя пользователя и пароль и нажмите кнопку «Войти в систему». Откроется страница выбора режима работы. ВАЖНО! Выход из любого окна системы только по кнопке «х Завершить работу». В этом окне Вы можете начать заполнение новой заявки, редактировать начатую ранее с целью закончить заполнение и редактировать любую заявку с целью исправления значений, распечатать список поданных заявок с основными атрибутами. Также здесь представлен список (рис. 4) с кратким перечнем атрибутов: наименованием проекта, регистрационным номером, датой регистрации, статусом. Для выбора нужного Вам режима нажмите соответствующую кнопку. рис. 2 3. Работа в режиме заполнения новой заявки Полное заполнение заявки разбито на 4 раздела: (рис. 3) 1. 2. 3. 4. рис. 3 Информация о проекте и заявителе Параметры проекта Информация об исполнителях Сметы расходов Начинать необходимо только с первого раздела (рис. 4 - 6). Далее в любом порядке. В начале каждого раздела для справки располагаются Ваши регистрационные данные, которые не должны изменяться при заполнении раздела. (Даже если попытаетесь изменить – изменения не будут сохранены). Особенностью заполнения первого раздела является выбор задачи, раздела и подраздела программы (рис. 5). Именно в такой последовательности необходимо выбирать номера, при этом подчиненные поля заполняются автоматически. Поля с датами заполняются в строгом соответствии с предлагаемым на странице форматом: ГГГГ-ММ-ДД. В первом разделе определяется общая сумма финансирования на проект, доля федерального бюджета и внебюджетных средств. Доля областного и муниципального бюджетов (для муниципальных образований) будет рассчитана автоматически исходя из пропорций: 1) для муниципальных районов, городских и сельских поселений - 95% обл. бюджет и 5% муниципальный бюджет и 2) для городских округов - 90% обл. бюджет и 10% бюджет городских округов. В дальнейшем сумму областного бюджета изменить будет невозможно, а доля муниципального бюджета и внебюджетных средств может быть увеличена с соответствующим изменением пропорций в структуре финансирования проекта. Последнее поле – контрольный номер, заполняется значением из всплывающего окна непосредственно сразу после закрытия этого окна. Для сохранения значения контрольного номера необходимо выйти из этого поля. Данные первой части заявки будут отправлены по нажатии кнопки «Отправить первую часть заявки». рис.4 рис. 5 рис. 6 В появившемся окне с результатами отправки выберите режим для продолжения работы. Рекомендуется проходить цикл заполнения всех 4-х разделов новой заявки в режиме «Продолжить оформление >>». рис. 7 Далее разделы заявки заполняются в любом порядке. ВАЖНО! Выход из любого окна системы только по кнопке «х Завершить работу». При нажатии «Продолжить оформление >>» появляется окно для выбора раздела заполнения заполняемой заявки и с информацией о заполненных разделах (рис. 8) рис. 8 Особенность заполнения второй части заявки состоит в способе формирования календарного плана мероприятий. Заполнив строку из 4-х полей плана нажмите «Добавить строку», данные занесутся в память, а строка очистится для формирования второй позиции календарного плана. Таким образом можно добавить нужное количество строк календарного плана. В конце раздела, как обычно, контрольный номер второй части (рис. 9). ______________________ ВАЖНО! Выход из любого окна системы только по кнопке «х Завершить работу». рис. 9 Третий раздел имеет такое же многострочное поле - «Состав исполнителей», как и «Календарный план» второго раздела. Соответственно, заполнение однотипное (рис. 10). рис. 10 В четвертом разделе (рис. 11-12) заполняются сметы расходов и подключаются файлы со сканированными вариантами писем о софинансировании проекта (для муниципальных учреждений), сопроводительного к заявке, а также сканированные варианты локальных смет на строительные или реставрационные работы и сметы-калькуляции. рис. 11 рис. 12. Для заполнения смет расходов выберите тип присоединяемой сметы: простая, локальная или обе (если есть необходимость отправить по проекту оба типа смет). При этом доступны для заполнения будут только поля соответствующих смет. Суммарные поля заполняются автоматически и недоступны для изменения Внимание!!! Правильно выбирайте тип сметы для заполнения изначально. Изменить тип сметы в процессе заполнения будет невозможно. Если возникнет такая необходимость смету придется заполнять заново. Простая смета представляет из себя многострочное поле, описанное в разделах 2 и 3. По нажатии кнопки «Рассчитать строку» в поле «Сумма по строке» будет выведено суммарное значение на обозначенный вид расхода по всем бюджетам. При нажатии «Добавить строку» строка простой сметы очистится, а данные бюджетов в строке перенесутся в накопительные поля по всем строкам и бюджетам «Суммы по бюджетам». Если в процессе заполнения сметы обнаружена ошибка, нажмите «Очистить строки» и заполните смету заново. Если выбран локальный тип сметы для заполнения, то необходимо прикрепить в поле 10 сканированный файл локальной сметы и в поле 11 (если необходимо) сканированный файл сметы-калькуляции на разработку научно-проектной документации по сохранению ОКН. В поле 12 (обязательное) необходимо привести расшифровку финансирования проекта в разрезе источников финансирования (суммарные значения всех бюджетов). Поля 11 и 12 четвертого раздела предназначены для присоединения файлов, содержащих сканированные варианты писем о софинансировании проекта (для муниципальных учреждений) и сопроводительного. Требования к сканированным письмам и сметам: 1. Все многостраничные письма и сметы должны быть упакованы в один файл, т.е. всего должно быть не более 4-х файлов для отправки (по одному на каждое поле); 2. Общий размер, присоединяемых файлов (по всем полям) должен быть не более 2,5 (два с половиной) мегабайт. Исходя из этого рассчитывайте качество сканирования. Рекомендации для сканирования: разрешение не более 150 dpi, черно-белое качество. Учтите, что при превышении указанного размера присоединяемых файлов система выдаст ошибку и прекратит работу. ВАЖНО! Имена присоединяемых файлов должны состоять из латинских символов, а сами файлы размещаться перед присоединением в корневом разделе любого диска компьютера. (например, путь к файлу для отправки письма или сметы может иметь вид: C:\smeta.doc). 3. Если в учреждении нет технической возможности осуществить сканирование больших по объему строительных смет в необходимом для отправки качестве, данная смета может быть представлена в информационно-аналитический отдел комитета по культуре и туризму (каб. 2) в бумажном варианте для сканирования. После отправки четвертого раздела или любого другого в случае, если они были последними в заполнении, появится окно сообщением о том, что все разделы заявки заполнены. Изменится статус заявки на «Отправлена» и появится дата регистрации заявки. Далее можете перейти к заполнению следующей новой заявки или вызвать заявку на редактирование. рис. 11 4. Работа в режиме редактирования заявки. Данный режим предназначен для дозаполнения отложенных заявок, либо для исправления данных в разделах. Для входа в режим редактирования необходимо ввести регистрационный номер заявки, подлежащей редакции и идентификационный номер, полученный при регистрации (рис. 12). Помните, что редактировать можно заявки только со статусами «Оформляется» и «Отправлена». При присвоении иных статусов редакция запрещена. ____________________ ВАЖНО! Выход из любого окна системы только по кнопке «х Завершить работу». рис. 13 При нажатии «Отправить» откроется окно с информацией о существующих разделах и их заполнении (рис 13). рис. 14 Отсюда можно вернуться к выбору другого номера заявки («Вернуться к выбору номера»), выбору режима работы («Вернуться к выбору режима») или приступить к редактированию заявки, выбрав раздел для редактирования. Учтите, что после выбора раздела, откроется соответствующее окно, где заполненными уже существующими данными будут только простые текстовые поля. Многострочные, расчетные, поля для отправки файлов необходимо заполнять вновь. 5. Работа в режиме просмотра списка поданных заявок. В этом режиме можно будет просматривать список поданных заявок с расширенным количеством атрибутов, либо просмотреть в текстовом виде полностью всю заявку.