Модуль OOCalc представляет собой систему электронных таблиц
advertisement
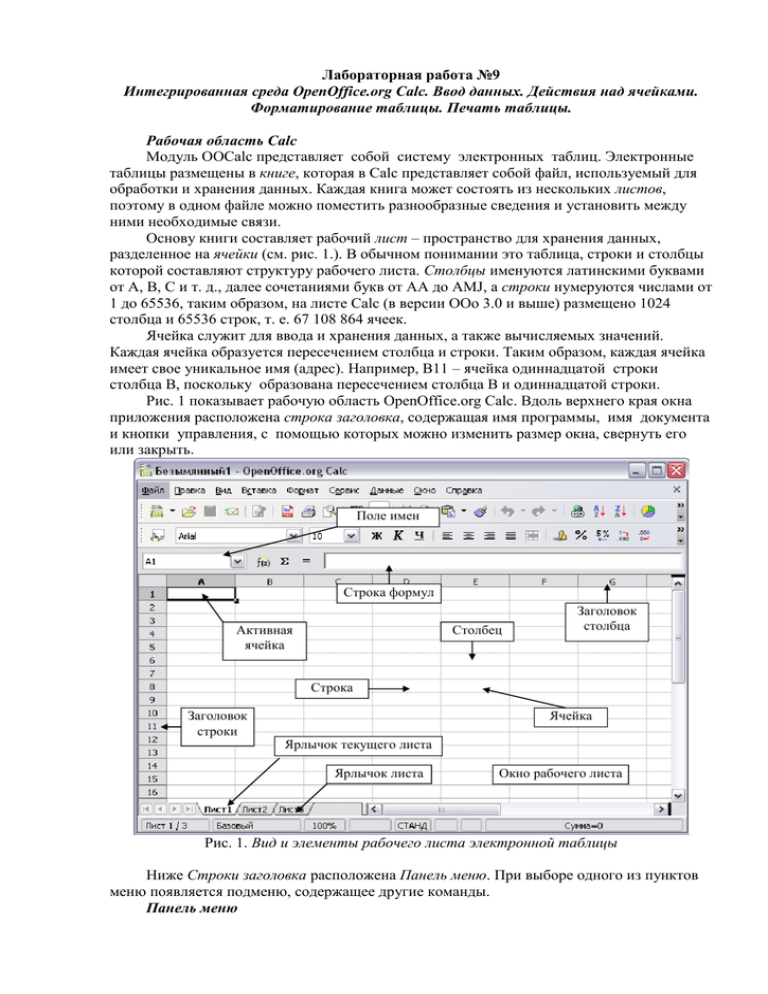
Лабораторная работа №9 Интегрированная среда OpenOffice.org Calc. Ввод данных. Действия над ячейками. Форматирование таблицы. Печать таблицы. Рабочая область Calc Модуль OOCalc представляет собой систему электронных таблиц. Электронные таблицы размещены в книге, которая в Calc представляет собой файл, используемый для обработки и хранения данных. Каждая книга может состоять из нескольких листов, поэтому в одном файле можно поместить разнообразные сведения и установить между ними необходимые связи. Основу книги составляет рабочий лист – пространство для хранения данных, разделенное на ячейки (см. рис. 1.). В обычном понимании это таблица, строки и столбцы которой составляют структуру рабочего листа. Столбцы именуются латинскими буквами от A, B, C и т. д., далее сочетаниями букв от AA до AMJ, а строки нумеруются числами от 1 до 65536, таким образом, на листе Calc (в версии OOo 3.0 и выше) размещено 1024 столбца и 65536 строк, т. е. 67 108 864 ячеек. Ячейка служит для ввода и хранения данных, а также вычисляемых значений. Каждая ячейка образуется пересечением столбца и строки. Таким образом, каждая ячейка имеет свое уникальное имя (адрес). Например, B11 – ячейка одиннадцатой строки столбца B, поскольку образована пересечением столбца B и одиннадцатой строки. Рис. 1 показывает рабочую область OpenOffice.org Calc. Вдоль верхнего края окна приложения расположена строка заголовка, содержащая имя программы, имя документа и кнопки управления, с помощью которых можно изменить размер окна, свернуть его или закрыть. Рис. 1. Вид и элементы рабочего листа электронной таблицы Ниже Строки заголовка расположена Панель меню. При выборе одного из пунктов меню появляется подменю, содержащее другие команды. Панель меню Для электронных таблиц доступны следующие команды меню. Файл - команды относятся к текущему документу, открытию нового документа или закрытию приложения. Правка - в этом меню содержатся команды, используемые для редактирования содержимого текущего документа. Вид – здесь содержатся команды, предназначенные для управления отображением документа на экране. Вставка - содержит команды для вставки в текущую таблицу новых элементов, таких как ячейки, строки, листы и имена ячеек. Формат - содержит команды для форматирования выделенных ячеек, объектов и содержимого ячеек в документе. Сервис - содержит команды для проверки орфографии, отслеживания ссылок на листы, поиска ошибок и определения сценариев. Данные - с помощью этого меню можно редактировать данные на текущем листе. Можно определять диапазоны, сортировать и фильтровать данные, выполнять расчет результатов, просматривать структуру данных и открывать сводную таблицу. Окно - содержит команды для управления окнами документов и их отображения. Справка - позволяет запускать систему справки OpenOffice.org и управлять ею. Под строкой меню находится один или несколько наборов кнопок. Эти наборы называются панелями инструментов. Кнопки панели инструментов дублируют чаще всего используемые команды из меню. Необходимую панель инструментов можно добавить или убрать с помощью пункта меню Вид → Панель инструментов. Для удобства работы с панелью инструментов имеется возможность изменять её место расположения, добавлять и убирать кнопки с панели инструментов. Чтобы переместить панель инструментов, надо навести указатель мыши на левую границу (указатель мыши изменится со стрелки на крестик) и, удерживая левую кнопку мыши, переместить панель. Добавить кнопки на панель инструментов можно, кликнув левой кнопкой мыши на стрелку в конце панели инструментов и выбрав Показать кнопки. Строка формул отображает вводимые в ячейку данные. В ней пользователь может просматривать или редактировать содержимое текущей ячейки. Особенность строки формул – возможность видеть содержащуюся в текущей ячейке формулу или функцию, а не ее результат. Строка формул состоит из трех частей: - в левой части содержится адрес текущей ячейки или диапазона ячеек; - в средней части – три кнопки: «отмена», используется для отмены действия; – «ввод», дублирует команду Enter; – «изменить формулу», используется при работе с формулами; Текущей (активной) называется ячейка электронной таблицы, в которой в данный момент находится курсор. В активную ячейку можно вводить данные или производить над ней операции. Имя (адрес) активной ячейки отображается в Поле имен. Это поле служит для осуществления быстрого перехода к нужной ячейке. Некоторое количество ячеек, представляющих прямоугольную область на экране, называют диапазоном ячеек, и задается путем двоеточия (например, A1:B5). В нижней части экрана располагается строка состояния, в которой отображаются сведения о выбранной команде или выполняемой операции. Справа от полосы горизонтальной прокрутки находится маркер – маркер разделения, который позволяет разбить окно по вертикали на две области, в каждой из которых будет своя полоса горизонтальной прокрутки. Аналогичный маркер разбиения окна по горизонтали расположен выше полосы вертикальной прокрутки. Разделить окно на четыре части можно также с помощью команды Окно → Разбить, Фиксировать. Сохранение документа После создания электронной таблицы полагается её сохранить, иначе при возникновении сбоя созданный документ может сохраниться не полностью. Для сохранения документа выбираем команду Файл → Сохранить как, затем указываем путь, то есть выбираем диск, папку. По умолчанию документ сохраняется в формате ods (формат OpenOffice.org Calc). Но возможно сохранение файла и в других форматах: ● Электронная таблица OpenDocument, шаблон электронной таблицы OpenDocument - формат сохранения документов созданных в OpenOffice.org Calc. ● Электронная таблица OpenOffice.org 1.0, шаблон электронной таблицы OpenOffice.org 1.0 - эти форматы сохранения использовались в ранних версиях OpenOffice.org, они дают возможность открывать и редактировать ЭТ в OpenOffice.org 1.0. ● Data Interchange Format - формат, предназначенный для взаимообмена краткими изложениями документов. ● dBase – сохранение в формате баз данных. ● Microsoft Excel 97/2000/XP, шаблон Microsoft Excel 97/2000/XP, – сохранение документа для дальнейшей работы с ним в Microsoft Excel. Возможность OpenOffice.org Calc сохранять в формате xls будет полезна тем, кто работает с разными платформами. ● SYLK – упрощенный текстовый формат для обмена данными между различными текстовыми процессорами. ● Текст CSV – текстовый формат для представления табличных данных (значения, разделённые запятыми). Каждая строка файла – это одна строка таблицы. Существует возможность настраивания функции автосохранения документа через указанный промежуток времени в пункте Автосохранение каждые. РАБОТА С ЭЛЕМЕНТАМИ ЭЛЕКТРОННОЙ ТАБЛИЦЫ Электронная таблица OpenOffice.org Calc предназначена для обработки числовых данных, проведения математического моделирования разных процессов, изготовления различных документов и форм, а также может быть использована в качестве простой базы данных. Работа с листами При запуске Calc открывается файл, состоящий из трех листов – Лист1, Лист2 и Лист3. Для перехода из одного листа в другой щелкаем по их названию левой кнопкой мыши. Для изменения имени листа: - дважды щелкнуть левой кнопкой мыши по ярлычку листа и набрать с клавиатуры новое имя - выбрать пункт меню Формат → Лист → Переименовать. - щелкнуть по ярлычку листа правой кнопкой мыши, вызвав контекстно-зависимое меню, выбрать опцию Переименовать и набрать с клавиатуры новое имя. В контекстно-зависимом меню также находятся команды: ● Добавить листы - создание нового листа; ● Удалить - используется для ненужных листов; ● Переименовать - позволяет присвоить листу другое имя; ● Переместить/копировать - позволяет делать копии листов, переносить существующие листы в другие документы, менять очередность их следования; ● Выделить все - выделяет весь лист. Рис. 2. Вставка нового листа осуществляется с помощью контекстного меню, вызванного на ярлыке листа. Рис. 3. При вставке листов указываем Положение листа (перед/после текущего), Количество листов и Название. Если надо добавить лист из другой книги, выбираем пункт Из файла. С помощью кнопки Обзор выбираем файл, содержащий электронную таблицу, в окне отображаются все листы выбранного файла, щелкаем мышью на имя нужного листа и нажимаем ОК. При необходимости вставить лист как ссылку, а не как копию установите галочку Связь с файлом. Ссылки возможно обновлять, чтобы отобразить текущее содержимое (рис. 3). Скрытие и отображение столбцов, строк, листов Иногда приходится скрывать некоторые столбцы и/или строки, листы. Например, при печати иногда нет необходимости выводить всю информацию, которая содержится в таблице. Столбцы и строки, которые не требуется печатать, можно временно убрать с экрана. Они не будут видны, и не будут выводиться на печать (печатаемый документ выглядит так же, как он отображается на экране). Скрытие строк и столбцов не влияет на значения, вычисляемые в формулах. Чтобы скрыть столбцы/строки: 1. Выделите строку (строки) или столбец (столбцы). 2. Щелкните правой кнопкой мыши на заголовке столбца или номере строки, которые необходимо скрыть. 3. В появившемся контекстном меню выберите команду Скрыть. Чтобы скрыть лист, выделите нужный лист, выберите команду Формат - ЛистСкрыть. Столбец или строка являются скрытыми, если заголовок столбца или номер строки не виден на экране. Скрытые строки и столбцы можно легко снова отобразить на экране, если нужно изменить данные, которые в них содержатся: 1. Выделите столбцы, окружающие скрытый столбец, или строки, окружающие скрытую строку. 2. Щелкните правой кнопкой мыши на одном из выделенных столбцов или строк. В появившемся контекстном меню выберите команду Показать. Аналогично можно отображать листы книги. Команда: Формат – Лист – Показать. Ввод данных и их типы В ячейки рабочего листа вводятся два вида данных: постоянные значения (константы) и формулы. Константы делятся на следующие типы: числовые, текстовые, логические, дата/время. Числа включают цифры и символы-разделители: десятичная точка, процент, знак мантиссы, знак числа, круглые скобки, денежное обозначение (р. или $). Текст – это последовательность букв, цифр, специальных символов. Формулы строятся как выражения для вычисления нового значения. Формулы могут содержать константы, ссылки на ячейки, функции, операторы. Ввод формулы начинается со знака «=» (например, =A1+B1). При указании ссылок на ячейки должны использоваться только латинские символы для обозначения столбцов. Действия над ячейками Применительно к ячейке и блоку ячеек выполняются следующие действия: форматирование; копирование; перемещение; вставка; удаление. Первоначально выделяется блок ячеек – объект действия, а затем выбирается команда меню для исполнения действия. Операции копирования, перемещения, удаления блоков ячеек подобны соответствующим операциям над фрагментами текста в текстовом редакторе. Выделение ячеек Выделение ячеек при помощи мыши Выделение столбцов: Один столбец – выделяется щелчком мыши по заголовку соответствующего столбца. Несколько столбцов – выделить один (начальный) столбец и протянуть мышь, не отпуская левую клавишу, по всем нужным столбцам. Несмежные столбцы – выделяются щелчком мыши на заголовке нужного столбца при нажатой клавише [CTRL]. Выделение строк: Одна строка – выделяется щелчком мыши по ее номеру. Несколько строк – выделить одну (начальную) строку и протянуть мышь, не отпуская левую клавиши, по всем нужным строкам. Несмежные строки – выделяются щелчком мыши по номерам нужных строк при нажатой клавише [CTRL]. Выделение всего рабочего листа – щелчком мыши на кнопке Выделить все (находится между обозначениями названий). Выделение диапазона ячеек: протащить указатель мыши с нажатой левой клавишей по нужным ячейкам; щелкнуть мышью по первой ячейке диапазона, затем при нажатой клавише [Shift] – по последней. Выделение ячеек при помощи клавиатуры Выделение столбцов: Использовать комбинацию клавиш [CTRL]+[SPACEBAR] (пробел). Выделение строк: Использовать комбинацию клавиш [SHIFT]+[SPACEBAR]. Выделение рабочего листа: Использовать комбинацию клавиш [CTRL]+ [SHIFT]+ [SPACEBAR]. Форматирование таблицы Ячейки рабочего листа имеют заданный формат, который устанавливается командой Формат - Ячейки или командой контекстного меню Формат ячеек. Диалоговое окно Формат ячеек имеет несколько вкладок: Числа. Позволяет задать формат отображения чисел – количество знаков после запятой, отображение числа в виде процентов, даты, времени и т. д. Числовой формат – для основного отображения чисел. В его настройках можно задать количество отображаемых знаков после запятой, применение разделителя групп разрядов, а также способ отображения отрицательных чисел. Процентный формат – для отображения числа со знаком процента. Денежный формат – для обозначения денежных значений. При этом рядом со значением отображается символ денежной единицы. Денежный формат по умолчанию определяется региональными параметрами операционной системы. Формат даты – для отображения даты в виде числа (согласно типу и языку – местоположению). Формат времени – для отображения времени в виде числа (согласно типу и языку – местоположению). Научный формат – для отображения числа в экспоненциальном представлении. Дробный формат – для отображения числа в виде дроби в соответствии с заданным типом дроби. Логический формат – для использования логических функций. Текстовый формат – для отображения введенных в ячейку данных в виде текста, при этом и текст, и числа отображаются так же, как были введены. Шрифт. Позволяет изменить шрифт, размер и стиль как всего текста ячейки, так и нескольких символов. Эффекты шрифта. Позволяет задать некоторые эффекты для оформления шрифта. Выравнивание. Позволяет задать тип выравнивания содержимого ячейки по вертикали и горизонтали и возможность использования переноса, а также задать угол наклона текста в ячейке. Обрамление. Позволяет применить установление границы к любой стороне ячейки или диапазона. Создавать и/или удалять границы вокруг ячеек можно также с помощью кнопки Обрамление на панели инструментов Форматирование. Здесь же можно задать расстояние от границ ячейки до вписанного в нее текста – пункт Отступы от содержимого. Фон. Позволяет изменить цвет и заливку фона ячейки. Защита. Позволяет заблокировать возможность редактирования ячейки и скрыть формулу. Рис. 4. Окно форматирования Изменение размеров столбцов и строк Изменение ширины столбцов: Выделить столбец, щелкнуть правой клавишей мыши, использовать команду Ширина столбца из появившегося контекстного меню. Использовать автоподбор ширины: дважды щелкнуть на правой границе заголовка столбца. Использовать команду меню Формат – Столбец - Ширина. Перетащить мышью правый край заголовка столбца (указатель принимает форму двунаправленной стрелки). Когда ширина столбца достигнет нужной ширины, отпустить кнопку мыши. Изменение высоты строк: Выделить строку, щелкнуть правой клавишей мыши, использовать команду Высота строки из появившегося контекстного меню. Использовать команду меню Формат – Строка - Высота. Перетащить мышью нижнюю границу номера строки. Ввод данных в ячейки Ввести данные, затем Нажать клавишу [ENTER], при этом активной станет нижняя ячейка; Нажать клавишу [TAB], при этом активной станет ячейка справа; Щелкнуть мышью по кнопке ввода в строке формул, при этом останется активной текущая ячейка; Нажать клавишу управления курсором (просто выйти из ячейки). Редактирование данных Для изменения имеющейся в ячейке информации можно использовать следующие способы: нажать клавишу [F2]; дважды щелкнуть мышью по ячейке; использовать строку формул. Объединение ячеек Несколько ячеек можно объединить в одну через команду ФорматОбъединить ячейки или через соответствующую кнопку на панели Форматирование. ПЕЧАТЬ ДОКУМЕНТОВ В CALC OpenOffice.org Calc предлагает мощную и очень конфигурируемую систему печати. При всей схожести процесса печати в программах Writer и Calc в электронных таблицах есть некоторые отличительные особенности этой процедуры. Параметры страницы в Calc задаются только в ходе вывода данных на печать и тем самым являются составной частью установки настроек печати. Настройка колонтитулов листа В верхнем и нижнем колонтитуле может быть расположена важная повторяющаяся для каждого листа информация. В колонтитуле доступны все основные форматирования текста. Колонтитул в Calc служит также для размещения нумерации страниц. Чтобы добавить колонтитул: 1. Выберите меню Правка - Верхние и нижние колонтитулы. 2. В окне Колонтитулы на вкладках Верхний колонтитул и Нижний колонтитул в левой, центральной и правой областях задайте нужные параметры ручным вводом или используя кнопки: • Заголовок – содержит список различных вариантов названия данной таблицы; • Атрибуты текста – назначение формата новому или выделенному тексту; • Имя файла – вставка имени файла; • Имя листа – вставка имени листа; • Страница – вставка номера страницы; • Страницы – вставка общего числа страниц; • Дата – вставка текущей даты по встроенному календарю; • Время – вставка текущего времени по встроенным часам. Редактирование и удаление колонтитулов производится в этом же окне путем внесения необходимых изменений. Задание параметров страниц Перед печатью необходимо задать параметры страниц документа. Чтобы задать поля, размер и ориентацию страницы: 1. Выберите пункт меню Формат - Страница. 2. В диалоговом окне Стиль страницы: имя стиля на вкладке Страница в группе Поля задайте четыре поля, а в группе Формат бумаги – ширину и высоту страницы. 3. В группе Ориентация выберите альбомное или книжное расположение страницы. Чтобы изменить масштаб печатаемой страницы: 1. Выберите Формат - Страница. 2. В окне Стиль страницы: имя стиля на вкладке Лист в группе Масштаб откройте список Режим масштабирования и выберите: • Уменьшить или увеличить распечатку – изменяет коэффициент масштабирования для всех печатаемых страниц с помощью регулятора Масштаб страницы; • Подогнать диапазон печати к ширине/высоте – подгоняет число страниц по горизонтали (ширина) и по вертикали (высота), на которых будет печататься каждый лист, с помощью регуляторов Ширина в страницах и Высота в страницах; • Подогнать диапазон печати к числу страниц – подгоняет число страниц, на которых будет печататься каждый лист таблицы, с помощью регулятора Число станиц. Чтобы вывести на печать различные объекты с листов таблицы: 1. Выберите Формат - Страница. 2. В окне Стиль страницы: имя стиля на вкладке Лист в группе Печать активируйте: • Примечания – для печати примечаний на отдельной странице с указанием соответствующих ссылок на ячейки; • Внедренные и графические объекты – для печати всех внедренных объектов (если их можно напечатать) и графических объектов в документе; • Диаграммы – для печати диаграмм, добавленных в таблицу; • Рисунки – для печати всех рисованных объектов в документе; • Формулы – для печати формул, а не результатов; • Нулевые значения – для печати ячеек с нулевыми значениями; Настройка параметров печати документа Через команду Файл - Печать можно задать параметры печати документа, такие как: • количество копий и порядок вывода на печать страниц документа; • печать нужных страниц документа (Все страницы – для печати всех страниц документа; Страницы – для печати только заданных в поле страниц документа); • печать определенного диапазона ячеек (все листы книги, выделенные листы, выделенные ячейки). ПРАКТИЧЕСКАЯ ЧАСТЬ 1. Создайте рабочую книгу с помощью команды Файл - Создать. 2. Переименуйте рабочий лист, выполнив следующие действия: установите указатель мыши на Лист1 и вызовите контекстное меню, щелкнув правой клавишей мыши; выберите в контекстном меню команду Переименовать; введите новое имя листа «Состав слушателей курсов ПК». 3. Сохраните созданную рабочую книгу в своей папке, выполнив команду Файл Сохранить как…. 4. В верхнем колонтитуле поместите текст «Курсы повышения квалификации преподавателей» 5. В нижнем колонтитуле проставьте номер страницы в правом углу и дату – в левом. 6. Постройте таблицу, приведенную ниже. 7. Для оформления шапки таблицы необходимо использовать команду ФорматЯчейки. 8. Сделайте заливку «шапки» таблицы другим цветом. 9. Задайте обрамление таблицы по внешнему контуру двойной жирной линией, а внутреннее обрамление тонкой линией. 10. Цвет линий и заливки «шапки» выберете по своему усмотрению. 11. Подготовьте документ к печати. Проверьте, как он будет выглядеть на предварительном просмотре. Таблица должна поместиться на одну страницу. Контрольные вопросы Опишите структуру интерфейса электронной таблицы. Каким образом открывается и сохраняется рабочая книга? Каким образом можно скрыть лист, строку, столбец на листе? Как можно изменить размеры строк и столбцов? Как производится ввод и редактирование данных? Какие типы данных используются в электронных таблицах? 6. Перечислите и поясните существующие форматы представления числовых данных в ячейках ЭТ. 7. Какие вкладки содержит диалоговое окно Формат ячеек? Как изменить формат ячеек? 8. Способы выделения ячеек, строк и столбцов. 9. Какие команды используются для работы с листами электронной книги? 10. Как настраиваются колонтитулы листа? Какие параметры задаются для страницы? 11. Настройка параметров печати документа 1. 2. 3. 4. 5.

