Исполнительная часть
advertisement
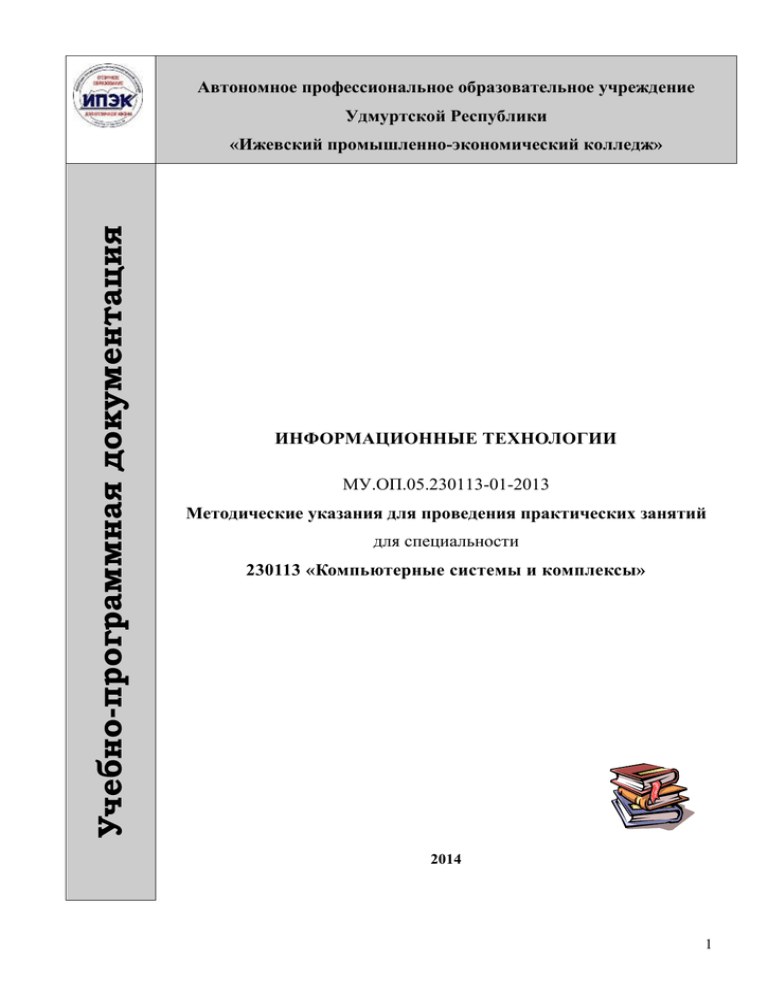
Автономное профессиональное образовательное учреждение
Удмуртской Республики
Учебно-программная документация
«Ижевский промышленно-экономический колледж»
ИНФОРМАЦИОННЫЕ ТЕХНОЛОГИИ
МУ.ОП.05.230113-01-2013
Методические указания для проведения практических занятий
для специальности
230113 «Компьютерные системы и комплексы»
2014
1
Оглавление
ПРАКТИЧЕСКОЕ ЗАНЯТИЕ 1. ИЗУЧЕНИЕ ТЕХНОЛОГИЙ СБОРА,
НАКОПЛЕНИЯ, ОБРАБОТКИ, ПЕРЕДАЧИ И РАСПРОСТРАНЕНИЯ
ИНФОРМАЦИИ .............................................................................................................. 4
ПРАКТИЧЕСКОЕ ЗАНЯТИЕ 2.1. ФОРМАТИРОВАНИЕ СИМВОЛОВ.
ФОРМАТИРОВАНИЕ АБЗАЦЕВ В ТЕКСТОВОМ ПРОЦЕССОРЕ ...................... 11
ПРАКТИЧЕСКОЕ ЗАНЯТИЕ 2.2. СОЗДАНИЕ ДОКУМЕНТА С
ПРИМЕНЕНИЕМ ТАБЛИЦ В ТЕКСТОВОМ ПРОЦЕССОРЕ ................................ 20
ПРАКТИЧЕСКОЕ ЗАНЯТИЕ 2.3 РАЗМЕЩЕНИЕ ГРАФИЧЕСКИХ ОБЪЕКТОВ
В ТЕКСТОВОМ ДОКУМЕНТЕ ................................................................................... 33
ПРАКТИЧЕСКОЕ ЗАНЯТИЕ 2.4 РАБОТА С РЕДАКТОРОМ ФОРМУЛ В
ТЕКСТОВОМ ПРОЦЕССОРЕ MS WORD ................................................................. 39
ПРАКТИЧЕСКОЕ ЗАНЯТИЕ 2.5 ИСПОЛЬЗОВАНИЕ СПИСКОВ В
ТЕКСТОВОМ ДОКУМЕНТЕ ...................................................................................... 47
ПРАКТИЧЕСКОЕ ЗАНЯТИЕ 2.6 ОФОРМЛЕНИЕ МНОГОСТРАНИЧНОГО
ДОКУМЕНТА. СОЗДАНИЕ ОГЛАВЛЕНИЯ ............................................................ 55
ПРАКТИЧЕСКОЕ ЗАНЯТИЕ 2.7 ИСПОЛЬЗОВАНИЕ ШАБЛОНОВ ПРИ
РАБОТЕ С ТЕКСТОВЫМИ ДОКУМЕНТАМИ ........................................................ 62
ПРАКТИЧЕСКОЕ ЗАНЯТИЕ 2.8 СОЗДАНИЕ ТЕКСТОВОГО ДОКУМЕНТА С
ИСПОЛЬЗОВАНИЕМ ГИПЕРССЫЛОК ................................................................... 66
ПРАКТИЧЕСКАЯ РАБОТА № 2.9 СЛИЯНИЕ ДОКУМЕНТОВ В ТЕКСТОВОМ
ПРОЦЕССОРЕ. ПОСТРОЕНИЕ ОРГАНИЗАЦИОННЫХ ДИАГРАММ ............... 73
ТЕМА 3. МУЛЬТИМЕДИЙНЫЕ ТЕХНОЛОГИИ ОБРАБОТКИ И
ПРЕДСТАВЛЕНИЯ ИНФОРМАЦИИ ........................................................................ 78
ПРАКТИЧЕСКОЕ ЗАНЯТИЕ 3.1 СОЗДАНИЕ КОМПЬЮТЕРНОЙ
ПРЕЗЕНТАЦИИ. РАБОТА СО СЛАЙДОМ НАСТРОЙКА ПРЕЗЕНТАЦИИ ....... 78
2
ПРАКТИЧЕСКАЯ РАБОТА № 3.2 СОЗДАНИЕ КОМПЬЮТЕРНОЙ
ПРЕЗЕНТАЦИИ. НАСТРОЙКА АНИМАЦИОННЫХ ЭФФЕКТОВ, ПЕРЕХОДОВ
......................................................................................................................................... 87
ТЕМА 4. ТЕХНОЛОГИЯ ОБРАБОТКИ ИНФОРМАЦИИ В ТАБЛИЧНОМ
ПРОЦЕССОРЕ ............................................................................................................... 93
ПРАКТИЧЕСКОЕ ЗАНЯТИЕ 4.1 ПОСТРОЕНИЕ И ОФОРМЛЕНИЕ ................... 93
ТАБЛИЦ В ТАБЛИЧНОМ ПРОЦЕССОРЕ. ВВОД ДАННЫХ И ФОРМУЛ. ........ 93
ПРАКТИЧЕСКОЕ ЗАНЯТИЕ 4.2 РЕШЕНИЕ МАТЕМАТИЧЕСКИХ ЗАДАЧ С
ПРИМЕНЕНИЕМ АБСОЛЮТНОЙ, ОТНОСИТЕЛЬНОЙ И СМЕШАННОЙ
АДРЕСАЦИИ............................................................................................................... 102
ПРАКТИЧЕСКАЯ РАБОТА 4.3 ЗНАКОМСТВО С ГРАФИЧЕСКИМИ
ВОЗМОЖНОСТЯМИ EXCEL. ПОСТРОЕНИЕ ДИАГРАММ .............................. 107
ПРАКТИЧЕСКОЕ ЗАНЯТИЕ 4.4 ВИДЫ ФУНКЦИЙ. РАБОТА С МАСТЕРОМ
ФУНКЦИЙ ................................................................................................................... 118
ПРАКТИЧЕСКОЕ ЗАНЯТИЕ 4.5 ОРГАНИЗАЦИЯ СВЯЗИ ТАБЛИЦ В
РАБОЧЕЙ КНИГЕ ....................................................................................................... 123
ПРАКТИЧЕСКОЕ ЗАНЯТИЕ 4.6 РАБОТА С ЭЛЕКТРОННОЙ ТАБЛИЦЕЙ КАК
С БАЗОЙ ДАННЫХ. СОРТИРОВКА И ФИЛЬТРАЦИЯ ДАННЫХ .................... 134
ПРАКТИЧЕСКОЕ ЗАНЯТИЕ 4.7 ОБРАБОТКА СТАТИСТИЧЕСКОЙ
ИНФОРМАЦИИ .......................................................................................................... 144
ПРАКТИЧЕСКОЕ ЗАНЯТИЕ 4.8 ПРИМЕНЕНИЕ MS EXCEL ПРИ ОБРАБОТКЕ
ЭКОНОМИЧЕСКОЙ ИНФОРМАЦИИ .................................................................... 152
ЛИТЕРАТУРА ............................................................................................................. 159
3
ТЕМА 1. ИНФОРМАЦИЯ И ИНФОРМАЦИОННЫЕ ТЕХНОЛОГИИ
ПРАКТИЧЕСКОЕ ЗАНЯТИЕ 1. ИЗУЧЕНИЕ ТЕХНОЛОГИЙ СБОРА,
НАКОПЛЕНИЯ, ОБРАБОТКИ, ПЕРЕДАЧИ И РАСПРОСТРАНЕНИЯ ИНФОРМАЦИИ
Цель: познакомить с классификацией информационных технологий. Ввести
понятия информационные технологии создания, сбора, регистрации информации, технология обработки информации, технологии хранения и сохранения информации, сохранность и архивирование, технологии, передачи (распространения) информации, средства связи и телекоммуникации.
Оборудование и материалы: методические указания по выполнению работы
ИНФОРМАЦИОННАЯ ЧАСТЬ
Информацио́нные техноло́гии (ИТ, от англ. information technology, IT) — широкий класс дисциплин и областей деятельности, относящихся к технологиям создания, сохранения, управления и обработки данных, в том числе с применением
вычислительной техники.
Согласно определению, принятому ЮНЕСКО, ИТ — это комплекс взаимосвязанных научных, технологических, инженерных дисциплин, изучающих методы
эффективной организации труда людей, занятых обработкой и хранением информации; вычислительная техника и методы организации и взаимодействия с людьми и производственным оборудованием, их практические приложения, а также
связанные со всем этим социальные, экономические и культурные проблемы.
1. Виды информационных технологий
Любая информационная технология обычно нужна для того, чтобы пользователи могли получить нужную им информацию на определённом носителе данных.
При рассмотрении информационных технологий выделяют их деление на различные виды и классы. Классификация информационных технологий необходима
для того, чтобы правильно понимать, оценивать, разрабатывать и использовать их
в различных предметных областях (сферах жизни общества). Классификация ин-
4
формационных технологий зависит от выбранных критериев. В качестве критерия
может выступать один показатель или несколько признаков.
В информационных технологиях выделяют следующие виды информации.
По типу информации это могут быть текстовые, табличные, графические, звуковые, видео и мультимедийные данные.
Информационные технологии классифицируются по степени типизации операций: операционные и предметные технологии.
По виду используемых сетей информационные технологии делят на: локальные, региональные, корпоративные, национальные, межнациональные (международные), одноранговые, многоуровневые, распределённые и др.
Основу информационных технологий составляют информационные процессы
создания (генерации), сбора, регистрация и обработки (переработки), накопления,
хранения и сохранения, поиска и передачи (распространения) информации.
Операционная технология подразумевает, что каждая операция выполняется
на конкретном рабочем месте, оборудованном необходимыми программными и
техническими средствами. В качестве примера можно привести пакетную обработку информации на больших ЭВМ.
Предметная технология – это выполнение всех операций на одном рабочем
месте, например, при работе на персональном компьютере (АРМ).
1.1. Технология создания информации заключается в организации и формирования данных, информации и знаний в определённую электронную форму,
например, создание текстовых данных с помощью ввода их в каком-либо текстовом редакторе, включение текстовой и иной информации в состав баз данных и
др.
Технологические операции ввода информации делят на осуществляемые операторами (людьми) и специальными техническими устройствами, в т.ч. датчиками.
Ввод информации и данных в ЭВМ осуществляется с помощью: клавиатуры,
датчиков, различных периферийных устройств (сканеров, дигитайзеров, аудио и
видеоустройств).
5
1.2. Информационные технологии сбора и регистрации информации, данных и знаний осуществляются с помощью различных средств. Различают механизированный; автоматизированный и автоматический способы сбора и регистрации
информации и данных.
1.3. Информационная технология обработки информации и данных К обработке относят такие операции как проведение расчётов, выборка, поиск, объединение, слияние, сортировка, фильтрация и т.д.
Технологический процесс обработки информации с использованием ЭВМ
включает следующие операции:
приём и комплектование первичных документов (проверка полноты и качества их заполнения, комплектности и т.д.);
подготовка электронного носителя и контроль его состояния;
ввод данных в ЭВМ;
контроль, результаты которого выдаются на внешние устройства (принтер, монитор и т.д.).
1.4. Технологические операции контроля данных. В различных ситуациях
приходится контролировать получаемые или распространяемые данные и информацию. С этой целью широко применяются информационные технологии. Различают визуальный и программный контроль, позволяющий отслеживать информацию на полноту ввода, нарушение структуры исходных данных, ошибки кодирования. При обнаружении ошибки производится:
● исправление вводимых данных, корректировка и их повторный ввод;
● запись входной информации в исходные массивы;
● сортировка (если в этом есть необходимость);
● обработка данных;
● контроль и выдача окончательной информации.
Важными элементами информационных технологий являются технологии хранения и сохранности информации, данных и знаний.
1.5. Информационная технология хранения данных. Информационная технология хранения данных, информации и знаний могут выступать как разновид6
ность технологии обработки данных или как самостоятельная информационная
технология.
Для долговременного хранения информации важным является выбор соответствующего носителя. С первой половины прошлого века надёжными носителями
информации считались фотоматериалы, способные в специальных условиях долговременно её сохранять. При этом используется технология микрофильмирования.
Микрофильмирование - это совокупность процессов изготовления, хранения и
использования носителей микроизображений информации.
Микроизображением считается изображение, которое можно прочитать только
с помощью оптических средств с увеличением до 40 крат (40x). Микроформа –
это или полноразмерная, или уменьшенная в 9–30 раз (масштаб 1:9–1:30) копия
оригинала. По виду изображения выделяют негативные или позитивные микроформы.
Для хранения больших объёмов электронной информации создаются специальные локальные и распределённые хранилища. Доступ к распределённым хранилищам может осуществляться из любого конца планеты.
Информационные хранилища электронной информации – это специальные программно-технические комплексы, в т.ч. специальные сети хранения данных, получившие название Storage Area Network (SAN), а в корпоративных сетях – специализированные Network Attached Storage (NAS-серверы). Они осуществляют
совместимость, интеграцию и администрирование серверов общего назначения, а
также хранение огромных массивов данных.
1.6. Информационные технологии поиска информации
Термин “информационный поиск” (англ. “information retrieval”) ввёл американский математик К. Муэрс. Он заметил, что поиск проводится для того, чтобы
найти нужные данные. Для этого сначала надо сформулировать информационный
запрос, а затем с его помощью осуществлять поиск необходимых данных в различных источниках информации.
7
"Информационный поиск" - это выполнение определённых логических и технических операций, необходимых для нахождения информационных материалов
(документов, сведений о них, фактов, данных и знаний), наиболее полно отвечающих запросу (релевантность) и информационным потребностям (пертинентность) пользователя.
В традиционных технологиях ИПС – это картотеки и каталоги, справочники,
указатели, энциклопедии, архивы и другие материалы.
1.7. Информационные технологии передачи данных
Операции передачи данных, информации и знаний представляют процессы их
распространения среди пользователей путём применения средств и систем коммуникации. Эти системы позволяют перемещать (т.е. пересылать) различные виды информации от их отправителя (источника) к получателю (приемнику).
Электронная информация может распространяться в разных средах (в воздухе и
вакууме, воде, различных материалах и др.). Для её распространения используются средства связи.
Средства связи - это технические системы передачи (приёма) информации
(данных и знаний) на расстояние. Они образуют линию или канал связи, соединяющие оконечные устройства приёма и передачи.
Телекоммуникации можно определить как транспортную среду передачи данных. Она создается с помощью средств связи для обеспечения отдельных людей,
групп пользователей и организаций необходимой им информацией.
В беспроводных системах связи антенной передатчика обеспечивается распространение электромагнитных или иных (например, оптических) волн и сигналов
на одном конце линии или канала.
ПРАКТИЧЕСКАЯ ЧАСТЬ
Задание 1. Продумать и создать технологию учета и отработки заявок на
выполнение работ по ремонту компьютерной техники в салоне по ремонту компьютерного оборудования «Сервис-ТЕХНО».
Результат выполнения задания – таблица. Вся информация о заявлении
и результата работы по нему записывается в одну строку это таблицы.
8
Задание 2.
Используя материалы информационной части, заполните следующую таблицу:
Понятие
Информационные
Определение
Виды классификации
техно-
логии (ИТ)
ИТ создания информации
ИТ сбора информации
ИТ обработки информации
ИТ поиска информации
ИТ хранения информации
Задание 3. Определите, какие виды информационных технологий вы используете при выполнении расчета примеров? Рассчитать, используя программу
«Калькулятор» следующие примеры:
а) 125610+765410=...8
б) 10002-01012=…10
в) А2416*В16=…10
г) 25816/5616=…8
д) (458-438)*58=…10
е) (14610+…10)*610=20028
Задание 4. В какой системе счисления выполнены следующие действия?
а) 756+307+2456+24=3767
б) 213*3=1177
в)4415400/4532=495
Задание 5. Используя технологии поиска информации, найдите разницу между
терминам “хранение” и “сохранение данных”.
Задание 6. Используя средства интернета, перечислите устройства защиты
технических устройств информатизации от изменения напряжения и тока их электропитания.
КОНТРОЛЬНЫЕ ВОПРОСЫ
1. Перечислите основные виды информационных технологий и дайте им
краткую характеристику.
2. Какие процессы включает в себя технология обработки информации?
3. Что представляют собой технологические процессы передачи информации?
4. Назовите варианты внедрения информационных технологий.
9
10
Тема 2. Информационные технологии при работе с текстовой информацией
ПРАКТИЧЕСКОЕ ЗАНЯТИЕ 2.1. ФОРМАТИРОВАНИЕ СИМВОЛОВ.
ФОРМАТИРОВАНИЕ АБЗАЦЕВ В ТЕКСТОВОМ ПРОЦЕССОРЕ
Цель: отработка навыков форматирования текстовых документов, форматированием абзацев.
Оборудование,
материалы: ПЭВМ, методические указания к практиче-
ской работе.
ИНФОРМАЦИОННАЯ ЧАСТЬ
Форматирование текста
Существует три важнейших свойства символов, которые вы можете изменять
в Word, — шрифт, размер и начертание. Инструменты для работы с этими параметрами находятся в группе Шрифт на вкладке Главная ленты.
Форматирование текста
В раскрывающемся списке Шрифт
можно выбрать новый шрифт для выделенного фрагмента. Шрифты отличаются
друг от друга формой знаков, толщиной линии, которой вычерчен символ, шириной символов и другими характеристиками, среди которых можно варьировать
две — размер и начертание. Обратите внимание на то, что не все шрифты могут
быть применены к кириллическим знакам, а только те, которые справа в списке
помечены буквами русского алфавита. К латинским буквам можно применить
любой шрифт.
Размер шрифта можно изменить в раскрывающемся списке Размер шрифта
или ввести произвольное значение с клавиатуры. Именно с помощью этого инструмента, а не регулятора масштаба, меняется реальный размер символов,
который отразится не только на экране, но и при выводе документа на печать.
Для изменения начертания символов в группе Шрифт имеются следующие инструменты:
Полужирный;
Курсив;
Подчеркнутый. Щелкнув на
стрелке данной кнопки, вы можете выбрать тип и цвет линии подчеркивания
(Зачеркнутый) — зачеркивает текст в выделенном фрагменте;
11
(Подстрочный знак) — уменьшает символы и опускает их ниже основной линии текста (создает нижний индекс);
(Надстрочный знак) — уменьшает символы и поднимает их выше основной
линии текста (создает верхний индекс — степень);
(Регистр) — щелкнув на данной кнопке, вы можете выбрать вариант изменения регистра выделенного текста (перевода строчных букв в прописные или
наоборот).
При желании вы можете изменить цвет шрифта выделенного фрагмента, нажав
в группе Шрифт кнопку Цвет текста
. Щелкнув на стрелке данной кнопки,
вы откроете палитру, на которой можно выбрать другой цвет.
Привлечь внимание к определенному фрагменту в тексте можно, выделив его
маркером точно так же, как вы бы делали это на бумаге. Нажмите кнопку Цвет
выделения текста
в группе Шрифт, чтобы активизировать инструмент, щелк-
ните слева от первого символа выделяемого фрагмента и, удерживая нажатой левую кнопку мыши, протащите указатель вдоль текста. Когда выделение охватит
последний нужный символ, отпустите кнопку. При этом выделенный текст будет
закрашен. Щелкните на кнопке Цвет выделения текста еще раз, чтобы деактивизировать ее. Цвет маркера можно изменить на палитре, открываемой щелчком на
стрелке данной кнопки.
Форматирование абзацев. Абзац — это фрагмент текста, находящийся между
двумя маркерами конца абзаца, которые можно визуализировать нажатием кнопки Отобразить все знаки в группе Абзац. Абзацем в Word называется не только
фрагмент текста, но и пустая строка, образованная нажатием Enter.
Основными характеристиками абзаца являются выравнивание, интервал
между строками и величина отступа первой строки. Их можно варьировать
с помощью инструментов, расположенных в группе.
Для форматирования одного абзаца его можно не выделять — достаточно
просто установить курсор в любую его часть. Для одновременного изменения параметров нескольких абзацев их нужно выделить.
12
Рассмотрим инструменты, предназначенные для выполнения различных действий с абзацами:
Выровнять текст по левому краю
По центру
Выровнять текст по правому краю
По ширине
Каждый абзац характеризуется величиной междустрочного интервала, а
также интервала, добавляемого перед абзацем и после него. По умолчанию
в Word используется интервал 1,15. Это значит, что расстояние между строками
абзаца в 1,15 раза больше высоты строки. При необходимости величину междустрочного интервала можно изменить, щелкнув на кнопке Междустрочный интервал
и в раскрывшемся меню выбрав нужное значение. Если ни одно из них
вас не устраивает, выполните команду Другие варианты междустрочных интервалов.
Между абзацами также предусмотрены определенные интервалы. По умолчанию перед абзацем
интервал не добавляется, после него величина интервала составляет 10 пунктов. Интервалы между
абзацами можно по желанию добавлять, удалять или
изменять их величину. Щелкните на кнопке Междустрочный интервал. Из названий двух последних коРисунок 1. Диалоговое окно "Абзац"
манд ясно, имеется ли интервал перед абзацем и после него: если название команды начинается со слова Добавить, это значит, что интервал отсутствует и его
можно добавить, выполнив данную команду; когда интервал установлен, соответствующая ему команда начинается со слова Удалить, и ее выполнением вы можете удалить интервал.
Вы можете самостоятельно изменять отступы абзаца от левого и правого поля
и отступ первой строки абзаца. Делают это с помощью специальных маркеров аб-
13
заца, которые находятся на линейке. Для визуализации линейки нажмите кнопку,
которая находится над вертикальной полосой прокрутки (рис. 5).
Рисунок 2. Линейка установки параметров текста
Менять положение любого маркера можно протаскиванием. Вместе с ним
будут меняться отступы абзаца относительно полей документа или отступ первой
строки. При задании точной величины отступа ориентируйтесь на шкалу линейки,
которая градуирована в сантиметрах. Обратите внимание, что линейка за границами полей документа окрашена другим цветом. Не следует перемещать в эту область маркеры отступов.
Для увеличения отступа абзаца по левому краю на 1,25 см можно использовать
кнопку Увеличить отступ
в группе Абзац. Для уменьшения отступа на такую
же величину обратитесь к соседней кнопке Уменьшить отступ
.
Узнать, какие параметры форматирования шрифта и абзаца установлены
в некотором фрагменте можно, установив на него курсор и посмотрев настройки
кнопок форматирования на ленте.
ИСПОЛНИТЕЛЬНАЯ ЧАСТЬ
Задание 1. Наберите следующий фрагмент текста, используя средства работы с
абзацем и списком.
Вопрос 1. Новая информационная технология – это технология, которая основывается на …
1. применении компьютеров, активном участии пользователей в информационном процессе
2. высоком уровне дружественного пользовательского интерфейса
3. широком использовании пакетов прикладных программ общего и проблемного назначения
4. доступе пользователя к удаленным базам данных и программам
Вопрос 2. По степени охвата АИТ задач управления выделяют …
1. электронную обработку данных
14
2. автоматизацию управленческой деятельности
3. компьютеризацию производства
Вопрос 3. По классам реализуемых технологических операций АИТ рассматриваются по существу в программном аспекте и включают:
1. текстовую обработку, электронные таблицы,
2. автоматизированные банки данных,
3. обработку графической и звуковой информации,
4. мультимедийные и другие системы
Задание 2. Отформатируйте задания Шрифтом Arial, размер шрифта установите
14 пт, начертание – выделенный, курсив, цвет- синий
Задание 3. Ответы отформатируйте шрифтом Times New Roman, установите 12
пт. начертание – обычный, цвет- красный
Задание 4. Выделите заливкой слово Вопрос
Задание 5. Установите для вопросов межбуквенный интервал 2 пт.
Задание 6. Оформите текст для журнала по представленному ниже образцу. Текст
статьи скопируйте из папки Задания по Word.
Рисунок 3. Пример оформленного текста
6.1. Выполните настройку параметров страницы, такие как «Ориентация страницы», «Поля», «Размер бумаги». Для этого перейдите во вкладку «Разметка страницы», вызовите выпадающий список, кликнув по треугольнику инструмента
«Поля».
В самом низу выпадающего списка выберите надпись «Настраиваемые поля»
тем самым вызываю диалоговое окно «Параметры страницы» в нем укажите не15
обходимые параметры. Поля: верхнее -1,8 см., левое –
1,5см., правое 0,8см., нижнее – 1,5см. Ориентация страницы - «Книжная» Внимание! Диалоговое окно "Параметры страницы" возможно вызвать дважды кликнув
левой кнопкой мышки в любом месте линейки
6.2 Далее выполните форматирование шрифта. Измените
параметры шрифта. Для изменения параметров шрифта
Рисунок 4. Настройка полей
используйте вкладку «Главная» панель инструментов «Шрифт». Для заголовка
используйте шрифт Arial размером 16пт, для основного текста Microsoft Sans Serif
размером 12пт.
6.3 Для заголовков выберите выравнивание по правому краю.
6.4. Подзаголовки выделите полужирным шрифтом.
6.5 Первый абзац текста выделите заливкой и границами. Для этого воспользуйтесь инструментом «Надпись» расположенным в текстовой вкладке «Вставка».
Для этого отчертите прямоугольник инструментом «Надпись» и скопируйте через буфер обмена необходимый текст внутрь прямоугольника См.
6.6. Теперь необходимо настроить «Границы и заливки» текстовой надписи. Для
этого нажмите правой кнопкой мыши по границе текстовой надписи и вызовите
диалоговое меню «Формат надписи». Далее в диалоговом окне задайте цвет заливки и вид границы.
6.7 Следующее действием является, необходимость разбить часть текста на две
колонки для этого выделите тот текст, который необходимо разбить на две колонки, отбейте пустой абзац и перейдите в текстовую вкладку «Разметка страницы» в
группе инструментов «Параметры станицы» выбирите инструмент «Колонки» далее «Две».
После данных манипуляций предварительно выделенный текст разобьется
на две колонки. После этого останется только настроить расстояние между двумя
колонками. Для этого необходимо дважды кликнуть по линейке между двумя ко-
16
лонками тем самым вызвав диалоговое окно «Колонки» и выставить значение
промежутка между колонками 0,5 см.
Рисунок 5. Настройка колонок
6.8 Для того, чтобы набранный документ смотрелся аккуратно необходимо произвести выравнивание текста по ширине, для этого выделите участки текста которые необходимо выровнять по ширине, перейдите во вкладку «Главная», группа
инструментов «Абзац» инструмент выравнивание по ширине. См. Рис. 12
6.9 Также желательно во всем документ выставить переносы, для этого необходимо перейти в текстовую вкладку «Разметка страницы» и в группе инструментов «Параметры страницы» выбрать «Расстановка переносов» «Авто»
6.10 Рисунок имеется в вашем тексте, выполните обтекание рисунка текстом.
Следует знать, что программа Microsoft Word 2007 обладает достаточно богатым
инструментарием по настройке и обработке рисунка вставленного в документ.
Касательно данной выполняемой работы мне необходимо настроить масштаб рисунка для этого используйте маркеры, расположенные по краям рисунка. Также
необходимо настроить положение рисунка в тексте, для этого мне необходимо
выделить рисунок и перейти в текстовую вкладку «Работа с рисунками» далее
группа инструментов «Упорядочить» инструмент «Обтекание текстом» и в выпа17
дающем списке выбрать «В тексте» После выставления данного параметра станнит возможным беспрепятственное перемещение рисунка по документу.
По тексту необходимо выполнить нумерацию абзацев (список), следует помнить,
что никогда не стоит выполнять нумерацию списков в ручную. В Microsoft Word
2007 существует специальный инструмент, находится он в текстовой вкладке
«Главная», группа инструментов «Абзац». Для того чтобы мне автоматически
пронумеровать абзацы первоначально их выделяем, далее применяю инструмент.
7.Сохраните документ в папке вашей группе под именем Задание_Ваша фамилия.
Контрольные вопросы
1. Что такое форматирование символов?
2. Что понимают под форматированием абзацев?
3. Как установить размер красной строки абзаца?
4. Что называется абзацем?
Задания для самостоятельного выполнения
1. Оформите письмо, установите следующие параметры для текста:
2. Параметры страницы: ширина – 20 см; высота – 17
см.; ориентация – книжная; поля: верхнее и нижнее – 1,5 см, левое – 3 см,
правое – 1 см; колонтитулы отсутствуют.
3. Формат шрифта:
3.1. Размер:1 абзац – 36; 2
абзац – 16; 3, 4, 6, 7, 8
и 9 абзацы – 12; 5 абзац – 14.
3.2. Цвет: 1 абзац – светло-синий, 2 абзац – синий, остальные абзацы – черный.
18
3.3. Эффекты: 1 абзац – утопленный, 2 абзац – контур, малые прописные.
3.4. Интервал: 1 абзац – разреженный на 3 пт, масштаб – 200 %; 2 абзац –
разреженный на 1 пт.
3.5. Начертание: выполнить согласно предложенному образцу.
3.6. Формат абзаца:
4. Выравнивание: 1, 2 и 9 абзацы – по правому краю; 3, 4 – по левому краю; 5 –
по центру; 6, 7 и 8 – по ширине.
4.1. Отступ слева: 3, 4 абзацы – 2 см.
4.2. Интервал перед: 5 абзацем – 1 см, 9 абзацем – 0,5 см.
4.3. Интервал после: 2, 3, 5 абзацев – 0,5 см.
4.4. Красная строка: для 6, 7, 8 абзацев – 1,5 см.
4.5. После создания документа закрыть его, сохранив в своей папке под именем Письмо к читателю
19
ПРАКТИЧЕСКОЕ ЗАНЯТИЕ 2.2. СОЗДАНИЕ ДОКУМЕНТА С
ПРИМЕНЕНИЕМ ТАБЛИЦ В ТЕКСТОВОМ ПРОЦЕССОРЕ
Цель: отработка навыков оформления табличного материала в текстовых документах.
Оборудование,
материалы: ПЭВМ, методические указания к практиче-
ской работе.
Техника безопасности: соблюдается в соответствие с Инструкцией по ТБ.
ИНФОРМАЦИОННАЯ ЧАСТЬ
Оформление документов в образовательном учреждении регламентируется нормативными документами учреждения, которые в свою очередь основаны на стандартах. Учебно-методическое пособие «Оформление учебной документации» принятое в образовательном учреждении содержит описание правил
оформления студентами графической и технологической документации в соответствии с действующими стандартами ЕСКД, Единой системы технологической документации (ЕСТД), Единой системы программной документации (ЕСПД), Единой системы технологической подготовки производства (ЕСТПП), Системы проектной документации.
Оформление таблиц
Цифровой материал, как правило, оформляют в виде таблиц в соответствии с
рис.6.
Рисунок 6. Элементы таблицы
20
Все таблицы (если их несколько) нумеруются арабскими цифрами в пределах
всего текста документа, исключение составляют таблицы приложений. Над левым верхним углом таблицы помещают надпись "Табли-
11
16
Н
Ё
ца..." с указанием её порядкового
номера (например "Таблица 5") без
значка «№» перед цифрой и точки
после цифры. Допускается нумеровать таблицы в пределах раздела
(например, Таблица 3.2). В этом случае номер таблицы состоит из номера раздела
и порядкового номера таблицы в разделе, разделённых точкой. Таблицы в приложениях нумеруют арабскими цифрами с добавлением перед цифрой буквенного
обозначения приложения, например «Таблица А.2».
При формировании многостраничных документов удобно использовать стандартные процедуры именования объектов документов (рисунков, таблиц и др).
Для этого используйте вкладку Ссылки- Вставить название. В диалоговом окне
указывается местоположения объекта ссылки, название.
Кроме того, каждая таблица может иметь заголовок, который пишут с прописной буквы без точки в конце. При переносе таблицы на следующую страницу
в правом верхнем углу необходимо поместить слова "Продолжение таблицы 5".
Графу «№ п/п» в таблицу не включают. Для облегчения ссылок в тексте документа или в случае переноса таблицы на другую страницу допускается нумерация
граф таблицы арабскими цифрами.
Заголовки граф и строк таблицы следует писать с прописной буквы, а подзаголовки – со строчной буквы, если они представляют одно предложение с заголовком, или с прописной буквы, если подзаголовки имеют самостоятельное значение.
Разделять заголовки и подзаголовки диагональными линиями не допускается.
21
Заголовки граф, как правило, записываются параллельно строкам таблицы.
При необходимости допускается перпендикулярное расположение
заголовков граф.
Пример оформления таблицы:
ТАБЛИЦА 1 - ДИНАМИКА РАСХОДОВ НА ОПЛАТУ ТРУДА
2009 год, рубли
2010 год, рубли
2011 год, рубли
2012 год, рубли
1
2
3
4
25680
28300
30000
32500
Заголовок таблицы должен быть отделен линией от остальной части таблицы.
Обозначение единиц измерения указываются в заголовках таблицы после запятой, при этом в случае выражения всех показателей таблицы в одних и тех же
единицах допускается помещать обозначение единицы измерения над таблицей.
Например:
ТАБЛИЦА 1 - ДИНАМИКА РАСХОДОВ НА ОПЛАТУ ТРУДА
в рублях
2009 год
2010 год
2011 год
2012 год
1
2
3
4
25680
28300
30000
32500
Текст, повторяющийся в строках одной и той же графы таблицы и состоящий
из одиночных слов, чередующихся с цифрами, заменяют кавычками.
Например:
Таблица 2 - Размеры зенкеров
в миллиметрах
Диаметр зенкера
С
С1
R
h
От 10 до 11 включительно
3,17
-
-
1,00
От 11 « 12
4,85
0,14
0,14
3,84
«
22
От 12 « 14
«
5,50
4,20
4,20
7,45
Если повторяющийся текст состоит из двух или более слов, при первом повторении его заменяют словами «То же», а далее кавычками. Если предыдущая
фраза является частью последующей, то допускается заменить её словами «То
же» и добавить дополнительные сведения.
Заменять кавычками повторяющиеся в таблице цифры, математические знаки, знаки номера и процента, обозначения марок материалов и типоразмеров изделий, обозначения нормативных документов не допускается.
Например:
Таблица 3 – Обозначение марок стали
Марка стали и сплава
Новое обо-
Старое обо-
значение
значение
08Х18Н10
0Х8Н10
Назначение
Трубы, детали печной арматуры, теплообменники, патрубки, муфели, реторты и коллекторы
выхлопных систем, электроды искровых зажигательных свечей
08Х18Н10Т
0Х18Н10Т
То же
12Х18Н10Т
Х18Н10Т
«
09Х15Н810
Х15Н910
Для изделий, работающих в атмосферных условиях
07Х6Н6
Х16Н6
То же. Не имеет дельтаферрита
При отсутствии отдельных данных в таблице ставится прочерк (тире).
Если в таблице наименование показателя занимает несколько строк в графе,
то числовое значение показателя располагают на уровне последней строки, а значение показателя, приведённое в виде текста, записывают на уровне первой строки наименования показателя.
Таблицы с небольшим количеством граф допускается делить на части и помещать одну часть рядом с другой на одной странице. Рекомендуется разделять
части таблицы двойной линией или линией толщиной
23
Например:
Таблица 4 – Соответствие диаметра стержня и массы
Диаметр стержня
Масса 1000 шт.
Диаметр стержня
Масса 1000 шт.
крепежной детали,
стальных шайб,
крепежной детали,
стальных шайб,
мм
кг
мм
кг
1,1
0,015
1,4
0,111
1,2
0,043
2,0
0,192
Создание таблицы в Word 2007
Любая таблица состоит из строк и столбцов. Их пересечение образуют ячейки
таблицы.
Для вставки таблицы служит кнопка "Таблицы", расположенная на панели "Таблицы" лента "Вставка".
При нажатии на эту кнопку можно в интерактивном
режиме выбрать необходимое количество строк и
столбцов для будущей таблицы.
Если таблица очень большая и количество предлагаемых ячеек недостаточно, нужно воспользоваться
Рисунок 7. Режим создания таблицы
опцией "Вставить таблицу" и в появившемся окне
задать необходимое количество строк и столбцов.
Дополнительная функция, которая полезна пользователю- Экспресстаблицы, которые могут использоваться в практической деятельности.
При необходимости создания сложной таблицы, состоящей из разнообразных
комбинаций ячеек, то проще и быстрее нарисовать таблицу "вручную". Для этого
служит кнопка-опция "Нарисовать таблицу". В этом режиме курсор приобретает
вид карандаша. Рисование таблицы происходит путем перемещения мыши с
нажатой левой кнопкой.
Рисование начинается с указания одного из углов таблицы (обычно начинают с
левого верхнего угла):
курсор-карандаш устанавливается в нужное место документа;
нажимается левая кнопка мыши;
24
мышь передвигается по диагонали к тому месту, где будет расположен правый нижний угол таблицы;
когда курсор достиг нужного места, левая кнопка отпускается;
внешние границы таблицы
После вставки таблицы в документ появляется дополнительный режим Кон-
Рисунок 8. Режим конструктора
структор, который позволяет выбрать обрамление, заливку, использовать стили
оформления табличного материала.
Перед тем как форматировать текст в ячейках таблицы, их надо предварительно
выделить.
Для выделения всей таблицы необходимо нажать на перекрестие, расположенное у верхнего левого угла таблицы.
Для выделения строки необходимо сделать щелчок в поле документа, расположенного левее выделяемой строки.
Для выделения столбца необходимо щелкнуть у верхней границы выделяемого столбца (при этом курсор приобретает вид жирного указателя).
Выделить несколько соседних ячеек можно протяжкой мыши при нажатой
клавише Shift.
Выделять ячейки в произвольном порядке можно протяжкой мыши при
нажатой клавише Ctrl
ИСПОЛНИТЕЛЬНАЯ ЧАСТЬ
Задание 1. Создайте текстовый документ в папке Вашей группы
Задание 2. Задайте имя файла –ваша фамилия.
Задание 3. Оформите табличный материал, согласно требований нормативов.
25
Таблица перевода единиц измерения давления
Перевод
Единица измерения
Па(Н/м2)
МПа
bar
Следует умножить
Па(Н/м2)
1
1*10-6
1*10-5
МПа
1*106
1
10
bar
1*105
10-1
1
атм
1,01*105
1, 01*10-1
1,013
Задание 5. Примените стиль оформления к таблице Светлая заливка – Акцент2
Задание 6. Задайте обрамление ячеек. Для этого выделите таблицу, зайдите
в режим Конструктор.
Задание 7. Оформите табличный материал по образцу, применяя правила
оформления таблиц.
Классификация радиочастот
Наименование
Параметр
волн
Частота
Длина волны
Длинные
30-300 кгц
10000-1000 м
Средние
300-3000 кгц
1000-100 м
Короткие
3-30 Мгц
100-10 м
Ультракороткие
Выше 30 Мгц
Меньше 10 м
Задание 8. Оформите табличный материал, согласно требований оформления табличного материала, исправить при необходимости ошибки, допущенные
при оформлении.
Для поворота текста в ячейках используется режим Макет-Направление
текста.
Для того чтобы заголовок таблицы повторился на следующей странице
(таблица содержит много строк и не всегда удобно работать с таблицей) необходимо выполнить действия: Макет - Повторить строки заголовков.
26
Кол Оплата труда по
и профес-
-во
тарифу
сия
че-
Та-
Долж
фонд
Сум-
ло-
риф
ност-
зар-
ма, р.
век
ный
ной
разряд
Должность
Годо-
премии
вой
До-
Рай-
Все-
пол-
онный го, р.
ни-
коэф-
тель-
фици-
платы,
ная
ент
ко-
оклад тыс. р.
зар-
эф-
в ме-
плата
фи-
сяц,т
(10%)
ци-
ыс р.
%
ент
1
2
3
4
5
6
7
8
9
10
11
1. Руководители
1.1 Началь- 1
16 6,11
15
6121,4 3060,7 50
ник цеха
1377,3 11615
9
1.2 Началь- 2
15 5,5
11
1100
5510,3 50
ник смены
1.3 Мастер
1055,
1901,
2479,6 20911
0
12
14 4,87
12
11585
29274
50
10099 13173
111
производственного
участка
27
Задание 9. Оформить табличный материал
Расчёт статьи “Электроэнергия силовая”
Кол-
Уста-
Дей-
новных
во
новлен-
стви-
имост
фондов
еди-
ная
тель-
ь од-
ниц,
мощ-
ный го-
ного
шт.
ность
довой
квт.ч.
электро-
фонд
элек-
двигате-
време-
тро-
лей
ни ра-
энер-
∑ Руст
2
3
4
5
6
7
8
1.1.
25
10
250
380
0,8
0,7
0,8
1.2.
15
5,2
78
380
0,8
0,7
1.3.
22
22
484
380
0,8
0,7
1
Сто-
Кем Кэв Кэо Кпд Кэп
единицы
боты
Коэффициенты
Затраты
Виды ос-
гии
оборудования
9
10
11
12
0,65 1,06
60
8062
0,8
0,65 1,06
60
1,47
0,8
0,65 1,06
60
3
Номер
модели:
28
Задание 10 Оформить табличный материал, учитывая правила оформления
в документе
Ск Номер
Дата
Приказ-накладная №
ла счета-
счета-
Кому ___________________
д
факту-
Договор ________________
факту-
№ ры
Код покупателя
ры
Наименование про-
Номен- Еди-
дукции
кла-
Количество
Цена
ница
турный изме-
занаря-
отпу-
Сум
Став
номер
жено
щено
ма
ка
рения
НДС
Итого
Отпуск разрешил
Отпустил
Чило
Масса, кг
мест
Начальник отдела сбыта
Зав. Складом (кладовщик)
Дата
Получил
Изделия вывезены со склада на автомашине №
Контрольные вопросы
1. Из каких основных частей состоит таблица?
2. Назовите методы создания таблиц в табличном процессоре.
3. Как вы считаете можно ли создавать таблицы в Блокноте?
4. Найдите ошибки при оформлении следующего материала:
29
Данные ученика
Вес в Рост
кг
Адресные данные ученика
в Го-
см
Улица
род
Данные о родителях
До
Кварти-
м
ра
Таблица 1- Пример для контрольных вопросов
5. Можно ли в нумерацию таблиц включить номер главы, например, вашего многостраничного документа? Как это сделать?
6. Как подсчитать, например, сумму столбца таблицы? Опишите алгоритм
вставки формулы, используя справочную систему.
Задание для самостоятельного выполнения
Задание 1 Оформите следующий табличный материал
Группировка предприятий, выставивших акции на чековые аукционы РФ в
1996 г., по величине уставного капитала и числу занятых (цифры условные)
№
Группы предприятий Группы
пред- Число пред- Количество
п.п. по величине уставно- приятий по чис- приятий
го капитала, млн. руб. лу занятых, че-
проданных
акций, шт.
ловек
1
1235 – 2340
Итого по группе
2
3
1 206
33 – 52
7
4 729
52 - 71
4
1 390
-
2340 – 3465
Итого по группе
14 – 33
-
14
7 325
14 – 33
3
2 508
33 – 52
-
-
52 - 71
1
894
4
3 402
30
№
Группы предприятий Группы
пред- Число пред- Количество
п.п. по величине уставно- приятий по чис- приятий
го капитала, млн. руб. лу занятых, че-
проданных
акций, шт.
ловек
3
3465 – 4590
Итого по группе
Итого по подгруппам
Всего
14 – 33
1
761
33 – 52
-
-
52 - 71
3
3 324
-
4
4 085
14 – 33
7
4 475
33 – 52
7
4 729
52 - 71
8
5 608
22
14 812
31
Задание 2 Оформить карточку учета материалов
Коды
КАРТОЧКА № ____
Форма по
учета материалов
ОКУД
Организация _____________________________________
По ОКПО
Структурное подразделение _______________________
Дата со-
03115008
ца из-
мен-
р
мерения
Стел Яче
кла-
лаж
туры
йка
Драгоценный материал (металл, камень)
Наименование
материалов
Наимено- Вид
Номенкла- Единица измерения
вание
турный но- Код
Наименование
_______________________
мер
_______________________
_______________________
_______________________
Ко- Номер
ли- паспорта
честв
о
(ма
сса)
32
щик
на,
Поставщик
но-
Код
деление ности
Едини-
Срок годности
тель
Це
Норма запаса
подраз-
хранения
№
Наименование
дея-
Профиль
турное
Место
Сорт
Вид
Марка
Струк-
Склад
ставления
ПРАКТИЧЕСКОЕ ЗАНЯТИЕ 2.3 РАЗМЕЩЕНИЕ ГРАФИЧЕСКИХ
ОБЪЕКТОВ В ТЕКСТОВОМ ДОКУМЕНТЕ
Цель: формирование навыков работы с готовыми графическими объектами, использование свойств графических объектов при работе в текстовом процессоре.
Познакомить с технологией использования объектов WordArt, технологией работы с выносками, объектом Надпись. Воспитание эстетичности и аккуратности при выполнении работы.
ИНФОРМАЦИОННАЯ ЧАСТЬ
Для дополнения текста готовыми графическими объектами могут использоваться:
Рисунки Microsoft Office. Для выбора из коллекции достаточно войти в
режим Вставка-Рисунок - Картинки. Появляется окно выбора рисунков, которое
похоже на окно программы Проводник. Слева отображаются наименования коллекций справа - рисунки эти х коллекций. Выделив нужный рисунок можно
мышкой перенести его в Ваш документ.
Рисунки Автофигур, которые обычно используются при построении схем.
Для вызова Используется меню Вставка –Рисунок- Автофигуры. Эти действия
можно упростить, используя кнопку Автофигуры на панели
Рисование (обычно располагается внизу окна). Для
дополнения текстом графического объекта данного типа
используется объект Надпись Объект для создания текстовых эффектов WordArt
При работе с
графическими объектами очень важно
научиться использовать обтекание графических объектов.
33
Для этого после того, как Вы размещаете графический объект в текстовом документе,
необходимо изменить размеры рисунка. Для этого выделяете графический
объект и аналогично изменению окна, изменяете размер, захватив за граничащие
квадратики.
Необходимо изменить Положение на листе. Для этого щелкаем правой
кнопкой по объекту, выбираем Формат Рисунка, заходим на вкладку Положение.
Примеры использования обтекания приведены в демонстрационном окне. В зависимости от ситуации производится выбор обтекания.
В этом же окне можно задать и границы, изменить размер и др. параметры.
Часто в текстовом документе возникает необходимость
применить текстовые эффекты. Для этого
используется объект WordArt. Для выбора используется
меню
Вставка
–Объект
–
WordArt, или кнопка на панели инструментов Рисование. После этого
появляется диалоговое окно, в котором пользователь выбирает стиль надписи, затем вводится сам текст, затем производится преобразования надписи. Исследуйте
самостоятельно панель инструментов WordArt. Вы увидите, что большие возможности использования данного компонента.
ИСПОЛНИТЕЛЬНАЯ ЧАСТЬ
Все задания выполняйте в одном файле, по окончании предъявите работу педагогу.
Задание 1. Представьте, что вы являетесь дизайнером организации и Вам необходимо подготовить объявление в выпускаемом журнале о проведении выставки.
Подготовьте следующее объявление:
34
ПРИНЯТЬ УЧАСТИЕ В 5-ОЙ МЕЖДУНАРОДНОЙ
ВЫСТАВКЕ
Тематика:
Автоматизированные склады многоцелевого значения
Склады из быстро сборных конструкций,
Технологические процессы складной переработки грузов на объектах различной мощности, назначения
Заявки на участие в
выставке:
Россия,
Москва,
Краснопресненская
Набережная, 14
ЗАО «Экспоцентр
Системы оборудования защиты складских объектов
Холодильные камеры, рефрижераторы для скоропортящихся продуктов
Методические указания по выполнению задания
1. Вставьте объект WordArt : Вставка – объект WordArt. В диалоговом окне
выберите стиль. Можете производить выбор самостоятельно.
Рисунок 9. Вставка стиля
2. В диалоговом окне введите Акционерное общество, нажмите клавишу Enter,
на следующей строке введите «Экспоцентр». Установите размер шрифта и
нажмите кнопку Ok.
35
Рисунок 10. Ввод текста в элемент Word Art
3. В панели WordArt нажмите кнопку, отвечающую за форму объекта и выберите
форму объекта.
4. Наберите слово «Приглашает» и установите шрифт, как на показано, на примере.
Формат –Шрифт.
5. Вставьте Картинку. Вставка – Рисунок Картинки. Найдите в библиотеке нужную. Выделите рисунок, щелкните правой кнопкой по рисунку и выберите Формат рисунка, зайдите на вкладку Положение и выберите режим Вокруг рамки.
6. Оформите следующий текст, используя маркированный список. ФорматСписок.
7. Вставьте объект Надпись и введите в него текст, куда направлять заявки.
8. Щелкните по границе объекта Надпись и на панели инструментов Рисование нажмите на кнопку Цвет линий –
выберите режим Нет линий.
9. Вставьте элемент звезды – Вставка – Фигуры- Звезды и ленты.
Выделите элемент и нажмите на Панели инструментов Рисование
Нажмите на кнопку Настройка объема. Выберите требуемый тип объема. Залейте
данный графический элемент, используя заливку 2 цветами.
Задание 2. Постройте схему по предложенному образцу.
36
Для элементов И, НЕ, ИЛИ при построении используйте элемент Надпись. Для
построения линий и стрелок используйте компоненты панели инструментов Рисование.
Х1
И
Х2
Х3
ИЛИ
НЕ
И
ИЛИ
Х3
ИЛИ
НЕ
Задание 3. Создайте следующую блок-схему алгоритма
37
Задание 4. Выполните построение схемы по образцу
Задание 5. Создать схему параллельной архитектуры СУБД
Задание 6. Выполнить построение архитектуры по приведенному ниже образцу
КОНТРОЛЬНЫЕ ВОПРОСЫ
1. Опишите технологию изменения размеров графического элемента
2. Опишите технологию автоматической нумерации графических элементов в
тексте документа.
3. Какие средства используются для автоматической нумерации рисунков в
текстовом документе?
Задания для самостоятельной работы
1. Создайте блок схему алгоритма по следующей задаче: С клавиатуры
вводятся два числа. Меньшее необходимо возвести в четвертую степень,
а большее в квадрат/
2. Создайте блок схему алгоритма вычисления корней квадратного уравнения, если коэффициенты вводятся с клавиатуры.
38
ПРАКТИЧЕСКОЕ ЗАНЯТИЕ № 2.4 РАБОТА С РЕДАКТОРОМ ФОРМУЛ В
ТЕКСТОВОМ ПРОЦЕССОРЕ MS WORD
Цель работы: научиться вставлять формулы в текстовый документ, создавать
и редактировать формулы, использовать шаблоны Редактора формул, помещать пиктограмму Редактора формул на панель инструментов.
Оборудование, программное обеспечение, материалы: ПЭВМ – IBM PC, ПО –
Windows, MS WORD 2007, методические указания к лабораторной работе.
ИНФОРМАЦИОННАЯ ЧАСТЬ
Для создания формул, содержащих обозначения переменных, индексы показатели степени и другие математические знаки, программа Word использует
встроенное средство – Редактор формул, который является встроенным в отдельный режим меню Вставка-Формула
Рисунок 11. Основная панель вставки формулы
или вызывается как встроенный объект Вставка-Объект –Microsoft Eguation 3.0
Рисунок 12. Вызов объекта Microsoft Eguation 3.0
Для написания формул на вкладке Вставить группы Символ нажмите стрелочку на кнопке Формула.
В MS Word 2007 есть уже несколько предустановленных формул.
39
Если они не подходят нажмите на пункт меню Вставить новую формулу.
Рисунок 13. Меню вставки формулы
На листе у вас появится область для ввода формулы, а на ленте появится дополнительная панель Работа с формулами и вкладка Конструктор. На данной
вкладке есть множество разнообразные элементов формул, так что собирая их как
конструктор и подставляя свои значения, вы можете написать формулу любой
сложности.
Рисунок 14. Режим вставки формулы на лист
Если часто приходится использовать одну и туже формулу, то ее можно сохранить, и она будет отображаться в блоке встроенных
формул. Для этого, нажмите на стрелочку в нижнем
правом углу области ввода формулы и выберите пункт
Сохранить как новую формулу…
Рисунок 15.Сохранение часто используемой формулы
В диалоговом окне Создание нового стандартного блока вы можете указать
название формулы и все другие необходимые параметры.
40
Рисунок 16. Диалоговое окно создание новой формулы
Для форматирования элементов формулы, просто выделите его и перейдите на
вкладку Главная. Вы можете использовать все доступные функции группы
Шрифт.
Формула может быть создана как встроенный объект. Этот объект является точечным рисунком (точнее говоря, преобразуется в рисунок при печати или при
переносе в другое приложение.
1. Редактор формул работает непосредственно в окне программы Word. Из окна
автоматически удаляются все панели инструментов, заменяется строка меню и
открывается новая панель инструментов Формулы.
2. Панель
инструментов
Формулы
содержит
две
строки
кнопок.
Переход от одного поля ввода к другому осуществляется при помощи курсорных клавиш. Размер курсора и специальная подчеркивающая линия показывают, в
каком из полей производится ввод. Выбрать поле можно и щелчком мыши.
3.
После завершения ввода и редактирования формулы можно вернутся к ре-
дактированию документа путем нажатия клавиши ESC или щелчком мыши вне
формулы. Формула включается в документ на правах графического объекта.
Двойной щелчок на имеющейся формуле позволяет ее редактировать.
41
ИСПОЛНИТЕЛЬНАЯ ЧАСТЬ
Задание1. Знакомство с Редактором формул, набор математических формул. Размещение на панели инструментов дополнительной кнопки.
В качестве примера рассмотрим набор карточки с заданием по математике по теме «Системы неравенств с одной переменной».
Решить
систему
нера-
венств
x2
x3
3 x 1 4 5 x 7 2
2 x x 6 4 x 3
3
1. Запустите Редактор формул.
2. Просмотрите панель инструментов и создайте формулу. Главное, определить последовательность набора формулы. Панель инструментов работает таким образом, что включение одной кнопки активизирует целую группу близких
по тематике кнопок. Для создания предложенной формулы, выполните следующие действия.
Активизируйте кнопку, отвечающую за ввод скобок
, и выберите фи-
гурную скобку.
Наберите первое неравенство системы. Все числа, переменные и знаки введите с клавиатуры. Средствами Редактора формул воспользуйтесь только для
набора дроби.
Для набора дроби активизируйте кнопку, отвечающую за ввод дроби
и
выберите соответствующий тип дроби.
Перемещаться между числителем и знаменателем можно при помощи клавиш управления курсором клавиатуры или щелчком мыши устанавливать текстовый курсор в нужное место.
Для набора знака умножения воспользуйтесь кнопкой
.
После того, как дробь набрана, переместите курсор вправо кнопками управления курсором или щелкните мышью правее дроби (курсор изменит свой размер) и продолжите набор неравенства.
42
Когда первое неравенство будет набрано, нажмите Enter для того, чтобы перейти
ко второй строке внутри фигурных скобок.
Аналогично наберите второе неравенство.
Если и текст задания вы хотите набрать,
находясь в Редакторе формул, то выберите
команду горизонтального меню Редактора
формул Стиль, Текст, так как стиль математический не допускает пробелов между символами.
3. Возвращение в Документ происходит щелчком мышью вне окна Microsoft
Equation.
4. Для редактирования формулы (если после вставки в документ необходимо
внести изменения в набранную формулу) используется двойной щелчок мыши.
В данном случае можно безбоязненно входить в режим редактирования, так как
в случае увеличения размера формулы, увеличится и место, отведенное под нее.
5. Если вы часто собираетесь пользоваться Редактором формул, то процедура
запуска оказывается довольно длительной и неудобной. Можно запустить Редактор формул через пиктограмму. Чтобы «вытащить» пиктограмму на панель
инструментов, нужно выполнить команду Сервис, Настройка…, на вкладке
Панели инструментов выбрать категорию Вставка. Одиночный щелчок мыши
по предложенным кнопкам дает в строке описания их характеристику. Остается
переместить мышью нужный значок
на панель инструментов. Таким же об-
разом можно «вытаскивать» и другие удобные кнопки.
Задания для выполнения
Задание 1.
а) Наберите формулы сложения и вычитания аргументов. Для ввода символов и
воспользуйтесь кнопкой
панели инструментов Редактора формул. Для
набора арифметических знаков кнопкой
, для создания дроби –
.
43
cos cos cos sin sin
sin sin cos cos sin
tg tg
tg
1 tgtg
б) Наберите формулы равномерного движения по окружРавномерное движение
кой
по окружности
t
a
R
панели инструментов Редактора формул. Для
создания дроби –
,
2R
R 2R
,
T
2
ности. Для ввода символов и воспользуйтесь кноп-
2R
. Для форматирования показателя
степени, набрав основание степени, воспользуйтесь кнопкой
и выберите среди предложенных пиктограмм
.
в) Наберите формулы для вычисления корней квадратно-
го уравнения. Для создания дроби и квадратного корня воспользуйтесь кнопкой
панели инструментов Редактора формул –
ков кнопкой
, для форматирования показателя степени, набрав основание
степени, воспользуйтесь кнопкой
грамм
. Для набора арифметических зна-
и выберите среди предложенных пикто-
.
Корни уравнения ax 2 bx c 0 находят по формуле
x
b b 2 4ac
2a
Задание 2*. Наберите следующие формулы. Последовательность набора формулы
определите самостоятельно.
а)
Проинтегрировать функцию f x
x
3
x
x
dx
x
2 3
x1 6 dx
x
2 3
dx x1 6 dx
x x
3
x
.
3 53 6 76
x x C .
5
7
б)
Вычислить производную функции f x sin x .
44
sin x
sin x 0
lim
lim
x 0
x 0
x
x x0
x
x
x
2 cos x 0
sin
sin
x
2
2
2 cos x
lim cos x 0
lim
x 0
x
2 x 0 x
2
.
Задание 3.
х2
x3
3х 1 4 5 x 7 2
2 x x 6 4 x 3
3
v
i 1
v
i
формула 3.1
GM
Формула 3.2
x i
x i 2 y i 2
ZF
n
ik k1 co x exp
RT
t ,
Формула 3.3
vy
i 1
1
i
vy
1 ZF
ia K 2 exp
RT
40
Формула 3.4
Qg
y i
t
m
x i 2 y i 2
Формула 3.5
Eобр U 2 0,186 PH , PH 2 5 10 7 атм
MeAmm agc
~
1 Fi
Fi 1
vi
~ t ,
2 Mi
mi 1
Мe mA
vi 1
Формула 3.6
Формула 3.7
Формула 3.8
Контрольные вопросы:
1. Как вставить формулу в документ MS WORD?
2. Как при наборе формулы осуществляется переход от одного поля ввода к
другому?
3. Как войти в режим редактирования формулы?
4. Как разместить на панели инструментов дополнительную кнопку Редактора
формул?
Задания для самостоятельного выполнения
1. Выполните построение таблицы с использованием формул
45
46
ПРАКТИЧЕСКОЕ ЗАНЯТИЕ №2.5 ИСПОЛЬЗОВАНИЕ СПИСКОВ В
ТЕКСТОВОМ ДОКУМЕНТЕ
Цель работы: научиться создавать нумерованный, маркированный и многоуровневый списки, изменять стиль списков и порядок нумерации. Ознакомиться со
способами изменения и форматирования списков.
Оборудование, программное обеспечение, материалы: ПЭВМ – IBM PC, ПО –
Windows 98/2000/xp/vista/seven, MS WORD 2007, методические указания к практической работе.
ИНФОРМАЦИОННАЯ ЧАСТЬ
Для работы со списками служат пять верхних кнопок панели "Абзац".
Списки - это фрагменты текста, пункты которого отмечены специальными знаками. Списки могут быть маркированными, нумерованными и многоуровневыми.
Рисунок 17. Виды списков
47
Список можно создавать изначально, а можно из уже существующего текста. Если необходимо сделать список из уже существующего документа, то надо
выделить фрагмент текста, который подлежит форматированию и выбрать тип
списка. При этом выделенный текст будет разбит по пунктам списка согласно абзацам (каждый абзац - это новый пункт списка). Во время выбора типа списка при
наведении курсора на соответствующий вариант выделенный текст будет сразу
предварительно форматироваться, давая пользователю быстро оценить пригодность того или иного варианта.
При формировании многоуровневого списка, чтобы
задать создание маркеров очередного уровня можно использовать клавишу Tab (либо кнопку "Увеличить отступ" на панели "Абзац"). Вернуться к
вводу данных предыдущего уровня можно, нажав
сочетание Shift+Tab (либо кнопку "Уменьшить отступ" на панели "Абзац").
При работе с маркироРисунок 19. Создание нумерованного списка
ванными и нумерованными
списками можно создавать свой стиль оформления. Для
этого нужно в соответствующих диалоговых окнах (см.
выше) выбрать пункт "Определить новый маркер" или
"Определить новый фор- Рисунок 18. Задание начальмат номера".
ного значения списка
Иногда бывает необходимо в нумерованном списке
начать список не с первого номера. Для этой цели
служит пункт "Задать начальное значение". В появившемся окне в зависимости от поставленной задачи надо установить переключатель в одно из
двух положений: "Начать новый список" или "ПроРисунок 20. Определение многоуровневого списка
должить предыдущий список". В поле "Начальное
48
значение" задайте номер первого пункта списка.
При необходимости редактирования многоуровневого списка, щелкните
кнопкой мыши на кнопке "Многоуровневый список" и в появившемся окне "Определить новый многоуровневый список..".
Здесь можно настроить
формат номера,
расстояние,
тип шрифта и другие параметры списка.
Если необходимо сформировать новый стиль списка, то необходимо воспользоваться пунктом "Определить новый стиль списка". В появившемся окне можно
настроить все необходимые параметры стиля, а также задать область действия нового формата.
Рисунок 21. Определение параметров стиля списка
Word автоматически создает новый нумерованный список, когда абзац
начинается с цифры "один" с точкой.
ПРАКТИЧЕСКАЯ ЧАСТЬ
Задание 1. Напечатайте текст по образцу
Настройте многоуровневый список следующим образом: нумерация первого
уровня списка должна быть напечатана синим цветом, шрифт Times New Roman,
размер шрифта 14; для второго уровня шрифт Times New Roman, размер шрифта
12, цвет красный, курсив; для третьего уровня - уровня шрифт Times New Roman,
размер шрифта 10, цвет зеленый. Установите отступы: положение номера для
49
первого уровня-1см, для второго- 1,5 см, для третьего- 2см, для четвертого- 2,5см.
Отступ для текста соответственно- 1,5см, 2см, 2,5см, 3см.
I)
Италия
II)
Великобритания
III) Бразилия
IV) Россия
1) Татария
2) Удмуртия
а)
Ижевск
ул. Ленина
ул. К.Маркса
ул. Советская
б)
Глазов
в)
Сарапул
3) Башкирия
V) Италия
Задание 2. Напечатайте текст по образцу
ЭТАПЫ РАЗРАБОТКИ БАЗЫ ДАННЫХ
Прежде, чем приступать к работе с базой данных, в первую очередь необходимо
выбрать модель представления данных. Она должна отвечать следующим требованиям:
При разработке базы данных можно выделить следующие этапы работы.
I. Постановка проблемы. На этом этапе формируется задание по созданию
базы данных.
II. Анализ объекта. На этом этапе необходимо рассмотреть, из каких объектов может состоять ваша база данных, каковы свойства этих объектов.
III.
Синтез модели. На этом этапе по проведенному выше анализу необ-
ходимо выбрать определенную модель базы данных.
IV.
Способы представления информации, программный инструмен-
тарий. После создания модели необходимо, в зависимости от выбранного
50
программного продукта, определить форму представления вашей информации. В большинстве СУБД данные можно хранить в двух видах:
1 С использованием форм;
2 Без использования форм.
V Синтез компьютерной модели объекта и технология его создания. В
процессе создания компьютерной модели вам необходимо пройти некоторые стадии, типичные для любой СУБД:
1 Запуск СУБД, создание нового файла базы или открытие созданной
ранее базы. В процессе выполнения данной стадии необходимо запустить СУБД, создать новый файл или открыть существующую базу.
2 Создание исходной таблицы или таблиц. Создавая исходную таблицу,
необходимо указать имя, тип каждого поля. Созданную таблицу необходимо сохранить, дав ей имя.
3 Создание экранных форм. Первоначально необходимо указать таблицу,
на базе которой будет создаваться форма. Ее можно создавать при помощи Мастера или самостоятельно.
4 Заполнение базы данных. Процесс заполнения базы данных может проводиться в двух видах: в виде таблицы и в виде формы.
Задание 3. Напечатайте текст по образцу
Настройте многоуровневый список следующим образом:
нумерация первого уровня списка должна быть напечатана тёмно синим
цветом, шрифт Times New Roman, размер шрифта 12;
для второго уровня шрифт Times New Roman, размер шрифта 10, цвет
красный, курсив;
для третьего уровня - уровня шрифт Times New Roman, размер шрифта
10, цвет зеленый.
Установите отступы: положение номера для первого уровня-0см,
для второго- 1см,
для третьего- 2см.
Отступ для текста соответственно- 1см, 2см, 3см.
51
1.
Часть 1
1.1.
1.2.
1.3.
2.
1.1.1.
§ 1.
1.1.2.
§2
Глава 2
1.2.1.
§3
1.2.2.
§4
1.2.3.
§5
Глава 3
1.3.1.
§6
1.3.2.
§7
Часть 2
2.1.
2.2.
2.3.
3.
Глава 1
Глава 4
2.1.1.
§8
2.1.2.
§9
2.1.3.
§ 10
2.1.4.
§ 11
Глава 5
2.2.1.
§ 12
2.2.2.
§ 13
Глава 6
2.3.1.
§ 14
2.3.2.
§ 15
2.3.3.
§ 16
Часть 3
3.1.
Глава 7
3.1.1.
3.2.
§ 17
Глава 8
3.2.1.
§ 18
3.2.2.
§ 19
52
Задание 4. Создайте карточку опроса по образцу, приведенному ниже
КОНТРОЛЬНЫЕ ВОПРОСЫ
1.
Какие виды списков существуют? Приведите примеры
2.
Опишите технологию создания списков
3.
Опишите последовательность действий при формировании маркированного
списка, маркеры которого отсутствуют в стандартных меню.
Задания для самостоятельного выполнения
1. Наберите следующий текст тестов, правильные ответы выделите заливкой
1.Среди возможных негативных последствий развития современных средств
ИКТ указывают:
а) реализацию гуманистических принципов управления социумом;
б) формирование единого информационного пространства человеческой цивилизации;
в) разрушение частной жизни людей;
г) организацию свободного доступа каждого человека к информационным
ресурсам человеческой цивилизации;
д) решение экологических проблем
2. Первым средством дальней связи принято считать:
а) радиосвязь;
б) телефон;
в) телеграф;
53
г) почту;
д) компьютерные сети
3. Информатизация общества — это процесс:
а) увеличения объема избыточной информации в социуме;
б) возрастания роли в социуме средств массовой информации;
в) более полного использования накопленной информации во всех областях
человеческой деятельности за счет широкого применения средств информационных и коммуникационных технологий;
4. Какой информационный процесс представляет собой измерение температуры тела пациента?
а) представление информации
б) передача информации
в) прием информации
54
ПРАКТИЧЕСКОЕ ЗАНЯТИЕ №2.6 ОФОРМЛЕНИЕ МНОГОСТРАНИЧНОГО ДОКУМЕНТА. СОЗДАНИЕ ОГЛАВЛЕНИЯ
Цель: отработка навыков оформления многостраничных документов, закрепление навыков форматирования, использование стилей при форматировании,
создание оглавления, использование колонтитулов в текстовом документе.
ИНФОРМАЦИОННАЯ ЧАСТЬ
Стилем называется набор параметров форматирования, который применяют к тексту документа, чтобы быстро изменить его
внешний вид. Стили позволяют одним действием применить сразу
всю группу атрибутов форматирования. С их помощью можно,
например, оформить название отчета, выделив его в тексте. Вместо форматирования названия в три приема, когда сначала задается размер 16 пунктов, затем шрифт «Arial» и, наконец, выравнивание по центру, то же самое можно сделать одновременно, применив стиль заголовка.
Некоторые
основные
стили представлены в списке
Рисунок 22. Выбор стилей
Стиль на панели инструментов
Главная.
Остальные
стили
можно просмотреть и выбрать
в диалоговом окне Стили (Рис.
1). Настройку стиля возможно
Рисунок 23. Окно изменения стиля
изменить нажав правую кнопку
по нужному стилю. (Рис 24).
Применение стиля: чтобы применить стиль абзаца, щелкните абзац или выделите несколько абзацев, которые следует изменить.
55
Сноски используются в печатных документах для оформления различных
уточняющих сведений и ссылок. Один документ может содержать и обычные (печатаются внизу текущей страницы), и концевые сноски (в конце документа).
Например, обычные сноски можно использовать для разъяснения вводимых терминов, а концевые — для ссылки на первоисточники.
Сноска состоит из двух связанных частей: знака сноски и текста сноски.
Допускается автоматическая нумерация сносок, а также создание для них пользовательских знаков. При перемещении, копировании или удалении автоматически
нумеруемых сносок оставшиеся знаки сносок автоматически нумеруются заново.
Чтобы увидеть сноски при просмотре печатного документа на экране, задержите указатель над знаком сноски в документе - текст
сноски появится над знаком сноски.
Рисунок 24. Вставка сноски
Чтобы просмотреть текст сноски в области
сносок в нижней части экрана, дважды щелкните
знак этой сноски. Вставка сноски: вкладка Ссылки – Вставить сноску (Рис. 25).
Колонтитул — это текст и/или рисунок
(номер страницы, дата печати документа, эмблема
организации, название документа, имя файла, фамилия автора и т. п.), который печатается внизу
или вверху каждой страницы документа. В зави-
Рисунок 25. Вставка колонтитула
симости от места расположения (на верхнем или на нижнем поле страницы) колонтитулы бывают верхними и нижними.
Существует возможность использовать один и тот же колонтитул для всего
документа или определить разные колонтитулы для разных частей документа.
Например, допускается создать уникальный колонтитул для первой страницы документа или вообще убрать верхний и/или нижний колонтитул с первой страницы. Можно также создавать отличающиеся колонтитулы для четных и нечетных
страниц некоторых разделов или всего документа.
56
Вставка колонтитулов: вкладка Вставка –
Верхний/ Нижний колонтитул (Рис. 4). Чтобы
вернуться к основному тексту документа, нажмите
на вкладке Конструктор в разделе Работа с колонтитулами кнопку Закрыть.
Вставка номеров страниц: вкладка Вставка –
Номер страницы. В списке выберите место для печати номеров страниц: вверху страницы (в верхнем
колонтитуле) или внизу страницы (в нижнем колонтитуле). Задайте остальные параметры.
Создание автоматического оглавления
Часто текстовые документы (рефераты, брошюры, курсовые проекты и т.д.) по требованиям
должны содержать оглавление. Чтобы пользователю каждый раз не переписывать
номера страниц и названия глав разработчики текстового процессора предусмотрели возможность автоматического формирования оглавления. Для этого необходимо:
1)выделить каждый заголовок и применить к нему стиль Заголовок 1, или Заголовок 2. При этом нужно учесть, что если стилем ЗАГОЛОВОК 1 у вас выделены
названия, например глав, то стилем ЗАГОЛОВОК 2 будет выделен раздел главы
и т.д. Таким образом выстраивается иерархия заголовков.
2)затем необходимо переместить курсор на ме-
Рисунок 26. Диалоговое окно Оглавление
сто в документе, где будет расположено ОГЛАВЛЕНИЕ (СОДЕРЖАНИЕ).
3)зайти на вкладку Ссылка – Оглавление – открыть диалоговое окно Оглавление;
4)В диалоговом окне указать, сколько уровней иерархии будет содержать Ваше
ОГЛАВЛЕНИЕ, какой заполнитель будет использован, необходимо ли показывать номера страниц и т.д. (Рис. 4)
5)После указания необходимых параметров необходимо нажать на кнопку ОК.
57
ИСПОЛНИТЕЛЬНАЯ ЧАСТЬ
Задание 1. Создать
текстовый
документ
«Устройство компьютера». Для этого создайте титульный лист, оформленный по правилам оформления учебной документации, принятой в образовательном учреждении («Оформление учебной документации студентов
для всех специальностей»).
Отформатируйте текст реферата.
Оформите графические элементы в тексте. Создайте ссылки на рисунки.
Создайте автоматически оглавление.
В вашем примере оглавление будет выглядеть сле-
Рисунок 27. Пример титульного
листа
дующим:
Рисунок 28. Пример оглавления реферата
1. Информацию для текстового документа найдите в справочной системе Википедия. Пример сформированного оглавления откройте файл в Навигаторе- Материалы для самостоятельной работы- ИТ (уточните у преподавателя) заготовка
многостраничного файла по ИТ.
58
2. Оформите титульный лист по образцу, внесите соответствующие изменения.
3. Согласно требований к оформлению документов основной текст оформляется шрифтом Times New Roman, размер шрифта – 14 пт. Красная строка- 1,2 см.
Межстрочный интервал -1,5.Абзацный отступ- 0 пт. Выравнивание – по ширине.
4. Выполните форматирование текста, используя Стиль-Обычный и внеся требуемые изменения. Рис 7. Данным стилем оформите весь текст
5. Для оформления Оглавления необходимо выполнить отметку для заголовков.
6. Для заголовков первого уровня (обозначены цифрами 1-4)
используйте
стиль Заголовок 1(это уровень). Так как заголовки первого уровня оформляются
заглавными буквами, для примера размером 16 пт, послеабзацный отступ- 1 строка, выравнивание – по центру - вам необходимо выполнить настройку данного
стиля, аналогично Линейка Стили- Заголовок 1- Изменить - Формат- Шрифт- 16
пт, полужирный, Все прописные.
7. Выделите первый заголовок первого уровня (разделы 1, 2 и т.д). и отметьте созданным стилем.
Установка межстрочного
интервала
Установка абзацного
отступа
Установка параметров форматирования
Рисунок 29. Настройка стиля Обычный
8. В текстовом редакторе имеется средство – Линейка- Буфер обмена-Формат
по образцу. Выделите первый заголовок и нажмите пиктограмму метелки (формат
по образцу). Перейдите к следующему заголовку данного уровня и выделите его
данным стилем.
59
9. Для заголовков второго уровня используйте стиль Заголовок 2 (это пункты
2.1 , 2.2 и т.д). Для заголовков подразделов используйте шрифт -14 пт.
10. Каждый раздел, согласно требований, начинается с новой страницы. Поэтому вставьте разрывы страницы. Вставка- Страницы- Разрыв страницы.
11. Подразделы не выделяются разрывом. Но после заголовка подраздела
пропускается одна строка. Проверьте, выполняется ли данное требование.
12. Установите поля, согласно требований.
13. После титульного листа вставьте пустую страницу. Зайдите на линейку
Ссылки- Оглавление- выберите стиль оглавления, который вы хотите применить.
14. Проставьте нумерацию страниц, согласно требований.
15. Вставьте нижний колонтитул- Ваша фамилия и дата выполнения работы.
16. Подпишите рисунок.
17.
Вставьте сноску на источник информации (Википедия).
Задание 2. Откройте файл, указанный преподавателем. Оформите документ в
соответствии со следующими требованиями.
2.1. Разбейте текст на логически связанные разделы и подразделы.
2.2. Установите поля документа правое 10 мм, верхнее, нижнее, правое – 20 мм.
2.3. Оформите оглавление, используя технологию работы со стилями, описанную
выше.
2.4. Оформите титульный лист, по правилам оформления реферата. Назовите созданный документ в соответствии с содержанием текста.
2.5. Вставьте нумерацию страниц
2.6. Вставьте колонтитул «Работа по ИТ Ваша фамилия - дата выполнения»
2.7. Представьте работу педагогу.
Контрольные вопросы
1. Что такое стиль?
2. Какие методы изменения стиля?
3. Какие параметры заложены в стиле (что может одновременно изменяться)?
4. Что такое сноска? Виды сносок?
5. В каких случаях обычно применяют концевую, а в каких страничную
60
сноску?
6. Опишите технологию автоматического формирования оглавления
7. Что такое колонтитул? Что обычно выносят в колонтитул?
8. Может ли колонтитул на первой странице отличаться от колонтитула на
последующих? Как это сделать?
Задание для самостоятельного выполнения
1. Оформите текстовый документ, согласно требований к оформлению рефератов для студентов. Темы рефератов:
1.1.Информационные системы- современные тенденции развития
1.2.Классификация информационных систем.
1.3. Современные текстовые редакторы. Особенности использования
1.4. История развития электронных таблиц.
1.5. Технологии безбумажного документооборота
1.6 Защита информации в текстовых документах.
1.8
Современные издательские системы.
1.9
Интернет и его основные виды сервиса.
1.10 Современные информационные технологии передачи информации. Тенденции использования.
1.11 Современные информационные технологии построения электрических
схем.
1.12 Современные средства телекоммуникационных технологий
1.13 История одного открытия
1.14 Великие программисты
1.15 Ада Лавлейс- первая женщина программист
61
ПРАКТИЧЕСКОЕ ЗАНЯТИЕ 2.7 ИСПОЛЬЗОВАНИЕ ШАБЛОНОВ ПРИ
РАБОТЕ С ТЕКСТОВЫМИ ДОКУМЕНТАМИ
Цель работы: познакомить с технологией создания и работы с шаблонами в
текстовом редакторе MS Word, созданием и работой с формами.
Оборудование,
материалы: ПЭВМ, методические указания к практиче-
ской работе.
ИНФОРМАЦИОННАЯ ЧАСТЬ
Каждый документ Microsoft Word основан на шаблоне. Шаблон определяет основную структуру документа и содержит настройки документа, такие как
элементы автотекста, шрифты, назначенные сочетания клавиш, макросы, меню,
параметры страницы, форматирование и стили.
Шаблоны, сохраненные в папке Шаблоны, отображаются на вкладке Общие диалогового окна Шаблоны. Чтобы создать в диалоговом окне Шаблоны
пользовательские вкладки для шаблонов, создайте новую подпапку в папке Шаблоны, а затем сохраните шаблоны в этой подпапке. Имя, заданное для подпапки,
будет присвоено новой вкладке.
При сохранении шаблона Microsoft Word автоматически выбирает расположение, заданное для типа файлов шаблоны пользователя (меню Сервис, команда Параметры, вкладка Расположение). По умолчанию используется папка Шаблоны и ее подпапки. Шаблоны, сохраненные в других папках, не будут отображаться в диалоговом окне Шаблоны.
Любой файл с расширением DOC, сохраняемый в папке Шаблоны, также
используется как шаблон.
ИСПОЛНИТЕЛЬНАЯ ЧАСТЬ
Задание 1. Создать своё резюме с использованием шаблона Изысканное резюме.
1. Запустить текстовый редактор. Нажмите кнопку office - Создать- Установленные шаблоны– Выбираем изысканное резюме – в правом нижнем углу выбираем создать: шаблон
62
2. Заполняем поля, Форматируем заголовки на своё усмотрение, добавляем
или изменяем авто-фигуру (как сказано в видео-уроке) нужно сначала разгруппировать авто-фигуру, для этого кликнем правой кнопкой мыши на авто-фигуру –
группировка – разгруппировать, повторяем это действие пока оно доступно. Затем
изменяем или удаляем не нужны нам части авто-фигуры и редактируем их по
форме и цвету.
3. Сохраните документ в своей папке.
Задание 2. Создать на основе шаблона Стандартное письмо докладное письмо.
Данные для Докладной записки:
1. Наименование Вашей организации: Центр государственной экспертизы товаров
2. Адресат (кому направляется документ) – Директору ОАО «Астра-П» - фамилия Вашего соседа. Дата – текущая
3. Наименование должности лица, посылающего документ – Руководитель
сектора аналитики и экспертизы – Ваша фамилия.
4. Заголовок к тексту – «О причинах невыполнения сроков экспертизы»
5. Текст сформулируйте произвольно. В тексте укажите, что Ваш центр не
может выполнить своевременно заказ проекта маркетингового исследования
фирмы Астра-П в связи с отсутствием полной документации об экономическом
состоянии фирмы. Укажите, что предоставить материалы требуется в ближайшее
время.
6. Сохраните созданный шаблон, как Шаблон документа в Вашей папке.
Задание 3. Создать шаблон-форму для заявки на ремонт компьютера, которая заполняется при приеме заявки на ремонт. Поля с Заменой, Без замены отмечаются
переключателем «Флажок», а элемент требующий ремонта либо замены выбирается через ниспадающее меню.
63
Методическое описание выполнения задания
Рисунок 30. Пример бланка заказа
1. Наберите верхнюю часть заявки – Наименование организации, адресные
данные организации, Заявка на ремонт компьютера. Отформатируйте по образцу
(можете внести свои коррективы).
2. Для ввода даты и времени введите команду Вставка-Дата и время
3. Оформите таблицу введя основные заголовки: Имя, Адрес, Телефон, С заменой, Без замены, Элемент требующий Ремонта.
4. Формирование формы: Включите вкладку разработчик. Для этого нажмите
Рисунок 31. Вкладка Разработчик
кнопку офис – в нижнем правом углу кликнем «параметры Word» - Вкладка Основные – ставим флажок «Показывать вкладку Разработчик на ленте» - Жмём ОК. Появляется вкладка Разработчик. Нам понадобится только группа «элементы управления»
5. Оформление текстовых полей, в которые будет вводиться переменная информация. Для этого перейдите в графу напротив Имя и
64
нажмите кнопку на панели инструментов Формы . Дважды щелкните мышкой по
затемненному полю, в появившемся диалоговом окне в поле «Текст по умолчанию» введите заголовок «Введите имя клиента».
6. Аналогично выполните для полей Адрес и Телефон
7. Для установки переключателей в поля «с Заменой» и «Без замены» установите курсор в соответствующую ячейку и нажмите кнопку «Флажок»
8. Для вставки списка, который будет раскрываться, как меню, выполните следующие действия. В соответствующую ячейку таблицы переведите курсор и
нажмите кнопку «Поле со списком»
. Нажмите
кнопку свойства в группе Элементы управления.
В диалоговом окне введите элементы списка,
нажимая кнопку Добавить. ОК.
9. Создайте документ на основе подготовленной формы.
10.
Рисунок 32. Формирование полей выбора в выпадающем списке
Представьте работу педагогу.
Задания для самостоятельного выполнения
1. Создать форму расписания предметов на неделю. Выбор предметов и день
осуществлять через выбор из списка
2. Создать Резюме на основе Шаблона. Недостающие сведения придумать самим.
3. Создать рекламное письмо на основе шаблона.
4. Создать информационный бюллетень на тему «Компьютер и здоровье» или
«Великие программисты
Контрольные вопросы
1. Для чего могут применяться Шаблоны?
2. Опишите технологию создания шаблона.
3. Какие компоненты могут содержать формы (перечислить)?
4. Для чего предназначен Мастер шаблонов?
65
ПРАКТИЧЕСКОЕ ЗАНЯТИЕ № 2.8 СОЗДАНИЕ ТЕКСТОВОГО
ДОКУМЕНТА С ИСПОЛЬЗОВАНИЕМ ГИПЕРССЫЛОК
Цель: познакомить с технологией создания гиперссылок в текстовом редакторе,
технологией установки закладок в документе.
Оборудование,
материалы: ПЭВМ, методические указания к практиче-
ской работе.
ИНФОРМАЦИОННАЯ ЧАСТЬ
Гипертекст — это способ организации текстовой информации, внутри которой установлены смысловые связи между ее различными фрагментами. Такие
связи называются гиперсвязями.
Гипертекстовую информацию можно читать не только в обычном порядке,
«листая страницы» на экране, но и перемещаясь по смысловым связям в произвольном порядке.
Наиболее важные сферы применения гипертекста — это справочные системы,
создание гипертекстовых страничек в Internet с помощью языка HTML и электронные учебники.
Находясь на середине длинного текстового документа и решив взглянуть на 13
страницу, вы можете быстро «перепрыгнуть» туда, правда вам придется запомнить номер текущей страницы. В этом случае помогут электронные закладки. Как
вы используете закладки в книге, аналогично вы можете переходить на нужное
место по электронным закладкам.
Для установки электронной закладки установите курсор на нужном месте документа и выберите Вставка/Закладка. На экране появляется диалоговое окно. В
поле Имя закладки – вводится имя закладки. Далее необходимо нажать кнопку
Добавить. Из этого же окна можно перейти на поставленную закладку. Чтобы попасть в отмеченное закладкой место документа, необходимо выбрать команду
Правка/Перейти или нажать клавишу F5.
66
ИСПОЛНИТЕЛЬНАЯ ЧАСТЬ
Пример 1. Рассмотрим пример организации гипертекстового документа для следующих 4 фрагментов текста, который дает определения некоторым основным
понятиям. Сформировать гипертекстовый документ, который способен производить перемещения по определениям.
Методическое описание выполнения задания1
1.
Создайте папку Гиперссылки в папке Вашей группы.
2.
Наберите следующий текст, располагая каждый из пунктов на отдельной
странице. Для установки разрыва используйте Вставка-Разрыв.
2.1. Вся информация в оперативной памяти компьютера хранится в виде последовательности двоичных кодов (нулей и единиц). Для хранения нуля или единицы
требуется объем памяти, равный 1 биту. 8 бит образуют один байт памяти.
1024 байт= 1 Кбайт.
2.2. Оперативная память — это совокупность специальных электронных ячеек, каждая из которых может хранить один байт информации. В оперативной
памяти хранится текущая программа и используемые ею данные.
2.3. Для долговременного хранения информации используются магнитные диски,
которые делятся на жесткие (винчестеры) и гибкие (дискеты). Дискеты, кроме
этого, можно использовать для переноса информации с одного компьютера на
другой.
3.
Сохраните созданный текст в файле под именем Память.HTML в папке Ги-
перссылки. Тип файла выберите веб-страница.
4.
Создайте новый файл Файл.HTML и введите в него определение файла.
Файл — это поименованная совокупность байтов, записанная на жесткий или
гибкий магнитный диск. Файлы появляются на диске в результате работы различных программ: текстовых редакторов, электронных таблиц, компиляторов и
т.д.
67
5.
Создайте новый файл Программы.HTML и введите в него определение про-
грамм, приведенное ниже. Сохраните в папке Гиперссылки под именем Программы. Тип файла выберите веб-страница. В файл введите следующий текст:
Программа — это набор машинных команд, которые следует выполнить компьютеру для реализации того или иного алгоритма. Существуют два типа программ-посредников, переводящих исходные тексты программ на язык машинных
команд. Программы-компиляторы переводят исходный текст в машинный код, и
только
после
этого
начинается
исполнение
программы.
Программы-
интерпретаторы переводят по отдельности каждую команду программы и сразу же ее исполняют.
Выделим в данном тексте ключевые слова с помощью подчеркивания и установим связи между фрагментами
6.
Создайте файл Определения.doc и введите в него следующий текст:
Предмет информатики дает определения основным понятиям: файл, информация,
память, виды памяти. Предполагает изучение основных программ, используемых
при работе на компьютере.
7.
Выделите слово файл и зайдите в меню
Вставка-Гиперссылка. В открывшемся диалоговом окне нажмите на кнопку Связать с файлом, веб-страницей. В списке Папка выберите
папку своей группы, затем папку Гиперссылки
и щелкните по файлу Файл.HTML
8.
Аналогичные действия проделайте для
ссылки на понятия Память, программы.
9.
Проверьте выполнение перехода по гиперссылкам.
10. Выполните обратный переход из файла, который дает определение в исходный документ по ссылке Назад. Для этого введите в каждом файле в нижней части страницы слово Назад. Выделите это слово и выполните п. 7 для перехода.
11. Представьте работу педагогу.
68
Задание 2.
Установка закладок на документе и использование их в качестве гиперссылок.
Методические указания по выполнению задания 2.
2.1. Откройте файл Память.HTML
2.2. Переместите курсор на начало
текста первого абзаца и установите
закладку, присвойте ей имя Информация
2.3. Аналогично выполните установку закладок для второй и третьей страниц.
Присвойте имена самостоятельно.
2.4. Перейдите в начало текста и создайте список из нескольких ключевых слов,
обозначающих суть текста каждой страницы. Например : информация, оперативная память, диски.
2.5. Выделите слово информация и зайдите в меню Вставка-Гиперссылки. В диалоговом окне перейдите на кнопку Связать с Местом в документе и укажите закладку, которая соответствует данному тексту. Аналогично установите другие гиперссылки.
2.6. Представьте работу педагогу.
Задание 3.
Используя приведенные ниже фрагменты, разработать гипертекстовый документ по теме «Второй закон Ньютона», определив ключевые слова и установив
связи между фрагментами.
Фрагмент 1. Свойство тела, от которого зависит его ускорение при взаимодействии с другими телами, называется инертностью.
Фрагмент 2. Количественной мерой инертности тела является масса тела. Масса тела — это физическая величина, характеризующая инертность.
69
Фрагмент 3. При неравномерном поступательном движении скорость тела изменяется с течением времени. Процесс изменения скорости тела характеризуется
ускорением.
Фрагмент 4. Для количественного выражения действия одного тела на другое
вводится понятие «сила». Сила — векторная величина, т.е. характеризуется
направлением. За единицу силы принимается сила, которая телу массой 1 кг сообщает ускорение 1 м/с2.
Фрагмент 5. Для количественной характеристики процесса движения тела вводится понятие скорости движения. Скорость выражается в метрах в секунду.
Фрагмент 6. Связь между силой и ускорением тела устанавливается вторым законом Ньютона. Сила, действующая на тело, равна произведению массы тела на
сообщаемое этой силой ускорение
Задание 4. Разработать тестирующий гипертекстовый документ по теме «Архитектура компьютера». На экран должны выводиться вопросы и предлагаться
варианты ответа. В случае верного ответа выводить соответствующий фрагмент
текста с сообщением, а в случае неверного — выводить верный ответ, после чего
— возвращаться к текущему вопросу. Организовать
переход на следующую
страницу по слову Далее и переход на конец файла по слову Выход, связь между
фрагментами, выделив ключевые слова, по которым будет производиться переход
от фрагмента к фрагменту.
Фрагмент 1. Модульный принцип построения компьютера позволяет пользователю
А. Самому комплектовать и модернизировать конфигурацию ПК
Б. Изменить формы хранения, передачи и обработки информации
В. Понять систему кодирования информации
Дальше
Выход
Фрагмент 2. Пользователь может выполнять расчеты с помощью компьютера, не
используя
А. ОЗУ
Б. Процессора
70
В. Системную магистраль
Г. Принтер
Дальше
Выход
Фрагмент 3. Центральный процессор – «мозг» компьютера входит в состав
А. Монитора
Б. Клавиатуры
В. Системного блока
Г. Нет правильного ответа
Дальше Выход
Фрагмент 4. ОЗУ- это память, в которой:
А. Хранится исполняемая программа и данные, с которыми она непосредственно
работает
Б. Хранится информация, присутствие которой постоянно необходимо для работы
компьютера
В. Хранится информация независимо включен или выключен компьютер
Г. Хранятся программы, предназначенные для диалога пользователя с компьютером
Дальше Выход
Фрагмент 5. Ответ верный.
Возврат к вопросу: 1
2
3
4
Фрагмент 6. Модульный принцип построения компьютера позволяет пользователю Самому комплектовать и модернизировать конфигурацию ПК Возврат
Фрагмент 7. Пользователь может выполнять расчеты с помощью компьютера, не
используя Принтера Возврат
Фрагмент 8. Центральный процессор – «мозг» компьютера входит в состав - нет
правильного ответа Возврат
Фрагмент 9. ОЗУ- это память, в которой хранится исполняемая программа и данные, с которыми она непосредственно работает
Возврат
Контрольные вопросы
1. Назначение гиперссылок.
71
2. Опишите технологию создания гиперссылок
3. Опишите технологию использования закладок в виде гиперссылок.
Задания для самостоятельного выполнения
1. Создайте тестовый гипертекстовый документ, по аналогии задания 4 на тему
«Характеристики устройств персонального компьютера» из 5 вопросов.
2. Разработайте сообщение на тему «История открытия гипертекста». Оформите в
виде гипертекстового документа.
72
ПРАКТИЧЕСКАЯ РАБОТА № 2.9 СЛИЯНИЕ ДОКУМЕНТОВ В ТЕКСТОВОМ ПРОЦЕССОРЕ. ПОСТРОЕНИЕ ОРГАНИЗАЦИОННЫХ ДИАГРАММ
Цель: изучение технологии деловой графики и получить практические
навыки построения организационных диаграмм при работе с организационными
документами, познакомиться с технологией слияния документов.
Оборудование: персональный компьютер, текстовый редактор Microsoft
Word2007, методические указания по выполнению работы.
ИНФОРМАЦИОННАЯ ЧАСТЬ
Слияние документов применяется в настоящее время достаточно часто. Так,
например данную технологию можно использовать при выдаче заданий по курсовому проекту, выдать информацию для родителей о пропусках занятий студентами, и другую информацию. При этом процесс слияния заключается в разработке
двух документов: документа и источника данных (это может быть таблица MS
Excel или MS Access).
Список получателей рассылки можно создать в самом текстовом редакторе
Рассылки-Выбор получателей-Ввести новый список получателей.
Данные,
необ-
ходимые для помещения в
документ располагаются в
отдельном поле. Например,
Фамилия студента, имя студента, отчество студента,
тема курсового проекта и
др. Файл MS Excel или MS
Рисунок 33. Окно выбора источника данных
Access.
Затем создается основной документ, в который вставляется ссылка на
источник вставляемых данных (поля слияния) (письмо, задание, и др.).
73
Используя режим Рассылки указываем источник данных. Начать сли-
яние-Выбор получателей-Использовать существующий список.
Далее выбираем кнопку начать слияние. При формировании докумен-
та его можно просмотреть и убедиться, что каждый документ будет составлен для
каждой записи (строки) таблицы. В режиме просмотра можно удалить некоторые
записи.
ПРАКТИЧЕСКАЯ ЧАСТЬ
Задание 1. Создать информационный лист для родителей по итогам семестра для студентов Вашей группы. Основной документ имеет
следующий вид:
1.
Создайте
следую-
щий текстовый документ в текстовом
редакторе,
который
имеет следующий текст:
2. Создайте таблицу в MS
Excel. В первой строке укажите
Рисунок 34. Исходный текстовый документ
имена полей (Фамилия, Имя, отчество, ОАИП, Ит, Математика, пропуски.
3. В
последующих
строках
введите данные студентов Вашей
группы. Для примера используйте
данные пяти студентов группы.
4. Сохраните файл в папке вашей группы. Имя-ваша фамилия.
5. Закройте файл.
6. Перейдите в текстовый редактор в созданный вами файл в
Рисунок 35. Таблица данных в Excel
п.1.
7. Перейдите в меню Рассылки- Линейка Начать слияние.
74
8. Выбрать получателей, Начать слияние-Выбор получателей-Использовать
существующий список- указать свой файл.
9. Перейти в режим Рассылки - Составление документа и вставка полей Вставить поле слияния. Устанавливая в соответствующее место курсор вставьте
ссылки на поле.
Рисунок 36. Общий вид панели Рассылки
10.
Выберите режим Рассылки-Завершить-Найти и объединить. Про-
смотрите результат, выбрав режим Изменить отдельные документы. Редактор создаст вам отдельный лист с данными для каждой записи.
ИНФОРМАЦИОННАЯ ЧАСТЬ
Планирование ресурсов
Планирование производства
Предварительный график загрузки мощностей
Управление спросом
Управление запасами
Технологическая информация
Предварительный бюджет
закупок
Состояние запаса
Диспетчеризация производства
Рисунок 37. Пример организационной диаграммы
С помощью средства построения организационных диаграмм Вставка –
Smart Art на панели Вставка-лента Иллюстрации - фигура SmartArt можно создать организационную диаграмму, иллюстрирующую иерархические отношения,
например между руководителями отделов и сотрудниками в организации.
Для организационной диаграммы можно изменить расположение элементов
(фигур), выбрав другую структуру диаграммы. Выделите любой элемент в рисун-
75
ке. В группе Создать рисунок вкладки Конструктор нажмите кнопку Макет и в
появившемся меню выберите вариант структуры.
Рисунок 38. Изменение структуры организационной диаграммы
Добавление помощника
При работе с организационными диаграммами помимо добавления фигур
выше или ниже (до или после), можно добавлять еще один тип фигур - помощника.
Выделите фигуру, для которой надо добавить помощника.
В группе Создать рисунок вкладки Конструктор нажмите кнопку Добавить
фигуру и в появившемся меню выберите команду Добавить помощника (рис.6).
Рисунок 39. Вставка помощника
76
ИСПОЛНИТЕЛЬНАЯ ЧАСТЬ
Задание 1. Создайте структуру организационного документа Вашей организации. Каждый раздел начинается с нового листа. Оформите содержание, используя стили. Титульный лист оформите согласно требований.
Задание 2. В разделе 2 организационного документа создайте структуру
Корпоративная информационная
система
Финансово-экономическое
управление
Управление производством
Управление персоналом
Управление информационными
ресурсами
Бухгалтерский учет и анализ
Логистика
Рисунок 40. Организационная структура предприятия
управления процессами предприятия рис.40
Контрольные вопросы
1. Приведите пример, когда необходимо слияние документов?
2. Опишите алгоритм слияния документов
3. Что такое организационная диаграмма?
4. Приведите пример Помощника, Руководителя, Подчиненных на организационной диаграмме.
Задания для самостоятельного выполнения
1. Постройте организационную структуру вашей семьи с указанием функций каждого члена семьи
2. Создайте рассылку поздравлений по случаю окончания семестра студентам Вашей группы
77
ТЕМА 3. МУЛЬТИМЕДИЙНЫЕ ТЕХНОЛОГИИ ОБРАБОТКИ И ПРЕДСТАВЛЕНИЯ ИНФОРМАЦИИ
ПРАКТИЧЕСКОЕ ЗАНЯТИЕ 3.1 СОЗДАНИЕ КОМПЬЮТЕРНОЙ ПРЕЗЕНТАЦИИ. РАБОТА СО СЛАЙДОМ НАСТРОЙКА ПРЕЗЕНТАЦИИ
Цели работы: научиться создавать презентации – выбирать дизайн презентации и макеты слайдов; задавать звуковые эффекты перехода слайдов, эффекты
анимации, как самих слайдов, так и их объектов, задавать время в автоматическом режиме; сохранять слайд-фильм в форматах презентации и демонстрации,
запускать на выполнение слайд-фильм в режиме презентации и режиме демонстрации.
Оборудование, программное обеспечение, материалы: ПЭВМ – IBM PC, ПО –
PowerPoint, методические указания к лабораторной работе.
ИНФОРМАЦИОННАЯ ЧАСТЬ
Программа Microsoft PowerPoint (полное название — Microsoft Office
PowerPoint) — это прекрасное средство для создания и проведения презентаций,
являющееся частью пакета Microsoft Office. Программа MS PowerPoint является
специализированным средством автоматизации для создания и оформления презентаций, призванных наглядно представить работы исполнителя группе других
людей.
Возможности программы презентации
Программа MS PowerPoint обеспечивает разработку электронных документов
особого рода, отличающихся комплексным мультимедийным содержанием и особыми возможностями воспроизведения.
Любой документ MS PowerPoint представляет собой набор отдельных, но взаимосвязанных кадров, называемых Слайдами. Каждый слайд в документе имеет
собственный уникальный номер, присваиваемый по умолчанию в зависимости от
места слайда. Последовательность слайдов в документе линейная.
Мультимедийное содержание слайдов презентации:
78
Текст
Картинки
Диаграммы
Фильм
Рисованные фигуры
Звук
SmartArt объекты
Таблицы
Для упорядочивания объектов и текста на слайде применяются Макеты. Макет
является частью образца слайдов, представляющей информацию о расположении
элементов слайда (рис.1):
Рисунок 41. Элементы макета на слайде
При этом на каждом слайде присутствует как минимум один объект - Фон, который является обязательным элементом любого слайда.
Кроме макетов, в MS PowerPoint были разработаны Темы для оформления ваших слайдов (Тема – это сочетание цветов, шрифтов и эффектов в совокупности
для всего документа). Темы упрощают процесс создания единообразных профессионально оформленных документов не только в пределах одной программы, но и
для нескольких программ. Одни и те же темы доступны в Microsoft Office Excel
2007, Microsoft Office PowerPoint 2007, Microsoft Office Word 2007 и Microsoft Office Outlook 2007. Чтобы применить тему, достаточно одного щелчка мыши
(рис.2)
Рисунок 42.
Темы MS PowerPoint
Дополнительные особенности:
Изменения в презентацию можно вносить в любой момент
Темп презентации регулируется установкой интервалов показа слайдов
79
Возможно использование различных переходов при смене слайдов и анимации
Так же как и в программе Word, в PowerPoint выполняется проверка орфографии текста в ходе его набора. При щелчке отмеченного текста правой
кнопкой мыши предлагаются варианты правильного написания.
При помощи кнопки «Отменить»
на панели инструментов можно вы-
брать действие, которое следует отменить.
На панели инструментов «Вид» - у вас есть возможность представить свою
презентацию как Образец слайдов, Образец выдач или Образец заметок.
В электронную презентацию можно включать п р и м е ч а н и я , не просматривая содержимого слайдов (Рецензирование – Создать примечание).
Режимы PowerPoint:
1) Режим слайдов (обычный)
2) Режим структура. В режиме структуры PowerPoint показывает миниатюрное изображение слайда, над которым в данный момент производится работа.
3) Режим страницы заметок (Вид – Страницы заметок). На каждой странице
заметок отображается изображение слайда вместе со всеми относящимися к
нему заметками. В режиме страниц заметок можно добавлять в заметки
диаграммы, рисунки, таблицы и другие иллюстрации (рис.3).
- Страницы заметок включают все имеющиеся заметки и
слайды презентации.
- Каждый слайд печатается на отдельной странице заметок.
- Каждый слайд сопровождается соответствующими заметками.
- На страницы заметок можно добавлять такие объекты, как диаграммы и рисунки.
80
Рисунок 3 – Режим разметки
Рисунок или объект, добавляемый в режиме страниц заметок, будет отображаться на распечатанных страницах заметок, однако не будет отображаться на
экране в обычном режиме. При сохранении презентации в формате веб-страницы
этот рисунок или объект, в отличие от заметок, не отображается при просмотре
презентации в веб-обозревателе.
4) Режим черно-белого изображения и оттенки серого (для печати).
Дополнительные настройки презентации:
1) Добавление переходов: гиперссылки (Вставка – Связи - Гиперссылка) и
управляющие кнопки (Вставка – Фигуры – Управляющие кнопки)
2) Добавление речевого сопровождения, возможно, внедрить запись или создать самому (Показ слайдов – Звукозапись). Звук необходимо сохранять в
той же папке, где хранится сама презентация.
3) Репетиция и запись временных интервалов показа слайдов (Показ слайдов –
Настройка – Настройка времени) (рис.4).
Далее (переход к следующему слайду)
Пауза
Время показа слайда
Рисунок 43. Панель Репетиция
Повтор
Стандартно MS PowerPoint 2007 позволяет сохранять презентацию, как в новой версии программы, так и в старой (MS PowerPoint 2003). Также предоставляется демонстрационный формат сохранения и такие форматы, как Open Document,
PDF и XPS.
Кроме того предлагается сохранение:
Презентацию можно оформить специально для сети Web, а затем сохранить
ее в одном из Web-совместимых форматов, например в формате HTML
Сохранить презентацию, как шаблон
81
Сохранить презентацию с поддержкой макросов (Макрос – это действие или
набор действий, используемые для автоматизации выполнения задач. Макросы записываются на языке программирования Visual Basic) и др.
ИСПОЛНИТЕЛЬНАЯ ЧАСТЬ
Задание 1. Создать презентацию на тему «Состав персонального компьютера»,
содержащего следующие слайды:
1.1.
Первый Слайд- Слайд- заголовок, где прописана тема презентации.
Должен содержать рисунок на всю страницу и название. Пример:
Рисунок 44. Первый слайд
1.2.
Второй слайд- схема «Магистрально- модульное устройство компью-
тера»
Рисунок 45. Слайд-Магистрально-модульной структуры
82
Рисунок 46. Слайд - состава процессора
1.3.
Третий слайд- состав процессора
1.4.
Четвертый слайд схема- «Виды памяти».
Рисунок 47. Слайд по видам памяти
2. На каждый слайд поместите соответствующие устройствам рисунки, используя средства Интернет
Рисунок 48. Слайд по составу системного блока
83
3. Для каждого вида памяти создайте свой слайд, в котором укажите определение, назначение, современные характеристики.
4. Дополните слайд новыми видами внешней памяти (Флеш-карты и др.)..
Рисунок 49. Классификация устройств
5. 12 слайд- «Состав системного блока». По аналогии с предыдущим слайдом
необходимо осуществить переходы по нажатию на соответствующий прямоугольник на слайды «Материнская плата», «Системная шина», «Внешняя память».
6. 13 слайд взаимодействие устройств и системного блока.
7. Если информация о устройстве велика, то необходимо разместить ее на разных слайдах, оформив соответствующие переходы. Так, например, слайды
«Манипуляторы» должны выглядеть следующим образом:
Рисунок 50. Виды манипуляторов
При нажатии на прямоугольники «Мышь» должен отображаться слайд о видах
манипуляторов- мыши и т.д.
84
8. Произведите настройку смены слайдов. Там, где это необходимо добавьте
анимацию объектов. Организуйте вставку в презентацию звуковой информации и
видеоролика по составу ПК. Звук должен идти на протяжении всей презентации,
кроме видеоролика.
Контрольные вопросы:
1. Что такое дизайн презентации? Макет слайда? Тема презентации?
2. Перечислите структурные и мультимедийные элементы слайда.
3. Перечислите все виды режимов отображения слайдов в окне PowerPoint.
4. При сохранении презентации в формате веб-страницы отобразится ли рисунок или объект, созданный в заметках, при его открытии в вебобозревателе?
Задание для самостоятельного выполнения:
1.
Создайте презентацию для игры «Своя игра» по теме «Информационные
технологии».
1.1 Номинации придумайте сами или используйте приведенные ниже.
1.2 Сформулируйте вопросы и оформите отдельными слайдами.
Разработайте презентацию (из 10-12 слайдов) по одной из следующих тем:
2.
Современные устройства передачи
3.
Современные средства хранения информации
85
4.
Винчестер-прошлое и будущее
5.
Средства отображения информации сегодня и завтра
6.
Нано-технологии и современные устройства
7.
История операционных систем
8.
Современные средства коммуникации
9.
История одного открытия
10.
Известные программисты
86
ПРАКТИЧЕСКАЯ РАБОТА № 3.2 СОЗДАНИЕ КОМПЬЮТЕРНОЙ
ПРЕЗЕНТАЦИИ. НАСТРОЙКА АНИМАЦИОННЫХ ЭФФЕКТОВ, ПЕРЕХОДОВ
Цель работы: закрепить навыки создания презентации – выбирать дизайн
презентации и макеты слайдов; задавать звуковые эффекты перехода слайдов,
эффекты анимации как самих слайдов, так и их объектов, задавать время в автоматическом режиме; сохранять слайд-фильм в форматах презентации и демонстрации, запускать на выполнение слайд-фильм в режиме презентации и режиме демонстрации, научиться использовать кнопки переходов.
Оборудование, программное обеспечение, материалы: ПЭВМ – IBM PC,
ПО – PowerPoint, методические указания к лабораторной работе.
ИНФОРМАЦИОННАЯ ЧАСТЬ
Настройка перехода слайдов:
1. Выберите слайд
2. Выберите пункт меню : Анимация
Переход к этому слайду
3. В окне Анимации выберите вид перехода. В основном окне будет показан эффект перехода, выбранный Вами.
Рисунок 51. Панель настройки переходов
4. При нажатии на выбранный эффект, он применится только к данному
слайду. При нажатии клавиши «Применить ко всем» данный эффект будет применен для всего проекта презентации.
5. В окне «Смена слайда» укажите продвижение : автоматически или по
щелчку мыши. При выборе «автоматически» укажите время продвижения.
Создание управляющих кнопок
1. Зайдите в меню Вставка.
2. Выберите Фигуры- Управляющие
кнопки
87
3. Укажите место расположения и размеры кнопки при помощи мыши.
4. В окне «Настройка действия» укажите «По щелчку мыши» или «По наведении указателя мыши»
5. Укажите вид гиперссылки: следующий слайд, предыдущий слайд и т.д.
6. Проделайте аналогичные действия для других слайдов.
Создание гиперссылок и действий объектов:
1. Выделяем необходимый объект.
2. Переходим в меню Вставка
Связи и выбираем, что Вам необходимо со-
здать Гиперссылку или Действие.
3. Если Вы создаете Гиперссылку, то появляется окно «Вставка гиперссылки», где вы можете выбрать на какой документ будет ссылаться ваш объект. Чтобы сослаться на другой слайд в вашей презентации, выберите пункт «Место в документе» и – номер слайда.
4. Если выбираете Действие, появиться окно «Настройка действия», там Вы
выбираете действие «По щелчку мыши» или «По наведении указателя мыши»,
так же как для управляющих кнопок.
Работа с сортировщиком слайдов
1. Для перестановки слайдов используется сортировщик слайдов.
2. Для его вызова зайдите в меню «Вид» и перейдите в режим «Сортировщик слайдов»
3. Переставьте слайды в той последовательности, которая Вам необходима.
Для этого захватите мышкой нужный слайд и переставьте его
ИСПОЛНИТЕЛЬНАЯ ЧАСТЬ
1)
Откройте презентацию на тему «Персональный компьютер», которую
вы делали на прошлом занятии (Также вы можете взять её из дополнительных материалов).
2)
Добавьте слайды для кроссворда. Вы можете придумать слова для
кроссворда самостоятельно (не менее 10 слов) или воспользоваться примером.
Создайте новый слайд, куда разместите вопросы для кроссворда. Перечень
вопросов:
88
По горизонтали:
3. Устройство для считывания графической информации (Сканер)
5. Содружество компьютеров (Сеть)
8. Лицо компьютера (Монитор)
9. Устройство для подсоединения к компьютеру внешних устройств (Разъем)
11. Характеристика памяти (Емкость)
12. Хвостатое устройство ввода информации (Мышь)
По вертикали:
1. Устройство для вывода на печать текста и рисунков (Принтер)
2. Графопостроитель (Плоттер)
4. Соединитель для компьютера (Кабель)
5. Устройство с магнитной лентой (Стример)
6. То, что дает энергию, питание (Источник)
7. Составная часть устройств ввода (Клавиша)
10. Хранилище информации (Диск)
3)
На следующем слайде будет находиться сам кроссворд. При запуске
слайда он должен быть пустым. Затем, подводя курсор мыши к номеру вопроса, и
нажимая на него, должно появиться слово - ответ на вопрос кроссворда.
Рисунок 52. Пример построения кроссворда
И так каждое слово. В результате кроссворд должен быть заполнен так.
89
Вы можете придумать слова для кроссворда самостоятельно (не менее 10
слов).
Инструкция по выполнению.
4) Сетку кроссворда лучше всего сделать в MS Excel. Затем копировать ее и
вставить на слайд.
5) Каждое отдельное слово- отдельная надпись. Каждый номер отдельная
надпись.
6) Для надписей- ответов производим настройку анимации: АнимацияНастройка анимации- Добавить эффект- На вход- Вылет- Запускать щелчком и
Запускать после предыдущего.
Затем выбираем, например, для ответа КЛАВИША в Настройке анимацииВремя. Выбираем Переключатели –Начать выполнение эффекта при щелчке. В
выпадающем списке объектов выбираем Text Box 7, т.е. при щелчке на надписи 7
будет появляться слово-ответ КЛАВИША. Аналогично поступаем со всеми словами-ответами.
7) Определитесь с перекрестками, чтобы не возникало наложения букв. Это
можно сделать, разбив слова на несколько, например, занеся перекрестную букву
в отдельную надпись и затем работать уже не с одной, а с двумя надписями.
8) Ко всем слайдам добавьте Управляющие кнопки перехода слайдов (переход на следующий и предыдущий, кнопка домой). Вставка
Фигуры
Управ-
ляющие кнопки.
9) Необходимо осуществить переходы со слайда 4 на слайды 5-11.
90
10) Нажав на прямоугольник Оперативная осуществляется переход на слайд
5-Оперативная память, в котором описываются особенности оперативной памяти,
и находится кнопка «Назад», переходящая обратно на слайд 4.
11) Слайды 5-11 соответственно переходы на слайды «Кэш-память», «Постоянная память», «Винчестер», «Гибкий диск», «Компакт-диск», «Стример».
12) Слайд о системном блоке должен выглядеть следующим образом:
Добавьте «Действие» на любую картинку в слайдах. Вставка
Действие
Связи
Перейти по гиперссылке (выберите любой вид перехода).
13) Настройте эффекты переходов по сладам (Анимация
Переход к этому
слайду)
14) Настройте эффекты анимации к объектам слайдов (текст, картинки,
SmartArt объекты)
Выделите необходимый объект
Анимация
Настройка анимации
Добавить эффект
Примените следующие виды эффектов:
Вход
Бумеранг
Вход
Увеличение
Выделение
Пишущая машинка
Выделение
Качание
Выход
Вылет за край листа
Выход
Нить
Пути перемещения
Пятиконечная звезда
Пути перемещения
Нарисовать
пользовательский
путь
16) Через режим сортировщика слайдов поменяйте местами 3 и 4 слайды.
17) Сохраните презентацию в своей папке в формате .pptx и .ppsx (презентации и демонстрации)
Контрольные вопросы
1.
Опишите технологию создания гиперссылок
2.
Назовите, какие существуют виды анимации для объектов слайда?
91
3. Какими способами мы можем поменять слайды местами?
Задание для самостоятельного выполнения
3.
Выполните настройку переходов для слайдов игры. Используйте ги-
перссылку, чтобы обеспечить наглядность выбранных вопросов в игре.
92
ТЕМА 4. ТЕХНОЛОГИЯ ОБРАБОТКИ ИНФОРМАЦИИ В ТАБЛИЧНОМ
ПРОЦЕССОРЕ
ПРАКТИЧЕСКОЕ ЗАНЯТИЕ 4.1 ПОСТРОЕНИЕ И ОФОРМЛЕНИЕ
ТАБЛИЦ В ТАБЛИЧНОМ ПРОЦЕССОРЕ. ВВОД ДАННЫХ И ФОРМУЛ.
Цели работы: обобщение и закрепление знаний и практических навыков по созданию и оформлению таблиц, использованию функций, организации расчетов.
Развитие внимания, самостоятельности при работе с программным продуктом.
Развитие интереса к решению задач и межпредметных связей, усиление познавательных мотиваций.
Оборудование, программное обеспечение, материалы: ПЭВМ — IBM PC, ПО
— MS EXCEL, методические указания к практической работе.
ИНФОРМАЦИОННАЯ ЧАСТЬ
1. Электронная таблица или табличный процессор MS EXCEL. Данный процессор входит в состав пакета MS Office. MS Excel — это мощное средство для
выполнения математических, финансовых и статистических расчетов.
Основные элементы окна рабочей книги
Рисунок 1 – MS Excel, рабочий лист
2. Ввод данных и формул
Типы вводимых данных: Текст, Формулы и Числа.
2.1
Ввод текста
Для того чтобы ввести текст или изменить содержимое ячейки, ее нужно
сначала выделить. Для этого нужно поставить на нее указать с помощью мыши
или клавиши ТАВ. Выделенная ячейка высвечивается. Ввод всех данных осу93
ществляется в Области редактирования, а затем помещается в соответствующее
поле.
Любая последовательность символов, которая начинается с буквы, интерпретируется как текст. Если нужно ввести в начале текста символ отличный от
буквы, то следует самому ввести в начале строки двойные кавычки (например:
“5В – интерпретируется как текст)
2.1Ввод формул
Формулой называется уравнение, согласно которому проводится вычисление с использованием имеющихся данных. При изменении значений или формул,
все значения в электронной таблице автоматически пересчитываются и выводятся.
Правила создания формул:
При вводе формул, первым символом должен быть обязательно знак равенства (=)
Формула вводится только на английском языке.
Формула может содержать:
операторы, такие как +, –, *, /, ^ (степень)
встроенные функции, такие как СУММ;
числа, такие как 0, 10, -56 и т.п.;
ссылки на ячейки и интервалы, в которых находятся данные, такие как А1,
D10 и А1: Е8;
Формулы вычисляются согласно обычным правилам алгебры. Вычисления в
уравнениях:
проводятся слева направо;
первым — содержимое внутренних скобок;
операторы в обычном порядке.
Функция представляет собой встроенное в программу уравнение, кото-
рое используется в формулах в Электронных таблицах.
Функция вставляется в окно ячейки с панели инструментов – Вкладка
формулы – Вставить функцию (рис. ниже).
94
Можно также воспользоваться
кноп-
кой вставка функции:
Далее открывается Мастер функций. В нём вы можете выбрать необходимую
для вас функцию.
Все функции делятся на категории (финансовые, дата и время, математические..)
Автоматически Excel предлагает ввести 10 недавно использовавшихся формул.
В ячейку, вместо формулы, выводится вычисленное по формуле значение, а
не формула.
Например, если введено =7-ЦЕЛОЕ(4.3), то в выделенной ячейке выводится
3.Для быстрого отображения формулы в ячейке используется клавиша (F2)
2.2Числовые данные
Если в строке редактирования вводятся цифровые символы, а также знаки
плюс (+), минус (–), то EXCEL воспринимает их, как числовые данные.
Форматы числовых данных электронной таблице:
Выбрать формат представления чисел в электронной таблице можно с
помощью панели инструментов (рис. 3): Вкладка Главная – Число (формат ячеек)
Если число слишком велико для ячейки, то EXCEL выводит на экран ”####”,
или число в экспоненциальной форме. Например: число 12 000 000 будет
представлено как 1,2Е+7, что означает 1,2107. Если вы расширите ячейку
командой Вкладка главная – Ячейки – Формат - Ширина столбца… или
измените формат числа, то EXCEL сможет вывести его на экран.
3. Выделение и копирование групп ячеек в электронной таблице
95
Для того чтобы можно было оперировать с группами ячеек, их необходимо сначала выделить.
Чтобы выделить диапазон (блок) ячеек, нужно подвести указатель мыши
к левому верхнему углу выделяемого блока, нажать левую клавишу мыши и,
удерживая ее нажатой, передвинуть указатель мыши в правый нижний угол выделяемого блока и отпустить левую клавишу мыши - все ячейки диапазона будут
окрашены. Для снятия выделения нужно щелкнуть мышкой в любом месте таблицы.
Чтобы выделить д в а диапазона ячеек, нужно выделить сначала первый
диапазон, нажать на клавишу Ctrl и, удерживая ее нажатой, выделить второй
диапазон.
ИСПОЛНИТЕЛЬНАЯ ЧАСТЬ
Задание 1. Используя возможности MS Excel на листе 1 рассчитайте сумму
квадратов и разность кубов чисел Ч и Y. Когда Х изменяется в диапазоне от 10
до 20 с шагом 0,5, а Y от 25 до 5 с шагом 1. Оформление таблица представлено на
рисунке ниже.
Рисунок 53. Результат выполнения задания 1
1. Введите заголовки первой строки.
96
2. Для переноса слов в ячейке введите заголовок, затем зайдите в меню ЯчейкиФормат- Выравнивание- включить режим Переносить по словам. Выравнивание
по вертикали - по центру;
Выравнивание по горизонтали – по верхнему краю. Рис. 52
3. В ячейку А2 введите значение -10
4. В ячейку А3 введите значение 10,5. Так
как все последующие значения отличаРисунок 54.
3. Форматирование
Форматированиеячеек
ячеек
ются шагом 0,5 то можно выполнить ав-
томатическое протаскивание. Выделите ячейки А1 и А2. Захватите мышкой за
правый нижний квадратик выделенных ячеек и протащите вниз до ячейки А22.
5. Аналогично введите данные в ячейки столбца B. Значения отличаются на 1.
Используйте метод протаскивания.
6. В ячейку C2 введите формулу, щелкая по соответствующим ячейкам
=A2^2+B2^2. Что будет соответствовать сумме квадратов чисел, находящихся в
ячейках.
7. Выполните протаскивание формулы для последующих ячеек вниз.
8. Введите формулу разности квадратов чисел в ячейку D2. Выполните копирование формулы методом протаскивания.
9. Выполните форматирование значений ячеек по центру. Выделите ячейки и на
вкладке Выравнивание выберите режим по центру.
Задание 2. На листе 2 создать таблицу по образцу (рис.53). Рассчитайте значения функций F1, F2,F3, описанных в столбцах формул. Для ввода значений X и
Y и Z используйте маркер заполнения. Если значения функций входят в диапазон
от 20 до 60, выбелите их красным цветом.
97
Рисунок 55. Результат выполнения задания 2
1. Введите заголовки таблицы и измените размеры столбцов.
2. Введите в ячейку A2 число, как показано на рисунке, а в ячейку А3 формулу. Выделите ячейку А3 и с помощью маркера заполнения протяните её до
значения равного «4» (ячейка А16).
В нашем примере:
Столбец «А» имеет диапазон [A2:A16] с шагом 0,2
Столбец «В» имеет диапазон [B2:B16] с шагом 0,6
Столбец «С» имеет диапазон [C2:C16] с шагом 0,1
3. Введите в ячейку D2 формулу.
4. Скопируйте ячейку с формулой вниз, используя маркер заполнения.
5. Самостоятельно запишите остальные формулы и заполните таблицу.
Столбец Е
Столбец F
6. Число десятичных знаков после запятой у всех полученных значений измените до 2 (Число – Числовой – Число десятичных знаков=2).
7. Примените условное форматирование (рис.8). Выделите светло-красным
цветом значения функций между 20 и 60.
Выделите диапазон [D2:F16] – Вкладка Главная – Стили – Условное форматирование – Правила выделения ячеек – «Между»
Рисунок 56. Условное форматирование
98
8. Форматирование таблицы 2:
a. Все заголовки выделить ж ё л т ы м цветом
b. Выделите цветом исходные данные таблицы - Х - го л у б ы м цветом,
Y – л и л о в ы м цветом, Z – р о з о в ы м.
c. Выделить внутренние и внешние границы таблицы тонкой линией
Задание 3. Создайте «Таблицу значений функции y=sin(2x/3)*cos(x/2)».
1 строка – Название таблицы
2 строка – Значения Х, Значения Y
Значение чисел Х – диапазон [A3:A20] с изменяющимся шагом 0,1
Число А2= - ПИ()
Значение чисел Y будет определяться по формуле: y=sin(2x/3)*cos(x/2)
Число десятичных знаков после запятой у всех значений измените до 2
Отформатируйте таблицу по своему вкусу
Задание 4. Создать таблицу подсчета стоимости покупки в компьютерном салоне техники для компьютерного класса. Самостоятельно
найдите форму счета, создайте ее в табличном процессоре. Выполните
расчет стоимости. В покупке присутствует не менее 6 единиц товара,
количество единиц товара более единицы. Название комплектующих
выберите из прайса любого компьютерного салона.
Задание 5. На листе 5 создать таблицу по образцу (рисунок ниже). Рассчитайте значения функций F1, F2,F3, описанных в столбцах формул. Для ввода
значений X и Y используйте маркер заполнения. Если значения функций входят в
диапазон от 30 до 45, выбелите их красным цветом.
Рисунок 57. Вид таблицы для задания 5
99
Контрольные вопросы
1. Для чего применяется табличный процессор?
2. Что такое рабочая книга? Какие ограничения есть при создании таблиц (листы, строки, столбцы)?
3. Что такое адрес, и каких составных частей он состоит?
4. Какая ячейка называется активной?
5. Какие элементы окна добавлены в интерфейсе табличного процессора по
сравнению с текстовым процессором?
6. Как задать автоматическое изменение величины при построении таблиц?
7. Что такое условное форматирование, в каких случаях это применяется?
8. Что значит отформатировать ячейки?
Задания для самостоятельного выполнения
Задание 1. Пусть налог исчисляется следующим образом: с зарплаты, не превышающей 1000 руб., налог составляет 12%, а с зарплаты, превышающей 1000
руб., взыскивается налог 20% от зарплаты.
Создать таблицу, которая формирует ведомость на выплату зарплаты с учётом
налога. Озаглавьте таблицу (Расчет зарплаты), в таблице должны быть указаны
фамилии рабочих (не менее 5), их заработная плата, налог, итоговая зарплата,
сумма налога, кол-во рабочих.
Определите налог по каждому рабочему, также определите общий налог со всех
рабочих, и подсчитайте общее количество рабочих.
Дополнение: использовать функцию (ЕСЛИ); использовать форматирование чисел (денежный)
Задание 2. Магазин «Канцтовары» покупает товары по оптовым ценам (Бумага,
Конверт, Папка, Скрепки, Кнопки, Ручка, Степлер, Клей), а продаёт по розничной
цене. Причем, розничная цена равна сумме оптовой цены и торговой наценки.
Торговая наценка = 20%.
! Создать таблицу, вычисляющую розничную цену товара.
100
Задание 3. В январе прошлого года вы заплатили за услуги телефонной связи в
вашем офисе 50 руб. абонентской платы и 900 руб. за междугородние переговоры.
Посчитайте сколько ваша фирма заплатила за год за телефон, если абонентская
плата не изменялась в течение всего года, а оплата услуг междугородней связи в
каждый следующий месяц года увеличивалась на 1,5% по сравнению с предыдущим месяцем. Установите для результата расчетов оплаты по месяцам и для суммы денежный формат с двумя знаками после запятой.
Рисунок 9 – Таблица: «Оплата телефонной связи»
Задание 4. Фирма дала следующее объявление в газету:
Офисная мебель
более 40 модификаций
стулья — от $ 30
столы — от $ 78
шкафы — от $ 135
стеллажи — от $ 150
“Для региональных дилеров скидка 10%”
Составьте таблицу для вычисления минимальной суммы, в которую региональному дилеру обойдётся комплект мебели из 6 стульев, 6 столов, 1 шкафа и 3 стеллажей. Подберите еще не менее 3 комплектов мебели на сумму, не превышающую
стоимость первого комплекта.
101
ПРАКТИЧЕСКОЕ ЗАНЯТИЕ 4.2 РЕШЕНИЕ МАТЕМАТИЧЕСКИХ ЗАДАЧ
С ПРИМЕНЕНИЕМ АБСОЛЮТНОЙ, ОТНОСИТЕЛЬНОЙ И СМЕШАННОЙ АДРЕСАЦИИ
Цель: закрепить навыки применения абсолютной ссылки, закрепить навыки
построения и форматирования таблиц в табличном процессоре развитие
внимания, самостоятельности при работе с программным продуктом
Оборудование, программное обеспечение, материалы: ПЭВМ — IBM PC, ПО
— MS EXCEL, методические указания к практической работе.
ИНФОРМАЦИОННАЯ ЧАСТЬ
Абсолютная, относительная и смешанная адресации ячеек и блоков
Принцип относительной адресации означает, что адреса ячеек, используемых в
формулах, определены не абсолютно, а относительно места расположения формулы. Поэтому всякое изменение места расположения формулы (вследствие переноса, копирования и пр.) ведет к изменению адресов ячеек в этих формулах.
При обращении к ячейке можно использовать описанные ранее способы: ВЗ,
А1:G9 и т. д. Такая адресация называется о т н о с и т е л ь н о й. При ее использовании в формулах Ехсе1 запоминает расположение относительно текущей ячейки.
Так, например, когда вы вводите формулу =В1+В2 в ячейку В4, то Ехсе1 интерпретирует формулу как "прибавить содержимое ячейки, расположенной тремя рядами выше, к содержимому ячейки, расположенной двумя рядами выше".
Если вы скопировали формулу =В1+В2 из ячейки В4 в С4, Ехсе1 также интерпретирует формулу как "прибавить содержимое ячейки, расположенной тремя
рядами выше, к содержимому ячейки двумя рядами выше". Таким образом, формула в ячейке С4 примет вид =С1+С2.
Если при копировании формул вы пожелаете сохранить ссылку на конкретную ячейку или область, то вам необходимо воспользоваться а б с о л ю т н о й
адресацией. Для заполнения таблицы с использованием абсолютной адресации
существуют два способа:
1)"Замораживание" адреса ячейки:
102
Для ее задания необходимо перед именем столбца и перед номером строки
ввести символ $ Например: $В$4 или $С$2:$F$48 и т. д. Использование символа
$. Можно "заморозить" только номер строки (например,F$5) или только имя
столбца ($F5). Чтобы сделать абсолютным адрес ячеки, нужно значок $ писать
дважды ($F$5).
2) Использование имен ячеек.
С м е ш а н н а я адресация. Символ $ ставится только там, где он необходим.
Например: В$4 или $C2. Тогда при копировании один параметр адреса изменяется, а другой - нет.
Ячейке назначается имя, которое используется затем в формулах. Имя должно
начинаться с буквы русского или латинского алфавита и не должно быть похоже
на адрес ячейки, оно не может содержать пробела. Для этого выбирается команда Вставка из основного меню, затем пункт Имя Определить.
Для оформления документов используется форматирование таблицы. Можно
использовать различные шрифты, добавлять новые столбцы, выравнивание, автозаполнение, перемещение ячеек, изменять Формат ячеек с помощью контекстного
меню, автоформатирование.
ИСПОЛНИТЕЛЬНАЯ ЧАСТЬ
Задание 1. Подготовить таблицу расчета заработной платы для производственного цеха. При расчете премии используется коэффициент, который проставляется
мастером на основании результатов труда. Фамилии работников произвольно (10
человек), коэффициент. (Значение премии разместите в отдельной ячейке и примените абсолютную ссылку).
Размер премии равен коэффициент, умноженный на минимальный размер премии по заводу в этом месяце.
Итого за месяц определяется по формуле:(Кол-во*Расценку)+(Кол-во * Расценку)*15% +Коэффициент премии * Минимальный размер премии
103
Ведомость расчета заработной платы за март 201___ года
Минимальный размер премии в марте по заводу –
300
Таб.
Расценка Итого за
Фамилия И.О.
Коэф-нт премии Кол-во
№
деталей
месяц
101
Иванов А.И.
1,4
1000
20
102
Петров П.К.
1,5
1240
25
103
Васечкин А.Н.
1,6
1350
26
104
Бабушкин А.Н.
1,2
1800
19
Задание 2. Рассчитайте стоимость закупок продуктов для праздничного
Вес в граммах
Зимний
200
Осенний
100
200
150
200
50
150
200
200
Пикантная
300
350
200
леди
Сельдь под
200
200
200
300
250
шубой
Оригиналь-
200
200
ный
Итого про-
20
200
200
0
?
?
?
?
?
?
?
?
?
?
?
70
25
250
6,5
8
120
380
12
86
360
48
?
?
?
?
?
?
?
?
?
?
?
дукта, кг
Стоимость 1
кг продукта
Общая стоимость, р
104
лата
Стоимость са-
ная
майонез
вир.
Колбаса копче-
Ананас консер-
Капуста
Сыр
Сельдь соленая
Морковь
Колбаса вареная
Картофель
Яйцо
Салат
Свекла
стола, стоимость каждого салата
Задание 3. Создайте таблицу перевода веса драгоценных алмазов
1 карат, гр. -
0,2
Знаменитые алмазы
Наименование
Вес, карат
Куллинан
3106
Эксцельсиор
971,5
Вес, гр.
Звезда Сьерр Леоне 968,9
Великий Монгол
787
Река Уойе
770
Президент Варгас
726
Джоккер
724
Задание 4. Реактивный самолет, летящий по маршруту Москва - Красноярск, может вместить 1220 пассажиров. В самолете 405 мест первого класса, остальные второго.
Билеты на места первого класса стоят вдвое дороже билетов на места второго
класса. Билет второго класса стоит 2100 рублей.
Самолеты авиакомпании летают по следующему расписанию:
Понедельник
Вторник Среда Четверг
Количество рей-
1
4
1
Пятни-
Суббота
ца
Воскресенье
2
3
2
сов
Составьте таблицу для вычисления планируемой выручки на каждый день недели
и на всю неделю.
Задание 5. Вы являетесь ответственным за учет успеваемости вашей группы. Создайте ведомость сдачи последней сессии по 5 студентам Вашей группы. Рассчитайте средний балл, определите количество полученных пятерок, четверок, троек
и не аттестации (используйте функцию СЧЕТЕСЛИ). Определите самый успешно
изучаемый предмет. Вид таблицы разработайте самостоятельно.
105
КОНТРОЛЬНЫЕ ВОПРОСЫ
1. Дайте определение абсолютной адресации.
2. Что такое относительная адресация?
3. В каких случаях применяется именование ячеек? Опишите технологию
именования.
4. Что означает смешанная адресация?
5. Какие функции использованы Вами при выполнении 5 задания?
Задания для самостоятельного выполнения
Задание 1.
1.Составьте таблицу “Ведомость по оплате за питание группы за неделю”. Таблица должна содержать сведения о суммах денег, сданных каждым студентом, количестве обедавших за день. Даты проставьте с помощью автозаполнения.
2.В таблице должны вычисляться суммы денег:
за неделю по каждому студенту, сколько он потратил на питание;
за каждый день, сколько потратила на питание вся группа;
остаток денег по каждому студенту;
общая сумма денег, потраченных группой на питание за неделю.
3.Отсортируйте строки в таблице:
по возрастанию суммы оплаты за питание каждого студента;
по убыванию остатка от сданных денег каждого студента;
4. Вычислите среднее значение стоимости обеда за неделю.
5.Найдите разность между максимальной и минимальной суммами оплаты за питание отдельных студентов.
106
ПРАКТИЧЕСКАЯ РАБОТА 4.3 ЗНАКОМСТВО С ГРАФИЧЕСКИМИ
ВОЗМОЖНОСТЯМИ EXCEL. ПОСТРОЕНИЕ ДИАГРАММ
Цель работы: познакомиться с различными типами диаграмм и графиков и
научиться их строить; освоить основные приемы редактирования и оформления
диаграмм. Способствовать развитию навыков работы с деловой графикой
Оборудование, программное обеспечение, материалы: ПЭВМ, ПО —
MS Excel, методические указания к лабораторной работе.
ИНФОРМАЦИОННЫЙ ЧАСТЬ
Диаграммы – это удобное средство графического представления данных.
Они позволяют оценить имеющиеся величины лучше, чем самое внимательное
изучение каждой ячейки рабочего листа. Диаграмма помогает обнаружить ошибку в данных, закравшуюся в какую-нибудь ячейку.
Excel поддерживает 14 типов различных двух- и трехмерных диаграмм.
Рисунок 58. Виды диаграмм
Виды диаграмм
а) Круговая диаграмма служит для сравнения нескольких величин в одной
точке. Особенно полезна, если величины составляют нечто целое (100%). Рис. 1
показывает объем продажи карандашей за 4 дня.
Б) Столбчатая диаграмма (гистограмма)- служит для сравнения нескольких
величин в нескольких точках. Высота столбика определяется значением сравниваемых величин. Каждый столбик привязан к опорной точке Рис. 2.
В) Линейная диаграмма- служит для того, чтобы проследить за изменением
нескольких величин при переходе от одной точки к другой. Это график, построенный по указанным значениям. Рис.3.
Г) Ярусная диаграмма позволяет проследить изменение величины и вклад
каждой величины в общую сумму
107
бумаг
а
8%
График функции
8.25
Круговая
каран
даши
31%
ручки
15%
5
2.25
-3
2 -1.75
3
4
5
10
5
марке
ры
46%
6
Областная
магазин 1
30
0
0
1
Гистограмма
40
20
20
Линейчатая
магазин 2
магазин 1
60
40
20
0
Кольцевая
магазин 2
карандаши
маркеры
ручки
бумага
ручки
карандаши
0
20
40
Диаграмма состоит из различных элементов. Некоторые из них отображаются по умолчанию, другие можно добавлять по мере необходимости. Можно изменить вид элементов диаграммы, переместив их в другое место или изменив их
размер либо формат. Также можно удалить элементы диаграммы, которые не требуется отображать.
Рисунок 59. Основные элементы диаграммы
Области диаграммы:
1. Область построения диаграммы.
108
2. Точки данных для ряда данных, отмеченные на диаграмме.
3. Оси категорий (горизонтальная) и значений (вертикальная), вдоль которых строится диаграмма.
4. Легенда диаграммы.
5. Названия диаграммы и осей, которые можно использовать в диаграмме.
6. Метки данных, с помощью которых можно обозначать сведения точки
данных в ряду данных.
Набор данных, которые некоторым образом связаны между собой, называют рядом данных.
Эти данные в электронной таблице размещены, как правило, в одной строке
или столбце, а на диаграмме представляются геометрическими фигурами одного
вида и цвета, которые образуют ряд. Ряд данных в электронной таблице состоит
из точек данных, а ряд на диаграмме – из точек.
Названия рядов и соответствующие им цвета могут быть отображены в пояснении к диаграмме, которое называется легендой (рис. 3.71, 3).
По умолчанию названия рядов являются названиями строк (или столбцов)
диапазона данных, по которым построена диаграмма.
Создание диаграмм
Для построения диаграммы нужно выделить диапазон ячеек с данными, по
которым будет строиться диаграмма. Выделенный диапазон ячеек может быть как
связным, так и несвязным. Желательно, чтобы в него вошли подписи строк и
столбцов. После этого можно:
В результате будет создан новый лист, расположенный перед листом с выделенными данными, и на нем будет построена диаграмма, тип, вид и значения
свойств которой установлены по умолчанию.
1. Открыть на вкладке Вставка в группе Диаграммы список кнопки нужного
типа диаграмм.
2. Выбрать необходимый вид диаграммы.
109
1. Выбрать на вкладке Вставка в группе Диаграммы кнопку открытия диалогового окна .
2. В окне Вставка диаграммы выбрать нужный тип и вид диаграммы. 3. Выбрать кнопку ОК.
В результате выполнения двух последних алгоритмов на листе с электронной таблицей будет построена диаграмма выбранного типа и вида, значения
свойств объектов которой устанавливаются по умолчанию.
Во всех трех случаях область диаграммы становится выделенной и на Ленте
появляется временный раздел Работа с диаграммами с тремя временными вкладками с элементами управления для работы с диаграммой: Конструктор, Макет и
Формат.
Вкладка Конструктор автоматически становится текущей. На ней в группе
Макеты диаграмм можно выбрать нужный макет диаграммы, который определяет
набор объектов диаграммы и их расположение, а в группе Стили диаграмм –
стиль оформления диаграммы.
Если нужно построить диаграмму по всем данным Таблицы, выделять ее не
нужно. Достаточно установить табличный курсор в любую ее заполненную ячейку и выполнить один из алгоритмов, приведенных выше.
ИСПОЛНИТЕЛЬНАЯ ЧАСТЬ
Задание 1. Графически представьте данные численности населения Москвы
по векам.
1.1. Запустите Excel. Занесите
в ячейку А1 текст “Население МоскРис. 6 Пример ввода данных
вы (в тыс.чел.)”; в ячейки А2:G2 со-
ответственно 12 век, 13 век,...., 18 век; в ячейки А3:G3 соответственно числа: 11,
20, 30, 100, 130, 180, 220.
1.2. Выделите ячейки от A1 до G3. Этим мы выделим данные, по которым
будет строиться диаграмма.
110
1.3. Щелкните по кнопке Мастер диаграмм
в панели инструментов
Вставка (это пиктограмма со стилизованным изображением графика, или используйте меню Вставка-Диаграмма
1.4. Выберите вид диаграммы. Рис. 32. В диалоговом окне показаны различные типы диаграмм, которые умеет строить Excel. Из них нужно выбрать, диаграмму какого типа вы хотите создать. Для нашего примера подойдет тип Гистограмма. Выберите ее и щелкните по кнопке Далее>.
Для изменения типа диаграммы используется меню Работа с диаграммами
линейки Тип. В этом же режиме можно изменить Данные, стиль диаграммы.
Рисунок 60. Вид панели
1.6. На этой же вкладке пользователь может выбрать, Ряды в строках или в
столбцах. При выборе пользователем
А) Ряды в строках координаты Х берутся из верхней строки выделенного диапазона
Б) Ряды в столбцах координаты Х берутся из крайнего левого столбца. выделенного диапазона
Рисунок 61. Выбор данных
Попробуйте изменить щелкните на кнопку Строка/Столбец. Убедитесь, что
диаграмма теряет смысл. Верните в первоначальное состояние.
1.7. Если необходимо изменить названия или подписи зайдите в диалоговом окне в режим Макет.
111
Рисунок 62. Панель настройки объектов диаграммы
Данный пункт меню раскрывает линейку инструментов для корректировки
элементов диаграммы. Позволяет задать Заголовки, подписи данных, расположение легенды. Легенда показывает названия и маркеры данных справа от диаграммы. Укажите название диаграммы. Зайдите в Подписи данных и выберите Значения. Удалите легенду, так как в нашем примере она не требуется.
1.8. Если полученный результат вас не устраивает, то можно вернуться к
предыдущему диалогу, нажав кнопку <Назад.
Диалоговое окно предоставляет пользователю сделать выбор места расположения диаграммы. На имеющемся листе или на отдельном. Выберите на имеющемся листе.
Задание 2. Измените размер диаграммы.
2.1. Сделайте одиночный щелчок по диаграмме. На рамке диаграммы появятся маркеры выделения – маленькие черные квадратики в углах и на серединах
сторон рамки.
2.2. Зацепившись курсором мыши за рамку, сдвиньте диаграмму в столбец
А.
2.3. Установите указатель мыши на маркер справа (указатель мыши при
этом изменяет свою форму на двунаправленную стрелку) и растяните ее до
столбца I.
Протаскивание маркера, расположенного на середине стороны, позволяет
изменять вертикальные или горизонтальные размеры диаграммы. Протаскивание
углового маркера позволяет изменять вертикальные и горизонтальные размеры
диаграммы одновременно.
Задание 3. Измените тип диаграммы.
После того как выбран тип диаграммы с помощью Мастера диаграмм, Excel
предоставляет большие возможности для изменения ее содержимого и вида.
112
Изменение типа диаграммы. Сначала необходимо двойным щелчком выбрать диаграмму для редактирования. Вокруг диаграммы появится серая штриховая рамка. Затем с помощью панели инструментов Диаграмма можно изменить
тип диаграммы. Щелкните по кнопке объемной гистограммы.
Наша плоскостная гистограмма преобразуется в объемную.
Не все типы диаграмм подходят для наглядного представления данных, а
некоторые невозможно построить. Например, по нашим данным диаграмму типа
Х-У-точечная построить нельзя. Некоторые типы объемных диаграмм тоже могут
плохо отразить данные и привести к неразберихе.
Сравнительная таблица поставок
основных комплектующих на предприятии за 201_ год.
Наименование
%
материнская плата
38,6
видеомонитор
19,4
микросхемы ОЗУ
14
клавиатура
6,5
дисковод 3,5”
10,9
CD-ROM
4,6
“винчестер”
6
Рисунок 63. Пример для задания
3.5. Попробуйте различные типы диаграмм и подберите наиболее наглядный из
них.
Задание 2. Сохраните
таблицу с диаграммой в каталоге вашей группы под именем moskow. xls.
Задача. Построить и отредактировать объемную круговую диаграмму.
Круговые диаграммы – наиболее часто используемый тип. Они подходят
для наглядного представления долей и процентов от целого.
Задание 3. Перейдите на новый лист и оформите таблицу по приведенному
ниже примеру.
Задание 4. Постройте объемную круговую диаграмму. Диаграмма построена, но на ней не хватает элементов оформления. Введем эти элементы (отредактируем диаграмму).
Задание 5. Ознакомьтесь с элементами диаграммы.
3.1.Выберите элементы диаграммы, нажимая клавиши управления курсором
(стрелки вверх-вниз), а затем правую кнопку мыши.
Обратите внимание, что контекстно-зависимое меню элемента появляется
только тогда, когда курсор указывает на этот элемент.
113
3.2.Ознакомьтесь с элементами диаграммы и главным меню Excel при помощи мыши. В режиме редактирования диаграммы оно изменяется.
3.3. Попробуйте поперемещать элементы диаграммы.
Задание 6. Вырежьте кусочки из диаграммы.
1. Выделите область диаграммы.
2. Щелкните внутри любого сектора.
Вокруг сектора появились квадратики, которые обозначают границу выделенного.
3. Удерживая нажатой левую кнопку мыши, отбуксируйте сектор в сторону
на 1 см.
4. Вырежьте еще 2 сектора.
Задание 7. Укажите в метках на диаграмме десятые доли процента.
В нашей таблице данные содержат десятые доли, на диаграмме по умолчанию они не задаются. Их формат можно изменить.
1. Выделите метки.
2.Выберите в контекстно-зависимом меню Форматировать метки данных,
Число, 0,00%.
Задание 8. Добавьте заголовок к диаграмме. Если во время построения
название не было указано, то его можно добавить позднее. Для этого необходимо
вызвать контекстно-зависимое меню форматирования области диаграммы или
пункт основного меню Excel Вставка и выбрать Вставить названия, Присоединить текст.
3десь название можно ввести двумя способами: непосредственно ввести в
текстовое поле или сослаться на ячейку, содержащую его.
1. Выберите в меню Вставить названия, присоединить текст.
2. Перейдите в строку формул. Введите знак “=“. Установите курсор на
ячейку А1 (в ней содержится наш заголовок) и нажмите Enter. В контекстнозависимом меню редактирования выберите Форматировать название диаграммы, Шрифт, Arial Cyr, полужирный, 12.
Задание 9. Измените цвет секторов на “узоры”.
114
Так как при печати на черно-белом принтере цвет секторов не будет виден,
то лучше использовать “узоры”. Выделите сектор диаграммы. Вызовите контекстно-зависимое меню и выберите Форматировать элемент данных, Вид, Закраска области, Узор. Подберите узоры всем секторам.
Задание 10. Отформатируйте легенду.
1. Выделите легенду и вызовите контекстно-зависимое меню.
2. Подберите шрифт, вид, размещение таким образом, чтобы легенда красиво выглядела на графике.
Задание 11. Измените размер области диаграммы.
1 Выделите область диаграммы с помощью клавиш (стрелки вверх-вниз).
Рамка охватывает рисунок диаграммы. Размер ее можно изменить, буксируя черные квадратики.
2. Подберите оптимальный размер области диаграммы. Предъявите результат преподавателю.
Задание 12. Представьте следующий материал в графическом виде
Таблица 1- Характеристика лиц, совершивших преступления в России в 2011 году
Признаки лиц
Выявлено лиц
Абсолютные
Относительные
показатели
показатели, %
1 618 394
100,0
Несовершеннолетние
192 199
11,9
Женщины
257 277
15,9
Учащиеся, студенты
103611
6,4
777 883
48,1
Безработных
76278
4,7
Ранее судимых
313713
19,4
В том числе:
Лица, не имеющие постоянного источника дохода
Из них:
Из них:
Особо опасных рецидивистов
6082
0,4
115
Задание 13. Построить график функции у=
4sin(𝑥)
2+𝑥 3
, где X изменяется в диапа-
зоне от 0,1 до 1,5 с шагом 0,1.
−𝑥
,𝑥 < 0
Задание 14. Построить график функции Y={
для аргумента Х,
sin(𝜋𝑥) , 𝑥 ≥ 0
|𝑥|+1
изменяющегося от -2 до 2 с шагом 0,2.
Методические указания по выполнению задания
В столбец А поместите значения Х. т.е в ячейку А2 введите -2, в ячей-
1)
ку А3-значение -1,8. Выделите две ячейки и выполните протаскивание до значения 2.
В
2)
столбец
В
введите
формулу
=ЕСЛИ(A2<0;-
A2/(ABS(A2)+1);SIN(ПИ()*A2)) и скопируйте ее в нижележащие ячейки для всех
значений Х.
Выделите значения в столбце В и выполните построение диаграммы.
3)
Контрольные вопросы
1. Что такое встроенная диаграмма? тип диаграммы? форматы типов диаграммы?
2. Как построить диаграмму с помощью Мастера диаграмм?
3. Как изменить тип диаграммы с помощью панели инструментов Диаграмма?
4. Как изменять размер диаграммы?
5. Как подготовить диаграмму к печати? распечатать диаграмму?
6. Какие элементы содержит диаграмма?
Задания для самостоятельного выполнения
1. Представьте, что Вы — менеджер по продаже автомобилей. Ежемесяч-
но Вы подводите итоги продаж и планируете объем заказа.
Подготовьте бланк отчета по приведенному ниже образцу и заполните ее.
Постройте сравнительную диаграмму (объемную гистограмму) по данным
таблицы. На диаграмме должны быть все необходимые пояснения: метки, леген-
116
ды (легенды должны пояснять, каким цветом на диаграмме показаны данные по
разным типам фотопленки).
Создайте областную диаграмму продаж. Поясните применение данного вида
диаграммы для Вашего примера.
Автосалон
«Модуль-авто»
Объем продаж за период с _______ по _________ 200__ г.
Месяц
Январь
Февраль
Март
Апрель
Май
Июнь
Тойота
10
12
10
8
8
6
Ауди
12
5
10
6
8
9
Мазда
4
8
6
7
8
10
2. Создайте таблицу изменений значений функции в зависимости от изменения значений Х. Постройте графики функций. В результате у Вас должно быть
представлена прямая, гипербола, синусоида.
3. В тетради постройте следующую таблицу. Заполните известными Вам видами диаграмм. В случае необходимости обратитесь к справочной системе Excel,
где рассмотрены примеры на каждый тип диаграммы.
Тип диаграммы
Область применения
Пример задания
117
ПРАКТИЧЕСКОЕ ЗАНЯТИЕ 4.4 ВИДЫ ФУНКЦИЙ. РАБОТА С
МАСТЕРОМ ФУНКЦИЙ
Цель работы: закрепить навыки работы с формулами в Excel, познакомить с технологией работы с мастером функций, многообразием функций, использующимися в практической деятельности.
Оборудование: ПЭВМ, методические указания к практической работе,
MS Excel.
ИНФОРМАЦИОННАЯ ЧАСТЬ
Функции — заранее определенные формулы, которые выполняют вычисления по заданным величинам, называемым аргументами, и в указанном порядке.
Например, функция СУММ суммирует значения в диапазоне ячеек, а функция
ППЛАТ вычисляет величину выплаты за один период годовой ренты на основе
постоянных выплат и постоянной процентной ставки.
Для вставки функций Excel предоставляет в распоряжение пользователя
мастера функций. Выполните команду В
ставка - функция , или щелкните на
кнопке Вставка функции на "Стандартной" панели инструментов.
Excel запустит мастера функций и
отобразит на экране его первое диалоговое окно.
Пользователь в соответствующих полях списка выбирает сначала нужную категорию, а затем — нужную функцию.
Функции в диалоговом окне Мастера функций разбиты на отдельные категории в соответствии с предназначением.
Имеются следующие группы функций:
работа с базой данных;
дата и время;
118
финансовые;
информационные (проверка свойств);
логические;
ссылки и массивы;
математические и тригонометрические;
статистические;
текстовые.
После выбора категории на экран будет выведено второе окно диалога мастера функций. Нужно задать аргументы функции и нажмите кнопку [ ОК ]. Мастер функций вставит функцию в ячейку.
Для большинства функций необходимо задавать аргументы. Аргументы
заключаются в круглые скобки и некоторые отделяются точкой с запятой. Аргументами могут быть числа, константы, диапазон ячеек, логические величины,
массивы чисел и т. д. Кроме того, аргументы могут быть формулами. Эти формулы, в свою очередь, могут содержать другие функции (вложенные функции).
Рассмотрим некоторые виды функций:
Математические функции:
К математическим относятся функции, предназначенные для выполнения
обычных и матричных вычислений, а также тригонометрические и гиперболические функции.
ABS (число) Возвращает модуль (абсолютную величину) числа. Абсолютная величина числа — это число без знака.
АСОБ(число) Возвращает арккосинус числа. Арккосинус числа — это угол,
косинус которого равен числу. Угол определяется в радианах в интервале от 0 до
тт.
АСОБЩчисто) Возвращает гиперболический арккосинус числа. Число
должно быть больше или равно 1. Гиперболический арккосинус числа — это значение, гиперболический косинус которого равен числу, так что
ACOSH(COSH(x)) равняется х.
119
ASIN (число) Возвращает арксинус числа. Арксинус числа — это угол, синус которого равен числу. Угол определяется в радианах в интервале от — тг/2
до 7г/2.
ASINH (число) Возвращает гиперболический арксинус числа. Гиперболический арксинус числа — это значение, гиперболический синус которого равен
числу, так что ASINH(SINH(x)) равняется х.
ATAN (число) Возвращает арктангенс числа. Арктангенс числа — это угол,
тангенс которого равняется числу. Угол определяется в радианах в диапазоне от
—7г/2 до 7г/2.
ATAN2(x; у) Возвращает арктангенс для заданных координат х и у. Арктангенс — это угол между осью х и линией, проведенной из начала координат (О, 0)
в точку с координатами (х, у). Угол определяется в радианах в диапазоне от — тг
до тг, исключая — тг.
АТАМН (число) Возвращает гиперболический арктангенс числа. Число
должно располагаться в интервале от - 1 до 1 (исключая -1 и 1). Гиперболический
арктангенс числа — это значение, гиперболический тангенс которого равен числу,
так что ATANH(TANH(x)) равняется х.
Информационные функции.
=ЕПУСТО(адр. яч.) – анализирует, если ячейка, адрес которой указан в аргументах пуста то выводится сообщение Ложь, а если не пуста сообщение Истина.
Аналогично проверяют ячейку на наличие числа функция ЕЧИСЛО(адр.
яч.) и на наличие текста ЕТЕКСТ(адр. яч.).
Логические функции:
=ЕСЛИ(выражение;значение_если_истина;значение_если_ложь)
В качестве выражения:
адр.яч.1+адр.яч.2=(<, >)адр.яч.3(число);
адр.яч.1=(<, >)адр.яч.2(число);
функция, например ЕПУСТО(адр. яч.)
Текстовые функции.
120
=ЛЕВСИМВ(текст;число_литер) число_литер – число символов считая
слева.
=ПРАВСИМВ(текст;число_литер)
Математические и тригонометрические функции.
=SIN(число) число в радианах
=COS(число)
=ПИ() возвращает значение π
=СТЕПЕНЬ(число;степень) возвращает результат возведения в степень.
ИСПОЛНИТЕЛЬНАЯ ЧАСТЬ
Задание 1. В ячейке С1 получить сообщение «Пусто», если ячейка А1
– пустая, в ячейке С2 – «Число», если а ячейке А1 находится число и в
ячейке С3 – «Текст», если в А1 – текст.
Задание 2. В ячейке С6 получить сообщение «Пусто», или «Число»,
или «Текст», в зависимости от содержимого ячейки А1.
Задание 3. В ячейке С8 получить первые три символа из текста, который находится в ячейке А8.
Задание 4. Откройте Лист 2. Заполнить таблицу данными. В третьем
столбце с помощью функций получить сообщение по образцу.
А
В
С
1 3
6
Не равно
2 5
5
Равно
3 8
6
Не равно
4 3
3
Равно
Задание 5. В ячейке С10 вычислить площадь круга, радиус которого
указан в ячейке А10.
Задание 6. В столбец А поместите 20 чисел, среди которых есть положительные, отрицательные, нули и пустые ячейки.
121
а) В отдельной ячейке подсчитайте при помощи встроенных функций
сумму всех положительных чисел диапазона;
б) Количество отрицательных чисел диапазона
в) Определить количество нулевых ячеек диапазона
г) Подсчитать количество пустых ячеек.
Задание 7.Заполните таблицу «Список сотрудников фирмы». Разместите в
столбец 4 – полные данные о сотруднике фирмы, в столбце 5 – фамилию и инициалы (рис 65).
Примечание: используются функции СЦЕПИТЬ и ЛЕВСИМВ
Рисунок 64. Таблица список сотрудников
Пробелы между словами ставятся следующим образом:
=СЦЕПИТЬ(A2;" ";B2;" ";C2)
Столбец Е имеет запись со вложенной функцией:
=СЦЕПИТЬ(A2;" ";ЛЕВСИМВ(B2;1);".";ЛЕВСИМВ(C2;1);".")
Контрольные вопросы
1. Перечислите группы функций.
2. Запишите функцию из задания № 4.
Задание для самостоятельной работы
Откройте Лист 3. В ячейке А3 вводится радиус окружности, в ячейке
С3 выводится сообщение «Площадь круга» если 20 <= радиус <=40 или выводится «Длина окружности», если радиус >40. В ячейке D3 выводится значение площади круга или длины окружности. Если радиус меньше 20, то в
ячейке С3 выводится «Ошибка ввода», а D3 – пустая.
122
ПРАКТИЧЕСКОЕ ЗАНЯТИЕ 4.5 ОРГАНИЗАЦИЯ СВЯЗИ ТАБЛИЦ В РАБОЧЕЙ КНИГЕ
Цель работы: познакомиться с общими приемами управления листами рабочей книги,
удалении, переименовании листов, организации связи между таблицами MS Excel.
Оборудование, программное обеспечение, материалы: ПЭВМ, ПО — MS Excel, методические указания к лабораторной работе.
ИНФОРМАЦИОННАЯ ЧАСТЬ
Рабочая книга может содержать
до 255 листов.
По умолчанию
обычно на экране находится 3
Рисунок 65. Переход по листам
листа. Запомнить на каком листе представлена та или иная информация бывает
очень сложно. Для этого листы именуют. Для переименования щелкните правой
кнопкой по листу. Введите имя листа. Имя листа отражает находящуюся на нем
информацию.
Перемещение листа внутри рабочей книги. Выберите лист или листы, которые
хотите переместить. Потяните ярлычок, которые хотите переместить. Потяните
ярлычок выбранного листа вдоль ряда ярлычков. Черный треугольник служит
указателем места, в которое будут вставлены перемещаемые листы. Все перемещаемые листы вставляются вместе. Отпустите кнопку мыши.
Переименование листа. Выберите лист рабочей книги. В меню Формат выберите
команду Лист, а затем выберите Переименовать. В поле Имя листа введите новое имя листа (его длина вместе с пробелами не должна превосходить 31 символ).
Имя не может быть заключено в квадратные скобки и не может содержать следующие символы: двоеточие (: ), косая черта (/), знак вопроса (?), звездочка (*).
Нажмите OK .
Удаление листов рабочей книги. Выберите лист или листы, которые хотите удалить. В меню Правка выберите команду Удалить лист.
123
ИСПОЛНИТЕЛЬНАЯ ЧАСТЬ
Подготовим ведомость на выдачу заработной платы (в упрощенном варианте).
Задание 1. Научитесь обращаться с ярлыками листов рабочей книги
Имена листов выведены на ярлычках в нижней части окна рабочей книги.
Щелкая по ярлычкам, можно переходить от листа к листу внутри рабочей книги.
Ярлычок активного листа выделяется цветом, к надписи на нем применен полужирный стиль. Для выбора конкретного листа, достаточно щелкнуть по его ярлычку мышью. Кнопки:
— позволяет перейти на один лист вперед;
— позволяет перейти на один лист назад;
– перемещает к первому листу;
– перемещает к последнему листу.
Для выполнения упражнения нам понадобятся только четыре листа:
на первом разместим сведения о начислениях,
на втором – диаграмму,
на третьем – ведомость на выдачу заработной платы,
а на четвертом – ведомость на выдачу компенсаций на детей
Остальные листы будут только мешать, поэтому их лучше удалить.
1.1. Выделите листы с 5 по16. Для этого щелкните мышью по ярлычку листа 5, затем, воспользовавшись кнопкой , перейдите к ярлычку листа 16 и, удерживая
клавишу {Shift}, щелкните по нему мышью. Ярлычки листов с 5 по 16 выделятся
цветом.
1.2. Удалите выделенные листы, вызвав команду контекстного меню Удалить
или воспользовавшись командой горизонтального меню [Правка-Удалить лист].
Теперь выглядывают ярлычки только четырех листов. Активен (ярлычок выделен цветом) Лист 1. Именно на нем мы и начнем создавать таблицу.
Задание 2. Создание таблицы
Создайте заготовки таблицы самостоятельно, применяя следующие операции:
124
форматирование строки заголовка. Заголовок размещен в двух строках таблицы, применен полужирный стиль начертания шрифта, весь текст выровнен по
центру, а “Налоги” — по центру выделения;
изменение ширины столбца (в зависимости от объема вводимой информации);
обрамление таблицы. В данном случае использовано сложное обрамление, когда снята часть рамок. Важно по предложенному образцу определить реальное
положение ячеек и выполнить отсутствующее обрамление, выделяя различные
блоки ячеек;
задание формата числа “денежный” для ячеек, содержащих суммы. Можно сделать это до ввода данных в таблицу (выделить соответствующие ячейки и установить для них формат числа “денежный”);
ввод формулы в верхнюю ячейку столбца;
распространение формулы вниз по столбцу и в некоторых случаях вправо по
ряду;
заполнение таблицы текстовой и фиксированной числовой информацией
(столбцы “ФИО”, “Оклад”, “Число детей” );
сортировка строк (сначала отсортировать по фамилиям по алфавиту, затем отсортировать по суммам).
№ Ф. И. О. Оклад
Налоги
профс. пенс. подох.
Сумма
Число детей
к выдаче
1
2
Для форматирования формул вам наверняка понадобится дополнительная
информация. Примем профсоюзный и пенсионный налоги, составляющими по
1% от оклада.
Удобно ввести формулу в одну ячейку, а затем распространить ее на оба
столбца. Самое важное не забыть про абсолютные ссылки, т. к. и профсоюзный и
пенсионный налоги нужно брать от оклада, т. е. ссылаться только на столбец
“Оклад”. Примерный вид формулы: =$С3*1 % или =$C3*0,01 или =$C3*1/100.
125
После ввода формулы в ячейку D3 ее нужно распространить вниз (протянув за
маркер выделения) и затем вправо на один столбец.
Подоходный налог подсчитаем по формуле: 12% от Оклада за вычетом минимальной заработной платы и пенсионного налога. Примерный вид формулы:
=(C3-E3-1200)*12% или =(C3-E3-1200)*12/100 или =(C3-E3-1200)*0,12. После
ввода формулы в ячейку F3, ее нужно распространить вниз.
Примечание. Можно ввести в формулу значение минимальной заработной
платы на сегодняшний день, а можно, по аналогии с предыдущим упражнением,
завести отдельную ячейку, присвоить ей имя, вносить в эту ячейку значение минимальной заработной платы и сослаться на нее в формуле.
Для подсчета Суммы к выдаче примените формулу, вычисляющую разность
оклада и налогов. Примерный вид формулы: =C3-D3-E3-F3, размещенной в ячейке G3 и распространенной вниз.
После ввода всех данных желательно выполнить их сортировку (не забудьте
перед сортировкой выделить все строки от фамилий до сведений о детях).В окончательном виде таблица будет соответствовать образцу:
№
Ф. И. О.
Оклад
Налоги
Сумма
Число детей
профс. пенс. подох. к выдаче
1 Иванов А.Ф.
7000
70
70
687,6
6452,4
1
2 Иванова Е.П.
7200
72
72 711,36
6632,64
2
3 Титова В.К.
8500
85
85
865,8
7804,2
0
4 Котов И.П.
3500
35
35
271,8
3298,2
0
Можно ввести строку для подсчета общей суммы начислений.
Поскольку мы собираемся в дальнейшем работать сразу с несколькими листами, имеет смысл переименовать их в соответствии с содержимым. Переименуем активный в настоящий момент лист. Для этого выполните команду [ФорматЛист- Переименовать...] и в поле ввода Имя листа введите новое название листа, например, “Начисления”.
126
Задание 3. Построение диаграммы на основе готовой таблицы и размещение ее на
новом листе рабочей книги
Построим диаграмму, отражающую начисления каждого сотрудника. Понятно, что требуется выделить два столбца таблицы: “Фамилия, имя, отчество” и
“Сумма к выдаче”. Но эти столбцы не расположены рядом, и традиционным способом мы не сможем их выделить. Для Excel это не проблема.
Если удерживать нажатой клавишу {Ctrl}, то можно одновременно выделять
ячейки в разных местах таблицы.
Выделите заполненные данными ячейки таблицы, относящиеся к столбцам
“Фамилия, имя, отчество” и “Сумма к выдаче”.
Запустите Мастер диаграмм одним из способов: либо выбрав кнопку панели
инструментов, либо команду меню [Вставка - Диаграмма - На этом листе].
Указатель мыши изменил свою форму. (Если выбрать команду На новом листе, то для диаграммы в момент ее создания будет вставлен новый лист рабочей
книги).
Активизируйте щелчком мыши по ярлычку “Лист 2” и “растяните” на нем место под диаграмму (так же, как “растягиваем” графические объекты).
Передвигаясь по шагам с Мастером диаграмм, выберите тип диаграммы – объемная круговая, подтип седьмой (с метками данных).
Переименуйте лист, содержащий диаграмму из “Лист1” в “Диаграмма”.
Для того, чтобы проверить, какая связь существует между таблицей начислений
и диаграммой, перейдите на лист “Начисления”, в середину таблицы вставьте
новую строку (выделите строку таблицы и выполните команду [ВставкаСтроки]). Распространите на новую строку формулы, заполните данные на нового сотрудника. Теперь перейдите на лист “Диаграмма” и проверьте, как новые данные отразились на диаграмме – новый сотрудник сразу же внесен в диаграмму.
Задание 4. Создание ведомости на получение компенсации на детей на основе
таблицы начислений. Ссылки на ячейки другого листа рабочей книги.
Перейдите к Листу 3. Сразу же переименуйте его в “Детские”.
127
ФИО
Сумма
Подпись
Иванов А. Ф.
53130
Иванова Е. П.
106260
Мы хотим подготовить ведомость, поэтому в ней будут три столбца: “ФИО”,
“Сумма” и “Подпись”. Сформатируйте заголовки таблицы.
В графу “ФИО” нужно поместить список сотрудников, который мы имеем на
листе “Начисления”. Можно скопировать на одном листе и вставить на другой,
но хотелось бы установить связь между листами (как это выполняется для диаграммы и листа начислений). Для этого на листе “Детские” поместим формулу,
по которой данные будут вставляться из листа “Начисления”.
Переведите курсор на лист «Детские». Нажмите = для ввода формулы и перейдите на лист «Начисления», щелкните по ячейке с фамилией сотрудника.
Нажмите кнопку Ввод. Вы увидите формулу :=Начисления!B3.
Имя листа отделяется от имени ячейки восклицательным знаком.
Перейдите на лист “Детские”, проверьте полученную формулу и распространите ее вниз. Список фамилий сотрудников теперь есть и на листе “Детские”.
Больше того, если внести новые данные в таблицу Начислений, они отразятся и
на листе “Детские”. (Нужно будет только распространить формулу ниже в случае необходимости).
В
графе
“Сумма”
аналогичным
образом
нужно
разместить
формулу
=Начисления!H3*600, где H3 адрес первой ячейки на листе “Начисления”, содержащей число детей. Заполните эту формулу вниз и примените денежный
формат числа.(600-это размер пособия на ребенка. Можно вынести размер пособия в отдельную ячейку и применить абсолютную ссылку).
Выполните обрамление таблицы.
Для того, чтобы список состоял только из сотрудников, имеющих детей, установите фильтр по наличию детей ([Данные-Фильтр-Автофильтр], в раскрывающемся списке “Сумма” выберите “Настройка...” и установите критерий >0).
Приблизительный вид ведомости приведен ниже.
128
Осталось поместить выше таблицы заголовок ведомости (для этого может понадобиться вставка дополнительных строк) и можно распечатывать.
Задание 5. Оформление листа “К выдаче”
В нашей рабочей книге осталось оформить последний лист – ведомость на
выдачу заработной платы. Таблица должна содержать следующие столбцы:
“ФИО”, “Сумма к выдаче” и “Подпись”. Выполните это самостоятельно.
Переименуйте лист из “Лист4” в “К выдаче”.
Сформатируйте заголовок таблицы.
Вставьте фамилии сотрудников формулой со ссылкой на лист “Начисления”
(как на листе “Детские”). Заполните формулу вниз.
Вставьте суммы аналогичным образом (ссылка на лист “Начисления”).
Выполните обрамление таблицы по образцу.
ФИО
Сумма
Подпись
Иванов А. Ф.
Иванова Е. П.
Титова В. К..
Котов И. П.
Таким образом, вы создали рабочую книгу, состоящую из четырех именованных листов. Ею можно пользоваться для начисления заработной платы и распечатки ведомостей из месяца в месяц, внося изменения и сохраняя под новым
именем. Конечно, выполненная нами работа упрощена и несколько отличается от
реального расчета заработной платы, но позволяет познакомиться с некоторыми
важными процедурами.
Использование сводной таблицы для выполнения расчетов
Чтобы свести и включить в отчет значения, находящиеся в диапазонах на
разных рабочих листах, можно выполнить консолидацию данных из каждого отдельного рабочего листа в сводный отчет на главном рабочем листе. Рабочие листы могут находиться в той же рабочей книге, что и главный рабочий лист, либо в
других рабочих книгах. При консолидации данных выполняется их объединение,
129
что упрощает обновление и статистическую обработку данных на регулярной основе или по мере необходимости.
Итоговый консолидированный сводный отчет может содержать следующие
поля в области Список полей сводной таблицы, добавляемой в сводный отчет:
«Строка», «Столбец» и «Значение». В дополнение к этому в отчет можно включить до четырех полей фильтра данных на странице, которые носят название
«Страница1», «Страница2», «Страница3» и «Страница4».
В интерфейсе пользователя мастера сводных страниц и диаграмм используется
термин «поле страницы». В Microsoft Office Excel 2007 в других частях интерфейса пользователя сводной таблицы поле страницы получило название поля фильтра
отчета.
Настройка исходных данных
Каждый из диапазонов данных следует преобразовать в формат перекрестной
таблицы с совпадающими именами строк и столбцов для элементов, в отношении
которых предполагается выполнить сведение. При выборе данных для включения
в отчет не следует указывать в исходных данных итоговые строки и итоговые
столбцы. В указанном ниже примере показано четыре диапазона в формате перекрестной таблицы.
Задание 2. Создать отчет по продажам Вашей компании для всех отделов компании. В качестве основных показателей использовать Доход, Расход, и Прибыль. Все данные по показателям определить в тыс. руб.
1. Создайте отчет по продажам для Вашей организации по
следующей форме:
2. Значения дохода и расхода
укажите произвольно по Вашему
Рисунок 66. Исходные данные задания 1
усмотрению. Произведите расчет
пустых ячеек таблицы.
3. Примените Автоформатирование таблицы, используя Формат-автоформат.
130
4. Перейдите на новый лист и создайте аналогичную таблицу для 2 квартала,
введите данные и произведите расчет пустых ячеек таблицы
5. Аналогично выполните действия для третьего и четвертого квартала.
6. Каждому листу присвойте имя соответствующего квартала.
7. Зайдите в режим Создание сводной таблицы
Рисунок 67. Консолидация данных
8. Создайте новый лист, на котором будет
находиться сводная таблица данных.
9. Сохраните книгу в Вашей папке. Имя
файла Ваша фамилия_Консолидация.xls.
10. Зайдите в режим Работа с даннымиДанные-Консолидация..
11. Укажите функцию –Сумма.
12. Нажмите на кнопку Обзор. Выберите
Рисунок 68.
Ваш файл данных. Перенесите курсор в строку адреса и щелкните на адресе, затем выделите диапазон данных, включая заголовки строк и столбцов таблицы.
13. Нажмите кнопку Добавить.
14. Укажите новый диапазон по данным 2 квартала. И снова нажать кнопку
Добавить
15. Аналогичные действия выполните для 3 и 4 кварталов.
16. В диалоговом окне активизируйте опции (поставьте галочку): подписи
верхней строки, значения левого столбца, создавать связи с исходными данными
(результаты будут не константами, а формулами).
131
17. После нажатия кнопки Ok произойдет суммирование данных по всем
показателям, выделенных диапазонов.
18. В результате выполнения вы получите итоговую таблицу. Просмотрите,
что означают знаки плюс на полях нумерации строк?. Этот элемент кнопками
управления контуром (иерархической структурой). С их помощью можно скрывать или показывать исходные данные.
Рисунок 69. Итоговая таблица по консолидации данных
Задание 3. Дополните таблицу, начиная с третьего квартала дополнительным
столбцом 5 отдел и введите данные. Произведите консолидацию данных, имеющую разные структуры.
Задание для самостоятельной работы
Удалите листы рабочей книги, оставив в ней только 3 листа.
Переименуйте оставленные листы в соответствии с названиями летних месяцев
(“Июнь”, “Июль”, “Август”).
На первом листе подготовьте таблицу по предложенному образцу.
Выделите лист целиком, скопируйте его содержимое и вставьте на два других
листа. Измените названия месяцев.
На первом листе (за июнь) проставьте стоимость путевки на 7 дней, которая
складывается из стоимости проживания и дороги.
Для вычисления стоимости путевки на 14 дней введите формулу, удваивающую
стоимость проживания (дорога остается по прежней цене).
На июль и август поднимите цены за проживание на 5% за каждый месяц
(оставьте стоимость дороги неизменной). Для этого, соответственно на листах
Июль и Август вставьте формулы со ссылкой на первый лист.
На новом листе постройте диаграмму стоимости путевок на любой из месяцев.
Обязательно разместите метки и значения. Переименуйте лист июнь
132
категория
отеля
7 дней
полупанси-
пансион
14 дней
полупансион
пансион
он
*****
****
***
Ключ к заданию
1. Для копирования листа рабочей книги, выделив его целиком, выполните команду [Правка-Копировать]. Перейдите на следующий лист.
Прежде чем вставлять из буфера обмена скопированный лист ([ПравкаВставить]), выделите ячейку A1 чистого листа или выделите лист целиком. В
противном случае вам будет выдано сообщение о несовпадении области копирования и области вставки.
2. Под стоимостью дороги, которая в нашем упражнении не меняется все три месяца, можете отвести отдельную ячейку, присвоить ей определенное имя и ссылаться на эту ячейку во всех формулах.
3. Так как диаграмма должна быть размещена на новом листе, вставьте ее при по-
мощи команды [Вставка-Диаграмма], выбрав в подменю строку На новом
листе. В этом случае для диаграммы будет вставлен новый лист рабочей книги.
Контрольные вопросы
1. Как можно управлять листами рабочей книги MS Excel?
2. Как можно организовать связь таблиц?
3. Как отсортировать данные в таблице?
4. С какой целью может быть применен фильтр?
5. Что такое консолидация данных (найдите в справке)?
133
ПРАКТИЧЕСКОЕ ЗАНЯТИЕ 4.6 РАБОТА С ЭЛЕКТРОННОЙ ТАБЛИЦЕЙ
КАК С БАЗОЙ ДАННЫХ. СОРТИРОВКА И ФИЛЬТРАЦИЯ ДАННЫХ
Цель работы: познакомиться с возможностями баз данных MS Excel: основными
приемами работы в режиме Форма, правилами выполнения сортировки и фильтрации данных.
Оборудование, программное обеспечение, материалы: ПЭВМ, ПО — MS Excel, методические указания к лабораторной работе.
ИНФОРМАЦИОННАЯ ЧАСТЬ
База данных – это структурированная совокупность взаимосвязанных данных в рамках некоторой предметной области, предназначенной для длительного
хранения во внешней памяти компьютера и постоянного применения.
База данных с табличной формой реализации называется реляционной, где
имена столбцов выступают, как имена полей, а информация в строках, как данные.
В Excel для создании базы данных достаточно ввести в первую строку
имена основных полей. Данные затем можно вносить непосредственно в самом
документе, или используя форму ввода.
Над данными базы данных можно производить различные действия: сортировку, фильтрацию, ввод в форме и др.
Организацию ввода данных пользователь может организовать по разному.
Более удобный способ ввода информации по отдельным объектам реализуется в
режиме Форма.
1. Работа в режиме Форма.
Выделите таблицу без верхней строки заголовка (так как Excel определяет поля базы данных по одной первой строке выделенной таблицы), но обязательно захватите нижнюю незаполненную строку (иначе вы не сможете продолжить
заполнение таблицы в режиме Формы).
134
Выберите команду (Данные-Форма...). Вы получите форму данных, содержащую статический текст (имена полей базы данных) и окон редактирования,
в которых можно вводить и редактировать текст.
Перемещаться между записями можно либо при помощи кнопок "Предыдущая", "Следующая", либо клавишами управления курсором (вверх, вниз), либо
перемещая бегунок на полосе прокрутки формы данных.
Перемещаться между окнами редактирования (в которые вносятся данные) удобно клавишей {Tab}. Когда заполните всю запись, нажмите клавишу
{Enter}, и вы автоматически перейдете к новой чистой карточке-записи.
2. Сортировка данных.
Выделите ячейку в сортируемом списке и выберите команду (ДанныеСортировка...).
В раскрывающемся списке "Сортировать" выберите первый ключевой
столбец, по которому нужно отсортировать данные. Установите переключатель в
положение "По возрастанию" или “По убыванию”.
Чтобы отсортировать данные по нескольким столбцам, укажите дополнительные ключевые столбцы сортировки в одном или обоих полях Затем.
3. Фильтрация данных
Выделите ячейку в фильтруемом списке.
Выберите команду меню (Данные-Фильтр...-Автофильтр).
Рядом с каждой меткой столбца появятся кнопки раскрывающихся списков (со стрелкой).
Щелкните по стрелке в том столбце, по которому нужно фильтровать
данные. Раскроется список Автофильтра.
Выделите элемент, соответствующий строкам, которые нужно вывести на
экран.
Можно вывести элемент Пустые, чтобы вывести пустые ячейки, или Непустые, чтобы вывести ячейки с любым непустым значением.
135
Повторите шаги с 3 по 4, чтобы отфильтровать список по другим столбцам.
Чтобы отменить фильтрацию по столбцу, щелкните по стрелке в столбце, затем
выберите строку Все из раскрывающегося списка.
Чтобы снова вывести на экран все строки отфильтрованного списка в меню
Данные, выберите команду Фильтр, затем команду Показать Все.
Чтобы убрать стрелки команды Автофильтр из списка в меню Данные, выберите команду Фильтр, Автофильтр.
4. Создание отчета.
Временно скрыть столбцы можно командой Формат, Столбец, Скрыть. Предварительно столбцы должны быть выделены. Утолщенная рамка столбца, а
также пропущенная буква столбца указывает на наличие скрытых строк или
столбцов.
Скрытые столбцы можно вернуть, выделив таблицу целиком (кнопка без опознавательных знаков выше названия первой строки) и воспользоваться командой меню (Формат-Столбец-Показать).
ИСПОЛНИТЕЛЬНАЯ ЧАСТЬ
Представьте себя владельцем маленького магазина. Необходимо вести строгий учет прихода и расхода товаров, ежедневно иметь перед глазами реальный
остаток, иметь возможность распечатать наименование товаров по отделам и т.д.
1. Создание таблицы
1.1. Введите заголовки таблицы в соответствии с предложенным образцом.
1.3. Выделите строку заголовка и выровняйте по центру.
1.4. Выделите те ячейки, в которых нужно "развернуть" текст и выберите команду
(Формат-Ячейки...), на вкладке Выравнивание выберите Ориентацию текста и
обязательно активизируйте переключатель Переносить по словам (вертикальное
выравнивание оставьте По нижнему краю).
136
1.5. Для оставшихся (неразвернутых) ячеек примените вертикальное выравнивание По центру (Формат-Ячейки...).
Рисунок 70. Фрагмент таблицы
1.6. Задайте обрамление таблицы ((Формат-Ячейки...), вкладка Рамка).
1.7. Установите в ячейках, содержащих цены, денежный формат числа ((ФорматЯчейки...), вкладка Число).
Рисунок 71. Настройка форматирования ячеек
1.8. Введите нумерацию строк таблицы (столбец №), при помощи автозаполнения.
1.9. Вставьте формулы для количества остатка ("Кол-во Прихода" минус "Кол-во
Расхода") и суммы остатка ("Кол-во Остатка" умножить на "Цену Расхода"). Распространите эти формулы вниз по таблице. Цена расхода выше цены прихода на 7
%.
В процессе выполнения задания во многих случаях удобнее пользоваться контекстным меню, вызываемым нажатием правой клавиши мыши.
Так, для форматирования ячеек их достаточно выделить, щелкнуть правой клавишей мыши в тот момент, когда указатель мыши находится внутри выделения
137
выбрать команду и выбрать команду (Формат-Ячеек...), на экране появится то
же диалоговое окно “Формат Ячеек”.
Если дважды щелкнуть мышью по ячейке, в ней появится текстовый курсор, и
можно произвести все необходимые исправления.
2. Заполнение таблицы. Работа в режиме Формы.
2.1. Определитесь, каким видом товаров вы собираетесь торговать и какие отделы
будут в вашем магазине. В таблице приведены данные по продовольственному
магазину, Вы можете ввести различные виды продукции.
Вносите данные в таблицу не по отделам, а вперемешку. Заполните все ячейки,
кроме тех, которые содержат формулы ("Остаток"). Обязательно оставьте последнюю строку таблицы пустой (но эта строка должна содержать все формулы и нумерацию).
Вводите данные таким образом, чтобы встречались разные товары из одного
отдела (но не подряд) и обязательно присутствовали товары с нулевым остатком
(все продано).
2.2. Вместо традиционного способа заполнения таблицы воспользуйтесь возможностями баз данных Excel- формой.
Выделите таблицу, но обязательно захватите нижнюю незаполненную строку
(иначе вы не сможете продолжить заполнение таблицы в режиме Формы).
Рисунок 72. Вид формы ввода данных
138
2.3. Выберите команду (Данные-Форма...). Вы получите форму данных, содержащую статический текст (имена полей базы данных) и окон редактирования, в
которых можно вводить и редактировать текст.
Рисунок 3.
Вычисляемые поля (в которых размещены формулы) выводятся на экран без
окон редактирования ("Кол-во Остатка" и "Сумма остатка") закрыты для ввода.
Теперь вы имеете свою таблицу как бы в форме отдельных карточек-записей
(каждая из которых представляет строку таблицы).
Перемещаться между записями можно либо при помощи кнопок "Предыдущая", "Следующая", либо клавишами управления курсором (вверх, вниз), либо
перемещая бегунок на полосе прокрутки формы данных.
2.4. Дойдя до последней записи (мы специально оставили ее пустой, но распространили на нее формулы и нумерацию), заполните ее новыми данными.
Перемещаться между окнами редактирования (в которые вносятся данные)
удобно клавишей {Tab}. Когда заполните всю запись, нажмите клавишу {Enter}, и
вы автоматически перейдете к новой чистой карточке-записи.
2.5. Как только вы заполните новую запись, вся внесенная вами информация авто-
матически воспроизведется и в исходной таблице. Заполните несколько новых
записей и затем нажмите кнопку Закрыть.
3. Оперирование данными
Вы заполняли таблицу в порядке поступления товаров, а хотелось бы иметь
список товаров по отделам, для этого применим сортировку строк.
3.1.
Выделите
таблицу
без
заголовка
и
выберите
команду
(Данные-
Сортировка...).
3.2. Выберите первый ключ сортировки: в раскрывающемся списке "Сортировать"
выберите "Отдел" и установите переключатель в положение "По возрастанию".
(все отделы в таблице расположатся по алфавиту).
Обратите внимание на то, что если в категории “Строка меток столбцов” установлено “Нет”, то вместо Меток столбцов (заголовков таблицы: №, Наименование...)
139
в раскрывающемся списке Сортировка придется выбирать имя столбца, например, В).
Если же вы хотите, чтобы внутри отдела все товары размещались по алфавиту,
то выберите второй ключ сортировки: в раскрывающемся списке "Затем" выберите "Наименование", установите переключатель в положение "По возрастанию".
Теперь вы имеете полный список товаров по отделам.
3.3. Вспомним, что нам ежедневно нужно распечатывать список товаров, оставшихся в магазине (имеющих ненулевой остаток), но для этого сначала нужно получить такой список, т.е. отфильтровать данные.
3.4. Выделите таблицу со второй строкой заголовка (как перед созданием формы
данных).
3.5. Выберите команду меню (Данные-Фильтр...-Автофильтр).
3.6. Снимите выделение с таблицы.
3.7. У каждой ячейки заголовка таблицы появилась кнопка со стрелкой (она не
выводится на печать), позволяющая задать критерий фильтра. Мы хотим оставить
все записи с ненулевым остатком.
Рисунок 73. Результат выполнения
3.8. Раскройте список ячейки "Кол-во остатка", выберите команду Настройка... и,
в появившемся диалоговом окне установите соответствующие параметры (>0).
3.9. Вместо полного списка товаров, вы получили список непроданных на сегодняшний день товаров. Можно известным вам способом вставить формулу подсчета общей суммы остатка (в режиме фильтра будет подсчитана сумма выведенных на экран данных). Эту таблицу можно распечатывать.
3.10. Фильтр можно усилить. Если дополнительно выбрать какой-нибудь конкретный отдел, то можно получить список непроданных товаров по отделу.
140
3.11. Для того, чтобы снова увидеть перечень всех непроданных товаров по всем
отделам, нужно в списке Отдел выбрать критерий Все.
3.12. Разумеется, ежедневно нет необходимости распечатывать все сведения о непроданных товарах, нас интересует только "Отдел", "Наименование" и "Кол-во
остатка".
3.13. Выведите данные по отделам, сумма остатка по товара выше 2500 руб.
3.14. Можно временно скрыть остальные столбцы. Для этого выделите столбец
№, щелкнув мышью на названии столбца, вызовите контекстное меню (правой
клавишей мыши в тот момент, когда указатель мыши находится внутри выделения) и выберите команду Скрыть.
Таким же образом можно скрыть и остальные столбцы, связанные с приходом,
расходом, суммой остатка. Вместо команды контекстного меню можно воспользоваться командой горизонтального меню (Формат-Столбец-Скрыть).
Можно также установить дату, которая автоматически будет изменяться в соответствии с установленным на вашем компьютере временем ((ВставкаФункция...), имя функции—"Сегодня"). Мы получили готовый отчет, который
можно распечатать.
Прежде чем напечатать любой документ, выполните просмотр ([ФайлПросмотр] или воспользуйтесь кнопкой панели инструментов).
3.16. Скрытые столбцы можно вернуть, выделив таблицу целиком (кнопка без
опознавательных знаков выше названия первой строки) и воспользоваться командой меню (Формат-Столбец-Показать).
3.15. Для того, чтобы восстановить все данные (воспроизвести таблицу в полном
виде с перечнем всех товаров), достаточно убрать отметку команды Автофильтр
(команда Фильтр... меню Данные).
141
Контрольные вопросы
1. Какие возможности баз данных MS Excel вы узнали из этой лабораторной рабо-
ты?
2. Как можно переключиться в режим Форма для ввода данных?
3. Как отсортировать данные в таблице?
4. С какой целью может быть применен фильтр?
5. Как скрыть ненужные столбцы таблицы, чтобы получить отчет по базе данных?
Задания для самостоятельного выполнения
1. Создайте базу данных Страны мира, которая будет иметь следующие поля:
Страна, Столица, Часть света, Население, Площадь.
2. Создайте форму ввода информации. Введите следующие исходные данные в
базу данных, используя форму.
3. Отсортируйте данные по части света (первичный ключ), затем по названию
страны(вторичный ключ).
4. Выведите на экран только поля Страна, Население, Площадь (скрыть ненужные
столбцы), для стран, находящихся в Азии. Продемонстрировать преподавателю
и затем снять фильтрацию
5. Выведите на экран только страны с населением менее 10000 тыс. человек и
площадью свыше 500 тыс. кв. км
Страна
Столица
Часть света
Население
Площадь (тыс.
(тыс.чел)
км)
Австрия
Вена
Европа
7513
84
Великобрита-
Лондон
Европа
55928
244
Греция
Афины
Европа
9280
132
Афганистан
Кабул
Азия
20340
647
Монголия
Улан-Батор
Азия
1555
1565
Япония
Токио
Азия
114276
372
Франция
Париж
Европа
53183
551
ния
142
Швеция
Стокгольм
Европа
8268
450
Египет
Каир
Африка
38740
1001
Сомали
Магадишо
Африка
3350
638
США
Вашингтон
Америка
217700
9363
Аргентина
Буэнос-Айрес
Америка
26060
2777
Мексика
Мехико
Америка
62500
1973
Мальта
Валлета
Европа
330
0,3
Монако
Монако
Европа
25
0,2
6. Заменить для всех стран, находящихся в Европе часть света на Europe
7. Рассчитайте общую площадь и население каждого континента, используя меню
Данные-Итоги.
8. Добавьте в общие итоги количество стран по каждому континенту, используя
автоматический режим подведения итога.
9. Представьте работу педагогу.
143
ПРАКТИЧЕСКОЕ ЗАНЯТИЕ 4.7 ОБРАБОТКА СТАТИСТИЧЕСКОЙ
ИНФОРМАЦИИ
Цель: познакомить с технологией создания сводных таблиц, использование списков при
работе с данными в Excel, познакомить со статистическими методами прогнозирования.
Оборудование: ПЭВМ, методические указания к практической работе, MS Excel.
Информационно-практическая часть
Электронные таблицы Excel удобны для учета различных периодических
действий. При этом встроенные средства позволяют автоматизировать консолидацию значений и отобразить результаты в удобном и красивом графическом виде.
Рисунок 74. Данные таблицы
Пример1. Предполагаемая фирма ведет учет поставок крупной оптовой
фирмой, в состав которой входит несколько филиалов. Поставки в каждом месяце
вводятся на отдельном листе рабочей книги, причем заносятся данные по поставкам различных групп товаров каждому покупателю. Данные о виде товара вводятся через список, который находится на этом же листе в столбце I.
Создать консолидированные таблицы для просмотра информации за 3 месяца по филиалам компании
1. Введите данные в таблицу в следующем виде.
2. Введите в столбце I значения списка товара, который затем будет использован при формировании
144
3. Осуществите ввод данных в таблицу через использование списка. Для
этого установите курсор в ячейке А5 и зайдите в меню Данные -Проверка. Зайдите на вкладку Параметры. Укажите в поле Тип данных – Список, в поле Источник- укажите диапазон ячеек, в котором
находится у Вас перечень техники.
4. Скопируйте содержимое таблицы
на
2 других листа рабочей книги и измените
данные.
5. Для создания сводной таблицы вы-
бе-
рите команду Данные- Сводная таблица.
Рисунок 75. Вид диалогового окна Проверка параметров
6. В открывшемся диалоговом окне 1
Мастера создания таблиц следующие уста-
новки. Так как информация находится на разных листах нужно выбрать «В нескольких диапазонах консолидации». Рис 3
7. В качестве создаваемого отчета выберите с помощью второго переключателя
Сводная диаграмма (со сводной таблицей).
8. Во втором диалоговом окне выбериРисунок 76. Шаг1 диалога
те – Создать одно поле страницы и нажмите
кнопку Далее. Рис.4
9. В следующем диалоговом окне вам
необходимо написать адреса диапазонов данных
с полями заголовков. Чтобы это не выполнять
вручную щелкните по кнопке Диапазон и перейдите на первый лист с данными и выделите данРисунок 77. Шаг 2 диалога
ные вместе с заголовками таблицы. В вашем
случае это Лист 1!$A$4:$E$10. Нажмите на кнопку Добавить и перейдите на
следующий лист и выделите данные. В результате у вас в списке диапазонов будут указаны 3 диапазона данных.
145
10. В следующем диалоговом окне выберите – Построение диаграмм на отдельном листе. Дополнительные настройки можно не выполнять, приняв значения
по
умолчанию.
В результате появится
лист с диаграммой и лист со
сводной таблицей. Рис.5. Перейдите на лист со сводной
таблицей и рассмотрим принРисунок 78. Пример созданной сводной таблицы
цип ее работы. Для начала из-
меним значения ячеек сводной таблицы:
в ячейку А1 вместо Страница1 введите название Месяц;
в ячейку А3 вместо Сумма по полю Значение введите Сумма поставок;
в ячейку А4 вместо Строка введите Товар;
в ячейку В3 вместо Столбец введите Филиал.
11. В каждой ячейке сводной таблицы выводится сумма поставок за все месяцы определенного товара по одному из филиалов. Нажав кнопку
, располо-
женную в правой части ячейки Месяц, вы откроете диалог со списком месяцев,
правда называются они иначе и их нужно переименовать. Выберите один из элементов списка и нажмите кнопку Ок. В таблице появятся данные о продажах за
один из месяцев, то есть копия одного из заполненных листов. Щелкните по Объекту 1 и введите новое название Октябрь. Аналогично проделайте с другими объектами. Выберите в списке месяцев элемент Все, чтобы снова вывести суммарную
информацию.
12. Для данных по отдельному филиалу просмотрите, как меняется информация, если вы уберете выбор элементов по другим филиалам, оставив только
один объект.
13. Аналогичные действия можно использовать для различного показа данных в диаграмме. Просмотрите, как изменятся данные в диаграмме, если вы выберете только Месяц Октябрь или другой объект.
Задание 1. В двух таблицах представлены сведения о ряде стран.
146
Таблица 1
Полушарие Часть света
Страна
Площадь,
Население, Плотность насе-
тыс.кв.км
тыс.чел
Западное
Африка
Гвинея
246
5290
Западное
Африка
Либерия
111
22200
Западное
Африка
Сенегал
196
6600
Западное
Юж.Америка Бразилия 8512
135560
Западное
Юж.Америка Перу
12285
19700
Западное
Юж.Америка Чили
757
12470
Западное
Юж.Америка Уругвай
176
2947
ления чел/кв.км
Таблица 2
Полушарие Часть
Страна
света
Площадь,
Население,
Плотность
тыс.кв.км
тыс.чел
ния чел/кв.км
Восточное
Европа
Дания
44,5
5111
Восточное
Европа
Швеция
450
8359
Восточное
Азия
Вьетнам
331,7
60863
Восточное
Азия
Монголия 1566,5
1866
Восточное
Азия
Япония
120030
372
населе-
1.1.Перенесите данные из каждой таблицы на отдельный лист.
1.2.Значения в графе Плотность определить по формуле
1.3.На третьем листе этой таблицы получите сводные сведения по данным обеих
таблиц: общее число жителей и общую площадь для каждого полушария Земли
1.4.Примените различные виды форм отчета, используя готовые шаблоны отчетов.
Задание 3. Оборотные средства предприятия составляют по итогам баланса
354870 руб., размер краткосрочных обязательств 289700 руб. . Чистая прибыль
29667500 руб. , собственный капитал -125000000 руб. , суммарные активы –
164578440 руб.
147
3.1. Определить коэффициент текущей ликвидности данного предприятия, сделайте вывод.
3.2. Определить коэффициент рентабельности
3.3. Определить коэффициент финансовой независимости
3.4. Коэффициент финансовой независимости. Сделайте вывод
ИНФОРМАЦИОННЫЙ ЧАСТЬ
В большинстве случаев финансовый анализ сводится к расчетам множества
коэффициентов. Хотя для получения качественных результатов, кроме вычисления коэффициентов следует хорошо понимать основные закономерности экономики компаний. С помощью Excel можно вычислить любой коэффициент, а далее
все зависит от вашей квалификации финансового аналитика. Рассмотрим пример
расчета некоторых финансовых показателей.
1. Коэффициент текущей ликвидности
Достаточно распространенной проблемой является дефицит денежных
средств, то есть низкая платежеспособность предприятия. Сигнализирует о возникновении такой проблемы снижение коэффициентов ликвидности. Имеется несколько коэффициентов ликвидности, рассмотрим использование только коэффициента текущей ликвидности, указывающего на достаточность у предприятия
средств, которые могут быть использованы для погашения краткосрочных обязательств.
Коэффициент тек. лекви-ти = Оборотные средства ( Раздел 2 Баланса предприятия)/ величину краткосрочных обязательств ( Раздел 5 Баланса)
Данный коэффициент должен находиться в пределах от 1 до 2 . Меньшее
значение означает, что оборотных средств не хватает для погашения краткосрочных обязательств и компания может оказаться под угрозой банкротства. Значение
коэффициента значительно больше 2 демонстрирует нерациональную структуру
активов.
2. Коэффициент рентабельности = (Чистая прибыль/объем собственного капитала)*100
148
С помощью данного коэффициента определяется эффективность использования
капитала, инвестированного собственником предприятия. Для сравнения следует
использовать возможный доход от вложения в ценные бумаги, а также средние
показатели рентабельности конкретной отрасли
3. Коэффициент финансовой независимости = Собственный капитал/Сумма активов. Коэффициент должен находиться в пределах от 0,5- до 0,8 . Выход за нижнюю границу означает возможность возникновения дефицита денежных средств,
слишком же высокое означает отсутствие заемных средств, что также не является
оптимальным
ИСПОЛНИТЕЛЬНАЯ ЧАСТЬ
Задание 4. Прогнозирование результатов.
1. Выберите команду меню Сервис Надстройки и установите в появившемся
диалоге Пакет анализа
Рисунок 79. Диалоговое окно Анализ данных
2. Введите исходные данные курс дол-
лара за период с 2010-2014 год. Данные введите самостоятельно. Периодичность 1
месяц.
3. Зайдите в меню Сервис-Анализ данных. На экране появится диалог выбора
инструмента анализа
4. Выберите в списке Скользящее среднее. Диалог выбора закроется и будет
открыт диалоговое окно для определения параметров:
В поле входной интервал укажите адрес интервала значений курса доллара
В поле Интервал вводится количество значений, необходимых для расчета
скользящего среднего. При увеличении
этого параметра результат будет больше
сглаживаться (по умолчанию = 3)
Рисунок 80. Диалоговое окно
В поле Выходной интервал следует
ввести адрес начальной ячейки в которой
149
будет расположен результат вычислений. Введите адрес $C$4, чтобы среднее 3-х
предыдущих значений выводилось в ячейку, соответствующую следующей дате.
Уберите флажок Вывод графика, так как его построите позже.
Уберите флажок Стандартные погрешности. Если флажок установлен, то
для каждого будет определена погрешность. Значения погрешности выведутся в
соседнюю ячейку.
5. Выделите данные и постройте график функций. Обозначьте какая линия является линией фактических значений, какая линией прогноза.
6. Выделите кривую прогноза, щелкните правой кнопкой по ней и выберите
добавить линию тренда- Линейная фильтрация.
7. Выполните прогнозирование методом Полиноминальная самостоятельно с
заданной степенью -4
8. Более точные прогнозы можно сделать с помощью регрессионного анализа.
Скопируйте данные на новый лист. Установите
курсор на ячейку, на какую дату вы будете делать
прогноз. Выберите функцию Тенденция и определите требуемые параметры.
9. Выполните прогноз для этих же данных с
помощью функции РОСТ()
10.
Выполните прогнозирование с помо-
щью экспоненциального сглаживания. Сервис –
Анализ -Экспоненциальное сглаживание. Фактор затухания – 0,3 – т.е 30% уровень ошибки текущего прогноза.
Задание 5. В фирме имеются 3 подразделения, оказывающие консультационные услуги. Данные о стоимости оказанных услуг накапливаются в центральном
офисе. Введите данные по 3 филиалам (произвольно). Столбец А, В, С.
Найдите среднее значение по каждому филиалу.
Найдите величину дисперсии (дисперсия показывает, насколько данные отличаются друг от друга) – стабильность работы.
Найдите общую сумму дохода по каждому филиалу.
150
Контрольные вопросы
1. Для чего создаются сводные таблицы? Опишите технологию создания
сводных таблиц.
2. Какие коэффициенты характеризуют экономические показатели предприятия. Как они вычисляются
3. С какими методами прогнозирования Вы познакомились при выполнении
работы?
4. Что показывает линия тренда при графическом прогнозировании?
5. Что показывает дисперсия?
6. На каком методе основан метод прогнозирование Скользящее среднее?
151
ПРАКТИЧЕСКОЕ ЗАНЯТИЕ 4.8 ПРИМЕНЕНИЕ MS EXCEL ПРИ ОБРАБОТКЕ ЭКОНОМИЧЕСКОЙ ИНФОРМАЦИИ
Цель: познакомить с технологией экономических расчетов в табличном процессоре. Отработать технологию присвоения имени ячейки, применения
условного форматирования ячеек.
Оборудование: ПЭВМ, методические указания к практической работе, MS
Excel.
Техника безопасности: соблюдается в соответствие с Инструкцией по ТБ.
ИСПОЛНИТЕЛЬНАЯ ЧАСТЬ
1. Запустите редактор электронных таблиц MS Excel и создайте новую электронную книгу.
2. Создайте таблицу оценки рекламной компании по образцу рис. 1. Введите
исходные данные: месяц, расходы на рекламу (А0), сумму покрытия расходов –
В0, рыночную процентную ставку J = 13,7%
3. Введите исходные данные, согласно рисунка 1.
4. Выделите для рыночной процентной ставки, являющейся константой, отдельную ячейку – B4, и
дайте этой ячейке имя «Ставка».
Для этого выполните следующие
действия:
Выделите ячейку (группу ячеек),
которой необходимо присвоить имя.
Щелкните по полю Имя, которое
Рисунок 81. Исходная таблица расчета
расположено слева в строке формул
и введите имя ячейки(ячеек). Нажмите клавишу Enter.
По умолчанию имена являются абсолютными ссылками
152
5. Произвести расчеты во всех столбцах таблицы, используя формулы.
Расходы на рекламу осуществлялись в течении нескольких месяцев, поэтому
выбираем динамический инвестиционный учет. Это предполагает сведение всех
будущих платежей и поступлений путем дисконтирования на сумму рыночной
процентной ставки к текущему значению
Формула для расчета : А(n)=A(0) *(1+j/12)(1-n)
5.2. В ячейке С6 наберите формулу =B6*(1+Cтавка/12)^(1-$A6). Как видите
ячейка А6 имеет формулу с комбинированной адресацией: абсолютная адресация
по столбцу и относительную по строке (-A6).
5.3. При расчете на рекламу нарастающим итогом необходимо учесть, что
первый платеж равен значению текущей стоимости расходов на рекламу, поэтому
в ячейку D6 введем значение =C6, но в ячейке D7 формула имеет вид =D6+C7 далее формулу из D7скопируйте в ячейки D8:D17.
5.4. Обратите внимание, что в ячейках нарастающего итога с мая по декабрь
будет находиться одно и то же значение, т.к. после мая расходов на рекламу не
было.
5.5. Выберем сумму покрытия в качестве ключевого показателя целесообразности инвестиций в рекламу. Она определяет, сколько приносит продажа единицы товара в копилку возврата инвестиций.
Для расчета текущей стоимости покрытия скопируйте формулу из ячейки
С6 в ячейку F6, в ячейке F6 у Вас должна быть формула =E6*(1+ставка/12)^(1$A6)
5.6. С помощью маркера заполнения скопируйте формулу в ячейки F7: F17.
5.7. Сумма покрытия нарастающим итогом рассчитывается аналогично расходам на рекламу нарастающим итогом, поэтому поместите в ячейку G6 содержимое ячейки F6 (=F6), а в G7 сумму G6+F7. С помощью маркера заполнения скопируйте формулу из ячейки G7 в ячейки G8:G17. В последних ячейках столбца
будет представлено одно и тоже значение, ведь результаты рекламной компании
за последние месяцы на сбыте не отразились.
153
5.8. Сравнив значения в столбцах D и G, уже можно сделать вывод о рентабельности рекламной компании, однако расчет денежных потоков в течении года
(колонка Н), вычисляемый, как разница колонок G и D, показывает, в каком месяце была пройдена точка окупаемости инвестиций. В ячейке Н6 введите формулу = G6- D6, и скопируйте ее на всю колонку.
5.9.
Проведите
условное
форматирование
результатов
колонки
Н:отрицательных чисел — синим курсивом, положительных чисел — красным
цветом шрифта. По результатам условного форматирования видно, что точка
окупаемости приходится на июль месяц.
Для условного форматирования выполните следующие действия:
5.9.1. выделите данные
5.9.2 зайдите в меню: Формат-Условное форматирование. В диалоговом окне
укажите схему форматирования ячейки: при значении > 0 укажите, что формат
красный, при меньших 0 формат –синий. Рисунок.
Рисунок 82. Условное форматирование
154
6. Если Ваши действия были правильны Вы получите таблицу вида:
Оценка рекламной компании
Рыночная процентная ставка () 13,7%
месяц
Расхо-
Теку-
Расходы
Сумма
Текущая
Сумма по-
Сальдо
ды на
щая
на ре-
покры-
стоимость
крытия
дисконти-
стои-
кламу
тия -В(0),
суммы по-
нарастаю-
рованных
мость
нараста-
руб
крытия -В(n),
щим ито-
денежных
расхо-
ющим
поступаю-
гом, руб
потоков
А(0),
дов на
итогом,
щих доходов,
нарастаю-
руб
рекламу
руб
руб
щим ито-
рекламу
А(n),ру
гом, руб
б
1
75250
75250
75250
0,00
0,00
-75250,00
124281,
2
125700
12
199531,1
25250
24964,98
24964,98
-174566,14
333397,1
75950
74245,06
99210,04
-234187,03
502556,9
105700
102160,89
201370,93
-301186,01
65
665583,6
168300
160828,75
362199,69
-303383,91
6
0
665583,6
147500
139361,08
501560,76
-164022,83
7
0
665583,6
137450
128399,73
629960,49
-35623,11
8
0
665583,6
127420
117686,56
747647,05
82063,45
9
0
665583,6
43100
39358,31
787005,36
121421,76
10
0
665583,6
0,00
787005,36
121421,76
11
0
665583,6
0,00
787005,36
121421,76
12
0
0,00
787005,36
787005,36
133865,
3
136940
94
169159,
4
175020
87
163026,
5
170600
6. В ячейке Е19 произведите расчет количества месяцев, в которых сумма покрытия
имеется
(используйте
функцию
«Счет»
/Статистические), указав в качестве диапазона «Значение
(Вставка
/Функция
1» интервал ячеек
Е7:Е14). После расчета формула в ячейке Е19 будет иметь вид = СЧЕТ(Е7:Е14).
155
7.
В ячейке Е20 произведите расчет количества месяцев, в которых сумма по-
крытия больше 100 000 р. (используйте функцию СЧЕТЕСЛИ, указав в качестве
диапазона «Значение» интервал ячеек Е7:Е14, а в качестве условия >100 000). После расчета формула в ячейке Е20 будет иметь вид = СЧЕТЕСЛИ(Е7:Е14)
8.
Постройте графики по результатам расчетов. «Сальдо дисконтированных де-
нежных потоков нарастающим итогом» по результатам расчетов колонки Н;
«Реклама: расходы и доходы» по данным
колонок D и G (диапазоны D5:D17 и G5:G17
выделяйте, удерживая нажатой
клавишу
[Ctrl]).
Графики дают наглядное представление об
эффективности расходов на рекламу и графически показывают, что точка окупаемости
инвестиций приходится на июль месяц.
Рисунок 83. Форма задания 2
9. Сохраните файл в папке вашей группы.
Задание 2. Фирма поместила в коммерческий
банк 45000 р. на 6 лет 10,5 % годовых. Какая сумма окажется на счете, если проценты начисляются ежегодно?
1.Запустите редактор электронных таблиц Microsoft Excel и создайте новую
электронную книгу или перейдите на новый лист книги, созданной в Задании 1.
2.Создайте таблицу констант и таблицу для расчета наращенной суммы вклада
по образцу (рис.3).
3.Произведите расчеты А(п) двумя способами:
3.1. С помощью формулы А(п) = А(0) * (1 +j)n (в ячейку D10 ввести формулу =
$В$3 * (1 + $В$4)^А10 или использовать функцию СТЕПЕНЬ();
3.2. C помощью функции БС(будущая ставка)
Функция БС возвращает будущее значение ставки инвестиции на основе периодических постоянных платежей и постоянной процентной ставки.
Синтаксис функции БС: БС {ставка; кпер; плата; из; тип), где
ставка — это процентная ставка за период;
156
кпер — это общее число периодов выплат годовой ренты;
плата — это выплата, производимая в каждый период, вводится со знаком
«-», это значение не может меняться в течение всего периода выплат.
Обычно плата состоит из основного платежа и платежа по процентам, но не
включает других налогов и сборов;
нз — это текущая стоимость, или общая сумма всех будущих платежей с настоящего
момента. Если аргумент нз опущен, то он полагается равным 0. В
этом случае должно быть указано
значение аргумента плата;
тип — это число 0 или 1,
Рисунок 84. Задание функции БС
обозначающее, когда должна производиться выплата. Если аргу-
мент тип опущен, то он полагается равным 0 (0 — платеж в конце периода; 1 —
платеж в начале периода).
Все аргументы, обозначающие деньги, которые платятся (например, депозитные вклады), представляются отрицательными числами. Деньги, которые
получены (например, дивиденды), представляются положительными числами.
Для ячейки С10 задание параметров расчета функции БС имеет вид, как на рис.
4. Скопируйте функцию на диапазон для будущих периодов.
Задание 3. Рассчитать, какую сумму надо поместить в банк на тех же условиях,
чтобы через 6 лет накопить 250 000 р.?
Методические указания по выполнению работы
1.
Используя режим Подбор параметра (Сер-
вис/Подбор параметра) рассчитайте, какую сумму
надо поместить в банк на тех же условиях, чтобы через 6 лет накопить 250 000 р. Задание параметров
подбора значения суммы вклада для накопления 250
Рисунок 85. Функция подбор параметра
157
000 р. приведено на рис.5
2. В результате подбора выясняется, что первоначальная сумма в 137330, 29 р.
Позволит накопить сумму в 250000 рублей
Задание 4.
Рассчитать сумму, которую получит вкладчик, если поместить 5000 рублей
в банк на период 10 лет, если ежегодный процент 12%.
Задания для самостоятельного выполнения
1. Фирма хочет накопить деньги для реализации нового проекта. С этой целью в
течении 5 лет она кладет на счет ежегодно по 1250 $ в конце каждого года под 8%
годовых
158
ЛИТЕРАТУРА
1) 1700
заданий
по
Microsoft
Excel
/Златопольский
Д.М.-
Санкт-
Петербург:БХВ-Петербург, 2003.- 499 с.
2) Коцюбинский А.О. Excel в примерах и задачах для менеджера и экономиста/ С.В. Грошев.- Москва: ГРОСМЕДИА, 2006.-304 с.
3) Практикум по информационным технологиям в профессиональной деятельности : учеб. пособие для студ. учреждений сред. проф. образования / Е.В.
Михеева. — 12-е изд.,стер. — М. : Издательский центр «Академия», 2013. — 256
с.
4) Сукиасян, Э.Р. Список литературы к курсовой и дипломной работе. Рекомендации по составлению [Текст] / Э.Р. Сукиасян. – Москва, 2001.
159


