СПЕЦИАЛЬНОЕ ПРОГРАММНОЕ ОБЕСПЕЧЕНИЕ АВТОМАТИЗИРОВАННОЙ ОБРАБОТКИ ПОЛЕТНОЙ ИНФОРМАЦИИ ВЕРТОЛЕТОВ Ми-171 ОБОРУДОВАННЫХ СИСТЕМОЙ
advertisement
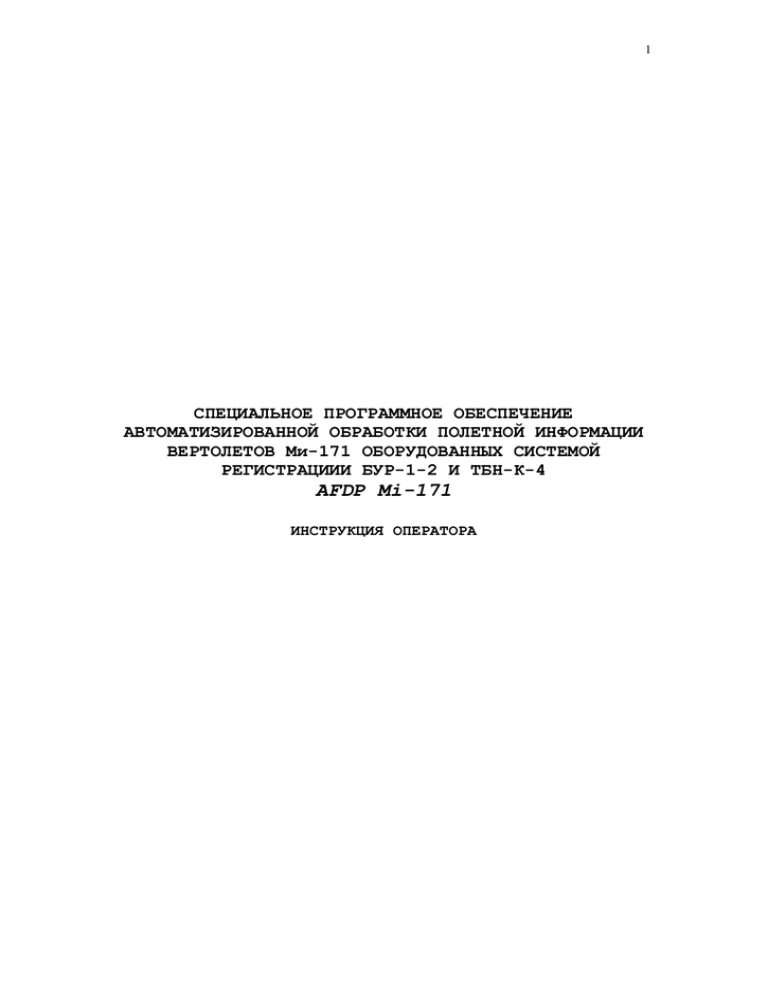
1 СПЕЦИАЛЬНОЕ ПРОГРАММНОЕ ОБЕСПЕЧЕНИЕ АВТОМАТИЗИРОВАННОЙ ОБРАБОТКИ ПОЛЕТНОЙ ИНФОРМАЦИИ ВЕРТОЛЕТОВ Ми-171 ОБОРУДОВАННЫХ СИСТЕМОЙ РЕГИСТРАЦИИИ БУР-1-2 И ТБН-К-4 AFDP Мi-171 ИНСТРУКЦИЯ ОПЕРАТОРА 2 ОГЛАВЛЕНИЕ Введение Условия поставки программного обеспечения 03 Запуск и выход из программы 04 Окно программы AFDP Мi-171 2.1. Строки заголовка и меню 2.2. Панели инструментов 2.3.Полосы прокрутки 2.4.Строка состояния 2.5.Контекстно-зависимое меню 05 05 05 05 06 Подготовка к обработке полётной информации 2.1. Подготовка файла градуировочных характеристик 2.2. Копирование зарегистрированной информации 2.2.1. Использование программы INPUT 2.2.2. Ввод и редактирование паспортных данных Автоматизированная обработка 3.1.Выбор файла полёта 3.2.Представление полётной информации на устройствах вывода 3.2.1.Вывод графиков на экран монитора 15 3.2.2.Выбор параметров для вывода на график 3.2.3.Изменение масштаба отображения аналоговых параметров и места их положения на экране монитора 3.2.4.Создание и корректировка стандартных наборов параметров 19 3.2.5.Выбор и изменение временного интервала 3.3.Вывод графиков на устройство печати 3.4.Табличное представление полётной информации 3.5.Вывод таблицы на устройство печати 22 06 10 10 13 15 15 17 18 19 20 21 Экспресс-анализ полётной информации 4.1.Просмотр результатов экспресс-анализа, оценка достоверности выявленных событий 24 4.2.Вывод результатов экспресс-анализа на устройство печати 25 Приложение. Описание алгоритмов экспресс-анализа информации БУР-1-2 вертолетов Ми-171 3 Введение СПО AFDP Мi-171 предназначено для комплексной обработки информации, зарегистрированной системой БУР-1-2 на вертолетах Ми-171. СПО AFDP Мi-171 состоит из двух программных модуля: INPUT.EXE - модуль копирования полетной информации на жесткий диск ПК; AFDP.EXE - модуль автоматизированной обработки и экспресс - анализа полетной информации. Модуль копирования обеспечивает прием полетной информации с карты PCMCIA твердотельного накопителя ТБН-К-4 или съемного лентопротяжного механизма МЛП-23 системы БУР-1-2 и формирование полетных файлов для последующей обработки. Модуль автоматизированной обработки обеспечивает: формирование файлов с градуировочными данными датчиков аналоговых параметров; вывод полетной информации на внешние устройства ПК в графическом или табличном виде. Модуль экспресс - анализа обеспечивает: определение этапов и режимов полета (запуск двигателя, взлет набор высоты и т.д.); контроль функционирования систем и оборудования вертолета и соблюдение правил ее эксплуатации экипажем; выявление событий нарушений летно-эксплуатационных ограничений; вывод протокола экспресс - анализа полетной информации на экран монитора или принтер. Алгоритмы экспресс-анализа отработаны по принципу формирования нормы контролируемого процесса и устанавливают факты выхода за установленные границы. Выход за контролируемую норму называется "СОБЫТИЕМ" и выводится в протокол результатов обработки в виде текстового сообщения, поясняющего суть выявленного нарушения, а также вспомогательной информации, обеспечивающей идентификацию контролируемой ситуации и установление причин регистрации события. Порядок работы с программным обеспечением AFDP Мi-171 и рекомендации пользователю приведены в настоящей Инструкции. Перечень контролируемых программными модулями событий (ситуаций) приведен в Приложении 1. 4 Условия поставки программного обеспечения СПО AFDP Мi-171 устанавливается поставщиком на жесткий диск ПК. ПК специально адаптирован для работы СПО AFDP Мi-171. Программное обеспечение полностью инсталлировано, настроено и готово к работе в операционной среде Windows. Перенос СПО на другой компьютер не допускается. Для восстановления поврежденных или утраченных программных компонентов AFDP Мi-171 Пользователю поставляется дистрибутивный комплект на флоппи-дискe. Для восстановления программы вставьте в накопитель инсталляционный диск. Перенесите в корневой каталог диска С файл Mi-171.exe и запустите его на выполнение. Разворачивается каталог Mi-171, в котором находятся все необходимые программные компоненты СПО AFDP Mi-171. В случае повреждения инсталляционных дискет обратитесь за помощью к поставщику СПО AFDP Мi-171. Запуск и выход из программы Запуск программы На вашем компьютере при установке СПО AFDP Mi-171 ярлыки AFDP и INPUT помещены в папку Мi-171 на рабочем столе. Для запуска программы необходимо на рабочем столе открыть папку Мi-171 и выбрать ярлык AFDP или INPUT. Для запуска из меню нажмите кнопку «Пуск», выберете из появившегося меню пункт Программы и далее в пункте Мi-171 пункт AFDP или INPUT. Выход из программы Существует несколько способов для выхода из программы : Нажмите комбинацию клавиш ALT + F4. Эту комбинацию можно применять для любых программ Windows. Выберете команду меню Файл-Выход. Щёлкните на значке Х в правом верхнем углу окна AFDP Mi-171. 5 Окно программы AFDP Mi-171 Любая программа в ОС Windows представляется в виде окна. Окно состоит из рамки, строки заголовка, меню, панели инструментов, строки состояния и рабочей области окна. В рабочей области окна располагаются результаты обработки полетной информации программными компонентами СПО AFDP Mi-171. Рассмотрим основные элементы окна на примере главного окна программы AFDP (Рисунок 1.). Строка заголовка Строка меню программы Панель инструментов Список Линейка прокрутки Линейка состояния Рисунок 1.Главное окно программы AFDP. 6 3.1.Строка заголовка и меню Строка заголовка находится в верхней части окна. В ней расположены следующие элементы: текст названия программы – AFDP Mi-171; кнопка СВЕРНУТЬ; кнопка РАЗВЕРНУТЬ; кнопка ЗАКРЫТЬ ПРОГРАММУ. Под строкой заголовка находится строка меню, с помощью которого выбираются команды управления программой. Если выбрать мышью один из пунктов меню, под ним появляется список команд. В меню Файл находятся следующие команды: Загрузить полет – для выбора из базы данных файла полетной информации; Установка принтера – для вызова диалогового окна настройки принтера; Печать – для вывода на печать графического или текстового документа; Прервать печать – для прерывания процедуры печати; Выход – для выхода из программы. В меню Окно находятся следующие команды: Новое –; Плитка –; Каскад –; Закрыть все –; Упорядочить значки –. В меню Справка находится команда О программе – для вызова идентификационных данных программы. 3.2.Панель инструментов Под строкой меню находится панель инструментов. Панель инструментов состоит из кнопок вызова команд управления программой. При установке указателя мыши на любую кнопку панели инструментов, под ней появляется текст подсказки. Текст содержит краткое описание функционального назначения данного элемента управления. В каждой программе панель инструментов состоит из определенного набора компонентов. Описание их будет приведено далее при описании работы с конкретными программными модулями. 3.3.Полосы прокрутки и списки Назначение полос прокрутки – стандартное для ОС Windows. Выбор элемента в списке производится с помощью мыши (один щелчок по соответствующему элементу списка) или клавиш перемещения курсора ( или ). 3.4.Строка состояния В нижней части окна программы находится строка состояния, на которую выводится информация о текущем состоянии программы и текущем времени. Компоненты строки состояния определяется программным модулем, который в это время работает. Описание компонентов строки состояния для конкретных программных модулей будет приведено далее. 3.5.Контекстно-зависимое меню Для вызова контекстно-зависимого меню поместите указатель мыши в окно графиков или окно таблицы и нажмите правую клавишу мыши. На экране появится меню со списком команд, которые можно применить к выбранному объекту. Описание команд для каждого объекта будет приведено далее. 7 Подготовка к обработке полётной информации Перед началом обработки полетной информации необходимо выполнить следующие предварительные работы: 1. Ввести в базу данных программы данные градуировок измерительных каналов бортового устройства регистрации БУР - 1 –2 для выбранного вертолета; 2. Выполнить копирование полетной информации с промежуточного носителя выбранного вертолета на жесткий диск ПК. 4.1.Ввод данных градуировки измерительных каналов Ввод данных градуировки производится при поступлении нового вертолета или после выполнения градуировки измерительных каналов аналоговых параметров. В главном окне программы AFDP на панели инструментов нажмите кнопку Выводится окно модификации базы данных (Рисунок 2.). . Рисунок 2.Окно модификации базы данных градуировок. Из этого окна доступны следующие функции: удаление из базы данных программы данных выбранного вертолета; добавление в базу данных нового вертолета и переход в окно ввода данных градуировок; переход в окно редактирования данных градуировок. 4.1.1. Удаление данных. 1. 2. 3. Для удаления данных: В списке выберите номер вертолета, данные которого необходимо удалить. Нажмите кнопку «Удалить». Для подтверждения удаления данных в окне «Удаление данных» (Рисунок 3) нажмите кнопку «Да», для отмены операции удаления кнопку «Нет». . Рисунок 3. Диалог подтверждения удаления данных. 8 4.1.2. Добавление в базу данных нового вертолета. 1. Для добавления в базу данных нового вертолета: Нажмите кнопку «Новый». При этом появится диалоговая панель ввода бортового номера вертолета (Рисунок 4). Рисунок4. Диалог ввода нового бортового номера. 2. 3. Наберите с помощью цифровых клавиш клавиатуры бортовой номер вертолета. Номер может содержать не более пяти цифр. Нажмите кнопку «ОК». При этом появится диалоговая панель (Рисунок 5). Рисунок 5. Диалог подтверждения 4. 5. Если данных градуировок для нового вертолета нет нажмите кнопку «Да». В списке вертолетов появится новый бортовой номер, а в базе данных градуировок этого вертолета помещаются данные, выбранного в качестве эталона вертолета. Если есть данные для ввода градуировок нажмите кнопку «Нет». В списке вертолетов появится новый бортовой номер, а в базе данных градуировок этого вертолета данные не создаются. 4.1.3. Редактирование данных градуировок. Для вызова на редактирование файла данных градуировок в списке вертолетов выберите нужный номер вертолета и нажмите кнопку «ОК». Разворачивается окно редактирования данных градуировок (Рисунок 6.). Рисунок 6. Окно редактирования данных градуировок. В левом списке находятся сокращенные обозначения аналоговых параметров. При выборе параметра, в правом списке отображается таблица данных градуировок в виде пар код - 9 физика. Между списками находится график градуировки. Программа строит график по данным таблицы. Под графиком находится панель подсказки, в которой представляется полное название, выбранного аналогового параметра. Для ввода данных градуировок: 1. В левом списке выберите аналоговый параметр, для которого будут вводиться данные. 2. Удалите старые данные градуировки (пары код - физика). Удаление выбранной пары данных производится при нажатии кнопки «Удалить». 3. Нажмите на кнопку «Добавить». При этом появляется диалоговая панель ввода данных «Ввод данных градуировки». (Рисунок 7.). Рисунок 7. Панель ввода данных градуировки. 4. 5. 6. 7. Введите значение кода в верхнее поле ввода, а физическое значение параметра - в нижнее. Нажмите на кнопку «Добавить». После ввода всех данных градуировки канала нажмите кнопку «Закрыть». Программа возвращает управление в «Окно редактирования данных градуировок». Для ввода данных следующего параметра повторите выше описанные действия. Для выхода нажмите кнопку «OK» или «Отмена». Если производился ввод или редактирование данных градуировок при нажатии кнопки «OK» разворачивается окно «Внимание!»(Рисунок 8.), а при нажатии кнопки «Отмена» окно «Внимание!»(Рисунок 9). Рисунок 8. Рисунок 9. Если нажать кнопку «Да»– программа сохранит произведенные изменения данных. Если нажать кнопку «Нет»– программа не сохранит изменения. Если нажать кнопку «Отмена»– программа возвращается в «Окно редактирования данных градуировок». 10 4.2.Копирование полетной информации Для копирования полетной информации с карты PCMCIA накопителя ТБН-К-4 (ТБНК) или лентопротяжного механизма МЛП-23(МЛП) на жесткий диск ПК предназначена программа INPUT. Она формирует файл, который используется для автоматизированной обработки и экспресс – анализа полета. Для копирования полетной информации с карты ТБНК, карту следует установить в ПК и затем включить питание ПК. Для копирования полетной информации с лентопротяжного механизма МЛП-23 следует: при выключенном питании в соответствии с инструкцией по эксплуатации подготовить устройство воспроизведения УВс-3М и устройство сопряжения с ПК; установить МЛП-23 в устройство воспроизведения УВс-3М; включить питание ПК и устройства воспроизведения. После запуска (Рисунок 10). программы INPUT на экране появляется главное окно программы kk Рисунок 10. Главное окно программы INPUT. В панели инструментов располагаются следующие кнопки управления: - для перехода к режиму копирования полетной информации и создания полетных файлов; - для выхода из программы; - для изменения выводимого на экран при копировании списка АП и РК. В процессе воспроизведения и перезаписи полетной информации в рабочей области окна выводятся графики аналоговых параметров и разовых команд синхронно с их считыванием 11 с носителя полетной информации. Это позволяет оператору производить поиск нужного полета, контролировать качество записи и правильно определять границы полета. На график выводяться следующие аналоговые параметры : Vпр - скорость приборная, Нб - высота барометрическая, Нг - высота геометрическая, Тг1 - температура газов левого двигателя, Тг2 - температура газов правого двигателя, U27 - напряжение в сети постоянного тока, Ny - вертикальная перегрузка и разовые команды : обжатие основной стойки шасси и нажатие кнопки ЗАПУСК. Оператор имеет возможность выбрать любую комбинацию из 8 АП и 8 РК с помощью процедуры модификации списка параметров. Работа с окном модификации списка отображаемых параметров описана в разделе Представление полетной информации на устройствах вывода. Выбор параметров для вывода на график. Для перехода к режиму копирования полетной информации в главном окне нажмите кнопку . Разворачивается окно “Создание полетного файла” (Рисунок 11). Рисунок11. Окно подготовки к копированию полетной информации. С помощью этого окна производится подготовка и настройка программы INPUT к процедуре копирования полетной информации с карты ТБНК или лентопротяжного механизма МЛП. 4.2.1.Ввод полетной информации с карты ТБНК 1. 2. 3. В панели Источник нажмите радиокнопку ТБНК. В списке “Номер борта” произведите выбор бортового номера вертолета, с карты которого будет производиться копирование полетной информации. В панели “Путь к файлу ТБНК” отображается адрес установки в ПК карты ТБНК e:\tbnk_p1.inf. ВНИМАНИЕ! Если путь будет отличаться от описанного программа INPUT не найдет карту, поэтому программа автоматически блокирует переход к перезаписи ПИ (кнопка Ок становится недоступной). Для восстановления в панель “Путь к файлу ТБНК” с помощью клавиатуры введите текст e:\tbnk_p1.inf. После выполнения настройки программы для приема информации с карты ТБНК в окне “Создание полетного файла” нажмите на кнопку Ok. Разворачивается окно управления копированием полетной информации (Рисунок 12). 12 Рисунок 12. Окно управления копированием полетной информации В панели инструментов располагаются следующие кнопки управления: - для останова работы программы в процессе копирования полетной информации; - для запуска процедуры воспроизведения и копирования полетной информации; - для выхода из программы. В строку состояния выводятся следующие данные: Режим - информация о текущем режиме работы программы (Стоп, Чтение и Запись на диск); Выбор - в этом поле выводится номер вертолета, который выбрал оператор при подготовке к копированию. Номер должен соответствовать номеру в поле Борт; Дата - зарегистрированная на накопителе дата полета (при воспроизведении); Рейс - зарегистрированный на накопителе номер рейса; Борт - зарегистрированный на накопителе номер вертолета; Время - зарегистрированное на накопителе время. Этими данными следует руководствоваться при поиске и идентификации записи нужного полета на накопителе. Для формирования полетных файлов нажмите кнопку . Программа начинает читать информацию с карты ТБНК, последовательно выбирая информацию из 1-го, 2-го, 3-го и так далее включений ТБНК. При этом на экране синхронно с выборкой информации отображаются аналоговые параметры и разовые команды, выбранные перед запуском программы перезаписи. После окончания чтения очередного включения ТБНК программа выводит на экран окно ввода паспортных данных (Рисунок 13). 13 Рисунок 13. Окно диалога ввода паспорта полёта При работе с картой ТБНК ввод паспортных данных на этапе копирования полетной информации может не производится. Для сохранения считанной с карты информации очередного включения ТБНК нажмите кнопку «ОК». На карте ТБНК могут быть и очень короткие по времени включения или включения для проверки работоспособности ТБНК (при воспроизведении нет даже запусков двигателей) которые не представляют интереса для объективного контроля. Чтобы программа не формировала из этих включений полетные файлы, после появления паспорта нажмите кнопку «Отмена». Программа запрашивает подтверждение на отмену создания полетного файла, воспроизведенного перед этим включения ТБНК (Рисунок 14). Рисунок 14. При положительном ответе программа полетный файл не формирует и переходит к воспроизведению следующего включения ТБНК. При отрицательном ответе программа возвращается в окно паспорта. После воспроизведения последнего, имеющегося на карте ТБНК включения программа выдает сообщение (Рисунок 15). Рисунок 15. Программа при этом возвращается в главное окно программы INPUT. Чтобы при следующем снятии карты с вертолета не производить повторную перезапись уже имеющихся полетных файлов произведите очистку карты ТБНК. Для этого нажмите кнопку и в окне “Создание полетного файла” (Рисунок 16) нажмите радио кнопку «ТБНК», а затем кнопку «Инициализировать». Программа выдает предупреждающее сообщение (Рисунок 16). 14 Рисунок 16. После получения подтверждения на очистку карты программа производит очитку карты и выдает сообщение “Инициализация файла ТБНК завершена” (Рисунок 17). Рисунок 17. Далее для завершения работы нажмите в окне “Создание полетного файла” кнопку «Отмена» и далее в главном окне программы INPUT кнопку . 4.2.2.Ввод полетной информации с МЛП-23 В панели Источник включите радиокнопку «УВс-3М». В списке “Номер борта” произведите выбор номера вертолета, с лентопротяжного механизма которого будет производиться копирование полетной информации. 3. Нажмите кнопку «ОК». Программа переходит в режим воспроизведения и копирования ПИ с МЛП-23 и разворачивается окно управления копированием полетной информации (Рисунок 12). При этом программа тестирует устройство сопряжения ПК с УВс-3М и если оно не готово или неисправно выдает сообщение (Рисунок 18). 1. 2. Рисунок 18. После нажатия кнопки «ОК»программа возвращается в окно «Создание полетного файла». Проверьте подключение устройства сопряжения и повторите действия, описанные в предыдущем абзаце. С помощью клавиш управления УВс-3М произведите выбор необходимой дорожки и включите устройство в режим воспроизведения. В окне управления копированием полетной информации нажмите на кнопку или клавишу «F3». Программа переходит в режим «Чтение». Оператор по данным, представленным в линейке состояния и характеру изменения АП и РК производит поиск необходимой записи. Полетный файл необходимо формировать таким образом, чтобы файл начинался до запуска двигателей и оканчивался после их выключения. Полеты, выполненные в один летный день можно объединять в один файл. 15 Для перехода в режим записи необходимо обозначить момент с которого начнется формирование файла. Для этого подведите указатель мыши к выбранному сечению и щелкните левой кнопкой мыши. В этом месте появится вертикальный маркер зеленого цвета. После установки маркера нажмите кнопку режим «Запись». или клавишу «F2». Программа переходит в Для завершения режима «Запись» нажмите кнопку или клавишу «Enter» и остановите УВс-3М. Программа выводит окно ввода паспортных данных полета. После ввода паспортных данных полета программа формирует файл полета на диске. 4.2.3.Ввод и редактирование паспортных данных После окончания копирования полетных файлов с помощью программы AFDP произвести просмотр полетной информации в полученных копиях, идентифицировать эти записи и записать в паспорт для каждого полета идентификационные данные. Вызов паспорта производится из окна графиков с помощью кнопки . 16 Автоматизированная обработка Запустите программный модуль AFDP.exe. После запуска программы на экране появляется её главное окно (Рисунок 1). На панели инструментов нажмите кнопку Выводится окно выбора полета (Рисунок 19.). . 5.1.Выбор файла полёта Выбор файла полёта осуществляется из диалогового окна “Выбор полёта” (Рисунок 19). Рисунок 19. Окно выбора файла полёта 1. 2. 3. 4. В списке «Номер вертолета» выделите нужный вертолет. В списке «Номер полёта» выделите нужный полет. При выборе в этом списке конкретного полёта в нижней части окна программа представляет для идентификации данные из паспорта полёта: дату полета, наименование аэродрома взлёта/посадки и Ф.И.О. командира вертолета. После выбора необходимого полёта нажмите кнопку OK. Программа производит загрузку полета (Рисунок 20) и очистку информации от сбоев. (Рисунок 21). Рисунок 20. Окно индикатора процесса загрузки файла полёта. 17 Рисунок 21. Окно индикатора процесса очистки полетной информации . 5.2.Представление полётной информации на устройствах вывода Полётная информация в АFDP Mi-171 может быть представлена в виде графиков изменения аналоговых параметров и разовых команд во времени или в виде таблицы параметрвремя. Просмотр графиков и таблиц осуществляется на экране монитора, документирование на устройстве печати. 5.2.1.Вывод графиков на экран монитора После загрузки в систему обработки выбранного оператором файла полёта на экране монитора разворачивается окно графиков (Рисунок 22). Рисунок 22.Окно графиков В строке заголовка представлено астрономическое время: левое число соответствует времени левой границы изображаемого участка полета; среднее число соответствует времени позиции, в которой находится курсор; 18 правое число соответствует времени правой границы изображаемого участка полета. Аналоговые параметры могут быть представлены как в виде дискретных значений в соответствии с циклограммой их регистрации - в виде отдельных точек, так и виде непрерывных линий с добавлением между дискретными значениями вычисленных по формуле линейной интерполяции значений. Переключение режима производится командой “Интерполяция” контекстно-зависимого меню окна графиков. Если слева от этого пункта стоит галочка, то это значит, что интерполяция производится, иначе - нет. При просмотре интерполированных значений они отображаются в окне “Параметры”; при просмотре графика в виде дискретных значений промежуток между ними не интерполируется и не выводится. Разовые команды интерполируются до следующей их выборки. Для отображения могут быть выбраны исходные значения параметров (считанные с накопителя) или очищенные от сбоев. Для переключения между этими режимами существует кнопка панели инструментов. Когда кнопка отжата, выводится очищенная информация, когда нажата - исходная. Кнопка сохраняется при переходе в окно таблицы. 5.2.2.Выбор параметров для вывода на график Выбор аналоговых параметров (АП) и разовых команд (РК) для вывода на график может производиться как непосредственно из списка регистрируемых и расчётных параметров, так и путём выбора стандартного набора. Для изменения списка выводимых на график параметров: 1. Нажмите кнопку панели инструментов или в контекстно-зависимом меню выберите команду «Модификация набора». Выводится окно «Выбор параметров» (Рисунок 23). Рисунок 23. Диалог выбора параметров 2. 3. 4. Нажмите радио- кнопку «Аналоговые параметры» и выделите в списке необходимые аналоговые параметры. Нажмите радио- кнопку «Разовые команды» и выделите в списке необходимые разовые команды. После выбора требуемых параметров нажмите кнопку «OK». Для изменения списка (выводимых на график) параметров путём выбора стандартного набора: 1. Нажмите кнопку панели инструментов или в контекстно-зависимом меню выберите команду «Загрузить набор». Выводится окно «Выбор набора» (Рисунок 24). 19 Рисунок 24. Окно выбора набора 2. 3. Нажмите кнопку с необходимым номером набора. Нажмите кнопку «OK». 5.2.3.Изменение масштаба отображения аналоговых параметров и места их положения на экране Для идентификации параметров, представленных на графике служат два плавающих окна - «Аналоговые параметры» и «Разовые команды» (Рисунок 25). Рисунок 25. Окна аналоговых параметров и разовых команд Для появления окна «Аналоговые параметры» в окне графиков нажмите кнопку Для удаления нажмите эту кнопку второй раз. . Для появления окна «Разовые команды» в поле графиков нажмите кнопку . Для удаления нажмите эту кнопку второй раз. В окне «Аналоговые параметры» находится список аналоговых параметров, представленных на графике и их значения (код или физическое значение). Значения параметров соответствуют позиции, в которой находится в текущий момент курсор. Переключение код/физика производится в контекстно-зависимом меню выбором команды «Вывод физики». Если эта команда помечена – производится вывод физических значений параметра, если нет – кодов. 20 В окне «Разовые команды» соответственно находится список разовых команд. Если в сечении курсора разовая команда зарегистрирована, то напротив её имени располагается знак «*». Изменение позиции курсора производится с помощью мыши или клавиш клавиатуры «» и ли «». Для изменения положения аналогового параметра на графике или масштаба его представления необходимо выделить строку с обозначением этого параметра в окне «Аналоговые параметры». Далее с помощью клавиш «» или «» производится перемещение графика параметра соответственно вверх или вниз. С помощью клавиш «PgUp» или «PgDown» производится увеличение или уменьшение масштаба. 5.2.4.Создание и корректировка стандартных наборов параметров После выбора и удобного размещения набора АП и РК на графике его можно запомнить в виде стандартного набора. Для этого в контекстно-зависимом меню выберите команду “Сохранить набор как”. В появившемся окне диалога “Выбор набора” (Рисунок 24) выбрать номер набора, в который будет записана комбинация, и нажать кнопку OK. Корректировка набора производится аналогично созданию, только в качестве начального состояния следует загрузить корректируемый набор. ВНИМАНИЕ! Запрещается производить корректировку первых десяти наборов, так как они используются программой экспресс-анализа для вывода подтверждающих события графиков. 5.2.5.Вывод на график заданного участка полета Вывод на график заданного участка полета осуществляется одним из следующих способов: Увеличение выбранного участка полёта. Нажмите клавишу Shift и не отпуская её установите курсор мыши на начало участка, который необходимо увеличить. Нажмите левую кнопку мыши и не отпуская ее выделите выбранный участок. После отпускания левой клавиши мыши выделенный участок будет выведен на весь экран. Минимальный временной интервал, который может быть представлен таким способом на графике - 1 секунда (1 кадр). Вывод всего полёта. Нажмите кнопку выводится весь полет. в панели инструментов. На график Переход к следующему участку полета. Нажмите кнопку в панели инструментов. На график выводится следующий по времени участок полета. Переход к предыдущему участку полета. Нажмите кнопку в панели инструментов. На экране представляется предыдущий по времени интервал полета. Расширение участка влево на половину текущего размера. Нажмите кнопку в панели инструментов. На экране представляется расширенный на половину влево по времени интервал полета. Расширение участка вправо на половину текущего размера. Нажмите кнопку на линейке инструментов. На экране представляется расширенный на половину вправо по времени интервал полета. 5.3.Вывод графиков на устройство печати Для вывода графиков на принтер убедитесь, что принтер подключен к ПК. 21 Вывод осуществляется в формате “Что вижу, то и получаю”, поэтому перед печатью необходимо выбрать желаемый набор параметров, временной диапазон, расставить названия (аналоговых параметров и разовых команд) и маркеры вывода значений параметров. О выборе и размещении параметров написано выше, поэтому остановимся на метках и маркерах. Метка для аналогового параметра представляет сокращенное имя соответствующего параметра. Параметр или разовая команда могут быть помечены только в одном месте графика. Для этого следует выбрать параметр в окне «Аналоговые параметры» или разовую команду в окне «Разовые команды», подвести маркер курсора к тому месту на графике, где желательно проставить имя параметра и нажать клавишу «N» для аналогового параметра или «R» для разовой команды. Имя АП появится над графиком данного параметра, а имя РК встанет ровно посередине линии, в которой проходит данная РК. Простановка маркера необходима тогда, когда требуется получить при распечатке непосредственно на графике в данном сечении в цифровом виде значения аналоговых параметров. Для этого необходимо подвести курсор к тому месту, где необходимо поставить маркер и нажать клавишу «M». При этом значения параметров будут отображены при выводе графика на принтер. На экране это место графика отмечается вертикальным белым маркером. Для вывода на печать подготовленного графика нажмите кнопку панели инструментов или в контекстно-зависимом меню выберите команду «Печать графиков». При этом появляется окно ввода комментария к графику (Рисунок 26). Рисунок 26. В введите с клавиатуры текст комментария к графику и нажмите кнопку «Принять» В появившемся окне настройки принтера нажмите кнопку «OK» после настройки принтера. 5.4.Табличное представление полётной информации Для представления параметров полета в виде таблицы, находясь в окне графиков нажмите кнопку или в контекстно-зависимом меню выберите команду «Создать таблицу». Таблица состоит из выборок значений параметров, представленных на графике с заданным временным шагом и форматом вывода (Рисунок 27). Изменение параметров временного шага и формата вывода производится с помощью команд контекстно-зависимого меню окна таблицы: 1. «Шаг» - для установки интервала через который производится выборка данных в таблицу (от 1/8 секунды до произвольного, заданного оператором). 2. «Формат» - для установки формата выводимых данных на выбранных интервалах выборки данных (ближайшее, среднее, минимум, максимум и макс/мин). 3. «Интерполяция» - для расчета значений параметров, имеющих частоту опроса менее установленного шага (шаг менее 1 сек), в промежуточных точках. 4. «Вывод кода» - для вывода кодовых или физических значений аналоговых параметров 22 Рисунок 27. 5.5.Вывод таблицы на устройство печати Для вывода таблицы на печать нажмите кнопку панели инструментов или выберете пункт «Печать таблицы» в контекстно-зависимом меню. Появится диалог выбора времени начала и окончания промежутка для вывода таблицы на принтер(Рисунок 28). Рисунок 28. По умолчанию время установлено в соответствии с промежутком, отображаемым в окне графиков, частота вывода соответствует текущему шагу таблицы. После выставления требуемых границ нажмите OK. В появившемся окне настройки принтера нажмите кнопку «OK» после настройки принтера. 23 Экспресс-анализ полётной информации Для обработки полета модулем экспресс-анализа нажмите кнопку панели инструментов. Для каждого файла полёта в системе предусмотрен файл с результатами экспресс-анализа, который создаётся при его проведении. Если экспресс-анализ уже проводился, то на экран будет выведено диалоговое окно с запросом (Рисунок 29). Рисунок 29. Запрос на повторное проведение экспресс-анализа Если нажать кнопку «Да» программа выполнит экспресс-анализ информации полета. Если нажать кнопку «Нет» будут выведены данные предыдущего экспресс-анализа. Алгоритмы, используемые при проведении экспресс-анализа приведены в приложении. Во время проведения экспресс-анализа курсор принимает форму песочных часов и система становится занята, поэтому временно Windows не будет отзываться на действия пользователя (за исключением движения курсора мыши), что объясняется особенностями самой ОС Windows. Если экспресс-анализ завершился успешно, то на в главном окне программы появится ещё окно результатов экспресс-анализа (Рисунок 30). Рисунок 30. Окно результатов экспресс-анализа 24 6.1.Просмотр результатов экспресс-анализа, оценка достоверности выявленных событий Результаты экспресс-анализа представляются в виде дерева, содержащего в себе разделы или единичные события (далее - просто события). Вывод дерева осуществляется в список, расположенный в левой части окна результатов экспресс-анализа. Разделы отличаются от событий только тем, что сами могут содержать в себе другие разделы и (или) события (так называемые потомки). Корнем этого дерева является раздел “ДАННЫЕ ЭКСПРЕССАНАЛИЗА”. В нем расположены два потомка - “Регулярные сообщения” и “События выявленных нарушений”, каждый из которых также является разделом. Раздел помечается знаком (потомки раздела видимы ниже - под ним и с отступом, чтобы скрыть их, достаточно нажать на этот знак) или (потомки данного раздела скрыты и при нажатии на этот знак они будут отображены). У события отображается знак . При выборе события или раздела курсором мыши он подсвечивается и в правом окне выдаётся сопутствующая ему информация (смотри рисунок 30) . Если весь список не помещается в окне, то с помощью возникающей при этом линейки прокрутки можно просмотреть любую часть списка. Нарушения расположены в отдельном разделе “События выявленных нарушений”, где упорядочены по времени их появления и также имеют древовидную структуру (например, однотипные нарушения, идущие подряд выносятся в отдельный раздел). Для подтверждения любого события можно вызвать в окно графиков специально подобранный набор параметров с выделением маркерами интервала (если событие - временной интервал) или точки (если событие - точечное). Для этого достаточно произвести двойной щелчек левой клавишей мыши над текстом выбранного события. После этом в появившемся окне графиков будет проиллюстрировано выбранное событие. Если оператор не согласен с каким-либо из событий, он имеет возможность поставить соответствующую метку слева от события, которая будет отображаться в виде знака . Для простановки/снятия метки с текущего раздела есть соответствующие команды в контекстнозависимом меню окна результатов экспресс-анализа (её левая часть). 6.2.Вывод результатов экспресс-анализа на принтер Для вывода на печать результатов экспресс-анализа нажмите кнопку панели инструментов. В появившемся окне настройки принтера нажмите кнопку «OK» после настройки принтера. Вывод результатов экспресс-анализа осуществляется в полностью развернутом виде, как если бы были открыты все существующие разделы. Значения для каждого раздела или события выводятся непосредственно под ним с соответствующей отметкой.



