Задачи к практическим занятиям
advertisement
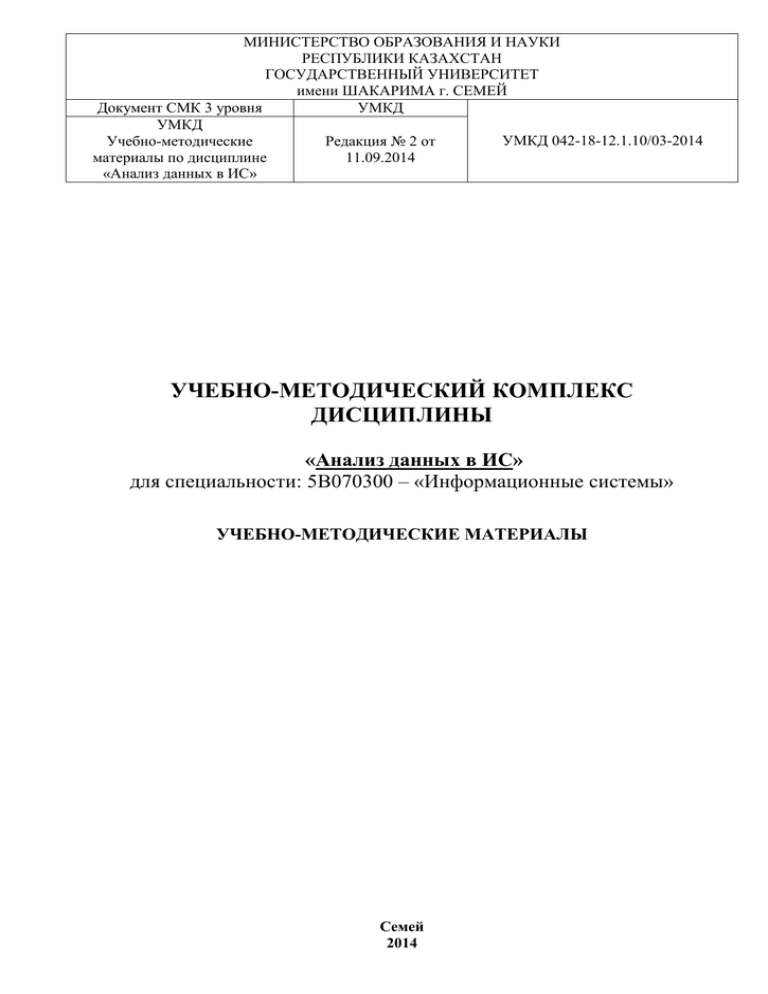
МИНИСТЕРСТВО ОБРАЗОВАНИЯ И НАУКИ РЕСПУБЛИКИ КАЗАХСТАН ГОСУДАРСТВЕННЫЙ УНИВЕРСИТЕТ имени ШАКАРИМА г. СЕМЕЙ Документ СМК 3 уровня УМКД УМКД УМКД 042-18-12.1.10/03-2014 Учебно-методические Редакция № 2 от материалы по дисциплине 11.09.2014 «Анализ данных в ИС» УЧЕБНО-МЕТОДИЧЕСКИЙ КОМПЛЕКС ДИСЦИПЛИНЫ «Анализ данных в ИС» для специальности: 5B070300 – «Информационные системы» УЧЕБНО-МЕТОДИЧЕСКИЕ МАТЕРИАЛЫ Семей 2014 УМКД 042-18-12.1.10/03-2014 Ред. № 2 от 11.09.2014г. СОДЕРЖАНИЕ 1. Глоссарий 2. Лекции 3. Практические и лабораторные занятия 4. Курсовая работа (проект) 5. Самостоятельная работа студента Страница 2 из 54 УМКД 042-18-12.1.10/03-2014 1. ГЛОССАРИЙ В настоящем УММ определениями: Ред. № 2 от 11.09.2014г. использованы следующие термины Страница 3 из 54 с соответствующими Microsoft Excel — программа для работы с электронными таблицами, созданная корпорацией Microsoft для Microsoft Windows, Windows NT и Mac OS. Она предоставляет возможности экономико-статистических расчетов, графические инструменты и язык макропрограммирования VBA (Visual Basic for Application). Microsoft Excel входит в состав Microsoft Office и на сегодняшний день Excel является одним из наиболее популярных приложений в мире. Абсолютная ссылка – ссылка на ячейку, не изменяющаяся при копировании формулы, например $A$1. Адрес ячейки (ссылка) – состоит из номера строки и названия столбца, на пересечении которых находится ячейка. Автофильтр – возможность наложить на столбец до двух условий отбора. Активная ячейка – та, в которой находится курсор, и только в нее можно вводить данные. Диаграмма - это способ представления данных таблицы в графическом виде, который используется для наглядности анализа и сравнения данных. Диапазон – прямоугольная область ячеек. Легенда – подпись, определяющая закраску или цвета точек данных или категорий диаграммы. Линия тренда – графическое представление тренда или направления изменения данных в ряде данных. Математическое программирование представляет собой совокупность методов, дающих возможность решать управленческие задачи, в которых лицо, принимающее решение, должно распределить ограниченные ресурсы (денежные средства, работников, оборудование, время и т. п.) между различными направлениями их использования для оптимизации поставленной цели/ Относительная ссылка – ссылка на ячейку, автоматически изменяющаяся при копировании формулы, например A1. Расширенный фильтр – возможность отфильтровать данные по трем или большем количестве условий. Регрессионный анализ - статистический метод установления зависимости между независимыми и зависимыми переменными. Ряд данных – группа связанных точек данных диаграммы, отображающая значение строк или столбцов листа. Сводные таблицы Excel - вспомогательные таблицы, с помощью которых можно анализировать, объединять большие объемы данных, быстро подводить общие и промежуточные итоги, отбирать и обобщать только необходимые данные и изменять форму их представления. Смешанная ссылка – ссылка лишь частично абсолютная, например $A1. Список – это набор строк таблицы, содержащий связанные данные, Список может использоваться как база данных, в которой строки выступают в качестве записей, а столбцы являются полями. Первая строка списка при этом содержит названия столбцов. Столбец – группа ячеек, расположенных в одном вертикальном ряду таблицы, нумеруется буквами латинского алфавита. Строка – группа ячеек, расположенных на одном горизонтальном уровне, нумеруется целым числом. Фильтрация – способ отображения строк списка, удовлетворяющих условию отбора. Формула – комбинация адресов ячеек, чисел, знаков операций, стандартных функций. Формула всегда начинается знаком "=". Электронная таблица – комплексное средство для хранения различных типов данных и их обработки. Ячейка – клетка на пересечении строки и столбца таблицы Microsoft Excel. УМКД 042-18-12.1.10/03-2014 Ред. № 2 от 11.09.2014г. Страница 4 из 54 2. ЛЕКЦИИ Модуль 1 Лекция 1. Управление списками в MS Excel Вопросы лекции: 1. Правила создания списков 2. Закрепление/разделение строк и столбцов 3. Поиск записей 4. Просмотр и ввод данных через форму Краткий конспект лекции: Одной из типичных задач, выполняемых с помощью электронных таблиц, является ведение списков - имен и адресов людей, номеров телефонов, характеристик товаров и т.д. Excel имеет богатый набор средств для работы с такими данными, позволяя легко анализировать и систематизировать такого рода информацию. По сути, список почти ничем не отличается от обычной таблицы Excel, кроме, разве что, размеров - списки обычно достаточно велики. При работе со списками или базами данных обычно придерживаются следующей терминологии: строки называют записями, а столбцы - полями. Правила создания списков Чтобы достичь максимальной эффективности при дальнейшей работе со списком, желательно следовать некоторым простым правилам: Каждый столбец должен содержать информацию одного типа. В списке товаров, например, один столбец стоит отвести под название товара, другой - под его стоимость, третий - под дату продажи и т.д., а не "валить все в одну кучу" как это часто бывает. Верхняя строка списка должна быть "шапкой", т.е. содержать заголовки столбцов. К сожалению, Excel в большинстве случаев не умеет корректно работать с многоуровневыми "шапками", поэтому красивую многострочную "шапку" с кучей объединенных ячеек лучше приберечь для отчета или презентации, а в реальном списке ограничиться однострочной без пустых и объединенных ячеек. Список не должен содержать внутри пустых строк и столбцов - это может вызывать большое количество сложностей в будущем, поскольку Excel считает пустые строки/столбцы окончанием текущего списка. Не стоит размещать какие-либо другие данные слева или справа от списка - они могут быть скрыты во время фильтрации списка, например, с использованием Автофильтра. Закрепление/разделение строк и столбцов При просмотре списков большого размера, первая проблема, с которой сталкивается пользователь - это прокрутка заголовков строк или столбцов за пределы окна и все неудобства, связанные с этим. В такой ситуации имеет смысл закрепить "шапку" таблицы, т.е. сделать так, чтобы полосы прокрутки не влияли на первые строки и/или столбцы таблицы. Для этого надо установить активную ячейку так, чтобы закрепляемые строки и столбцы находились выше и левее и выбрать в меню Окно - Закрепить области. Теперь можно смело прокручивать список, не теряя из виду заголовки строк и столбцов. Существует также возможность разделить лист на области - вертикально, горизонтально или в обоих направлениях (крест-накрест) одновременно. Области окна предоставляют возможность независимого прокручивания разных частей рабочего листа, чтобы, например, увидеть рядом сразу 125-й и 213-й столбцы или "голову" и "хвост" большого списка Поиск записей Если необходимо найти в большом списке строку (запись) с нужной информацией, то можно воспользоваться командой в меню Правка - Найти или нажать сочетание клавиш Ctrl+F. После ввода искомого значения в строку Найти: пользователь должен нажать на кнопку Найти далее - Excel переместит его к первому вхождению искомого текста в документ. Последующее нажатие на кнопку Найти далее приведет к перемещению к следующему вхождению и т.д. Кнопка Найти все выводит на экран список всех найденных объектов, причем каждый элемент списка является гиперссылкой. УМКД 042-18-12.1.10/03-2014 Ред. № 2 от 11.09.2014г. Страница 5 из 54 Если нажать кнопку Параметры >>, то в нижней части окна поиска появятся элементы управления, позволяющие производить поиск нужной записи более детально. Выпадающий список Просматривать позволяет выбрать направление просмотра - по строкам (т.е. сверху вниз) или по столбцам (т.е. слева направо). Выпадающий список Область поиска задает место, где будет производиться поиск требуемой информации - в формулах, значениях или примечаниях к ячейкам. Флажок Учитывать регистр позволяет задать - надо ли различать при поиске строчные и прописные буквы. Флажок Ячейка целиком позволяет искать в ячейках искомый текст в качестве подстроки или же полностью. Кнопка Формат позволяет искать ячейки с нужным форматированием, например, все ячейки залитые желтым или ячейки с полужирным начертанием текста. Просмотр и ввод данных через форму Пользователь всегда может внести новую информацию в список, просто перейдя к первой пустой строке внизу списка и введя данные с клавиатуры. Но еще проще это сделать с помощью формы. Для тех, кто имеет хотя бы небольшой опыт работы в Microsoft Access формы Excel уж точно открытием не станут - идея та же. Выделите любую ячейку в списке и выберите в меню Данные - Форма. На экране появится форма: В строке заголовка формы Excel выводит имя листа, на котором расположен список. Чуть ниже находятся заголовки всех столбцов списка. В правом верхнем углу окна выводится информация об общем количестве строк в списке и номере строки, отображаемой в данный момент. По умолчанию отображается содержимое первой строки списка. Перемещение по списку производится полосой прокрутки в центральной части окна или кнопками Назад и Далее. Для добавления новой записи пользователь должен щелкнуть по кнопке Добавить. Excel выведет пустую форму, в строки которой нужно ввести новые значения и после окончания ввода нажать кнопку Закрыть. Excel автоматически расширит список вниз, дописав введенные данные после последней строки. Кнопка Критерии - выведет пустую форму, с помощью которой можно искать записи по введенным критериям. Кнопка Удалить - удалит текущую запись (строку). Модуль 1 Лекция 2, 3. Анализ с использованием сортировки и фильтрации данных. Вопросы лекции: 1. Автофильтр 2. Пользовательский автофильтр 3. Расширенный фильтр Краткий конспект лекции: Фильтрация или выборка - очень частая операция во время работы со списками. Суть ее в том, чтобы отобрать из списка все строки (записи), удовлетворяющие определенным условиям. Условий может быть много, они могут быть простыми и сложными, связанными друг с другом или независимыми. Существует несколько способов фильтрации списков в Excel. Автофильтр Отфильтровать список автофильтром - значит скрыть все строки за исключением тех, которых удовлетворяют заданным условиям отбора. Для выполнения такой операции необходимо выделить любую ячейку списка и, выбрать в меню Данные - Фильтр - Автофильтр. В первой строке, содержащей заголовки столбцов, появятся кнопки со стрелками - кнопки автофильтра: Для выборки записей необходимо щелкнуть по кнопке автофильтра в заголовке нужного столбца и выбрать из выпадающего списка то, что необходимо отфильтровать: После фильтрации обратите внимание на номера выведенных строк - Excel скрыл все строки, не удовлетворяющие заданному условию, а номера отфильтрованных отобразил синим УМКД 042-18-12.1.10/03-2014 Ред. № 2 от 11.09.2014г. Страница 6 из 54 цветом, чтобы напомнить пользователю, что в данный момент он видит неполный список. К сожалению, ни одна версия Excel, кроме Excel 2007 не позволяет выбрать из выпадающего списка более одного варианта. Мы можем также использовать автофильтр, чтобы найти заданное число (или процент) наибольших или наименьших элементов в списке. Для этого необходимо щелкнуть по кнопке автофильтра в соответствующем поле и выбрать Первые 10. Откроется окно, в котором пользователь может задать количество элементов и выбрать из выпадающих списков их тип наибольшие или наименьшие: Пользовательский автофильтр Мы можем использовать автофильтр для выборки записей по более сложным условиям. Допустим, необходимо выбрать из списка строки, где оклад сотрудника лежит в диапазоне от 1000 до 2000 или меньше/больше определенной величины. Для выполнения такой фильтрации из выпадающего списка поля "Стоимость заказа" необходимо выбрать пункт Условие. Появится окно Пользовательского автофильтра: При помощи выпадающих списков необходимо задать условие отбора и нажать кнопку ОК - Excel отобразит только те строки, которые удовлетворяют заданным условиям. Пользовательский автофильтр способен также работать с текстом - для этого в списке условий есть операторы Начинается с..., Заканчивается на..., Содержит..., Не содержит... и т.д. Расширенный фильтр В отличие от Автофильтра и Пользовательского автофильтра - Расширенный фильтр практически не имеет ограничений на количество условий, налагаемых на список. Но (бесплатных пирожных не бывает!) требует некоторых подготовительных операций. А именно: В любую свободную область (лучше всего вставить над списком несколько пустых строк) нужно скопировать из "шапки" списка заголовки столбцов, по которым будут вводиться условия. Затем, ниже скопированных заголовков в пустые ячейки вводятся условия для фильтрации. Причем, условия введенные в ячейки одной строки Excel будет связывать логическим "И", а в ячейки разных строк - логическим "ИЛИ". Для того, чтобы отфильтровать данные по критериям из нашей таблицы, выделите любую ячейку исходного списка сотрудников и выберите в меню Данные - Фильтр - Расширенный фильтр. Откроется окно Расширенного фильтра, в которое необходимо ввести адрес исходного диапазона, адрес диапазона условий и указать место, куда поместить результаты фильтрации: Модуль 1 Лекция 4. Анализ данных с помощью структуризации рабочих листов Вопросы лекции: 1. Подготовка данных к структурированию 2. Отображение и скрытие структурированных данных 3. Создание структуры автоматически и вручную 4. Настройка структурирования со стилями 5. Скрытие и отображение структурированных данных 6. Удаление структуры 7. Расчет итогов Краткий конспект лекции: Microsoft Excel может создать структуру для данных, что позволяет скрыть и отобразить уровни детализации простым нажатием кнопки мыши. Подготовка данных к структурированию Структурируемые данные должны быть представлены в формате списка, в котором первая строка каждого столбца содержит подпись, остальные строки — однотипные данные; пустые строки или столбцы в списке отсутствуют. Перед началом создания структуры может потребоваться отсортировать данные, чтобы сгруппировать строки вместе. УМКД 042-18-12.1.10/03-2014 Ред. № 2 от 11.09.2014г. Страница 7 из 54 Располагайте итоговые строки выше или ниже каждой группы детальных строк. Для получения наилучших результатов итоговые строки должны содержать формулы, ссылающиеся на ячейки во всех строках. Если структурируются столбцы, а не строки, убедитесь, что лист имеет заголовки в первом столбце, и что имеются итоговые столбцы слева или справа от столбцов сведений. Отображение и скрытие структурированных данных Структура может иметь до 8 уровней детализации, в которых каждый уровень обеспечивает подробную информацию для предыдущего уровня. В показанном на рисунке примере строка «Итого», содержащая итог для всех строк, имеет уровень 1. Строки, содержащие итоги для каждого месяца, имеют уровень 2, а конкретные данные по уровням продаж имеют уровень 3. Для отображения только строк на определенном уровне достаточно щелкнуть номер уровня, который нужно просмотреть. Создание структуры автоматически и вручную Автоматическое создание структуры. Если данные на листе обобщены формулами, которые используют функции, например СУММА, Microsoft Excel позволяет автоматически структурировать данные, как показано на рисунке. Итоговые данные должны располагаться рядом с подробными данными. При вставке автоматических промежуточных итогов в список, представленный в виде строк, Microsoft Excel автоматически структурирует лист, давая возможность отобразить ровно столько подробной информации, сколько необходимо. Если данные не организованы так, что Microsoft Excel может создать структуру автоматически, структура может быть создана вручную. Например, требуется вручную создать структуры данных, если строки или столбцы с итоговыми данными содержат не формулы, а значения или описательный текст. Настройка структурирования со стилями Автоматические стили можно применить непосредственно при структурировании или после него. Для структурированных строк Microsoft Excel использует такие стили, как «Уровеньстрока_1» и «Уровеньстрока_2». Для структурированных столбцов Microsoft Excel использует такие стили как «Уровеньстолб_1» и «Уровеньстолб_2». Стили используют полужирное, курсивное и другое форматирование текста, чтобы облегчить различение итоговых строк в данных. Можно изменять способы форматирования, определенные каждому из стилей, что позволяет применять различные стили оформления текста и ячейки для настройки внешнего вида структуры. Также можно использовать автоформаты для форматирования структурированных данных. Скрытие и отображение структурированных данных Если на листе отсутствуют символы структуры, и, выберите в меню Сервис команду Параметры, откройте вкладку Вид и установите флажок символы структуры. Выполните одно или несколько следующих действий. Покажите или скройте подробные данные группы Среди символов структуры нажмите кнопку с цифрой требуемого уровня. Подробные данные более низкого уровня будут скрыты. Удаление структуры При удалении структуры никакие данные не удаляются. Выберите лист. Выберите команду Группа и структура в меню Данные, а затем — Удалить структуру. Если строки или столбцы все равно останутся скрытыми, перетащите указатель через скрытые заголовки строк или столбцов с одного видимого заголовка на другой, выберите в меню Формат команду Строка или Столбец, а затем выберите команду Отобразить. Выделенные элементы структуры также можно разгруппировать без удаления всей структуры. Удерживайте нажатой SHIFT, щелкая кнопку или группы, затем в меню Данные укажите на пункт Группа и структура и выберите команду Разгруппировать. Чтобы скрыть структуру, не удаляя ее, покажите все данные, нажав кнопку с наибольшим числом в области структуры, выберите в меню Сервис команду Параметры, откройте вкладку Вид и снимите флажок символы структуры. УМКД 042-18-12.1.10/03-2014 Ред. № 2 от 11.09.2014г. Страница 8 из 54 Расчет итогов Команда Данные/Структура/Промежуточные итоги является средством быстрого просмотра листа с данными с одновременным подведением итогов по различным группам, которые автоматически объединяются на основе сходства признаков. Модуль 1 Лекция 5. Анализ данных с помощью сводных таблиц. Вопросы лекции: 1. Создание сводной таблицы 2. Работа с макетом 3. Фильтрация данных в сводной таблице. 4. Группировка и обновление данных в сводных таблицах 5. Перемещение и редактирование поля Данные 6. Изменение функции вычисления общих итогов Краткий конспект лекции: Сводные таблицы предназначены для анализа больших массивов данных. С их помощью данные анализируемой таблицы можно выборочно представить в виде, позволяющем наилучшим образом отразить зависимости между ними. Чтобы запустить, Мастер сводных таблиц и диаграмм, выберите команду ДанныеСводная таблица или щелкните на кнопке Сводные таблицы инструментов Сводные таблицы. Сводные таблицы позволяют создавать и согласовывать таблицы, где Вы можете объединить, сравнить, и проанализировать большие количества данных. Вы можете рассмотреть различные сводки исходных данных, Вы можете показать подробности интересных областей, и Вы можете создавать отчеты. Данные могут быть систематизированы, перегруппированы или сведены согласно различным точкам зрения. Создание сводной таблицы Шаг 1. На этом шаге необходимо выбрать откуда будут взяты данные для сводной таблицы. В нашем случае думать нечего - "в списке или базе данных Microsoft Excel". Шаг 2. Выделите исходные данные, если нужно На втором шаге необходимо выделить диапазон с данными, но, скорее всего, даже этой простой операции делать не придется - как правило Excel делает это сам. Шаг 3. Куда поместить сводную таблицу? На третьем последнем шаге нужно только выбрать местоположение для будущей сводной таблицы. Лучше для этого выбирать отдельный лист - тогда нет риска что сводная таблица "перехлестнется" с исходным списком и мы получим кучу циклических ссылок. Жмем кнопку Готово и переходим к самому интересному - этапу конструирования нашего отчета. Работа с макетом То, что Вы увидите, нажав кнопку Готово называется макет сводной таблицы: Работать с ним несложно - надо перетаскивать мышью названия столбцов (полей) из окна Списка полей сводной таблицы в области строк, столбцов, страниц и данных макета. Макет сводной таблицы содержит 4 области: Страница – поле, которому в отчете сводной таблице или сводной диаграммы назначена страничная ориентация, обеспечивает фильтрацию данных сводной таблицы по значениям выбранных полей, может содержать несколько полей списка; поле страницы. Строка – поле, которое в отчете сводной таблице ориентировано как строка, обеспечивают группирование строк списка для вычисления итогов Элементы, связанные с полем строки, отображаются как подписи строк. Столбец – поле, которое в отчете сводной таблице ориентировано как столбец, элементы, связанные с полем столбца, отображаются как подписи столбцов, обеспечивают группирование и столбцов списка для вычисления итогов, может содержать несколько полей списка. Данные – поле исходного списка, таблицы или базы данных, которое является источником данных для вычислений в отчете сводной таблицы или в отчете сводной диаграммы, является обязательной областью макета. Поле данных обычно содержит числовые данные (например, УМКД 042-18-12.1.10/03-2014 Ред. № 2 от 11.09.2014г. Страница 9 из 54 статистику или объемы продаж), но может также содержать текст. Данные из поля данных суммируются в области данных отчета сводной таблицы или сводной диаграммы. Содержит произвольное число полей, не включенных в другие области. Одно и то же поле списка может быть многократно размещено в области данных, если для него нужны разные виды итогов (сумма, среднее значение и т.д.). Порядок следования полей в областях Страница, Строка, Столбец определяет иерархию группирования данных и формируемых итогов. Фильтрация данных в сводной таблице. Данные сводной таблицы можно отфильтровать. Откройте ниспадающий список страниц щелчком на кнопке со стрелкой и выберите нужный параметр фильтрации. Чтобы скрыть элементы поля страницы, дважды щелкните на кнопке поля страницы. На экране появится диалоговое окно Вычисление поля сводной таблицы. В списке Скрыть элементы выделите элементы, которые необходимо скрыть, и щелкните на кнопке ОК. Выделенные элементы исчезнут из списка доступных полей. Чтобы отобразить скрытые в списке элементы, вернитесь к диалоговому окну Вычисление поля сводной таблицы двойным щелчком на кнопке поля Страница и в списке Скрыть элементы снимите выделение с нужных полей. Группировка и обновление данных в сводных таблицах Чтобы сгруппировать даты/ числа/ текст поместите указатель мыши на ячейку, содержащую дату/ число/ текст. Щелчком правой кнопки мыши вызовите контекстное меню и выберите команду Группа и структураГруппировать. В появившемся диалоговом окне выберите соответственно единицу времени для группировки дат, например, месяц / начальное и конечное значения. Также можно для объединения в группы чисел выбрать значения шага, а содержащие текст ячейки можно выбрать произвольно. Щелкните на кнопке ОК, чтобы вернуться к уже измененной сводной таблице. Чтобы разгруппировать данные, выделите ячейку, объединяющую группу, выберите команду Группа и структураРазгруппировать. В сводной таблице данные связаны с исходными данными, поэтому изменить данные непосредственно в сводной таблице невозможно. Это нужно делать в таблице исходных данных. При внесении изменений в таблицу с исходными данными сводная таблица не обновляется автоматически, это надо делать вручную. Перемещение и редактирование поля Данные Чтобы переместить поле данных, поместите указатель мыши на любую кнопку поля и перетащите ее в новую область. Таким образом, можно преобразовать поле строки в поле столбца и наоборот. Можно также создать поле страницы, перетащив кнопку соответствующего поля в область над макетом сводной таблицы. Чтобы вставить новое поле в сводную таблицу, выведите на экран панель инструментов Сводные таблицы. Щелкните на кнопке Отобразить поля, если часть панели, содержащая кнопки с названиями полей данных, скрыта. Перетащите кнопки полей данных в нужную область сводной таблицы. Чтобы удалить поле сводной таблицы, схватите кнопку соответствующего поля и перетащите ее за пределы макета сводной таблицы. Изменение функции вычисления общих итогов При создании сводной таблицы Excel автоматически отображает общие итоги, используя при этом для расчета в полях с числовыми значениями функцию суммы, а в полях с другими данными — функцию подсчета количества значений. В дальнейшем эти функции можно изменить. Кроме этого Excel позволяет создавать вычисляемые поля и вычисляемые элементы поля. Вычисляемое поле — это поле сводной таблицы, использующее создаваемую формулу. Вычисляемое поле позволяет выполнять вычисления на основе значений других полей сводной таблицы. Вычисляемый элемент – это элемент сводной таблицы, использующий создаваемую УМКД 042-18-12.1.10/03-2014 Ред. № 2 от 11.09.2014г. Страница 10 из 54 формулу. Вычисляемый элемент может выполнять вычисления с помощью содержимого других полей и элементов сводной таблицы. В сводной таблице выделите ячейку, перед которой будет вставлено новое вычисляемое поле/поле данных сводной таблицы, в которое будет вставлен вычисляемый элемент. Выберите на панели инструментов Сводные таблицы команду Сводная таблицаФормулыВычисляемое поле/ Вычисляемый объект. На экране появится диалоговое окно Вставка вычисляемого поля. Введите в поле Имя имя нового вычисляемого поля. Введите формулу для расчетов в поле Формула. Чтобы использовать в создаваемой формуле значение поля данных сводной таблицы, выделите нужное поле данных в списке Поля щелкните на кнопке Добавить поле. Щелкните на кнопке Добавить, чтобы вновь созданное поле оказалось в списке Поля. Щелкните на кнопке ОК, чтобы вернуться к сводной таблице с новыми вычисляемыми полями. Модуль 2 Лекция 6. Анализ данных с использованием таблиц подстановки. Вопросы лекции: 1. Таблица подстановки с одним параметром 2. Таблица подстановки с дополнительными формулами 3. Таблица подстановки с двумя параметрами Краткий конспект лекции: Нередко возникает необходимость подставить в формулу заданный ряд значений одной или двух переменных, входящих в ее состав, и посмотреть на результат. Для того чтобы удовлетворить подобную потребность, существует команда Данные/Работа с данными/Анализ «что если»/Таблица данных. Для анализа зависимости результата от различных наборов исходных данных в Ехсеl используется «Таблица подстановки». «Таблица подстановки» - это средство Ехсеl, позволяющее получить таблицу, содержащую результаты подстановки заданных значений одного или двух аргументов (параметров) в одну или несколько формул. Таблица подстановок - одно из средств анализа данных. Выбирая пункт меню «Данные/Таблица подстановки», можно построить либо таблицу с одним параметром для одной или нескольких функций, либо таблицу с двумя параметрами для одной функции. Таблица подстановки с одним параметром Принцип использования «Таблицы подстановки» состоит в следующем: Задаются исходные данные задачи, в том числе одно из значений аргумента-параметра. Задается диапазон значений параметра (в виде столбца или строки). Выделяется место для размещения значений функции от заданных значений аргумента (столбец справа или строка ниже).Задается формула, определяющая зависимость функции от аргумента-параметра. Таблица подстановки обеспечивает последовательный выбор элементов из диапазона значений аргумента и подстановку каждого из них в ячейку-параметр. После чего выполняется перерасчет таблицы и значение функции, определяемое формулой, заносится в отведенное для него место рядом с соответствующим значением аргумента: для каждой ячейки столбца в соседнюю ячейку строки, т.е. по строкам для каждой ячейки строки в соседнюю ячейку столбца, т.е. по столбцам. Таблица подстановки с дополнительными формулами Таблица подстановки может содержать не одну, а несколько формул. Дополнительные формулы размещаются в таблице подстановки ниже существующей формулы при подстановке по столбцам и справа от нее, если подстановка производится по строкам. Затем выделяется блок, содержащий значения параметра и формулы, и выполняется команда «Данные/Таблица подстановки»... Удалять отдельные ячейки из таблицы нельзя, можно очистить всю таблицу. Для УМКД 042-18-12.1.10/03-2014 Ред. № 2 от 11.09.2014г. Страница 11 из 54 этого следует выделить вычисленные значения и выполнить команду: Правка/Очистить/Содержимое или нажать клавишу DEL. Таблица подстановки с двумя параметрами Используя команду «Данные/Таблица подстановки», можно построить таблицу с двумя параметрами. При этом значения одного из них должны располагаться в столбце, а значения другого — в строке. Формула должна находиться в левом верхнем углу блока ячеек (над столбцом значений параметра). Результат подстановки после выполнения команды будет помещен на пересечении столбца и строки. Создать таблицу подстановки очень просто, но на ее использование наложены некоторые ограничения. Самое главное ограничение - это то, что она может временно оперировать только с одной или двумя ячейками исходных данных. Другими словами, нельзя создать таблицу подстановки, которая бы использовала комбинацию трех или более ячеек с исходными данными. Создание таблицы подстановки с одним входом В таблице подстановки с одним входом приводятся результаты расчетов по одной или нескольким формулам при различных значениях одного входного параметра. Таблицу можно расположить в любом месте рабочего листа. Левый столбец содержит различные значения входного параметра. Верхняя строка содержит формулы или ссылки на ячейки с формулами, по которым рассчитывается результат. Можно использовать любое количество ссылок на формулы (или только одну). Верхняя левая ячейка таблицы не используется. Excel вычисляет значения, которые получаются в результате подстановки каждого из исходных значений во входную ячейку, и помещает результат в соответствующий столбец (в ячейку, которая находится под ячейкой с соответствующей формулой или ссылкой на формулу). Модуль 2 Лекция 7. Анализ данных с использованием диспетчера сценариев. Вопросы лекции: 1. Понятие сценария 2. Определение сценариев Краткий конспект лекции: Понятие сценария Сценарии — одно из интереснейших средств автоматизации Excel, позволяющее оценивать варианты вычислений при том или ином наборе значений в ячейках. Каждый из заданных наборов параметров называется сценарием. В качестве параметров сценария можно вводить только значения. Формулы, если вы вводите их, принимаются редактором сценария, но преобразуются в числовые константы. С помощью средства Диспетчер сценариев можно достаточно просто автоматизировать процесс выполнения анализа "что-если" для различных моделей. Сценарием называется именованная модель "что-если", в которую входят переменные ячейки, связанные одной или несколькими формулами. Перед созданием сценария необходимо спроектировать лист так, чтобы на нем была хотя бы одна формула, зависящая от ячеек, которые могут принимать различные значения. Например, может возникнуть потребность в сравнении лучшего и худшего сценариев для недельных продаж кофе в кафетерии. В приведенном ниже примере этот лист будет использоваться для создания сценариев продажи Лучший вариант и Худший вариант. С его помощью Вы можете создать несколько наборов данных вводимых значений (в терминологии средства Диспетчер сценариев они называются изменяемыми ячейками) для любого количества переменных и присвоить имя каждому набору. Затем по имени можно выбрать определенный набор данных, и Excel покажет результаты анализа этих данных на рабочем листе. Кроме того, можно создать итоговый отчет по сценариям, в котором будет показан результат подстановки различных комбинаций входных параметров. Итоговый отчет может быть представлен в виде обычного структурированного списка или сводной таблицы. В качестве примера рассмотрим процесс прогнозирования объема продаж товаров на текущий год. Объем продаж может зависеть от многих факторов, поэтому создается три сценария - по одному для лучшего, худшего и наиболее вероятного случаев. После того как сценариям УМКД 042-18-12.1.10/03-2014 Ред. № 2 от 11.09.2014г. Страница 12 из 54 будет присвоено имя, Вы сможете легко переключаться между ними, выбирая соответствующее название из списка. При этом Excel будет автоматически подставлять нужные исходные данные в рабочий лист и пересчитывать формулы. Определение сценариев Чтобы Вы смогли получить общее представление о средстве Диспетчер сценариев, начнем с простого примера - производственной модели (рис. 1). Рис. 1. Пример производственной модели В этом примере определены три сценария, которые приведены в таблице 1. В сценарии для лучшего случая тариф почасовой оплаты и стоимость материалов наименьшие. в сценарии для худшего случая эти значения самые большие. В третьем сценарии, или в наиболее вероятном случае, используются промежуточные значения этих параметров (они определяются менеджером с учетом ряда факторов). Менеджеры должны быть готовы к худшему случаю, однако им также необходимо знать, что будет, если сработает сценарий лучшего случая. Таблица 1. Три сценария производственной модели Excel Сценарий Почасовая оплата Стоимость единицы материала В лучшем случае 30 57 В худшем случае 38 62 Наиболее вероятно 34 59 Доступ к средству Диспетчер сценариев можно получить с помощью команды Сервис | Сценарии. При выборе этой команды будет вызвано диалоговое окно Диспетчер сценариев, показанное на рисунке 2. Рис. 2. Диалоговое окно Диспетчер сценариев Когда Вы впервые вызываете это диалоговое окно, в нем имеется сообщение, в котором сказано, что ни один сценарий не определен, и это не удивительно, ведь Вы только начали. Как только будут добавлены новые сценарии, их названия появятся в диалоговом окне. Чтобы добавить сценарий, в диалоговом окне Диспетчер сценариев щелкните на кнопке Добавить. УМКД 042-18-12.1.10/03-2014 Ред. № 2 от 11.09.2014г. Страница 13 из 54 Появится диалоговое окно Добавление сценария, которое показано на рисунке 3. Это диалоговое окно разделено на четыре части: Рис. 3. Диалоговое окно Добавление сценария Название сценария. В этом поле можно указать любое имя сценария, но желательно, чтобы оно что-то обозначало. Изменяемые ячейки. Ячейки, в которых находятся исходные данные для сценария. В это поле можно ввести абсолютный адрес ячейки или ее имя. Разрешается выбирать несколько ячеек, причем все они не обязательно должны быть смежными. В каждом сценарии, которому присвоено имя, можно использовать одни и те же наборы изменяемых ячеек или разные изменяемые ячейки. Количество изменяемых ячеек для одного сценария ограничено числом 32. Защита. Две опции, которые позволяют защитить сценарий от изменений и скрыть его, можно активизировать только в том случае, если рабочий лист защищен и в диалоговом окне Защитить лист активизирована опция Сценарии. Защита сценария предотвращает модификацию его кем-либо другим, а скрытый сценарий вообще не появляется в диалоговом окне Диспетчер сценариев. После того как вы заполнили диалоговое окно Добавление сценария, щелкните на кнопке OK. Появится диалоговое окно Значение ячеек сценария, которое показано на рисунке 4. В этом диалоговом окне перечислены поля всех изменяемых ячеек, которые были определены в предыдущем диалоговом окне. Введите значения для каждой ячейки сценария. Если щелкните на кнопке OK, то Вы вернетесь к диалоговому окну Диспетчер сценария. В нем теперь будет находиться имя созданного Вами сценария. Если необходимо создать еще сценарии, щелкните на кнопке Добавить и повторите описанную выше последовательность действий. Рис. 4. Диалоговое окно Значение ячеек сценария Для удобства использования сценариев необходимо поместить на любую панель инструмент Сценарий: Выполнить команду Сервис | Настройка. В диалоговом окне Настройка выбрать вкладку Команды. Выбрать категорию Сервис. Выделить инструмент Сценарий и перетащить его на любую панель инструментов. Щелкнуть на кнопке Закрыть. Модуль 3 УМКД 042-18-12.1.10/03-2014 Ред. № 2 от 11.09.2014г. Страница 14 из 54 Лекция 8. Анализ данных с помощью диаграмм и графиков. Вопросы лекции: 1. Создание диаграммы 2. Создание комбинированных диаграмм 3. Создание диаграмм Ганта Краткий конспект лекции: Визуальное восприятие информации для человека очень важно, поэтому не удивительно, что мы стремимся наглядно представить свои идеи, проекты и готовую продукцию. Информационные графики становятся в последнее время более важными потому, что появляется слишком много информации, которую нужно усвоить. С помощью информационных графиков извлекают информацию, содержащуюся в статье или рассказе, сжимают, резюмируют и представляют ее таким образом, что требуются (обычно) секунды вместо минут или часов для того, чтобы охватить ее. В MS Excel имеется возможность графического представления данных в виде диаграммы. Диаграммы связаны с данными листа, на основе которых они были созданы, и изменяются каждый раз, когда изменяются данные на листе. Диаграммы могут использовать данные не только смежных ячеек, а также данные сводной таблицы. Создание диаграммы Можно создавать либо внедрённую диаграмму, либо лист диаграммы. Внедрённая диаграмма – это объект, расположенный на листе и сохраняемый вместе с листом при сохранении книги. Внедрённые диаграммы также связаны с данными и обновляются при изменении исходных данных. Лист диаграммы – лист книги, содержащий только диаграмму. Листы диаграммы связаны с данными таблиц и обновляются при изменении данных в таблице. Для того чтобы построить диаграмму: Выделите ячейки, содержащие данные, которые должны быть отражены в диаграмме; Если необходимо, чтобы в диаграмме были отражены и названия строк или столбцов, выделите также содержащие их ячейки; Нажмите кнопку Мастер диаграмм Следуйте инструкциям мастера. Создание диаграмм из не смежных диапазонов производится следующим образом: Выделите первую группу ячеек, содержащих необходимые данные; Удерживая клавишу CTRL, выделите необходимые дополнительные группы ячеек; Выделенные не смежные диапазоны, должны образовывать прямоугольник; Нажмите кнопку Мастер диаграмм Следуйте инструкциям мастера. Изменение подписей, заголовков и других текстов диаграммы Большая часть текстов диаграммы, например, подписи делений оси категорий, имена рядов данных, текст легенды и подписи данных связаны с ячейками рабочего листа, используемого для создания диаграммы. Если изменить текст этих элементов на диаграмме, они потеряют связь с ячейками листа. Чтобы сохранить связь, следует изменять текст этих элементов на рабочем листе. Создание комбинированных диаграмм Иногда диаграмму удается сделать более выразительной, если отобразить часть данных в другом стиле. Например, некоторые ряды можно воспроизвести в форме гистограммы, а другие ряды — в виде графика. Если вы хотите создать подобную диаграмму, прежде всего взгляните на вкладку Нестандартные (Custom) первого диалогового окна Мастера диаграмм, возможно, там вы обнаружите подходящий для вас тип. Если ни один из представленных там типов комбинированных диаграмм вас не устраивает, выполните следующие действия: 1. Создайте диаграмму на основе одного из стандартных типов. 2. На готовой диаграмме щелкните правой кнопкой мыши на ряде данных, который вы хотели бы отобразить с использованием другого стиля. 3. В контекстном меню выберите пункт Тип диаграммы. УМКД 042-18-12.1.10/03-2014 Ред. № 2 от 11.09.2014г. Страница 15 из 54 4. Выберите понравившийся вам тип диаграммы и установите флажок Применить. 5. Нажмите кнопку ОК. Так вы можете комбинировать различные типы (попробуйте, допустим, совместить варианты Гистограмма и Линейчатая), однако Excel налагает запрет на некоторые сочетания. Например, как бы вы этого ни хотели, вам не удастся объединить круговую диаграмму и график. Создание диаграмм Ганта Диаграммы Ганта рекомендуется создавать при помощи программы управления проектами, такой как Microsoft Project. Но при необходимости подобие такой диаграммы можно получить в Excel. Рисунок 1 демонстрирует примитивную диаграмму Ганта, созданную средствами Excel. Здесь показана диаграмма типа Парящие бруски. Этот тип вы найдете на вкладке Нестандартные диалогового окна Тип диаграммы. На диаграмме представлены два ряда — начальная дата и длительность задачи. Рис. 1. На основе диаграммы типа Парящие бруски можно создать простую диаграмму Ганта Начальная дата отображается как смещение от некоторой точки отсчета. Задача 1, например, отсчитывается прямо с этой точки, Задача 2 берет начало в 4-м дне после стартовой точки и т. д. Первый ряд сделан невидимым (то есть отформатирован без границы и без заливки). Ряд длительности отображен в виде горизонтальных прямоугольников, расположенных поверх ряда начальных дат. Таким образом, каждая точка в ряде длительности смещается в горизонтальном направлении на значение соответствующей точки в ряде начальных дат. Этого не видно на черно-белом рисунке, но в диаграмме типа Парящие бруски используется зеленая градиентная заливка области диаграммы. Подписи делений шкалы на обеих осях имеют светлый цвет, контрастный относительно такого темного фона. Если зеленый цвет вам не нравится, можете отформатировать диаграмму как-нибудь иначе. Вы вправе также изменить порядок отображения по оси категорий на обратный, чтобы первая задача располагалась вверху, а последняя — внизу (традиционная практика в диаграммах Ганта). Для этого выделите ось категорий, выберите команду Выделенная ось в меню Формат и затем на вкладке Шкала окна Формат оси установите флажок Обратный порядок категорий. Подписи делений оси значений — 0, 10, 20, 30 — показывают количество дней, прошедших после даты отсчета диаграммы. Наверное, вам было бы удобнее видеть здесь фактические даты, но в данном случае Excel уже сделал все, что мог. (Поскольку это ось значений, нельзя воспользоваться формулой РЯД или диалоговым окном Исходные данные для того, чтобы указать для подписей другой диапазон.) Если для вас действительно актуально отобразить даты, следует сначала удалить подписи делений (выделите ось значений, выберите команду Выделенная ось в меню Формат, щелкните на вкладке Вид окна Формат оси и установите флажок Нет в группе Метки делений), а затем создать текстовые поля для нужных дат. При необходимости показать стрелки зависимостей и другие средства диаграммы Ганта вам потребуется серьезно поработать инструментами панели Рисование. Но если вам это на самом деле нужно, не лучше ли воспользоваться программой управления проектами?__ УМКД 042-18-12.1.10/03-2014 Ред. № 2 от 11.09.2014г. Страница 16 из 54 Модуль 3 Лекция 9. Построение поверхностей. Вопросы лекции: Рекомендации по построению поверхности Краткий конспект лекции: Работа по построению поверхности предполагает использование следующей методики: 1. Подготовить диапазон изменения функции по двум координатам, расположив изменения одной координаты вдоль некоторого столбца вниз, а другой— вдоль прилегающей строки вправо. 2. Ввести на пересечении координат необходимую формулу для построения поверхности и воспользоваться маркером автозаполнения для ее копирования на всю область построения поверхности. 3. Выделить подготовленные данные и воспользоваться мастером построения диаграмм (тип диаграммы — Поверхность). 4. Отформатировать полученную поверхность. Работа по построению поверхности второго порядка предполагает использование следующей методики: 1. Подготовить диапазон изменения функции по двум координатам, расположив изменения одной координаты вдоль некоторого столбца вниз, а другой— вдоль прилегающей строки вправо. Здесь требуется учесть следующую особенность — в диапазоне изменения функции необходимо дублировать значения координат. 2. Ввести на пересечении координат необходимую формулу для построения поверхности и воспользоваться маркером автозаполнения для ее копирования на всю область построения поверхности. В формуле следует учесть поправку на положительные и отрицательные значения квадратного корня на данной области определения. 3. Выделить подготовленные данные и воспользоваться мастером построения диаграмм (тип диаграммы — Поверхность). 4. Отформатировать полученную поверхность. Модуль 4 Лекция 10. Анализ статистических данных с помощью пакета аналитических инструментов. Вопросы лекции: 1. Типы анализа 2. Использование инструментов пакета анализа 3. Использование функций пакета анализа Краткий конспект лекции: Типы анализа Пакет анализа - это надстройка, обеспечивающая доступ к средствам анализа, которые обычно не входят в стандартную поставку Excel. Пакет анализа состоит из двух частей: аналитических процедур; встроенных функций. В перечисленных инструментах анализа представлены возможности, которые могут оказаться полезными для широкой аудитории пользователей, деятельность которых связана с наукой, инженерным делом, образованием. Ниже представлен общий список типов анализа, который можно проводить с помощью средств пакета анализа. 1. Дисперсионный анализ (три вида). 2. Корреляционный анализ. 3. Ковариационный анализ. 4. Описательная статистика. 5. Экспоненциальное сглаживание. УМКД 042-18-12.1.10/03-2014 Ред. № 2 от 11.09.2014г. Страница 17 из 54 6. Двухвыборочный F-тест для дисперсии. 7. Анализ Фурье. 8. Гистограмма. 9. Скользящее среднее. 10. Генерация случайных чисел. 11. Ранг и персентиль. 12. Регрессия. 13. Выборка. 14. t-тест (три вида). 15. z-тест. Эта надстройка добавляет в Excel большое количество новых возможностей. Однако эти процедуры имеют ограничения, и в некоторых случаях для выполнения вычислений лучше создавать собственные формулы. Кроме перечисленных процедур, в пакете анализа представлено много дополнительных функций. Эти функции относятся к математике, инженерным расчетам, финансовому анализу, переводу единиц измерения и дат. На следующем шаге мы рассмотрим использование средств пакета анализа. На этом шаге мы рассмотрим использование инструментов и функций пакета анализа. Использование инструментов пакета анализа Выберите команду Сервис | Анализ данных. В результате на экране появится диалоговое окно, показанное на рис. 1. Затем прокрутите представленный список, пока не найдете необходимый инструмент. Щелкните на кнопке OK, после чего появится новое диалоговое окно, зависящее от выбранной процедуры. Рис. 1. Диалоговое окно Анализ данных Обычно требуется определить один или несколько диапазонов ячеек с исходными данными и диапазон выходных ячеек (часто достаточно всего одной ячейки). при этом можно указать, чтобы результаты анализа помещались на новом рабочем листе или в новой рабочей книге. в каждой из процедур требуется указать различное количество дополнительной информации. Во многих диалоговых окнах есть опция, с помощью которой указывается, содержатся ли в определенном Вами диапазоне данных заголовки. Есть заголовки присутствуют, то для анализа Вы должны ввести ссылку на весь диапазон, включая заголовки, и указать программе, что заголовки находятся в первом столбце или в первой строке. Excel будет использовать эти заголовки в создаваемых ею таблицах. В большинстве инструментов есть также различные опции, влияющие на вид выходного результата. Использование функций пакета анализа Если пакет анализа загружен, то Вы можете воспользоваться рядом дополнительных функций (они полностью описаны во встроенной электронной справочной системе). Эти функции используются так же, как и любые другие, они появляются в диалоговом окне Мастер функций вместе с обычными функциями Excel. Модуль 4 Лекция 11. Анализ данных с использованием описательной статистики. Вопросы лекции: УМКД 042-18-12.1.10/03-2014 1. 2. Ред. № 2 от 11.09.2014г. Страница 18 из 54 Описательная статистика Характеристики описательной статистики Краткий конспект лекции: Microsoft Excel имеет большое число статистических функций. Некоторые являются встроенными, некоторые доступны после установки пакета анализа. В данной лекции мы воспользуемся именно этим программным обеспечением. Обращение к Пакету анализа. Средства, включенные в пакет анализа данных, доступны через команду Анализ данных меню Сервис. Если эта команда отсутствует в меню, в меню Сервис/Надстройки необходимо активировать пункт "Пакет анализа". Далее мы рассмотрим некоторые инструменты, включенные в Пакет анализа. Описательная статистика Описательная статистика (Descriptive statistics ) - техника сбора и суммирования количественных данных, которая используется для превращения массы цифровых данных в форму, удобную для восприятия и обсуждения. Цель описательной статистики - обобщить первичные результаты, полученные в результате наблюдений и экспериментов. Пусть дан набор данных А, представленный в таблице 1. Таблица 1. Набор данных А x y 3 9 2 7 4 12 5 15 6 17 7 19 8 21 9 23,4 10 25,6 11 27,8 Выбрав в меню Сервис "Пакет анализа" и выбрав инструмент анализа "Описательная статистика", получаем одномерный статистический отчет, содержащий информацию о центральной тенденции и изменчивости или вариации входных данных. В состав описательной статистики входят такие характеристики: среднее; стандартная ошибка; медиана; мода; стандартное отклонение; дисперсия выборки; эксцесс; асимметричность; интервал; минимум; максимум; сумма; счет. Отчет "Описательная статистика" для двух переменных их набора данных А приведен в таблице .2. Таблица 2. Описательная статистика для набора данных А x y Среднее 6,5 17,68 Стандартная ошибка 0,957427108 2,210922382 Медиана 6,5 18 Стандартное отклонение 3,027650354 6,991550456 Дисперсия выборки 9,166666667 48,88177778 Эксцесс -1,2 -1,106006058 Асимметричность 0 -0,128299221 Интервал 9 20,8 Минимум 2 7 Максимум 11 27,8 Сумма 65 176,8 Счет 10 10 Наибольший (1) 11 27,8 УМКД 042-18-12.1.10/03-2014 Ред. № 2 от 11.09.2014г. Наименьший (1) 2 Уровень надежности (95,0%) 2,16585224 Страница 19 из 54 7 5,001457714 Характеристики описательной статистики Центральная тенденция Измерение центральной тенденции заключается в выборе числа, которое наилучшим способом описывает все значения признака набора данных. Такое число имеет как свои достоинства, так и недостатки. Мы рассмотрим две характеристики этого измерения, а именно: среднее значение и медиану, эти понятия будут использоваться нами в последующих лекциях. Главная цель среднего - представление набора данных для последующего анализа, сопоставления и сравнения. Значение среднего легко вычисляется и может быть использовано для последующего анализа. Оно может быть вычислено для данных, измеряемых по интервальной шкале, и для некоторых данных, измеряемых по порядковой шкале. Среднее значение рассчитывается как среднее арифметическое набора данных: сумма всех значений выборки, деленная на объем выборки. "Сжимая" данные таким образом, мы теряем много информации. Среднее значение очень информативно и позволяет делать вывод относительно всего исследуемого набора данных. При помощи среднего мы получаем возможность сравнивать несколько наборов данных или их частей. При анализе данных средним не следует злоупотреблять, необходимо учитывать его свойства и ограничения. Известны характеристики "средняя температура по больнице" или "средняя высота дома", показывающие некорректность использования этой меры центральной тенденции для некоторых случаев. Свойства среднего При расчете среднего не допускаются пропущенные значения данных. Среднее может вычисляться только для числовых данных и для дихотомических шкал. Для одного набора данных может быть рассчитано одно и только одно значение среднего. Информативность среднего значения переменной высока, если известен ее доверительный интервал. Доверительным интервалом для среднего значения является интервал значений вокруг оценки, где с данным уровнем доверия находится "истинное" среднее популяции. Вычисление доверительных интервалов основывается на предположении нормальности наблюдаемых величин. Ширина доверительного интервала зависит от размера выборки и от разброса данных. С увеличением размера выборки точность оценки среднего возрастает. С увеличением разброса значений выборки надежность среднего падает. Если размер выборки достаточно большой, качество среднего увеличивается независимо от выполнения предположения нормальности выборки. Медиана - точная середина выборки, которая делит ее на две равные части по числу наблюдений. Обязательным условием нахождения медианы является упорядоченность выборки. Таким образом, для нечетного количества наблюдений медианой выступает наблюдение с номером (n+1)/2, где n - количество наблюдений в выборке. Для четного числа наблюдений медианой является среднее значение наблюдений n/2 и (n+2)/2. Некоторые свойства медианы Для одного набора данных может быть рассчитано одно и только одно значение медианы. Медиана может быть рассчитана для неполного набора данных, для этого необходимо знать номера наблюдений по порядку, общее количество наблюдений и несколько значений в середине набора данных. Характеристики вариации данных Наиболее простыми характеристиками выборки являются максимум и минимум. Минимум - наименьшее значение выборки. Максимум - наибольшее значение выборки. Размах - разница между наибольшим и наименьшим значениями выборки. УМКД 042-18-12.1.10/03-2014 Ред. № 2 от 11.09.2014г. Страница 20 из 54 Дисперсия - среднее арифметическое квадратов отклонений значений от их среднего. Стандартное отклонение - квадратный корень из дисперсии выборки - мера того, насколько широко разбросаны точки данных относительно их среднего. Эксцесс показывает "остроту пика" распределения, характеризует относительную остроконечность или сглаженность распределения по сравнению с нормальным распределением. Положительный эксцесс обозначает относительно остроконечное распределение (пик заострен). Отрицательный эксцесс обозначает относительно сглаженное распределение (пик закруглен). Если эксцесс существенно отличается от нуля, то распределение имеет или более закругленный пик, чем нормальное, или, напротив, имеет более острый пик (возможно, имеется несколько пиков). Эксцесс нормального распределения равен нулю. Асимметрия или асимметричность показывает отклонение распределения от симметричного. Если асимметрия существенно отличается от нуля, то распределение несимметрично, нормальное распределение абсолютно симметрично. Если распределение имеет длинный правый хвост, асимметрия положительна; если длинный левый хвост - отрицательна. Выбросы (outliers) - данные, резко отличающиеся от основного числа данных. При обнаружении выбросов перед исследователем стоит дилемма: оставить наблюдениявыбросы либо от них отказаться. Второй вариант требует серьезной аргументации и описания. Полезным будет провести анализ данных с выбросами и без и сравнить результаты. Следует помнить, что при применении классических методов статистического анализа, которые, как правило, не являются робастными (устойчивыми), наличие выбросов в наборе данных приводит к некорректным результатам. Если набор данных относительно мал, исключение данных, которые считаются выбросами, может заметно повлиять на результаты анализа. Наличие выбросов в наборе данных может быть связано с появлением так называемых "сдвинутых" значений, связанных с систематической ошибкой, ошибок ввода, ошибок сбора данных и т.д. Иногда к выбросам могут относиться наименьшие и наибольшие значения набора данных. Модуль 4 Лекция 12. Анализ тенденций. Построение уравнения регрессии. Вопросы лекции: 1. Добавление линий тренда 2. Технология построения трендов в Excel 3. Прогнозирование при помощи диаграмм: графический подбор параметра Краткий конспект лекции: Довольно часто на практике приходится сталкиваться с некоторым набором экспериментальных величин, требующих аналитической обработки. Как правило, для этих данных нужно подобрать некоторую модель, которая позволяет описывать наблюдаемые явления и, с некоторой долей вероятности, строить соответствующие прогнозы. Добавление линий тренда Линия тренда — это линия, описывающая общую тенденцию ряда данных. Такой может быть линия скользящего среднего, регрессии или линия, созданная при помощи одного из разнообразных методов нелинейной аппроксимации. Чтобы добавить линию тренда к ряду данных в диаграмме с областями, к гистограмме, графику, линейчатой или точечной диаграмме, выделите нужный ряд и выберите команду Добавить линию тренда в меню Диаграмма). Эта команда появляется в меню только при выделении ряда.) Excel откроет диалоговое окно Линия тренда. Вкладка Тип позволяет задать тип линии тренда. Если вы выберете случай полиномиальной регрессии, в соседнем поле Степень укажите степень полинома (от 2 до 6) для независимой переменной. В варианте скользящего среднего укажите в соседнем поле Точки количество точек, привлекаемых для вычисления среднего значения. После выбора типа линии тренда можно указать на вкладке Параметры название для этой аппроксимирующей кривой. Для любого типа линии тренда, кроме скользящего среднего, также доступно направление прогноза: вперед или назад. Для линейной, полиномиальной и УМКД 042-18-12.1.10/03-2014 Ред. № 2 от 11.09.2014г. Страница 21 из 54 экспоненциальной линии тренда можно задать место пересечения с осью Y, установив флажок Пересечение кривой с осью Y в точке и введя в соседнее поле нужное значение. Вы вправе также показать на диаграмме уравнение регрессии и значение квадратичного отклонения (R2) для любой линии тренда, кроме скользящего среднего. Для любого ряда допускается отображать одновременно несколько линий тренда. Для того чтобы отформатировать линию тренда, выделите ее и выберите команду Выделенная линия тренда в меню Формат. Заметьте, что при добавлении линии тренда Excel не создает на листе нового набора данных. При необходимости сделайте это сами, применив статистические функции или формулы усреднения. Технология построения трендов в Excel Чтобы построить тренд одного типа, необходимо выполнить такие действия: 1) Построить XY-диаграмму исходного динамического ряда. 2) Создать копию диаграммы исходного ряда (не обязательно). 3) Выделить щелчком левой кнопки мыши (ЛКМ) линию показателя, для которого следует построить тренд (линия должна промаркироваться). 4) Щелкнуть правой кнопкой мыши (ПКМ) по маркированной линии для открытия контекстно-зависимого меню. 5) Выбрать опцию Добавить линию тренда. 6) В открывшемся диалоговом окне типов тренда выбрать один тип. 7) В том же окне выбрать вкладку Параметры. 8) В открывшемся диалоговом окне параметров тренда установить флажок Показывать уравнение на диаграмме и флажок Поместить на диаграмму величину достоверности аппроксимации R^2. 9) (По желанию) установить необходимое число периодов для изображения возможного прогноза вперед или назад. 10) (По желанию) ввести название моделируемого тренда, которое будет помещено в метку диаграммы. Названия даются и по умолчанию, но без указания степени полиномиального тренда. Поэтому в случае моделирования нескольких полиномиальных трендов стоит воспользоваться этой возможностью. 11) Если не нужен свободный член уравнения, следует активизировать флажок Пересечение кривой с осью Y в точке 0. 12) Активизировать кнопку ОК. 13) Для получения каждого нового тренда повторить технологию от п. 2 до п. 12. Прогнозирование при помощи диаграмм: графический подбор параметра Поскольку диаграммы связаны с ячейками листа, с их помощью можно провести визуальный анализ типа «что-если». Например, если лист используется для анализа точки безубыточности и в диаграмме отображаются постоянные, переменные, полные издержки и валовая прибыль, вы вправе изменить в листе предположения о постоянных издержках и увидеть на диаграмме влияние этих изменений на кривую валовой прибыли. Кроме того, в плоских линейчатых диаграммах, гистограммах, графиках и точечных диаграммах допускается применение обратного анализа «что-если». Вы можете перетащить вверх или вниз маркеры данных, в том числе и маркеры-рисунки, a Excel подберет и изменит исходные значения в листе. Так, анализируя точку самоокупаемости, можно перетащить кривую валовой прибыли вверх и, таким образом, сместить точку нулевой валовой прибыли. Затем по значениям в рабочем листе вы сумеете выяснить, на сколько надо уменьшить постоянные издержки, чтобы достичь такого увеличения прибыли. Этот процесс иногда называют графическим подбором параметра. Модуль 5 Лекция 13. Решение задач оптимизации с помощью надстройки Поиск решения. Вопросы лекции: 1. Инструмент Поиск решения 2. Разработка математической модели задачи 3. Инструментальные средства Excel УМКД 042-18-12.1.10/03-2014 Ред. № 2 от 11.09.2014г. Страница 22 из 54 Инструмент Поиск решения Мощный инструмент Excel - Solver обычно не применяется рядовыми пользователями. Средства оптимизационных расчетов предназначены для высококвалифицированного менеджера, владеющего математическими методами поиска оптимального решения сложной специальной проблемы. Оптимизатор следует загружать дополнительно, когда в этом есть необходимость. Как правило, при инсталляции электронной таблицы приходится определять, будут ли нужны эти сложные средства. В английской версии в меню Tools оптимизатор обозначен как Solver. Если же вы не находите этой команды, то вам следует активизировать в меню Tools опцию Add-Ins, и в открывшемся списке Add-Ins активизировать флажок Solver. После активизации дополнения с помощью ОК, вам следует вновь активизировать Tools для того чтобы увидеть и использовать команду Solver (Решить уравнение, в некоторых версиях переведено как Поиск решения). Задачи, решаемые с помощью оптимизатора Excel, имеют три характерных признака: наличие (1) целевой ячейки, (2) изменяемых ячеек, (3) ограничивающих ячеек. Имеется единственная целевая ячейка. В нее пользователь должен ввести формулу, указав позднее в программном диалоге какой экстремум необходим (максимум или минимум). После завершения построения модели и инициализации расчета программа автоматически должна добиться для этой ячейки экстремального результата. Формула будет вычислять целевой показатель, например, чистую прибыль или издержки, при автоматическом варьировании значений других (изменяемых) ячеек. Для целевой ячейки в программном диалоге можно установить и конкретное целевое значение, если для его достижения необходимо будет подбирать значения взаимосвязанных с ней ячеек. В формуле целевой ячейки должны быть сделаны ссылки на одну или более изменяемых ячеек, от значений которых зависит результат. Они могут быть названы также неизвестными или переменными для решения. Функция Solver (Решить уравнение) устанавливает значения изменяемых ячеек так, чтобы найти для формулы целевой ячейки оптимальное решение. В большинстве версий электронных таблиц изменяемых ячеек может быть до 100 в одном решении. Ограничивающих ячеек может быть не менее одной на каждую изменяемую ячейку. Может существовать и некоторое количество дополнительных ячеек ограничений, например, ограничение по объему ресурса и ограничения по спросу (минимальный спрос, максимальный спрос). Общее же количество всех ячеек, занятых под описание оптимизационной проблемы, в программе Excel не может быть более 1000. Разработка математической модели задачи Рассмотрим процесс формализации задачи на примере. Цель задачи состоит в том, чтобы произвести такой ассортиментный набор моделей и такое количество единиц каждой модели, которые принесут корпорации максимальную прибыль. Уточним набор имеющихся данных и их смысл в контексте оптимизационной задачи: обозначим через W, X, Y, Z –объемы месячного производства каждого вида автомобиля; лимит по ресурсам - основное ограничение; мощность предприятия и дилерский заказ - это нижняя и верхняя границы производства автомобилей (дополнительное ограничение); максимум прибыли - это целевая функция; необходимо найти такие объемы производства W, X, Y, Z, которые обеспечат максимальную прибыль - это решение. Обсудим и слегка формализуем цель и ограничения. Целевая функция имеет вид: 625W + 825X + 600Y + 1200Z → max Первое ограничение: W + X + Y + Z ≤ 1000. Затраты металла не могут превышать 900 тонн в месяц, поэтому второе ограничение УМКД 042-18-12.1.10/03-2014 Ред. № 2 от 11.09.2014г. Страница 23 из 54 условно имеет вид: (W металл) + (X металл) + (Y металл) + (Z металл) ≤ 900. Количество часов, которое ежемесячно отрабатывают все работники завода, не может превышать 150000, т. е. третье ограничение условно имеет вид: (W часы) + (X часы) + (Y часы) + (Z часы) ≤ 150000. Таким образом, мы имеем систему линейных неравенств: W + X + Y + Z ≤ 1000 0,76 W + X + 0,72 Y + 1,5 Z ≤ 900 80 W + 130 X + 110 Y + 140 Z ≤ 150000 100 ≥ W ≥ 700 100 ≥ X ≥ 700 100 ≥ Y ≥ 700 100 ≥ Z ≥ 700 Дополнительные ограничения на каждую модель автомобиля связаны со спросом, выраженным через суммарный дилерский заказ, который определен в этом учебном примере весьма упрощенно: дилеры заказывают не менее 100 и не более 700 автомобилей каждой марки. (В реальных условиях заказы на разные модели автомобилей будут различными. Нижний предел заказа может быть связан с точкой безубыточности для дилерских пунктов, а верхний - с максимально возможным спросом.) Инструментальные средства Excel В Excel вы найдете эти средства с помощью команды Сервис\Поиск решения, которая откроет свое диалоговое окно Поиск решения, показанное на рис. 1 . Если же этой команды в меню нет, обратитесь к Сервис \ Надстройки и, когда откроется окно со списком дополнительных надстроек, активизируйте флажок слева от позиции Поиск решения. После активизации клавиши ОК снова обратитесь к Сервис, где уже должна быть опция Поиск решения. Рис. 1. Диалоговое окно «Поиск решения» Инструментальные средства оптимизатора Excel представлены тремя диалоговыми окнами и их элементами (окнами, кнопками, переключателями, прокручиваемыми списками): Поиск решения или Параметры оптимизатора; Добавить ограничения; Результаты поиска решения. Первые два окна вызываются по инициативе пользователя и применяются на основном этапе решения задачи, который следует за вводом данных и расчетных формул в таблицу, т. е. за подготовительным этапом. При переходе к заключительному этапу технологии третье окно (Результаты поиска решения) открывается автоматически. Рис.1 показывает вид диалогового окна Поиск решения после того, как был выполнен подготовительный этап ввода данных и расчетных формул в таблицу в соответствии с УМКД 042-18-12.1.10/03-2014 Ред. № 2 от 11.09.2014г. Страница 24 из 54 поставленной задачей. Был выполнен также и основной этап диалога, т. е. уже определены: ячейка целевой функции, изменяемые ячейки, а также введены формулы ограничений. Осталось инициализировать программу поиска оптимального решения, щелкнув левой кнопкой мыши по пиктографической кнопке Выполнить (Поиск решения или Решить уравнение). Модуль 5 Лекция 14, 15. Анализ задач оптимизации. Вопросы лекции: 1. Анализ задач оптимизации Зачем нужен поиск решения? Если у вас есть некоторый параметр (целевая функция), который зависит от некоторого количества (больше одного) других параметров (переменных), то путем поиска (подбором) решения можно найти такие сочетания переменных, при которых функция принимает заданное значение. При этом можно находить не только заданное постоянное значение, но и минимальное или максимальное значение функции с учетом ограничений, наложенных на значения переменных. Это значит, что путем поиска решения вы можете, например, находить: такое распределение производственных ресурсов, при котором прибыль будет максимальной; такое распределение инвестиций, при котором риск будет минимальным; решения уравнений с несколькими неизвестными с заданными граничными условиями для переменных. Неизбежное колебание значений таких экономических параметров, как цены на продукцию и сырье, запасы сырья, спрос на рынке и т.д. может привести к неоптимальности или непригодности прежнего режима работы. Для учета подобных ситуаций проводится анализ чувствительности, т.е. анализ того, как возможные изменения параметров исходной модели повлияют на полученное ранее оптимальное решение задачи ЛП. Для решения задач анализа чувствительности ограничения линейной модели классифицируются следующим образом: Связывающие ограничения проходят через оптимальную точку. Несвязывающие ограничения не проходят через оптимальную точку. Аналогично ресурс, представляемый связывающим ограничением, называют дефицитным, а ресурс, представляемый несвязывающим ограничением – недефицитным. Ограничение называют избыточным в том случае, если его исключение не влияет на ОДР и, следовательно, на оптимальное решение. Выделяют следующие три задачи анализа на чувствительность. 1. Анализ сокращения или увеличения ресурсов: - на сколько можно увеличить (ограничения типа <=) запас дефицитного ресурса для улучшения оптимального значения ЦФ? - на сколько можно уменьшить (ограничения типа <=) запас недефицитного ресурса при сохранении оптимального значения ЦФ? 2. Увеличение (ограничения типа <=) запаса какого из ресурсов наиболее выгодно? 3. Анализ изменения коэффициентов ЦФ: каков диапазон изменения коэффициентов ЦФ, при котором не меняется оптимальное решение? Применяя Поиск решения, мы кроме нахождения оптимального решения получили 3 листа с отчетами: Отчет по результатам, Отчет по пределам, Отчет по устойчивости. Анализируя эти отчеты, мы можем получить ответы на все вышеперечисленные вопросы. 3. ПРАКТИЧЕСКИЕ И ЛАБОРАТОРНЫЕ ЗАНЯТИЯ Модуль 1 Практическое занятие 1. Управление списками в MS Excel Цель занятия: научить студентов работать с основными технологиями анализа в EXCEL(сортировка, фильтрация, структурирование) УМКД 042-18-12.1.10/03-2014 Ред. № 2 от 11.09.2014г. Страница 25 из 54 Список - набор строк таблицы Excel, содержащий связанные данные. Организация списка на одном рабочем листе должно быть не более одного списка список необходимо отделять от других данных хотя бы одной пустой строкой и одним пустым столбцом заголовки столбцов списка необходимо вводить в первую строку списка ячейкам заголовков столбцов должен быть присвоен текстовый формат к строке заголовков можно применять форматирование и обрамление, но строку заголовка нельзя отделять от данных пустой строкой в списке не должно быть пустых строк и столбцов Ввод данных в список. Вводить данные в список можно двумя способами: ввод непосредственно в таблицу Excel ввод с использованием формы данных Создание списка с помощью формы. создайте строку заголовков столбцов списка выделите любую ячейку строки-заголовка выберите команду меню Данные > Форма В диалоговом окне Форма, кнопки Далее, Назад - позволяют перемещаться по списку; кнопка Вернуть - отображает последнюю введенную запись. Для добавления записи в таблицу щелкните по кнопке Добавить. По завершении ввода данных щелкните мышью по кнопке Закрыть. Поиск данных в списке с помощью формы. УМКД 042-18-12.1.10/03-2014 Ред. № 2 от 11.09.2014г. Страница 26 из 54 установите курсор в любую ячейку списка выберите команду меню Данные > Форма в диалоговом окне щелкните мышью по кнопке Критерии введите критерии поиска в поля формы с помощью кнопок Далее и Назад можно просматривать записи из списка, удовлетворяющие критериям поиска Модуль 1 Практическое занятие 2. Анализ с использованием сортировки и фильтрации данных. Цель занятия: научить студентов работать с основными технологиями анализа в EXCEL(сортировка, фильтрация) Пример №1 Таблица 1. Кредитор Сумма кредита Годовая ставка Число дней, на процента которые выдан кредит Ветров А 400000 31 120 Захаров Л 78000 32 60 Иванов В 10000 28 60 Каримов Т 80000 32 120 Морозов К 65000 29,5 90 Петров С 50000 30 90 Сидоров Д 350000 28,5 60 Черкасов К 99000 30 120 1. Отсортировать данные: по возрастанию Числа дней, на которые выдан кредит, а при одинаковом числе дней – по возрастанию Годовой ставки процента. а) Выделить диапазон б) Данные→Сортировка диапазона в) Сортировать по – Число дней, на которые выдан кредит – по возрастанию г) Затем по – Годовая ставка процента – по возрастанию - ОК 2. С помощью Пользовательского фильтра показать фамилии тех кредиторов, суммы кредита которых больше 60000 и меньше 300000 а) Выделить диапазон б) Данные→Фильтр→Пользовательский фильтр в) Сумма кредита – больше 60000 г) И меньше 300000 - ОК 3. С помощью Расширенного фильтра оставить фамилии тех кредиторов, годовая ставка процента которых больше 30% УМКД 042-18-12.1.10/03-2014 Ред. № 2 от 11.09.2014г. Страница 27 из 54 а) Под таблицей создать диапазон условий (скопировать заголовки строк исходного списка и под ячейкой «Годовая ставка процента» задать условие >30) б) Выделить диапазон в) Данные→Фильтр→Расширенный фильтр г) Фильтровать список на месте д) Диапазон условий→Выделить созданный диапазон условий - ОК 4. С помощью Промежуточных итогов определить среднее значение суммы кредитов с одинаковым числом дней, на которые выдан кредит а) Выделить диапазон б) Данные→Итоги→Промежуточные итоги в) При каждом изменении в →Число дней, на которые выдан кредит г) Операция →Среднее д) Добавить итоги по → Сумма кредита →ОК Задание №1 Таблица №2 Тип Cash ОЗУ HDD Видео Примечание Цена, долл " Pentium 133 256 8 1080 1 Mb, 14 Intel 460 Pentium 133 256 16 2000 1 Mb, 14" Intel 480 " Pentium 166 256 16 1080 1 Mb, 14 Celeron 520 " Pentium 166 ММХ 256 64 1080 1 Mb, 14 AMD 545 Pentium 166 ММХ 512 16 2100 2Mb, 15" Intel 674 " Pentium 200 ММХ 256 16 1080 1 Mb, 14 Celeron 580 Pentium 200 ММХ 512 64 2100 2 Mb, 15" AMD 730 " Pentium 233 ММХ 512 16 2200 2 Mb, 15 Intel 760 Pentium II 233 512 32 2100 4 Mb, 15" Celeron 980 " Pentium II 300 512 32 2100 4 Mb, 15 Intel 1220 1. Отсортировать данные: по возрастанию Cash, а при одинаковом Cash – по возрастанию ОЗУ. 2. С помощью Пользовательского фильтра показать те компьютеры, HDD которых больше 2000 и меньше 2200 3. С помощью Расширенного фильтра показать те компьютеры, ОЗУ которых больше 16 и цена меньше 600 долл. 4. С помощью Промежуточных итогов определить максимальное значение цен компьютеров, с одинаковыми объемами ОЗУ 5. Каждый пункт задания сохранять на отдельном листе и показать преподавателю Задание для самостоятельной работы: Подготовить на рабочем листе данные в соответствии со следующей структурой строки заголовка. Марка Цифры Буквы Год Год Цвет Пробег Цена Владелец машины номера номера выпуска приобретения машины Модуль 1 Практическое занятие 3. Анализ с использованием сортировки и фильтрации данных. Цель занятия: научить студентов работать с основными технологиями анализа в EXCEL(сортировка, фильтрация) Сделайте небольшой список для тренировки. Выделите его. Нажмите кнопку "Сортировка и фильтр" на панели "Редактирование" ленты "Главная". УМКД 042-18-12.1.10/03-2014 Ред. № 2 от 11.09.2014г. Страница 28 из 54 Выберите "Сортировка от А до Я". Наш список будет отсортирован по первому столбцу, т.е. по полю ФИО. Если надо отсортировать список по нескольким полям, то для этого предназначен пункт "Настраиваемая сортировка..". Сложная сортировка подразумевает упорядочение данных по нескольким полям. Добавлять поля можно при помощи кнопки "Добавить уровень". УМКД 042-18-12.1.10/03-2014 Ред. № 2 от 11.09.2014г. Страница 29 из 54 В итоге список будет отсортирован, согласно установленным параметрам сложной сортировки. Если надо отсортировать поле нестандартным способом, то для этого предназначен пункт меню "Настраиваемый список.." выпадающего списка "Порядок". Перемещать уровни сортировки можно при помощи кнопок "Вверх" и "Вниз". Не следует забывать и о контекстном меню. Из него, также, можно настроить сортировку списка. К тому же есть такие интересные варианты сортировки, связанные с выделением того или иного элемента таблицы. Фильтрация списков Основное отличие фильтра от упорядочивания - это то, что во время фильтрации записи, не удовлетворяющие условиям отбора, временно скрываются (но не удаляются), в то время, как при сортировке показываются все записи списка, меняется лишь их порядок. Фильтры бывают двух типов: обычный фильтр (его еще называют автофильтр) и расширенный фильтр. УМКД 042-18-12.1.10/03-2014 Ред. № 2 от 11.09.2014г. Страница 30 из 54 Для применения автофильтра нажмите ту же кнопку, что и при сортировке - "Сортировка и фильтр" и выберите пункт "Фильтр" (конечно же, перед этим должен быть выделен диапазон ячеек). В столбцах списка появятся кнопки со стрелочками, нажав на которые можно настроить параметры фильтра. Поля, по которым установлен фильтр, отображаются со значком воронки. Если подвести указатель мыши к такой воронке, то будет показано условие фильтрации. Для формирования более сложных условий отбора предназначен пункт "Текстовые фильтры" или "Числовые фильтры". В окне "Пользовательский автофильтр" необходимо настроить окончательные условия фильтрации. Модуль 1 Практическое занятие 4. Анализ данных с помощью структуризации рабочих листов УМКД 042-18-12.1.10/03-2014 Ред. № 2 от 11.09.2014г. Задание 1 Создайте свой документ; Внесите в него данные из следующей таблицы Наименование товара Марка Ксерокс B318 Принтер HP 5L Ксерокс B318 Ксерокс A12 Принтер HP 4L Ксерокс B318 Страница 31 из 54 Стоимость 500 200 500 300 150 500 Получите суммарную стоимость отдельных видов ксероксов и общую стоимость товаров. Добавление промежуточных итогов MS Excel позволяет подводить промежуточные итоги автоматически. Для этого используется команду Итоги (Subtotals). Подведение промежуточных итогов можно осуществлять по нескольким показателям: определению количества элементов списка, суммированию величин, нахождению максимального или среднего значения, а также использовать более сложные статистические функции. Перед использованием команды Итоги необходимо произвести сортировку данных. Добавление вложенных промежуточных итогов При составление многоплановых отчетов, использующих большое количество информации, для подведения итогов можно применять вложенные промежуточные итоги. Создание произвольного количества вложенных итогов допускается при снятом флажке поля Заменить текущие итоги диалогового окна Промежуточные итоги. Структурирование рабочих листов При составлении отчетов некоторые данные, содержащиеся на рабочем листе могут не потребоваться. С помощью структурирования рабочего листа можно отобразить широкий круг информации, не сникая при этом в детали. В процессе подведения промежуточных итогов MS Excel автоматически структурирует рабочий лист. При этом взаимосвязанные данные группируются вместе. Задание 2 На новом листе вашей рабочей книги создайте любую таблицу (можно использовать созданную ранее) и произведите структуризацию вручную. Составление консолидированных отчетов Допустим, имеется два листа просуммированных данных и по ним необходимо составить итоговый отчет. Для этого существует способ составления отчетов. Который называется консолидация данных. Консолидация собирает воедино данные отдельных листов или блоков, суммирует их и помещает в указанный рабочий лист. УМКД 042-18-12.1.10/03-2014 Ред. № 2 от 11.09.2014г. Страница 32 из 54 Для подведения консолидации данных нескольких рабочих листов необходимо проделать следующие действия: Определить место для итогового отчета; В пункте меню Данные выбрать команду Консолидация; В появившемся диалоговом окне указать функцию в поле Функция; Щелкнуть по полю Ссылка и перейти на лист-источник данных, выделить на нем область для консолидации и щелкнуть по кнопке Добавить; Повторить эту процедуру для всех областей консолидации; Щелкнуть по кнопке ОК. Задание 1 Создайте рабочую книгу; Лист 1 назовите Ксероксы и внесите в него информацию по ксероксам (вид (Персональный, Персональный Плюс, Деловой), марка (придумать), стоимость (придумать), количество (придумать), общая стоимость) – минимум 10 записей; Лист 2 назовите Факсы и внесите в него информацию по факсам по аналогии с предыдущим листом (минимум 10 записей); Лист 3 назовите Отчет и внесите с него итоги консолидации. Модуль 1 Практическое занятие 5. Анализ данных с помощью сводных таблиц. Цель занятия: научить студентов работать со сводными таблицами Для создания Сводной таблицы на вкладке Вставка в группе Таблицы нажмите кнопку Сводная таблица (Рис.1) Рис.1 Далее в появившемся окне в поле Выбрать таблицу или диапазон автоматически выберется вся ваша таблица. Если вы хотите выбрать только часть таблицы для анализа, то нажмите кнопку в конце строки ввода и мышкой выделите нужную часть таблицы. Обратите особое внимание на то, что верхняя строка выделенного диапазона обязательно должна содержать названия столбцов, т.к. она не будет обрабатываться как данные, а определит будущие названия полей по которым будет происходить формирования отчета Сводной таблицы. После выделения нажмите на кнопку в конце строки ввода еще раз. Далее нажмите Ok (Рис.2). УМКД 042-18-12.1.10/03-2014 Ред. № 2 от 11.09.2014г. Страница 33 из 54 Рис.2 Теперь у вас открылся новый лист в котором и будут формироваться отчеты Сводной таблицы. В левой части листа формируется сам отчет, а в правой список полей Сводной таблицы и параметры формирования отчета. В списке полей (Рис.3) выберите те, по которым вам нужен отчет, а в нижней части мышкой поместите поля в нужные области в нужном порядке (в начале можно проиграться с полями, перетаскивая их в разные области и следя за изменением отчета в левой части экрана(Рис.4)). Рис.3 В данном примере сформируется отчет с суммой продаж по городам и по товарам в каждом городе (Рис.4) Рис.4 1.Создать сводную таблицу, выводящую для каждой марки автомобилей итоги по суммарному пробегу, средней цене и вычисляемому полю. Произвести следующие группировки: - фамилии объединить по первой букве алфавита (А, Б, В и т.д.) -год выпуска объединить с интервалом в 3 года 2. Создать сводную таблицу, выводящую для каждой марки автомобилей итоги по УМКД 042-18-12.1.10/03-2014 Ред. № 2 от 11.09.2014г. Страница 34 из 54 суммарному пробегу, средней цене и вычисляемому полю. Произвести следующие группировки: - фамилии объединить по первой букве алфавита (А, Б, В и т.д.) - год приобретения объединить с интервалом в 4 года Модуль 2 Практическое занятие 6. Анализ данных с использованием таблиц подстановки. Цель занятия: научить студентов работать с основными технологиями анализа в EXCEL(таблица подстановок с одним параметром, двумя параметрами и дополнительными параметрами) Пример. Медучреждение взимает через банк плату за обслуживание клиентов своего района в зависимости от дохода семьи (D) и количества иждивенцев (k). Для расчета ежегодного взноса на счет больницы предлагается формула: (D-(k* 1000))/100 Требуется построить шкалу взносов за обслуживание (см.рис.6.1). На подготовительном этапе создается столбец значений первого фактора (А7..А12). В строку выше и правее первого числового значения столбца, т. е. в В6..Е6 вводятся значения 2-го фактора. В клетку А6 вводится формула =(B3-(D3* 1000))/100, которая ссылается на две клетки ввода (ВЗ для столбца и D3 для строки). Размещение клеток ввода выбрано выше таблицы, т. к. таблица может наращиваться вниз и вправо. В клетку А6 (верхний левый угол расчетной таблицы) введена формула: =(B3-(D3*1000))/100. Основной этап начинают выделением блока таблицы А6..Е12, выбирают Data/Table (Данные/Таблица подстановки), задают клетку ввода столбца (ВЗ), клетку ввода строки (D3), и активизируют кнопку ОК. Задача решена. Зона результатов таблицы заполнена (см. таблицу 1). На рис.1 показан вид диалогового окна для русифицированной версии Excel. Таблица 1. Доход (D) 0 20000 21000 22000 23000 24000 Результаты расчета Количество иждивенцев (k) 1 19 0 20 0 21 0 22 0 23 2 18 0 19 0 20 0 21 0 22 3 17 0 18 0 19 0 20 0 21 4 16 0 17 0 18 0 19 0 20 УМКД 042-18-12.1.10/03-2014 25000 Ред. № 2 от 11.09.2014г. 0 24 0 0 23 0 0 22 0 Страница 35 из 54 0 21 0 Задачи к практическим занятиям Задача 1 Известно, что проезд на каждые 100 км в общем вагоне поезда стоит 1000 тенге. Используя функцию «Таблица подстановки» Excel построить таблицу значений стоимости проезда в общем, плацкартном, купейном и в вагонах СВ в зависимости от расстояния, если известно, что проезд в плацкартном вагоне дороже чем проезд в общем вагоне на 30%, в купейном – 50% и в вагоне СВ – на 100%. Расстояния изменяются от 100 км до 1000 км с шагом 100 км. Задача 2 Заданы стоимости спортивной обуви размера 36 трех фирм: «Рассвет», «Кайзер» и «Адидас», соответственно, 10$, 30$ и 50$. Известно, что обувь 37-го размера дороже, чем обувь размера 36 на 5%, 38-го размера – на 10%, 39-го размера – на 13%, 40-го размера – на 15%, 41-го размера – на 17%, 42-го размера – на 17%, 43-го размера – на 15%. Используя функцию «Таблица подстановки» Excel построить таблицу значений стоимостей обуви размеров с 37-го по 43 вышеуказанных фирм. Задача 3 Магазин по продаже электронной техники (телевизоры, видеомагнитофоны, видеокамеры и т.д.) при продаже новых товаров принимает аналогичную старую использованную технику прошлых лет. При этом, выплачиваемая сумма зависит от года выпуска сдаваемой старой техники. Если год выпуска от 1990 по 1993 – то выплачивается 5% от их первоначальной стоимости, если год выпуска от 1994 по 1997 – то 10%, если от 1998 по 2000 – то 20% и если от 2001 по 2002 – то 40%. Используя функцию «Таблица подстановки» Excel построить таблицу значений возвращаемой суммы, когда первоначальная стоимость электронной техники меняется в пределах от 50$ до 500$ (с шагом 50$) Задача 4 Фирма по производству фарфоровой посуды для украшения ее использует три вида драгоценного металла: хром, серебро и золото. Если в производстве используется хром то цена посуды увеличивается в 2 раза, если серебро – то в 4 раза, и если золото – в 5 раз. Используя функцию «Таблица подстановки» Excel построить таблицу значений стоимости посуды, в производстве которой используются хром, серебро и золото, если стоимость фарфоровой посуды без использования драгоценного металла лежит в пределах от 10$ до 100$ (с шагом 10$) Задача 5 Фирма, занимающаяся обучению иностранным языкам, объявила о предоставлении скидок школьникам на 30%, студентам – на 20% и неработающим взрослым – на 8%. В зависимости от изучаемого языка и длительности обучения – стоимость курсов меняется от 20$ до 100$ (с шагом 20$). Используя функцию «Таблица подстановки» Excel построить таблицу значений стоимости обучения для указанных выше категорий населения. Задача 6 При продаже лекарства, которые по действующему законодательству не попадают в категорию бесплатных, аптека разработала систему скидок для инвалидов различных групп. При этом предусмотрены скидки инвалидам третьей группы 20%, второй группы – 50% и первой группы – 70%. Используя функцию «Таблица подстановки» Excel построить таблицу значений стоимости лекарств, если их первоначальная стоимость без скидок лежат в пределах от 500 сумов до 20000 сумов (с шагом 500 сумов). Задача 7 Стоимость товаров фирмы, занимающейся производством скоропортящихся продуктов питания, увеличивается в зависимости от расстояния до населенного пункта, где выставляются товары (использование рефрижераторов, доставка самолетом и т.д.). Если расстояние до рынка потребления лежит в пределах от 100 км до 500 км, товары дорожают на 10%, если от 501 км до 2000 км – на 25% и если от 2001 км и выше – на 50%. Используя функцию «Таблица подстановки» УМКД 042-18-12.1.10/03-2014 Ред. № 2 от 11.09.2014г. Страница 36 из 54 Excel построить таблицу значений стоимости товаров, если цена товаров в населенном пункте, где находится фирма-производитель, в зависимости от ассортимента товаров меняются от 500 тенге до 20000 тенге (с шагом 500 тенге). Задача 8 Простая обработка одного квадратного метра стены квартиры ремонтной бригадой (выравнивание стены, покраска или побелка) стоит 1$. Если при этом используются высококачественные обои, то стоимость повышается в 1,5 раза, и если на стену накладываются рельефные узоры – то в 3 раза. Используя функцию «Таблица подстановки» Excel построить таблицу стоимостей работы ремонтной бригады при различных способах обработки стен (простая обработка, высококачественные обои, рельефные узоры) и площади обрабатываемой стены (предположим, что площадь обрабатываемой стены может меняться от 10 кв.м до 50 кв.м с шагом 5 кв.м). Задача 9 Книжный магазин при продаже учебников для начальных школ предусматривает скидку 10%, для средних школ – 8%, для средних специальных учебных заведений – 6% и для вузов – 2%. Используя функцию «Таблица подстановки» Excel построить таблицу значений стоимости определить таблицу значений стоимости книги, если ее первоначальная стоимость составляет от 500 сумов до 20000 сумов (с шагом 500 сумов). Задача 10 Стоимость квартиры в городе N зависит от того, в каком районе города расположена квартира. Стоимость квартиры в обычном (жилом) районе города может меняться от 1000$ до 20000$ (с шагом 1000$). Если аналогичная квартира расположена в промышленном (непристижном) районе, то ее стоимость падает на 30%. Если такая же квартира расположена в престижном районе (в экологически чистом, на берегу реки, в центре и т.д.), то ее стоимость увеличивается на 50%. Используя функцию «Таблица подстановки» Excel построить таблицу значений стоимости квартир в различных районах города. Модуль 2 Практическое занятие 7. Анализ данных с использованием диспетчера сценариев. Цель занятия: научить студентов работать с диспетчером сценариев Пример 1 Имеются три сплава. Первый сплав содержит 70% олова и 30% свинца, второй - 80% олова и 20% цинка, третий - 50% олова, 10% свинца и 40% цинка. Из них необходимо изготовить новый сплав, содержащий 15% свинца. Какое наибольшее и наименьшее процентное содержание олова может быть в этом сплаве? Решение Пусть U - количество первого сплава, V - количество второго сплава, W - количество третьего сплава, взятые для изготовления нового сплава. Так как в сплаве должно быть 15% свинца, получаем уравнение: (0.З*U+0*V+0.1*W)/(U+V+W)=0.15 Количество олова в новом сплаве равно (0.7*U+0.8*V+0.5*W)/(U+V+W) Для этой функции трех неотрицательных переменных нужно найти наибольшее и наименьшее значения. Уместно перейти к новым переменным: х =U/(U+V+W) У=V/( U+V+W) Z =W/( U+V+W) Тогда мы получаем ограничения: 0.3*x+0.1*z-0.15=0 и x+y+z-1=0, причем переменные х, у, z неотрицательные. Целевая функция имеет вид: 0.7*x+0.8*y+0.5*z . Заполним рабочий лист табл. 1. Таблица 1. A B C УМКД 042-18-12.1.10/03-2014 1 2 3 4 5 6 7 8 X Y Z Ред. № 2 от 11.09.2014г. Страница 37 из 54 0 0 0 -0.15 -1 =0.3*х+0.1*z-0.15 =x+y+z-1 0% =0.7*x+0.8*y+0.5*z В столбце С показаны формулы из столбца В. На ячейку В8 наложен процентный формат. Выделим ячейку В8 и вызовем Решатель. Обычным порядком зададим ячейку с целевой функцией (В8), изменяемые переменные (В1:ВЗ) и ограничения (В5:Вб=0). Щелкнув кнопку "Параметры", установим флажки "Линейная модель" и "Неотрицательные значения" (в Excel 5.0/7.0 последнего флажка нет; там нужно добавить ограничение В1:ВЗ>=0). Сначала укажем, что нужно искать максимальное значение. После выполнения расчетов получим уже знакомое диалоговое окно "Результаты поиска решения". Щелкнем кнопку "Сохранить сценарий". Появится диалоговое окно "Сохранение сценария". Введем название сценария "max". Вновь появится окно "Результаты поиска решения". Установим переключатель "Восстановить исходные значения" и закроем это окно. Вновь вызовем "Решатель" и найдем минимальное значение целевой функции, дав сценарию название "min". Сценарии. Прежде чем дать определение, что такое сценарий, выполним команду меню "Сервис/ Сценарии". Появится диалоговое окно "Диспетчер сценариев". В нем перечислены сценарии текущего рабочего листа: min и max. Ниже указаны адреса изменяемых ячеек: $В$1:$В$3. Выделим в списке имен сценариев строку max и щелкнем кнопку "Вывести". На рабочем листе появятся числа табл. 2. Таблица 2. X 0.5 Y 0.5 Z 0.0 -1.5Е-13 4.55Е-12 75% Изменились числа в В1:ВЗ, но, следовательно, изменились и числа в ячейках, зависящих от В1:ВЗ. В В8 мы видим максимальное значение 75%. Вновь вызовем "Сервис/ Сценарии". На этот раз выделим сценарий min и щелкнем кнопку "Вывести" табл 3. Таблица 3. X 0.25 Y 0.0 Z 0.75 -1.5Е-13 4.55Е-12 55% Изменились х, у, z. Минимальное значение 55%. Итак, сценарий - это набор значений для изменяемых ячеек, этому набору дано имя. Благодаря этому средству пользователь таблицы может хранить в ней несколько вариантов расчетов и обращаться к ним при необходимости. Хотелось бы, однако, иметь перед глазами все сценарии вместе. Для этого в Диспетчере сценариев имеется командная кнопка "Отчет", вызовем Диспетчер сценариев и щелкнем по этой кнопке. УМКД 042-18-12.1.10/03-2014 Ред. № 2 от 11.09.2014г. Страница 38 из 54 Появится диалоговое окно "Отчет по сценарию". На выбор предлагается тип отчета: "структура" или "сводная таблица". Внизу, в поле ввода "Ячейки результата:" уже выставлены адреса ячеек В5, В6, В8. Не будем пока изменять это поле, а установим переключатель "структура". Появится новый рабочий лист "Структура сценария" табл. 4. Таблица 4. Структура сценария Текущие значения Изменяемые X 0.25 Y 0 Z 0.75 Результат: $B$5 -1.4988E-13 $B$6 4.55103E-12 $B$8 55% max min 0.5 0.5 0 0.25 0 0.75 -1.49991E-13 4.55103E-12 75% -1.4988E-13 4.55103E-12 55% Слева и сверху имеются символы двухуровневой структуры. Столбец "Текущие значения" (т.е. значения, которые выводились на рабочем листе в момент создания отчета), как правило, не нужен и его можно удалить. Вообще, при желании легко переоформить эту в целом полезную таблицу. Теперь посмотрим, как выглядит отчет в форме сводной таблицы. Вызовем Диспетчер сценариев, щелкнем кнопку "Отчет", установим переключатель "сводная таблица". Появится новый рабочий лист "Сводная таблица по сценарию" табл. 5. Таблица 5. $В$1:$В$ (Все) $В$1:$В$3 max min Ячейки результата $В$5 -1.49991Е-13 -1.4988Е-13 $В$6 4.55103Е-12 4.55103Е-12 $В$8 0.75 0.55 Здесь в отличие от предыдущей таблицы не выведены значения ячеек В1 :ВЗ, а только приведены названия сценариев. Чтобы включить в таблицу значения В1:ВЗ, вызовите Диспетчер сценариев и в окне "Отчет по сценарию" добавьте в поле ввода "Ячейки результата:" адрес блока В1:ВЗ перед адресами ячеек В5, В6, В8. В поле ввода: В1:ВЗ, В5, В6, В8. Теперь сводная таблица имеет вид табл. 6. Таблица 6. $В$1:$В$Зна (Все) Ячейки $В$1:$В$3 x y z $B$5 $В$6 $В$8 max 0.5 0.5 0 -1.499Е-13 4.55103Е-12 0.75 min 0.25 0 0.75 -1.498Е-13 4.55103Е-12 0.55 В таблице представлены значения не только результирующих, но и исходных ячеек. Задания для самостоятельной работы Задача 1. Фирма производит три вида продукции (А, В, С), для выпуска каждого требуется определенное время обработки на всех четырех устройствах I, II, Ш, IV табл. 7. Таблица 7. Вид Время обработки, ч Прибыль, долл. продукции УМКД 042-18-12.1.10/03-2014 Ред. № 2 от 11.09.2014г. Страница 39 из 54 I II III IV A 1 3 1 2 3 B 6 1 3 3 6 C 3 3 2 4 4 Пусть время работы на устройствах, соответственно 84, 42, 21 и 42 часа. Определите, какую продукцию, и в каких количествах стоит производить для максимизации прибыли. (Рынок сбыта для каждого продукта неограничен.) Задача 2. Фирме требуется уголь с содержанием фосфора не более 0.03% и с примесью пепла не более 3.25%. Доступны три сорта угля А, В, С по следующим ценам (за одну тонну) табл. 8: Таблица 8. Сорт угля Содержание примеси фосфора, % Содержание примеси пепла, % Цена, долл. A 0.06 2.0 30 B 0.04 4.0 30 C 0.02 3.0 45 Как их следует смешать, чтобы удовлетворить ограничениям на применение и минимизировать цену? Задача 3. Фирма производит два продукта А и В, рынок сбыта которых неограничен. Каждый продукт должен быть обработан каждой машиной I, II, III. Время обработки в часах для каждого из изделий А и В приведено на таб. 9. Таблица 9. I II III A 0.5 0.4 0.2 B 0.25 0.3 0.4 Время работы машин I, II, III соответственно 40, 36 и 36 часов в неделю. Прибыль от изделий А и В составляет соответственно 5 и 3 доллара. Фирме надо определить недельные нормы выпуска изделий А и В, максимизирующие прибыль. Задача 4. Фирма занимается составлением диеты, содержащей по крайней мере 20 единиц белков, 30 единиц углеводов, 10 единиц жиров и 40 единиц витаминов. Как дешевле всего достичь этого при указанных на табл. 10. ценах (в рублях) на 1 кг (или 1 л) пяти имеющихся продуктов? Таблица 10. Хлеб Соя Сушеная рыба Фрукты Молоко Белки 2 12 10 1 2 Углеводы 12 0 0 4 3 Жиры 1 8 3 0 4 Витамины 2 -2 4 6 2 Цена 12 36 32 18 10 Модуль 3 Практическое занятие 8. Анализ данных с помощью диаграмм и графиков. Цель занятия: научить студентов работать с графиками и диаграммами Для создания диаграммы "Диаграммы" ленты "Вставка". необходимо воспользоваться инструментами панели УМКД 042-18-12.1.10/03-2014 Ред. № 2 от 11.09.2014г. Страница 40 из 54 Если не устраивает ни один из предложенных вариантов диаграмм, то необходимо воспользоваться кнопкой вызова окна панели "Диаграммы". После этого надо указать диапазон данных для построения диаграммы. Если данные берутся из всей таблицы, то достаточно указать любую ячейку таблицы. Если надо выбрать лишь определенные данные из таблицы, то надо выделить этот диапазон. Во время выделения можно пользоваться кнопками Shift, Ctrl. УМКД 042-18-12.1.10/03-2014 Ред. № 2 от 11.09.2014г. Страница 41 из 54 Для взаимной замены данных на осях надо воспользоваться кнопкой "Строка/Столбец". После вставки диаграммы в окне Excel 2007 появляется контекстный инструмент "Работа с диаграммами", содержащий три ленты "Конструктор", "Макет", "Формат". Если вы уже УМКД 042-18-12.1.10/03-2014 Ред. № 2 от 11.09.2014г. Страница 42 из 54 работали с диаграммами в текстовом редакторе Word 2007, то для вас станет приятным сюрпризом тот факт, что многие инструменты для работы с диаграммами в этих программах идентичны. В любом случае, инструменты работы с диаграммами в Excel 2007 настолько просты и понятны, что разобраться в них не составит труда даже начинающему пользователю. Пример 1 Построить график функции: у=cos3(πx) 1. Задайте область определения Х от 0 до 2 с шагом 0,1 в ячейки А1:А21 2. В ячейку В1 введите формулу =(cos(пи()*А7))^3, маркером автозаполнения заполнить диапазон В2:В21 3. Постройте график функции с помощью мастера диаграмм Пример 2 Построить график функции: ρ=6sin(3φ) (Значения х и у в декартовой системе координат х=ρcos φ, y=ρsin φ) 1.Формулы для расчета Координата Ячейка Значение фи А2 Значения ро В2 =6*sin(3*A2) x D2 =B2*cos(A2) y E2 =B2*sin(A2) 2. В диапазон А2:А41 ввести значения фи от 0 до 2 с шагом 0,05; 3. По заданным формулам посчитаем значения в столбцах В,D,E 4. Построим график Модуль 3 Практическое занятие 9. Построение поверхностей. Цель занятия: научить студентов работать с графиками и поверхностями Пример 1 Построить поверхность: z=(x3/2)-(y+2)2 1. Подготовленный диапазон ячеек на рис1 2. Формула для расчета (ячейка С3)=($B3^3)/2-(C$2+2)^2 3. Построенная поверхность показана на рис. 2. Рис. 1 Рис. 2 Пример 2 Построение полусферы в изометрической проекции по формуле : x2+y2+z2=16 В ячейки A2:A18 и B1:R1 ввести числа от -4 до 4 с интервалом 0,5 УМКД 042-18-12.1.10/03-2014 Ред. № 2 от 11.09.2014г. Страница 43 из 54 В ячейку B2 ввести формулу: =КОРЕНЬ(16-A2^2-$B$1^2) и распространить ее с помощью маркера автозаполнения до ячейки В18. Во всех ячейках, кроме В10 получим сообщения об ошибке #ЧИСЛО! Пока исправлять ничего не надо. В ячейках В2:В18 в расположенных там формулах необходимо поменять относительные адреса ячеек на абсолютные, а абсолютные – на относительные. Это необходимо для того, чтобы при горизонтальном распространении формул ссылки в формулах на столбец А2:А18 не изменялись. Поменять относительные адреса ячеек на относительные и наоборот можно с помощью клавиши F4. Изменение формулы завершается нажатием клавиши <ENTER> Получив таким образом таблицу 17х17, удалите из нее ошибочные данные. Выделите всю таблицу А1:R18 и постройте диаграмму «Поверхность» на отдельном листе. Подпишите название диаграммы, удалите легенду, измените объемный вид (изометрию) и расположите на весь лист. УМКД 042-18-12.1.10/03-2014 Ред. № 2 от 11.09.2014г. Страница 44 из 54 Если в таблице удалить какой-либо столбец или строку, то в диаграмме «вырежется» соответствующий кусок. Модуль 4 Практическое занятие 10. Анализ статистических данных с помощью пакета аналитических инструментов. Цель занятия: научить студентов работать с пакетом анализа Пример 1 В качестве примера рассмотрим несколько инструментов из пакета анализа. 1. Создайте новый лист Excel. 2. Выберите команду Данные/Анализ/Анализ данных. В списке Инструменты анализа открывшегося окна выберите пункт Генерация случайных чисел и щелкните на кнопке OK. 3. Заполните окно параметров генерации следующим образом: в поле Число переменных введите 1; в поле Число случайных чисел введите 100; в раскрывающемся списке Распределение выберите пункт Нормальное; остальные параметры оставьте без изменений. 4. В качестве выходного диапазона укажите столбец A (для этого установите переключатель Выходной интервал, щелкните сначала на кнопке в конце расположенного рядом поля, затем — на заголовке столбца A и нажмите клавишу Enter). Щелкните на кнопке OK. Столбец A заполнится значениями случайных чисел, распределенных по нормальному закону. 5. Повторите шаги 2, 3 и 4, выбирая в качестве выходного диапазона поочередно столбцы B, C и D, а в качестве типа распределения — равномерное, биноминальное и распределение Пуассона. Для биноминального распределения в поле Значение р введите 0,5, а в поле Число испытаний — 100. Для распределения Пуассона в поле Лямбда введите 12. В результате вы получите четыре столбца со случайными числами, распределенными по разным законам. На основе этих наборов данных мы выполним следующий пример. Пример 2 В этом примере мы создадим четыре гистограммы для четырех наборов случайных чисел, УМКД 042-18-12.1.10/03-2014 Ред. № 2 от 11.09.2014г. Страница 45 из 54 распределенных по разным законам. Гистограмма, отображающая в виде столбцов частоту попадания в равномерные интервалы, называемые карманами, позволяет увидеть на графике, как отличаются друг от друга различные распределения. 1. Выберите команду Данные/Анализ/Анализ данных. В списке Инструменты анализа открывшегося окна выберите пункт Гистограмма и щелкните на кнопке OK. 2. В качестве входного интервала укажите диапазон ячеек $A$1:$A$100. Установите переключатель Новый рабочий лист (задайте для листа название Гист1) и флажок Вывод графика. Затем щелкните на кнопке OK. Будет создан новый лист, на котором отобразится таблица частот и график гистограммы. 3. Повторите предыдущий шаг для оставшихся трех наборов данных, давая новым листам названия Гист2, Гист3 и Гист4. 4. В результате вы получите четыре графических представления для имеющихся у вас распределений (рис. 1). Рис. 1. Четыре графика распределений Пример 3 В этом примере мы сделаем выборку из имеющегося у нас набора данных (который мы примем за генеральную совокупность), а затем сравним описательные статистики для генеральной совокупности и для выборки. 1. Выберите команду Данные/Анализ/Анализ данных. В списке Инструменты анализа открывшегося окна выберите пункт Выборка и щелкните на кнопке OK. 2. В качестве входного интервала введите диапазон ячеек $C$1:$C$100. В группе Метод выборки установите переключатель Случайный, а в поле Число выборок введите значение 20. Установите переключатель Новый рабочий лист и дайте новому листу имя Выбор1. Затем щелкните на кнопке OK. 3. Выберите команду Данные/Анализ/Анализ данных. В списке Инструменты анализа открывшегося окна выберите пункт Выборка и щелкните на кнопке OK. 4. В качестве входного интервала введите диапазон ячеек $C$1:$C$100. Установите переключатель Новый рабочий лист и дайте новому листу имя Стат1. Затем щелкните на кнопке OK. На листе Стат1 вы получите таблицу с элементарными статистиками для данной выборки из ста членов. 5. Выберите команду Данные/Анализ/Анализ данных. В списке Инструменты анализа открывшегося окна выберите пункт Выборка и щелкните на кнопке OK. 6. В качестве входного интервала введите диапазон ячеек $A$1:$A$20 на листе Выбор1. Установите переключатель Новый рабочий лист и дайте новому листу имя Стат2. Затем щелкните на кнопке OK. На листе Стат2 вы получите таблицу с элементарными статистиками для данной выборки из двадцати членов. УМКД 042-18-12.1.10/03-2014 Ред. № 2 от 11.09.2014г. Страница 46 из 54 Модуль 4 Практическое занятие 11. Анализ данных с использованием описательной статистики. Цель занятия: научить студентов работать с описательной статистикой Описательная статистика вычисляет следующие статистические характеристики: среднее, стандартную ошибку (среднего), медиану, моду, стандартное отклонение, дисперсию выборки, эксцесс, асимметричность, интервал, минимум, максимум, сумму, наибольшее, наименьшее, счет, уровень надежности Пример: Даны выборки зарплат основных групп работников банка: администрации (менеджеров), персонала по работе с клиентами, технических служб. Требуется вычислить основные статистические характеристики в группах данных Администрация Персонал по работе с клиентами Технические работники 4500 2100 3200 4000 2100 3000 3700 2000 2500 3000 2000 2000 2500 2000 1900 1900 1800 1800 1800 Решение УМКД 042-18-12.1.10/03-2014 Ред. № 2 от 11.09.2014г. Страница 47 из 54 Модуль 4 Практическое занятие 12. Анализ тенденций. Построение уравнения регрессии. Цель занятия: научить студентов работать с задачами нахождения тренда Задачи к практическим занятиям По заданным статистическим данным об уровне некоторого показателя за предыдущие 10 лет определить его прогнозное значение за 2006 год, построить тренды линейной, экспоненциальной, логарифмической, степенной, полиномиальной формы. Показать уравнение на диаграмме, выбрать наилучший вид тренда на основании графического изображения и значения коэффициента детерминации. Годы Вариант 1 Вариант 2 Вариант 3 Вариант 4 Вариант 5 Вариант 6 Вариант 7 Вариант 8 Вариант 9 Вариант 10 1996 400 380 67 1324 210 150 180 28 432 54 1997 469 329 57 1756 160 260 230 55 350 102 1998 505 300 48 2379 140 370 284 70 210 113 1999 530 275 41 3069 120 512 304 98 170 135 2000 536 266 37 3786 110 712 370 112 143 151 2001 510 220 33 4673 98 910 449 121 111 150 2002 470 180 28 6290 83 978 463 139 76 165 2003 400 172 27 9010 78 1367 539 161 60 170 2004 315 141 25 11239 72 1447 590 180 37 184 2005 210 115 24 15432 64 1829 650 191 28 190 Модуль 5 Практическое занятие 13. Решение задач оптимизации с помощью надстройки Поиск решения. Цель занятия: научить студентов решать задачи оптимизации с помощью инструмента Поиск решения Уменьшение затрат на перевозку грузов Постановка задачи Допустим, что ваша фирма занимается переработкой мяса на нескольких заводах, расположенных в разных районах Москвы. Мясо поставляется объединениями фермеров со складов, расположенных в нескольких городах Московской области. Стоимость мяса одинаковая, однако перевозка со склада на завод зависит от расстояния и отличается для каждого склада и завода. Потребность завода в мясе различна, и запасы на каждом складе ограничены. Требуется УМКД 042-18-12.1.10/03-2014 Ред. № 2 от 11.09.2014г. Страница 48 из 54 определить: с какого склада, на какой завод поставлять, сколько мяса для минимизации общих затрат на перевозку. Порядок выполнения: Создайте на листе Транспортные расходы таблицу. С этой целью: В ячейку А1 введите текст «Оптимизация транспортных потоков». В ячейку В2 введите текст «Потребители->». В ячейки C2:F2 введите названия мясоперерабатывающих заводов. В ячейку А3 введите текст «Поставщики». В ячейки А4:А8 названия складов. Установите курсор в ячейку В4 и нажмите кнопку Автосумма, после чего выделите ячейки с С4 по F4. В строке формул появится формула =СУММ(С4:F4). Нажмите кнопку , расположенную слева в строке формул, и формула будет введена. Скопируйте содержимое ячейки В4 в ячейки В5:В8. Выделите ячейки с С4 до F8. Ведите цифру 1 и нажмите кнопку . Нажмите комбинацию клавиш CTRL+D (автозаполнение столбцов в выделенной области), а затем нажмите CTRL+R (автозаполнение строк в выделенной области). Все выделенные ячейки будут заполнены единицами. Установите формат ячеек выделенной области Числовой. В ячейку В9 введите текст «Факт->». В ячейку С9 введите формулу =СУММ(С4:С8). Скопируйте формулу в ячейки D9:F9. Подготовка первой части таблицы закончена. Каждое значение в ячейках на пересечении столбца конкретного завода и строки склада означает количество тонн, поставляемых в месяц с этого склада на данный завод. В нижней строке суммируется общее количество мяса, поставляемого на определенный завод, во втором столбце суммируется общее количество закупленного у конкретного склада мяса. Введите требуемые объемы поставок и цены поставок. С этой целью: Введите в ячейку В10 текст «Запросы->». В десятой строке вводятся значения потребляемого каждым из заводов мяса в тоннах. В следующие ячейки введите соответственно: В11 300 С10 240 В12 240 D10 115 В13 170 E10 280 В14 120 F10 370 В15 320 Выделите ячейки с А4 по А8. Нажмите клавишу CTRL и, не отпуская ее, подведите курсор мыши к краю выделенного интервала, нажмите левую клавишу мыши и двигайте мышь. Появится серый прямоугольник размером с выделенную область. Расположите его в ячейки с А11 по А15, затем отпустите клавишу мыши и клавишу CTRL. Названия складов будут скопированы. В ячейки второго столбца занесите объемы месячных запасов на различных складах в УМКД 042-18-12.1.10/03-2014 Ред. № 2 от 11.09.2014г. Страница 49 из 54 тоннах соответственно. В ячейки с С11 по F15 занесите стоимость перевозки тонны мяса с конкретного склада на конкретный завод. Для этого введите в ячейки с С11 по F15 следующие данные: 47000 41500 45000 32650 39000 32300 38000 41000 23650 27300 21000 18000 19500 19400 9000 24000 39000 36000 27500 44000 В ячейку А16 введите текст «Всего». В ячейку С16 введите формулу =С4*С11+С5*С12+С6*С13+С7*С14+С8*С15. В ячейке С4 находится количество мяса, перевозимого со склада в Наро-Фоминске на завод в Лужниках, а в ячейке С11 – цена перевозки тонны груза по этому маршруту. Соответственно, первое слагаемое в формуле означает полную стоимость перевозок по данному маршруту. Вся же формула вычисляет полную стоимость перевозок мяса на завод в Лужниках. Скопируйте формулу из ячейки С16 в ячейки D16:F16. В ячейку В16 введите формулу =СУММ(С16: F16). В данной ячейке будет вычисляться общая стоимость перевозки мяса. В ячейку А18 введите текст “Всего на перевозки требуется”, а в ячейку Е18 – “млн.руб.”. Для вычисления суммы в миллионах в ячейку D18 введите формулу =В16/1000000. Выполните форматирование таблицы в соответствии с рис. 7. Скопируйте лист Транспортные расходы (для возможного восстановления начального вида таблицы) на лист2 и переименуйте скопированный лист, дав ему название Поиск решения. Выполните поиск решения (Сервис – Поиск решения) с целью определения минимальных затрат на перевозки при соблюдении следующих условий. Объем поставок с конкретного склада должен быть меньше или равен запасам на складе. Объем перевозок не должен быть отрицательным. Запросы заводов должны быть выполнены полностью. Перевыполнение поставок допустимо, а недовыполнение – нет. Сохраните результаты поиска решения. Проверьте правильность полученных результатов. УМКД 042-18-12.1.10/03-2014 Ред. № 2 от 11.09.2014г. Страница 50 из 54 Модуль 5 Практическое занятие 14, 15. Анализ задач оптимизации. Цель занятия: научить студентов решать задачи оптимизации с помощью инструмента Поиск решения Поиск решения такой модели рассмотрим на примере вопроса, поступившего на форум. Итак, сам вопрос: Издательский дом "Геоцентр-Медиа" издаст два журнала: "Автомеханик" и "Инструмент", которые печатаются в трех типографиях: "Алмаз-Пресс", "Карелия-Принт" и "Hansaprint" (Финляндия), где общее количество часов, отведенное для печати и производительность печати одной тысячи экземпляров ограничены и представлены в следующей таблице: Спрос на журнал "Автомеханик" составляет 12 тысяч экземпляров, а на журнал "Инструмент" -не более 7,5 тысячи в месяц. Определите оптимальное количество издаваемых журналов, которое обеспечит максимально выручку от продажи. Давайте разберемся, что здесь является переменными, что целевой функцией, что ограничениями. Найти нам необходимо оптимальное количество издаваемых журналов каждого вида. А издавать их можно в трех типографиях на разных условиях. Вот и получается, что нам необходимо определить размер тиража каждого журнала напечатанного в каждой типографии. Это и будут наши переменные. По какому принципу их подбирать, что считать эффективным, что нет. Перед нами поставлена задача получить максимальную выручку. Таким образом, цель - максимальная выручка. Теперь ограничения. В условиях сказано, что каждая типография может выделить на наш тираж только определенное время. Длительность печати тысячи единиц тиража каждого журнала каждой типографией известна. Таким образом, произведение объема тиража на длительность печати тысячи единиц для каждой типографии не может быть больше заданного количества времени. Еще одно важное ограничение, о котором обычно забывают - переменные должны быть неотрицательными. Попытаемся представить модель в Excel. Переменные, то есть объем тиража, находятся в ячейках B10:C12. Целевая функция - в УМКД 042-18-12.1.10/03-2014 Ред. № 2 от 11.09.2014г. Страница 51 из 54 ячейке D13. Обратите внимание, целевая функция построена формулой, ссылаясь на ячейки с переменными и исходные данные (стоимость единицы тиража). Также формулами подсчитывается фактическое время печати тиража в каждой из типографий (ячейки E3:E5). Все готово, приступаем решению задачи с помощью надстройки. Включается она через меню Сервис - Поиск решений. Если такого пункта меню нет, войдите в меню Сервис - Надстройки и отметьте галочкой соответствующую надстройку. Может понадобиться установочный комплект Office. Перед Вами появится следующий диалог: Здесь указываем адрес целевой ячейки, отмечаем, что ее нужно привести к максимальному значению, изменяя ячейки $B$10:$C$12. Диапазоны можно указывать мышью - станьте в нужное поле диалога и выделите на листе нужные ячейки. Адрес автоматически попадет в диалог. Добавляем ограничения. После нажатия кнопки Добавить появляется диалог: Вспоминаем. У нас фактическое время печати тиража в каждой типографии не может превышать заданного лимита. Для Алмаз-Пресс ограничение будет таким E3 <= D3. В ячейке E3 должна быть формула суммы продолжительности печати тиража первого и вторго журналов в этой типографии, полученной перемножением тиража на норму времени. Думаю, понятно, как ввести в диалог описанное ограничение. Если нажать Ок, ограничение будет добавлено, а диалог закроется. Чтобы несколько раз не открывать диалог, сделана кнопка Добавить. Ограничение сохраняется, а диалог очищается для добавления следующего ограничения. Аналогично добавляем ограничения для оставшихся типографий. Ограничения неотрицательности можно также задать с помощью этого диалога - для каждой ячейки с объемом тиража установить ограничение >=0. Но учитывая, что такие ограничения встречаются в задачах на оптимизацию слишком часто, разработчики надстройки предусмотрели возможность быстрой установки ограничения неотрицательности для всех переменных модели. Нажимаем Ok, возвращаемся в первый диалог и нажимаем кнопку Параметры. Здесь достаточно отметить галочку Неотрицательные значения. Все модель готова к расчету: УМКД 042-18-12.1.10/03-2014 Ред. № 2 от 11.09.2014г. Страница 52 из 54 Нажимаем Выполнить. Через пару секунд Вы будете иметь оптимальное решение. Теперь выберите Сохранить решение и нажмите Ok. Можете проверить решение, пробуя подставлять другие значения тиража, перераспределяя тираж между типографиями. Вряд ли Вам удастся улучшить результат. 4. КУРСОВАЯ РАБОТА Курсовая работа по данной дисциплине не предусмотрена 5. САМОСТОЯТЕЛЬНАЯ РАБОТА ОБУЧАЮЩЕГОСЯ 5.1. Методические рекомендации по организацию самостоятельной работы студента СРО выполняется в форме домашней работы и оформляется письменно в отдельной тетради для самостоятельных работ или на листах формата А4 (жестко скрепленных и помещенных в специальную папку) в соответствии с установленными требованиями к структуре и оформлению самостоятельных работ студентов. Сдача каждой работы осуществляется на установленной неделе на портал электронного журнала университета для проверки. В случае неправильно выполненной работы преподаватель вправе поставить «Незачтено». Самостоятельная работа обучающегося (СРО) выполняется в форме реферата и оформляется в соответствии с установленными требованиями к структуре и оформлению самостоятельных работ студентов. Контроль самостоятельной работы может проходить в форме: – презентации выполненной работы; – доклада по самостоятельно изученной теме; – устный экспресс-опрос на аудиторных занятиях или во время проведения СРОП; – защита письменно выполненных домашних заданий. Студент, не предоставивший результаты своей самостоятельной работы, не сможет набрать необходимые баллы (менее 50%) и к итоговой аттестации не допускается. Самостоятельно изученный материал выносится на итоговый контроль наряду с материалом, освоенным с помощью преподавателя. Примечание: За несвоевременно сданные СРО в электронном журнале оценки выставляются со штрафными санкциями – минус 40% от набранных баллов. 5.2. Перечень тем рефератов для текущего и входного контроля знаний студентов (тесты, вопросы коллоквиумов и т.д.) и др. Типы моделей. Виды моделирования и программирования. Методы обработки и анализа экономической информации. Виды анализа. Основные программные пакеты анализа. Функции поиска данных в таблицах Excel. УМКД 042-18-12.1.10/03-2014 Ред. № 2 от 11.09.2014г. Страница 53 из 54 Экспорт данных из Excel. Импорт данных в Excel. Условное форматирование Excel. Консолидация данных в MS Excel. Связанные таблицы Excel. Создание сводной диаграммы Excel. Информационная технология использования таблиц подстановки. Информационная технология использования диспетчера сценариев. Диаграмма Ганта. Инструмент пакета анализа Генерация случайных чисел. Инструмент пакета анализа Регрессия. Инструмент пакета анализа Гистограмма. 5.3. Перечень вопросов для подготовки к экзамену 1. Типы моделей. 2. Виды моделирования и программирования. 3. Приложения моделирования. 4. Назначение средства Подбор параметра. 5. Как применить Подбор параметра. 6. Назначение таблиц подстановки. 7. Когда применяются Таблицы подстановки. 8. Создание Таблиц подстановки. 9. Создание Таблиц подстановки с одним входом. 10. Создание Таблиц подстановки с двумя входами. 11. Работа с Таблицами подстановки. 12. Назначение сценариев. 13. Когда применяются сценарии. 14. Создание и работа со сценариями. 15. Создание нового сценария. 16. Редактирование сценария. 17. Создание отчета по сценариям. 18. Объединение сценариев. 19. Защита сценариев от изменений. 20. Назначение средства Поиск решения. 21. Когда применяется Поиск решения. 22. Работа со средством Поиск решения. 23. Параметры поиска решения. 24. Создание отчетов по результатам поиска решений. 25. Структурирование данных. 26. Получение промежуточных итогов 27. Итоговые функции для промежуточных итогов 28. Консолидация данных. 29. Консолидация с помощью формул. 30. Сортировка данных. 31. Фильтрация данных. 32. Фильтрация данных с помощью автофильтра. 33. Фильтрация данных с помощью расширенного фильтра. 34. Примеры условий отбора расширенного фильтра. 35. Фильтр для уникальных записей. 36. Условия, создаваемые как результат выполнения формулы. 37. Создание сводных таблиц. 38. Работа с макетом сводных таблиц. 39. Настройка параметров сводной таблицы. УМКД 042-18-12.1.10/03-2014 40. 41. 42. 43. 44. 45. 46. 47. 48. 49. 50. 51. 52. 53. 54. 55. 56. 57. 58. 59. 60. Ред. № 2 от 11.09.2014г. Страница 54 из 54 Фильтрация данных в сводной таблице. Группировка и обновление данных в сводных таблицах. Дополнительные вычисления в сводных таблицах. Вычисляемые поля в сводных таблицах. Вычисляемые элементы поля в сводных таблицах. Мастер сводных таблиц. Форматирование сводной таблицы. Функции Excel для анализа данных. Статистические функции. Виды диаграммы "Поверхность". Построение поверхностей в трехмерном пространстве. Построение алгебраических и трансцендентных линий на плоскости. Построение поверхностей второго порядка. Автоматическое вычисление общих и промежуточных итогов. Инструмент анализа – Генерация случайных чисел. Инструмент анализа – Описательная статистика. Инструмент анализа – Гистограмма. Инструментальные средства Excel для работы с трендами. Технология построения трендов в Excel. Типы линий тренда. Основные Excel-инструменты для работы с динамическими рядами. Программы-надстройки.

