8. Воспроизведение судебного заседания
advertisement
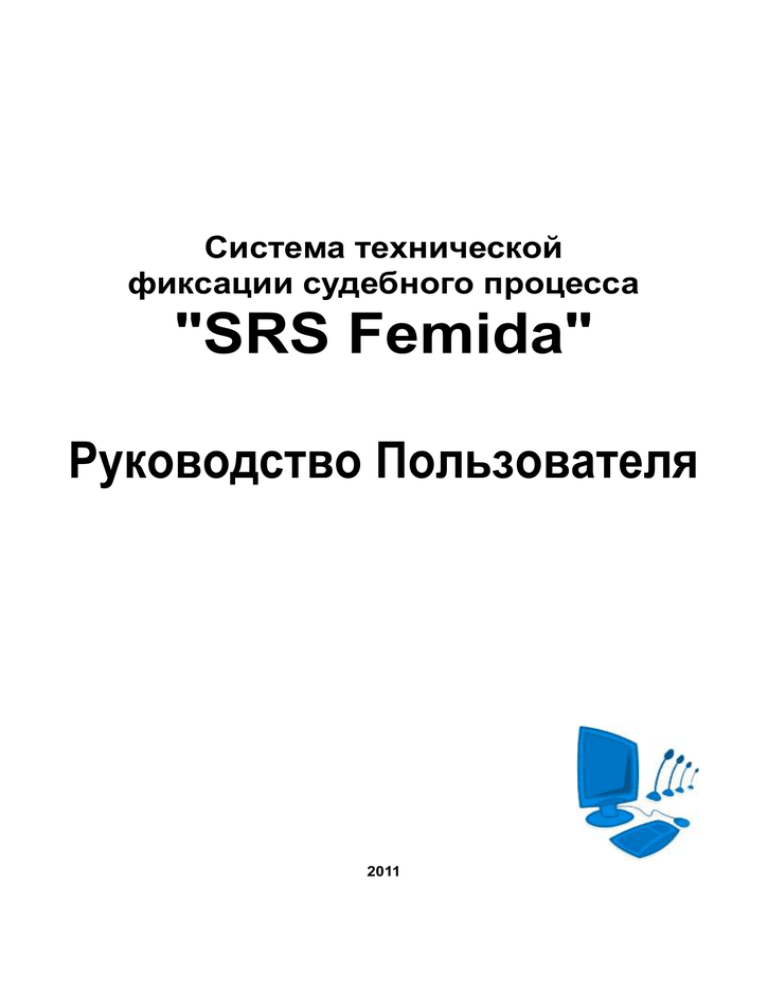
Система технической
фиксации судебного процесса
"SRS Femida"
Руководство Пользователя
2011
3
Содержание
ВВЕДЕНИЕ ............................................................................................................................................................................ 5
СЛОВАРЬ ТЕРМИНОВ ........................................................................................................................................................... 6
СОСТАВ СИСТЕМЫ .............................................................................................................................................................. 7
ПОДГОТОВКА К РАБОТЕ ...................................................................................................................................................... 8
4.1.
Подключение компонентов аппаратного обеспечения .......................................................................................... 8
4.2.
Включение питания рабочей станции ..................................................................................................................... 9
4.3.
Вход в систему .......................................................................................................................................................... 9
4.4.
Проверка подключения микрофонов....................................................................................................................... 9
5.
УПРОЩЁННАЯ ФИКСАЦИЯ СУДЕБНОГО ЗАСЕДАНИЯ ...................................................................................................... 10
5.1.
Запуск программы "SRS Femida" ........................................................................................................................... 10
5.2.
Выбор режима работы ............................................................................................................................................ 10
5.3.
Ввод реквизитов судебного дела ........................................................................................................................... 10
5.4.
Начало записи .......................................................................................................................................................... 11
5.5.
Завершение записи .................................................................................................................................................. 11
5.6.
Сохранение заседания ............................................................................................................................................. 11
6.
ФИКСАЦИЯ СУДЕБНОГО ЗАСЕДАНИЯ С СОЗДАНИЕМ ПРОТОКОЛА ВО ВРЕМЯ ЗАСЕДАНИЯ .......................................... 12
6.1.
Запуск программы "SRS Femida" ........................................................................................................................... 12
6.2.
Режим работы "Новое заседание" .......................................................................................................................... 12
6.3.
Ввод реквизитов судебного дела ........................................................................................................................... 12
6.4.
Главное окно программы "SRS Femida" в режиме протоколирования .............................................................. 13
6.5.
Подготовка к фиксации судебного заседания ...................................................................................................... 17
6.5.1. Выбор типа судебного заседания ...................................................................................................................... 17
6.5.2. Ввод участников судебного заседания ............................................................................................................. 18
6.6.
Запись и создание протокола судебного заседания ............................................................................................. 19
6.6.1. Формирование журнала событий ...................................................................................................................... 19
6.6.2. Редактирование журнала событий .................................................................................................................... 20
6.6.3. Контроль тракта записи ..................................................................................................................................... 21
6.6.4. Установка перерыва ........................................................................................................................................... 21
6.6.5. Завершение записи ............................................................................................................................................. 21
6.7.
Сохранение заседания (протокола и мультимедиа данных) ............................................................................... 21
6.8.
Сохранение заседания на компакт-диск ................................................................................................................ 22
6.9.
Сохранение заседания на сетевой ресурс.............................................................................................................. 22
6.10.
Печать протокола .................................................................................................................................................... 22
7.
ПРОДОЛЖЕНИЕ ЗАПИСИ СЕГОДНЯШНЕГО ЗАСЕДАНИЯ.................................................................................................. 24
7.1.
Запуск программы ................................................................................................................................................... 24
7.2.
Выбор режима работы ............................................................................................................................................ 24
7.3.
Выбор заседания...................................................................................................................................................... 24
7.4.
Продолжение протоколирования заседания ......................................................................................................... 26
8.
ВОСПРОИЗВЕДЕНИЕ СУДЕБНОГО ЗАСЕДАНИЯ................................................................................................................. 27
8.1.
Открытие заседания ................................................................................................................................................ 27
8.1.1. Открытие заседания с компакт-диска в режиме просмотра ........................................................................... 27
8.1.2. Открытие заседания из основного или сетевого архива в режиме просмотра ............................................. 28
8.2.
Главное окно программы "SRS Femida" в режиме воспроизведения (режим просмотра) ............................... 28
8.2.1. Панель навигации и визуализации фонограммы ............................................................................................. 31
8.2.2. Управление воспроизведением ......................................................................................................................... 32
8.2.3. Выбор каналов .................................................................................................................................................... 32
8.2.4. Регулировка громкости ...................................................................................................................................... 33
8.2.5. Автоматическая регулировка громкости.......................................................................................................... 33
8.2.6. Улучшение разборчивости речи ....................................................................................................................... 34
8.2.7. Темпокоррекция ................................................................................................................................................. 34
8.3.
Печать протокола .................................................................................................................................................... 35
9.
РЕДАКТИРОВАНИЕ СУДЕБНОГО ЗАСЕДАНИЯ ................................................................................................................... 36
9.1.
Открытие заседания ................................................................................................................................................ 36
9.1.1. Открытие заседания с компакт-диска в режиме редактирования .................................................................. 36
9.1.2. Открытие заседания из основного или сетевого архива в режиме редактирования .................................... 37
9.1.3. Открытие заседания с центрального хранилища ............................................................................................. 37
9.2.
Главное окно программы "SRS Femida" в режиме воспроизведения (редактирование) .................................. 39
10. РЕДАКТИРОВАНИЕ ШАБЛОНОВ СИСТЕМЫ "SRS FEMIDA" ........................................................................................... 43
10.1.
Создание и редактирование шаблона .................................................................................................................... 43
10.1.1.
Примеры редактирования форматов абзацев .............................................................................................. 47
10.2.
Импорт шаблонов.................................................................................................................................................... 49
11. ЦИФРОВАЯ ПОДПИСЬ ДАННЫХ ........................................................................................................................................ 50
11.1.
Создание цифровой подписи .................................................................................................................................. 50
11.2.
Проверка целостности данных ............................................................................................................................... 53
1.
2.
3.
4.
Руководство Пользователя
4
11.3.
Проверка аутентичности данных ........................................................................................................................... 54
12. ДЕЙСТВИЯ ПОЛЬЗОВАТЕЛЯ В СЛУЧАЕ АВАРИЙНОГО ОТКЛЮЧЕНИЯ НАПРЯЖЕНИЯ В СЕТИ ПИТАНИЯ ...................... 55
12.1.
Объявление перерыва в заседании ........................................................................................................................ 55
12.2.
Остановка записи и сохранение заседания ........................................................................................................... 55
12.3.
Завершение работы ................................................................................................................................................. 55
12.4.
Выключение питания .............................................................................................................................................. 55
12.5.
Продолжение заседания после технического перерыва ...................................................................................... 55
13. ДЕЙСТВИЯ ПОЛЬЗОВАТЕЛЯ В СЛУЧАЕ АВАРИЙНЫХ СБОЕВ ........................................................................................... 56
13.1.
Возможные сбои системы ...................................................................................................................................... 56
13.1.1.
Примеры типичных ситуаций и действий в случае их возникновения .................................................... 56
14. ДОПОЛНИТЕЛЬНЫЕ НАСТРОЙКИ ПРОГРАММЫ .............................................................................................................. 63
14.1.
Настройка ножной педали ...................................................................................................................................... 63
14.1.1.
Режимы работы ножной педали: .................................................................................................................. 64
14.2.
Настройка и использование клавиатурных комбинаций ("горячих" клавиш) ................................................... 65
14.2.1.
Использование клавиатурных комбинаций ................................................................................................. 66
14.2.2.
Ввод действий при помощи клавиатуры ..................................................................................................... 67
14.2.3.
Ввод участников судебного заседания при помощи цифровой клавиатуры ............................................ 69
14.2.4.
Функция "вопрос / ответ" .............................................................................................................................. 74
15. ДОПОЛНИТЕЛЬНЫЕ ВОЗМОЖНОСТИ ПРИ РАБОТЕ СО СПИСКОМ ЗАСЕДАНИЙ (УДАЛЕНИЕ, ПЕРЕИМЕНОВАНИЕ,
ИМПОРТ ЗАСЕДАНИЙ) ................................................................................................................................................................. 76
15.1.
Удаление заседания................................................................................................................................................. 76
15.2.
Переименование заседания .................................................................................................................................... 76
15.3.
Импорт заседаний из дополнительного архива .................................................................................................... 76
16. ЭКСПОРТ ............................................................................................................................................................................ 78
16.1.
Параметры экспорта................................................................................................................................................ 78
16.2.
Процедура экспорта в обычном режиме настройки ............................................................................................ 79
16.3.
Процедура экспорта в экспертном режиме настройки. ...................................................................................... 81
17. ТРЕБОВАНИЯ К КОМПЬЮТЕРНОЙ ПЛАТФОРМЕ .............................................................................................................. 86
17.1.
Сервер записи и протоколирования (2 ÷ 8 каналов записи) ................................................................................ 86
17.2.
Рабочее место прослушивания, транскрибирования и редактирования ............................................................ 86
18. ТЕХНИЧЕСКИЕ ХАРАКТЕРИСТИКИ................................................................................................................................... 88
Руководство Пользователя
5
1.
Введение
Фиксация судебного процесса техническими средствами является гарантией гласности
судебного процесса.
Система фиксации судебного процесса "SRS Femida" представляет собой специальное
техническое средство, которое обеспечивает объективную фиксацию судебного процесса, а
именно: производит аудио видео запись судебного заседания, формирует протокол судебного
заседания как основной процессуальный документ, и записывает все данные на физический
носитель с защитой всей зафиксированной информации от внесения несанкционированных
изменений с использованием современных цифровых технологий.
Система "SRS Femida" также обеспечивает автоматизацию формирования протокола
непосредственно во время судебного заседания.
Результатом работы системы является аудиовидео запись судебного заседания, а также
протокол судебного заседания, в котором отображаются реквизиты судебного дела (сведения о
составе суда, номер дела, серийный номер компакт-диска, на который осуществляется запись) и
все события в хронологической последовательности. Фиксируется время начала и наименование
каждого события, а также аннотации. Под событием подразумевается процессуальное действие
и/или выступление участника судебного заседания.
Записанное заседание, хранится в электронном виде на жёстком диске, компакт-диске или
сетевом ресурсе и может быть воспроизведено на любом мультимедийном компьютере без
установки специальных программ.
Система исключает возможность несанкционированного доступа к информации записанной
на жёстком диске.
Для автоматизации формирования протокола во время судебного заседания используются
специальный редактор. В редактор встроены шаблоны судебных заседаний, в которых
перечислены все процессуальные действия в соответствии с законодательством, а также перечень
участников судебного заседания, что упрощает процесс создания протокола.
При интеграции системы "SRS Femida" с системой судебного делопроизводства вся
информация по делу может передаваться в обе стороны в автоматическом режиме.
Система "SRS Femida" в стандартных конфигурациях позволяет подключить одновременно
до восьми микрофонов и несколько камер. В зависимости от модели микрофонного
предусилителя-микшера, аудиозапись может производиться по одному, двум, четырём или восьми
отдельным каналам. Специальные конфигурации могут работать с 16 микрофонами и иметь до 16
каналов аудиозаписи.
Система "SRS Femida Video", кроме того, имеет один или несколько каналов видеозаписи, которая,
в завсисимости от модели видеомикшера и модели платы видеоввода может записывать от 1 до 4
независимых каналов видео или смикшированных несколько каналов видео на один канал.
Пиктограммы, используемые в документе:
Полезная информация.
Внимание! Важная информация.
Руководство Пользователя
6
2.
Словарь терминов
Термин
Журнал событий
Протокол судебного
заседания
Стенограмма судебного
заседания
Электронная
стенограмма судебного
заседания
СПО
Реквизиты судебного
дела
Режим
протоколирования
Режим аннотирования
АРУ
Событие
Тракт записи
Мультимедиа данные
Описание
Список зарегистрированных событий, отражающих хронологию хода
судебного заседания. Каждое событие характеризуется следующими
свойствами: время начала события, процессуальное действие,
участник действия, инициировавший событие, выступление
участника процесса в форме примечания (аннотации) или описания
выступления.
Документ, оформленный в соответствии с правилами составления
протоколов судебного заседания. Формируется секретарём судебного
заседания (пользователем) на основе аудио- или аудио-видеозаписи
судебного заседания в ходе или после его окончания в отведённый
законодательством срок.
Дословная документальная фиксация устных выступлений всех
участников судебного процесса в хронологическом порядке.
Формируется секретарём судебного заседания (машинисткой) на
основе мультимедиа данных судебного заседания.
Дословная документальная фиксация устных выступлений всех
участников судебного процесса в хронологическом порядке с
привязкой текста к звуку.
Специальное программное обеспечение
Номер дела, название заседания (дела) и серийный номер компактдиска, на который будет осуществляться запись
Стандартный вид главного окна программы для формирования
журнала событий и ведения протокола
Видоизменённое главное окно программы для удобства ввода
комментариев (аннотаций) и стенографирования
(транскрибирования)
Автоматическая регулировка уровня воспроизведения
Процессуальное действие и/или выступление участника судебного
заседания
Микрофоны, микшер, звуковая карта
Аудио или аудио видео файлы
Руководство Пользователя
7
3.
Состав системы
Система "SRS Femida" – система многоканальной записи – выполнена в виде компьютерной
рабочей станции, предназначена для работы в операционной системе Microsoft Windows и состоит
из следующих компонентов:
Оборудование:
Компьютер;
Многоканальная аудиокарта;
Электронный защитный ключ;
Микрофоны;
Микрофонный предусилитель-микшер;
Ножная педаль;
Головные телефоны;
Акустическая система;
Источник бесперебойного питания;
Принтер;
Соединительные кабели с разъёмами для
подключения микрофонов и микшера.
U
Software:
Модуль аудиозаписи;
Модуль видеозаписи;
Модуль протоколирования;
Модуль редактирования протокола;
Модуль просмотра протокола.
Рис. 3.1. Схема подключения компонентов системы "SRS Femida"
Руководство Пользователя
8
4.
4.1.
Подготовка к работе
Подключение компонентов аппаратного обеспечения
Установите микрофоны на местах участников в зале судебных заседаний.
Подключите микрофоны к микрофонному предусилителю-микшеру.
Подключите внешние устройства к рабочей станции: подключите кабели питания устройств и
сигнальные кабели в соответствии с Рис. 4.1.
Рис. 4.1. Схема подключения внешних устройств рабочей станции системы "SRS Femida"
Цифры на Рис. 4.1. означают:
1 - Монитор;
2 - COM-порт или USB-порт для подключения педали;
3 - Разъём многоканальной звуковой карты для подключения микрофонного предусилителямикшера;
4 - Микрофоны;
5 - Микрофонный предусилитель-микшер*;
6 - Ножная педаль;
7 - Наушники;
8 - Системный блок персонального компьютера с Windows XP / Windows 7;
9 - Принтер;
10 - Выходы интегрированной звуковой карты (к ним ничего не подключается).
* - Микшер может отличаться от иллюстрации. Кроме того, некоторые модели микшера
могут быть расположены внутри системного блока ПК.
Руководство Пользователя
9
4.2.
Включение питания рабочей станции
Включите питание в следующей очерёдности: источник бесперебойного питания, системный
блок компьютера, монитор.
4.3.
Вход в систему
Дождитесь завершения загрузки операционной системы и введите имя пользователя и пароль
для входа в Windows. Учётные записи Windows создаются Администратором индивидуально для
каждого пользователя.
4.4.
Проверка подключения микрофонов
Проверьте разъёмные соединения микрофонов и микрофонного предусилителя-микшера.
Руководство Пользователя
10
5.
Упрощённая фиксация судебного заседания
При упрощённой фиксации судебного заседания производится только запись мультимедиа
данных без создания протокола во время заседания. При упрощенной фиксации создается пустой
протокол, который можно заполнить после завершения записи в отложенном режиме.
5.1.
Запуск программы "SRS Femida"
Запустите программу "SRS Femida" из меню "Пуск" ("Пуск / Программы / SRS Femida") или с
помощью ярлыка на рабочем столе (Рис. 5.1.).
Рис. 5.1. Ярлык для запуска программы "SRS Femida"
5.2.
Выбор режима работы
При запуске программы "SRS Femida" на экране появится диалоговое окно для выбора
режима работы (Рис. 5.2.). Нажмите кнопку "Новое заседание" для начала записи нового
заседания.
Рис. 5.2. Диалоговое окно "Выбор режима работы"
Если система поддерживает запись видео, то в диалоге будет возможность включить или
отключить запись видео в текущем заседании.
Если вы не будете использовать видеозапись, предварительно выберите опцию "Отключить
поддержку видеозаписи".
5.3.
Ввод реквизитов судебного дела
После выбора режима "Новое заседание" на экран выведется диалоговое окно "Новое
заседание", в котором необходимо указать реквизиты судебного дела (Рис. 5.3.).
В соответствующие поля введите номер дела, название заседания (дела) и серийный номер
компакт-диска, на который будет осуществляться запись. Серийный номер компакт-диска можно
указать позже, перед записью заседания на компакт-диск. После занесения нужной информации
нажмите кнопку "Готово".
Уникальный серийный номер компакт-диска нанесён на прозрачную часть в центре диска.
Руководство Пользователя
11
Рис. 5.3. Диалоговое окно ввода реквизитов судебного дела
5.4.
Начало записи
Нажмите кнопку "Запись"
5.5.
перед началом судебного заседания.
Завершение записи
Повторно нажмите кнопку "Запись"
5.6.
после завершения судебного заседания.
Сохранение заседания
Нажмите кнопку "Сохранить"
для сохранения заседания (мультимедиа данных и
реквизитов судебного дела) в основной архив.
Руководство Пользователя
12
6.
6.1.
Фиксация судебного заседания с созданием протокола во
время заседания
Запуск программы "SRS Femida"
Запустите программу "SRS Femida" из меню "Пуск" ("Пуск / Программы / SRS Femida") или с
помощью ярлыка на рабочем столе (Рис. 6.1.).
Рис. 6.1. Ярлык для запуска программы "SRS Femida"
6.2.
Режим работы "Новое заседание"
При запуске программы "SRS Femida" на экране появится диалоговое окно для выбора
режима работы (Рис. 6.2.). Нажмите кнопку "Новое заседание" для начала записи нового
заседания.
Рис. 6.2. Диалоговое окно "Выбор режима работы"
Если система поддерживает запись видео, то в диалоге будет возможность включить или
отключить запись видео в текущем заседании.
Если вы не будете использовать видеозапись, предварительно выберите опцию "Отключить
поддержку видеозаписи".
6.3.
Ввод реквизитов судебного дела
После выбора режима "Новое заседание" на экран выведется диалоговое окно "Новое
заседание", в котором необходимо указать реквизиты судебного дела (Рис. 6.3.).
В соответствующие поля введите номер дела, название заседания (дела) и серийный номер
компакт-диска, на который будет осуществляться запись. Серийный номер компакт-диска можно
указать позже, перед записью заседания на компакт-диск. После занесения нужной информации
нажмите кнопку "Готово".
Уникальный серийный номер компакт-диска нанесён на прозрачную часть в центре диска.
Руководство Пользователя
13
Рис. 6.3. Диалоговое окно ввода реквизитов судебного дела
Главное окно программы "SRS Femida" в режиме
протоколирования
6.4.
После ввода реквизитов судебного дела, на экране отобразится главное окно программы, в
котором будет создаваться протокол судебного заседания. Главное окно всегда открывается в
режиме протоколирования (Рис. 6.4.).
Чтобы переключить главное окно в режим аннотирования (Рис. 6.5.), нажмите кнопку
на
панели инструментов. Вернуться в режим протоколирования можно с помощью кнопки
на
панели инструментов.
Пользователь может изменять размер главного окна и некоторых внутренних окон. Размер и
позиция окон сохраняются для каждого пользователя индивидуально.
2
1
5
3
4
7
6
9
8
11
10
14 16 18
13 15 17 19
12
20
21
22
23 25
24
Рис. 6.4. Главное окно программы "SRS Femida" в режиме протоколирования
Руководство Пользователя
26
14
Цифры на Рис. 6.4. означают:
Номер
Значок
Наименование
Открыть
1
заседание
Описание/действие
Вызов диалогового окна "Открыть заседание".
2
Тип заседания
Выпадающее меню выбора типа заседания.
3
Список действий
Список действий в соответствии с
процессуальным законодательством.
4
Редактирование
шаблонов
5
Список
участников
6
Новое заседание
7
8
Сохранить
заседание
Сохранить
заседание на
компакт-диск
9
Печать
10
Прослушать
другое заседание
11
Сохранить на сеть
12
Журнал событий
13
Режим
протоколирования
14
Режим
аннотирования
Вызов диалогового окна "Редактирование
шаблонов" для изменения текущего шаблона
и/или внесения новых действий и участников
судебного заседания
Вызов диалогового окна "Участники" для
редактирования списка участников судебного
заседания (Рис. 6.6.).
Вызов диалогового окна "Новое заседание"
для создания нового заседания.
Сохранение протокола и мультимедиа данных
в основной архив.
Сохранение протокола и мультимеди данных
в дополнительный архив (обычно компактдиск).
Формирование печатной версии протокола и
вызов текстового редактора для просмотра и
печати.
Открытие диалогового окна "Открыть
заседание" со списком заседаний по текущему
делу, которые можно прослушать.
Сохранение протокола и мультимедиа данных
на сетевой ресурс, который был задан в
настройках пользователя. Если этой кнопки
нет в интерфейсе, значит, сетевой архив не
был настроен в модуле "Конфигуратор".
Отображение списка зарегистрированных
событий.
Автоматическое перераспределение
пространства в главном окне для отображения
списка зарегистрированных событий.
Автоматическое перераспределение
пространства в главном окне для удобства
аннотирования.
Руководство Пользователя
15
Номер
Значок
Наименование
Описание/действие
Автоматическое переключение двух
участников судебного заседания, смена
которых регистрировалась последней в
журнале событий.
Функция "Вопрос/Ответ" используется при
регулярной попеременной смене двух
участников судебного заседания, например,
при допросе свидетеля.
В режиме записи или воспроизведения, при
последующем нажатии на кнопку
"Вопрос/Ответ", происходит очередная смена
участника судебного заседания
(действующего лица) без необходимости его
выбора в списке участников судебного
заседания. Если эта функция используется, то
при наведении указателя мыши на кнопку
"Вопрос/Ответ", во всплывающей подсказке
будет отображаться очередной участник
судебного заседания.
Регистрация очередного события в журнале
событий без указания его содержания в
режиме записи или воспроизведения (пустая
строка события с указанием времени события
и порядковым номером события в окне
аннотирования). Данная возможность полезна
для отметки текущего времени для
последующего заполнения события.
Также вы можете использовать ножную
педаль для ввода нового пустого события.
Удаление одного или нескольких выделенных
событий в журнале событий.
Перемещение выделенного события в
журнале вверх (на одну секунду назад). Если
при этом существует событие с тем же
временем, то производится перестановка этих
событий.
Перемещение выделенного события в
журнале вниз (на одну секунду вперёд). Если
при этом существует событие с тем же
временем, то производится перестановка этих
событий.
15
Вопрос/Ответ
16
Новое событие
17
Удалить событие
18
Вверх (на 1
секунду назад)
19
Вниз (на 1
секунду вперёд)
20
Окно примечаний
(аннотаций)
Позволяет добавлять и редактировать
примечание (аннотацию) для действия
выбранного в журнале событий.
21
Список
участников
Окно с перечнем всех возможных участников
судебного заседания (действующих лиц) для
данного судебного заседания.
22
Окно состояния
каналов
Отображение индикаторов уровня и режимов
каналов.
Руководство Пользователя
16
Номер
Значок
Наименование
23
Часы реального
времени
24
Прямое
прослушивание
25
Просмотр видео
26
Запись
Описание/действие
Отображение текущего времени и даты в
режимах создания нового или продолжения
существующего заседания.
В режиме воспроизведения отображаются
время и дата текущей позиции
воспроизведения.
Прослушивание суммарного сигнала всех
микрофонов в реальном времени в режимах
создания нового или продолжения
существующего заседания.
Отображение окна видео просмотра в режиме
создания нового или продолжения
существующего заседания
Включение и отключение записи заседания.
Руководство Пользователя
17
Рис. 6.5. Главное окно программы "SRS Femida" в режиме аннотирования
6.5.
Подготовка к фиксации судебного заседания
6.5.1. Выбор типа судебного заседания
Выберите тип судебного заседания из выпадающего меню (Рис. 6.4.). После выбора типа
заседания в главное окно загрузится шаблон со списком возможных процессуальных действий.
Каждому типу судебного заседания соответствует свой шаблон.
В составе системы "SRS Femida" поставляются следующие предустановленные шаблоны*:
"Уголовное дело";
"Гражданское дело";
"Суд присяжных";
"Заседание арбитражного суда".
* Состав предустановленных шаблонов может изменяться.
На основе поставляемых шаблонов можно создавать новые типы заседаний или
редактировать существующие.
Руководство Пользователя
18
6.5.2. Ввод участников судебного заседания
Нажмите кнопку
"Список участников" (Рис. 6.4.). На экран выведется диалоговое окно
редактирования списка участников судебного заседания (Рис. 6.6.).
Рис. 6.6. Диалоговое окно "Участники судебного заседания"
Сформируйте список участников судебного заседания следующими способами:
для добавления участника выберите нужную роль в списке "Роль", укажите фамилию в
поле "Ф.И.О. лица" и нажмите кнопку "Добавить";
для переименования участника выберите его из списка "Участники", отредактируйте
Ф.И.О. и нажмите кнопку "Переименовать";
для удаления участника выберите его из списка "Участники" и нажмите кнопку
"Удалить";
для импорта готового списка участников нажмите кнопку "Импорт" и выберите
сохранённое судебное заседание, из которого требуется импортировать список
участников.
после завершения формирования списка участников судебного заседания нажмите кнопку
"Закрыть".
Содержимое списка "Роль" также можно редактировать в редакторе шаблонов системы,
который вызывается кнопкой "Редактировать шаблон"
из главного окна программы.
Руководство Пользователя
19
6.6.
Запись и создание протокола судебного заседания
Перед началом заседания необходимо проверить наличие звука с микрофонов по уровням
сигнала на индикаторах и наличие видеосигнала, нажатием на кнопку
(Рис. 6.4.)
Для прослушивания звука от всех микрофонов нажмите кнопку "Прямое прослушивание".
Для проверки наличия сигнала с видеокамер нажмите кнопку
– появится окно видео
просмотра.
После окончания проверки можно включать запись. Для этого, в начале заседания, нажмите
кнопку "Запись"
.
В зависимости от модели или настроек системы отображается различное количество
индикаторов состояния каналов.
Индикация в окне состояния канала в режиме записи:
(красный индикатор)
– Производится запись;
(зелёный индикатор)
– Индикация готовности к записи;
(серый индикатор)
– Неактивный канал;
(зелёный значок микрофона)
– Канал активный и может использоваться для
записи;
(серый значок микрофона)
– Канал неактивный и не может использоваться для
записи;
(перечёркнутый значок микрофона) – Ошибка в канале записи. При появлении этого
значка обратитесь в службу технической
поддержки.
6.6.1. Формирование журнала событий
Во время заседания секретарь заносит в журнал событий основные действия, которые
происходят во время судебного заседания, а также участников судебного заседания (действующих
лиц). Перечень всех возможных действий выбранного типа судебного заседания отображаются в
окне "Список возможных процессуальных действий судебного заседания" (верхнее левое окно
главного окна программы "SRS Femida"); перечень всех участников судебного заседания – в окне
"Список возможных участников судебного заседания" (Рис. 6.4.).
Занесение выбранного действия из "Списка возможных процессуальных действий судебного
заседания" в журнал событий производится щелчком левой кнопки мыши по этому выбранному
действию. Каждое действие может дополняться участником судебного заседания и, по желанию,
примечанием (аннотацией), которое может быть добавлено или отредактировано в "Окне
редактирования примечаний" (Рис. 6.4.).
Занесение участника судебного заседания из "Списка участников судебного заседания" в
журнал событий производится щелчком левой кнопки мыши по требуемому участнику судебного
заседания в окне.
Пример: при объявлении председательствующим состава суда, щёлкните мышкой на строке
"Объявление состава суда" в окне "Список возможных процессуальных действий судебного
заседания" и на надпись "Председательствующий" в окне "Список участников судебного
заседания" главного окна (Рис. 6.4.).
1. Если необходимо отобразить в одной строке журнала событий действие и участника
судебного заседания выберите щелчком левой кнопки мыши действие из списка, а затем,
удерживая клавишу <Ctrl>, выберите щелчком левой кнопки мыши участника, либо
выберите участника, а затем, удерживая клавишу <Ctrl>, выберите действие.
2. Для исправления ошибочно введённого действия выберите новое действие, щелчком
Руководство Пользователя
20
левой кнопки мыши удерживая клавишу <Ctrl>, новое действие заменит ранее
зарегистрированное в текущей строке журнала событий.
3. Для исправления ошибочно введённого участника судебного заседания выберите
нужного участника судебного заседания щелчком левой кнопки мыши удерживая
клавишу <Ctrl>, новый участник судебного заседания заменит ранее зарегистрированного
в текущей строке журнала событий.
Действия в журнал событий из "Списка возможных процессуальных действий судебного
заседания" также можно занести с помощью горячих клавиш (см. п.14.2.).
Пример: при объявлении председательствующим состава суда, нажмите клавишу <Num . >
(клавиша ''точка" на правой цифровой клавиатуре). В появившемся списке выберите строку
"Объявление состава суда" с помощью мыши или вводом номера строки с клавиатуры. Потом
выберите надпись "Председательствующий" в окне "Список участников судебного заседания"
(Рис. 6.7.).
После выбора события (действия и/или участника судебного заседания) оно зарегистрируется
в журнале событий (Рис. 6.7.) вместе со временем начала события, а также примечанием, если оно
было введено.
На Рис. 6.7. приведён вид главного окна программы "SRS Femida" при создании протокола во
время заседания.
Рис. 6.7. Главное окно программы "SRS Femida" в режиме создания протокола заседания
6.6.2. Редактирование журнала событий
Во время записи заседания, события в журнале событий (Рис. 6.4.) можно редактировать с
помощью следующих кнопок:
Руководство Пользователя
21
– Установка нового события (также можно установить с помощью ножной педали);
– Изменение времени события (назад на 1 секунду);
– Изменение времени события (вперёд на 1 секунду);
– Удаление события (также можно выполнить при помощи клавиши <Del> на
клавиатуре).
6.6.3. Контроль тракта записи
Для прослушивания звука от всех микрофонов нажмите кнопку "Прямое прослушивание"
(Рис. 6.4.).
Для предварительного видео просмотра нажмите кнопку "Видео просмотр"
. Появится
окно или несколько окон видео просмотра с отображением текущего сигнала видеоинформации.
Окна "Видео просмотра" располагается поверх главного окна программы "SRS Femida", их можно
перемещать по экрану, изменять размер и встраивать в интерфейс программы.
1. Для осуществления "прямого прослушивания" пользуйтесь наушниками!
2. Функция "прямого прослушивания" работает только при использовании
многоканальной звуковой карты поставляемой производителем системы "SRS Femida".
6.6.4. Установка перерыва
Для удобства навигации по журналу событий предусмотрены служебные
<<<Перерыв>>> и <<<После перерыва>>>.
1. После объявления перерыва установите событие (метку) <<<Перерыв>>>;
2. Остановите запись нажатием кнопки "Запись"
;
3. После окончания перерыва включите запись нажатием кнопки "Запись"
;
4. Установите событие (метку) <<<После перерыва>>>.
метки
Метки <<<Перерыв>>> и <<<После перерыва>>> не являются обязательными, а
являются информационными и в распечатываемый протокол не попадают. Если
необходимо чтобы текст, который связанный с этими метками распечатывался –
необходимо отредактировать шаблон этого протокола и для этих меток установить
“Формат представления”.
6.6.5. Завершение записи
В конце заседания нажмите кнопку "Запись"
6.7.
для остановки записи.
Сохранение заседания (протокола и мультимедиа данных)
В конце заседания, после остановки записи, нажмите кнопку "Сохранить"
. При этом
будет сформирован конечный протокол, который сохранится в папке пользователя вместе с
соответствующими мультимедиа данными.
Рекомендуется включить режим автоматического сохранения протокола в настройках
системы, при этом текущий протокол будет автоматически сохраняться с заданной
периодичностью в резервной копии.
Руководство Пользователя
22
6.8.
Сохранение заседания на компакт-диск
1. Нажмите кнопку
"Сохранить на компакт-диск" в главном окне программы
"SRS Femida".
2. В появившемся диалоговом окне введите серийный номер компакт-диска (Рис. 6.8.), если
он не был введён ранее при создании нового заседания в диалоговом окне "Новое заседание" (Рис.
6.3.).
Рис. 6.8. Диалоговое окно ввода серийного номера компакт-диска
Уникальный серийный номер компакт-диска CD-R или DVD-R нанесён на прозрачную
часть в центре диска.
3. Отметьте опцию "Использовать цифровую подпись" для того чтобы подписать протокол
заседания цифровой подписью (см. раздел 11.1. Создание цифровой подписи).
4. Если компакт-диск не был вставлен в привод компьютера, вставьте его.
Вы можете использовать компакт-диски, на которых уже были записаны другие заседания. В
таком случае новое заседание будет записано на компакт-диск без удаления существующих
записей.
При использовании компакт-диска, на котором уже записаны другие заседания, убедитесь
в том, что на компакт-диске есть достаточно свободного места для записи текущего
заседания!
Если заседания не помещаются на компакт диск, то используйте DVD диск.
5. Нажмите кнопку "Готово". На экран выведется окно копирования файлов на компакт-диск.
Ожидайте окончания процесса копирования файлов.
6. На компакт-диск будет записано заседание (протокол и мультимедиа данные), а также
программа для просмотра заседаний. Записанный компакт-диск можно просматривать на любом
мультимедийном компьютере.
6.9.
Сохранение заседания на сетевой ресурс
1. Нажмите кнопку "Сохранить на сеть"
в главном окне программы "SRS Femida".
Кнопка "Сохранить на сеть"
активна только в том случае, если в настройках системы
был указан путь к сетевому архиву.
В качестве сетевого архива можно использовать Flash накопитель или другой носитель.
2. На экран выведется окно копирования файлов. Ожидайте окончания процесса копирования
файлов.
6.10. Печать протокола
Для просмотра и печати протокола судебного заседания нажмите кнопку "Печать..."
в
главном окне программы "SRS Femida". Откроется окно текстового редактора Microsoft Word или
WordPad, в котором вы увидите текст протокола текущего заседания. С помощью функции печати
Руководство Пользователя
23
текстового редактора протокол можно распечатать (кнопка "Печать"
или комбинация клавиш
<Ctrl>+<P>). Для возврата в главное окно программы "SRS Femida" необходимо закрыть окно
текстового редактора.
Протокол открывается в текстовом редакторе только для печати!
Все данные которые пользователь может ввести в печтаной версии протокола не попадут
обратно в программу.
Руководство Пользователя
24
7.
7.1.
Продолжение записи сегодняшнего заседания
Запуск программы
Запустите программу "SRS Femida" из меню "Пуск" ("Пуск / Программы / SRS Femida") или с
помощью ярлыка на рабочем столе (Рис. 7.1.).
Рис. 7.1. Ярлык для запуска программы "SRS Femida"
7.2.
Выбор режима работы
При запуске программы "SRS Femida" на экран выводится диалоговое окно для выбора
режима работы (Рис. 7.2.). Вы должны выбрать "Продолжить сегодняшнее заседание".
Рис. 7.2. Диалоговое окно "Выбор режима работы"
Нельзя продолжить запись заседания, которое было начато в другой день, для этого
необходимо создать новое заседание по делу.
7.3.
Выбор заседания
Нажмите кнопку "Продолжить сегодняшнее заседание". На экран выведется диалоговое окно
"Открыть заседание" (Рис. 7.3.). Выберите из списка заседание, которое необходимо продолжить и
нажмите кнопку "Готово", после чего откроется главное окно программы "SRS Femida" (Рис. 6.7.).
Руководство Пользователя
25
Рис. 7.3. Диалоговое окно "Открыть заседание" для продолжения записи
В списке заседаний могут присутствовать значки статуса:
- Запись заседания была некорректно завершена. Необходимо, по возможности,
восстановить запись с резервной копии.
- Во время записи заседания произошёл критический сбой (выключение питание и
т.п.). Необходимо повторно сохранить заседание.
- Запись заседания имеет цифровую подпись.
Вы не можете продолжить запись заседания, начатого в другой день!
Если предыдущий сеанс работы с системой был завершён некорректно и необходимо
восстановить заседание после сбоя системы, выполните следующие действия:
1. В диалоговом окне "Выбор режима работы" выберите "Прошедшее заседание";
2. В окне "Открыть заседание" выберите заседание со значком состояния " " или " " и
откройте его в главном окне программы "SRS Femida";
3. Сохраните заседание – нажмите кнопку "Сохранить", заседание сохранится.
Если была выбрана запись заседания с состоянием " ", вам будет предложено
восстановить заседание из резервной копии (Рис. 7.4.). Для восстановления записи
заседания из резервной копии выберите "Да". Обращаем ваше внимание на то, что
если вы выберите "Нет" – заседание будет удалено! Если в Windows задано удаление
файлов в "Корзину", у вас ещё будет возможность восстановления файла из "Корзины" с
помощью стандартных средств Windows.
Если была выбрана запись заседания с состоянием "
восстановление заседания без предупреждения.
", будет выполнено автоматическое
Внимание!
Для обеспечения возможности восстановления заседания необходимо, чтобы была
включена опция автоматического сохранения протокола заседания в настройках системы.
Рекомендуется не выключать эту опцию.
Руководство Пользователя
26
Рис. 7.4. Диалоговое окно восстановления протокола заседания после сбоя системы
7.4.
Продолжение протоколирования заседания
Выполните действия в соответствии с пунктами 6.4. ÷ 6.10.
Руководство Пользователя
27
8.
Воспроизведение судебного заседания
Откройте судебное заседание с компакт-диска, основного архива или сетевого архива.
8.1.
Открытие заседания
Заседание может быть открыто в режиме просмотра или в режиме редактирования.
В режиме просмотра заседание может быть открыто на любом мультимедийном компьютере,
при этом не требуется установка программы "SRS Femida". В режиме просмотра нет возможности
вносить какие-либо изменения в журнал событий или добавлять аннотации.
В режиме редактирования заседание может быть открыто на рабочем месте секретаря с
установленной программой "SRS Femida". Режим редактирования позволяет производить
изменение только текстовой части протокола, при этом мультимедиа данные остаются
неизменными.
8.1.1. Открытие заседания с компакт-диска в режиме просмотра
Для открытия заседания с компакт-диска, вставьте его в привод компьютера. После того, как
диск автоматически запустится, откроется диалоговое окно "Открыть заседание" (Рис. 8.1.), в
котором выберите нужное заседание.
Если автозапуск не произошёл, откройте диск в Проводнике Windows и запустите файл
"vcviewer.exe" из корневого каталога диска, после чего выберите нужное заседание в открывшемся
диалоговом окне "Открыть заседание" (Рис. 8.1.).
Вы можете открыть заседание с компакт-диска в режиме просмотра на любом
мультимедийном компьютере.
Рис. 8.1. Диалоговое окно "Открыть заседание"
В списке заседаний могут присутствовать значки состояний:
- Запись заседания, была некорректно завершена
- Во время записи заседания произошёл критический сбой (например, сбой питания).
Руководство Пользователя
28
- Запись заседания имеет цифровую подпись
8.1.2. Открытие заседания из основного или сетевого архива в режиме
просмотра
Запустите программу при помощи ярлыка "SRS Femida (view)", в открывшемся диалоговом
окне "Открыть заседание" (Рис. 8.1.) выберите архив (основной архив, сетевой архив, компактдиск). Для выбора другого архива (флеш-накопитель и т.д.) нажмите кнопку "Обзор"
Выберите нужное заседание в списке заседаний.
.
В выпадающем списке выбора архива (Рис. 8.1.) сохраняется история выбранных
архивов. В дальнейшем можно открывать необходимый архив, выбрав его в выпадающем
списке.
8.2.
Главное окно программы "SRS Femida" в режиме
воспроизведения (режим просмотра)
После выбора судебного заседания, на экране отобразится главное окно программы
"SRS Femida" в режиме просмотра, в котором будет воспроизводиться заседание (Рис. 8.2.).
1
2 3 4
5
4
8 11
18
9 12 13
6
7
10
14
15
16
17
Рис. 8.2. Главное окно программы "SRS Femida" в режиме просмотра
Руководство Пользователя
29
На Рис. 8.2. номерами обозначено:
Номер
Значок
Наименование
Открыть
1
заседание
Сохранить
2
заседание на
компакт-диск
3
Печать
4
Прослушать
другое заседание
5
Журнал событий
6
Окно
предварительного
просмотра
7
Индикаторы
состояния каналов
с регуляторами
уровня
8
Управление
воспроизведением
9
Регулятор
громкости
суммарного
канала
Описание/действие
Вызов диалогового окна "Открыть заседание".
Сохранение протокола и мультимеди данных
в дополнительный архив (обычно компактдиск).
Формирование печатной версии протокола и
вызов текстового редактора для просмотра и
печати.
Открытие диалогового окна "Открыть
заседание" со списком заседаний по текущему
делу, которые можно прослушать.
Отображение списка зарегистрированных
событий.
Отображение окна предварительного
просмотра протокола заседания.
Отображение индикаторов уровня и режимов
каналов.
(зелёный индикатор) – Канал выбран для
воспроизведения звукозаписи;
(серый индикатор) – Неактивный канал
или канал не выбран для воспроизведения;
(жёлтый индикатор) – Режим паузы
(данный канал выбран для воспроизведения и
находится в режиме паузы).
Меню управления воспроизведением и
обработки звука. При щелчке правой
клавишей мыши на значке появляется
контекстное меню, в котором можно выбрать
режим работы проигрывателя.
АРУ (автоматическое регулирование уровня)
включается или отключается при щелчке
левой кнопки мыши на значке во время
воспроизведения. Включение АРУ
обозначается синим кружочком на значке
.
Изменение общей громкости
воспроизведения.
Руководство Пользователя
30
Номер
10
11
12
13
14
15
16
17
18
Значок
Наименование
Описание/действие
Если режим включен (зелёный индикатор),
будет слышен звук со всех, либо с нескольких
выбранных каналов.
Если режим выключен (серый индикатор),
Режим
можно прослушать любой один канал
суммирования
монопольно, для этого в окне состояния
каналов при
каналов нажмите на индикатор канала,
воспроизведении
который необходимо прослушать, индикатор
станет зелёного цвета. Вы можете
переключаться между каналами при
прослушивании.
Включить/
Включение и выключение автоматического
выключить АРУ
регулирования уровня.
Автоматическое ослабление шума на низких и
высоких частотах, а также подавление помех
Включить/
электросети. Помехи электросети
выключить фильтр
проявляются, как низкочастотный гул в
динамиках.
Темпокоррекция
Изменение скорости воспроизведения без
изменения тембра. Изменение скорости
воспроизведения влияет на все каналы
звукозаписи.
Кнопка включения воспроизведения и
приостановки воспроизведения (пауза).
Воспроизведение/ В режиме "Воспроизведение" кнопка
Пауза
отображается как "два прямоугольника".
В режиме "Пауза" кнопка отображается как
"треугольник".
Кнопка остановки воспроизведения.
В режимах "Воспроизведение" или "Пауза"
Стоп
кнопка отображается как "синий квадрат".
В режиме "Стоп" кнопка отображается как
"серый квадрат".
Мгновенная перемотка проигрывателя в
любую позицию, куда вы щёлкните левой
кнопкой мыши. Полоса позиционирования
Область
отображает всю запись судебного заседания.
позиционирования Под полосой позиционирования отображается
зелёный сектор, который показывает, какая
часть фонограммы видна на панели
навигации и визуализации фонограммы.
Визуальное отображение наличия звука на
Панель навигации дорожках, шкалы общей длительности
и визуализации
заседания, изменение масштаба, текущую
фонограммы
позицию воспроизведения (вертикальная
линия).
Часы текущего
Отображаются время и дата текущей позиции
времени
воспроизведения.
воспроизведения
Руководство Пользователя
31
8.2.1. Панель навигации и визуализации фонограммы
1
2
3
4
5 6
Рис. 8.3 Окно панели навигации и визуализации фонограммы
На Рис. 8.3. номерами обозначено:
Номер
Значок
Наименование
Дорожки
1
звукозаписи
Маркер текущей
2
позиции
проигрывателя
Шкала времени
3
текущего окна
Общая шкала
4
времени
5
Индикатор границ
текущего окна
6
Ползунок текущей
позиции
проигрывателя
Описание/действие
Отображение наличия звука на дорожках
звукозаписи.
Вертикальная линия, которая отображает
точное место воспроизведения.
Отображение меток времени текущей
визуализации.
Отображение меток времени всей
фонограммы.
Зелёный сектор, который показывает, какая
часть фонограммы видна на панели
навигации и визуализации фонограммы.
Маркер, который можно перемещать по
полосе позиционирования для мгновенной
перемотка проигрывателя в любую позицию.
Руководство Пользователя
32
8.2.2. Управление воспроизведением
Рис. 8.4. Фрагмент главного окна программы "SRS Femida" в режиме воспроизведения
Для начала воспроизведения нажмите кнопку "Воспроизведение"
.
Для приостановки воспроизведения (паузы) нажмите кнопку "Пауза"
.
Для остановки воспроизведения нажмите кнопку "Стоп"
.
Для выбора позиции в записи, относящегося к определённому событию, можно использовать
следующие способы позиционирования и перемотки:
a) С помощью журнала событий. Для воспроизведения участка записи, относящегося к
определённому событию, выберите требуемое событие, затем нажмите кнопку
"Воспроизведение"
. Это действие также можно выполнить с помощью двойного
щелчка левой клавиши мыши на строке журнала событий.
b) С помощью ползунка проигрывателя. Двигайте мышью ползунок в необходимую
позицию.
c) С помощью маркера текущей позиции. Для позиционирования нажмите левой
клавишей мыши в панели навигации. Для более точного позиционирования измените
масштаб отображения шкалы времени при помощи колеса прокрутки мыши.
d) Позиционирование с помощью клавиатуры (см. п.14.2.).
Во время воспроизведения событие, соответствующее позиции воспроизведения, выделяется
в журнале событий, а в правом нижнем углу главного окна программы "SRS Femida" отображается
время события
8.2.3. Выбор каналов
При использовании многоканальной аудиозаписи по-умолчанию воспроизводятся все каналы
вместе.
Для воспроизведения одного определённого канала, вначале выключите режим
суммирования, нажав кнопку , затем выберите требуемый канал, нажав кнопку
этого канала.
Кнопка выбранного канала отображается зелёным цветом .
Для воспроизведения нескольких определённых каналов, убедитесь, что режим
суммирования включён (кнопка
зелёного цвета), затем включайте или отключайте каналы,
нажимая на кнопки
нужных каналов. Кнопки каналов выбранных для воспроизведения
отображаются зелёным цветом .
Руководство Пользователя
33
8.2.4. Регулировка громкости
Для изменения общей громкости воспроизведения двигайте
ползунок регулятора громкости суммарного канала.
100%
Для изменения громкости воспроизведения определённого
канала двигайте ползунок регулятора громкости нужного канала. По
умолчанию регулятор громкости находится в положении "100% –
начальное состояние". Вы можете уменьшать громкость (до 0%) или
усиливать сигнал (до 150%).
Когда вы двигаете ползунок регулятора громкости, рядом с
курсором отображается текущее значение громкости в процентах.
Уровень громкости 100% отмечен серой полосой.
Все регуляторы громкости работают независимо один от другого.
Чтобы сбросить громкости всех каналов в начальное состояние, выберите пункт "Сброс
громкостей" в контекстном меню "Управление воспроизведением"
(Рис. 8.5.).
8.2.5. Автоматическая регулировка громкости
Предусмотрено два способа автоматической регулировки громкости: нормализация и
автоуровни.
Нормализация применяется, если звук во всех каналах слишком тихий. Чтобы усилить
громкость каналов, выберите пункт "Нормализация" в контекстном меню "Управление
воспроизведением"
(Рис. 8.5.). Если запись слишком зашумлена, нормализацию применять не
следует.
Автобаланс применяется, если громкости каналов значительно отличаются. Чтобы
привести громкости каналов к одному уровню, выберите пункт "Автобаланс" в контекстном меню
"Управление воспроизведением"
(Рис. 8.5.).
После применения нормализации или автобаланса регуляторы громкости каналов будут
автоматически подстроены.
Если ни нормализация, ни автобаланс не улучшают звучание записи, вы можете сбросить
громкость каналов в начальное состояние, выбрав пункт "Сброс громкостей" в контекстном меню
"Управление воспроизведением"
(Рис. 8.5.).
Рис. 8.5. Контекстное меню "Управление воспроизведением"
Руководство Пользователя
34
8.2.6. Улучшение разборчивости речи
Для улучшения разборчивости речи используется встроенная цифровая обработка звука.
Панель обработки звука отображается справа от окна состояния воспроизведения (Рис. 8.4.).
Обработка звука имеет два модуля: "АРУ" и "Фильтр".
АРУ (автоматическое регулирование уровня) – динамически изменяет громкость сигнала.
АРУ применяется в записях, где есть большая разница в громкости голоса разных участников
судебного процесса.
Для включения или выключения АРУ нажимайте кнопку "АРУ"
(Рис. 8.4.) или выберите
пункт "Включить АРУ" в контекстном меню "Управление воспроизведением"
(Рис. 8.5.).
– АРУ включено (кнопка нажата).
– АРУ выключено (кнопка не нажата).
Фильтр устраняет ненужные шумы и подавляет помехи то электрической сети
(низкочастотный гул).
Для включения или выключения фильтра нажимайте кнопку "Фильтр"
(Рис. 8.4.) или
выберите пункт "Включить фильтр" в контекстном меню "Управление воспроизведением"
(Рис.
8.5.).
– Фильтр включен (кнопка нажата).
– Фильтр выключен (кнопка не нажата).
8.2.7. Темпокоррекция
Чтобы улучшить разборчивость речи вы можете замедлить скорость воспроизведения.
Двигайте ползунок вниз или выберите нужный параметр в контекстном меню "Управление
скоростью"
(Рис. 8.6.). При замедлении скорости воспроизведения тембр голоса не
меняется.
Когда вы двигаете ползунок скорости воспроизведения, рядом с курсором
отображается текущее значение скорости в процентах.
Рис. 8.6. Контекстное меню "Управление скоростью"
Руководство Пользователя
35
8.3.
Печать протокола
Для просмотра и печати протокола судебного заседания нажмите кнопку "Печать..."
в
главном окне программы "SRS Femida". Откроется окно текстового редактора, в котором вы
увидите текст протокола текущего заседания. С помощью функции печати текстового редактора
протокол можно распечатать (кнопка "Печать"
или комбинация клавиш <Ctrl> + <P>). Для
возврата в главное окно программы "SRS Femida" необходимо закрыть окно текстового редактора.
Протокол открывается в текстовом редакторе только для печати!
Руководство Пользователя
36
9.
9.1.
Редактирование судебного заседания
Открытие заседания
Заседание может быть открыто в режиме просмотра или в режиме редактирования.
В режиме просмотра заседание может быть открыто на любом мультимедийном компьютере,
при этом не требуется установка программы "SRS Femida". В режиме просмотра нет возможности
вносить какие-либо изменения в журнал событий или добавлять аннотации.
В режиме редактирования заседание может быть открыто на рабочем месте секретаря с
установленной программой "SRS Femida". Режим редактирования позволяет производить
изменение только текстовой части протокола, при этом мультимедиа данные остаются
неизменными.
9.1.1. Открытие заседания с компакт-диска в режиме редактирования
Вставьте диск в привод для компакт-дисков компьютера. Если диск автоматически
запустится, закройте окно "Открыть заседание" (Рис. 9.1.), так как автозапуск компакт-диска
всегда происходит в режиме просмотра.
Запустите программу при помощи ярлыка "SRS Femida (edit)", в открывшемся диалоговом
окне "Открыть заседание" (Рис. 9.1.) выберите архив (компакт-диск).
Выберите нужное заседание в списке заседаний.
В выпадающем списке выбора архива (Рис. 9.1.) сохраняется история выбранных
архивов. В дальнейшем можно открывать необходимый архив, выбрав его в выпадающем
списке.
Рис. 9.1. Диалоговое окно "Открыть заседание"
Руководство Пользователя
37
В списке заседаний могут присутствовать значки состояний:
- Запись заседания, была некорректно завершена. При открытии заседания система
автоматически восстановит заседание из резервной копии.
- Во время записи заседания произошёл критический сбой (например, сбой питания).
Вам необходимо пересохранить заседание, а затем открыть его снова.
- Запись заседания имеет цифровую подпись
Вам будет предложено импортировать заседание в основной архив (Рис. 9.2.). Если выбрать
"Да", то заседание будет скопировано в основной архив на жёсткий диск компьютера, и будет
открыта локальная копия заседания. Если выбрать "Нет", то импорт не выполняется, и заседание
откроется напрямую с компакт-диска.
Импорт заседания используется, если на компакт-диске находится более новая копия
заседания, чем локальная копия.
Рис. 9.2. Диалоговое окно импорта заседания в основной архив
9.1.2. Открытие заседания из основного или сетевого архива в режиме
редактирования
Запустите программу при помощи ярлыка "SRS Femida (edit)", в открывшемся диалоговом
окне "Открыть заседание" (Рис. 9.1.) выберите архив (основной архив, сетевой архив, компактдиск). Для выбора другого архива (флеш-накопитель и т.д.) нажмите кнопку "Обзор"
Выберите нужное заседание в списке заседаний.
.
В выпадающем списке выбора архива (Рис. 9.1.) сохраняется история выбранных
архивов. В дальнейшем можно открывать необходимый архив, выбрав его в выпадающем
списке.
Если был выбран не основной архив, вам будет предложено импортировать заседание в
основной архив (Рис. 9.2.). Если выбрать "Да", то заседание будет скопировано в основной архив
на жёсткий диск компьютера, и будет открыта локальная копия заседания. Если выбрать "Нет", то
импорт не выполняется, и заседание откроется напрямую из источника.
Импорт заседания используется, если на сетевом архиве находится более новая копия
заседания, чем локальная копия.
9.1.3. Открытие заседания с центрального хранилища
Открытие заседания с центрального хранилища визуально ничем не отличается от окрытия
заседания с локального или сетевого хранилища за тем исключением, что файл протокола берется
с того архива, который выбирает пользователь, а мультимедиа данные всегда открываются с
защищенного центрального хранилища.
Руководство Пользователя
38
Для открытия заседания с центрального хранилища необходимо запустить SRS Femida с
ярлыка “SRS Femida CS”. Дальнейшая работа с архивом ничем не отличается от работы с
локальным или сетевым архивом.
Руководство Пользователя
39
9.2.
Главное окно программы "SRS Femida" в режиме
воспроизведения (редактирование)
После выбора судебного заседания, на экране отобразится главное окно программы
"SRS Femida", в котором будет воспроизводиться заседание (Рис. 9.3.).
1
2
3
4
5 6 7 8 9 10 11
12
13 14 15 16 17 18 19
20
22 30
21
23 31 32
24
26
25
27
28
29
33
Рис. 9.3. Главное окно программы "SRS Femida" в режиме редактирования
На Рис. 9.3. номерами обозначено:
Номер
Значок
Наименование
Открыть
1
заседание
2
Тип заседания
3
Список действий
4
Редактирование
шаблонов
5
Список
участников
Описание/действие
Вызов диалогового окна "Открыть заседание".
Выпадающее меню выбора типа заседания.
Список действий в соответствии с
процессуальным законодательством.
Вызов диалогового окна "Редактирование
шаблонов" для изменения текущего шаблона
и/или внесения новых действий и участников
судебного заседания
Вызов диалогового окна "Участники" для
редактирования списка участников судебного
заседания.
Руководство Пользователя
40
Номер
6
7
8
Значок
Наименование
Новое заседание
Сохранить
заседание
Сохранить
заседание на
компакт-диск
9
Печать
10
Прослушать
другое заседание
11
Сохранить на сеть
12
Журнал событий
13
Режим
протоколирования
14
Режим
аннотирования
15
Вопрос/Ответ
Описание/действие
Вызов диалогового окна "Новое заседание"
для создания нового заседания.
Сохранение протокола и мультимедиа данных
в основной архив.
Сохранение протокола и мультимедиа данных
в дополнительный архив (обычно компактдиск).
Формирование печатной версии протокола и
вызов текстового редактора для просмотра и
печати.
Открытие диалогового окна "Открыть
заседание" со списком заседаний по текущему
делу, которые можно прослушать.
Сохранение протокола и мультимедиа данных
на сетевой ресурс, который был задан в
настройках пользователя. Если этой кнопки
нет в интерфейсе, значит, сетевой архив не
был настроен в модуле "Конфигуратор".
Отображение списка зарегистрированных
событий.
Автоматическое перераспределение
пространства в главном окне для отображения
списка зарегистрированных событий.
Автоматическое перераспределение
пространства в главном окне для удобства
аннотирования.
Автоматическое переключение двух
участников судебного заседания, смена
которых регистрировалась последней в
журнале событий.
Функция "Вопрос/Ответ" используется при
регулярной попеременной смене двух
участников судебного заседания
(действующих лиц), например, при допросе
свидетеля.
В режиме записи или воспроизведения, при
последующем нажатии на кнопку
"Вопрос/Ответ", происходит очередная смена
участника судебного заседания без
необходимости его выбора в списке
участников судебного заседания. Если эта
функция используется, то при наведении
указателя мыши на кнопку "Вопрос/Ответ",
во всплывающей подсказке будет
отображаться очередной участник судебного
заседания лицо.
Руководство Пользователя
41
Номер
Значок
Наименование
Описание/действие
Регистрация очередного события в журнале
событий без указания его содержания в
режиме записи или воспроизведения (пустая
строка события с указанием времени события
и порядковым номером события в окне
аннотирования). Данная возможность полезна
для отметки текущего времени для
последующего заполнения события.
Также вы можете использовать ножную
педаль для ввода нового пустого события.
Удаление одного или нескольких выделенных
событий в журнале событий.
Перемещение выделенного события в
журнале вверх (на одну секунду назад). Если
при этом существует событие с тем же
временем, то производится перестановка этих
событий.
Перемещение выделенного события в
журнале вниз (на одну секунду вперёд). Если
при этом существует событие с тем же
временем, то производится перестановка этих
событий.
Позволяет добавлять и редактировать
примечание (аннотацию) для действия
выбранного в журнале событий.
16
Новое событие
17
Удалить событие
18
Вверх (на 1
секунду назад)
19
Вниз (на 1
секунду вперёд)
20
Окно примечаний
(аннотаций)
21
Часы текущего
времени
воспроизведения
Отображаются время и дата текущей позиции
воспроизведения.
22
Управление
воспроизведением
Меню управления воспроизведением и
обработки звука. При щелчке правой
клавишей мыши на значке появляется
контекстное меню, в котором можно выбрать
режим работы проигрывателя.
АРУ (автоматическое регулирование уровня)
включается или отключается при щелчке
левой кнопки мыши на значке во время
воспроизведения. Включение АРУ
обозначается синим кружочком на значке
.
23
Регулятор
громкости
суммарного
канала
Изменение общей громкости
воспроизведения.
24
Список
участников
Окно с перечнем всех возможных участников
судебного заседания (действующих лиц) для
данного судебного заседания.
Руководство Пользователя
42
Номер
25
26
27
28
29
30
31
32
33
Значок
Наименование
Описание/действие
Отображение индикаторов уровня и режимов
каналов.
(зелёный индикатор) – Канал выбран для
Индикаторы
воспроизведения звукозаписи;
состояния каналов
(серый индикатор) – Неактивный канал
с регуляторами
или
канал
не выбран для воспроизведения;
уровня
(жёлтый индикатор) – Режим паузы
(данный канал выбран для воспроизведения и
находится в режиме паузы).
Если режим включен (зелёный индикатор),
будет слышен звук со всех, либо с нескольких
выбранных каналов.
Если режим выключен (серый индикатор),
Режим
можно прослушать любой один канал
суммирования
монопольно, для этого в окне состояния
каналов при
каналов нажмите на индикатор канала,
воспроизведении
который необходимо прослушать, индикатор
станет зелёного цвета. Вы можете
переключаться между каналами при
прослушивании.
Кнопка включения воспроизведения и
приостановки воспроизведения (пауза).
В режиме "Стоп" кнопка отображается как
Воспроизведение/ "треугольник".
Пауза
В режиме "Воспроизведение" кнопка
отображается как "два прямоугольника".
В режиме "Пауза" кнопка отображается
нажатой.
Кнопка остановки воспроизведения.
В режимах "Воспроизведение" или "Пауза"
Стоп
кнопка отображается как "синий квадрат".
В режиме "Стоп" кнопка отображается как
"серый квадрат".
Мгновенная перемотка проигрывателя в
любую позицию, куда вы щёлкните левой
кнопкой мыши. Полоса позиционирования
Область
отображает всю запись судебного заседания.
позиционирования Под полосой позиционирования отображается
зелёный сектор, который показывает, какая
часть фонограммы видна на панели
навигации и визуализации фонограммы.
Включить/
Включение и выключение автоматического
выключить АРУ
регулирования уровня.
ослабляет низкие и высокие частоты, и
Включить/
подавляет помехи сети. Помехи сети
выключить фильтр проявляются, как низкочастотный гул в
динамиках.
Темпокоррекция
Изменение скорости воспроизведения без
изменения тембра. Изменение скорости
воспроизведения влияет на все каналы
звукозаписи.
Панель навигации
и визуализации
фонограммы
Визуальное отображение наличия звука на
дорожках, шкалы общей длительности
заседания, изменение масштаба, текущую
позицию воспроизведения (вертикальная
линия).
Руководство Пользователя
43
10. Редактирование шаблонов системы "SRS Femida"
Для формирования печатной версии протокола заседания в системе "SRS Femida"
используются шаблоны судебных заседаний. Каждому типу судебных заседаний соответствует
шаблон, определяющий содержание и форму отображаемой и распечатываемой информации.
В каждом шаблоне задаются:
тип заседания;
список возможных действий;
список возможных участников;
заголовок протокола;
формат основного текста протокола (шрифт, стиль);
формат и содержание текста отдельных действий (шрифт, стиль);
окончание протокола.
Тип заседания определяется названием шаблона. Списки возможных действий и список
участников формируются на основе действующего законодательства соответственно типу
заседания.
Предустановленные шаблоны системы "SRS Femida":
"Уголовное дело";
"Гражданское дело";
"Суд присяжных";
"Заседание арбитражного суда".
В заголовке протокола указываются название суда, место проведения и реквизиты заседания,
другая необходимая информация.
К реквизитам заседания относятся: название и номер дела, дата проведения, перечень
участников, информация об устройстве, при помощи которого производилась техническая
фиксация, серийный номер компакт-диска, на который сохранено заседание.
Текст протокола состоит из форматированных абзацев и отражает хронологию хода судебного
заседания. Каждый абзац соответствует отдельному событию в журнале событий.
Каждому типу событий может соответствовать свой формат абзаца, в этом случае можно
определить расширенное представление, например, добавить названия или текст соответствующих
событию статей процессуального кодекса.
В окончании протокола указывается время завершения заседания и перечень ответственных
лиц, которые подписывают протокол (обычно секретарь и судья). Также здесь можно задавать и
другую необходимую информацию.
10.1. Создание и редактирование шаблона
В главном окне программы "SRS Femida" нажмите кнопку "Редактирование шаблонов"
(Рис. 6.4.). Откроется окно "Редактирование типов заседаний" – редактор шаблонов (Рис. 10.1.).
Чтобы выбрать шаблон для редактирования, раскройте выпадающий список "Тип заседания".
Если напротив названия типа заседания присутствует знак "*", этот шаблон соответствует
текущему документу (этот шаблон находится только в документе, а на диске его нет). Все
шаблоны, которые в списке отображены без знака "*", находятся на диске.
При сохранении шаблона (кнопка "Сохранить") будет предложено сохранить шаблон либо
только в документе, либо в документе и на диске. Если выбрать первый вариант, шаблон
сохранится только в документе, если второй, шаблон сохранится в документе и будет создана
копия на диске. Если в документе и на диске имеются одноимённые шаблоны, но с разным
содержимым, то оба шаблона будут отображены в списке шаблонов (например, "Гражданское
дело" и "Гражданское дело*").
Руководство Пользователя
44
Рис. 10.1. Окно "Редактирование типов заседания" (редактор шаблонов)
Создание шаблона нового типа заседания – выберите существующий тип заседания и
нажмите кнопку "Новый". На основе выбранного типа заседания будет создан шаблон для нового
типа судебного заседания, который можно редактировать.
Удаление шаблона – выберите шаблон и нажмите кнопку "Удалить".
Переименование шаблона – выберите шаблон и нажмите кнопку "Переименовать", введите
новое название и нажмите кнопку "Готово".
Сохранение шаблона – нажмите кнопку "Сохранить".
Список возможных действий представлен в виде иерархической структуры ("дерева"). Работа
со списком осуществляется при помощи команд клавиатуры (комбинации клавиш <Alt> + <>,
<Alt> + <>, <Alt> + <>, <Alt> + <>, <Alt> + <F2>, <Alt> + <F3>, <Insert>, <Delete>,
<Alt> + <Insert>, <Alt> + <Delete>, <Alt> + <Enter>) или панели инструментов, расположенной
над списком возможных действий.
Списки возможных действий и возможных участников судебного заседания редактируемые.
Для редактирования списка действий необходимо выбрать необходимую строку в списке
"Возможные действия" и нажать из панели инструментов кнопку
или комбинацию клавиш
<Alt> + <F2>. Аналогично выполняется редактирование в списке участников судебного заседания.
Руководство Пользователя
45
Операции со списком "Возможные действия":
- создать действие (<Insert>);
- удалить действие (<Delete>);
- редактировать действие (<Alt> + <F2>);
- повысить уровень иерархии. Сделать названием этапа рассмотрения дела (стадией)
(<Alt> + <>);
- понизить уровень (сделать действием в составе стадии рассмотрения дела)
(<Alt> + <>);
- переместить вверх на одну позицию (<Alt> + <>);
- переместить вниз на одну позицию (<Alt> + <>);
- установить для выбранного действия формат абзаца представления (<Alt> + <Insert>).
Для выбранного действия вместо форматов по умолчанию будет установлен формат,
заданный пользователем. Формат представления для этого действия можно изменить в
окне “Формат абзаца”.
- удалить для выбранного действия формат представления (<Alt> + <Delete>). Для
выбранного действия будет удален пользовательский формат и установлены форматы,
используемые по умолчанию.
Операции со списком "Возможные участники судебного заседания":
- создать участника судебного заседания (<Insert>);
- удалить участника судебного заседания (<Delete>);
- редактировать участника судебного заседания (<Alt> + <F2>);
- редактировать подстановку для предварительного просмотра
переменной
(<Alt> + <F3>). Введённое значение используется в окне предварительного просмотра
шаблона вместо служебного имени переменной. Подстановка для предварительного
просмотра служит для более наглядной формы представления переменной только в
предварительном просмотре. В печатаемой версии протокола эта подстановка не будет
использоваться. Для предварительного просмотра можно установить фамилию или
другое название.
- вставить участника судебного заседания как переменную.
Операции со списком "Подстановки":
- редактировать подстановку для предварительного просмотра переменной
(<Alt> + <F3>). Подстановка для предварительного просмотра служит для более
наглядной формы представления переменной только в предварительном просмотре. В
печатаемой версии протокола эта подстановка не будет использоваться. Для
предварительного просмотра можно установить тестовое значение переменной или
другое название. Например, для переменной, которая отображает дату заседания,
можно ввести любую дату. Для переменной, которая отображает название заседания,
можно ввести тестовое название.
- вставить переменную.
Для редактирования текста в полях "Заголовок", "Формат абзаца", "Окончание" используйте
панель инструментов "форматирование". Функции кнопок этой панели аналогичны таковым в
текстовом редакторе типа Microsoft Word или WordPad.
- выбрать шрифт;
- выбрать размер шрифта;
- выбрать масштаб в окне редактирования;
Руководство Пользователя
46
- сбросить признак переменной для выбранного текста и установить "обычный текст";
- текст по условию "Все переменные". Выделенный текст будет напечатан только тогда,
когда определены все переменные в выделенном блоке между знаками { и };
- установить для выбранного текста вывод по условию "Любая переменная".
Выделенный текст будет напечатан только, если определена хотя бы одна переменная
в выделенном блоке между знаками [ и ];
- форматирование шрифта (полужирный, курсив, подчёркнутый);
- выравнивание абзаца (по левому краю, по центру, по правому краю, по
ширине);
- создание маркированного списка;
- форматирование шрифта (надстрочный или подстрочный).
Заголовок, основной текст (форматы абзацев) и окончание протокола судебного заседания
можно формировать, используя основные приёмы работы с текстовым редактором.
Элементы шаблона могут содержать помимо основного текста также переменные. При
формировании протокола переменные автоматически заменяются своими значениями. Переменные
вставляются в заголовок, основной текст или окончание протокола из списков возможных
участников судебного заседания или нередактируемого списка подстановок. Вставка производится
двойным щелчком левой кнопки мыши или при помощи панели инструментов (нажатием кнопки
), или комбинацией клавиш <Alt> + <Enter>.
Основной текст протокола формируется на основании журнала событий дела. Каждой строке
журнала соответствует несколько предустановленных форматов абзацев. В шаблоне по умолчанию
присутствует 8 предустановленных форматов абзацев (Рис. 10.2.), которые выбираются
автоматически при формировании конечного протокола в зависимости от типа переменных в
строке журнала. Также для любых действий пользователь может задать свой формат абзаца.
Для редактирования существующих абзацев выберите необходимый шаблон. В поле выбора
"Шаблоны абзацев" отобразится список всех форматов, какие используются в шаблоне. Выберите
необходимый формат и отредактируйте его.
Форматы абзацев
используемые по
умолчанию
Форматы абзацев
установленные
пользователем
Рис. 10.2. Список доступных форматов абзацев для генерации основного текста протокола
Для отображения в протоколе стадии при генерации протокола судебного заседания
выбирается форма представления "Стадия".
Служебные метки (где вначале введено "<<<" и в конце ">>>") не отображаются в конечном
протоколе. Пример служебных меток <<<Перерыв>>>, <<<После перерыва>>>, <<<Начало
записи>>>, <<<Конец записи>>> и т.д. Если необходимо отобразить служебную метку в
протоколе, то необходимо для этой метки указать формат абзаца, установленный пользователем
(см. ниже).
Для отображения в протоколе строки, в которой есть только участник судебного заседания,
выбирается форма представления "Лицо".
Руководство Пользователя
47
Для отображения в протоколе строки, в которой есть действие и примечание, выбирается
форма представления "Действие + примечание".
Для отображения в протоколе строки, в которой есть действие, лицо и примечание,
выбирается форма представления "Действие + лицо + примечание".
Аналогично выбираются формы представления для всех других вариантов.
Для некоторых действий можно задать собственные формы представления. Для этого
необходимо в списке действий выбрать необходимое действие и нажать кнопку
или
комбинацию клавиш <Alt> + <Insert>. В окне формата абзаца отредактируйте созданную форму
представления.
В поле выбора формата абзаца
отображаются все шаблоны подстановок,
которые присутствуют в текущем шаблоне.
Форматы абзацев, используемые по умолчанию, в списке отображаются со знаком "*". Для
действий, которым задан формат абзаца, отличающийся от формата по умолчанию в списке
действий, перед названием устанавливается знак
и в поле выбора формата абзаца будет
одноименная форма представления. Форматы абзацев, которые используются по умолчанию и
форматы абзацев, которые заданы пользователем можно редактировать.
10.1.1. Примеры редактирования форматов абзацев
Пример 1.
Необходимо, чтобы в протоколе перед каждым действием отображалось время.
Для этого необходимо для форматов по умолчанию и форматов, заданных пользователем,
добавить переменную "время". Для этого выберите формат абзаца "Действие" и добавьте
переменную "время" в начале текста. Потом выберите формат абзаца "Лицо" и добавьте
переменную "время" в начале текста. Аналогично редактируйте все остальные форматы абзацев.
Для формата абзацев "Стадия" переменную "время" не нужно добавлять, т.к. обычно для вывода
стадий не требуется указывать время.
Пример 2.
Необходимо, чтобы в протоколе все действия отделялись друг от друга переводом строки для
более наглядного представления. Для этого откроем каждый формат абзаца и в конце текста
добавим перевод строки.
Пример 3.
Для некоторых действий зададим пользовательский вывод текста на печать. Например, для
действия "Открытие судебного заседания" необходимо указать другую фразу и добавить время
события. Для этого заменим стандартный текст следующим: "Судебное заседание объявляется
открытым в "время".
После создания или редактирования шаблона рекомендуется выполнить контроль шаблона.
Для этого нажмите кнопку "Просмотр" в редакторе шаблона (Рис. 10.3.).
Руководство Пользователя
48
Текст, выделенный серым фоном,
отображает блок "текст по условию"
Некорректная переменная
отображается красным цветом и в
квадратных скобках "[ ]"
Скобка "}", выделенная красным цветом,
отображает ошибку блока. В данном случае
отображается блок, в котором нет
открывающейся скобки "{"
Рис. 10.3. Окно "Предварительный просмотр" в режиме просмотра с образцами переменных
В окне предварительного просмотра можно осуществлять просмотр как с образцами
переменных (контроль шаблона), выбрав в выпадающем списке "Просмотр с образцами
переменных", так и с реальными переменными, выбрав в выпадающем списке "Просмотр с
реальными переменными".
Режим просмотра с реальными переменными отобразит протокол, который будет напечатан.
Режим просмотра шаблонов с образцами переменных используется для контроля
правильности ввода переменных. Все корректные переменные будут обозначены зелёным цветом.
Если для конкретной переменной была задана подстановка для предварительного просмотра, то
будет отображена и она. Все некорректные переменные отображаются красным цветом и в
квадратных скобках. Некорректные переменные необходимо удалить или отредактировать.
Зелёный текст - отображаются корректные переменные.
Зелёным цветом могут отображаться как переменные, так и
подстановочные значения для переменных.
Красный текст в скобках – отображаются ошибочные
переменные. Такие переменные необходимо заменить.
Текст, выделенный серым фоном – отображает блок "Текст
по условию"
Протокол, сформированный на основании шаблона, имеет формат RTF, который может
открываться большинством текстовых редакторов.
Руководство Пользователя
49
10.2. Импорт шаблонов
Способ 1.
Скопировать
файл
требующегося
шаблона
из
каталога
программы
"\Program Files \ SRS Femida \ Femida" в аналогичный каталог на другом компьютере. Файлы
шаблона имеют расширение "*.tem".
Способ 2.
Сохраните протокол заседания на диск. При сохранении протокола заседания сохраняется
текущая версия шаблона в файле "*.pro". Откройте это заседание в режиме редактирования на
компьютере, на который необходимо скопировать шаблон. В редакторе шаблонов нажмите кнопку
"Новый" – на диске будет создана копия шаблона, использующегося в протоколе. Переименуйте
вновь созданный шаблон.
При переносе протокола заседания между компьютерами используемый в этом протоколе
шаблон переносится автоматически.
Руководство Пользователя
50
11. Цифровая подпись данных
При сохранении протокола заседания он может быть подписан цифровой подписью.
Цифровая подпись позволяет проверить целостность и аутентичность данных (последнее при
наличии эталонной бумажной копии сертификата цифровой подписи).
Цифровая подпись данных возможна только при сохранении протокола заседания на
компакт-диск.
11.1. Создание цифровой подписи
Для создания цифровой подписи заседания необходимо произвести следующие действия:
1. После записи заседания и сохранения его в основной архив на жёсткий диск компьютера,
нажмите кнопку
"Сохранить на компакт-диск" в главном окне программы "SRS Femida".
2. В появившемся диалоговом окне введите серийный номер компакт-диска (Рис. 11.1.), если
он не был введён ранее при создании нового заседания в диалоговом окне "Новое заседание" (Рис.
6.3.).
3. Отметьте опцию "Использовать цифровую подпись" для того, чтобы подписать протокол
заседания цифровой подписью (Рис. 11.1.).
Рис. 11.1. Диалоговое окно сохранения заседания на компакт-диск
4. Если компакт-диск не был вставлен в привод компьютера, вставьте его.
5. Нажмите кнопку "Готово". На экран выведется диалоговое окно цифровой подписи (Рис.
11.2.).
Рис. 11.2. Диалоговое окно цифровой подписи
6. Нажмите кнопку "Создать" для добавления цифровой подписи. На экран выведется
диалоговое окно "Новая подпись" (Рис. 11.3.).
Руководство Пользователя
51
Рис. 11.3. Диалоговое окно "Новая подпись"
7. Заполните поля "Ответственное лицо" и "Организация", (Рис. 11.4.).
Рис. 11.4. Диалоговое окно "Новая подпись" с заполненными полями
8. Нажмите кнопку "Готово". На экран выведется диалоговое окно "Криптосертификат" (Рис.
11.5.) для просмотра и печати сертификата цифровой подписи.
Рис. 11.5. Диалоговое окно "Криптосертификат"
для просмотра и печати сертификата цифровой подписи
Руководство Пользователя
52
9. Для завершения создания цифровой подписи распечатайте сертификат – нажмите кнопку
"Печатать" – на принтер будет отправлен сертификат цифровой подписи. На экран выведется
диалоговое окно об успешном создании цифровой подписи (Рис. 11.6.).
Распечатанный сертификат (эталонная бумажная копия) подписывается ответственным
лицом (или лицами), заверяется печатью и хранится в организации, осуществившей
цифровую подпись данных.
Рис. 11.6. Диалоговое окно об успешном создании цифровой подписи
Цифровая подпись может быть добавлена только после печати эталонной бумажной
копии сертификата цифровой подписи!
10. В диалоговом окне цифровой подписи появится добавленная цифровая подпись (Рис.
11.7.).
При необходимости, если этого требует политика безопасности, вы можете добавлять
цифровые подписи ответственных лиц. Для этого выполните действия согласно п.п.6÷10.
Рис. 11.7. Диалоговое окно цифровой подписи
Нажмите кнопку "Закрыть". На экран выведется окно копирования файлов на компакт-диск
(Рис. 11.8.). Ожидайте окончания процесса копирования файлов.
Руководство Пользователя
53
Рис. 11.8. Диалоговое окно "Копирование..."
Созданная цифровая подпись записывается на компакт-диск в файл цифровой подписи
"*.sgn" (в этом файле может содержаться несколько цифровых подписей).
11.2. Проверка целостности данных
Для проверки целостности подписанных данных достаточно цифровой подписи в
электронном виде (файл "*.sgn", который должен находиться на компакт-диске с записанным
заседанием). Эталонная бумажная копия сертификата используется для проверки аутентичности
подписанных данных.
Для проверки целостности данных, необходимо произвести следующие действия:
1. В главном окне программы "SRS Femida" нажмите кнопку "Открыть заседание"
, на
экран выведется диалоговое окно "Открыть заседание" (Рис. 11.9.). Выберите дополнительный
архив (компакт-диск) из выпадающего меню вверху окна. Выберите одиночным щелчком мыши
записанное заседание с цифровой подписью (отмеченное значком
), после чего нажмите кнопку
"Подписи…". На экран будет выведено диалоговое окно цифровой подписи (Рис. 11.10.), где в
списке "Цифровые подписи" отобразится используемая цифровая подпись.
Рис. 11.9. Диалоговое окно "Открыть заседание"
Руководство Пользователя
54
Рис. 11.10. Диалоговое окно цифровой подписи
2. Нажмите кнопку "Проверить".
3. В случае успешной проверки цифровой подписи на экран выведется соответствующее
сообщение (Рис. 11.11.).
Рис. 11.11. Сообщение об успешной проверке цифровой подписи
11.3. Проверка аутентичности данных
Для проверки аутентичности данных необходимо произвести следующие действия:
1. В окне открытия заседания программы "SRS Femida" (Рис. 11.9.) выберите одиночным
щелчком мыши записанное заседание с цифровой подписью (отмеченное значком
), после чего
нажмите кнопку "Подписи…", появится диалоговое окно цифровой подписи (Рис. 11.10.), где в
списке "Цифровые подписи" отобразится используемая цифровая подпись.
2. Нажмите кнопку "Сертификат…" для просмотра сертификата цифровой подписи, появится
диалоговое окно "Криптосертификат" (Рис. 11.5.).
3. Нажмите кнопку "Печатать" в окне просмотра сертификата цифровой подписи
"Криптосертификат".
4. После распечатки, бумажная копия сертификата цифровой подписи визуально
сравнивается с эталонной бумажной копией, полученной из организации, осуществившей
цифровую подпись данных.
Руководство Пользователя
55
12. Действия пользователя в случае аварийного отключения
напряжения в сети питания
В случае аварийного отключения напряжения в сети питания, секретарь судебного заседания
обязан выполнить следующие шаги для обеспечения сохранности данных.
12.1. Объявление перерыва в заседании
Секретарь судебного заседания предупреждает судью о техническом перерыве, поскольку
среднее время работы системы "SRS Femida" от источника бесперебойного питания составляет 5 ÷
15 минут.
Председательствующий судья объявляет перерыв в заседании, секретарь устанавливает метку
"Начало перерыва" в журнале событий.
12.2. Остановка записи и сохранение заседания
Секретарь судебного заседания выключает запись. Для этого нужно нажать кнопку "Запись"
в правом нижнем углу главного окна программы "SRS Femida".
Сохранение протокола – нужно нажать кнопку "Сохранить"
. На экран выведется окно
копирования файлов. Ожидайте окончания процесса копирования файлов.
12.3. Завершение работы
Секретарь судебного заседания закрывает программу "SRS Femida" и завершает работу
Windows.
12.4. Выключение питания
Секретарь судебного заседания выключает питание всех компонентов системы.
12.5. Продолжение заседания после технического перерыва
Секретарь судебного заседания включает питание компонентов системы в соответствии с
п.4.1., запускает программу "SRS Femida", выбирает в начальном диалоге "Продолжить
сегодняшнее заседание" и выбирает в списке прерванное заседание. Дальнейшая работа
аналогична работе в режиме полной фиксации судебного заседания (см. раздел 7. Продолжение
записи сегодняшнего заседания).
Руководство Пользователя
56
13. Действия пользователя в случае аварийных сбоев
13.1. Возможные сбои системы
При работе системы "SRS Femida" возможны различные непредвиденные ситуации, которые
могут привести к потере данных. Многие непредвиденные ситуации можно предотвратить,
уменьшить их вероятность, а в случае потери информации – минимизировать урон.
Сбои можно разделить на аппаратные и программные.
13.1.1. Примеры типичных ситуаций и действий в случае их
возникновения
13.1.1.1. Пропадание питания в сети или кратковременные перебои питания
Для предотвращения такой ситуации необходимо, чтобы система была подключена к
источнику бесперебойного питания. Времени работы от источника бесперебойного питания
должно хватать, как минимум, для корректного завершения заседания и выхода из системы.
13.1.1.2. Механическое повреждение соединительных кабелей системы
Для предотвращения механических воздействий на компоненты системы – необходимо
подключить систему так, чтобы ограничить доступ пользователя к соединительным кабелям и
микшеру. Для этого необходимо размещать соединительные кабели в специальных коробах, а
микшер и системный блок закрепить стационарно.
13.1.1.3. Несанкционированный доступ пользователя
Для предотвращения несанкционированного доступа к записям система разделена на
серверную и клиентскую часть. При этом пользователь, работая с системой, не может влиять на
изменение параметров системы. Пользователь может создавать записи, но не имеет права удалять
их из оперативного архива. Кроме того, все действия сервера звукозаписи регистрируются в
специальном защищённом журнале. Если используется центральное хранилище, то данные даже
во время заседания автоматически записываются в этот архив, к которому пользователь имеет
ограниченный доступ.
Также используется многопользовательский режим работы системы "SRS Femida". В этом
режиме каждый пользователь имеет доступ только к своим делам, а доступ к делам других
пользователей закрыт.
13.1.1.4. Программный сбой
К программным сбоям относятся сбои операционной системы, дополнительного
программного обеспечения и возможные сбои самой системы "SRS Femida".
Программные сбои системы "SRS Femida" минимизированы за счёт применения архитектуры
"клиент – сервер". Система "SRS Femida" разделена на модуль регистрации (сервер аудиозаписи),
модуль протоколирования и стенографирования (клиентская часть). При этом взаимодействие
между этими модулями сведено к необходимому минимуму. Модуль регистрации автоматически
разбивает аудиозаписи на части и сохраняет их специальным образом. В результате при любом
программном сбое обычно теряются не более двух последних секунд аудиозаписи.
Для протокола используется автосохранение, при этом протокол сохраняется каждые 15
секунд и одновременно хранится его резервная копия. Проверьте при первоначальной настройке
системы, чтобы автосохранение протокола было включено.
Руководство Пользователя
57
13.1.1.5. Непредвиденное выключение или перезагрузка компьютера во время
записи заседания
Порядок действий пользователя в случае такой ситуации:
Шаг 1.
Включите компьютер и дождитесь окончания загрузки Windows.
Шаг 2.
Запустите программу "SRS Femida" и выберите режим работы "Продолжить сегодняшнее
заседание".
Рис. 13.1. Диалоговое окно "Выбор режима работы"
Шаг 3.
Выберите нужное заседание.
Рис. 13.2 Диалоговое окно "Открыть заседание" в режиме "Продолжить сегодняшнее заседание"
В списке заседаний могут присутствовать значки статуса:
- Запись заседания была некорректно завершена. Необходимо, по возможности,
восстановить запись с резервной копии.
- Во время записи заседания произошёл критический сбой (выключение питание и
т.п.). Необходимо повторно сохранить заседание.
- Запись заседания имеет цифровую подпись.
Руководство Пользователя
58
Заседания, которые были некорректно завершены, отображаются со статусом
или
.
Откройте нужное заседание, затем в главном окне программы нажмите кнопку "Сохранить" –
заседание сохранится.
Если было выбрано заседание со статусом , вам будет предложено восстановить заседание
из резервной копии (Рис. 7.4.). Если вы выберете "Да" – заседание будет восстановлено из
резервной копии, если выберете "Нет" – заседание будет удалено (если в Windows настроено
удаление в корзину, то файл протокола будет удалён в корзину и есть возможность восстановить
его из корзины с помощью стандартных методов Windows).
Если было выбрано заседание со статусом
, то будет выполнено автоматическое
восстановление без предупреждения. В этом случае вам будет доступна аудиозапись и часть
протокола, которая была записана до перегрузки компьютера.
13.1.1.6. Непредвиденное прерывание работы программы "SRS Femida" во время
записи заседания
Если программа "SRS Femida" прекратила работу во время записи заседания, но компьютер
не перегрузился, то выполните шаги 1 ÷ 3 пункта 13.1.1.5. Непредвиденное выключение или
перезагрузка компьютера во время записи заседания.
В этом случае аудиозапись полностью сохранится даже после прерывания работы
программы, а протокол будет сохранен с точностью до периода автосохранения (обычно 15
секунд).
13.1.1.7. Критический аппаратный сбой
Критическим аппаратным сбоем считается повреждение жёсткого диска компьютера, на
котором находился основной архив пользователя или повреждение файлов протокола (включая
резервную копию).
Порядок действий пользователя в случае такой ситуации:
Шаг 1.
Запустите программу "SRS Femida" и выберите режим работы "Прошедшее заседание".
Рис. 13.3 Выбор режима работы
Шаг 2.
В списке заседаний откройте "запорченное" заседание. Если заседание открылось, в главном
окне программы нажмите кнопку "Сохранить". При этом "запорченные" копии из основного
архива будут замещены копией из оперативного архива.
Если в списке заседаний нет нужного вам "запорченного" заседания, то его можно
восстановить из оперативного архива с помощью утилиты "SRS Auto Backup" – переходите к
следующим шагам.
Руководство Пользователя
59
Шаг 3.
Восстановление протокола заседания при наличии звукозаписи.
Если протокол заседания запорчен или отсутствует, но есть звукозапись в оперативном или
дополнительном архиве, то можно использовать режим импорта утилиты "SRS Auto Backup" для
создания протокола.
Шаг 4.
Запустите
утилиту
"SRS Auto Backup"
("Пуск / Программы / SRS Femida / AuBackup").
из
меню
"Пуск"
Рис. 13.4. Главное окно утилиты "SRS Auto Backup"
Шаг 5.
Выберите в выпадающем списке "Источник..." оперативный архив сервера звукозаписи и
необходимый день со звукозаписями (обычно E:\RECORDS\YYYYMMDD.SRS), где YYYY – год,
MM – месяц, DD – день.
Шаг 6.
Выберите в выпадающем списке "Приемник" основной архив заседаний (обычно
D:\DOCUMENTS).
Шаг 7.
Выберите в основном архиве необходимые звукозаписи.
Руководство Пользователя
60
Рис. 13.5. Главное окно утилиты "SRS Auto Backup"с выбранными оперативным и основным
архивами
Шаг 8.
Нажмите кнопку "Фильтр..." и выберите необходимый период просмотра для оперативного
архива, например "1 день" или "1 неделя" или "любой", затем нажмите кнопку "Готово".
Рис. 13.6. Диалоговое окно настройки период просмотра для фильтра
Шаг 9.
В главном окне утилиты "SRS Auto Backup" нажмите на заголовке колонки "Date" или "Time"
для сортировки по времени (см. Рис. 13.7.).
Рис. 13.7. Список записей отсортированных по колонке "Date"
Шаг 10.
Выберите необходимые звуковые файлы. Для выбора нескольких файлов щёлкайте по ним
левой кнопкой мыши, удерживая нажатой на клавиатуре кнопку <Ctrl>, или выберите левой
кнопкой мыши первый файл, а затем, удерживая нажатой на клавиатуре кнопку <Shift>, выберите
последний файл. Например, выберите первый файл, нажмите клавишу <Shift> и, не отпуская ее,
выберите восьмой файл – при этом будут выбраны файлы с первого по восьмой.
Руководство Пользователя
61
Рис. 13.8. Список выбранных записей в основном архиве
Шаг 11 (не обязательно).
Нажмите кнопку "Проигрыватель" для загрузки выбранных записей в специальный
многоканальный проигрыватель "SRS Video Player". Вы можете прослушать выбранные записи.
Рис. 13.9. Окно проигрывателя "SRS Video Player"с загруженными записями
Шаг 12.
В главном окне утилиты "SRS Auto Backup" нажмите кнопку "Экспорт" для экспорта
выбранных записей в основной архив заседаний (обычно D:\DOCUMENTS), при этом укажите
номер дела и нажмите кнопку "OK".
Рис. 13.10 Диалоговое окно ввода номера заседания
Руководство Пользователя
62
Шаг 13.
Откройте программу "SRS Femida", загрузите созданное заседание и в главном окне
программы нажмите кнопку "Сохранить" для копирования звуковых файлов из оперативного
архива в основной архив.
Шаг 14 (не обязательно).
Если необходимо изменить дополнительные атрибуты заседания (номер, название, серийный
номер компакт диска), то запустите программу "SRS Femida", и в окне "Открыть заседание"
нажмите правой клавишей мыши на необходимом заседании, и в появившемся меню выберите
"Копировать...". Укажите необходимые атрибуты и нажмите кнопку "Готово". Удалите старое
заседание из списка в окне "Открыть заседание".
Руководство Пользователя
63
14. Дополнительные настройки программы
Расширенные возможности значительно повышают комфорт и скорость работы с программой
"SRS Femida". В данном разделе описана настройка ножной педали для управления
воспроизведением, а также клавиатурных комбинаций ("горячих" клавиш) для быстрого доступа к
часто используемым функциям.
14.1. Настройка ножной педали
1. Щёлкните левой кнопкой мыши на значке
в заголовке окна программы "SRS Femida".
2. В появившемся контекстном меню выберите пункт "Настройка".
3. Откроется окно "Настройка" (Рис. 14.1.).
Рис. 14.1. Диалоговое окно "Настройка"
4. Нажмите кнопку "Настройка педали...", появится диалоговое окно "Настройка педали"
(Рис. 14.2.).
Руководство Пользователя
64
Рис. 14.2. Диалоговое окно "Настройка педали"
5. Выберите тип педали – одноклавишная или двухклавишная. Для двухклавишной педали
возможно поменять назначение клавиш.
14.1.1. Режимы работы ножной педали:
Первый режим. Первое нажатие – старт проигрывания, второе нажатие – стоп
проигрывания, двойное нажатие – отскок назад на указанный интервал и старт проигрывания.
Второй режим. Нажатие на педаль и её удержание – старт проигрывания, отпускание
педали – остановка проигрывания.
Вы можете изменять величину отскока назад (по умолчанию – 2 секунды) и скорость
двойного нажатия (по умолчанию – 0,5 секунды).
Руководство Пользователя
65
14.2. Настройка и использование клавиатурных комбинаций
("горячих" клавиш)
1. Щёлкните левой кнопкой мыши на значке
в заголовке окна программы "SRS Femida".
2. В появившемся контекстном меню выберите пункт "Настройка клавиатуры…".
3. Появится диалоговое окно "Настройка клавиатуры" (Рис. 14.3.).
Рис. 14.3. Диалоговое окно "Настройка клавиатуры"
Для большинства команд программы "SRS Femida" существует возможность назначения и
переопределения клавиатурных комбинаций ("горячих" клавиш). В диалоговом окне "Настройка
клавиатуры" для каждой команды отображаются существующие клавишные комбинации, и есть
возможность назначить новые.
В поле "Текущие сочетания клавиш" чёрным цветом отображаются клавишные комбинации,
которые назначены пользователем, серым цветом – клавишные комбинации которые назначены
системой и которые невозможно переназначить.
Для некоторых клавишных комбинаций возможно назначить глобальную область действия,
при этом клавиатурные комбинации работают даже при свёрнутом или неактивном окне
программы "SRS Femida". Типичное применение глобальных клавишных назначений – управление
проигрыванием и одновременная работа в текстовом редакторе. Для некоторых клавишных
комбинаций возможно установить различие одноимённых клавиш, например <Ins> на общей
клавиатуре и <Ins> на цифровой клавиатуре.
Руководство Пользователя
66
14.2.1. Использование клавиатурных комбинаций
Сводная таблица предустановленных комбинаций "горячих" клавиш
Комбинация
Команда
Описание
по умолчанию
Создать
Ctrl+N
Создать новое заседание.
Открыть
Ctrl+O
Открыть существующее заседание.
Сохранить заседание в основном архиве
Сохранить
Ctrl+S
пользователя.
Печать
Ctrl+P
Вывести заседание на печать.
Выйти
Alt+F4
Выход из программы.
Запись
Ctrl+F7
Включить запись.
Остановить запись
Ctrl+F8
Остановить запись.
Включить или приостановить
Воспроизвести/пауза
F7
воспроизведение.
Остановить воспроизведение
F8
Остановить воспроизведение.
Прокрутить вперёд на 1 окно панели
Вперёд
Alt+PageDown навигации (зависит от текущего масштаба
панели навигации).
Прокрутить назад на 1 окно панели навигации
Назад
Alt+PageUp
(зависит от текущего масштаба панели
навигации).
Прокрутить вперёд на интервал отскока
Прокрутить вперёд
Alt+Right
ножной педали или на 1/16 окна панели
навигации (если нет ножной педали).
Прокрутить назад на интервал отскока
Прокрутить назад
Alt+Left
ножной педали или на 1/16 окна панели
навигации (если нет ножной педали).
Увеличить масштаб
Alt+Num +
Увеличить масштаб окна навигации.
Уменьшить масштаб
Alt+Num –
Уменьшить масштаб окна навигации.
Отобразить диалоговое окно с запросом
Действие *
Num .
выбора нового действия.
Отобразить диалоговое окно с запросом
Участник *
Num .
выбора участника.
Регистрация очередного события без указания
его содержания в режиме записи или
воспроизведения (пустая строка события с
Новое событие
Ctrl+Enter
указанием времени события). Данная
возможность полезна для отметки текущего
времени для последующего заполнения
события.
Функция автоматического переключения двух
участников судебного заседания
Вопрос/ответ
Ctrl+Q
(действующих лиц), смена которых
регистрировалась последними в журнале
событий.
Эмулируется нажатие левой кнопки ножной
Левая кнопка ножной педали
Не задано
педали (педаль должна быть настроена).
Эмулируется нажатие правой кнопки ножной
Правая кнопка ножной педали
Не задано
педали (педаль должна быть настроена).
Руководство Пользователя
67
Команды, помеченные звёздочкой *, также могут вызываться при нажатой клавише <Ctrl>. В
этом случае вместо создания нового события будет редактироваться текущее.
В списке приведён перечень предустановленных клавиатурных комбинаций. Клавиатурные
комбинации можно дополнять новыми комбинациями. Таким образом, для каждого действия
можно назначить несколько комбинаций.
14.2.2. Ввод действий при помощи клавиатуры
14.2.2.1. Обычный ввод действий при помощи клавиатуры
Для вызова диалогового окна ввода нового действия нажмите клавишу <Num . > (клавиша
"точка" на цифровой клавиатуре).
Для ввода действия в текущее событие вызывайте диалоговое окно ввода действия при
помощи комбинации клавиш <Ctrl> + <Num . >.
В диалоговом окне ввода действия выводится список всех стадий и действий (Рис. 14.4.).
Текущая стадия подсвечивается выделением.
Рис. 14.4. Диалоговое окно выбора действия
Для выбора действия в пределах текущей стадии нужно набрать номер действия и нажать
<Enter>.
Примеры:
для выбора "Допрос эксперта" нужно в поле ввода набрать "10";
для выбора "Объявление прокурором…" нужно в поле ввода набрать "1".
Для выбора другой стадии нужно набрать 0, затем номер стадии и нажать <Enter>.
Примеры:
для выбора стадии "Прения сторон " нужно в поле ввода набрать "03";
для выбора стадии №10 нужно в поле ввода набрать "010".
В момент набора лидирующего нуля отображается сокращенный список – только стадии
(Рис. 14.5.).
Руководство Пользователя
68
Рис. 14.5. Диалоговое окно выбора действия в режиме выбора стадии
Для выбора конкретного действия в другой стадии нужно набрать номер стадии, <Num . >
"точка", номер действия и нажать <Enter>.
Пример:
Для выбора действия "Содержание и порядок прений сторон" без предварительного ввода
стадии "03 Прения…" нужно в поле ввода набрать "3", ".", "1".
Вы можете изменять размер или положение окна выбора действия, для этого потяните
мышью за любой угол или любую сторону окна. Размеры окон сохраняются при следующих
запусках программы.
14.2.2.2. Упрощённый ввод действий при помощи клавиатуры
В тех случаях, когда список действий небольшой (Рис. 14.6.), удобно использовать
дополнительные возможности.
Текстовый ввод.
Вместо номеров стадий и действий в поле ввода можно набрать несколько начальных букв,
однозначно определяющих начало названия стадии или действия. Буквы можно набирать в любом
регистре.
Примеры:
для выбора стадии "Трансляция" можно набрать "т";
для выбора действия "Много голосов" можно набрать "м";
для выбора действия "Музыка" можно набрать "му".
Рис. 14.6. Диалоговое окно выбора действия
Руководство Пользователя
69
Ускоренный ввод.
Для ускоренного создания нового действия в текущей стадии можно использовать
следующий приём:
Нажать клавишу <Num . > (при этом отобразится диалоговое окно ввода действия), и
удерживая её нажатой, набрать номер действия, например "12". При отпускании клавиши <Num . >
диалоговое окно автоматически закроется, и выбранное действие введётся в журнал.
Для ввода этим методом следующей стадии номер стадии нужно набирать с нулём в начале,
например "02".
При необходимости ввода действия в текущее событие нужно удерживать одновременно
клавиши <Ctrl> + <Num . >. При этом вместо вставки нового действия будет выполнена замена
существующего действия.
14.2.3. Ввод участников судебного заседания при помощи цифровой
клавиатуры
14.2.3.1. Упрощённый ввод участников судебного заседания при помощи цифровой
клавиатуры
Для
быстрой
регистрации
выступлений
участников
применяется
клавиши
<Num 1>…<Num 8> на дополнительной цифровой клавиатуре (с включённым NumLock).
Настройка назначений клавиш участникам описана в п.14.2.3.3.
При упрощённом вводе участников при помощи цифровой клавиатуры одна клавиша
назначена только одному участнику.
Если участнику назначена цифровая клавиша, то в списке участников соответствующая
строка отмечается жёлтым или зелёным индикатором с номером клавиши (Рис. 14.7.).
Рис. 14.7. Ввод участника при помощи цифровой клавиатуры (упрощённый ввод)
Для регистрации выступления участника в журнале событий достаточно нажать клавишу с
соответствующим номером на цифровой клавиатуре.
Порядок сортировки списка участников при наличии назначений изменяется – вверху
списка отображаются участники с назначенными цифровыми клавишами в порядке возрастания
номеров клавиш, затем остальные участники в алфавитном порядке.
Руководство Пользователя
70
Индикаторы зелёного цвета
обозначают текущего и предыдущего выступавшего, вне
зависимости от назначенных клавиш, и на порядок сортировки не влияют.
Цифровые клавиши <Num 1>…<Num 8> работают только при включённом режиме
NumLock.
Для ввода или изменения участника в текущем событии журнала событий нажмите и
удерживайте клавишу <Ctrl> во время нажатия клавиш <Num 1>…<Num 8>.
14.2.3.2. Расширенный ввод участников при помощи цифровой клавиатуры
Нескольким участникам может быть назначена одна и та же клавиша на цифровой
клавиатуре (например, однотипным участникам – свидетелям, подсудимым и т.п.).
Участники, выступавшие последними, обозначаются в списке участников зелёными
или
жёлтыми
индикаторами. Остальные участники, которым назначены те же цифровые клавиши,
обозначаются серыми индикаторами с номерами (Рис. 14.8.).
Рис. 14.8. Ввод участника при помощи цифровой клавиатуры (расширенный ввод)
Для регистрации выступления участника, отмеченного жёлтым или зелёным индикатором с
номером, достаточно нажать клавишу с соответствующим номером на цифровой клавиатуре.
Для регистрации выступления участника, отмеченного серым индикатором с номером,
необходимо щёлкнуть левой клавишей мыши в соответствующей строке списка участников. После
внесения участника в журнал событий, этот участник станет текущим и переместится в начало
списка. Бывший текущим участник с тем же номером переместится в середину списка (Рис. 14.9).
Порядок сортировки списка участников следующий:
Вверху списка отображаются участники с назначенными клавишами в порядке возрастания
номеров клавиш, которые выступали последними (зелёные
или жёлтые
индикаторы с
номерами).
В середине списка отображаются участники с назначенными клавишами в порядке
возрастания номеров клавиш; если одной клавише назначено несколько участников, они
сортируются в алфавитном порядке (серые индикаторы с номерами ).
В конце списка отображаются остальные участники в алфавитном порядке (серые или
зелёные индикаторы без номеров ).
Руководство Пользователя
71
Индикаторы зелёного цвета
обозначают текущего и предыдущего выступавшего, вне
зависимости от назначенных клавиш, и на порядок сортировки не влияют.
Рис. 14.9. Ввод участников с одинаковыми номерами
Цифровые клавиши <Num 1>…<Num 8> работают только при включённом режиме
NumLock.
Для ввода или изменения участника в текущем событии журнала событий нажмите и
удерживайте клавишу <Ctrl> во время нажатия клавиш <Num 1>…<Num 8>.
Руководство Пользователя
72
14.2.3.3. Назначение клавиш цифровой клавиатуры участникам
Назначение клавиш цифровой клавиатуры участникам производится секретарём из
соображений удобства и скорости работы.
Удобным способом настройки назначений является присвоение клавиш цифровой
клавиатуры местам участников в зале заседаний. Места нумеруются с 1 по 8.
8
Подсудимый
Защитник
Судья/
Председатель
5
2
1
Свидетель
3
Секретарь
Прокурор
Рис. 14.10. Пример схемы расположения участников в зале заседаний
и соответствующие назначения цифровых клавиш
Рис. 14.11. Зал заседаний, соответствующий схеме
Руководство Пользователя
73
Назначение клавиш цифровой клавиатуры участникам заседания осуществляется в
диалоговом окне "Список участников"
(Рис. 14.12.). При вводе новых участников или
редактировании существующих участников, для назначения или отмены назначения цифровой
клавиши, выбирайте в выпадающем списке "Место" необходимое значение. Номера мест
"Место 1"…"Место 8"
соответствуют
номерам
клавиш
на
цифровой
клавиатуре
<Num 1>…<Num 8>.
Рис. 14.12. Диалоговое окно "Список участников" в момент назначения места свидетелю
Назначения клавиш местам "Место 1"…"Место 8" можно изменить c <Num 1>…<Num 8>
на другие комбинации клавиш, например, <Alt>+<1>…<Alt>+<8> в диалоговом окне
"Настройка клавиатуры" (см. п.14.2. Настройка и использование клавиатурных
комбинаций ("горячих" клавиш)).
Руководство Пользователя
74
14.2.4. Функция "вопрос / ответ"
Функция "Вопрос/Ответ" применяется для удобства ввода участников диалогов.
Регистрация выступления участника в журнале событий производится щелчком левой
кнопки мыши в окне участников или при помощи цифровой клавиатуры (см. п.14.2.3.3).
Выступающий участник отмечается зелёным индикатором и выделением строки в окне
участников. Предыдущий выступавший также запоминается и отмечается зелёным индикатором,
но без выделения строки (Рис. 14.13.).
Рис. 14.13. Ввод участника при помощи функции "Вопрос/Ответ" (начальное состояние)
В этом состоянии доступно использование функции "Вопрос/Ответ". При нажатии кнопки
в панели инструментов или клавиатурной комбинации <Ctrl>+<Q> предыдущий выступавший
участник, который был зарегистрирован в журнале событий, станет текущим и будет отмечен
выделением строки в списке участников. Участник, который был текущим до применения
команды, станет предыдущим (Рис. 14.14.).
Руководство Пользователя
75
Рис. 14.14. Ввод участника при помощи функции "Вопрос/Ответ" (конечное состояние)
Повторное использование функции "Вопрос/Ответ" обеспечит регистрацию выступления
очередного участника диалога (смену участника).
Таким образом, регистрация диалога двух участников производится следующим образом:
1. Зарегистрируйте в журнале событий первого выступающего участника щёлкнув левой
кнопкой мыши на имени участника в окне участников или при помощи цифровой клавиатуры (см.
п.14.2.3.3).
2. Зарегистрируйте таким же образом в журнале событий второго выступающего участника.
3. Нажимайте кнопку "Вопрос/Ответ" для регистрации выступления очередного участника
диалога (смены участника). Повторяйте до окончания диалога.
Руководство Пользователя
76
15. Дополнительные возможности при работе со списком
заседаний (удаление, переименование, импорт заседаний)
Администратор системы или секретарь может выполнять удаление, переименование или
импорт заседаний.
15.1. Удаление заседания
Для удаления заседания запустите программу "SRS Femida", в начальном диалоговом окне
выбора режима работы выберите "Прошедшее заседание".
В появившемся диалоговом окне "Открыть заседание" в списке заседаний щёлкните правой
кнопкой мыши на строке с заседанием, которое необходимо удалить и выберите пункт "Удалить" в
контекстном меню.
15.2. Переименование заседания
Для переименования заседания запустите программу "SRS Femida", в начальном диалоговом
окне выбора режима работы выберите "Прошедшее заседание".
В появившемся диалоговом окне "Открыть заседание" в списке заседаний щёлкните правой
кнопкой мыши на строке с заседанием, которое необходимо переименовать и выберите пункт
"Копировать" в контекстном меню. Введите новое имя заседания и нажмите "Готово".
Удалите заседание со старым названием. Для этого в списке щёлкните правой кнопкой
мыши на строке с заседанием со старым названием и выберите пункт "Удалить" в контекстном
меню.
15.3. Импорт заседаний из дополнительного архива
Функция импорта заседания используется для синхронизации различных копий одного
заседания в разных архивах.
Например, заседание записывалось в зале заседания, потом было сохранено в
дополнительный архив (компакт-диск или сетевую папку), после чего секретарь редактировал
заседание с удаленного рабочего места и сохранил его обратно на компакт-диск или сетевой файлсервер. В этом случае заседание, сохранённое на компьютере, где производилась запись заседания,
окажется в неактуальном состоянии. Необходимо импортировать измененное заседание в основной
архив компьютера в зале заседания.
Для импорта изменённого заседания запустите программу "SRS Femida" в зале, где
записывалось заседание и в начальном диалоговом окне выбора режима работы выберите
"Прошедшее заседание".
В появившемся диалоговом окне "Открыть заседание" выберите архив, из которого
необходимо импортировать заседание (компакт-диск или сетевую папку) и откройте необходимое
заседание. Если заседание в дополнительном архиве новее чем в основном, то программа
автоматически предложит импортировать такое заседание в основной архив (Рис. 15.1.). Если же
заседание в основном архиве новее чем в дополнительном архиве, то система запросит
подтверждения замены более новой версии документа на старую (Рис. 15.2.).
Рис. 15.1. Диалоговое окно с запросом импорта заседания
Руководство Пользователя
77
Рис. 15.2. Диалоговое окно с запросом импорта заседания
Руководство Пользователя
78
16. Экспорт
Функция «Экспорт» предназначена для выбора части или частей многоканальной
видео(или аудио) записи с последующей конвертацией в мультимедийный файл с заданными
параметрами.
16.1. Параметры экспорта
Рис. 16.1. Окно выбора параметров экспорта аудио и видео данных
На Рис. 16.1 показано окно выбора параметров экспорта, которое содержит следующие элементы:
Выбор источника - выбор части заседания, которая будет экспортирована
Период: временная выборка записи заседания:
- весь – будет экспортироваться всё заседание.
- выделение - будет экспортироваться только выделенные события заседания.
- заданный интервал(сняты обе отметки) – будет экспортироваться часть заседания с
«начало» по «конец».
Камера: выбор камеры, с которой будут экспортироваться видео-данные.
Параметры аудио – позволяет выбрать звуковые настройки экспорта.
1. Кодек - выбор аудио кодека, который будет использоваться при сжатии аудио данных.
2. Степень сжатия.
В обычном режиме настройки возможны три варианта настройки: минимальная; средняя;
максимальная.
В режиме «Эксперт» возможна произвольная установка величины сжатия.
3. Формат: отображение параметров выходного формата аудио.
Параметры видео - позволяет выбрать видео настройки экспорта.
Руководство Пользователя
79
1. Кодек - выбор кодека, который будет использоваться при экспорте.
2. Степень сжатия.
В обычном режиме настройки возможны три варианта настройки: минимальная; средняя;
максимальная.
В режиме «Эксперт» возможна произвольная установка величины сжатия.
3. Окно – выбор области/четверти экрана. Возможны следующие значения:
a. Исходное – будет использоваться всё изображение.
b. верхняя правая четверть;
c. верхняя левая четверть;
d. нижняя правая четверть;
e. нижняя левая четверть.
4. Качество – выбор разрешения экрана:
a. исходное;
b. стандартное;
c. экономное.
В режиме «Эксперт» возможна произвольная установка
изображения.
5. Формат: отображение параметров выходного формата видео.
величины
разрешения
Результат
1. Тип файла – выбор расширения (контейнера) экспортируемого файла.
2. Файл – расположение файла на диске.
3. Использовать настройки воспроизведения – применение текущего алгоритма обработки
звука при воспроизведения для экспорта.
4. Эксперт - Режим для опытного пользователя.
5. Кнопки запуска:
Применить – запуск процесса экспорта без закрытия окна
Готово – запуск экспорта и закрытие окна.
Отмена – закрытие окна.
Примечание: после запуска процесса экспорта, можно продолжать работать с системой SRS
Femida, или закрыть её вообще.
16.2. Процедура экспорта в обычном режиме настройки
1. Выберите часть заседания, которую хотите экспортировать. Выделите соответствующие
пункты из списка событий.
Рис. 16.2. Выбор участка заседания.
2. Вызовите окно «Экспорт...» из системного меню.
Руководство Пользователя
80
Рис. 16.3. Вызов окна «Экспорт».
3. Если вы хотите экспортировать всё заседание – отметьте «Весь».
Рис. 16.4. Выбор времени и камеры.
4. Выберите камеру, видеоизображение которой будет в экспортируемом файле.
5. Задайте степень сжатия аудио для экспорта:
Рис. 16.5. Выбор параметров аудио.
Доступны три степени сжатия:
Минимальная - наивысшее качество, наибольший размер файла;
Средняя – среднее качество, средний размер файла;
Максимальная – наивысшие потери качества, наименьший размер файла.
6. Задайте параметры видео: качество и степень сжатия.
Рис. 16.6. Выбор параметров видео.
Качество соответствует заданию разрешения.
Доступны три варианта качества:
Руководство Пользователя
81
Исходное – разрешение соответствует исходному;
Обычное - это стандартное разрешение;
Экономное - Наименьшее возможное разрешение.
Примечание: при разрешении исходного видео 320х240 и ниже, все разрешения будут
совпадать. Для разрешения 720х576 и ниже, исходное и обычное качество будут
совпадать.
Доступны три степени сжатия:
Минимальная - наивысшее качество, наибольший размер файла;
Средняя – среднее качество, средний размер файла;
Максимальная – наивысшие потери качества, наименьший размер файла.
7. Выберите тип файла
Рис. 16.7. Выбор пути и типа результирующего файла.
Возможны следующие типы файлов: AVI, FLV, SWF, MOV,VOB, MP4, WAV, MP3, M4A.
Укажите расположение файла, прописав его путь вручную, или выбрав каталог кнопкой
«…».
8. Отметьте «Использовать настройки воспроизведения», если Вы хотите, чтобы в выходном
файле звук был таким же, каким Вы его слышали при воспроизведении записи. Иначе,
будет применён простой алгоритм суммирования многоканального звука.
Рис. 16.8. Выбор настроек воспроизведения
9. Нажмите «Применить», если хотите, чтобы при старте окно осталось на экране.
Нажмите «Готово», если хотите запустить процесс экспорта, и закрыть окно.
Нажмите «Отмена», если Вы передумали экспортировать заседание.
16.3. Процедура экспорта в экспертном режиме настройки.
1. Выберите часть заседания, которую хотите экспортировать. Выделите соответствующие
пункты из списка событий.
Рис. 16.9. Выбор участка заседания.
2. Вызовите окно «Экспорт...» из системного меню.
Руководство Пользователя
82
Рис. 16.10. Вызов окна «Экспорт».
3. Если вы хотите экспортировать всё заседание – отметьте «Весь».
Рис. 16.11. Выбор времени и камеры.
Если Вы хотите задать период времени вручную, снимите обе отметки (весь и выделение),
и впишите время в поля «начало» и «конец».
4. Выберите камеру, видеоизображение которой будет использовано в экспортируемом
файле.
5. Отметьте «Эксперт».
6. Выберите тип файла.
Рис. 16.12. Выбор пути и типа результирующего файла.
Возможны следующие типы файлов: AVI, FLV, SWF, MOV,VOB, MP4, WAV, MP3, M4A.
Укажите расположение файла, прописав его путь вручную, или выбрав каталог кнопкой
«…».
7. Отметьте «Использовать настройки воспроизведения», если Вы хотите, чтобы в выходном
файле звук был таким же, каким Вы его слышали при воспроизведении записи. Иначе,
будет применён простой алгоритм суммирования многоканального звука.
8. Выберите аудио кодек .
Примечание: для каждого типа файла возможен строго определённый набор аудио
кодеков.
Руководство Пользователя
83
Рис. 16.13. Выбор параметров аудио.
9. Выберите степень сжатия, двигая соответствующий регулятор. Крайнее левое положение
соответствует наименьшим потерям качества и наибольшему размеру файла. Крайнее
правое положение – наименьшему размеру файла и наибольшим потерям качества.
Изменения кодека и степени сжатия сопровождаются отображением параметров сжатия в
поле «Формат».
Руководство Пользователя
84
10. Выберите видео кодек.
Примечание: для каждого типа файла возможен строго определённый набор кодеков. Для
типов WAV, MP3, M4A видеокодеки недоступны.
Рис. 16.14. Выбор параметров видео.
11. Выберите Окно – области экрана, которая будет использоваться при экспорте.
Возможны следующие значения:
a. Исходное – будет использоваться всё изображение.
b. верхняя правая четверть;
c. верхняя левая четверть;
d. нижняя правая четверть;
e. нижняя левая четверть.
12. Выберите качество видео. Качество определяет разрешение выходного изображения.
Доступны три варианта качества, описанные для обычного пользователя.
Исходное – разрешение соответствует исходному;
Обычное - это стандартное разрешение;
Экономное - Наименьшее возможное разрешение.
Можно также выбрать другие разрешения из списка: 128x96, 176x144, 320x240, 352x288,
640x480, 704x576, 1920x1080.
Так же можно вручную вписать произвольное разрешение, но в таком случае корректная
работа экспорта не гарантируется.
Примечание: при разрешении исходного видео 320х240 и ниже, все разрешения будут
совпадать. Для разрешения 720х576 и ниже, исходное и обычное качество будут
совпадать.
13. Выберите степень сжатия, двигая соответствующий регулятор.
Рис. 16.15. Выбор параметров видео.
Крайнее левое положение соответствует наименьшим потерям качества и наибольшему
размеру файла. Крайнее правое положение – наименьшему размеру файла и наибольшим
потерям качества.
Изменения кодека и степени сжатия сопровождаются отображением параметров сжатия в
поле «Формат».
Руководство Пользователя
85
14. Нажмите «Применить», если хотите, чтобы при начале экспорта окно осталось на экране.
Нажмите «Готово», если хотите запустить процесс экспорта, и закрыть окно.
Нажмите «Отмена», если Вы передумали экспортировать заседание.
Руководство Пользователя
86
17. Требования к компьютерной платформе
17.1. Сервер записи и протоколирования (2 ÷ 8 каналов записи)
Аппаратное и
программное
обеспечение
Процессор
Материнская плата
Оперативная память
Жёсткий диск
Видеоадаптер
Сетевой адаптер
FDD
Оптический привод
Плата аудиоввода
Порты ввода-вывода
Операционная система
Дополнительное
программное
обеспечение
Минимальные требования
Рекомендуемая конфигурация
Intel Celeron D 2,0 ГГц
AMD Sempron 2,2 ГГц
Intel i945
512 МБ
80 ГБ
Интегрированный
Ethernet 10/100 full duplex
Не обязательно
CD±RW
Встроенная (для 1 и 2 каналов)
PCI карта (для 4÷8 каналов)
Свободный USB порт или USB
разъём на материнской плате
Microsoft Windows 2000
Microsoft Windows XP Home Edition
Текстовый редактор с
поддержкой RTF (Microsoft
Word 2010 или подобный)
Антивирус
Intel Core 2 Duo 2,5 ГГц
AMD Athlon II X2 2,5 ГГц
Intel G31 и выше
1024 МБ
250 ГБ
Интегрированный или отдельный
Ethernet 10/100/1000 full duplex
Не обязательно
DVD±RW
Встроенная (для 1 и 2 каналов)
PCI карта (для 4÷8 каналов)
Свободный USB порт или USB
разъём на материнской плате
Microsoft Windows XP Professional
Текстовый редактор с
поддержкой RTF (Microsoft
Word 2010 или подобный)
Антивирус
17.2. Рабочее место прослушивания, транскрибирования и
редактирования
Аппаратное и
программное
обеспечение
Процессор
Материнская плата
Оперативная память
Жёсткий диск
Видеоадаптер
Сетевой адаптер
FDD
Оптический привод
Звуковая карта
Порты ввода-вывода
Операционная система
Дополнительное
программное
Минимальные требования
Рекомендуемая конфигурация
Intel Pentium Dual-Core 2,0 ГГц
AMD Athlon 64 X2 2,0 ГГц
Intel i945
512 МБ
80 ГБ
Интегрированный
Ethernet 10/100 full duplex
Не обязательно
CD±RW
Встроенная
Два свободных USB порта или
USB разъёмов на материнской
плате
Microsoft Windows 2000
Microsoft Windows XP Home Edition
Текстовый редактор с
поддержкой RTF (Microsoft
Intel Core 2 Duo 2,5 ГГц
AMD Athlon II X2 2,5 ГГц
Intel G31 и выше
1024 МБ
2х250 ГБ в RAID-1
Интегрированный или отдельный
Ethernet 10/100/1000 full duplex
Не обязательно
DVD±RW
Встроенная
Два свободных USB порта или
два USB разъёма на материнской
плате
Microsoft Windows XP Professional
Текстовый редактор с
поддержкой RTF (Microsoft
Руководство Пользователя
87
обеспечение
Word 2010 или подобный)
Word 2010 или подобный)
Антивирус
Антивирус
В случае если на одном компьютере совмещаются рабочие места (сервер записи и рабочее
место прослушивания и редактирования), требования к процессору компьютера берутся из
таблицы "Рабочее место прослушивания и редактирования".
Руководство Пользователя
88
18. Технические характеристики
Функция
Интеграция с системами судебного
делопроизводства
Количество каналов записи
Алгоритм сжатия (по умолчанию)
Частота дискретизации
Объём записи в час
Сохранение записей
Источники записи
Поддерживаемые типы микрофонов
Авторазбиение файлов записи
Встроенная функция проверки целостности
данных
Мониторинг работоспособности
Системный журнал аудита
Параметр / реализация
Режим командной строки;
Режим обмена между базами данных
(опционально)
1 ÷ 8 аудио каналов (до 16 аудио каналов в
специальных конфигурациях);
1 виде оканал (опция)
IMA ADPCM
Speex
8 кГц;
11 кГц;
16 кГц
22 кГц (по умолчанию);
44 кГц
1 кан. ADPCM – 38,1 МБ в час (при 22 кГц)
2 кан. ADPCM – 76,2 МБ в час (при 22 кГц)
4 кан. ADPCM – 152,4 МБ в час (при 22 кГц)
8 кан. ADPCM – 304,8 МБ в час (при 22 кГц)
1 кан. SPEEX – 7,2 МБ в час (при 16 кГц)
2 кан. SPEEX – 14,4 МБ в час (при 16 кГц)
4 кан. SPEEX – 28,8 МБ в час (при 16 кГц)
8 кан. SPEEX – 57,6 МБ в час (при 16 кГц)
Запись на жёсткий диск;
Сетевые ресурсы;
Оптические диски (CD/DVD)
Микрофон;
Линейный вход;
Дополнительное оборудование;
Цифровые/аналоговые накопители
Динамический / конденсаторный с фантомным
питанием / электретный;
Ручной / гусинек;
Настольный / напольный;
Направленный (кардиоидный,
гиперкардиоидный) / ненаправленный
Автоматическое разбиение записи на файлы
заданной продолжительности. При разбиении не
происходит потерь сигнала. По умолчанию
длительность фрагмента равна 15 минутам.
Возможность наложения цифровой подписи;
Возможность проверки целостности файлов
Визуальное и звуковое оповещение при
обнаружении неисправностей или проблем:
Работоспособность сервера записи;
Свободное место на диске;
Загрузка процессора;
Отсутствие сигнала на входе
Регистрация всех действий с сервером записи
Руководство Пользователя
89
Поддерживаемые операционные системы
Поддерживаемые файловые системы
Разграничение прав пользователей
Microsoft Windows 2000 SP5 / XP SP3
FAT, NTFS, FTP (опционально)
Многопользовательский режим с разграничением
доступа
Руководство Пользователя
90
Для заметок
Руководство Пользователя