Справочник пользователя услуги Интерактивное ТВ от
advertisement
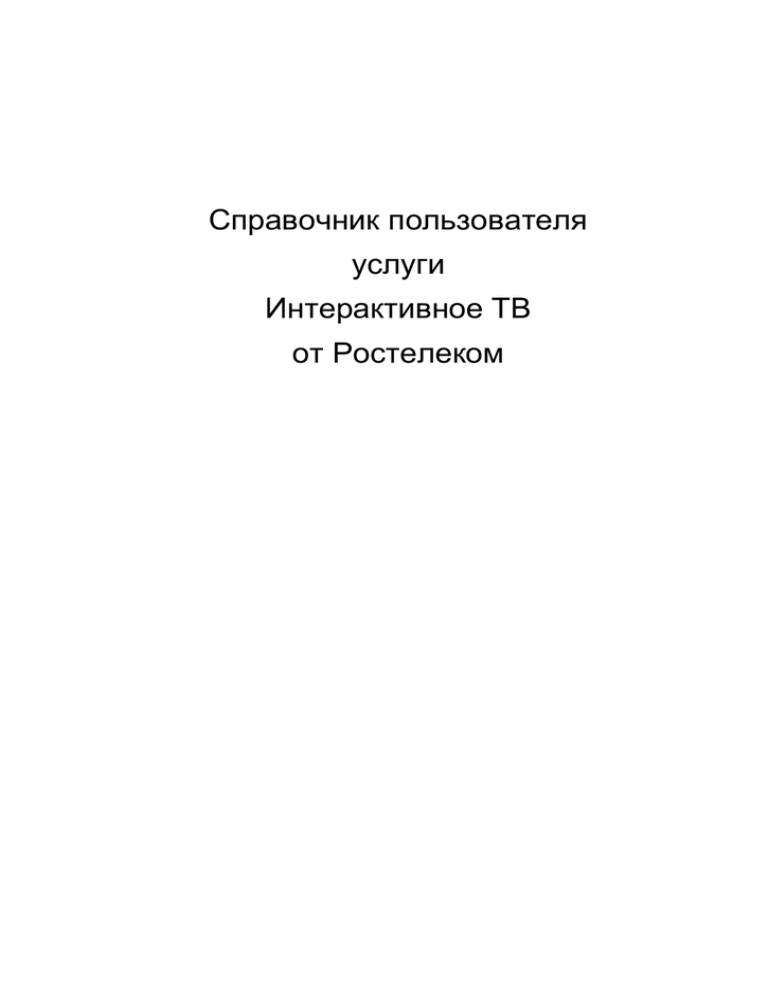
Справочник пользователя услуги Интерактивное ТВ от Ростелеком СОДЕРЖАНИЕ СОДЕРЖАНИЕ СОДЕРЖАНИЕ .............................................................................................................. 2 1 ВСТУПЛЕНИЕ ......................................................................................................... 4 2 НЕОБХОДИМОЕ ОБОРУДОВАНИЕ И ИНСТРУКЦИЯ ПО УСТАНОВКЕ ............ 5 3 КРАТКИЙ ОБЗОР ................................................................................................... 6 4 ПЕРВЫЙ ЗАПУСК И АКТИВАЦИЯ ........................................................................ 7 5 ПУЛЬТ ДУ................................................................................................................ 8 6 МЕНЮ И РЕЖИМ ПРОСМОТРА ........................................................................... 9 Уведомления .................................................................................................... 9 Подсказки .......................................................................................................... 9 6.1 6.2 ПРОФИЛИ ПОЛЬЗОВАТЕЛЕЙ............................................................................. 10 7 Родительский контроль. Уровни доступа ..................................................... 10 Управление профилями ................................................................................. 11 Персональные настройки .............................................................................. 13 7.1 7.2 7.3 УПРАВЛЕНИЕ УСЛУГАМИ .................................................................................. 14 8 Как подключить услугу ................................................................................... 14 Как отключить услугу/пакет/подписку ........................................................... 14 Как активировать дополнительную файловую квоту ................................... 15 8.1 8.2 8.3 ТВ .......................................................................................................................... 16 9 Переключение каналов .................................................................................. 16 9.1 9.1.1 9.1.2 9.1.3 Просмотр программы передач ...................................................................... 17 Добавление канала в любимые .................................................................... 18 Сортировка каналов ....................................................................................... 18 Установка напоминания о ТВ-передаче ....................................................... 18 Управление просмотром ................................................................................ 18 9.2 9.3 9.4 9.5 9.6 9.6.1 9.6.2 9.6.3 Запись будущих передач ................................................................................................................ 18 Пауза во время просмотра текущей передачи и просмотр с начала. ......................................... 19 Просмотр прошедших передач ...................................................................................................... 19 Рекомендуемые передачи и фильмы ........................................................... 20 Передачи, которые вам нравятся или не нравятся ..................................... 20 9.7 9.8 10 Из раздела ТВ ................................................................................................................................... 16 В режиме просмотра ....................................................................................................................... 16 С помощью пульта ........................................................................................................................... 16 ВИДЕОПРОКАТ ................................................................................................. 21 10.1 10.2 10.2.1 10.3 10.4 Выбор фильма............................................................................................. 21 Просмотр трейлера и фильма.................................................................... 21 Во время просмотра фильма .......................................................................................................... 22 Постановка фильма в очередь для просмотра ......................................... 22 Фильмы, которые вам нравятся или не нравятся ..................................... 22 11 ЧТО ПОСМОТРЕТЬ ........................................................................................... 23 12 ФАЙЛЫ ............................................................................................................... 24 12.1 12.2 12.3 Просмотр списка файлов на съемном носителе ...................................... 24 Загрузка видеофайла в Моё видео ............................................................ 24 Просмотр фотографии ................................................................................ 25 СОДЕРЖАНИЕ 13 МОЁ .................................................................................................................... 26 13.1 13.2 13.3 13.4 13.5 13.6 13.7 13.8 14 Любимые программы .................................................................................. 26 Любимые каналы......................................................................................... 26 Записи .......................................................................................................... 26 Мое видео .................................................................................................... 27 Покупки ........................................................................................................ 27 Отложенное ................................................................................................. 27 Сообщения .................................................................................................. 27 Опросы ......................................................................................................... 27 СЕРВИСЫ .......................................................................................................... 29 14.1 14.2 14.3 14.3.1 14.3.2 14.3.3 14.3.4 14.3.5 14.3.6 14.3.7 14.3.8 14.3.9 14.3.10 Погода .......................................................................................................... 29 Курсы валют ................................................................................................ 29 Социальные сети ........................................................................................ 29 Подключение аккаунта Вконтакте и Facebook .............................................................................. 29 Отключение аккаунта Вконтакте и Facebook ................................................................................. 30 Просмотр ленты новостей .............................................................................................................. 30 Публикация новостей ...................................................................................................................... 30 Комментарии ................................................................................................................................... 30 Просмотр стены друга ..................................................................................................................... 30 Поиск друга в списке контактов ..................................................................................................... 31 Предложение дружбы .................................................................................................................... 31 Принятие дружбы ............................................................................................................................ 32 Публикация оценок ......................................................................................................................... 32 15 ПОИСК ................................................................................................................ 33 16 СИСТЕМНЫЕ НАСТРОЙКИ .............................................................................. 34 17 ДОПОЛНИТЕЛЬНЫЕ ВОЗМОЖНОСТИ ПУЛЬТА ДУ ...................................... 35 17.1 17.2 17.3 18 Управление телевизором с помощью пульта от ТВ-приставки ............... 35 Устранение конфликта управления ТВ-приставкой и телевизором ........ 37 Сброс настроек пульта ............................................................................... 37 ПОДДЕРЖКА ...................................................................................................... 38 Вступление 1 Вступление Уважаемый абонент, мы благодарим вас за то, что вы подключили услугу «Интерактивное ТВ» от компании Ростелеком! «Интерактивное ТВ» открывает перед Вами широкие возможности увлекательного мира телевидения, устанавливая новые стандарты телесмотрения.Теперь вы можете смотреть то, что вы хотите, тогда, когда вам этого хочется. Еще никогда просмотр ТВ не был таким удобным: К Вашим услугам большая, регулярно пополняемая коллекция фильмов всех жанров, включая самые свежие новинки и полюбившуюся классику, огромный выбор телеканалов на любой вкус, информативные сервисы и возможность делиться новостями с Вашими друзьями из социальных сетей прямо с экрана телевизора. Воспользовавшись поиском, вы обязательно найдете то, что ищете, среди обширной видеотеки, прошедших передач, уже идущих и тех, что еще не вышли в эфир. Вы не знаете что выбрать? Мы поможем сориентироваться во всем многообразиипредставленного у нас контента. Система автоматически подберет и предложит вам именно те передачи и фильмы, которые, учитывая ваш предыдущий опыт смотрения, будут интересны именно Вам. Теперь вы никогда не пропустите любимую передачу, мы сохраним ее для Вас, и в любое удобное время в течение трех дней с момента выхода передачи в эфир вы сможете посмотреть ее в записи. Если срочные дела отвлекли вас от просмотра интересной программы – нет проблем: просто поставьте ее на паузу и продолжите ее просмотр после того, как освободитесь. Подключите к ТВ-приставке флеш-носитель или переносной жесткий дискс помощьюUSB-разъема,и ВашаТВ-приставка превратится в медиацентр. Просматривайте фотографии прямо на экране телевизора и загружайте ваши видеоролики на файловое хранилище для дальнейшего их просмотра. Уже с самого начала в вашем распоряжении дисковое пространство размером в 7Гб совершенно бесплатно. Вы не хотите, что бы ряд каналов или фильмов определенной возрастной категории был доступен для просмотра кому-то из Вашей семьи – просто настройте советующий профиль,и нежелательный контент будет отфильтрован. В «Интерактивном ТВ» каждый найдет для себя то, что будет ему интересно.«Интерактивное ТВ» - выбор для каждого, праздник для всей семьи. Необходимоеоборудование и инструкция по установке 2 Необходимоеоборудование и инструкция по установке Краткий обзор 3 Краткий обзор Доступ к «Интерактивному ТВ» осуществляется с экрана телевизора через подключенную к нему ТВ-приставку. Активируйте ТВ-приставку после первого включения. Подробнее см.4. Первый запуск и активация. Управляйте ТВ-приставкой с помощью пульта дистанционного управления (ДУ). Назначение кнопок см. в 5. Пульт ДУ. Меню «Интерактивного ТВ» состоит из следующих разделов: ТВ – доступ к ТВ-каналам, программам передач, записи будущих и просмотру уже прошедших в эфире передач; Видеопрокат –доступ к каталогу фильмов, сериалов, видеоклипов и других видеоматериалов; Что посмотреть – рекомендуемые к просмотру ТВ-каналы и контент Видеопроката; Файлы - просмотр фотографий со съемного носителя, загрузка собственных видеороликов для просмотра на ТВ-приставке; Сервисы – информационные сервисы: прогноз погоды, курсы валют, доступ к социальным сетям Ростелеком, Вконтакте, Facebook; Моё – доступ к заказам, записям, отложенным фильмам, установленным напоминаниям о ТВ-передачах, избранным ТВканалам и передачам, а также информационным сообщениям; Поиск– поиск любого контента: ТВ-передач, фильмов и др.; Настройки - персональные и системные настройки, управление профилями, родительский контроль; Управление услугами – управление доступными услугами и сервисами Интерактивного ТВ, их подключение и отключение, изменение состава ТВ-пакетов,просмотр состояния счета и оплата. Первый запуск и активация 4 Первый запуск и активация Подключите ТВ-приставку к телевизору, питания,руководствуясьвыше приведенной инструкцией. роутеру и сети Если все подключено правильно, начнется загрузка ТВ-приставки и на экране появится заставка. При первом запуске после окончания загрузки на экране телевизора появится окно ввода логина и пароля, которые указанына оборотной стороне ТВприставки. Введите значения и нажмитеПодтвердить1. После успешной активации на экране появится стартовый экран меню -ТВприставка готова к работе. Повторный ввод кода и номера активации после перезагрузки ТВ-приставки не потребуется. В случае ошибки активации обратитесь службу поддержки по телефону 8 800 1000 800. Чтобы закрыть стартовый экран и перейти в главное меню, нажмите кнопкуBACK или МЕНЮ.Чтобы снова открыть стартовый экран, в главном меню выберите раздел Что посмотреть. Тем самым Вы подтверждаете свое согласие с условиями Оферты представленной на сайте tv.rt.ru 1 Пульт ДУ 5 Пульт ДУ POWER– Включить/выключить ТВ-приставку. TV – Только в режиме управления телевизором2: Включить/выключить телевизор. A/V - Только в режиме управления телевизором: Переключить видеовыход телевизора. BACK– Вернуться в предыдущее состояние. МЕНЮ – Перейти в главное меню. TOGGLE– Переключить просмотра. режим меню/режим LASTCHANNEL – Переключение между двумя последним каналами. ВПРАВО, ВЛЕВО, ВВЕРХ, ВНИЗ – В режиме меню: перейти между элементами. В режиме просмотра: открыть дополнительную панель. OK– В режиме меню: подтверждение выбора. В режиме просмотра: открыть дополнительную панель. НАЗАД, ВПЕРЕД – Только в режиме просмотра. Однократное нажатие – скачок назад/вперед фиксированной длины. Удержание – плавная перемотка назад/вперед с заданной скоростью. PLAY/PAUSE – Только в режиме просмотра. Воспроизведение/пауза. VOL –Увеличить/уменьшить звук на телевизоре. MUTE –Отключить/включить звук на телевизоре. CH– Включить следующий/предыдущий канал на ТВ-приставке, в режиме просмотра программы передач переход между страницами. 0..9 – Ввести цифры и буквы. 2 Об управлении телевизором с помощью пульта от ТВ-приставки см. в разделе 17.1. Меню и режим просмотра 6 Меню и режим просмотра Чтобы открыть главное меню кнопкуBACKили кнопкуМЕНЮ. после запуска ТВ-приставки, нажмите Из главного меню можно перейти восновные разделы «Интерактивного ТВ». Чтобы выбрать раздел, используйте кнопки ВПРАВО/ВЛЕВО.Чтобы перейти в выбранный раздел, нажмите кнопку OK. По нажатию кнопкиВНИЗ становится активным раздел рекомендуемых фильмов из каталога Видеопроката.Навигация по ним осуществляется также с помощью кнопок ВПРАВО/ВЛЕВО, для выбора нажмите кнопкуOK. Чтобы вернуться к списку разделов, нажмите кнопку ВВЕРХ. В каждом разделе по кнопкам ВПРАВО/ВЛЕВО/ВВЕРХ/ВНИЗ и OKможно посмотреть подробную информацию по категориям, воспользоваться функциями, предусмотренными для данного раздела (например, поставить ТВ-передачу на запись, рекомендовать фильм). Из меню раздела вы можете переключиться в режим просмотра, нажав кнопкуTOGGLE. Повторное нажатие кнопкиTOGGLEвернет меню раздела, в котором вы находились перед переходом в режим просмотра. В режиме просмотраосуществляется показ фильмов, фотографии, ТВ-каналов или проигрывание музыки. В зависимости от типа проигрываемого контента в этом режиме по нажатию кнопокВПРАВО/ВЛЕВО/ВВЕРХ/ВНИЗ и OK вы можете посмотреть информацию о текущем видео/ТВ-передаче и воспользоваться функциями, связанными с просмотром: быстро переключить или добавить канал в избранное, перемотать фильм. 6.1 Уведомления В режиме просмотра в верхней части экрана могут появляться уведомления. Чтобы посмотреть уведомление, нажмите кнопкуВВЕРХ. 6.2 Подсказки Если вы нажали кнопку пульта, которая не выполняет функции в том разделе, где вы находитесь в данный момент, в нижней части экрана появится подсказка. Напримерподсказка, которая появляется при просмотре ТВ-канала содержит: КнопкаBACK возвращает в меню; КнопкаOK открывает список каналов; КнопкаВВЕРХ открывает описание текущей передачи; КнопкаВНИЗ открывает панель управления просмотром, если на ТВканале доступна функция управления просмотром. Профили пользователей 7 Профили пользователей Вы можете создать профили пользователей с различными правами доступа к ТВ и другим услугам. Создание разных профилей пользователей позволяет настроить ТВ под каждого члена семьи, обеспечить безопасный просмотр ТВ для детей, ограничить максимальную длительность просмотра телевизорав сутки, определить список разрешенных ТВ-каналов,выставить ограничение на покупку фильмов. Имя текущего профиля пользователя отображается в главном меню в верхней части экрана. По умолчанию всегда существует профиль пользователя«master», который обладает максимальными правами. Если профиль пользователя только один, то его имя не отображается в верхней части экрана. Если вы создадитедругие профилипользователей, имя текущего профиля будет отображаться на экране. Вы можете создать необходимые профили пользователей в меню Настройки – Управление профилями. Подробнее о параметрах профили пользователя и о том, как их создавать, см. в7.2 Управление профилями. В процессе пользования услугами для быстрой смены профилянажмите кнопку ВВЕРХ в главном меню.На экране появится список существующих профилей. Выберите профиль пользователя с помощью кнопок ВПРАВО/ВЛЕВО и нажмите кнопкуOK. Для смены профиля пользователя может потребоваться ввод его PINкода, если произведена соответствующая настройка в меню Управления профилями. После смены профиля пользователя в приложении вступают в силу его персональные настройки: список избранных ТВ-каналов, текущий уровень доступа, предпочтительный порядок сортировки контента, ограничения на покупку контента. Подробнее об индивидуальных настройках профиля пользователя см. в7.3 Персональные настройки.Доступ к услугам ограничен в соответствии с правами выбранного профиля пользователя. 7.1 Родительский контроль. Уровни доступа Вы можете контролировать доступ к «взрослому» контенту с помощью настройки уровней доступа: Низкий уровень – «3+» – разрешен только детский контент, фильмы для семейного просмотра; Высокий уровень – «18+» – разрешен любой контент, включая «фильмы для взрослых». Чем выше значение, тем более «взрослый» контент доступен профилю с таким уровнем доступа. Профили с уровнем доступа «3+» могут просматривать ТВпередачи и фильмы, которые не имеют ограничений, детское кино, мультфильмы. Этот уровень доступа подходит для детей. Просмотр «взрослого» контента доступен профилям с уровнем доступа «18+». Кроме этого, предусмотрены промежуточные значения, которые также соответствуют возрастным ограничениям «12+» - не рекомендуется для просмотра лицам моложе 12-ти лет и т.д. Профили пользователей Предусмотрено две настройки уровня доступа пользователя: Максимальный уровень доступа.Максимальный разрешенный уровень доступа профиля. Значение устанавливается в Настройки – Управление профилями– Родительский контроль– Максимальный уровень доступа в режиме редактирования профиля. Изменять данное значение может только профиль «master». Для детского профиля рекомендуется устанавливать низкий уровень. Для профиля «master» можно установить максимально высокий уровень. Текущий уровень доступа. Значение от минимального до максимального разрешенного уровня доступа. Текущий уровень настраивается в Настройки – Мои настройки – Уровень доступа и может быть изменен под каждый профильиндивидуально.Для повышения уровня доступа требуется ввести PIN-код профиля. Для детского профиля рекомендуется установить низкий уровень. Для профиля«master» можно установить максимально высокий уровень. По умолчанию для пользователя «master» установлен максимальный и текущий уровень доступа «18+». Если уровень доступа фильма выше, чем текущий уровень доступа профиля, но не выше, чем максимальный уровень доступа профиля, то такой контент отображается в интерфейсе и отмечен замком ввести PIN-код профиля. . Для его просмотра требуется Контент с более высоким уровнем доступа, чем максимальный разрешенный уровень, не отображается для данного профиля. Чтобы такой контент появился, увеличьте максимальный уровень доступа профиля. 7.2 Управление профилями Чтобы создать/отредактировать профили пользователей, откройте Настройки – Управление профилями. Создавать и редактировать профили может только пользователь с правами администратора. На ТВ-приставке по умолчанию существует пользователь с правами администратора «master» и PIN-кодом 0000. Для безопасного пользования услугами мы рекомендуем вам сменить PIN-код пользователя «master». В разделеУправление профилями пользователь с правами администратора может создавать новыепрофили пользователей и настраивать для них правила доступа к услугам и просмотра видео. Чтобы добавить профиль пользователя, откройте Управление профилямиСоздать. В появившемся окнеотредактируйтепараметры созданного профиля и нажмите кнопкуBACK. Параметры профиля: Имя – имя профиля. Запрашивать PIN при входе – если опция включена, при смене на данныйпрофиль требуется ввести PIN-код. Профили пользователей PIN (4 знака) – PIN-код профиля для выполнения защищенных действий (см. ниже). Покупка фильмов – можно запретить покупку фильмов для профиля (например, детского), защитить покупку с помощью PIN-кода или разрешить покупку без необходимости ввода PIN-кода. Продолжительность просмотра видео в минутах (осталось) – максимальное время разрешенного просмотра телевизора, включая телеканалы и услуги Видеопроката,для данного профиля в сутки. Отсчет времени начинается с 00:00 текущих суток. В скобках отображается автоматически обновляемый счетчик оставшегося времени просмотра. Когда счетчик становится равным нулю, воспроизведение прекращается до наступления следующих суток. Родительский контроль – содержит в себе два вида контроля: Максимальный уровень доступа – максимальный уровень доступа, в пределах которого профилю доступен контент. Текущий уровень доступа, который профиль может установить в разделе Мои настройки, может изменяться в пределах от минимального до максимального, заданного в этой настройке, уровня доступа. Для детскогопрофиля установите минимальное значение в этой настройке.В этом случае для данного пользователя «взрослый» контент будет недоступен. Подробнее, см. 7.1 Уровни доступа. Доступ к каналам – список каналов, разрешенных данному профилю для просмотра, возможные значения: o Разрешено - канал отображается в меню ТВ и доступен для просмотра; o PIN (4 знака) – канал отображается в меню ТВ, для просмотра требуется ввод PIN-кода данного профиля; o Запрещено – канал не отображается в меню ТВ для данного профиля. Чтобы изменить настройки профиля пользователя, откройте Управление профилями - Редактировать. Выберите нужный профиль и в появившемся окне отредактируйте параметры созданного профиля и нажмите кнопку BACK. Для вступления изменений в силу потребуется ввести PIN-код профиля с правами администратора. Для того чтобы удалить профиль пользователя, откройте Управление профилями - Удалить. Выберите профиль, который собираетесь удалить и нажмите кнопку ОК.В появившемся диалоговом окне подтвердите удаление. Защищенными действиями являются смена профиля, покупка фильмов, просмотр ТВ-каналов с высокими возрастными ограничениями. При попытке выполнить защищенное действие приложение требует ввести PIN-код профиля. Профили пользователей Чтобы сменить текущего пользователя на ТВ-приставке, выберите Управление профилями – Сменить. В зависимости от настройки пользователя для смены может потребоваться ввод PIN-кода. 7.3 Персональные настройки В разделеНастройки – Мои настройкидля каждогопрофиля пользователя можно настроить индивидуальные параметры приложения: Сортировка контента – способ сортировки списков контента в меню: по имени, по популярности, по рейтингу. По умолчанию используется сортировка по популярности. Уровень доступа – уровень возрастных ограничений на доступ к контенту. Уровень доступа может быть изменен в пределах от минимального до заданного в параметрах профиля пользователя максимального уровня доступа. Подробнее см. 7.1 Уровни доступа. Социальные сети – здесь вы можете подключить учетные записи социальных сетей Вконтакте, Facebook, выбрать себе имя в социальной сети Ростелеком. Язык – здесь вы можете сменить язык интерфейса приложения (русский, английский). Параметры заставки - время ожидания перед появлением заставки. Если в течение заданного времени вы не совершаете никаких действий (не переключаете каналы, не открываете меню), то на экране будет автоматически появляться заставка, которую можно убрать нажатием кнопки BACK. Управление услугами 8 Управление услугами Чтобы посмотреть состояние счета, историю покупок, список подключенных услуг и изменить их состав, перейдите в раздел Управление услугами. В описании каждой услуги отображается стоимость ее подписки. Для удобства услуги сгруппированы по категориям: Подключенные – список пакетов ТВ-каналов, подключенных на вашу учетную запись в настоящий момент. История покупок Видеопрокат. – список купленного контента из раздела ТВ-пакеты – список подключенных и доступных для подключения пакетов ТВ-каналов. Доп. услуги – Список подключенных и доступных для подключения доп. услуг например,управление просмотром: пауза, перемотка во время просмотра ТВ-каналов, запись передач, отложенный просмотр передач. Подписка – фильмовые пакеты, с регулярно обновляющимся составом, доступные для подписки на ежемесячной основе. Файловые квоты –дисковое пространство на сервере для загрузки ваших видеороликов (услуга Мое видео) и записи ТВ-передач для отложенного просмотра. В каждой категории услуги, подключенные на Вашу учетную запись, отмечены значком . 8.1 Как подключить услугу Чтобы подключить услугу, в разделеУправление услугами выберите категорию и нажмите кнопкуВПРАВО. Выберите нужную услугу из списка и нажмите кнопкуOK. На экране появится её описание. НажмитеПодключить. Если вы попытаетесь подключить пакет, который несовместим с уже подключенными пакетами, то приложение предупредит вас об этом. Вы можете отказаться от подписки или подписаться на новый пакет, отключив при этом все несовместимые пакеты. После успешного подключения услуги она будет отмечена значком в списках услуг и станет доступна в соответствии с правилами действующего тарифа. Момент времени, начиная с которого услуга станет доступна, определяется правилами действующего тарифа. 8.2 Как отключить услугу/пакет/подписку Чтобы отключить услугу/пакет/подписку, в разделе Управление услугами выберите категорию Подключенныеи нажмите кнопку ВПРАВО. Управление услугами Выберите нужную услугу/пакет/подписку из предложенного списка и нажмите кнопкуOK. На экране появится описание услуги/пакета/подписки. НажмитеОтключить. Услуга/пакет/подписка действующего тарифа. будет отключена в соответствии с правилами 8.3 Как активировать дополнительную файловую квоту Файловая квота - это дисковое пространство на сервере, в пределах которого вы можете записывать ТВ-передачи, чтобы посмотреть их позже, загружать личное видео для просмотра через ТВ-приставку (Мое видео). По умолчанию вам доступна файловая квота размером 7 Гб, что достаточно для хранения приблизительно 2,5 часов видео стандартного качества (длительность зависит от параметров конкретного видео и может меняться). Чтобы активировать дополнительную файловую квоту,откройте раздел Управление услугами – Файловые квоты и нажмите кнопку ВПРАВО. Выберите желаемую квоту из списка и нажмите кнопкуOK. Для подключения квоты нажмитеПодключить. Подтвердите подключение, нажав Согласен. Файловая квота будет подключена согласно правилам действующего тарифа. При этом подключаемые дополнительные квоты являются взаимоисключающими, то есть подключение дополнительной квоты при уже подключенной дополнительной квоте вызовет отключение ранее подключенной. Неизменна и неотключаема только квота, выделенная по умолчанию (7 Гб). При этом если вы осуществляете подключение дополнительной файловой квоты объемом меньшим, чем у ранее подключенной, или вообще отключаете дополнительную файловую квоту, то в случае, если выделенное дисковое пространство уже содержит сохраненные видеоролики и записи ТВпередач, они будут безвозвратно удалены, если их объем превысит ставший доступным объем хранилища. При автоматическом удалении в первую очередь удаляется видеоролики с самой старой датой загрузки. При этом если размер видео превышает объем удаляемой квоты, видео все равно удаляется в полном объеме. ТВ 9 ТВ В разделеТВсобраны все функции связанные с просмотром ТВ-каналов и программы передач: вы можете выбрать канал, посмотреть программу передач, установить напоминание о передаче, добавить передачу в любимые или посмотреть уже прошедшую в эфире передачу. В разделе доступны функции управления просмотром – пауза, перемотка во время просмотра «живой» трансляции, при условии, что у вас подключена соответствующая услуга. 9.1 Переключение каналов Вы можете переключить канал: В режиме меню в разделе ТВ, выбрав его из списка и нажав кнопкуOK В режиме просмотра, нажав кнопкуOKи выбрав нужный канал из списка По номеру канала, для этого введите номер с помощью пульта По нажатию CH▲▼ 9.1.1 Из раздела ТВ В разделеТВ отображается список каналов, отсортированный по тематикам идущих на них в текущий момент передач, с указанием текущей и следующей за ней передачи. Чтобы переключить канал, выберите его из списка и нажмите кнопкуOK. ТВ-приставка переключится на выбранный канал. Чтобы вернуться в меню, нажмите кнопку TOGGLE.Чтобы ввернуться к просмотру передачи, нажмите кнопкуTOGGLEеще раз. Чтобы посмотреть список ТВ-каналов, сгруппированных по тематикам идущих в текущий момент передач, нажмите кнопку ВЛЕВО. Выберите интересующую вас тематику с помощью кнопок ВВЕРХ/ВНИЗ и нажмите кнопку ВПРАВО для перехода к списку каналов,по которым идут передачи выбранной тематики. 9.1.2 В режиме просмотра В режиме просмотра нажмите кнопкуOK. В появившемся списке выберите канал с помощью ВВЕРХ/ВНИЗ и снова нажмите кнопку OK. ТВ-приставка переключится на выбранный канал. 9.1.3 С помощью пульта По номеру канала Введите номер канал с помощью пульта. Если канал с таким номером существует, ТВ-приставка переключится на этот канал. Если канала с таким номером не существует, ТВ-приставка останется на текущем канале. Номер канала отображается в списке в режиме просмотра и в режиме меню. ТВ По кнопкам CH▲▼ По нажатию кнопки CH▲ТВ-приставка переключается в режим просмотра, при последующем нажатии происходит переключение на следующий по номеру канал. Если текущий канал последний по номеру, то по нажатию кнопкиCH▲ ТВприставка переключается на первый по номеру канал. По нажатию кнопки CH▼ приложение переключается в режим просмотра, ТВприставка переключается на предыдущий по номеру канал.Если текущий канал первый по номеру, то по нажатию CH▼ТВ-приставка переключается на последний по номеру канал. 9.2 Просмотр программы передач В главном меню выберите разделТВи нажмите кнопкуOK.На экране появится список передач, транслируемых на разных каналах в данный момент. Перемещайтесь по списку с помощью кнопок ВВЕРХ/ВНИЗ. В правой части экрана появится описание передачи, которая идет на канале в настоящий момент. Чтобы посмотреть список всех передач на выбранном канале, нажмите кнопкуВПРАВО. Перемещайтесь по списку с помощью кнопок ВВЕРХ/ВНИЗ. В правой части экрана появится подробное описание передачи. Программа на прошедшие дни (вчера, позавчера и ранее) находится вверху списка,а программа на будущие дни (завтра, послезавтра и далее) находится внизу списка. Программы уже прошедшие в эфире выделены другим цветом, чем передачи будущего периода. Чтобы посмотреть информацию о выбранной передаче нажмите кнопку ОК,и вы перейдете в ее карточку. Из карточки передачи вам доступны ряд общих действий и ряд специфичных, зависящих от того, какая это передача: уже прошедшая в эфире, идущая прямо сейчас или еще не начавшаяся. Из общих действий доступна возможность перейти на текущую передачу идущую на канале по нажатиюПерейти на канал; посмотреть более подробную информацию о передаче, если таковая доступна, по нажатию О программе;выставить оценку передаче по нажатию Нравится или Не нравится. Прошедшую передачу вы можете посмотреть из архива по нажатиюСмотреть.Уже начавшуюся и идущую в текущий момент передачу вы можете начать смотреть с самого начала нажавСмотреть с начала. Чтобы посмотреть описание текущей передачи на канале в режиме просмотра, нажмите кнопкуВВЕРХ. Из этого режима вам также доступны все действия с передачей, что и из карточки передачи. Для того чтобы перейти к выбору передачи на текущем канале, еще раз нажмите кнопку ВВЕРХ. Вы можете пролистывать передачи, нажимая кнопки ВПРАВО и ВЛЕВО. Для того чтобы вернуться к кнопкам в описании передачи,нажмите кнопкуВНИЗ. Чтобы скрыть описание,нажмите кнопкуВНИЗеще раз или нажмите кнопкуBACK. ТВ При переключении канала в верхней части экрана появляется информация о текущей передаче, транслируемой на канале. 9.3 Добавление канала в любимые Вы можете указать, какие каналы являются любимыми, вы тем самым упростив доступ к ним в дальнейшем. Чтобы отметить любимые каналы, в режиме просмотра нажмите кнопку OK, выберите канал из группы ПРОЧИЕ КАНАЛЫ, нажмите кнопку ВПРАВО и затемВ любимые. Канал будет добавлен в группу ЛЮБИМЫЕ КАНАЛЫ в этом же списке и также будет отображаться в списке Моё – Любимые каналы. Чтобы удалить канал из избранного, выберите его из группы ЛЮБИМЫЕ КАНАЛЫ,нажмите кнопку ВПРАВО и затемУбрать. 9.4 Сортировка каналов Чтобы переместить канал по списку избранных, в режиме просмотра нажмите OK. Выберите канал, который нужно переместить, в группе ЛЮБИМЫЕ КАНАЛЫ, нажмите кнопку ВПРАВОдва раза, затем нажмитеПереместить. Двигайте канал по списку с помощью кнопок ВВЕРХ/ВНИЗ. Чтобы сохранить позицию канала в списке, нажмите кнопкуOK. При перемещении каналов нумерация каналов не изменяется. 9.5 Установка напоминания о ТВ-передаче Функция напоминания поможет вам не пропустить интересную передачу, напомнив о ее начале всплывающим сообщением. Для этого ваш телевизор и ТВприставка должны быть включены. Чтобы установить напоминание о ТВ-передаче, откройте ее карточку в режиме меню и нажмитеНапомнить,после чего напоминание будет установлено. Вы можете удалить напоминание, выбрав передачу и нажавСнять напоминание в окне с ее описанием. 9.6 Управление просмотром 9.6.1 Запись будущих передач Вы можете поставить на запись передачу, которая еще не началась, если у вас подключена дополнительная услуга «Управление просмотром»,а также доступен необходимый объем файловой квоты, либо если вы используете ТВ-приставку с жестким диском. Чтобы поставить передачу на запись, откройте ее карточкув режиме просмотра и нажмитеЗаписать. Передача будет поставлена на запись и после будет доступна в списке Моё – Записи. Если услуга недоступна, то на экране появится соответствующее сообщение. Если для записи недостаточно файловой квоты, сообщение об этом также появится на экране. Для того что бы произвести запись вам нужно либо докупить файловую квоту (подробнее8.3 Как активировать дополнительную файловую квоту), либо удалить ранее сделанные записи. Чтобы ТВ освободить место, вы можете удалить старые записи в разделе Моё - Записи или загруженное персональное видео в разделе Моё-Моё видео. После этого снова попробуйте поставить передачу на запись. Вы можете отменить запись, нажавУдалить запись в окне с описанием передачи. 9.6.2 Пауза во время просмотра текущей передачи и просмотр с начала. Вы можете поставить идущую передачу на паузу, если у вас подключена дополнительная услуга «Управление просмотром», либо если вы используете ТВприставку с жестким диском. Максимальная длительность паузы – не более 3-х часов подряд. После этого пауза автоматически отключается и ТВ-приставка переключается на текущую трансляцию на данном канале. Чтобы поставить передачу на паузу просто нажмите на пульте ДУ кнопку Play/Pause Во время паузы на экране отображается стоп-кадр. Чтобы возобновить просмотр, повторно нажмите кнопку Play/Pause -Перемотка назад (до момента) - Перемотка вперед (до трансляции в режиме реального времени) Либо в режиме просмотра нажмите кнопкуВНИЗ. На экране появится панель управления просмотром, аналогичная видеоплееру для просмотра фильма: - Стоп(возвращает к режиму просмотра в реальном времени) - Перемотка назад (до момента начала записи) - Пауза/Воспроизведение - Перемотка вперед (до трансляции в режиме реального времени) Чтобы закрыть панель управления просмотром, нажмите кнопку ВВЕРХ или кнопку BACK. Уже начавшуюся и идущую в текущий момент передачу вы можете начать смотреть с самого начала нажавСмотреть с началаиз карточки передачи, либо в режиме просмотра из окна с описанием. 9.6.3 Просмотр прошедших передач Вы можете посмотреть прошедшую передачу, если у вас подключена услуга «Управление просмотром» и прошло не более, чем 72 часа с момента выхода её в эфир Из меню: ТВ Откройте список передач канала, выберите передачу, которую хотите посмотреть, и нажмите кнопку OK. В описании передачи нажмитеСмотреть. Начнется воспроизведение выбранной передачи. В режиме просмотра: Выберите прошедшую передачу и нажмитеСмотреть в окне с ее описанием. 9.7 Рекомендуемые передачи и фильмы Во время просмотра ТВ-каналов вы можете посмотреть список передач и фильмов, которые могут быть вам интересны. Чтобы посмотреть список рекомендуемых передач, нажмите кнопкуВПРАВО.Появится перечень идущих в эфире передач схожей тематики с той, что вы смотрите. Для перехода между передачами нажимайте кнопки ВВЕРХ и ВНИЗ.При этом слева от ленты передач будет отображаться их краткое описание. Для того чтобы перейти к заинтересовавшей вас передаче, нажмите кнопку ОК,после чего Вы попадете в карточку передачи. Для того чтобы выйти из режима рекомендуемых передач, нажмите кнопку ВЛЕВО или BACK. Чтобы посмотреть список рекомендуемых фильмов нажмите кнопку ВЛЕВО. Появится перечень фильмов, рекомендуемых к просмотру. Для перехода между фильмами нажимайте кнопки ВВЕРХ и ВНИЗ, при этом справа от ленты фильмов будет отображаться их краткое описание. Для того чтобы перейти к заинтересовавшему вас фильму, нажмите кнопку ОК,после чего вы попадете в карточку фильма. Для того чтобы выйти из режима рекомендуемых фильмов, нажмите кнопку ВПРАВО или BACK. 9.8 Передачи, которые вам нравятся или не нравятся Вы можете отметить передачу как понравившуюся/непонравившуюся в подключенных социальных сетях Ростелеком, Вконтакте, Facebook, а ваши друзья увидят новость с вашим мнением: она будет опубликована во всех подключенных социальных сетях, согласно настройкам публикации оценок. Для этого вам нужно подключить аккаунт социальной сети и выставить в меню Настройки – Мои настройки – Социальные сети – Публиковать оценки правила публикации оценок для всех подключенных сетей. О том, как подключить социальную сеть, см. в разделе 14.3.1 Как подключить аккаунт. Чтобы отметить передачу как понравившуюся, в окне с ее описанием в режиме просмотра или на карточке передачи нажмитеНравится. После этого передача появится в разделе Моё – Любимые программы. Вы можете отметить, что передача вам не понравилась. Для этого нажмитеНе нравится в окне с ее описанием в режиме просмотра или на карточке передачи. Вы можете снять отметку о том, что передача вам нравится или не нравится. Для этого нажмитеСнять отметку в окне с ее описанием. Видеопрокат 10 Видеопрокат В разделеВидеопрокатиз обширной видеотеки вы можете выбратьи посмотреть понравившийся вам фильм. 10.1 Выбор фильма Чтобы открыть список и выбрать фильм для просмотра, выберите пункт главного меню Видеопрокат и нажмите кнопку OK: На экране появятся каталог фильмов. ВПРАВО/ВЛЕВО/ВВЕРХ/ВНИЗ, чтобы выбрать фильм. Используйте кнопки Выбранный в настоящий момент фильм выделен рамкой, в правой части экрана отображается его описание. Для удобства фильмы сгруппированы по категориям. Чтобы открыть список категорий, нажмите кнопкуВЛЕВО,находясь в крайней левой позиции на экране. Фильмы в категориях сгруппированы по жанрам (Триллер, комедия и др.), а также специальным категориям (новинки, популярное и др.) Выберите категорию с помощью кнопок ВВЕРХ/ВНИЗ. Чтобы перейти от категории к списку фильмов, нажмите кнопкуВПРАВО. Выберите фильм и нажмите кнопкуOK. На экране появится карточка фильма с описанием и доступнымидействиями. Для Вашего удобства вы можете воспользоваться поиском фильмов по названию, для этого откройте раздел Поиск в главном меню. 10.2 Просмотр трейлера и фильма Чтобы посмотреть трейлер, выберите фильм и нажмите Трейлер. Начнется воспроизведение трейлера фильма. Для просмотра фильма нажмитеСмотреть, фильм запустится в режиме ознакомительного просмотра, в течение которого вы можете отказаться от просмотра фильма. О том, что воспроизведение происходит в режиме ознакомительного просмотра, вас информирует появляющееся уведомление вверху экрана. Вы можете до момента окончания ознакомительного просмотра отказаться от приобретения фильма.Для того этого вам нужно либо нажать кнопку BACK, либо нажать кнопку ВВЕРХ во время отображения уведомления вверху экрана и, ознакомившись с условиями, отказаться от дальнейшего просмотра. Для покупки и просмотра фильма может потребоваться ввод PIN-кодапрофиля пользователя. Введите код и нажмитеПодтвердить. Если код введен верно, начнется воспроизведение фильма. По окончании ознакомительного просмотра фильм автоматически становится купленным. Вы можете посмотреть купленный фильм неограниченное число раз в течение 48 часов. Видеопрокат 10.2.1 Во время просмотра фильма Во время просмотра вы можете поставить фильм на паузу, перемотать вперед и назад. Управление также осуществляется кнопками пульта также кнопками ВЛЕВО и ВПРАВО для перемотки. , , и BACK, а Либо нажмите кнопкуВНИЗ, чтобы открыть панель управления видеоплеером. Во время просмотра фильма вы можете посмотреть его описание.Для этого нажмите кнопку ВВЕРХ. Чтобы скрыть описание,нажмите кнопкуВНИЗ или BACK. Кнопка TOGGLE переключает приложение между режимами меню и просмотра. Если вы прервали просмотр фильма (нажали Стоп), то при следующем включении (нажатииСмотреть в окне с описанием фильма) вы можете начать просмотр с того места, на котором остановились. 10.3 Постановка фильма в очередь для просмотра Если вас заинтересовал фильм, но вы хотите посмотреть его позднее, то у вас есть возможность отложить его для того чтобы позднее вернуться к его просмотру. Для этого в его карточке нажмитеОтложить. После этого фильм появится в разделе Мое – Отложенное. Чтобы убрать фильм из этого списка, в его карточке нажмитеУбрать из отложенного. 10.4 Фильмы, которые вам нравятся или не нравятся Вы можете отметить фильм как понравившийся/не понравившийся в подключенных социальных сетях Ростелеком, Вконтакте, Facebook, а ваши друзья по этим социальным сетям увидят новость с Вашим мнением:она будет опубликована во всех подключенных социальных сетях, согласно настройкам публикации оценок. Для этого вам нужно подключить аккаунт социальной сети и выставить в меню Настройки – Мои Настройки – Социальные настройки – Публиковать оценки правила публикации оценок для всех подключенных сетей: О том, как подключить социальную сеть, см. в разделе 14.3.1 Как подключить аккаунт. Чтобы отметить фильм как понравившийся, в его карточке или в описании, которое появляется по нажатию кнопки ВВЕРХ во время просмотра, нажмитеНравится. Вы можете отметить, что фильм вам не понравился. Для этого нажмитеНе нравится в его карточке или в описании, которое появляется по нажатию кнопки ВВЕРХ во время просмотра. Вы можете снять отметку о том, что фильм вам нравится или не нравится. Для этого нажмитеСнять отметкув его карточке или в описании, которое появляется по нажатию кнопки ВВЕРХ во время просмотра. Что посмотреть 11 Что посмотреть Этот раздел предназначен для того, чтобы помочь вам сориентироваться во всем многообразии контента Интерактивного ТВ и выбрать то, что вам будет действительно интересно. Раздел содержит фильмы и передачи, подобранные с учетом ваших предпочтений. Чтобы перейти к просмотру рекомендованного контента, выберите его c помощью кнопок ВПРАВО/ВЛЕВО и ВВЕРХ/ВНИЗ и нажмите кнопку OK. Чтобы закрыть рекомендации и вернуться в главное меню нажмите кнопку BACK. Для того чтобы быстро переключиться к просмотру ТВ-канала, нажмите кнопку TOGGLE. Файлы 12 Файлы В разделеФайлы вы можете Посмотреть фотографии со съемного носителя USB; Загрузить видеоролик в раздел Моё – Моё видео: на выделенное дисковое пространство на сервере3; на жесткий диск, встроенный в ТВ-приставку4 12.1 Просмотр списка файлов на съемном носителе Чтобы посмотреть списокфайловсо съемного носителя, выполните следующее: Вставьте USB-носитель в разъем; Откройте разделФайлы; Дождитесь, пока загрузится список файлов (это может занять несколько секунд). Список директорий и файлов отобразится на экране. Осуществляйте навигацию ВВЕРХ/ВНИЗ и ОК; по разделам и файлам кнопками В верхней части экрана под заголовком раздела Файлы отображается текущий путь на USB-носителе. Чтобы выбрать файл, установите на него курсор с помощью кнопокВВЕРХ/ВНИЗ и нажмите OK. Для возврата на уровень выше установите курсор с помощью кнопокВВЕРХ/ВНИЗ на первый элемент в списке (..) и нажмите кнопкуOK. 12.2 Загрузка видеофайлав Моё видео5 Врамках услуги Мое видео вы можете загружать личное видео для последующего просмотра на ТВ-приставке. Чтобы загрузить видео, выполните следующее: В случае загрузки: на сервер - убедитесь, что у вас активирована достаточная для загрузки видео файловая квота и достаточно свободного дискового пространства на сервере. Подробнее см.8.3Как активировать дополнительную файловую квоту; 3 При условии, что у вас достаточно свободного дискового пространства. 4 доступно только для модели ТВ-приставки Motorola VIP1963. 5 Возможна загрузка только видеофайлов. Загруженное видео скачать на USB-носитель нельзя. Файлы на встроенный жесткий диск - убедитесь, что у вас достаточно свободного дискового пространства на диске Откройтераздел Файлы и выберите подключенномUSB-носителе; нужный видеофайл на Нажмите кнопку OK, выберете куда вы собираетесь загрузить видео (на сервер или на жесткий диск) и подтвердите загрузку. Видео начнет загружаться, процесс загрузки отображается в разделе Моё – Моё видео. После окончания загрузки и подготовки видеофайла он будет доступен для просмотра в разделе Моё – Моё видео. На загруженном ролике появляется наклейка с признаком куда он был загружен на жесткий диск ТВ-приставки или на сервер. 12.3 Просмотр фотографии ВразделеФайлы выберите директорию с фотографиями на USB-носителе и нажмите кнопкуOK. На экране появится список фотографий. В правой части экрана отображается информация о файле и уменьшенное изображение. По нажатию кнопок ВНИЗ/ВВЕРХ вы можете пролистать фотографии в режиме предварительного просмотра. Чтобы посмотреть фотографию на весь экран, выберите ее и нажмите кнопкуOK. Пролистывайте фотографии с помощью кнопок ВПРАВО/ВЛЕВО. В режиме полноэкранного просмотра фотографии нажмите кнопку ОК для масштабирования. Нажмите кнопкуВНИЗ, чтобы включить ленту предварительного просмотра изображений. С помощью кнопок ВПРАВО/ВЛЕВО выберите фотографию и нажмите кнопкуOK для просмотра на весь экран. Чтобы убрать ленту предварительного просмотра, нажмите кнопкуВВЕРХилиBACK. Чтобы закрыть фотографии и вернуться в меню, уберите ленту предварительного просмотра и нажмите кнопкуBACK. Моё 13 Моё В разделе Моё собран ваш контент - избранные ТВ-каналы, передачи, персональные сообщения и др. В разделе Моё доступны: Любимые программы - избранные ТВ-передачи; Любимые каналы - избранные ТВ-каналы; Записи - записанные и запланированные на запись ТВ-передачи; Мое видео – загруженные вами видеофайлы; Покупки - список купленных Вами фильмов, срок действия и условия покупки; Отложенное - фильмы, которые вы отложили для будущего просмотра; Сообщения– информационные сообщения; Опросы – проводимые опросы. 13.1 Любимые программы В этом разделе автоматически появляются передачи, которые вы отметили как понравившиеся. 13.2 Любимые каналы В этом разделе автоматически появляются каналы, которые вы добавили в избранное. 13.3 Записи В этом разделе отображаются записанные и запланированные на запись передачи6. Вы можете записывать передачи в объеме, суммарно не превышающем размер доступной файловой квоты. Файловая квота является общей для записей ТВпередач и загруженного вами личноговидео. Передача не будет записана, если ее объем превышает доступный объем в рамках квоты. Для того чтобы записывать больше передач, вы можете подключить квоту большего объема или удалить старые записи и загруженное персональное видео. Подробнее о том как подключить файловую квоту см. в разделе 8.3 Как активировать дополнительную файловую квоту. Запись передач доступна при подключенной услуге Управление просмотром (за исключением того, когда используется запись на жесткий диск ТВ-приставок со встроенным жестким диском) и при наличии достаточного свободного места на сервере. 6 Моё Для ТВ-приставок с жестким диском доступна также запись на встроенный жесткий диск, в этом случае время записи ограничивается свободным местом на жестком диске.7 Чтобы запланировать запись передачи нажмитеЗаписать в ее карточке, и запись передачи будет запланирована. По окончании записи передача будет доступна для просмотра в разделе Моё – Записи. Чтобы отменить запланированную запись, выберите передачу и нажмитеУдалить запись в ее карточке. Уже записанные передачи также можно удалить. Для этого выберите записанную передачу и нажмитеУдалить запись в ее карточке. После удаления записи освободится соответствующий объем дискового пространства. 13.4 Мое видео В этом разделе вы можете посмотретьличное видео, загруженноеВами с USBносителей через меню Файлы. Вы можете удалить Видеоролик, выбрав его из списка Моё – Моё видеои нажавУдалить в его карточке. 13.5 Покупки В этом разделе отображается список купленных Вами фильмов с указанием условий и срока покупки. Вы можете посмотреть фильм, выбрав его из списка Моё – Покупки и нажавСмотреть в окне с его описанием. 13.6 Отложенное Раздел содержит фильмы, которые вы отложили для просмотра (очередь просмотра). Вы можете удалить фильм из очереди, выбрав его из списка Моё – Отложенное и нажавУбрать из отложенного в его карточке. 13.7 Сообщения В этом разделе отображаются все отправленные вам прочитанные непрочитанные информационные сообщения, анонсы, уведомления. и Вы можете прочесть сообщение, выбрав его из списка и нажав кнопку OK. Сообщения удаляются автоматически по истечении срока актуальности. 13.8 Опросы В этом разделе появляются опросы, в которых вам предлагается принять участие. Доступно только для модели ТВ-приставки Motorola VIP1963. Для данных ТВ-приставок запись по умолчанию производится на встроенный жесткий диск. 7 Моё Опрос можно заполнить только один раз. После того как вы ответили на все вопросы, опрос считается заполненным и больше не отображается в спискеМоё – Опросы. Чтобы пройти опрос, выберите его из списка и нажмите кнопкуOK. Перед Вами появится первый вопрос. Выберите ответ и нажмите Следующее. В любой момент в процессе заполнения опроса вы можете вернуться к предыдущему вопросу и изменить ответ. Для этого нажмите Предыдущее. Вы можете прервать заполнение опроса и вернуться к нему позже, для этого нажмитеОтложить. Прохождение опроса продолжится, если вы снова выберите это опрос в списке Моё – Опросы. Вы можете пропустить вопрос, для этого нажмитеПропустить. Ответ на пропущенный вопрос не засчитывается. По окончании опроса нажмитеЗавершить, чтобы отправить ответы и закрыть опрос. Чтобы посмотреть дополнительную информацию о том, как заполнять опрос, нажмите Справка. Сервисы 14 Сервисы 14.1 Погода Вы можете посмотреть прогноз погоды в разделе Сервисы – Погода. 14.2 Курсы валют Вы можете посмотреть текущие курсы валют в разделе Сервисы – Курсы валют. 14.3 Социальные сети Вы можете подключить свои учетные записи (аккаунты) социальных сетейВконтакте и Facebook и общаться с друзьями прямо с экрана Вашего телевизора. Социальная сеть Ростелеком подключена по умолчанию. В нее входят все абоненты Интерактивного ТВ Ростелеком. Вы можете назначить себе имя пользователя в этой сети, искать друзей, обмениваться мнениями, аналогично общению в Вконтакте и Facebook. Что бы воспользоваться этими возможностями: Убедитесь, что в приложении включен именно ваш профиль пользователя. Подробнее см. 7 Профили пользователей. Аккаунты Вконтакте и Facebook подключаются к текущему профилю. Информация из социальной сети, возможность делиться новостями и комментироватьбудут доступны только профилю, под которым был подключен аккаунт, и не будут доступны другим профилямТВприставки; Подключите аккаунт Вконтакте и Facebook в разделе Настройки – Мои настройки – Социальные сети – Учетные записи. Укажите имя в социальной сети Ростелеком, по которому вас могут найти друзья, которые также являются абонентами Ростелеком; 14.3.1 Подключение аккаунтаВконтакте и Facebook Откройте раздел Настройки – Мои настройки – Социальные сети – Учетные записи. Если аккаунт социальной сети не подключен, для него отображается значение «Не активно». Чтобы подключить аккаунт, выберите его из списка и нажмите кнопкуOK. В появившемся окне введите логин и пароль и нажмитеПодтвердить. Если подключение выполнено успешно, в строке с социальной сетью появится значение «Активно», и можно переходить к общению в разделе Сервисы – Социальные сети. Логин и пароль доступа к социальной сети сохранятся после перезагрузки ТВ-приставки. Социальная сеть будет автоматически доступна до тех пор, пока аккаунт не будет отключенв разделе Учетные записиили удален из социальной сети. Сервисы Если логин или пароль введены неверно, произойдет ошибка авторизации. Повторите ввод снова или откажитесь от подключения социальной сети, нажав Отмена. 14.3.2 Отключение аккаунтаВконтакте и Facebook Чтобы отключить аккаунт, откройте разделНастройки – Мои настройки – Социальные сети – Учетные записи. Отключить можно аккаунты, для которых отображается значение «Активно». Выберите социальную сеть, которую нужно отключить, и нажмите кнопкуOK. Подтвердите отключение, нажав Согласен. Аккаунт социальной сети отключен и не доступен в разделе Сервисы – Социальные сети. 14.3.3 Просмотр ленты новостей Чтобы посмотреть ленту новостей, откройте Сервисы – Социальные сети и выберите социальную сеть Вконтакте,Facebook, Ростелеком. На экране появятся свежие новости от Ваших друзей. Вы можете посмотреть все новости одним списком, выбрать новости только из Вконтакте, выбрать новости только из Facebookили Ростелекома– нажмите кнопкуВЛЕВО для выбора удобного режима просмотра новостей. 14.3.4 Публикация новостей Чтобы опубликовать новость в социальной сети, выполните следующее: Откройте ленту новостей и нажмите кнопкуВПРАВО. НажмитеДобавить новость. Введите текст сообщения и нажмите кнопкуOK. Ваша новость опубликована во всех подключенных социальных сетях. 14.3.5 Комментарии Откройте список новостей, выберите новость и нажмите кнопкуOK. НажмитеКомментировать. Введите текст комментария и нажмите кнопкуOK. Комментарий добавлен и опубликован под Вашей учетной записью в социальной сети. Аналогично можно отметить новость как понравившуюся, нажав на выбранной новости Мне нравится.В дальнейшем вы можете снять отметку о том, что новость вам понравилась. Для этого нажмитеСнять отметку. 14.3.6 Просмотр стены друга Вы можете открыть стену друга одним из способов: В разделеСоциальные сети – Все новости | Ростелеком | В контакте | Facebookвыберите новость, опубликованную другом, и Сервисы нажмите кнопку OK. Нажмите кнопкуВПРАВО, затем нажмите Стена автора. На экране отобразится список новостей, недавно опубликованных Вашим другом (стена). Чтобы вернуться к новости друга, нажмите кнопкуBACK. Чтобы вернуться в ленту новостей, нажмите кнопкуBACKдва раза. Откройте Социальные сети – Контакты…, выберите друга из списка и нажмите кнопкуOK. Для возврата к списку друзей нажмите BACK. 14.3.7 Поиск друга в списке контактов Вы можете найти друга (например, чтобы посмотреть его стену) следующими способами: 1. В меню Сервисы - Социальные сети - Контакты... выберите его из списка с помощью кнопок ВВЕРХ/ВНИЗ; 2. В меню Сервисы - Социальные сети - Контакты... выберите пункт Поиск, нажмите кнопку ВПРАВО и введите имя друга; 3. В меню Сервисы - Социальные сети - Контакты... выберите пунктВсе контакты, нажмите кнопку ВПРАВО и выберите букву для быстрого фильтра списка друзей. Результаты применения фильтра отобразятся на экране. Чтобы посмотреть все контакты, выберите значение "ALL". Чтобы вернуться в предыдущее меню, нажмите кнопку ВЛЕВО. 14.3.8 Предложение дружбы Вы можете предложить дружбу пользователю социальной сети Ростелеком (абоненту Ростелеком, подключенному к услуге "Интерактивное ТВ"). После того как пользователь подтвердит дружбу, в вашей ленте новостей в меню Сервисы - Социальные сети - Все новости | Ростелеком будут появляться новости, опубликованные вашим другом, в его ленте - новости, опубликованные вами. Чтобы предложить дружбу, выберите Контакты... нажмите кнопку OK. Сервисы - Социальные сети - Найти абонента Ростелеком можно двумя способами: 1. Из автоматически предложенных друзей. Выберите пункт Возможные друзья (внизу списка) и нажмите кнопку ВПРАВО. На экране появится список абонентов Ростелеком, которые могут быть вашими друзьями. Выберите возможного друга из списка и нажмите кнопку ВПРАВО, затем нажмите Предложить дружбу. Абоненту будет отправлен запрос на дружбу. 2. Поиском по социальной сети Ростелеком. Выберите пунктНайти друга и нажмите кнопку ВПРАВО. Введите имя пользователя, номер учетной записи или MAC-адрес его приставки и нажмитеИскать. Результаты поиска отобразятся на экране. Выберите нужно абонента и нажмите кнопку OK, затем Предложить дружбу. Абоненту Ростелеком будет отправлен запрос на дружбу. Чтобы вернуться к ленте новостей, нажмите кнопку BACK 2 раза. Сервисы 14.3.9 Принятие дружбы Отправленные вам запросы на дружбу появляются в разделе Сервисы Социальные сети - Контакты... - Запросы на дружбу (внизу списка). Чтобы принять дружбу, нажмите кнопку ВПРАВО, выберите запрос и нажмите кнопку ВПРАВО еще раз. НажмитеПодружиться. Вы можете отказаться и убрать запрос, для этого нажмитеОтклонить предложение. 14.3.10 Публикация оценок По умолчанию оценки, которые вы выставляете контенту (Нравится/Не нравится), не публикуются в подключенных для Вашего профиля пользователя социальных сетях. Вы можете включить эту возможность в меню Настройки – Мои настройки – Социальные сети – Публиковать оценки. Значение «Нет» означает, что ваши оценки не публикуются в социальных сетях. Значение «Да» означает, что ваша оценка автоматически публикуется в вашей ленте новостей данной социальной сети и ее видят ваши друзья. Поиск 15 Поиск Поиск осуществляется из соответствующего раздела главного меню и производится по всем разделам, в том числе по программе передач, фильмам и др. Начните набирать название ТВ-передачи, фильма, имя исполнителя или актера в строке поиска. Результаты поиска автоматически появятся в левой части экрана. Для ввода латинских букв и цифр нажмите ABC на экранной клавиатуре. Чтобы перейти в список найденного контента, нажимайте кнопкуВЛЕВОдо тех пор пока курсор не перейдет с символов клавиатуры на список. С помощью кнопок ВВЕРХ/ВНИЗ выберите нужный объект и нажмите кнопкуOK для перехода к его карточке. Нажмите кнопкуВЛЕВОеще раз, чтобы посмотреть результаты поиска по категориям. Системные настройки 16 Системные настройки К системным настройкам относятся: Видеовыход – вы можете переключить видеовыход, который используется на ТВ-приставке, изменить разрешение выходного видеосигнала (576i, 1080p), режим цветности аналогового видеосигнала (SECAM, PAL, NTSC). Пропорции видео – с помощью этой настройки вы можете подобрать пропорции выходного видеоизображения. Пропорции экрана – с помощью этой настройки вы можете задать пропорции экрана телевизора. В большинстве случаев, чтобы добиться комфортных пропорций изображения, достаточно подобрать пропорции видео, и эта настройка не требуется. Если установки пропорций видео недостаточно, подберите комбинацию настроек пропорций видео и экрана. Ширина мертвой зоны - отступ от границ экрана для компенсации забега развертки телевизора (обрезки видеоизображения по краям, которую может давать телевизор). Если полезное изображение выходит за границу экрана, подберите подходящий отступ. Если изображение вас устраивает - ничего менять не нужно. Заводские настройки–возвращение к настройкам по умолчанию. Внимание! Пропорции результирующего изображения на экране зависят также от настроек телевизора. В меню телевизора установите пропорции видео на значение «1 к 1», «Истинный», «Original», чтобы отрегулировать изображение с помощью настроек ТВ-приставки (название опции и значения зависят от конкретной модели телевизора). Дополнительные возможности пульта ДУ 17 Дополнительные возможности пульта ДУ 17.1 Управление телевизором с помощью пульта от ТВприставки Пульт ДУ является универсальным: вы можете использоватьего как для управленияТВ-приставкой, так и телевизором. Для этого подключите пульт от ТВ-приставки к телевизору одним из способов: по коду производителя; автоматическим перебором всех кодов, записанных в памяти пульта. Подключение по коду производителя: 1. Нажмите OK и TV одновременно и удерживайте в течение двух секунд, пока светодиод на кнопке TV не мигнет два раза. Вы переключили пульт в режим программирования. 2. Наберите с помощью пульта 4 цифры кода, соответствующего вашей модели телевизора (см. таблицу кодов телевизоров ниже). Если код введен правильно, светодиод мигнет два раза. Если светодиод загорается на длительное время, повторите шаги 1-2. 3. Попробуйте отправить команду с пульта на телевизор, например, увеличить громкость. Если громкость на телевизоре увеличилась, код установлен правильно. Если громкость не увеличилась, выберите другой код из таблицы и повторите шаги 1-3. Пульт готов к управлению телевизором/ТВ-приставкой. Клавиши управления телевизором см. в 5Пульт ДУ. Производитель Коды телевизоров Acer 1339 2190 1644 Aiwa 0701 1916 1908 1955 1505 Akai 0361 0208 0371 0037 0191 0035 0009 0072 0218 0714 0163 0715 0602 0556 0548 0480 0217 0631 0264 0178 0606 1037 1908 0473 0648 0812 1259 1248 1935 2021 1727 1308 1865 1667 BenQ 1562 1756 1574 2390 2807 Hitachi 1576 1772 0481 0578 0719 2207 0225 0349 0744 1585 0356 1037 1484 1481 2127 1687 1667 0634 1045 1854 Дополнительные возможности пульта ДУ JVC 0473 0036 0163 0343 2214 1163 0576 0499 1149 2074 0797 0480 0072 0037 0556 0109 0548 0178 1137 0105 0361 0877 0217 2279 0653 1818 0053 2118 0606 0371 0683 0036 0218 0418 0093 0650 2801 LG 2182 1149 1423 1840 1663 0178 0037 1305 1842 1768 0714 1637 0606 1319 1721 1265 0009 0556 0715 1681 0001 0217 0163 0109 0698 0247 03612057 2731 Panasonic 0650 1636 1650 0226 0250 1310 0361 0853 0367 0037 0556 0163 0548 0001 1335 0108 2677 Philips 0556 0037 1506 1744 2015 1583 1495 1867 0605 1887 1455 1695 1454 0554 0343 0374 0009 0200 0361 1521 1260 0760 1457 0166 0679 0037 0556 0343 0361 0109 0163 0287 0486 0512 2051 0618 0812 0587 1458 1619 0556 1249 1312 2103 2137 1630 0644 2094 1584 2097 1235 0009 0037 1678 0217 0370 0060 0766 0814 0072 0264 1037 0163 1505 1825 1651 1625 1751 0010 0011 1685 0036 0000 0810 2778 Pioneer Samsung Sony Подключение автоматическим перебором кодов: Убедитесь, что телевизор включен. 1. Нажмите OK и TV одновременно и удерживайте в течение двух секунд, пока светодиод на кнопке TV не мигнет два раза. Вы переключили пульт в режим программирования. 2. Введите 991 с пульта. 3. НажмитеCH+. По каждому нажатию CH+ пульт выбирает код из внутреннего списка и посылает телевизору команду на выключение. 4. Как только выключился телевизор, нажмите OK,чтобы сохранить код. Если код сохранен успешно, светодиод на кнопке TV мигнет два раза. Дополнительные возможности пульта ДУ Пульт готов к управлению телевизором/ТВ-приставкой. 17.2 Устранение конфликта телевизором управления ТВ-приставкой и Если при управлении ТВ-приставкой с помощью пульта ДУ одновременно управляется телевизор (например, переключаются каналы на ТВ при переключении каналов на ТВ-приставке), это означает, что код управления ТВприставкой и код управления телевизором совпадают. Чтобы устранить этот эффект, смените код, по которому пульт управляет ТВприставкой. Предусмотрено 5 различных кодов – подберите тот, при котором пульт от ТВприставки не управляет телевизором нежелательным образом. Коды пульта от ТВ-приставки 3220 3221 3222 3223 3224 Чтобы сменить код, выполните следующее: 1. Направьте пульт на ТВ-приставку. 2. Нажмите OK и POWER одновременно и удерживайте в течение двух секунд.Вы переключили пульт и ТВ-приставку в режим программирования. 3. Выберите код из таблицы и наберите 4 цифры на пульте. 4. Вы установили новый код. 5. Попробуйте нажать кнопку на пульте, которая вызывает конфликт управления с телевизором. Если конфликт не устранен, выберите другой код из таблицы и повторите шаги 1-6 снова. 17.3 Сброс настроек пульта Чтобы сбросить все настройки пульта, выполните следующее: 1. Нажмите OK и TV одновременно и удержите в течение двух секунд, пока светодиод на кнопке TV не мигнет два раза. Вы переключили пульт в режим программирования. 2. Введите 977 с пульта. Светодиод на кнопке POWER мигнет 4 раза. Все специальные настройки пульта удалены. Поддержка 18 Поддержка По всем возникающим у вас вопросам вы можете обращаться в круглосуточную службу поддержки по телефону 8 800 1000 800 или оставить заявку на сайте www.rt.ru. Ваши предложения и пожелания вы также можете оставить на сайте www.rt.ru в разделе Обратная связь, и мы постараемся учесть их, чтобы сделать пользование услугой «Интерактивное ТВ» еще более удобным и функциональным. Желаем вам приятного просмотра!