Жесткий диск (винчестер)
advertisement
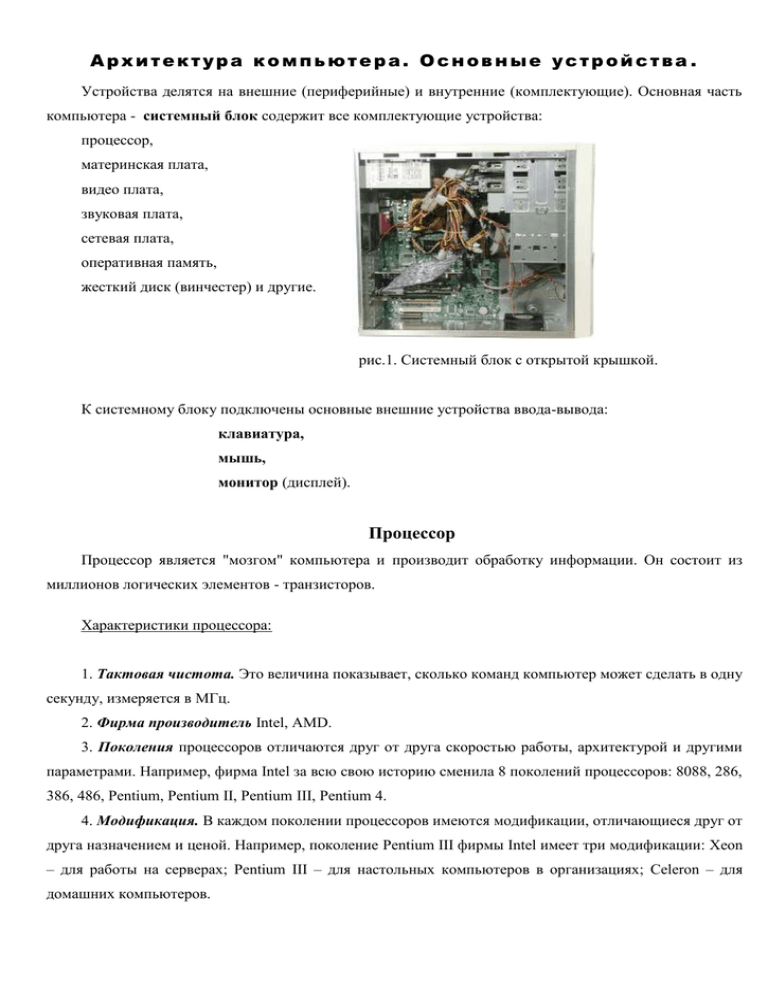
Архитектура компьютера. Основные устройства . Устройства делятся на внешние (периферийные) и внутренние (комплектующие). Основная часть компьютера - системный блок содержит все комплектующие устройства: процессор, материнская плата, видео плата, звуковая плата, сетевая плата, оперативная память, жесткий диск (винчестер) и другие. рис.1. Системный блок с открытой крышкой. К системному блоку подключены основные внешние устройства ввода-вывода: клавиатура, мышь, монитор (дисплей). Процессор Процессор является "мозгом" компьютера и производит обработку информации. Он состоит из миллионов логических элементов - транзисторов. Характеристики процессора: 1. Тактовая чистота. Это величина показывает, сколько команд компьютер может сделать в одну секунду, измеряется в МГц. 2. Фирма производитель Intel, AMD. 3. Поколения процессоров отличаются друг от друга скоростью работы, архитектурой и другими параметрами. Например, фирма Intel за всю свою историю сменила 8 поколений процессоров: 8088, 286, 386, 486, Pentium, Pentium II, Pentium III, Pentium 4. 4. Модификация. В каждом поколении процессоров имеются модификации, отличающиеся друг от друга назначением и ценой. Например, поколение Pentium III фирмы Intel имеет три модификации: Xeon – для работы на серверах; Pentium III – для настольных компьютеров в организациях; Celeron – для домашних компьютеров. Материнская плата К материнской плате подключаются все внутренние устройства и через разъемы внешние устройства. Материнская плата является единым модулем, в котором собираются общий канал связи (шина), основные специальные устройства-посредники (контроллеры и адаптеры). Характеристики материнской платы: 1. скорость передачи данных; 2. параметры работы с памятью; 3. фирма производитель; 4. формат материнской платы и другие. рис. 2. Материнская плата. Оперативная память Внешне оперативная память представляет собой несколько микросхем, собранных в модули и расположенных на материнской плате. Главное отличие оперативной памяти от постоянной (дисковой) – в том, что информация хранится в ней временно и пропадает с выключением компьютера. Главное преимущество оперативной памяти в том, что все устройства обращаются к ней с большей скоростью, чем к постоянной. Главной характеристикой оперативной памяти является ее объем. Видеоплата (видеокарта) Это устройство работает с графикой, что является одной из самых трудных задач. Современная видеокарта работает не только с двухмерной графикой, но и с трехмерной графикой. Благодаря видеокарте возможно создание объемного изображения, раскрашивание различных объектов в разнообразные не только цвета, но и оттенки, а так же поддержка различных эффектов (туман, огонь, рябь на воде и прочее). Видеокарта вставляется в разъем на материнской плате. Характеристики видеокарт: 1. чипсет – специальная микросхема (чип), которая объединяет в себе устройства: процессор, оперативную память видеоплаты, аналогово-цифровой преобразователь и другие. Эти устройства работают с двухмерной и с трехмерной графикой. 2. объем оперативной памяти видеокарты; в отличие от общей оперативной памяти компьютера оперативная память видеокарты находится на видеокарте и необходима только для работы с графической информацией; 3. частота работы чипсета и памяти; эта частота может совпадать, а может, нет; чем больше частота, тем лучше качество изображения. Жесткий диск (винчестер) Любой винчестер состоит из трех основных блоков. Блок 1 – представляет собой хранилище информации. Внешне винчестер - это один или несколько стеклянных (или металлических) дисков, покрытых с двух сторон магнитным материалом, на который и записываются данные. Магнитная поверхность диска разделена на дорожки (как у пластинки), а дорожки делят на сектора. Так как дисков в корпусе винчестера несколько, то существует еще и третье измерение – цилиндры. Цилиндр – это все совпадающие друг c другом дорожки по вертикали. Блок 2 – ответственен за вращение всех дисков и позиционирование системы читающих головок. Каждой рабочей поверхности диска соответствует одна читающая головка. Количество читающих головок у винчестера является одной из важнейших характеристик. Блок 3 – представляет собой микросхемы, которые обрабатывают данные, исправляют возможные ошибки и управляют читающими головками. Характеристики жесткого диска: 1. количество читающих головок; 2. объем жесткого диска измеряется, как и информация в битах. Один бит - это наименьшая единица компьютерной информации, один символ (1 или 0). Для измерения больших объемов информации существуют: 1 байт = 8 бит 1 Килобайт = 1024 байт 1 Мегабайт = 1024 Килобайт 1 Гигабайт = 1024 Мегабайт 3. скорость чтения данных; 4. среднее время доступа измеряется в миллисекундах и обозначает время, которое необходимо диску для доступа к любому участку; средний показатель – 7-9 мс; 5. скорость вращения диска; 6. фирма производитель; лидерами рынка являются IBM, Fujitsu, WD. Дорожки Сектора Цилиндры Читающие головки Устройства для хранения и переноса информации Дискеты различают по размеру внутреннего магнитного диска. Существуют дискеты размером 5,25 дюйм диаметра внутреннего диска, они бывают ёмкостью 360 Кб и 1-2 Мб. Дискеты 3,5 дюйм по диаметру диска бывают ёмкостью 720 Кб, 2,88 Мб и самые распространенные емкостью 1,44 Мб. CD- диски бывают: изначально записанные CD- ROM (аудио и компьютерные CD- ROM); чистые диски, на которые можно самому записать любую информацию - CD-R (для одноразового использования раза) CD-RW(многоразового использования). DVD-диски. Кассеты для стримера. Устройства для чтения и записи информации Дисковод – устройство для чтения записи дискет. Для каждого типа дискет существует свой дисковод. CD-ROM – устройства для чтения и записи компакт – диска. Бывают CD-ROM только для чтения дисков, а бывают для чтения и записи. DVD – плеер. Стример. Устройства вывода информации Монитор. Принтер. Колонки. Устройства ввода информации Клавиатура. Мышь. Игровые манипуляторы (джойстик). Сканер. Планшет. WEB-камера. Контрольные задания 1. Вычеркните из каждого списка 1 устройство, не относящееся ко всем остальным устройствам компьютера. процессор материнская плата винчестер звуковая плата монитор оперативная память жесткий диск видеоплата дисковод CD-ROM DVD-плеер компакт диск монитор клавиатура мышь дисплей джойстик оперативная память сканер колонки колонки мышь монитор клавиатура принтер принтер мышь сканер джойстик 2. Как Вы понимаете запись из прайс-листа: INTEL Pentium III – 800 МГц, INTEL Celeron – 500 МГц, АМD Athlon – 900 МГц. INTEL, АМD - фирма производитель Pentium III, Celeron, Athlon - поколения и модификации 800 МГц, 500 МГц, 900 МГц - тактовая чистота компакт диск дискета CD-диск дисковод DVD-диск 3. Разгадайте кроссворд 3 в 2 7 п р и 1 2 о п е р а т и в н д р ч 1 в и д е о п л а т а е с ц 4 с к е 3 м о н и т о с ы е в с ш р о о ь д р 4 д н т е р а я 5 к о р л о 6 н к к л и с к е т а в 5 б и т а 7 т б у 6 с к а н е р й а т По вертикали: 1. Устройство для чтения записи дискет. 2. Это внутреннее устройство производит обработку информации, состоит из транзисторов. 3. Устройство для постоянного хранения информации. 4.Устройство для ввода информации, работа без этого устройства возможна даже при графическом интерфейсе. 5. Внешнее устройство для вывода звуковой информации. 6.Устройство для ввода информации, работа без которого невозможна. 7. Единица измерения информации, которая равна 8 бит. По горизонтали: 1. Это внутренне устройство работает с графикой. 2. Память компьютера, необходимая для временного хранения информации. 3. Внешнее устройство вывода информации, без которого невозможна работа человека с компьютером. 4. Переносное устройство для хранения не очень большого объема информации. 5. Самая маленькая единица измерения информации. 6.Внешнее устройство ввода информации (с бумаги на компьютер). 7. Внешнее устройство вывода информации (на бумагу, ткань, пленку). Единицы компьютерной информации. Файл. Папка (директория, каталог). Адрес (путь). Вся информация, поступающая в компьютер переводится на понятный для него язык – язык машинных кодов в двоичной системе. Язык машинных кодов в двоичной системе имеет всего два символа "1" и "0". С помощью различных последовательностей «1» и «0» можно закодировать любую информацию. Происходит это приблизительно так же, как с помощью азбуки Морзе, если «0» - это точка, а «1» - тире. Понятно, что компьютерные устройства не умеют различать ни нулей, ни единиц, ни тире, ни точек, все устройства могут работать только с электрическими сигналами. И тогда если электрический сигнал принять за «1», а отсутствие сигнала на «0» можно закодировать любую информацию последовательностями электрических сигналов. Информацию измеряют в битах (1 бит равен «1» или «0»), байтах, килобайтах и прочих единицах. Единицы измерения информации Поскольку в компьютерах используется запись информации в двоичной системе счисления, то количество информации измеряют, подсчитывая число двоичных разрядов (ячеек), необходимых для ее записи. Для удобства приняты следующие единицы измерения информации: 1 бит — одна ячейка, может хранить только значения 0 или 1; 1 байт = 8 бит; 1 килобайт = 1024 байта; 1 мегабайт = 1024 килобайта; 1 гигабайт = 1024 мегабайта. Обратите внимание на то, что единицы измерения информации основываются на степенях числа 2. Десятичные приставки (кило, ме-га и т. д.) дописываются только условно, так как 210 = 1024 — число, близкое к 1000. При работе обычный пользователь работает не с отдельными битами и байтами, а некоторой их совокупностью – файлами. Файл – это некоторая информация. Каждый файл обязательно имеет свое индивидуальное имя, которое состоит из двух частей: - названия файла; оно может быть произвольным - расширения; оно определяет тип файла и обычно состоит из трех букв, отделенных от названия файла точкой. Например, файл Устройства компьютера.doc имеет имя «Устройства компьютера» и расширение «doc», именно по расширению можно сказать, что этот файл текстовый и создан в текстовом редакторе WORD. Существует множество различных типов файлов, это самые распространенные: исполняемые файлы (программы) имеют расширение ехе; файлы конфигурации содержат параметры необходимые для работы программ, имеют расширение cfg файлы-библиотеки содержат параметры, которые могут использоваться сразу несколькими программами, имеют расширение dll; файлы-документы создаются пользователем или компьютером, могут быть различных видов: текстовые имеют расширение doc, txt, графические имеют расширение jpg, bmp, электронные таблицы имеют расширение xls архивные имеют расширение zip, rar, arj, звуковые имеют расширение wav, mp3, гипертекстовые документы Интернет имеют расширение htm, html и многие другие. Операции с файлами Запуск файлов. Эта операция предназначена для программ (файлов с расширением ехе). Запустить программный файл – значит, начать процесс выполнения той или иной программы. Обычно осуществляется с помощью двойного щелчка левой кнопкой мыши в момент, когда файл выделен или курсор мыши указывает на имя или иконку файла. Просмотр файлов. Этот режим применяется чаще для файлов-документов (текстов, картинок, музыкальных файлов и т.д.). Просмотр документов также осуществляется с помощью двойного щелчка левой кнопки мыши, далее операционная система в большинстве случаев сама находит программу предназначенную для просмотра файла данного типа, запускает эту программу и открывает файл. Если операционная система не может найти программу нужную для открытия файла данного типа, приходится самому пользователю находить эту программу и уже из этой запущенной программы открывать выбранный файл. Редактирование файлов. После открытия файла документа в нужной программе его можно изменить. Переименование файлов. Нельзя менять расширение файла. В операционной системе Windows переименовать файл можно в любой программе проводнике (Мой компьютер, Проводник, WindowsCommander и др.) двумя способами: 1) выделить файл, вызвать его контекстное меню и дать команду переименовать; 2) выделить файл и щелкнуть один раз левой кнопкой мыши по его имени. Перемещение файла. Изменение местоположения файла на диске. В операционной системе Windows возможно различными способами: 1. Выделить нужные файлы и дать команду Вырезать через контекстное меню, выбрать новое место (диск, папку) и дать команду Вставить через контекстное меню. 2. Выделить нужные файлы и дать команду Вырезать на панели инструментов выбрать новое место (диск, папку) и дать команду Вставить на панели инструментов. 3. Выделить нужные файлы и дать команду Вырезать с помощью сочетаний клавиш CTRL и X дать команду Вставить с помощью сочетаний клавиш CTRL и V. 4. Выделить нужные файлы и дать команду Вырезать через главное меню Правка, выбрать новое место (диск, папку) и дать команду Вставить через главное меню Правка. 5. Выделить нужные файлы и удерживая левую кнопку мыши перетащить файлы в нужное место (диск, папку). Если файлы перетаскивать на другой диск, то они скопируются, если на этот же, но в другую папку, они переместятся. Копирование файла. Создание копии файла, на новом месте, без удаления исходного. В операционной системе Windows возможно различными способами: 1. Выделить нужные файлы и дать команду Копировать через контекстное меню, выбрать новое место (диск, папку) и дать команду Вставить через контекстное меню. 2. Выделить нужные файлы и дать команду Копировать на панели инструментов выбрать новое место (диск, папку) и дать команду Вставить на панели инструментов. 3. Выделить нужные файлы и дать команду Копировать с помощью сочетаний клавиш CTRL и С дать команду Вставить с помощью сочетаний клавиш CTRL и V. 4. Выделить нужные файлы и дать команду Копировать через главное меню Правка, выбрать новое место (диск, папку) и дать команду Вставить через главное меню Правка. 5. Выделить нужные файлы и удерживая левую кнопку мыши перетащить файлы в нужное место (диск, папку). Если файлы перетаскивать на другой диск, то они скопируются, если на этот же, но в другую папку, они переместятся. Удаление файла. Удаляются выделенные файлы либо при нажатии клавиши DELETE, либо через контекстное меню. С дискет файлы удаляются безвозвратно, с жесткого диска в операционной системе Windows файлы удаляются в Корзину. Файлы для удобства и быстроты работы объединяют в особые структуры – папки (каталоги, директории, фолдеры). Папку от файла отличить легко, во-первых, папка не имеет расширения и обозначается особым значком , во-вторых, по двойному щелчку левой кнопки мыши по папке она откроется и можно будет посмотреть ее содержимое (другие вложенные папки и файлы). Так же как и файлы папки можно переименовывать, переносить, копировать, удалять аналогичными способами. Адрес (путь) файла – это указание его местоположения на диске. Адрес файла состоит из трех элементов: 1) имя диска, на котором он находится (обычно А:\ - это дисковод, С:\ и D:\ - это локальные жесткие диски, Е:\ - это CD-ROM); 2) имя папки, в которой находится файл (или имена нескольких вложенных папок); 3) имя самого файла. Например, адрес файла "Устройства компьютера.doc", хранящегося на диске D, в папке, Курсы, Анна: D:\Курсы\Анна\Устройства.doc Программное обеспечение. ОПЕРАЦИОННЫЕ СИСТЕМЫ. Все действия с файлами и папками и любую обработку команд производит специальная программа, без которой невозможно взаимодействие между человеком и компьютером. Эта программа называется операционной системой. ОПЕРАЦИОННАЯ СИСТЕМА (ОС) – это передатчик между компьютерными устройствами и остальными программами. ОС принимает сигналы, которые посылают другие программы или пользователь и переводит их на язык машинных кодов, понятный всем устройствам. ОС управляет всеми подключенными к компьютеру устройствами (колонки, принтер, монитор, мышь, сканер и др.). ОС обеспечивает удобство работы человека с компьютером. Таким образом, любая ОПЕРАЦИОННАЯ СИСТЕМА состоит из трех обязательных частей. I. ЯДРО ОС – командный интерпретатор, переводчик с языка команд на язык машинных кодов. II. СИСТЕМНЫЕ ПРОГРАММЫ (драйверы, утилиты и др.). Эти программы управляют различными устройствами компьютера и используются другими программами. III. ИНТЕРФЕЙС – удобная оболочка, с которой общается пользователь. Сейчас используется ГРАФИЧЕСКИЙ ИНТЕРФЕЙС, в более ранних операционных системах использовался ТЕКСТОВЫЙ ИНТЕРФЕЙС, т.е. команды компьютеру отдавались не щелчком мыши по ярлыку, кнопке, а с помощью введения команд с клавиатуры. Например, для открытия текстового документа Устройства компьютера.txt необходимо было набрать команду: D:\Курсы\Петя\Устройства компьютера.txt и подтвердить команду нажатием клавиши ENTER. Операционные системы делятся на однозадачные и многозадачные. Однозадачные системы, например, ОС MS DOS, могут выполнять в одно и тоже время только одну задачу, а многозадачные, например, ОС WINDOWS, одновременно выполняют несколько задач, деля между ними мощность компьютера, т.е. одновременно можно набирать текст, слушать компакт диск с музыкой и искать потерянный файл на жестком диске. Операционные системы делят в зависимости от того, сколько пользователей одновременно она может обслуживать на однопользовательские (предназначенные для обслуживания одного пользователя, например, Windows 98) и многопользовательские (рассчитанные на работу с группой пользователей, например, Windows NT). Операционных систем существует большое количество, так как они служат для разных целей (работа по точным математическим расчетам, работа с медицинской аппаратурой, от которой зависит жизнь людей, работа в сети). Контрольные задания 1. Найдите определение, соответствующее термину: № № Термин термина Определение определения 1 Файл 1 Единица измерения информации. 2 Текстовый 2 Программа, без которой невозможна работа на редактор компьютере. 3 Байт 3 Некоторая совокупность информации 4 Имя 4 Эта часть имени файла, которая определяет его тип. 5 Копирование 5 Изменение местоположения файла. 6 Адрес (путь) 6 Особая структура, которая объединяет в себе папки или файлы. 7 Операционная 7 Программа для создания текстов. 8 Часть имени файла, которая задается произвольно система 8 Расширение пользователем. 9 Перемещение 9 Создание копии файла, на новом месте, без удаления исходного. 10 Папка 10 2. Расставьте правильно знаки >, <, =: 2 бит 8 байт 8 бит 10 Кб 1 Гб 2048 Кб 1 байт 16 бит 1 байт 1 Мб 1 Кб 2 Мб Расположение на жестком диске файлов или папок. Операционная система MS-DOS Операционная система MS-DOS (дисковая операционная система) является однозадачной и имеет текстовый интерфейс, т.е. все команды вводятся с клавиатуры в командную строку. После загрузки операционной системы MS-DOS на черном экране появляется надпись: С:\ и мигающий курсор, это означает, что операционная система готова для выполнения отданных команд, буква С означает, что текущим является диск С. Команды вводятся в клавиатуры и подтверждаются нажатием клавиши ENTER. Команды для работы с файлами: А:\ (имя диска) – переход на другой диск; DIR - просмотр каталогов на диске; REN - переименование файла; TREE - просмотр дерева каталогов; CHDIR - переход в новый подкаталог; MKDIR - создание подкаталога (создание папки в существующей папке) COPY - копирование файлов Для запуска программы в операционной системе MS-DOS необходимо указать ее путь и подтвердить запуск нажатием клавиши ENTER. Например, для запуска тренажера необходимо BabyType.ехе написать в командной строке С:\ Program Files\ BabyType\ BabyType.ехе и нажать клавишу ENTER. Для получения справки по какой-либо команде в операционной системе MS-DOS необходимо набрать саму команду, слеш (\) и знак вопроса. С развитием компьютерной техники и проникновением ее во все отрасли человеческой жизни появилась необходимость сделать работу с операционной системой более простой и наглядной. Начали появляться программы – оболочки, которые позволяли отдавать команды с помощью мыши. Одной из наиболее ранних и популярных оболочек является Norton Commander. Norton Commander Системы, подобные NC, называют надстройками над дисковой операционной системой (MS-DOS). Они позволяют отдавать команды компьютеру, не расписывая их полностью. Как выглядит NC показано на рисунке. Видно, что NC состоит из двух одинаковых панелей, которые содержат имена папок (директорий) и файлов открытого диска С. Передвигаться по папкам и файлам можно с помощью кнопок "вверх", "вниз", "влево" и "вправо", перейти на другую панель клавишей Tab. Все тоже самое можно делать левой кнопкой мыши. Чтобы просмотреть содержимое директории необходимо выделить ее курсорной рамкой (прямоугольник другого цвета) и нажать клавишу ENTER или двойным щелчком мыши. Для просмотра содержимого другого диска надо одновременно нажать клавиши Alt и F1, в середине левой панели появится маленькое окно с именами дисков, надо выбрать интересующий диск и нажать клавишу ENTER (аналогичные действия для смены диска на правой панели). В самом низу экрана находится строка из десяти слов под номерами (1 Помощь, 2 Вызов, 3 Чтение и т.д.). Эти слова есть команды, которые можно выполнить с помощью функциональных клавиш на клавиатуре (F1 – Помощь, F2 – Вызов, F3 – Чтение и т.д.). F1. Получение справки по работе с NC/ F2. Меню пользователя. Сюда вносят программы, с которыми наиболее часто работают. F3. Просмотр выбранного файла. Содержание файла выводится на экран по страницам. Менять станицы можно с помощью клавиш Page Up и Page Down. Заметим, что нижняя строка команд превратилась уже в другую. F4. Редактирование выбранного файла. F5. Копирование выбранного файла. Файл скопируется в место на диске, выбранное на другой панели. F6. Перемещение файла на новое место с возможным переименованием. F7. Создание новой директории. F8. Удаление выбранных файлов или папок. F9. Вызывает в верхней части экрана дополнительное меню с разделами: Левая, Файл, Диск, Команды, Правая, которые открываются по нажатию клавиши ENTER. F10. Выход из NC. Дополнительное меню Меню Левая и Правая содержат одинаковые команды, для левой и правой панелей соответственно. Меню Файл дублирует команды нижних кнопок, а также содержит команды выделения (или отмены выделения) группы файлов или папок. Меню Диск Копировать дискету – эта команда позволяет скопировать дискету целиком. Форматировать дискету – является утилитой быстрого и эффективного форматирования дисков. Когда DOS форматирует гибкий диск, она обращается с ним как с совершенно новой дискетой и размечает дорожки и сектора. Метка диска – подпись к диску. Уборка диска – позволяет избавиться от ненужных файлов (временных, резервных копий и др.) Меню Команды Просмотр дерева каталогов – папок текущего диска в древовидной структуре с возможностью поиска. Поиск файла – дает возможность найти потерянный файл в выбранном месте по различным его атрибутам (имени, расширении). Информация о системе – информация о системе включает в себя последовательность из четырех панелей: компьютер, диски, память и др. Следующая группа команд позволяет работать сразу с двумя панелями. Во всех меню для наиболее часто используемых команд в конце написаны горячие клавиши, т.е. сочетания клавиш клавиатуры, по нажатию которых будут выполняться эти же команды. Например, в меню Левая или Правая команда Сменить диск также выполняется по нажатию клавиш Alt + F1 для левой панели и Alt + F2 для правой панели. Схема фон Неймана Внешняя память Оперативная память Устройства Согласно ввода схеме фон Постоянная память Процессор Неймана обработка информации выполняется Устройства процессором.вывода Все действия, совершаемые процессором заданы программой — принцип программного управления. Данные и программы во время работы хранятся в оперативной памяти, для долгосрочного хранения те и другие переводятся из оперативной во внешнюю память. При этом человек вводит данные через устройства ввода (клавиатура, мышь, сканер, микрофон), а получает результат обработки через устройства вывода (монитор, принтер, колонки). Norton Commander Системы, подобные NC, называют надстройками над дисковой операционной системой (MS-DOS). Они позволяют отдавать команды компьютеру, не расписывая их полностью. Как выглядит NC показано на рисунке. Видно, что NC состоит из двух одинаковых панелей, которые содержат имена папок (директорий) и файлов открытого диска С. Передвигаться по папкам и файлам можно с помощью кнопок "вверх", "вниз", "влево" и "вправо", перейти на другую панель клавишей Tab. Все тоже самое можно делать левой кнопкой мыши. Чтобы просмотреть содержимое директории необходимо выделить ее курсорной рамкой (прямоугольник другого цвета) и нажать клавишу ENTER или двойным щелчком мыши. Для просмотра содержимого другого диска надо одновременно нажать клавиши Alt и F1, в середине левой панели появится маленькое окно с именами дисков, надо выбрать интересующий диск и нажать клавишу ENTER (аналогичные действия для смены диска на правой панели). В самом низу экрана находится строка из десяти слов под номерами (1 Помощь, 2 Вызов, 3 Чтение и т.д.). Эти слова есть команды, которые можно выполнить с помощью функциональных клавиш на клавиатуре (F1 – Помощь, F2 – Вызов, F3 – Чтение и т.д.). F1. Получение справки по работе с NC/ F2. Меню пользователя. Сюда вносят программы, с которыми наиболее часто работают. F3. Просмотр выбранного файла. Содержание файла выводится на экран по страницам. Менять станицы можно с помощью клавиш Page Up и Page Down. Заметим, что нижняя строка команд превратилась уже в другую. F4. Редактирование выбранного файла. F5. Копирование выбранного файла. Файл скопируется в место на диске, выбранное на другой панели. F6. Перемещение файла на новое место с возможным переименованием. F7. Создание новой директории. F8. Удаление выбранных файлов или папок. F9. Вызывает в верхней части экрана дополнительное меню с разделами: Левая, Файл, Диск, Команды, Правая, которые открываются по нажатию клавиши ENTER. F10. Выход из NC. Дополнительное меню Разделы Левая и Правая содержат одинаковые команды, для левой и правой панелей соответственно. Краткий формат – при этой команде можно просматривать только имена файлов и папок. Полный формат – позволяет помимо имени файлов и папок просматривать их размер, дату и время создания. Состояние – информация о диске (об оперативной памяти и объеме выбранного диска). Дерево каталогов – представление папок в древовидной структуре. Просмотр – информация о выбранной папке (количество вложенных папок и файлов, занимаемый размер). Архив – для просмотра содержимого сжатого файла (АРХИВА), содержимое сжатого файла отображается подобно содержимому каталога. Панель поиска – панель "Поиск файла" отображает список файлов, найденных при использовании команды Поиск файла из меню Команды. Этот список остается неизменным до тех пор, пока еще раз не выполняется команда Поиск файла или не перезагружается компьютер. Файлы в панели "Поиск файла" можно обрабатывать точно также, как и в других форматах панелей. Паспорт каталога – предоставляет сведения о выделенных в текущий момент каталогах. Отображается следующая информация: число выделенных каталогов - включая подкаталоги общее число файлов в каталогах полный размер выделенного файла или общий размер всех файлов в каталогах общее число 1.44MB и 1.2MB дискет, необходимых для копирования всех выделенных файлов и каталогов Связь – функция, необходимая при работе двух соединенных компьютеров. Вкл / выкл – отключение и включение панели. Следующая группа команд позволяет упорядочивать файлы: Имя – по имени Тип (расширение) – по типу Время – по дате и времени Размер – по размеру Без сортировки – в произвольном порядке. Обновить панель – эта опция позволяет повторно считать информацию в панели. Фильтр – функция, позволяющая не отображать на панели файлы по определенным параметрам. Сменить диск – возможность отобразить содержимое другого диска на этой панели. Меню Файл дублирует команды нижних кнопок, а также содержит команды выделения (или отмены выделения) группы файлов или папок. Меню Диск: Копировать дискету – эта команда позволяет скопировать дискету целиком. Форматировать дискету – является утилитой быстрого и эффективного форматирования дисков. Когда DOS форматирует гибкий диск, она обращается с ним как с совершенно новой дискетой и размечает дорожки и сектора. Этот процесс занимает много времени, а также уничтожает любые данные, которые могли бы оказаться на дискете. Метка диска – подпись к диску. Сетевые утилиты – содержит программы для обеспечения работы в сети. Уборка диска – позволяет избавиться от ненужных файлов (временных, резервных копий и др.) Меню Команды Просмотр дерева каталогов – папок текущего диска в древовидной структуре с возможностью поиска. Поиск файла – дает возможность найти потерянный файл в выбранном месте по различным его атрибутам (имени, расширении). Журнал команд – список последних команд, написанных в командной строке. Число строк на экране – увеличение или уменьшение количества вмещаемых строк на экране. Информация о системе – информация о системе включает в себя последовательность из четырех панелей: компьютер, диски, память и др. Следующая группа команд позволяет работать сразу с двумя панелями: Обмен панелей – панели поменяются местами. Вкл / Выкл панелей – одновременное отключение и включение двух панелей. Меню пользователя – возможность изменения меню пользователя, вызываемого по нажатию клавиши F2. Конфигурация – возможность изменить параметры различных устройств (экрана, мыши и др.). Во всех меню для наиболее часто используемых команд в конце написаны горячие клавиши, т.е. сочетания клавиш клавиатуры, по нажатию которых будут выполняться эти же команды. Например, в меню Левая или Правая команда Сменить диск также выполняется по нажатию клавиш Alt + F1 для левой панели и Alt + F2 для правой панели.