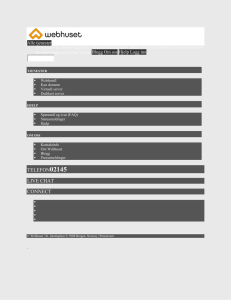Настройка Ivideon Server
advertisement
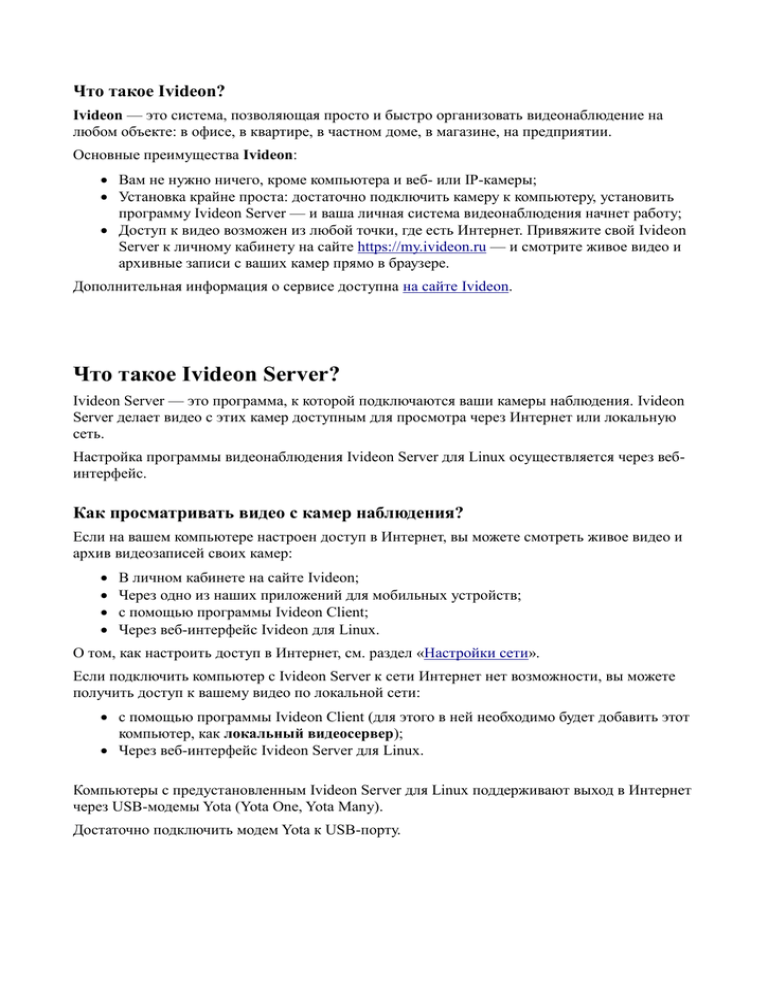
Что такое Ivideon? Ivideon — это система, позволяющая просто и быстро организовать видеонаблюдение на любом объекте: в офисе, в квартире, в частном доме, в магазине, на предприятии. Основные преимущества Ivideon: Вам не нужно ничего, кроме компьютера и веб- или IP-камеры; Установка крайне проста: достаточно подключить камеру к компьютеру, установить программу Ivideon Server — и ваша личная система видеонаблюдения начнет работу; Доступ к видео возможен из любой точки, где есть Интернет. Привяжите свой Ivideon Server к личному кабинету на сайте https://my.ivideon.ru — и смотрите живое видео и архивные записи с ваших камер прямо в браузере. Дополнительная информация о сервисе доступна на сайте Ivideon. Что такое Ivideon Server? Ivideon Server — это программа, к которой подключаются ваши камеры наблюдения. Ivideon Server делает видео с этих камер доступным для просмотра через Интернет или локальную сеть. Настройка программы видеонаблюдения Ivideon Server для Linux осуществляется через вебинтерфейс. Как просматривать видео с камер наблюдения? Если на вашем компьютере настроен доступ в Интернет, вы можете смотреть живое видео и архив видеозаписей своих камер: В личном кабинете на сайте Ivideon; Через одно из наших приложений для мобильных устройств; с помощью программы Ivideon Client; Через веб-интерфейс Ivideon для Linux. О том, как настроить доступ в Интернет, см. раздел «Настройки сети». Если подключить компьютер с Ivideon Server к сети Интернет нет возможности, вы можете получить доступ к вашему видео по локальной сети: с помощью программы Ivideon Client (для этого в ней необходимо будет добавить этот компьютер, как локальный видеосервер); Через веб-интерфейс Ivideon Server для Linux. Компьютеры с предустановленным Ivideon Server для Linux поддерживают выход в Интернет через USB-модемы Yota (Yota One, Yota Many). Достаточно подключить модем Yota к USB-порту. Быстрый старт Начните работу с программой видеонаблюдения Ivideon Server для Linux за несколько шагов: 1 2 Если у вас еще нет аккаунта Ivideon — зарегистрируйтесь на сайте Ivideon. Подключите компютер с Ivideon Server к своей локальной сети. Откройте в браузере IP-адрес компьютера с Ivideon Server (на компьютерах с предустановленным Ivideon Server в большинстве случаев это http://192.168.1.99). 3 4 Если этот адрес не может использоваться в вашей локальной сети, подключите компьютер с Ivideon Server к своему компьютеру напрямую, с помощью кабеля Ethernet. Авторизуйтесь в веб-интерфейсе Ivideon Server (пароль по умолчанию — 123456). Настройте на компьютере с Ivideon Server выход в интернет. Если у вас имеется модем USB-модем Yota, достаточно просто подключить его к USB-порту. В противном случае: 5 Выберите в главном меню веб-интерфейса Ivideon Server пункт «Настройки»; В появившемся на экране боковом меню выберите пункт «Настройки сети»; Укажите IP-адреса шлюза и DNS-сервера. Подробнее см. инструкцию по настройке сети. Привяжите Ivideon Server к своему аккаунту Ivideon. Для этого: 6 Выберите в главном меню веб-интерфейсе Ivideon Server пункт «Настройки»; В появившемся на экране боковом меню выберите пункт «Привязка к аккаунту»; Введите в появившуюся на экране форму адрес электронной почты, с которым вы зарегистрировались на сайте Ivideon, и имя, под которым сервер будет отображаться в вашем личном кабинете. Нажмите на кнопку «Привязать сервер к аккаунту Ivideon». Подключите к Ivideon Server одну или несколько камер (см. инструкцию по подключению 7 камер). Это всё! Теперь вы можете смотреть видео с камеры, подключенной к Ivideon Server, через свой личный кабинет на сайте Ivideon. О других способах просмотра видео см. раздел «Как просматривать видео с камер наблюдения?». Локальный просмотр видео Если подключить компьютер с Ivideon Server к сети Интернет нет возможности, вы можете ограничится просмотров видео через свою локальную сеть. Это можно сделать двумя способами: с помощью программы Ivideon Client (для этого в ней необходимо будет добавить компьютер с Ivideon Server, как локальный видеосервер); Через веб-интерфейс Ivideon Server для Linux. При настройке программы Ivideon Client вам потребуется указать пароль для доступа к Ivideon Server. Используйте тот же пароль, который вы вводите для авторизации в вебинтерфейсе Ivideon Server. Настройка Ivideon Server Настройка Ivideon Server осуществляется с помощью веб-интерфейса. Для доступа к вебинтерфейсу необходимо открыть в браузере IP-адреc компьютера с Ivideon Server. На компьютерерах с предустановленным Ivideon Server в большинстве случаев IP-адресом по умолчанию будет 192.168.1.99. Управление камерами Подключение IP-камер Ivideon Server соединяется с IP-камерами по локальной сети. Чтобы подключить к Ivideon Server IP-камеру, выполните следующие действия: 1 В главном меню веб-интерфейса Ivideon Server выберите пункт «Камеры». Нажмите на кнопку «Добавить IP-камеру». 2 На экране появится форма добавления камеры. 3 В поле «Имя» введите название, под которым камера будет отображаться в списке камер. В выпадающем списке «Производитель» выберите производителя вашей камеры. Если нужный вам производитель отсутствует в списке — см. пункт «Если ваша камера 4 отсутствует в списке». В выпадающем списке «Модель» выберите модель вашей камеры. 5 Если нужная модель отсутствует в списке, выберите пункт «неизвестная модель» Ivideon Server поддерживает более 1000 моделей камер разных производителей. Заполните группу полей «Доступ к видео». В большинстве случаев достаточно будет заполнить поле «IP-адрес». 6 Однако, если вы производили дополнительные настройки на самой камере, вам также может потребоваться указать логин, пароль или порт. 7 Нажмите на кнопку «Добавить новую камеру». Если ваша камера отсутствует в списке, вам придется ввести в поле «Ссылка на видео» URL её видеопотока. Формат RTSP-ссылки можно узнать в документации на вашу камеру или на сайте её производителя. Подключение веб-камер Чтобы подключить к Ivideon Server веб-камеру, выполните следующие действия: 1 В главном меню веб-интерфейса Ivideon Server выберите пункт «Камеры». Нажмите на кнопку «Добавить веб-камеру». 2 На экране появится список веб-камер, подключенных к компьютеру. Введите имена для тех камер, которые вы хотите подключить к Ivideon Server. 3 Если вы не хотите подключать камеру, просто оставьте её имя пустым. 4 Нажмите на кнопку «Добавить новую веб-камеру». В настоящий момент Ivideon Server для Linux не поддерживает запись звука с веб-камер. По возможности не отсоединяйте от компьютера веб-камеры, подключенные к Ivideon Server. При повторном подключении их адрес может измениться, и останется измененным до тех пор, пока компьютер не будет перезагружен. Список камер Чтобы просмотреть список камер, в главном меню веб-интерфейса Ivideon Server выберите пункт «Камеры». Иконки статусов камер: зеленая: камера подключена; красная: соединение с камерой отсутствует; серая: не удается определить статус камеры (обычно выводится в процессе перезагрузки Ivideon Server). Вы можете просмотреть видео с вашей камеры непосредственно через веб-интерфейс Ivideon Server. Для этого нажмите на название нужной вам камеры в списке камер. На экране появится окно видеоплеера. Временная шкала, расположенная под видео, позволит вам просмотреть архив видеозаписей. В последней колонке списка отображаются ссылки для изменения свойств камеры и удаления камеры. Системные настройки Установка времени Чтобы архивные видеозаписи датировались корректно, на Ivideon Server необходимо установить корректное время, дату и часовой пояс. Текущие время и дата отображаются на всех страницах веб-интерфейса Ivideon Server, в правом верхнем углу. Чтобы установить время: В главном меню веб-интерфейса Ivideon Server выберите пункт «Настройки». 1 На экране появится страница «Системные настройки». В секции «Установка времени» введите время (в формате ЧЧ: ММ: СС) и дату. 2 Нажмите на кнопку «Изменить время и дату». В выпадающем списке «Часовой пояс» выберите свой часовой пояс. 3 Нажмите на кнопку «Изменить часовой пояс». Смена пароля для доступа к Ivideon Server Пароль для доступа к Ivideon Server служит двум целям: для авторизации в веб-интерфейсе Ivideon Server, для подключения к Ivideon Server программы просмора видео Ivideon Client. Исходный пароль для доступа к Ivideon Server — 123456. Чтобы изменить пароль для доступа к Ivideon Server: В главном меню веб-интерфейса Ivideon Server выберите пункт «Настройки». 1 На экране появится страница «Системные настройки». Введите свой новый пароль в форме «Смена пароля» и нажмите на кнопку «Изменить 2 пароль» Если вы потеряли свой пароль для доступа к Ivideon Server — читайте раздел «Забыли пароль?». Управление сбросом пароля Если вы потеряли свой пароль для доступа к Ivideon Server, у вас остается возможность восстановить пароль по умолчанию (123456), пройдя по ссылке «Забыли пароль?" на странице авторизации. В целях безопасности для сброса пароля требуется физический доступ к компютеру, на котором установлен Ivideon Server — вам будет необходимо нажать на кнопку питания, расположенную на его корпусе. При необходимости вы можете полностью отключить возможность сброса пароля. Для этого: В главном меню веб-интерфейса Ivideon Server выберите пункт «Настройки». 1 На экране появится страница «Системные настройки». 2 В секции «Управление сбросом пароля» нажмите на кнопку «Запретить сброс пароля». Внимание! Если вы отключили функцию сброса пароля и затем потеряли пароль, помочь вам смогут только в сервисном центре Ivideon. Чтобы включить функцию сброса пароля, вернитесь в секцию «Управление сбросом пароля» и нажмите на кнопку «Разрешить сброс пароля». Настройки сети Основные настройки Для локального доступа к Ivideon Server необходимо задать его IP-адрес, маску подсети и IP-адрес шлюза. На компьютерерах с предустановленным Ivideon Server в большинстве случаев IP-адресом по умолчанию будет 192.168.1.99. О том, как изменить его, см. раздел «Настройки сети». Если вы не хотите ограничиваться локальным просмотром видео с помощью программы Ivideon Client, необходимо также настроить DNS. Чтобы настроить доступ компьютера с Ivideon Server к локальной сети: В главном меню веб-интерфейса Ivideon Server выберите пункт «Настройки». 1 В появившемся на экране боковом меню выберите пункт «Настройки сети». В секции «Сетевые подключения» введите IP-адрес компьютера, маску подсети и IP2 адрес шлюза. 3 Нажмите на кнопку «Изменить настройки». Чтобы настроить DNS: В главном меню веб-интерфейса Ivideon Server выберите пункт «Настройки». 1 В появившемся на экране боковом меню выберите пункт «Настройки сети». В секции «DNS» введите адрес вашего DNS-сервера. Чтобы добавить несколько DNSсерверов, используйте ссылку «Добавить еще один сервер». 2 3 Если вы хотите удалить один из ранее установленных DNS-серверов, просто очистите поле ввода, в котором отображается его IP-адрес. Нажмите на кнопку «Изменить список DNS-серверов». Ivideon Server поддерживает выход в Интернет через USB-модемы Yota (Yota One, Yota Many). Достаточно подключить модем Yota к USB-порту компьютера — все настройки сети будут определены автоматически. Прокси-сервер При необходимости вы можете настроить выход в Интернет через HTTP-прокси. Для этого: В главном меню веб-интерфейса Ivideon Server выберите пункт «Настройки». 1 В появившемся на экране боковом меню выберите пункт «Настройки сети». В секции «Прокси-сервер» установите флаг «Использовать прокси-сервер» и введите адрес и порт вашего прокси-сервера. При необходимости вы можете указать имя 2 пользователя и пароль для доступа к прокси-серверу. 3 Нажмите на кнопку «Изменить настройки прокси-сервера». Настройки видеоархива Ivideon Server ведет запись видеоархива на жесткий диск. При необходимости вы можете указать размер архива и его местоположение — или же полностью отключить его запись. Мы не рекомендуем изменять настройки видеоархива на компьютерах с предустановленным Ivideon Server. Чтобы настроить видеоархив: В главном меню веб-интерфейса Ivideon Server выберите пункт «Настройки». 1 В появившемся на экране боковом меню выберите пункт «Настройки видеоархива». В поле «Местоположение архива на диске» введите путь к каталогу, в котором будет хранится архив. 2 В поле «Максимальный размер архива» введите предельный размер архива. Чтобы отключить запись архива, введите 0 в поле «Максимальный размер архива». 3 Нажмите на кнопку «Изменить настройки видеоархива». Привязка Ivideon Server к аккаунту Ivideon Чтобы просматривать видео через Интернет, необходимо привязать Ivideon Server к своему аккаунту на сайте Ivideon. Для этого: 1 Настройте на компьютере с Ivideon Server доступ в Интернет. В главном меню веб-интерфейса Ivideon Server выберите пункт «Настройки». 2 В появившемся на экране боковом меню выберите пункт «Привязка к аккаунту». В поле «Email» введите адрес электронной почте, с которым вы зарегистрировались на сайте Ivideon. 3 В поле «Имя сервера» введите имя, под которым сервер будет отображаться в вашем личном кабинете. Нажмите на кнопку «Привязать сервер к аккаунту Ivideon». 4 Если привязка пройдет успешно, на экране появится сообщение с просьбой перезагрузить Ivideon Server. Если привязка прошла удачно, через небольшое время в правом верхнем углу экрана появится надпись «Подключение к системе Ivideon установлено». Если в ходе привязки Ivideon Server к аккаунту возникают ошибки — проверьте настройки доступа к Интернет. Перезапуск Ivideon Server При изменении некоторых настроек Ivideon Server требуется перезагрузить. При этом на экран выводится сообщение с просьбой о перезагрузке. Внимание! Во время перезапуска соединение Ivideon Serverс камерами прерывается и запись видео не ведется. Чтобы перезапустить Ivideon Server: В главном меню веб-интерфейса Ivideon Server выберите пункт «Настройки». 1 В появившемся на экране боковом меню выберите пункт «Перезапуск Ivideon Server». 2 Нажмите на кнопку «Перезапустить Ivideon Server». Служба удаленной технической поддержки Служба удаленной технической поддержки позволяет специалистам Ivideon подключаться к Ivideon Server, оперативно диагностировать и устранять неполадки. В целях безопасности по умолчанию служба удаленной технической поддержки отключена. Мы не рекомендуем включать ее без запроса со стороны представителей службы поддержки Ivideon. Внимание! Для работы службы удаленной технической поддержки требуется, чтобы Ivideon Server был привязан к аккаунту Ivideon. Чтобы включить службу удаленной технической поддержки: Убедитесь, что Ivideon Server привязан к аккаунту Ivideon (в правом верхнем углу веб1 интерфейса должна быть выведена надпись «Аккаунт Ivideon: yourmail@example.com» В главном меню веб-интерфейса Ivideon Server выберите пункт «Настройки». 2 В появившемся на экране боковом меню выберите пункт «Сервисные функции». 3 Нажмите на кнопку «Запустить службу удаленной технической поддержки». Забыли пароль? Если вы забыли пароль к Ivideon Server — у вас есть возможность восстановить его, не прибегая к помощи специалистов сервис-центра Ivideon. Пройдите по ссылке «Забыли пароль?" на странице авторизации, и следуйте инструкциям, отображаемым на экране. В целях безопасности для сброса пароля требуется физический доступ к компьютеру, на котором установлен Ivideon Server — вам будет необходимо нажать на кнопку питания, расположенную на его корпусе. Внимание! Если вы отключили функцию сброса пароля и затем потеряли пароль, помочь вам смогут только в сервисном центре Ivideon.