1.1. Талон амбулаторного пациента: Поиск
advertisement
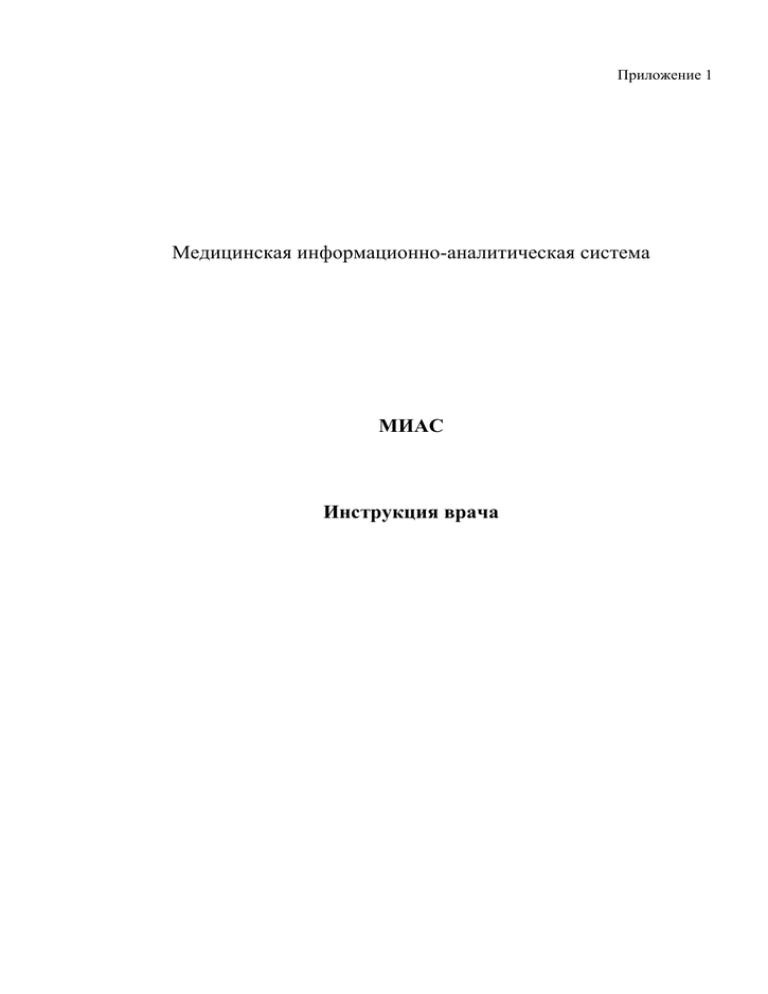
Приложение 1 Медицинская информационно-аналитическая система МИАС Инструкция врача Оглавление 1. Работа с талоном амбулаторного пациента ...................................................................................... 3 1.1. Талон амбулаторного пациента: Поиск ......................................................................................... 3 1.1.1. Выбор типа поиска ........................................................................................................................ 3 1.1.2. Работа с фильтром ......................................................................................................................... 4 1.1.3. Работа с результатами поиска .................................................................................................... 11 1.2. Талон амбулаторного пациента: Поточный ввод ........................................................................ 12 1.2.1. Описание формы ............................................................................................................... 13 1.2.2. Форма ввода талона амбулаторного пациента, описание ............................................. 13 1.2.3. Заполнение данных по посещению ................................................................................. 19 2 1. Работа с талоном амбулаторного пациента 1.1. Талон амбулаторного пациента: Поиск При выборе пункта меню Поликлиника -> Талон амбулаторного пациента: Поиск. Отобразится форма Талон амбулаторного пациента: поиск, которая дает возможность найти ранее введенные талоны или посещения амбулаторного пациента с помощью использования фильтров, либо добавить новый случай. Рисунок 1 - Форма Талон амбулаторного пациента: Поиск В верхней части формы расположена панель для выбора типа поиска, на вкладках поля для ввода поискового критерия, в нижней части информационная часть для отображения результатов поиска и кнопки управления формой. Общий алгоритм действий: 1. Выберите тип поиска человека. 2. Выберите поиск талона или посещения. 3. Введите данные в поля фильтра на нужной вкладке. 4. Нажмите кнопку Найти внизу формы или клавишу [Enter]. Результаты поиска отобразятся в информационной панели. Выберите нужную запись, выполните необходимое действие. 1.1.1. Выбор типа поиска Поле Тип поиска человека предназначено для выбора условий поиска. Значение выбирается из выпадающего списка: 3 По текущему состоянию - поиск выполняется исходя из текущих данных (например, фамилия на дату поиска). По состоянию на момент случая - поиск выполняется по данным, на момент добавления случая. По всем периодикам - поиск по всем данным. Примечание - Выбор типа поиска по возрасту пациента реализовано для ТАП и КВС. Для других условий поиск реализован исходя из текущего возраста. Выбор поиска талона, либо посещения осуществляется с помощью кнопок Поиск талонов ( ), Поиск посещений ( ). 1.1.2. Работа с фильтром Для поиска в базе данных по различным сочетаниям параметров используется форма Талон амбулаторного пациента: Поиск. Поля для ввода параметров поиска сгруппированы для удобства на вкладках. Поиск талона осуществляется на основании сочетания параметров, указанных на разных вкладках. Примечание - Чтобы открыть форму выберите Дополнительная диспансеризация -> Регистр по ДД: Поиск, или Поликлиника - Талон амбулаторного пациента: Поиск. Пациент Вкладка Пациент предназначена для поиска информации по анкетным данным пациента, которые вносятся в форме Человек. Рисунок 2 - Вкладка «Пациент» 4 Пример 1. Для поиска данных по регистру дополнительной диспансеризации пациента Иванов Иван: 1. Откройте форму. 2. Заполните поля Фамилия и Имя на вкладке Пациент. 3. Нажмите клавишу [Enter], либо кнопку Поиск. В информационной части формы отобразится результат поиска: все Ивановы Иваны, внесенные в регистр по дополнительной диспансеризации. Если на вкладке указать так же год рождения, например 1990, то результатом поиска должны стать все Ивановы Иваны 1990 года рождения. Пример 2. Для поиска человека, ФИО которого написаны неразборчиво, но понятны первые буквы и год рождения, в параметрах поиска введите первые буквы фамилии, имени, отчества, укажите год рождения. Нажмите кнопку Поиск. Результатом поиска может быть очень большой список. Чем больше информации в параметрах поиска будет указано, тем более точным будет результат. Пациент (доп.) Вкладка предназначена для поиска записей по дополнительным данным пациента: Пол, СНИЛС, Соц.статус, Паспорт, месту работы или учебы, по признаку включения в БДЗ. Рисунок 3 - Вкладка «Пациент (доп.)» Например, при помощи этой вкладки можно найти всех пациентов женского пола, прикрепленных к конкретному участку ЛПУ. 5 Если также указать на вкладке "Пациент" год рождения, то в результате поиска отобразятся данные о всех пациентах женского пола заданного года рождения, прикрепленных к заданному участку ЛПУ. Прикрепление Вкладка "Прикрепление" используется для поиска данных по прикреплению пациента, или с учетом прикрепления. Рисунок 4 - Вкладка «Прикрепление» Например, можно найти список всех пациентов прикрепленных к конкретному участку ЛПУ, либо всех Ивановых прикрепленных к какому-либо ЛПУ, или участку ЛПУ. Описание полей вкладки "Прикрепление": ЛПУ прикрепления - МО прикрепления пациента. Тип прикрепления - выбор типа прикрепления. Значение выбирается из выпадающего списка. Тип участка - выбор типа участка прикрепления. Значение выбирается из выпадающего списка. Участок - выбор номера участка Врач участка - ФИО врача участка. Актуальность прикрепления - поиск актуальных прикреплений на момент поиска, поиск по всей истории прикреплений. Дата прикрепления - поиск по дате прикрепления. Дата открепления - поиск по дате открепления. Условное прикрепление - признак наличия автоматического прикрепления, т.е. без обращения пациента (прикрепление выполняется по адресу проживания, если его нет, то по адресу регистрации). Значение выбирается из выпадающего списка. 6 Диапазон дат прикрепления - поиск по диапазону дат прикрепления. Диапазон дат открепления - поиск по диапазону дат открепления. ДМС прикрепление - наличие ДМС прикрепления. Адрес Эта вкладка предназначена для поиска по адресу. Например, для получения списка пациентов, проживающих в указанном доме. Введите адрес в полях на вкладке. Нажмите кнопку , после чего отобразится список пациентов. Рисунок 5 - Вкладка «Адрес» Льгота Эта вкладка предназначена для поиска пациентов по признаку наличия какой-либо льготы. 7 Рисунок 6 - Вкладка «Льготы» Диагноз и услуги Для поиска данных по установленному диагнозу используется вкладка "Диагноз и услуги". Рисунок 7 - Вкладка «Диагноз и услуги» Посещение 8 Рисунок 8 - Вкладка «Посещение» Описание полей: №талона - поиск по номеру ТАП. Дата начала, окончания случая - поиск по дате открытия, окончания случая лечения. Вид посещения - поиск по виду посещения: только первичные, только повторные. Если значение не выбрано - поиск по всем видам посещений. При поиске по стоматологическим посещениям отображается поле Первично в текущем году. Травма - выбор типа травмы. Значение выбирается из выпадающего списка. Противоправная - признак наличия противоправной травмы Нетранспортабельность - признак транспортабельности. Значение выбирается из выпадающего списка. Подразделение - поиск по типу подразделения, где был заведен случай лечения. Отделение - поиск по типу отделения, где был заведен случай лечения. Врач - поиск по данным врача. Средний м/перс - поиск по данным среднего медицинского персонала. Место обслуживания - поиск по месту обслуживания. Значение выбирается из выпадающего списка. Цель посещения - поиск по цели посещения. Значение выбирается из выпадающего списка. Вид оплаты -поиск по виду оплаты. Значение выбирается из выпадающего списка. Дата посещения - поиск по дате посещения. Результаты Для поиска данных по результатам лечения используется вкладка "Результаты". 9 Рисунок 9 - Вкладка «Результаты» Пользователь Вкладка предназначена для поиска данных по параметрам ввода: пользователь, который ввел данные и дата ввода. Рисунок 10 - Вкладка «Пользователь» 10 Блок Добавление предназначен для поиска данных, которые ввел пользователь, указанный в параметрах поиска. Блок Изменение предназначен для поиска данных, которые изменил пользователь, указанный в параметрах поиска. Поля: Пользователь - значение выбирается из выпадающего списка пользователей МО. Дата - поиск по дате ввода/изменения данных. Диапазон дат - указывается диапазон дат ввода/изменения данных. Например, для поиска количества талонов, которые ввел оператор за месяц: 1. Выберите пользователя в выпадающем списке в блоке "Добавление" . 2. В поле Диапазон дат укажите первую и последнюю даты месяца. 3. Нажмите кнопку Найти или клавишу [Enter]. Отобразится список ТАП, введенных указанным пользователем за указанный месяц. 1.1.3. Работа с результатами поиска Результаты поиска отображаются в виде списка записей. Действия, доступные с найденной записью: Добавить ( )- отобразится форма поиска человека в БДЗ для добавления нового ТАП на найденного пациента. Изменить ( ) - редактирует данные выбранной записи. Просмотр ( ) - просмотр данных выбранной записи. Удалить ( Обновить ( Печать ( ) - удаление выбранной записи. ) - обновление списка найденных записей ) - вывод списка найденных записей на печать. Колонки списка найденных пациентов: № талона - № талона, присвоенный ему при вводе. Фамилия, Имя, Отчество, Д/р - информация о пациенте. Посещений - отображается количество посещений в талоне. Закончен - признак законченности случая по талону. Если указано значение Да, случай закончен. Основной диагноз - основной диагноз случая по талону. Врач - ФИО врача, подавшего талон. Дата начала - отображается дата наиболее раннего посещения. Дата окончания - отображается дата наиболее позднего посещения. БДЗ - если стоит флаг в данной колонке, пациент идентифицирован по базе данных застрахованных (БДЗ). 11 Внизу формы кнопки управления формой: Найти ( ) - запуск поиска по введенным данных в фильтре. Сброс ( )- сброс параметров фильтра. Печать списка ( ) - на отдельной вкладке отобразится список найденных талонов для последующего вывода на печать. Показать количество записей ( ) - подсчитать количество найденных записей. Информация отобразится в новом окне. Экспорт найденных талонов в dbf ( ) - экспорт списка найденных талонов в формате dbf. Данные сохраняются в файл и записываются жесткий диск ПК пользователя. Помощь ( Отмена ( ) - вызов справки по ПроМед. ) - закрыть форму. 1.2. Талон амбулаторного пациента: Поточный ввод При выборе меню Поликлиника -> Талон амбулаторного пациента: Поточный ввод открывается форма Талон амбулаторного пациента: поточный ввод. Эта форма предназначена для массового (поточного) ввода талонов. Рисунок 11 - Форма «Талон амбулаторного пациента: поточный ввод» Общий алгоритм работы: 1. Заполните поля шапки для автоматической подстановки данных в добавляемый талон. 2. Нажмите кнопку Добавить ( ) . Отобразится форма поиска человека. Введите данные в поля поиска, найдите пациента. 12 3. Выберите пациента в списке найденных. Отобразится форма ввода данных талона. 4. Добавьте данные в талон. 5. Нажмите кнопку Сохранить ( ). 6. Талон будет добавлен, и отобразится в списке талонов. В списке отображаются талоны, введенные в текущем сеансе (с момента открытия формы). 1.2.1. Описание формы В верхней части формы указаны текущий пользователь, дата и время начала ввода. Эти данные могут быть полезны для учета количества введенных талонов и скорости ввода. Ниже расположена шапка формы, в которой указываются наиболее часто повторяющиеся в талонах параметры ввода. При вводе ТАП эти параметры подставляются автоматически в каждый талон, и доступны для изменения. Если параметры ввода не заполнить, то форма ввода талонов будет открываться полностью пустой. Добавить ( )- добавление нового талона. Изменить ( ) - открыть форму для редактирования талона. Просмотреть ( Удалить ( Обновить ( Печать ( ) - открыть выбранный талон на просмотр. )- удалить талон из списка. )- обновить список. ) - передача списка на печать. 1.2.2. Форма ввода талона амбулаторного пациента, описание Форма талона амбулаторного пациента выглядит следующим образом: Рисунок 12 - Форма ввода «Талона амбулаторного пациента» 13 Стандартно, во всех формах ввода, в верхней части выводится информация о пациенте, а также кнопки быстрого доступа к данным пациента (см. рис. 5.11). Рисунок 13 - Кнопки быстрого доступа к данным пациента Описание разделов формы: Шапка формы: содержит № талона, общую информацию о пациенте. Данные о направлении: заполняется, если необходимо указать, что пациент был кем-либо направлен на этот прием. Посещения: обязательная часть ввода. Услуги: ввод информации об оказанных пациенту услугах. Нетрудоспособность: информация о выданном листе нетрудоспособности. Результат: обязательная часть ввода. Направление: заполняется, при необходимости указать, что пациент был перенаправлен. Специфика: предусмотрен для некоторых ЛПУ. Область ввода каждого раздела может быть развернута и свернута нажатием на кнопку треугольник или щелчком мыши на заголовке подраздела. Для просмотра содержимого всей формы используйте полосу прокрутки окна. Область данных каждого раздела, в котором данные могут вноситься неоднократно (например, посещения или больничный лист), представлена в табличной форме (отображает уже имеющуюся информацию) и снабжена панелью редактирования со стандартными кнопками Добавить, Изменить, Просмотр, Удалить. Кнопки, действия по которым, в настоящее время недоступны, выглядят полупрозрачными. Для сохранения ТАП следует ввести посещение, заполнить обязательные поля и нажать кнопку Сохранить ( ). Для закрытия формы без сохранения нажмите кнопку Отмена ( Для передачи талона на печать нажмите кнопку Печать ( ). ). Для просмотра справки нажмите кнопку Помощь ( ). Номер талона амбулаторного пациента, генерируется автоматически. Также имеется возможность ввести номер ТАПа с клавиатуры: При сохранении ТАП выполняется проверка правильности заполнения формы, и если такой номер талона уже есть в базе данных, отобразится сообщение: «Талон с номером ' +№ тал + ' уже заведен в Вашей ЛПУ» Раздел «Данные о направлении» Данный раздел предназначен для ввода данных о направлении, с которым пациент пришел на прием. 14 Рисунок 14 - Раздел «Данные о направлении» Поле Кем направлен выбирается из выпадающего списка. По умолчанию - пустое. Если это поле на задано, то поля другие поля по направлению не активны для ввода. При наличии электронного направления в поле С электронным направлением выберите значение Да, нажмите кнопку Выбрать направление ( ) для выбора электронного направления из списка. Нужные поля ТАП заполнятся автоматически. Если в поле «Кем направлен» задано «Отделение ЛПУ», то необходимо заполнить поля «Отделение», «№ направления» (не более 6 цифр), «Дата направления», «Диагноз». При выборе других вариантов нужно заполнить поля «Организация», «№ направления», «Дата направления», «Диагноз». Поле «Организация» будет разблокировано, для выбора организации выберите нужную организацию в выпадающем списке или нажмите кнопку Поиск, откроется стандартное окно поиска. Для поиска организации введите название или сокращение. Справочник организаций можно дополнять. Выбор организации осуществляется из справочника организаций: Рисунок 15 - Справочник организаций 15 Затем, при необходимости заполнить поля: «№ Направления», «Дата направления», «Диагноз напр. Учреждения», «Травма», «Противоправная», «Нетранспортабельность». При сохранении талона выполняется проверяется на заполнение полей по направлению. Если какое-либо из необходимых полей не заполнено, отобразится сообщение об ошибке: «Неверно заполнены поля по направлению». Раздел «Посещения» Для добавления посещения нужно нажать кнопку меню «Добавить» или находясь в таблице посещений нажать клавишу Insert. Откроется форма Посещение пациентом поликлиники: Добавление. Подробнее (см. Заполнение данных по посещению). Когда посещение сохранено, оно отображается в разделе Посещения. Один ТАП может содержать несколько посещений. Контроль повторных посещений врача по одному профилю устанавливается в настройках ПроМед. Рисунок 16 - Раздел «Посещения» При сохранении ТАП выполняется проверка на правильность ввода информации. И если в талон не внесено ни одного посещения отобразится сообщение об ошибке: «Не введено ни одного посещения. Сохранение талона невозможно». Доступные действия для раздела посещений: Добавить - добавление посещения. Изменить - изменение данных выбранного посещения. Просмотр - просмотр данных выбранного посещения. Удалить - удаление выбранного посещения. Раздел «Услуги» Раздел предназначен для учета медицинских услуг, оказанных пациенту. Подробнее о работе со справочником услуг см. «Услуги». Информация раздела представлена в виде списка. Для действий с записями списка используется стандартная панель управления. Доступные действия: Добавить - добавление услуги. Изменить - изменить данные выбранной услуги. Просмотр - просмотр информации о выбранной услуге. 16 Удалить - удаление выбранной услуги из списка. Для добавления новой услуги: 1. Нажмите кнопку Добавить ( услуги. ). Отобразится форма ввода данных общей 2. Введите необходимые данные. Нажмите кнопку Сохранить ( 3. Добавленная услуга отобразится в списке. ). Рисунок 17 - Раздел «Услуги» Раздел «Нетрудоспособность» Этот раздел предназначен для ввода информации о выданном Листе временной нетрудоспособности (ЛВН). Рисунок 18 - Раздел «Нетрудоспособность» Информация о выданных ЛВН представлена в виде списка, с кнопками на панели управления. Список содержит колонки: ТАП/КВС – для ЛВН, добавленных в текущем первичном документе будет отражаться значение «Текущий», а для ЛВН выбранного из другого первичного документа отразиться название этого документа, то есть либо ТАП, либо КВС. Номер ТАП/КВС – для ЛВН, добавленных из других первичных доукментов будет отражаться номер талона или карты, для ЛВН созданных в рамках текущего документа поле останется пустым. Вид документа – в качестве значений поля используется «ЛВН» или «Справка учащегося». Оригинальность - признак оригинальности документа. Тип занятости – типы занятости получателя ЛВН (Основная работа, работа по совместительству, состоит на учете в службе занятости). Дата выдачи – дата выдачи ЛВН. Освобожден с – дата открытия первого периода освобождения. Освобожден по – дата закрытия последнего периода освобождения. Дата исхода ЛВН – дата, соответствующая исходу ЛВН. Серия – Серия ЛВН, используется для бланков ЛВН, выданных до 01.07.2011. Номер – номер ЛВН. 17 Порядок выписки – информация - является ли выписанный ЛВН продолжением ЛВН, или ЛВН выписан первично. Действия с данными осуществляются при помощи кнопок в панели управления списком: Добавить ( )- для ввода данных о новом ЛВН. Изменить ( )- для редактирования существующих данных о ЛВН. Просмотр ( Удалить ( ) - для просмотра данных о ЛВН. )- для удаления данных о ЛВН. При добавлении ЛВН открывается форма «Выбор документа нетрудоспособности», предназначенная для выбора вида документа нетрудоспособности: ЛВН или справка учащегося, а если ЛВН, то нового или ранее открытого. После выбора вида документа, в соответствии с выбором, откроется одна из форм: «Ввод информации о ЛВН» или «Выписка справки учащегося: Добавление». Раздел «Результат» Случай закончен – по умолчанию выбрано «Нет». Значение выбирается из выпадающего списка. Если случай закончен, обязательно должно быть заполнено поле «Результат лечения». В противном случае при сохранении отобразится сообщение: 'Ошибка при сохранении талона амбулаторного пациента (не заполнено поле "Результат лечения")’. Случай не попадет в реестр, если он не закончен Результат лечения – выбирается из выпадающего списка. Поле доступно для редактирования только если случай закончен. Санирован - признак санации. Значение выбирается из выпадающего списка. Поле доступно для талона по стоматологии. Санация - вид санации. Значение выбирается из выпадающего списка. Поле отображается в талоне по стоматологии, доступно для выбора если в поле Санирован указано значение "Да". УКЛ – уровень качества лечения. По умолчанию установлено значение - "1". Поле УКЛ может принимать значения от 0 до 1. Если это правило нарушено, то при сохранении талона отобразится сообщение об ошибке: 'Ошибка при сохранении талона амбулаторного пациента (неверно задано значение поля "УКЛ"). Раздел «Направление» Данный раздел заполняется, если пациент направлен для продолжения лечения в другое лечебное учреждение. Описание полей ввода: Направление - тип направления, Значение выбирается из выпадающего списка. Куда направлен - выбирается из выпадающего списка. Отделение – поле доступно, если в поле Куда направлен указано значение "Отделение ЛПУ". Значение выбирается из выпадающего списка. 18 ЛПУ – поле доступно, если в поле Куда направлен указано значение "Другое ЛПУ". Значение выбирается из выпадающего списка, либо с помощью поиска в справочнике, который вызывается кнопкой Поиск (либо клавишей F4). Раздел «Специфика» При выборе диагноза по специфике Беременности и родам отобразится раздел "Специфика". В настройках ПроМед должны быть установлены соответствующие разрешения. 1.2.3. Заполнение данных по посещению Обзор формы В верхней части формы отображается информация о фамилии, имени, отчестве пациента и дате его рождения. Форма содержит несколько тематических разделов. Зелёным цветом выделяются поля, обязательные для заполнения. 19 Рисунок 19 - Форма для добавления посещения Общая часть В общей части вводится информация о посещении. Дата, время - вводятся либо с клавиатуры, либо с помощью календаря. Для получения текущего времени используется кнопка Часы. Вид посещения - признак первичного посещения. Отделение - значение выбирается из выпадающего списка. Выбор производится из отделений введенных в структуре МО. Врач - значение выбирается из выпадающего списка. В список врачей загружаются врачи с учетом фильтра по отделению, где они работают. 20 Средний медперсонал - значение выбирается из выпадающего списка. Поле не обязательное для заполнения. Место - место посещения. Значение выбирается из выпадающего списка. Цель посещения - значение выбирается из выпадающего списка. Вид оплаты - значение выбирается из выпадающего списка. Код посещения - значение выбирается из выпадающего списка. Выбор поля доступен в зависимости от региона, в котором используется РИАМС ПроМед. Время приема - указывается время затраченное на прием, ввод с клавиатуры Цель профосмотра - значение выбирается из выпадающего списка. Доступно для выбора, если цель посещения - Профосмотр. После ввода всех параметров можно нажать кнопку Сохранить ( либо продолжить заполнение разделов формы. ), По направлению Данные о направлении пациента указываются в соответствующем разделе талона амбулаторного пациента. Осмотр Этот раздел предназначен для ввода в электронную медицинскую карту информации об осмотре пациента с помощью шаблонов. Основной Диагноз Поле Диагноз заполняется выбором из справочника диагнозов. Справочник вызывается клавишей [F4], либо кнопкой Найти ( диагноза и последующим выбором из выпадающего списка. В поле Характер указывается характер заболевания. ), либо вводом первых букв Рисунок 20 - Раздел для указания основного диагноза Сопутствующий Диагноз Для добавления сопутствующих диагнозов нужно нажать кнопку Добавить ( ). Сопутствующий диагноз вводится на форме Сопутствующий диагноз: Добавление. 21 Рисунок 21 - Форма для указания сопутствующего диагноза Услуги Рисунок 22 - Раздел «Услуги» Для добавления информации об оказанных услугах при посещении предназначен раздел Услуги. 1. Для добавления услуг нажмите кнопку Добавить ( форма выбора типа услуги. ) . Отобразится Рисунок 23 - Выбор типа услуги 2. Выберете из выпадающего списка тип услуг и нажмите ОК. После этого отобразится форма ввода данных услуги. 22 Рисунок 24 - Добавление выполнения общей услуги 3. Заполните поля формы. 4. Нажмите Сохранить ( ). Услуга будет добавлена в список. Рецепты Рисунок 25 - Раздел «Рецепты» Для добавления рецепта нажмите кнопку Добавить ( ). Отобразится форма добавления рецепта. После заполнения полей формы нажмите Сохранить ( ). Рецепт будет добавлен в список выписанных рецептов. Для добавления льготного рецепта смотрите «Добавление льготного рецепта». 23 Диспансерный учет Заполняется при необходимости ввода данных по пациентам, подлежащим диспансерному наблюдению. Боковая панель Боковая панель предназначена для быстрого доступа к часто используемым функциям. Записать пациента к врачу - открыть расписание для записи пациента. Открыть журнал направлений - открыть журнал направлений для просмотра информации о выписанных направлениях. Открыть историю диспансеризации пациента - просмотр истории диспансерного учета пациента. Недавние шаблоны осмотров - открыть последний шаблон осмотра. 24