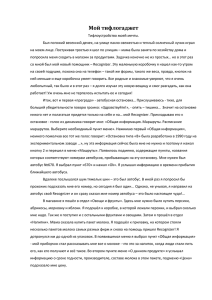В истории человечества есть только три равнозначных
advertisement
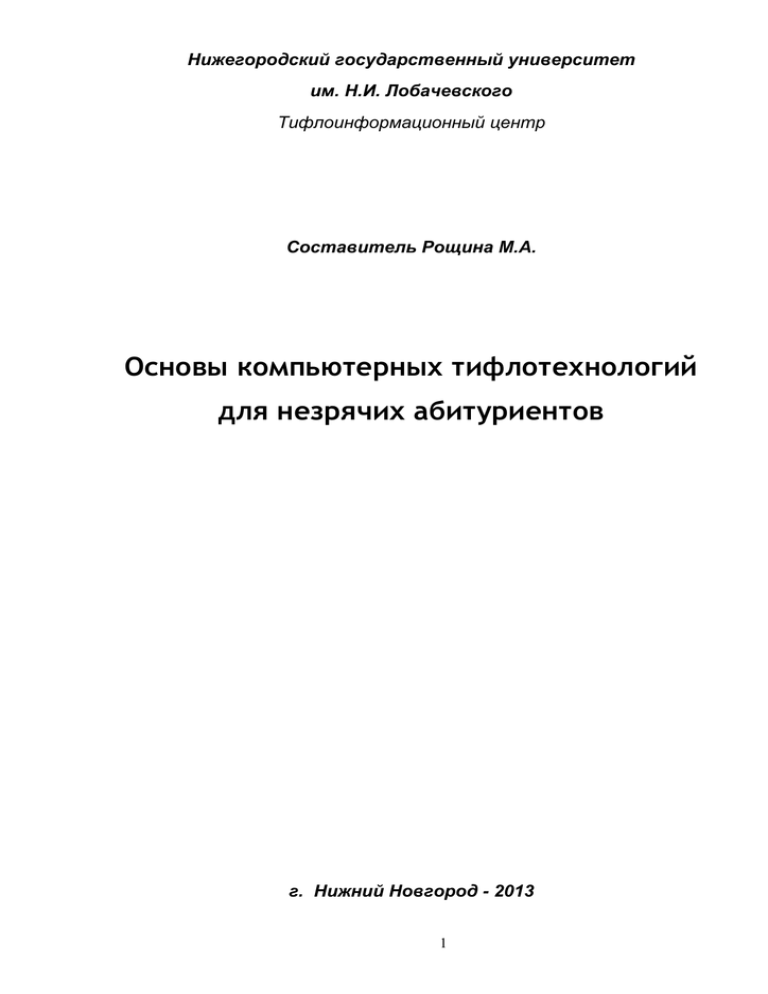
Нижегородский государственный университет им. Н.И. Лобачевского Тифлоинформационный центр Составитель Рощина М.А. Основы компьютерных тифлотехнологий для незрячих абитуриентов г. Нижний Новгород - 2013 1 «В истории человечества есть только три равнозначных события, которые в своей совокупности определяют вид современной цивилизации: приручение огня, изобретение паровой машины и создание компьютера» . Академик Н.Н. Моисеев От составителя Миллионы людей уже не могут представить свою повседневную жизнь без компьютера, который стал незаменимым помощником в получении, обработке и хранении информации. Однако совершенно особое значение компьютерные технологии имеют для людей с глубокими нарушениями зрения. Благодаря компьютеру незрячие впервые в истории получили свободный доступ в мир информации. Компьютер открывает им новые возможности в повседневной жизни, образовании, трудовой деятельности. Пособие, которое вы держите в руках, адресовано незрячим молодым людям, связывающим свою жизнь с получением высшего или среднего профессионального образования и дальнейшей профессиональной деятельностью в сфере высококвалифицированного труда. В его первой части «Компьютерная грамотность для будущего незрячего студента» мы предлагаем всерьёз поразмышлять о роли компьютерных технологий в жизни современного незрячего человека, хотим разобраться вместе с вами в общих особенностях работы на компьютере без использования зрения и доказать, что незрячему пользователю для эффективной работы на ПК нужны более глубокие знания чем пользователю с нормальным зрением. Вторая часть называется «Отдельные элементы Windows 7» и имеет своей целью помочь читателю разобраться в логике пользовательского интерфейса этой операционной системы. Основное внимание здесь уделяется новшествам пользовательского интерфейса Windows 2 7. Чтобы вам было легче представить внешний вид экрана и ориентироваться на нём, в пособие включены рельефные иллюстрации с изображениями отдельных элементов графического интерфейса. Пособие разработано в тифлоинформационном центре Нижегородского государственного университета им. Н.И. Лобачевского на основе многолетнего опыта по обучению инвалидов по зрению компьютерной грамотности (познакомиться с работой центра можно на его странице на сайте ННГУ http://www.unn.ru/tiflo/). Пособие подготовлено и напечатано при поддержке Фонда просвещения «МЕТА» в рамках проекта «Использование компьютерных тифлотехнологий как инструмента обеспечения безбарьерной среды в профессиональном образовании лиц с глубокими нарушениями зрения». Рощина М.А. руководитель тифлоинформационного центра Нижегородского государственного университета им. Н.И. Лобачевского 3 Часть 1. Компьютерная грамотность для будущего незрячего студента Компьютерные тифлотехнологии как инструмент доступа незрячего к общественной информационной среде В своём общественно-историческом развитии человечество создало письменность, основанную на использовании самого подходящего для этого зрительного канала восприятия информации. Однако этот важнейший инструмент человеческой культуры не пригоден для использования лицами с глубокими нарушениями зрения, так как основным носителем информации в письменности является цвет — признак, воспринимаемый исключительно визуально. В интеллектуальной деятельности человека письменность выполняет две функции: а) является инструментом самого интеллектуального процесса, обеспечивая возможность, образно говоря, размышления на бумаге; б) реализует информационный обмен между субъектом интеллектуальной деятельности и общественной информационной средой, обеспечивая, с одной стороны, доступность для субъекта накопленной в обществе информации, а с другой — представление результатов интеллектуальной деятельности и пополнение ими общественной информационной среды. Письменность инструментом возможность на основе интеллектуальной записи/чтения шрифта Брайля деятельности различной стала важнейшим незрячих. Обеспечивая информации (включая математические выкладки, химические формулы и др.) и удовлетворяя тем самым внутренние потребности интеллектуального процесса слепых, она предоставила им возможность заниматься интеллектуальным трудом. Однако система Брайля, являясь альтернативной, предназначенной специально для 4 слепых формой эффективное представления выполнение информации, второй не обозначенной может нами обеспечить функции — информационного обмена с общественной средой. На протяжении многих веков важнейшей (и практически единственной) материальной формой накопления и хранения общественных информационных запасов были письменные источники (сначала рукописные, а затем и печатные), ориентированные исключительно на зрительное восприятие и, следовательно, недоступные для людей с нарушенным зрением. В этих условиях единственным способом обеспечения инвалидов по зрению информационными материалами оставалась технология репродуцирования в альтернативные форматы («говорящие» и рельефноточечные книги), требующая значительных временных и материальных затрат и отражающая при этом не более 2% от общего информационного потока, доступного зрячим. В результате общественная информационная среда была малодоступна людям с нарушенным зрением, и они часто испытывали информационную недостаточность в различных сферах своей деятельности (профессиональной, образовательной, социально-бытовой). Начиная со второй половины XX в., с развитием компьютерных технологий все большее распространение получает электронная форма представления информации. При этом развиваются компьютерные тифлотехнологии (от греч. typhlos – слепой), которые дают незрячим людям возможность работать на обычных персональных компьютерах и получать непосредственный, равный с другими пользователями ПК доступ к электронной информации. Квалифицированное использование компьютерных тифлотехнологий предоставляет людям с нарушенным зрением новые (не доступные им ранее) возможности: ― доступ к информации на электронных носителях, в том числе к информационным ресурсам Интернета; ― доступ к плоскопечатным текстам (путем сканирования и распознавания); 5 ― преобразование электронной информации в доступную и удобную материальную форму представления (например, печать текста рельефно-точечным или укрупненным шрифтом); ― самостоятельная подготовка на компьютере различных документов (учебные работы, отчеты и др.); ― использование современных общепринятых программных средств для работы с информацией (информационно-поисковые системы, базы данных и т.п.). Таким образом, изменения, вносимые компьютеризацией в общественную информационную среду, делают ее потенциально более доступной для слепых и слабовидящих, однако реализация этого потенциала требует широкого внедрения компьютерных тифлотехнологий. С другой стороны, процесс информатизации пронизывает все сферы жизни современного общества. Компьютерные технологии предоставили возможность для оперативной передачи и обработки больших объемов информации, что привело к повышению интенсивности информационного обмена практически во всех сферах человеческой деятельности. Возможность активно участвовать в общественном информационном обмене во многом определяет качество жизни индивида. Все это повышает значимость компьютерных тифлотехнологий как средства обеспечения инвалидам по зрению равных с другими членами общества возможностей и актуальность освоения этих технологий. Компьютерная грамотность – необходимое условие готовности незрячего человека к обучению в вузе или сузе Проблема информационного обмена, присущая практически всем видам интеллектуальной деятельности инвалидов по зрению, в процессе получения высшего и среднего профессионального 6 образования еще больше обостряется. Для полноценного учебного процесса студент должен иметь возможность оперативного доступа к большому объему учебной и научной литературы. Огромное разнообразие учебников, предлагаемых разными преподавателями, и прочей необходимой литературы (часто та или иная книга требуется всего одному, двум незрячим студентам) приводит к невозможности обеспечить студентов с нарушениями зрения необходимой литературой традиционными путями централизованного издания рельефноточечным шрифтом или выпуска аудиокниг. Кроме того, ни один из этих традиционных путей не может обеспечить достаточную оперативность. Также особое значение для студентов приобретает и другая сторона информационного обмена, связанная с предоставлением результатов своего труда в общепринятой форме, так как выполнение различных письменных работ (рефератов, курсовых и т.д.) является неотъемлемой частью учебного процесса. Эффективным инструментом информационного обеспечения студентов, инвалидов по зрению, могут и должны служить компьютерные тифлотехнологии. Готовясь к продолжению образования, необходимо задуматься о том, что для его успешного получения необходим не только обширный запас усвоенной в школе информации, но и умение осваивать новые знания в условиях вузовского обучения, которые принципиально отличаются от условий, создаваемых в специализированных школах. Компьютерные технологии способны существенно облегчить и сделать более эффективным учебный процесс, и, следовательно, их использование целесообразно с самых первых студенческих дней. Умение пользоваться компьютером может значительно облегчить процесс адаптации незрячего или слабовидящего студента к условиям высшей школы. С другой стороны, поверьте, какой бы чрезмерной ни казалась вам ваша загруженность во время школьного обучения, и как бы вы не страдали от недостатка времени, в вузе эта проблема станет ещё более острой. Как показал опыт работы тифлоцентра ННГУ, организация обучения основам 7 компьютерной грамотности в период вузовского обучения связана с некоторыми дополнительными трудностями. Основным при этом является недостаток времени у студентов, особенно у первокурсников. Они еще не адаптировались к новой студенческой жизни и к требованиям вузовского учебного процесса, им очень трудно выделить время для дополнительных компьютерных занятий, которые на начальном этапе не могут обеспечить непосредственной практической отдачи. Ситуация осложняется тем, что первоначальное освоение работы на компьютере требует регулярных занятий. Если в тот период, когда еще не освоены основные приемы работы и не сформировано общее понимание процесса, происходит перерыв в обучении, занятия часто приходится начинать почти с нуля. Вместо надежного помощника компьютер начинает казаться студенту лишней обузой, снижается мотивация к его освоению. Если же студент уже владеет основами компьютерной грамотности, дальнейшее углубление знаний — изучение новых программных средств и эффективных приемов работы — сочетается с практическим использованием для удовлетворения потребностей основного учебного процесса и становится его неотъемлемой частью. Надеемся, что приведённые здесь аргументы убедили вас в том, что освоение основ компьютерной грамотности является одной из важнейших задач довузовской подготовки, и если вы пока не стали уверенными пользователями ПК, не стоит откладывать овладение компьютерными знаниями и навыками на студенческое будущее. Особенности работы на ПК без использования зрения В этом разделе мы хотим показать вам чем процесс работы незрячего пользователя ПК отличается от работы человека с нормальным зрением, какие объективные трудности эти отличия порождают, и какие знания и навыки помогают такие трудности преодолевать. Не станем скрывать, что 8 задачу этого раздела мы видим также и в том, чтобы доказать вам, что для эффективной работы незрячему пользователю ПК требуется больше знаний и навыков чем зрячему. Технология графического интерфейса Windows, используемого людьми с нормальным зрением, основана на том, что изображение на экране служит информационной моделью рабочей ситуации. Имея возможность охватить взглядом весь экран, пользователь получает целостное представление о рабочей ситуации и возможность управлять ею с помощью единообразных манипуляций мышью. При этом прямой визуальный доступ обеспечивает наглядное представление и выделение наиболее значимой информации путем ее структурирования на экране посредством взаиморасположения соответствующих видимых элементов, выделений с помощью цвета и рамок и т.д. Интерфейс же, обеспечиваемый с помощью компьютерных тифлотехнологий, имеет существенные отличия. Для невизуального вывода компьютерной информации используются синтезаторы речи (программы, преобразующие текстовую информацию в речь) и брайлевские дисплеи (устройства, представляющие собой строку, на которую выводится текст шрифтом Брайля). Эти средства предопределяют последовательный и линейный характер получения информации. Они не могут обеспечить одномоментное воспроизведение всего объёма информации, предоставляемой пользователю с нормальным зрением на экране. Поэтому для обеспечения эффективного невизуального интерфейса с компьютером применяется специальная организация информационного потока, позволяющая получать необходимую информацию о рабочем процессе на основе ряда последовательных локальных сообщений, выводимых на брайлевский дисплей или синтезатор речи. Эту функцию выполняет программа экранного доступа, которая является центральным звеном системы компьютерных тифлосредств и осуществляет передачу информации между операционной системой и прикладными программами, с одной стороны, и средствами рельефно-точечного и/или речевого вывода, с 9 другой, обеспечивая как управление этими средствами, так и содержательное формирование информационного потока, создающее условия для эффективной работы без использования зрения (например, при работе с меню автоматически выделяется информация о текущем элементе). При этом информационная модель рабочей ситуации не имеет материального носителя и существуя только в представлении пользователя. Существенные отличия в рабочий процесс незрячего пользователя также вносит невозможность полноценного применения мыши, основным рабочим инструментом в этом случае становится клавиатура, и управление компьютером осуществляется с помощью довольно большого количества различных клавиатурных команд. Иными словами, схематично работу незрячего пользователя с помощью программы экранного доступа JAWS можно представить так. пользователь вводит клавиатурную команду, а JAWS автоматически выдаёт (посылает на синтезатор речи или брайлевский дисплей) информацию, характеризующую изменения в рабочей ситуации. Так, например, при перемещении по тексту в зависимости от введённой команды прочитывается текстовая единица, на которую произошло перемещение (символ, слово, строка, абзац), при перемещении по списку – новый текущий элемент списка и т.д. Кроме автоматического чтения, в JAWS предусмотрены специальные команды чтения, которые предназначены не для воздействия на рабочую ситуацию, а для получения информации о ней (чтение заголовка активного окна, чтение текста диалога и т.п.). Эти команды дают пользователю дополнительные возможности для ориентации в рабочей среде. Обозначенные принципиальные отличия в рабочем процессе не только изменяют технические приёмы работы, но и порождают потребность незрячих пользователей в более глубоких представлениях о рабочем процессе. При использовании тифлосредств интуитивно понятный графический интерфейс Windows становится значительно менее наглядным. Для эффективной работы в условиях 10 зрительной недостаточности необходимо иметь четкое представление о возможностях управления рабочим процессом и алгоритме достижения поставленной цели. При нормальном зрении пользователь видит на экране возможные элементы управления, выстраивать рабочий процесс помогают панели инструментов, "всплывающие" подсказки и т.п. Незрячий же пользователь автоматически эту информацию не получает, для доступа к ней требуются специальные действия, о которых пользователь должен знать. При этом возможности самообразования в компьютерной области у незрячих пользователей значительно уже чем у других. Большая часть учебной литературы по компьютерным вопросам, адресованной массовому пользователю, по своему содержанию малопригодна для незрячих (нередко изложение материала строится на основе действий мыши даже без описания общей логической структуры работы программ и их управления), а специальных пособий, разработанных с учетом тифлоспецифики, имеется очень мало. Всё это определяет необходимость усвоения целостной системы знаний и навыков, включающей как общую информационную культуру, так и специальную часть, связанную с использованием тифлосредств. Завершая этот раздел, мы хотим обратить ваше внимание на знания и навыки, развитие которых поможет сделать вашу работу на компьютере более эффективной. 1. Четкое владение используемой программой экранного доступа терминологией, обеспечивающее понимание всех сообщений. 2. Умение синтезировать целостную модель рабочей ситуации на основе последовательных сообщений локального характера, автоматически предоставляемых программой экранного доступа. 3. Ориентация в рабочей ситуации при помощи команд чтения экрана. 4. Владение приемами работы со стандартными элементами управления посредством клавиатурных команд. 5. Четкое алгоритмическое представление процесса достижения цели работы. 11 6. Способность контролировать по информационной модели соответствие своих действий и поведения программ заданному алгоритму, внимательно отслеживая и правильно интерпретируя все автоматические сообщения программы экранного доступа и используя для получения дополнительной информации команды чтения. Часть 2. Отдельные элементы Windows 7 Рабочий стол После загрузки операционной системы на экране монитора появляется рабочий стол, состоящий из пяти элементов (рис. 1): Область значков рабочего стола, которую иногда также называют рабочим столом (занимает большую часть экрана); ― Кнопка «пуск»; ― «Панель задач»; ― «Системная панель»; ― Кнопка «Свернуть все окна». Четыре последних элемента располагаются на узкой полоске, которая, как правило, находится внизу экрана (иногда всю эту полосу называют панелью задач). Для перемещения по этим пяти элементам рабочего стола используется клавиша Tab. Перемещение циклическое – при нажатии Tab на кнопке «Свернуть все окна» фокус снова получает список значков рабочего стола. Теперь рассмотрим функции каждого из обозначенных элементов и правила работы с ними. На рабочем столе Windows, также как на вашем обычном столе вы можете располагать то, что требуется для работы. И, если на обычном столе у вас пишущая машинка, калькулятор, словари и т.д., то на рабочем столе 12 Windows - соответствующие программы. Кроме того, на столе могут располагаться разные документы, книги и т.п., соответственно, на рабочем столе Windows - это файлы и папки. Программы, папки и файлы представляются на рабочем столе в виде небольших графических значков – пиктограмм и, как правило, снабжаются соответствующими текстовыми надписями. Так, например, папка обычно изображается пиктограммой в виде раскрытой жёлтой канцелярской папки. Ярлык повторяет пиктограмму папки или файла, на который он указывает, только в левом нижнем углу дорисовывается небольшая чёрная изогнутая стрелочка в белом квадратике. Стрелочка символизирует, что ярлык указывает на какой-то другой объект. Для перехода к списку значков рабочего стола (область 1) применяются две почти равнозначные команды: ― «Отображение рабочего стола» win + d (повторное нажатие приводит к восстановлению свёрнутых окон); ― «Свёртывание всех окон» win + m (для восстановления свёрнутых окон используется комбинация win+shift+m). После выполнения любой из этих команд мы можем работать с рабочим столом, как с обычным списком: перемещаться по его элементам вертикальными и горизонтальными стрелками, как на шахматной доске, или используя первую букву имени, не забывая на каком языке написано имя пиктограммы. Неплохую помощь оказывают клавиши Home и End, переводя курсор в начало и конец списка. Выбрав пиктограмму, и нажав на ней Enter, можно запустить на выполнение программу, открыть файл или папку. Если вы, перемещая курсор по элементам, не расслышали его имя, нажмите insert + стрелка-вверх Jaws прочитает это имя повторно, а при двойном нажатии стрелки-вверх в этой же комбинации мы услышим название элемента посимвольно. 13 Кнопка «пуск». Кнопка «пуск» - находится в левом нижнем углу экрана и при нажатии на ней клавиши «enter» мы получаем доступ к главному меню операционной компьютере системы, программ где и содержаться настройки ярлыки установленных операционной системы. на При невизуальной работе кнопка «Пуск» используется довольно редко, для вызова главного меню чаще пользуются клавишей win или комбинацией ctrl+esc. Интерактивная панель задач. Интерактивная панель задач располагается правее кнопки «пуск» и содержит значки запущенных программ, и, кроме того, на этой панели можно закреплять часто используемые программы. При этом операционная система автоматически будет назначать к закреплённым объектам комбинации «горячих клавиш». Например, по умолчанию на панели задач уже присутствуют значки интернет-браузера, проводника и музыкального проигрывателя, соответственно, на них назначены комбинации клавиш «win + 1», «win + 2» и «win + 3». При закреплении новых значков на интерактивной панели задач им будет присваиваться комбинация клавиш «win + 4» и т.д. Win + t позволит открыть список закреплённых программ и, выбрав нужную, запустить её нажатием клавиши enter. Так же на панели задач работает навигация горизонтальными стрелками и по первой букве объекта. Для закрепления ярлыка запущенной в данный момент программы на панели задач: 1. Находим значок программы на «панели задач»; 2. В контекстном меню выбираем команду «закрепить на панели задач» и выполняем её. Если возникнет необходимость убрать программу с панели задач, то для этого: 14 1. Находим программу на панели задач; 2. Вызываем контекстное меню, в котором выбираем команду «изъять программу с панели задач» и выполняем её; 3. Клавишей «tab» выходим из режима «изъятия» и возвращаемся на панель задач. Следует обратить внимание, что в контекстном меню каждой закреплённой программы присутствует список документов, так называемая область перехода, с которыми мы уже работали в этой программе. Для быстрого открытия области перехода применяем комбинацию клавиш – Alt + Win + назначенная цифра. По комбинации клавиш win+цифра мы попадаем в первое окно приложения, дальнейшее нажатие этой комбинации перебирает по порядку все открытые окна данного приложения. При открытии новых окон одной и той же программы новых кнопок на панели задач не возникает, вновь открываемые окна, как бы группируются вокруг своей кнопки. Если открыто несколько окон одной программы, то при перемещении горизонтальными стрелками по панели задач, Jaws сообщает, что это не кнопка, а меню. В этом случае вертикальные стрелки будут нас переводить по свернутым окнам. Системная панель. Системная панель - находится правее панели задач и на ней тоже содержаться значки запущенных программ, но в отличие от панели задач, эти программы запускает не пользователь, а сама операционная система при включении компьютера. Это резидентные программы или, проще говоря, программы, работающие в фоновом режиме – jaws for windows, антивирусная программа, заряд аккумулятора, часы и др. Основная задача таких программ отслеживать системные изменения и в случае необходимости предоставить информацию или произвести определённые действия. 15 Перемещение по списку значков системной панели осуществляем горизонтальными стрелками. Вызов контекстного меню на любой из резидентных программ системной панели предоставляет нам список команд, позволяющих управлять этой программой. Комбинация клавиш Win + B переводят фокус на системную панель из любого места. Доступ к списку программ, отображаемых в системной панели можно также получить с помощью команды JAWS Insert + F11 (в этом случае список будет вертикальным). Кнопка «свернуть все окна». Кнопка «свернуть все окна» - находится в правом нижнем углу после системной панели и для нас не представляет интереса, так как для этой цели мы прибегаем к услугам комбинаций «горячих клавиш». Главное меню операционной системы Главное меню операционной системы содержит ярлыки установленных на компьютере программ и основные команды по настройке операционной системы. Нажатие клавиши Win открывает главное меню ОС, повторное нажатие закрывает и возвращает фокус на прежнее место, где была нажата клавиша Win. Если для закрытия главного меню "ОС" применить клавишу Escape, фокус курсора переходит на кнопку "пуск", которая тоже даёт доступ к главному меню. На некоторых клавиатурах клавиша Win отсутствует и для перехода в главное меню нажимают Ctrl + escape. После нажатия кнопки Win фокус находится в окне поиска, где ввод первых букв даёт быстрый доступ к любому приложению или настройке компьютера. Например, при вводе первых букв "поч" нам предлагается почта 16 "windows live", а при вводе "кон" нам предоставляется список, где вертикальными стрелками можно выбрать, "изменение параметров контроля учётных записей". Через «окно поиска» можно найти документ по ключевому слову, а также электронное письмо, конечно, если почта храниться не на сервере. Главное меню Windows 7 вертикальное и состоит из двух колонок (рис. 2). Перемещение внутри колонки осуществляем вертикальными стрелками, а переход на соседнюю - горизонтальными. В первой колонке над "окном поиска" находится список часто используемых программ. Выбрав нужное приложение вертикальными стрелками и нажав Enter, мы запустим его на выполнение. Если же, выбрав программу, нажмём стрелку-вправо, то мы попадаем в список 20-ти документов, с которыми мы работали в последнее время. В зависимости от предпочтений пользователя, список программ постоянно меняется. Редко используемые программы уступают место другим. И, если возникает необходимость закрепить программу в этом списке или удалить её, то выполняем следующие действия: 1. Выбираем программу из списка; 2. Вызываем контекстное меню; 3. Находим команду «закрепить в меню пуск» или «изъять из этого списка», в зависимости от цели, и выполняем её нажатием клавиши «enter». Аналогичные операции можно проделать и с документами в подменю часто используемых программ. Над «окном поиска» расположено подменю «все программы». Термин подменю означает, что в этом пункте, для экономии места, собраны дополнительные пункты, объединенные схожестью назначения. Клавиша «enter» или стрелка-вправо раскрывает подменю, а стрелка-влево – закрывает. 17 Так как меню циклическое, нажатие стрелки вверх из "окна поиска" переводит нас на пункт "все программы подменю", что ускоряет доступ к ярлыкам программ, установленных на компьютере. Подменю «все программы» имеет древовидную структуру перемещение по основному уровню осуществляем вертикальными стрелками, переход на второй и третий уровни – стрелкой-вправо. Если продолжать движение по второму уровню стрелкой-вниз, курсор переместится на основной уровень ниже расположенной программы. Для запуска приложения из списка выбираем ярлык с названием программы и нажимаем Enter. Через контекстное меню ярлык любой программы можно закрепить на "панели задач", что позволяет нам запускать приложения с помощью горячих клавиш, автоматически назначаемых ОС. Подобную операцию мы уже проводили непосредственно на «панели задач» (см. раздел «рабочий стол). Процесс закрепления программ на панели задач выглядит следующим образом: 1. Идём в главное меню операционной системы, нажав клавишу Win; 2. Выбираем ярлык программы, например, ms word. Для этого идём по пути – «все программы подменю», «Microsoft office закрыто», «Microsoft word»; 3. Вызываем контекстное меню, в котором находим команду «закрепить на панели задач» и выполняем её, нажав клавишу «enter». Для выхода из списка на основной уровень применяем клавишу «backspace» и затем стрелку-влево. Если стрелку-влево нажать в середине списка второго уровня, фокус курсора переместится на вторую колонку главного меню. Нажатие клавиши «escape» на любом уровне меню переводит курсор в «окно поиска». Повторное нажатие закрывает меню и устанавливает курсор на кнопку «пуск». 18 Для быстрого перемещения по главному меню используют клавишиускорители. Они переводят курсор на пункт меню гораздо быстрее, чем клавиши-стрелки. Например, для быстрого перехода на пункт «сценарии» в меню «abbyy fine reader» необходимо: 1. Нажать клавишу «win» для входа в главное меню; 2. Стрелкой-вверх перейти на пункт «все программы подменю» и раскрыть его нажав стрелку-вправо; 3. Стрелкой-вверх подняться на основной уровень; 4. Нажимая клавишу быстрого доступа «a» найти меню»abbyy fine reader» и раскрыть его нажатием стрелкой-вправо; 5. В русской раскладке нажать клавишу быстрого доступа «с» для перехода на пункт «сценарии»; 6. Стрелкой-вправо раскрыть пункт «сценарии» и выполнить выбранную команду, например, «сканировать в Microsoft word», нажав клавишу Enter. Выполнение вышеперечисленных операций только клавишами-стрелками приводит к большой потере времени. Чтобы определить клавишу ускоритель необходимо, находясь на пункте меню, нажать цифру «5» на дополнительной цифровой клавиатуре. Для правильной работы клавиш быстрого доступа соблюдайте раскладку клавиатуры. Во второй колонке, на которую переходим горизонтальными стрелками, находятся полезные папки и управляющие модули «windows». Первые четыре строчки, это ссылки на персональные папки "документы", "изображение", "музыка" и "игры". Далее находится пункт "компьютер", это программа «проводник», дающая доступ к локальным дискам, где хранится информация. По умолчанию, значок «компьютер» отсутствует на рабочем столе. Для того, чтобы он там появился проделаем следующее: 19 1. Выделим значок «компьютер» в главном меню «OS»; 2. В контекстном меню выберем команду «отображать на рабочем столе» и выполним её, нажав клавишу «enter». После пункта "компьютер" располагаются: ― "Панель управления" даёт доступ к главному «командному центру» Windows, содержащему все ее настройки; ― «Устройства и принтеры», позволяет увидеть все устройства, подключенные к компьютеру, воспользоваться одним из них или устранить неполадки устройства, которое работает неправильно; ― "Программы по умолчанию", это новый пункт, который позволяет связать определенный тип документов с какой-то конкретной программой; ― "Справка и поддержка" предоставляет доступ к подробному электронному учебнику по «Windows». Кстати, внутренними справочными ресурсами самой операционной системы можно воспользоваться, нажав функциональную клавишу f1 (помощь); ― "Завершение работы разделенная кнопка". На этот пункт фокус курсора переходит при нажатии горизонтальных стрелок из «окна поиска». «Разделённая кнопка» - новое понятие в операционной системе «Windows». Нажатие клавиши enter на ней выполняет заявленную команду, а нажатие стрелки-вправо раскрывает дополнительный список команд. В нашем случае, «enter» выключает компьютер, а нажатие стрелкивправо открывает меню с дополнительными вариантами завершения работы: 1. "Сменить пользователя". Этот пункт необходим, только в том случае, если на компьютере создано несколько «персональных конфигураций», переключаться между которыми можно без перезагрузки компьютера; 20 2. "Выйти из системы" - это «мягкий» вариант перезагрузки, при котором компьютер перезагружает графическую оболочку и дополнительные служебные программы; 3. "Блокировать". При блокировке Windows прячет свой экран и все, что на нем находится, за «заставкой», и вернуться в рабочий режим можно, только набрав пароль своей учетной записи; 4. "Перезагрузка". Перезагружать «Windows» приходится после установки некоторых программ, а также в том случае, если система начинает капризничать; 5. "Сон". Этот режим позволяет при выключении компьютера сохранить в памяти все открытые окна и запущенные программы. Остаётся минимальное питание на процессор и оперативную память; 6. "Гибернация" (зимняя спячка). При активировании данного режима содержимое оперативной памяти записывается на жёсткий диск, а компьютер выключается. При включении содержимое памяти восстанавливается, и пользователь может продолжить работу с того же места, на котором он остановился (остаются запущенные приложения, не сохранённые документы). Для настройки главного меню необходимо вызвать контекстное меню на кнопке "пуск" и зайти в "свойства". В диалоговом окне Свойства панели задач и меню "Пуск" находим клавишей Tab» комбинированный список «Действие кнопки Завершение работы питания», где вертикальными стрелками выбираем нужное значение. Например, если будет выбрано "блокировать", то нажатие кнопки питания заблокирует компьютер, и для разблокировки необходимо ввести пароль. Далее клавишей «Tab» находим «Хранить и отображать список недавно открывавшихся программ в меню "Пуск"» и пробелом снимаем флажок. После чего в главном меню «OS» в первой колонке останется «окно поиска», 21 «все программы подменю» и только те программы, которые мы специально закрепили в этом списке. Далее клавишей «Tab» переходим на пункт «Хранить и отображать список недавно открывавшихся элементов в меню "Пуск" и на панели задач». Снятие флажка ни к чему не приводит. Нажатие кнопки "настроить" предоставляет пользователю возможность вывода тех или иных элементов в главном меню «OS», и способ отображения в виде ссылок или подменю. Перемещаясь по этим элементам вертикальными стрелками, выбираем нужное значение клавишей «пробел». Например: «Выделять недавно установленные программы - OFF» Этот пункт выделяет другим цветом недавно установленные программы и для нас большой ценности не представляет, поэтому снимаем флажок нажатием клавиши «пробел». Панель управления. Не отображать этот элемент-OFF Отображать как меню-ON Отображать как ссылку-OFF По умолчанию «панель управления» отображается как ссылка, что не очень удобно для быстрого поиска. Поэтому отмечаем пункт «отображать как меню». И получаем «панель управления» в виде папок с многостраничными диалогами. «Отображать недавно использовавшиеся программы в количестве: 10» «Отображать в списке перехода недавно использовавшиеся элементы в количестве: 10» Эти два пункта мы можем просмотреть, нажимая клавишу “Tab», и вертикальными стрелками выбрать нужное значение в поле счётчика. «Параметры по умолчанию» возвращают первоначальное значение. 22 все настройки в Отметим, что наличие «окна поиска» в главном меню делает не столь существенными все эти настройки, т.к. поиск с помощью ввода первых букв имени настройки очень удобен. Гаджеты рабочего стола Гаджеты - это миниатюрные приложения, которые постоянно расположены на рабочем столе и предназначены, как правило, для быстрого доступа к часто изменяющейся и важной для пользователя информации. Примеры: курсы валют, котировки акций, погода, заголовки новостей, бегущая строка с какого-либо сайта и т.п. Настройка гаджетов рабочего стола производится с помощью диалога «гаджеты рабочего стола» из панели управления. Здесь содержится список гаджетов, имеющихся в операционной системе. При необходимости получить дополнительные гаджеты можно перейти по ссылке на сайт Microsoft и загрузить их оттуда. Для добавления гаджета на рабочий стол достаточно, выбрав его в списке и вызвав контекстное меню, воспользоваться пунктом «добавить». Для переключения между гаджетами применяется комбинация клавиш Win + G, которая циклически переключает нас между ними. При этом мы попадаем не в само окно гаджета, а в так называемую область управления гаджетом. Здесь с помощью контекстного меню можно получить доступ к настройкам гаджета, а для получения доступа к выводимой им информации необходимо с помощью клавиши Tab переместиться в основную область, которая похожа на интернет-страничку и доступна для чтения программой экранного доступа. Обратите внимание на то, что гаджет рабочего стола – это постоянно действующее приложение, и если применить к нему операцию закрытия, он не просто завершит свою работу, а будет удалён с рабочего стола. Поэтому, воспользовавшись гаджетом, не пытайтесь завершить его работу, а просто переходите к следующим нужным вам действиям. 23 Проводник Для работы с папками и файлами в операционной системе Windows 7 встроена программа «проводник» (англ. Explorer). С её помощью можно создавать файлы и папки, переименовывать, удалять, копировать и перемещать их. А, самое главное, проводник предоставляет возможность навигации по локальным дискам, папкам и файлам. Программа Проводник по умолчанию запускается в Windows всякий раз, когда открывается окно для просмотра какой-либо папки. Для доступа ко всей файловой системе компьютера в Windows 7 используется специальная папка «Компьютер», которая содержит все диски, имеющиеся на компьютере. Для открытия этой папки можно воспользоваться значком «Компьютер» в меню «Пуск» или на рабочем столе, а также комбинацией горячих клавиш Win + E. Окно проводника стандартное и имеет строку заголовка, линейку «меню», рабочую область и строку состояния. Рабочая область по умолчанию разделена на 6 частей (рис. 3). В основной ее части отображается список папок и файлов, по которым можно перемещаться вертикальными стрелками. Открывать папки или файлы клавишей Enter, а выходить из папки на уровень выше клавишей Backspace. Пять дополнительных областей предназначены для быстрого доступа к информации. Так, нажатие клавиши Tab из основной части рабочей области переводит на кнопки «управления содержимым». Это первая панель, которая предназначена для сортировки папок и файлов - по имени, по типу и так далее. Перемещаемся по этой панели горизонтальными стрелками, а раскрываем меню стрелкой-вниз. Например, в папке имеются файлы различного типа: *.mp3, *.txt, *.rar и т.д., а нам необходимы для работы файлы формата *.txt, для этого: 1. Из основного окна проводника нажимаем клавишу Tab; 24 2. Стрелкой-вправо переходим на пункт «тип»; 3. Стрелкой-вниз выбираем нужный тип файла; 4. Нажатие клавиши Enter возвращает нас в окно проводника, где отображаются только файлы выбранного типа, с которыми можно проводить различные операции; 5. Для возврата к полному списку окна проводника нажимаем клавишу Backspace. Следующее нажатие клавиши Tab переводит на «панель адреса». Здесь используются «Разделенные кнопки». Внешне разделённая кнопка выглядит как обычная с дополнительным значком справа. Как правило, это треугольник с вершиной направленной вниз. При нажатии на основную часть кнопки (мышь, «пробел», «ввод»), выполняется ее основное действие. При нажатии на дополнительный значок (мышь, «стрелка вниз») выпадает вертикальное меню. Панель адреса может находиться в двух режимах работы: 1) Представление каждой части пути к текущему расположению разделенными кнопками. Например, путь к папке «мои документы» будет выглядеть так: «Рабочий стол» «Библиотеки» «Документы», где все заключенные в кавычки слова представляют собой заголовки разделенных кнопок. Перемещение по ним осуществляется стрелками вправо-влево. Основное действие кнопки – переход в соответствующую папку, дополнительное – вывод списка вложенных папок (вертикальное меню), с возможностью перехода в выбранную папку по клавише «Ввод». Кроме того, вызвав контекстное меню кнопки и выполнив команду "копировать адрес", вы получите в буфере обмена адрес соответствующей этой кнопке папки. В дальнейшем вы можете использовать его, например, в диалогах сохранения файлов, вставляя в поле «Имя файла» перед собственно именем (это избавит от необходимости выбирать папку через элементы диалога). 2) Комбинированный список с возможностью редактирования. 25 Переход в этот режим происходит по клавише F4 (из любой области проводника) или по щелчку левой кнопки мыши на пустом месте строки адреса. При этом вместо разделенных кнопок появляется строка ввода, а выпадающий список содержит историю посещённых адресов. Используя это представление вы можете легко попасть в ранее посещённые папки или ввести адрес вручную. Последнее бывает полезно для перехода в скрытую папку с известным именем, в случае, когда отображение скрытых папок выключено. Таким же образом можно открыть и WEBстраницу, введя её адрес. Третье нажатие клавиши Tab переводит в «окно поиска», где можно получить быстрый доступ к информации в данной папке, введя имя файла или ключевое слово из содержания файлов, после чего клавишей Tab переходим в основную рабочую часть программы, где остались файлы с искомым словом. При вводе в «окно поиска» расширения позволяет получить в основной части список файлов одного типа. Для возврата в полный список объектов применяем клавишу «Back-space». Четвертое нажатие клавиши Tab переносит курсор на «панель содержимого», где перемещаясь горизонтальными стрелками по пунктам «упорядочить кнопка», «свойства системы кнопка», «удалить или изменить программу кнопка» и так далее можно стрелкой-вниз раскрыть дополнительные возможности. Например, настройки отображения областей программы проводник. Для этого раскроем меню «кнопки управления», и в списке выберем «подменю представление»: ― «панель свойств» - отображает размер файла его тип и т.д. Этот пункт лучше не отключать; ― «панель пред просмотра» - отображает дополнительное окошко с частью информации файла. Позволяет, находясь на нем, нажать клавишу Tab и получить представление о содержимом, не открывая его; 26 ― «панель переходов» - это дерево проводника (рис. 4), которое не совсем удобно для начинающих. Рекомендуется снять отметку. После чего часть рабочей области не будет отображаться на экране. Пятое нажатие клавиши Tab переводит на «панель перехода», конечно, если ее не отключили на предыдущей панели. Следующее нажатие клавиши Tab возвращает фокус курсора в основную часть рабочей области, где совершаются все операции с файлами и папками. Настройка окна «Компьютер». Прежде, чем приступать к работе с программой проводник сделаем необходимые настройки для более удобной навигации по папкам и файлам. Для этого воспользуемся меню «Вид». Во-первых, необходимо поставить отображение значков «таблица», так как «плитка», установленная по умолчанию, для нас не удобна из-за того, что приходиться в поисках нужного файла или папки перемещаться не только по вертикали, но и по горизонтали. «Таблица» предоставляет нам вертикальный список объектов и возможность получить дополнительную информацию (размер, тип и т.д.) из колонок, находящихся правее объекта. Во-вторых, необходимо настроить отображение колонок, для чего ищем в меню «вид» пункт «Выбрать столбцы», где в диалоговом окне выбираем какие столбцы и как будут отображаться. В-третьих, необходимо в меню «Вид» найти пункт «группировка подменю» и, раскрыв его, изменить значение «нет» клавишей «Enter» на «свободно». Таким образом, мы получим более удобную навигацию по папкам и файлам. По умолчанию сгруппированные локальные диски и переносные устройства для работы приходилось раскрывать стрелкойвправо, что не очень удобно. Для распространения настроек вида папки на другие папки используется пункт «Параметры папок» из меню «Сервис». Он представляет собой 27 многостраничный диалог, и настройки, о которых идёт речь, располагаются на вкладке «Вид». Здесь, кроме кнопки «Применить к папкам», находится дерево настроек. В нём полезно установить опцию «Скрывать расширения для зарегистрированных типов файлов» в значение «Off», чтобы в названиях файлов отображались их расширения ((для изменения значений используется клавиша пробел). Благодаря этим настройкам, навигация по папкам и файлам будет более удобной, и, самое главное, наличие отображаемого расширения позволит отличить файл от папки. Библиотеки Библиотека – это виртуальная папка, предоставляющая возможность добавления реальных папок для объединения файлов с однородным содержимым, расположенных в разных местах (на жёстких дисках, съёмных носителях и в любых местах, где могут храниться файлы). В Windows 7 уже по умолчанию есть несколько библиотек, это документы, изображения, музыка и так далее. Для добавления в библиотеку папки, например, с музыкальным содержимым необходимо, стоя на выбранной папке, открыть контекстное меню и найти команду «добавить в библиотеку подменю». В раскрытом подменю можно выбрать уже имеющуюся библиотеку или создать новую. При необходимости добавленные папки (только их, а не вложенные в них) можно удалить из библиотеки, воспользовавшись соответствующим пунктом контекстного меню при просмотре дерева библиотеки. При этом удаляется ее виртуальный образ, реальный остается на месте. Для того, чтобы попасть в библиотеку при выключенной панели переходов надо открыть окно проводника «компьютер» сочетанием клавиш Win + E и после нажатия клавиши Backspace клавишей Home перейти на библиотеку. 28