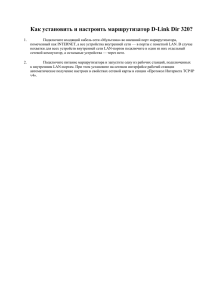Quick Installation Guide - D-Link
advertisement
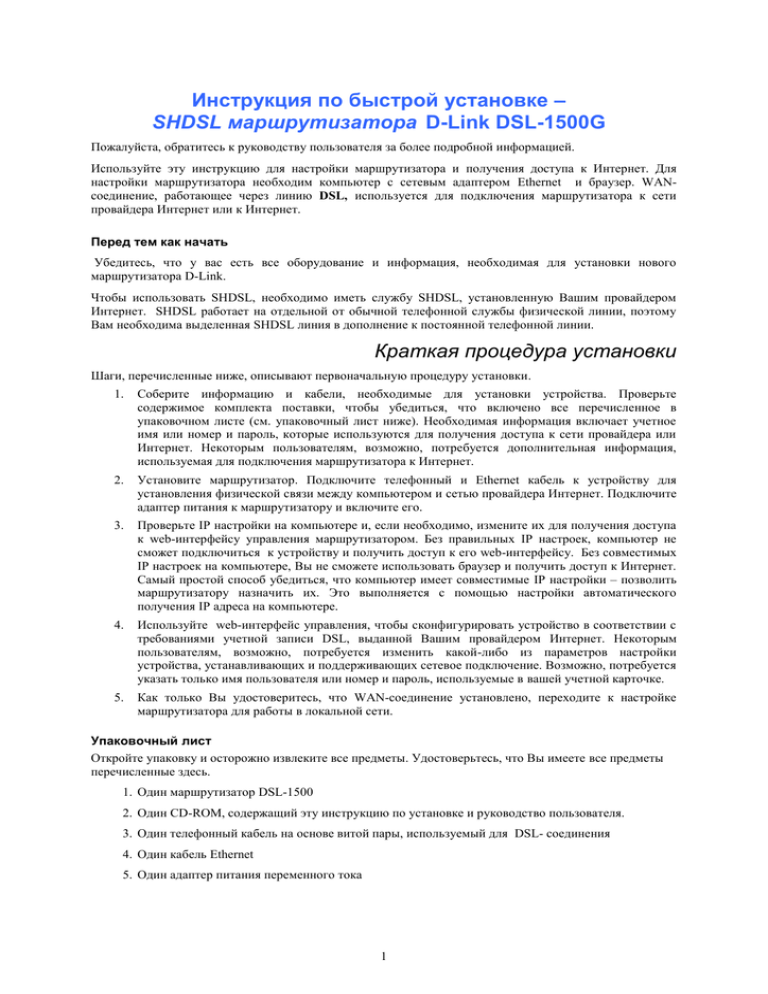
Инструкция по быстрой установке – SHDSL маршрутизатора D-Link DSL-1500G Пожалуйста, обратитесь к руководству пользователя за более подробной информацией. Используйте эту инструкцию для настройки маршрутизатора и получения доступа к Интернет. Для настройки маршрутизатора необходим компьютер с сетевым адаптером Ethernet и браузер. WANсоединение, работающее через линию DSL, используется для подключения маршрутизатора к сети провайдера Интернет или к Интернет. Перед тем как начать Убедитесь, что у вас есть все оборудование и информация, необходимая для установки нового маршрутизатора D-Link. Чтобы использовать SHDSL, необходимо иметь службу SHDSL, установленную Вашим провайдером Интернет. SHDSL работает на отдельной от обычной телефонной службы физической линии, поэтому Вам необходима выделенная SHDSL линия в дополнение к постоянной телефонной линии. Краткая процедура установки Шаги, перечисленные ниже, описывают первоначальную процедуру установки. 1. Соберите информацию и кабели, необходимые для установки устройства. Проверьте содержимое комплекта поставки, чтобы убедиться, что включено все перечисленное в упаковочном листе (см. упаковочный лист ниже). Необходимая информация включает учетное имя или номер и пароль, которые используются для получения доступа к сети провайдера или Интернет. Некоторым пользователям, возможно, потребуется дополнительная информация, используемая для подключения маршрутизатора к Интернет. 2. Установите маршрутизатор. Подключите телефонный и Ethernet кабель к устройству для установления физической связи между компьютером и сетью провайдера Интернет. Подключите адаптер питания к маршрутизатору и включите его. 3. Проверьте IP настройки на компьютере и, если необходимо, измените их для получения доступа к web-интерфейсу управления маршрутизатором. Без правильных IP настроек, компьютер не сможет подключиться к устройству и получить доступ к его web-интерфейсу. Без совместимых IP настроек на компьютере, Вы не сможете использовать браузер и получить доступ к Интернет. Самый простой способ убедиться, что компьютер имеет совместимые IP настройки – позволить маршрутизатору назначить их. Это выполняется с помощью настройки автоматического получения IP адреса на компьютере. 4. Используйте web-интерфейс управления, чтобы сконфигурировать устройство в соответствии с требованиями учетной записи DSL, выданной Вашим провайдером Интернет. Некоторым пользователям, возможно, потребуется изменить какой-либо из параметров настройки устройства, устанавливающих и поддерживающих сетевое подключение. Возможно, потребуется указать только имя пользователя или номер и пароль, используемые в вашей учетной карточке. 5. Как только Вы удостоверитесь, что WAN-соединение установлено, переходите к настройке маршрутизатора для работы в локальной сети. Упаковочный лист Откройте упаковку и осторожно извлеките все предметы. Удостоверьтесь, что Вы имеете все предметы перечисленные здесь. 1. Один маршрутизатор DSL-1500 2. Один CD-ROM, содержащий эту инструкцию по установке и руководство пользователя. 3. Один телефонный кабель на основе витой пары, используемый для DSL- соединения 4. Один кабель Ethernet 5. Один адаптер питания переменного тока 1 Подключение кабелей и питания 1. Возьмите адаптер питания, поставляемый с маршрутизатором и подключите его к подходящему источнику питания. Индикатор питания, расположенный на передней панели маршрутизатора загорится зеленым цветом. Индикатор Status загорится зеленым цветом и продолжит гореть до окончания процедуры самотестирования при включении (См. описание индикаторов ниже). 2. Как только устройство загрузится, вставьте один конец Ethernet кабеля, включенного в поставку, в любой Ethernet порт маршрутизатора, а другой конец подключите к Ethernet порту компьютера. Индикатор соответствующего порта должен загореться и светиться зеленым цветом в течение нескольких секунд. Если индикатор не светиться, проверьте подсоединение кабелей, для того чтобы убедиться, что коннекторы находятся в своих разъёмах. 3. Используйте кабель DSL, включенный в поставку, чтобы подключиться к телефонной розетке, выделенной для SHDSL службы. Вставьте один конец кабеля в DSL порт (разъем RJ-11) на задней панели маршрутизатора, а другой конец в выделенную розетку для SHDSL. SHDSLсоединение представляет WAN-интерфейс. Это физическая линия связи к магистральной сети провайдера Интернет или к Интернет. 4. Выключатель питания находится между гнездом адаптера питания и портами Ethernet. Вы должны видеть, что индикатор питания на передней панели горит зеленым цветом. Индикатор Status должен загореться зеленым цветом и начать мигать через несколько секунд. Выключатель питания Здесь подключается адаптер питания. Включите другой его конец в розетку. Консольный порт Порт Ethernet Кнопка сброса Порт DSL, подключение кабеля к настенной телефонной розетке 2 Проверка индикаторов Используйте индикаторы на передней панели устройства для определения статуса работы маршрутизатора. Если индикатор Ethernet не горит, проверьте, надежно ли подключен кабель Ethernet. Power Питание. Когда устройство включено – горит зеленым Status Статус. Горит зеленым в течение процедуры самодиагностики при включении. Как только статус соединения определен, индикатор начнет мигать зеленым. Постоянный свет или отсутствие света говорят о наличие системного сбоя. Перезагрузите устройство, если индикатор Status горит зеленым цветом. DSL Соединение DSL. Постоянный зеленый цвет говорит о правильном DSL-соединении. Он загорится после окончания процесса переговоров DSL. Мигающий зеленый цвет указывает на активность соединения на WAN -интерфейсе. Ethernet Соединение Ethernet. Постоянный зеленый цвет указывает на соединение 100Mбит/с Fast Ethernet. При соединении 10Mbps Ethernet цвет темный. Мигающий зеленый свет указывает на активность соединения на LAN -интерфейсе. 3 Настройка установок IP на компьютере Для того, чтобы настроить ваш компьютер для работы с маршрутизатором, во-первых, в ОС должен быть установлен протокол TCP/IP. Если на Вашем компьютере есть порт Ethernet, то возможно протокол TCP/IP уже установлен. Если Вы используете Windows XP , то протокол TCP/IP устанавливается по умолчанию при установке системы. Ниже представлен иллюстрированный пример настройки параметров IP для операционной системы Windows XP. Данный пример по шагам описывает процедуру проверки наличия протокола IP на других операционных системах Windows. Если протокол не установлен, то аналогичные шаги должны быть предприняты для его установки. После того, как протокол установлен, можно настроить его на прием параметров от маршрутизатора. Для компьютеров, на которых установлены не-Windows операционные системы, для настройки TCP/IP следуйте инструкциям, приложенным к ОС. Для приема параметров IP от маршрутизатора, Ваш компьютер должен быть настроен как клиент DHCP. Примечание: Если Вы используете маршрутизатор для предоставления доступа к Интернет более, чем одному компьютеру, используйте эту инструкцию для назначения правильных установок IP остальным компьютерам. Однако на них нельзя использовать одинаковые IP адреса, каждый компьютер должен иметь собственный уникальный IP адрес, и все эти адреса должны принадлежать одному диапазону сетевых адресов. Настройка DHCP для Windows 95/98/Me Выполните следующие шаги для настройки компьютеров с ОС Windows 95, 98 или Me как клиентов DHCP. 1. В Windows 95/98, нажмите кнопку Пуск (Start), затем выберите пункт Настройка (Settings) и Панель управления (Control Panel). 2. В окне Панели управления, дважды щелкните на значке Сеть (Network). 3. На закладке Конфигурация (Configuration), выберите компонент TCP/IP для Вашего Ethernet соединения и щелкните на Свойствах (Properties). 4. Посмотрите, выбрана ли уже опция “Получить IP-адрес автоматически” (Obtain an IP address automatically), если нет, выберите Получить IP-адрес автоматически, щелкнув на пустом кружке с левой стороны опции, и нажмите OK. Если эта опция уже выбрана, обновите настройки IP, следуя инструкциям на следующей странице. 5. Перезапустите компьютер, чтобы новые установки вступили в действие. Настройка DHCP для Windows 2000/XP Выполните следующие шаги для настройки компьютера с ОС Windows 2000 как клиента DHCP. 1. Выберите Пуск/Настройка/Сеть и уделенный доступ к сети (Start/Settings/Network and Dial-up Connections). 2. Правой кнопкой мыши щелкните на Ethernet-соединение, для которого Вы хотите установить и разрешить TCP/IP, и нажмите Свойства (Properties). 3. Выделите “Получить IP-адрес автоматически” (Obtain an IP address automatically) и нажмите OK. Если эта опция уже выделена, Вы можете обновить настройки IP рекомендованные в Windows. Обратитесь к следующей странице за деталями. Настройка DHCP для Windows NT Выполните следующие шаги для настройки компьютера с ОС Windows NT как клиента DHCP Windows NT. 1. Из меню Пуск (Start), выберите Настройка (Settings), затем Панель управления (Control Panel). 2. Дважды щелкните на значке Сеть (Network) в окне Панели управления. 3. Щелкните на закладке Протоколы (Protocols). 4. Выберите TCP/IP и нажмите Properties. 4 5. 6. 7. 8. Выберите “Получить IP-адрес от DHCP сервера” (Obtain an IP address from a DHCP Service). Если эта опция уже выбрана, Вы можете обновить настройки IP рекомендованные в Windows. Обратитесь к следующей странице за деталями. Нажмите OK для окна Свойства TCP/IP (TCP/IP Properties). Нажмите OK для окна Сеть (Network). Перезапустите компьютер. Обновление настроек IP в ОС Windows для клиента DHCP Если Ваш компьютер уже сконфигурирован как клиент DHCP (установлена опция Получить IP-адрес автоматически), обновить настройки IP можно без перезагрузки компьютера. Следуйте процедурам, описанным ниже для ОС Windows. Windows 95/98/Me 1. 2. 3. 4. Для 95/98/Me щелкните на кнопке Пуск (Start), выберите Выполнить (Run) и щелкните один раз, чтобы появилось командное диалоговое окно. Наберите winipcfg и нажмите OK. Появится новое окно с информацией о IP настройках сети. В новом окне, щелкните на кнопке Обновить все (Renew All). Нажмите OK. Настройки IP теперь должны быть обновлены и Вы можете использовать программу управления маршрутизатором через web-интерфейс. Windows 2000/NT/XP 1. Для Windows 2000/NT/XP вызовите экран с командной строкой. 2. Наберите ipconfig и нажмите Enter. Появится окно с информацией о IP настройках сети. 3. В командной строке C:\>, наберите ipconfig /renew и нажмите Enter. 4. Настройки IP теперь должны быть обновлены и Вы можете использовать программу управления маршрутизатором через web-интерфейс. Доступ к программе настройки Теперь Ваш компьютер может подключиться к маршрутизатору. Следуйте инструкциям, приведенным ниже, чтобы получить доступ к программе управления маршрутизатором через web-интерфейс. Примечание: Удостоверьтесь, что web-браузер на Вашем компьютере не настроен для работы с proxy сервером. В Internet Explorer можно проверить настройку использования proxy сервера, выполнив следующие действия: 1. В Windows, нажмите кнопку ПУСК (START), следуйте в пункт Настройка (Settings) и выберите Панель Управления (Control Panel). 2. В окне Панель управления (Control Panel), дважды щелкните на значке Свойства Интернет (Internet Options). 3. Нажмите на закладку Подключения (Connections) и нажмите на кнопку Настройка сети (LAN Settings). 4. Убедитесь, что опция “ Использовать прокси-сервер” (Use proxy server) не выбрана. Если она отмечена, снимите выделение и нажмите кнопку OK. Вы так же можете получить доступ к меню Свойства Интернет (Internet Options), используя выпадающее меню пункта Сервис (Tools) в Internet Explorer. Для использования web-интерфейса настройки маршрутизатора, загрузите WEB-браузер и наберите следующий IP- адрес, принятый по умолчанию, в строке для ввода URL: http://192.168.0.1 Строка URL должна выглядеть так: http://192.168.0.1. Нажмите Enter или щелкните на кнопке Переход (go to) в браузере. Должно появиться новое окно. Щелкните на кнопке Login to web-based management module в центре страницы. 5 Зарегистрируйтесь здесь Страница регистрации Появится новое окно. Наберите user name (имя пользователя) и password (пароль) по умолчанию, используемые для доступа к программе настройки. Принятые по умолчанию user name: admin и password: admin. Введите User Name и Password 6 Настройка маршрутизатора После успешной регистрации в окне браузера появится меню Router/Bridge Configuration. Конфигурационное меню Router/Bridge Configuration Чтобы настроить WAN -соединение, используйте меню Router/Bridge Configuration и выполните шаги, описанные ниже. Когда Вы устанавливаете устройство первый раз, изменять некоторые настройки не требуется. При желании их можно изменить позже. 1. Выберите профиль подключения Connection Profile, используемый для Вашего соединения. Доступными опциями являются Router with PPPoA (по умолчанию), Router with PPPoE или Bridge with RFC 1483. Если служба SHDSL использует такие протоколы, как Router with RFC 1483 или Router with IPoA, Вы должны создать новый профиль подключения (Connection Profile). (См. раздел Профиль подключения (Connection Profile) в главе 4 руководства пользователя, при использовании Router with IPoA или Router with RFC 1483). 2. Остальные настройки, которые должны быть сконфигурированы, отличаются для разных типов профилей подключения (Connection Profiles). Если Вы выбрали Router with PPPoA или Router with PPPoE профиль подключения (Connection Profile), Вы должны иметь User Name и Password для проверки подлинности Вашей учетной записи. Наберите User Name и Password, используемые для PPP соединения. Также выберите используемый метод аутентификации (Authentication), pap или chap, выберите Enabled для Connect On Demand и установите Idle Time в 0. Переходите к следующему шагу. Если Вы выбрали Bridge with RFC 1483, никаких изменений для установки WANсоединения для маршрутизатора выполнять не требуется. Однако необходимо 7 установить некоторый вид программного обеспечения на компьютер. Следуйте инструкциям, данным Вашим провайдером Интернет. Переходите к следующему шагу 3. Нажмите кнопку OK , когда введете всю информацию. Появится новое диалоговое окно. 4. Нажмите кнопку OK. Маршрутизатор сохранит настройки конфигурации и перезагрузится. После перезагрузки он начнет процесс установки соединения. Вы можете снова зарегистрироваться в программе настройки. Если Вы используете профиль подключения PPPoA или PPPoE, появится то же конфигурационное меню Router/Bridge Configuration. Проверьте состояние подключения (Connection Status) маршрутизатора внизу web-страницы. Состояние соединения маршрутизатора должно быть Connecting. Это говорит о том, что маршрутизатор подключен, и Вы можете получить доступ к Интернет или продолжить его настройку. Если Вы используете профиль подключения Bridge with RFC 1483, то после успешной регистрации появится меню, показанное на рисунке (см. пример ниже). После установления WAN-соединения, Вы можете продолжить настройку маршрутизатора, в соответствии с требованиями сети. Не забудьте изменить имя пользователя и пароль для доступа к программе настройки маршрутизатора. Это можно сделать с помощью меню System User Name and Password, расположенном в Maintenance Folder. Обратитесь к главе 4, Web-based Management, в руководстве пользователя за более подробной информацией об изменении этих или других настроек. Конфигурационное меню Bridge with RFC 1483 Router/Bridge Configuration 8