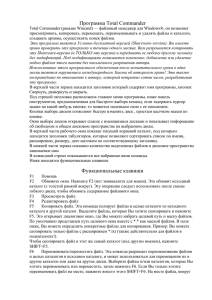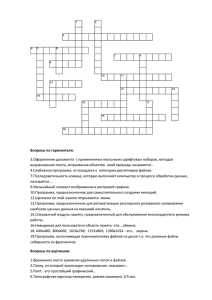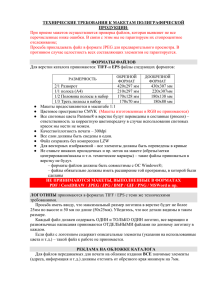1. Работа с файловым менеджером Total Commander.
advertisement

Занятие первое. 1. Работа с файловым менеджером Total Commander. 2. Работа с архиватором RAR. Владивосток 2005 Файловые менеджеры (Total Commander, FAR) Файловый менеджер – это специальная программа, предназначенная для разнообразной работы с файлами и папками: копирования, переноса, удаления, редактирования, просмотра различных файлов, запуска программ (в том числе и для работы с файлами), работа с папками (диреториями) и т.п. Total Commander – внешний вид. -строка меню - панель инструментов -кнопки дисков -«закладки» ПАНЕЛЬ ПАНЕЛЬ Командная строка Функциональные клавиши Функциональные клавиши F1 Помощь F2 Обновить текущую панель F3 Просмотр файлов F4 Редактирование файлов F5 Копировать F6 Переименовать или переместить F7 Создать директорию F8 Удалить F9 Активировать верхнюю строку меню (в зависимости от текущей панели – слева или справа) F10 Активировать/деактивировать верхнюю строку меню слева 2 Панели Панели отображают содержимое выбранного диска или папки. Управление: Tab - Переключение между панелями Либо просто щелчок мыши на нужной панели ALT+F1 поменять диск левой панели ALT+F2 поменять диск правой панели CTRL+F1 Отображаются только имена файлов (display 'brief') CTRL+F2 Отображается детальная информаци (display 'full') CTRL+F3 Сортировка по имени CTRL+F4 Сортировка по расширению CTRL+F5 Сортировка по дате/времени CTRL+F6 Сортировка по размеру CTRL+F7 Не сортированный вид CTRL+F8 Отображать дерево каталогов CTRL+SHIFT+F1 Thumbnails view (предварительный просмотр картинок) Работа с файлами и папками. INSERT, Space Выбрать файл или каталог. NUM + расширенный выбор (например, по имени файла) NUM - сократить выбор NUM * инвертировать выбор NUM / возвратить выбор CTRL+NUM + выбрать все CTRL+NUM - отменить выбор всего ALT+NUM + выбрать все файлы с определенным расширение файла на котором стоит «курсор») расширением (используется SHIFT+F4 Создать новый файл и начать его редактирование ALT+ENTER Показать свойства файла/каталога. CTRL+A Выбрать все Lister Просмотр файлов (тестовые файлы, BMP-файлы) и воспроизведение некоторых медиаформатов файлов. Меню File Open: Загрузить файл для просмотра. Save as... Сохранить файл под другим именем. Print... Печать просматриваемого файла, в зависимости от текущих настроек Lister’a Print options... Открыть диалог для настройки печати. Close: Закрыть Lister. (для этой же цели можно просто нажать ESC или q или ALT+F4) Меню Edit Copy as text: Копировать текст, выделенный мышкой, в буфер. (Так же используется CTRL+C). Select all Выделить все содержимое файла (CTRL+A). Find: Поиск строки с текущей позиции курсора. Опция "whole words only" (все слово целиком) позволяет искать слово, но не части этого слова. Опция "Case sensitive" (чувствительность к регистру) учитывает регистр букв при поиске. Поиск можно начать с 3 нажатия F7. Если строка найдена, Lister переходит на линию, где строка была найдена и показывает результат выделенным. Find next: Продолжить поиск. Текущие натройки и искомая строка сохраняются для будущего поиска. ( F5, F3 или SHIFT+F7). Меню Options 1. Text only: загруженный файл представлен (просматривается) как текст. 2. Binary: особый просмотр файла – строка шириной 74 символа. (Используется для просмотра exe- или нетекстовых файлов). 3. Hex: просмотр файла в 16-ричном коде. 4. Image Если это возможно, то файл просматривается как bmp-картинка. (возможно настроить просмотр через Irfanview). 5. HTML-Text Интрепретирует файл как HTML страницу. 6. Unicode Просмотр файлов в кодировке unicode. 7. UTF8 Просмотр файлов в кодировке UTF8. ANSI (Windows): Такая кодировка обычно используется для файлов, созданных в Windows. ASCII (DOS): Эта кодировка для DOS текстов содержащих элементы псевдографики ( например, линии, бордюры ... ). Variable char width: (переменная ширина символов) такое представление файла обычно используется для Windows текстов без таблиц или других выровненых частей текста. Wrap text: перенос строк (обычно используется в тех случаях, когда текст содержит длинные строки, целиком не помещающиеся на экран). Fit Image to window растягивает bmp-изображение на все окно Lister-а. Configure: диалог настройки Lister’a. Save position: сохранение текущей позиции Lister’a. Меню xxx%: Этот пункт меню показывает текущую позицию в файле в процентах. Щелчек мыши по этому меню позволяет выбрать нужную позицию. Работа с архивами как с папками. ALT+F5 Заархивировать файлы ALT+SHIFT+F5 – Заархивировать файлы с перемещением в архив. 2 4 3 a b c d e f 5 4 Как заархивировать файл(ы)? 1. Выбираем (выделяем) то что будем архивировать в панели со списком файлов. 2. Если не нравится предложенное программой имя, задаем свое. 3. Выбираем тип архива. 4. Выбираем нужную опцию: а) also pack path names (recursed only) b) Recursively pack subdirectories Обычно выбираются обе опции. Они позволяют заархивировать директории включая другие поддирктории и файлы, находяшиеся в выбранной папке. Если опции не выбраны – файлы архивируются без учета папок – все в один архив. c) Multiple disk archives (ZIP and ARJ only) Эта опция позволяет создать архив из нескольких частей определенного размера (например вам могут предложить размер тома (части) архива 1440 байт – именно столько может поместится на целую дискету). d) Move to archive Если эта опция выбрана – файлы удаляются после успешного архивирования. e) Create self extracting ZIP archive (for Windows 3.1/95) Создаст самораспаковывающийся архив (exe-файл) для более ранних верисий Windows (3.1 -95). Сейчас практически не используется. f) Create separate archives, one per selected file/dir позволяет архивировать каждый файл из группы отдельно. Т.е. из группы выбранных файлов у вас получится такая же группа архивов. ;-) 5. Нажимаем OK – файлы архивируются. Чтобы распаковать архив может быть достаточно его открыть (как папку, двойным щелчком) и при помощи F5 скопировать файлы в нужное место или воспрользоваться комбинацией - ALT+F9 Закладки CTRL+T CTRL+SHIFT+T CTRL+W CTRL+SHIFT+W CTRL+UP CTRL+SHIFT+UP CTRL+TAB CTRL+SHIFT+TAB Открыть новую закладку для папки и активировать ее Открыть новую закладку, но не активировать ее Закрыть активную закладку Закрыть все закладки Открыть папку в новой закладке Открыть папку в новой закладке на другой файловой панели Переключится на другую закладку Переключится на предыдущую закладку Работа с локальной сетью Если ваш компьютер настроен для работы с сетью, то выбрав кнопку из «кнопок дисков» с изображением копьютера, вы сможете работать с доступными сетевыми ресурсами. Поиск файлов/папок Строка меню - > Commands -> Search … *- заменяет любые символы ? – заменяет символ Любая буква\цифра Командная строка Переход в командную строку 5 Архиватор RAR. Назначение архиваторов: уменьшение размера файла без потерь информации. Очень полезно, если вы пересылаете по электронной почте объемные файлы, переносите файлы на не больших носителях (например, на дискете). Внешний вид: - список файлов: Содеримое архива: 6 Порядок действий: 1. Из списка файлов выбираем нужные. 2. Нажимаем на кнопку Add. 3. Задаем имя архиву (поле ввода Archive name) 4. Выбираем формат архива (Archive format ) – RAR или Zip. 5. Выбираем метод сжатия (Compression method). Выбираем по необходимости от Store(худшее качество сжатия) до Best (лучшее качество). Чем лучше степень сжатия, тем ниже скорость архивирования. 6. Если необходимо разбить архив на части выбираем нужный параметр из списка Split to volumes. Если выбираем Autodetect - то размер тома (части) архива будет зависеть от размера свободного места на носителе (дискета и т.п.) 7. Выбираем метод обновления (Update mode): Add and replace files (по умолчанию) Всегда заменяет в архиве файлы, с таким же именем, как у файлов, которые будут добавлены. Всегда добавляет те файлы, которых нет в архиве. Add and update files Заменяет файлы в архиве, только если добавляется файл новее. Всегда добавляет те файлы, которых нет в архиве. Freshen existing files only Заменяет файлы в архиве, только если добавляется файл новее. Не добавляет те файлы, которых нет в архиве. Synchronize archive contents Заменяет файлы в архиве, только если добавляется файл новее. Всегда добавляет те файлы, которых нет в архиве. Удаляет из архива те файлы, которых нет в добавляемых файлах. Это похоже на создание нового архива, но с одним важным отличием: если нет файлов измененных со времени последнего резервного архивирования данных, операция выполняется быстрее, чем создание нового архива. (доступно только для формата RAR) 8. Выбираем нужные опции (Archiving options) Delete files after archiving Удаляет успешно архивированные файлы. Create SFX archive Создать самораспаковывающийся архив (exe файл), который может распаковываться без участия других программ. 7 Create solid archive Создать непрерывный архив. Обчно дает более высокую степень сжатия, но могут возникать некоторые проблемы. Put authenticity verification Поместить в архив информацию об авторе, дате последнего обновления, и имя архива. Для использования этой опции программа должна быть зарегистрирована. Put recovery record Добавить в архив запись, которая поможет восстановить архив при повреждении. Test archived files Тестирование файлов после архивирования. Эта опция особенно полезна, если используется опция "Delete files after archiving". В этом случае файлы будут удалены только если архив успешно протестирован. Lock archive Запертый архив не может быть модифицирован WinRAR. 9. Нажмите OK, если все готово или Cancel, если передумали. Для разархивирования выберите нужный архив, нажмите на кнопку “Extract To” и выберите необходимую папку для файлов. 8