Инструментальный пакет администратора содержит много
advertisement
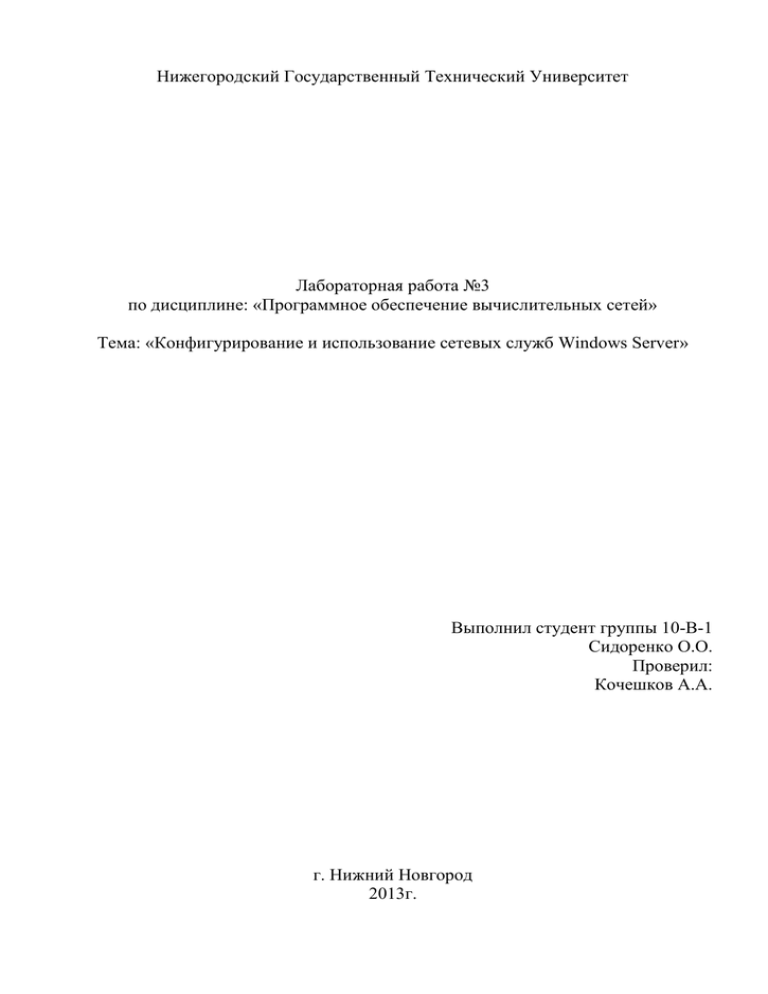
Нижегородский Государственный Технический Университет Лабораторная работа №3 по дисциплине: «Программное обеспечение вычислительных сетей» Тема: «Конфигурирование и использование сетевых служб Windows Server» Выполнил студент группы 10-В-1 Сидоренко О.О. Проверил: Кочешков А.А. г. Нижний Новгород 2013г. Цель работы: Изучить состав и основные свойства сетевых служб Windows Sever, ознакомиться со встроенными средствами управления, получить базовые навыки администрирования сетевой среды. 1.Рассмотреть средства настройки системы средствами управляющей панели. Ознакомиться с компонентами группы "Администрирование". Панель управления дает возможность управлять большинством параметров системы, используя т.н. апплеты. Каждый апплет включает в себя настройки определенной группы на машине. Например, апплет Брандмауэр Windows дает возможность настроить группу параметров брандмауэра. Больше всего настроек хранит в себе группа Администрирование. Её состав также зависит и от установленных ролей на сервер: сейчас на машине установлены роли DNS-сервера и Службы каталогов. Таким образом, появилось 4 дополнительных компонента: AD – домены и доверие AD – пользователи и компьютеры AD – сайты и службы DNS Рассмотрим кратко каждый из компонентов: Active Directory – домены и доверие – управляет доверительными отношениями между доменами Active Directory – пользователи и компьютеры – управляет пользователями, компьютерами и группами безопасности в AD Active Directory – сайты и службы – создаёт сайты для управления репликацией информации DHCP –используется для настройки управления службы DHCP DNS – управляет службой доменных имён WINS – управляет службой WINS 2 Администратор кластеров – настройка кластеров серверов и управление ими Диспетчер балансировки сетевой нагрузки – настройка и управление соответствующими кластерами Диспетчер служб терминалов – управление и наблюдение за пользователями, сеансами, процессами на любом сетевом сервере терминалов Источники данных (ODBC) – добавляет, удаляет, настраивает драйверы и источники данных Конфигурация платформы Microsoft .NET Framework – просмотр и изменение политики безопасности, политики совокупностей и настройки удалённой работы для платформы .NET Лицензирование – управление клиентскими лицензиями для серверных продуктов Лицензирование сервера терминалов – управляет лицензированием доступа клиентов к серверу терминалов Маршрутизация и удалённый доступ – используется для настройки и управления соответствующей службой Мастер настройки сервера – настройка сервера для использования в сети Мастера платформы Microsoft .NET Framework 1.1 – мастера для настройки безопасности платформы .NET Framework, назначения совокупностям уровней доверия и исправления повреждённых приложений .NET Настройка служб терминалов – управление параметрами протокола служб терминалов и настройкой сервера Политика безопасности домена – позволяет просматривать и изменять политику безопасности домена, права пользователей и политики аудита Политика безопасности контроллера домена – позволяет просматривать и изменять политику безопасности контроллера домена подразделения Производительность – вывод графиков производительности системы и настройка системных журналов и оповещений Просмотр событий – используется для просмотра системных журналов, хранящих записи о системных и программных событиях Распределённая файловая система DFS – создаёт и управляет распределёнными файловыми системами, связывающими воедино сетевые папки различных компьютеров Службы – запуск и остановка служб Службы компонентов – настройка приложений COM+ и управление ими Удалённые рабочие столы – управление и конфигурация подключений к удаленному рабочему столу Управление данным сервером – обзор ролей и средств управления данного сервера Управление компьютером – используется для управления дисками, доступа к другим программам для управления локальным или удалёнными компьютерами Центр сертификации – управляет службами сертификации, выдающими сертификаты для программ, использующих открытые ключи безопасности 3 2.Выполнить установку инструментального пакета администратора. Инструментальный пакет администратора содержит много утилит, служащих для тонкой настройки служб сервера, диагностики, управления сетью и устранения проблем. Средства поддержки не устанавливаются автоматически в процессе установки пакета обновления. Установим их вручную: 1. На диске пакета обновления SP1 откроем каталог Support\Tools 2. Запустим установочную программу Suptools.msi 3. Откроется мастер установки 4. Согласимся с лицензионным соглашением и проверим данные об имени и организации, которым принадлежит машина (Студент/НГТУ) 5. Выберем директорию установки. По-умолчанию – директория Program Files и нажмем кнопку Установить(Install Now) 6. Во время установки скопируются необходимые файлы и после мастер сообщит об успешной установке В меню пуск после установки была добавлена группа Windows Support Tools, содержащее три ярлыка: Command Promt – запуск командной строки Release Notes – информация о выпуске 4 Support Tools Help – справка по использованию. Аналогичная справка находится и в Support\Tools\SUP_SRV.CAB на диске SP1 Откроем справку, там содержаться описание и синтаксис использования для каждой программы из набора средств поддержки, а также примеры результатов выполнения команд и соответствующие замечания. Перейдем в категорию Network Service Management Tools. В данной категории описываются команды, используемые для управления множеством сетевых характеристик системы Ознакомиться с составом программ диагностики Browstat – утилита для диагностики браузеров сети домена и для получения списка работающих браузеров Dcdiag – утилита диагностики контроллера домена Dhcploc – утилита обнаружения DHCP-серверов Dnscmd – утилита управления и устранения проблем службы DNS Dnslint Getsid – утилита для получения идентификаторов безопасности (SID) пользователей. Она может использоваться и для сравнения идентификаторов на разных контроллерах домена в случае порчи базы данных Iasparse – утилита разбора IAS Netcap – утилита захвата сетевого монитора Netdiag – утилита диагностики сети Netdom – менеджер доменов Windows и отношений доверия Nltest Portqry Repadmin 5 С помощью утилит msinfo32, netdiag, browstat выполнить сбор данных и диагностику сети. Рассмотрим каждую утилиту в отдельности: msinfo32 «Сведения о системе» отображает данные о конфигурации системы. С помощью ключей можно получить данные и для локального, и для удаленного компьютера. Рассмотрим некоторые ключи команды: /? -отображение справки /pch-о тображение журнала /nfo «файл» - сохранение NFO-файла /report «файл» - сохранение отчета в файле /computer «компьютер» - отображение сведений о системе для удаленного компьютера /showcategories - отображение всех доступных кодов категорий /category «код категории» - отображение окна сведений с выбранной указанной категорией Запустим команду msinfo32 без ключей. Эта программа находится по адресу C:\Program Files\Common Files\Microsoft Shared\MSInfo, поэтому перед запуском необходимо перейти в этот каталог командой cd C:\Program Files\Common Files\Microsoft Shared\MSInfo И сейчас выполнить команду msinfo32. Откроется окно «Сведения о системе», в котором сразу отобразятся основные сведения, а также возможность выбрать для отображения конфигурацию одной из категорий: o Аппаратные ресурсы o Компоненты o Программная среда o Параметры обозревателя Получим сведения о другом компьютере в сети: 6 Выполним команду msinfo32 /computer 5426-s7, где 5426-s7 имя целевого компьютера в сети. Также откроется окно сведений, однако это будут сведения о машине 5426-s7, о чем говориться в строке «Имя системы» netdiag Утилита имеет возможность изолировать сети, выполнить несколько тестов и найти проблемы с подключением – информация после тестов позволяет выявить ошибку. Утилита имеет несколько ключей: /q - режим вывода без сообщений или режим вывода сообщений об ошибках /v - режим подробной информации, включая данные о выполняемых действиях /l – режим записи выходных данных в Netdiag.log (он находится в рабочем каталоге) /debug - режим отладки - еще более подробные сведения, чем при использовании /v /d:«домен» - поиск контроллера домена в указанном домене /fix - исправления проблем, связанных с DNS /test:«имя проверки» - указание проверки, которую необходимо выполнить. Проверим работу утилиты netdiag: В командной строке, в любой из папок выполним netdiag Программа осуществит поиск параметров и выдаст множество строк информации: o Имя компьютера o DNS имя хоста o Установленная система o Процессор o Список установленных исправлений o Блок анализ сетевой карты o Блок анализа сетевых интерфейсов o Блок глобальных результатов тестов (включая тесты IP loopback ping, Winsock, DNS и пр.) 7 Выполним ту же команду но с ключем /test:«имя проверки». Но для начала нам нужно узнать имя необходимой проверки. Наберем в командной строке netdiag /test На экран выведется список возможных проверок. Ищем тест dns, его имя – DNS Выполним netdiag /test:DNS. Выведется также информация о системе, о сетевой карте, сетевом интерфейсе, а вот в блоке глобальных результатов будет параметр DNS test, который пояснит, что тест пройден успешно browstat Данная утилита служит для получения информации о работающих в сети Windows браузерах. Синтаксис вызова следующий: browstat «команда» [Опции | /Help]. Если же вызвать утилиту без параметров, то отобразиться краткая справка по использованию, включая список команд, которые можно использовать. Вот основные команды утилиты (можно использовать как полную, так и короткую версию): browstat sta - вывести статус браузеров browstat sta -v domain - вывести подробный статус браузеров для Домена/Рабочей группы browstat gm Transport Domain - вывести имя Мастер браузера на Транспорте в Домене/Рабочей группе browstat gb Transport - вывести список имен резервных браузеров на Транспорте browstat wfw - вывести список компьютеров c OC Windows 95/98/Me действующих как браузеры browstat tickle - инициировать удаленную остановку Мастер браузера, роль Мастера будет передана Резервному браузеру 8 browstat elect - инициировать начало выборов Мастера Особенно интересна команда VW: browstat vw Transport -просмотр данных на Транспорте browstat vw Transport ‹domain› -просмотр данных на Транспорте для конкретного Домена/Рабочей группы browstat vw Transport \\Server -просмотр данных на Транспорте для конкретного компьютера browstat vw Transport \\‹Server› /DOMAIN -просмотр данных на Транспорте для конкретного компьютера в заданном Домене/Рабочей группе Выведем статус браузеров используя данную утилиту: В командной строке наберем browstat sta Отобразиться множество блоков информации, которые делятся по используемому «транспорту», интересная нам информация расположена в блоке с транспортом \Device\NetBT_Tcpip_... : Служба браузинга активна Имя мастер браузера 5426-s8 2 резервных браузера: \\5426-s7 и \\5426-s8 В домене находится один сервер В домене находится один домен 9 3.Выбрать распределение сетевых сервисов DNS, WINS, DHCP по серверам. Установить соответствующую службу на выбранных серверах. DNS сервер уже установлен на машине, поэтому остается поставить только WINS и DHCP. Т.к. в данный момент технически невозможно создать более двух виртуальных машин с Windows Server, то все три сетевых сервиса будут располагаться на одной машине, в то время как другая будет являться клиентом. DHCP — сетевой протокол, позволяющий компьютерам автоматически получать IP-адрес и другие параметры, необходимые для работы в сети TCP/IP. Установим роль DHCP сервера. 1. В окне Управление данным сервером выберем пункт Добавить роль 2. Мастер предложит выбрать и установить роль из списка. Выберем DHCP – сервер. 3. Мастер настройки сервера установит необходимые компоненты и откроет Мастер создания области. 4. Мастер создания области поможет создать область IP адресов, распределяемых между компьютерами в сети. 5. Необходимо задать уникальное имя области – region2 6. Зададим необходимый диапазон адресов и маску подсети Начальный IP: 192.168.26.220 Конечный IP: 192.168.26.229 Длина: 24 Маска подсети: 255.255.255.0 7. Исключений среди IP адресов в области нет, поэтому этот параметр оставляем незаполненным 8. Установим срок действия аренды адреса для каждого узла в 8 дней. Этот срок – среднее время нахождения компьютера в сети. 9. На вопрос мастера выберем вариант настройки параметров сейчас. 10. IP-адрес маршрутизатора (основной шлюз) оставим пустым. 11. Зададим имя домена и DNS-сервера: Родительский домен: dom2.local Имя сервера(в нашем случае текущее имя машины): 5426-s8.dom2.local 10 IP адрес DNS сервера: 192.168.26.208 12. Зададим имя и IP адрес WINS: Имя сервера: 5426-s8.dom2.local IP адрес: 192.168.26.208 13. Активируем эту область, выбрав соответствующий вариант. 14. Мастер завершил свою работу. 15. Консоль администратора сервера DHCP появилась в меню Пуск. Установка DHCP сервера завершена WINS — служба сопоставления NetBIOS-имён компьютеров с IP-адресами узлов. Сервер WINS осуществляет регистрацию имён, выполнение запросов и освобождение имён. Установим роль WINS сервера. 1. В окне Управление данным сервером выберем пункт Добавить роль 2. После непродолжительной установки мастер известил о том, что этот сервер теперь является WINS-сервером 3. Появился компонент WINS в разделе Администрирование Установка WINS сервера завершена 11 4.Конфигурирование и использование DHCP. На DHCP-сервере откроем консоль администратора DHCP. В левой части окна увидим сервера DHCP, теперь, используя контекстное меню созданного сервера, можно создать область адресов. Однако такую процедуру мы уже выполнили на этапе установки, теперь конфигурация области адресов доступна в этой же консоли. Сейчас же можно увидеть, что рядом с иконкой сервера отображается некая метка красного цвета. Это говорит о том, что, сервер еще не авторизован в службе каталогов. Авторизация выполняется в целях безопасности. Чтобы авторизовать DHCP-сервер в Active Directory перейдем в меню «Действие», затем выберем «Авторизовать». Теперь метка сервера стала зеленого цвета и состояние области помечено как «Активно» сервер авторизован. На клиентах сконфигурируем свойства протокола TCP/IP для доступа к DHCP-серверу: Откроем свойства подключения Откроем свойства протокола TCP/IP Выберем вариант получения IP-адреса автоматически Адрес DNS сервера также будем получать автоматически В дополнительных параметрах в поле IP адреса появилась запись «DHCP включен», т.к. мы установили автоматическое получение адреса Сохраним настройки нажав ОК При помощи команды ipconfig получим отчет о настройке TCP/IP. 12 В командной строке выполним ipconfig /all Увидим, что клиенту приписан адрес, входящий в пул адресов сервера Увидим, что DHCP сервер используется именно тот, который мы настроили. Также, в консоли администратора DHCP на сервере статистика использования адресов (контекстное меню Области) показывает, что используется один адрес из десяти. В параметре «Арендованные адреса» также отображается какому узлу какой адрес присвоен. Освобождение IP адреса и обновление IP-адреса Освобождение IP адреса: В консоли выполним команду ipconfig с ключем /release. При этом IP адрес и маска были сброшены на нулевое значение (0.0.0.0), в сети такая машина работать не сможет. В статистике области на сервере опять стали доступны все 10 адресов. Обновление IP адреса: В консоли выполним команду ipconfig с ключем /renew Так клиенту был вновь присвоен адрес из пула на сервере 13 На сервере статистика показывает использование одного из десяти адресов. Проверка работы в нестандартных условиях Как и полагается, IP адрес клиента определяется DHCP сервером. А что, если DHCP сервера не будет в сети? Отключим DHCP сервер из консоли администратора на сервере Освободим IP адрес клиента командой ipconfig /release на машине-клиенте Попытаемся обновить IP адрес командой ipconfig /renew После продолжительного ожидания вывод команды пояснил, что запрос снят по таймауту Проверим текущую конфигурацию командой ipconfig /all Заметим, что присвоенный IP адрес автонастройки – 169.254.119.128, а маска подсети 255.255.0.0. Такие адреса (169.254.1.0 – 169.254.254.255) выделяются автоматически, при ошибки связи с DHCP сервером 14 5.Конфигурирование и использование WINS. На WINS-сервере рассмотрим консоль администратора WINS. В левой части консоли отображается две иконки сервера: Состояние сервера 5426-S8 Причем во втором случае рядом с иконкой отображается индикатор зеленого цвета (сервер работает), а при открытии есть возможность просмотреть две разные группы параметров: Активные регистрации - записи имён в базе данных WINS Партнёры репликации – другие WINS сервера, с которыми имеется общая база данных. Обмен информацией между серверами возможен благодаря отношениям репликации. Основные настройки сервера возможно изменить через окно свойств. Существует 4 вкладки, разделяющие по 4 группам настройки сервера: Общие Интервалы Проверка базы данных Дополнительно Общие: Позволяет задать автообновление статистики и резервное копирование базы данных. Интервалы: Позволяет изменить 4 вида временных интервалов: Интервал обновления - период времени, по истечении которого клиенты WINS обновляют свои записи в базе данных Интервал удаления - время между моментом пометки записи «освобожденная», и моментом пометки записи «устаревшая» Таймаут устаревания - время между моментом пометки записи «устаревшая» и ее удалением из БД Интервал проверки - время между проверками активности записей в базе данных Проверка базы данных: Позволяет настроить периодичность проверки непротиворечивости базы данных, указать максимальное число записей, проверяемых за период, а также вариант некого эталона, с чем будет производиться сравнение. Дополнительно: 15 Дает возможность включить ведение подробного протокола в журнале событий Windows. Настроить обработку пакетов (4 варианта) Указать путь к БД Указать номер версии Задать использование имен, совместимых с LAN Manger На клиенте сконфигурируем свойства протокола TCP/IP для доступа к WINS-серверу: Откроем свойства подключения Откроем свойства протокола TCP/IP Перейдем в «Дополнительные параметры» - вкладка WINS Кнопкой «Добавить» добавим IP адрес WINS сервера: 192.168.26.208 Выберем вариант «включить NETBIOS через TCP/IP» Сохраним изменения, нажав ОК Команда ipconfig /all покажет заданный IP адрес WINS-сервера. 16 Проверим регистрацию на сервере. После запуска консоль администратора WINS не отображает активные регистрации, чтобы помочь серверу найти записи необходимо: В меню «Действие» выбрать «Отобразить записи» В появившемся окне есть возможность отфильтровать необходимые записи. Нажмем Найти, чтобы система выполнила поиск. В правой части консоли теперь отобразятся регистрации. В данном случае это как раз и есть клиент с адресом 192.168.0.2. Используя команду nbtstat, получим информацию о работе NetBIOS по разрешению имен. Утилита nbtstat используется для отображения информации протокола (NetBT) Возможные параметры команды: -a «имя компьютера» – отображение таблицы имен NetBIOS указанного удаленного компьютера -c – отображает таблицу кэша NetBIOS -n – отображает таблицу имен NetBIOS локального компьютера -r – отображает статистику преобразования имен NetBIOS, включая преобразования имен, выполненные через широковещательные запросы и с помощью сервера WINS -RR – освобождает имена NetBIOS клиента на соответствующем сервере WINS с последующим обновлением имен NetBIOS с помощью соответствующего сервера WINS. Эта команда оказывается полезной при обновлении сервера WINS, когда адрес IP клиента изменился 17 период_обновления – команда постоянно будет обновлять свой вывод, пока не будет прервана, каждый раз по истечению периода обновления Запустим утилиту с разными параметрами, которые помогут больше понять работу сети. Отобразим таблицу NetBIOS-имен клиента: Выполним nbtstat –a 5426-S7 Построиться таблица с указанием имени, типа имени и состояния. В данном случае вывелись данные, которые отображались в окне Активные регистрации. Отобразим таблицу кэша имен: Выполним nbtstat –c Построенная таблица по какому имени и адресу было произведено обращение за последнее время Освободим имена на сервере с последующим их обновлением. Выполним nbtstat –RR Утилита сообщит, что NetBIOS-имена, зарегестрированные этим компьютером были изменены На сервере просмотрим записи заново Появилась новая запись -- __MSBROWSE__ [01 h] Это имя зарегистрировано основным обозревателем и используется для передачи и приема объявлений домена в локальной подсети. Именно это имя, основной обозреватель узнает имен других доменов и основными обозревателями в этих доменах. WINS-сервер, который получает запрос на это имя всегда возвращает широковещательный адрес подсети для локальной подсети запрашивающего клиента А также регистрации с именем DOM2 были освобождены Отобразим статистику преобразований имен NetBIOS Выполним nbtstat –r Построиться таблица, где будут указано 4 числовых параметра: o Разрешено с помощью широковещательной рассылки o Разрешено с помощью сервера имен 18 o Зарегистрировано с помощью широковещательной рассылки o Зарегистрировано с помощью сервера имен Теперь если выполнить команду ping с именем другого удаленного компьютера, то первый показатель увеличиться на единицу (было проверено в учебной аудитории) Последующая аналогичная команда может уже использовать имя через WINS и тем самым изменить последний параметр Отобразим локальную таблицу сервера Выполним nbtstat –n Появившаяся таблица имеет ту же структуру, что и таблица удаленного компьютера, однако позиций с именем DOM2 больше. Пусть у нас имеется два WINS-сервера, тогда каждый из них разделит между собой область имен, это не совсем удобно и чтобы устранить этот момент следует связать базы данных WINS. Т.е. надо создать партнера репликации. 19 6.Конфигурирование и использование DNS. DNS — компьютерная распределённая система для получения информации о доменах. Чаще всего используется для получения IP-адреса по имени хоста, получения информации о маршрутизации почты, обслуживающих узлах для протоколов в домене. DNS-сервере откроем консоль администратора DNS. Видим, что можно управлять пятью группами параметров: Зоны прямого просмотра Зоны обратного просмотра Просмотр событий Корневые ссылки Серверы пересылки Перейдем в «Зоны прямого просмотра» - «dom2.local». Здесь присутствуют записи разного типа, включая узлы, сервер имен и пр. Заметим, что запись об узле 5426-S7 присутствует, т.к. клиент уже настроен ранее. Существует множество типов DNS-записей. Рассмотрим основные типы: • Узел А (IPv4-адрес) Сопоставляет хост-имя с IPv4-адресом. • Узел АААА (IPv6-адрес) Сопоставляет хост-имя с IPv6-адресом • Псевдоним (CNAME) Задает псевдоним для хост-имени. • Сервер имен (NS) Задает сервер имен домена, что позволяет выполнять просмотры DNS в различных зонах. В этих записях должны объявляться все основные и дополнительные серверы. • Начальная запись зоны (SOA) Объявляет хост, обладающий наибольшими полномочиями в зоне, и потому являющийся наилучшим источником DNS-информации в зоне. На клиенте протокол TCP/IP уже сконфигурирован для доступа к DNS-серверу. Повторим, что в свойствах протокола был указан адрес DNS-сервера, а в свойствах компьютера было отмечено, что клиент является членом домена. Используем команду ipconfig на клиенте, чтобы получить информацию о работе клиента по регистрации и разрешению имен. Отобразим кэш записей Выполним ipconfig /displaydns Выведется четыре блока, в каждом из которых будут отмечены следующие параметры: o Имя записи o Тип записи o Срок жизни o Длина данных o Раздел o Запись(в зависимости от типа: А-запись отражает IP адрес, а запись PTR – указатель localhost) 20 Очистим кэш Выполним ipconfig /flushdns Программа сообщила, что кэш распознавателя DNS успешно сброшен И вывод кэша теперь занимает 2, а не 4 блока. Причем имя каждого связано только с «собой»: localhost, 1.0.0.127.in-addr.arpa Удалим запись клиента 5426-S7 из быза в консоли администратора DNS. Таким образом, получается, что клиент 5426-S7 еще не зарегистрирован. Произведем перерегистрацию. Выполним ipconfig /registerdns на клиенте Ответ поясняет, что регистрация записей ресурсов DNS начата Регистрация прошла успешно, о чем говорит появившаяся запись об узле 5426-S7 Получим информацию о DNS-сервере. Для получения информации можно воспользоваться командами nslookup и/или dnscmd с ключем /info. nslookup — утилита, предоставляющая пользователю интерфейс командной строки для обращения к системе DNS. Выполним в командной строке клиента nslookup 5426-s7 21 При выводе команда скажет, что не смогла получить имя сервера, однако она верно указала его адрес. А также выполнила поставленную цель – нашла адрес 5426-S7, используя сервер. Утилита nslookup обычно используется для определения производительности и проверки ответов сервера DNS. Утилита dnscmd, в свою очередь, позволяет диагностировать и исправлять ошибки в конфигурации, а так же выполнять широкий диапазон действий по администрированию сервера DNS. Используя ключ /info выполним dnscmd на сервере Вывод составит несколько строчек в каждой из которых будет описано значение и поставлен параметр. Первые 8 строк – информация о сервере, это и его имя, версия, также имя леса и прочее. Следующие строки – параметры конфигурации, включая флаги конфигурации. В конце списка параметров указан адрес сервера. 22 7.Рассмотреть состав установленных служб и способы управления службами. В серверных версиях Windows набор служб очень сильно зависит от установленных компонентов. Это намеренно сделано для того, чтобы максимально разгрузить систему. Для просмотра списка всех установленных служб достаточно открыть соответствующий компонент администрирования. Из всего списка служб рассмотрим те, которые связаны с сетевыми функциями и определим их взаимозависимости. DHCP-клиент – регистрирует и обновляет IP-адреса и DNS-записи. Если эта служба остановлена, этот компьютер не сможет получать динамические IP-адреса и выполнять обновления DNS. DHCP-сервер – выполняет настройку TCP/IP для клиентов DHCP, включая динамическое назначение IPадресов, указание WINS-серверов и DNS-серверов, настройку специфических DNS-имён. Если эта служба остановлена, DHCP-сервер не будет выполнять настройку TCP/IP для клиентов. DNS-клиент – разрешает для данного компьютера DNS-имена и помещает их в кэш. Если служба остановлена, не удастся разрешить DNS-имена и разместить службу каталогов Active Directory контроллеров домена. DNS-сервер – позволяет клиентам DNS выполнять разрешение DNS-имён. Если эта служба остановлена, обновления информации DNS не выполняются. HTTP SLL – эта служба обеспечивает безопасный протокол передачи данных гипертекста (HTTPS) для службы HTTP, используя SSL (Secure Socket Layer). NetMeeting Remote Desktop Sharing – разрешает проверенным пользователям получать доступ к рабочему столу Windows через корпоративную интрасеть. Если эта служба остановлена, удалённое управление рабочим столом недоступно. Telnet – позволяет удалённому пользователю входить в систему и запускать программы. WINS – обеспечивает разрешение NetBIOS-имён для клиентов TCP/IP, обнаруживая сетевые службы, использующие NetBIOS-имена. Если эта служба остановлена, функционирование сетевых служб NetBIOS может быть нарушено. Адаптер производительности WMI – предоставляет информацию о библиотеках производительности от поставщиков инструментария управления Windows (WMI) клиентам в сети. Беспроводная настройка – разрешает автоматическую настройку IEEE 802.11 адаптеров. Если эта служба остановлена, автоматическая настройка будет недоступна. Брандмауэр Windows (ICS) – обеспечивает поддержку служб трансляции адресов, адресации и разрешения имён или предотвращает вторжение служб в домашней сети или сети небольшого офиса. 23 Веб-клиент – позволяет Windows-программам создавать, получать доступ и изменять файлы, хранящиеся в Интернете. Диспетчер автоматических подключений удалённого доступа – создаёт подключение к удалённой сети, когда программа обращается к удалённому DNS- или NetBIOS-имени или адресу. Диспетчер подключений удалённого доступа – создаёт сетевое подключение. Диспетчер сетевого DDE – управляет сетевыми общими ресурсами динамического обмена данными (DDE). Диспетчер учётных записей безопасности – запуск этой службы сигнализирует другим службам, что диспетчер учётных записей безопасности (SAM) готов к приёму запросов. Отключение этой службы не позволит другим системным службам получать уведомления о том, когда служба SAM готова, что в свою очередь помешает их правильному запуску. Эту службу не следует отключать. Запуск серверных процессов DCOM – обеспечивает запуск для служб DCOM. Защищённое хранилище – обеспечивает защищённое хранение секретных данных, таких, как закрытые ключи, и предотвращает несанкционированный доступ к ним служб, процессов или пользователей. Инструментарий управления Windows – предоставляет общий интерфейс и объектную модель для доступа к информации об управлении операционной системой, устройствами, приложениями и службами. После остановки данной службы многие Windows-приложения могут работать некорректно. Каталог сеанса служб терминалов – позволяет перенаправить запрос пользователя на подключение к соответствующему серверу терминалов в кластере. Если эта служба остановлена, запрос на подключение будет направлен первому доступному серверу. Локатор удалённого вызова процедур (RPC) – позволяет клиентам службы удалённого вызова процедур (RPC) использовать семейство RpcNs* API для обнаружения RPC-серверов. Если эта служба остановлена или отключена, клиенты RPC, использующие RpcNs* API, могут быть неспособны обнаруживать серверы или даже начать работу. Интерфейсы RpcNs* API не используются внутри Windows. Маршрутизация и удалённый доступ – предлагает услуги маршрутизации организациям в локальной и глобальной сетях. Модуль поддержки NetBIOS через TCP/IP – включает поддержку службы NetBIOS через TCP/IP (NetBT) и разрешения NetBIOS-имён в адреса. Обозреватель компьютеров – обслуживает список компьютеров в сети и выдаёт его программам по запросу. Если служба остановлена, список не будет создан или обновлён. Поставщик поддержки безопасности NT LM – обеспечивает безопасность программам, использующим удалённые вызовы процедур (RPC) через транспорты, отличные от именованных каналов. Поставщик результирующей политики (RSoP) – позволяет пользователю подключаться к удалённому компьютеру, получать доступ к базе данных инструментария управления Windows (WMI) этого компьютера, проверять либо текущие параметры групповой политики для этого компьютера, либо новые параметры перед тем, как их применять. Если эта служба остановлена, удалённая проверка параметров не обеспечивается. Рабочая станция – обеспечивает поддержку сетевых подключений и связь. Распределённая файловая система DFS – объединяет разрозненные общие ресурсы в единое логическое пространство имён и управляет данными логическими томами, располагающимися в локальной или глобальной сети. Если эта служба остановлена, то пользователи не смогут получить доступ к общим ресурсам. Сервер – обеспечивает поддержку общего доступа к файлам, принтерам и именованным каналам для данного компьютера через сетевое подключение. Сервер отслеживания изменившихся связей – поддерживает клиентскую службу отслеживания распределённых связей в пределах домена для обеспечения надёжной и эффективной поддержки связей в домене. Сервер папки обмена – позволяет просматривать страницы папок обмена удалённых компьютеров. Сетевой вход в систему – обеспечивает безопасный канал связи между этим компьютером и контроллером домена для проверки подлинности пользователей и служб. Если эта служба остановлена, компьютер может быть неспособен проверять подлинность пользователей и служб и контроллер домена не сможет регистрировать DNS-записи. Сетевые подключения – управляет объектами папки «Сеть и удалённый доступ к сети», отображающей свойства локальной сети и подключений удалённого доступа. Если эта служба отключена, вы не сможете просматривать объекты локальной сети и удалённых подключений, а любые службы, которые явно зависят от неё, не могут быть запущены. Система событий COM+ – поддержка службы уведомления о системных событиях (SENS), обеспечивающей автоматическое распределение событий для регистрирующихся компонентов COM. Если данная служба остановлена, SENS будет закрыта и не сможет предоставлять уведомления о входах и выходах. Служба Intersite Messaging – обеспечивает обмен сообщениями между компьютерами с Windows Server. Если эта служба остановлена, не будет происходить обмен сообщениями и не будет рассчитываться маршрутизация между сайтами для всех остальных служб. Служба авто-обнаружения веб-прокси WinHTTP – реализует протокол авто-обнаружения веб-прокси (WPAD) для служб Windows HTTP (WinHTTP). Протокол WPAD позволяет клиентам HTTP автоматически определять параметры настройки прокси-сервера. Если эта служба остановлена или отключена, протокол WPAD будет 24 выполняться как внутренний процесс HTTP-клиента, а не как процесс внешней службы; тем самым вся функциональность сохраняется. Служба обеспечения сети – управляет XML-файлами конфигурации на базе домена для автоматического обеспечения поддержки сети. Служба репликации файлов – обеспечивает автоматическое копирование и управление репликацией файлов на большом количестве серверов. Если эта служба остановлена, репликация файлов не выполняется и данные на серверах не синхронизируются. Служба сетевого DDE – обеспечивает сетевой транспорт и безопасность для динамического обмена данными (DDE) для программ, выполняющихся на одном или различных компьютерах. Если эта служба остановлена, сетевой транспорт и безопасность DDE не будут доступны. Служба сетевого расположения (NLA) – собирает и хранит сведения о размещении и настройки сети, и уведомляет приложения об их изменении. Служба шлюза уровня приложения – поддерживает сторонние подключаемые модули протокола для общего доступа к Интернету и брандмауэра Windows. Службы IPSEC – обеспечивает безопасность подключений между клиентами и серверами в сетях TCP/IP. Если эта служба остановлена, безопасность подключений TCP/IP между клиентами и серверами в сети может быть нарушена. Службы терминалов – предоставляет пользователям интерактивно подключаться к удалённому компьютеру. Является основой для удалённого рабочего стола (включая удалённое администрирование), быстрого переключения пользователей, удалённого помощника и служб терминалов. Отключение или остановка работы данной службы приводит к уменьшению надёжности работы компьютера. Телефония – обеспечивает поддержку API телефонии (TAPI) для программ, управляющих телефонным оборудованием и голосовой связью через протокол IP. Если эта служба остановлена, функционирование всех зависящих от неё программ может быть нарушено. Удалённый вызов процедур (RPC) – обеспечивает сопоставление конечных точек и служит диспетчером управления службы COM. Если эта служба остановлена или отключена, программы, использующие службу COM или службы удалённого вызова процедур (RPC), не смогут работать. Удалённый реестр – позволяет удалённым пользователям изменять параметры реестра на этом компьютере. Если эта служба остановлена, реестр может быть изменён только локальными пользователями, работающими на этом компьютере. Фоновая интеллектуальная служба передачи – передаёт данные между клиентами и серверами в фоновом режиме. Если служба BITS остановлена, такие функции как Windows Update, не будут работать правильно. Центр распространения ключей Kerberos – эта служба на контроллере домена обеспечивает регистрацию пользователей в сети по протоколу Kerberos. Если эта служба остановлена на контроллере домена, пользователи не могут зарегистрироваться в сети Предложить варианты для сокращения состава используемых служб в зависимости от требуемых функций сервера. Сокращение состава используемых служб позволит разгрузить систему, что очевидно повысит производительность. Основной задачей для выбора отключаемых функций является задача нахождение активного применения этих служб во время работы сервера. Например, если мы рассматриваем текущий сервер, нет необходимости включать службу DHCP-клиента - все сетевые параметры для сервера задаются вручную. Помимо служб, связанных непосредственно с сетью можно отключить и другие: служба загрузки изображений (позволяет получать снимки с камеры или сканера) не используется сервером, аналогично и диспетчер очереди печати. 25
