ФЕДЕРАЛЬНАЯ СЛУЖБА ПО ГИДРОМЕТЕОРОЛОГИИ И МОНИТОРИНГУ ОКРУЖАЮЩЕЙ СРЕДЫ (РОСГИДРОМЕТ)
advertisement
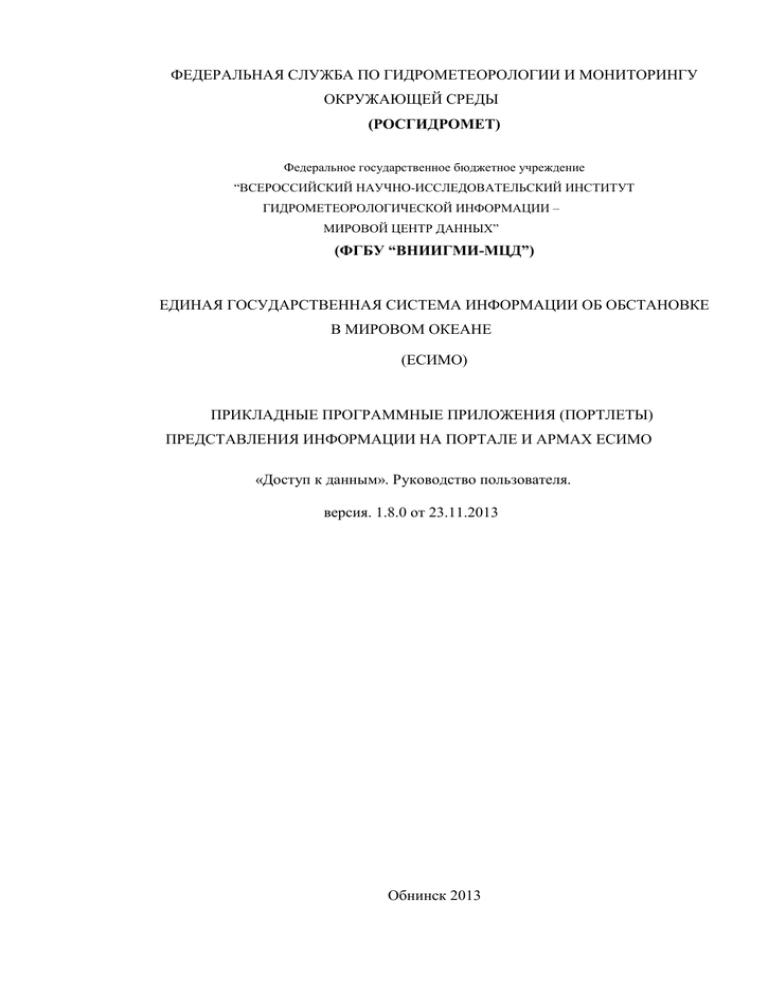
ФЕДЕРАЛЬНАЯ СЛУЖБА ПО ГИДРОМЕТЕОРОЛОГИИ И МОНИТОРИНГУ ОКРУЖАЮЩЕЙ СРЕДЫ (РОСГИДРОМЕТ) Федеральное государственное бюджетное учреждение “ВСЕРОССИЙСКИЙ НАУЧНО-ИССЛЕДОВАТЕЛЬСКИЙ ИНСТИТУТ ГИДРОМЕТЕОРОЛОГИЧЕСКОЙ ИНФОРМАЦИИ – МИРОВОЙ ЦЕНТР ДАННЫХ” (ФГБУ “ВНИИГМИ-МЦД”) ЕДИНАЯ ГОСУДАРСТВЕННАЯ СИСТЕМА ИНФОРМАЦИИ ОБ ОБСТАНОВКЕ В МИРОВОМ ОКЕАНЕ (ЕСИМО) ПРИКЛАДНЫЕ ПРОГРАММНЫЕ ПРИЛОЖЕНИЯ (ПОРТЛЕТЫ) ПРЕДСТАВЛЕНИЯ ИНФОРМАЦИИ НА ПОРТАЛЕ И АРМАХ ЕСИМО «Доступ к данным». Руководство пользователя. версия. 1.8.0 от 23.11.2013 Обнинск 2013 Оглавление Введение .........................................................................................................................................3 1 Назначение ..................................................................................................................................4 2. Подготовка к работе ..................................................................................................................5 3. Описание операций ...................................................................................................................6 3.1 Просмотр ..............................................................................................................................7 3.1.1 Поиск ресурсов .............................................................................................................7 3.1.1.1 Таблица ресурсов .......................................................................................................7 3.1.1.2 Простой поиск............................................................................................................9 3.1.1.3 Расширенный поиск ..................................................................................................9 3.1.1.4 Профили ресурсов ...................................................................................................11 3.1.1.5 Справки о состоянии ...............................................................................................12 3.1.2 Получение данных ..........................................................................................................13 3.1.2.1 Фильтрация ..............................................................................................................13 3.1.2.2 Таблица .....................................................................................................................15 3.1.2.3 Галерея ......................................................................................................................16 3.1.2.4 Карта .........................................................................................................................18 3.1.2.5 График ......................................................................................................................19 3.1.2.6 Комплексные отображения данных ресурсов ......................................................21 3.1.2.7 Составление отчетов по данным ресурсов ............................................................23 3.1.4 Подписка на доставку данных ресурсов ......................................................................25 3.2 Помощь ...............................................................................................................................27 4. Аварийные ситуации ...............................................................................................................28 ЛИСТ ИЗМЕНЕНИЙ...................................................................................................................29 Введение Портлет «Доступ к данным СРБД» предназначен для доступа к информационным ресурсам СРБД ЕСИМО, поиска, просмотра их описаний и данных с помощью различных форм визуализации. Ответственный: Мельников Д.А. melnikov@meteo.ru 1 Назначение Портлет «Доступ к данным СРБД» предназначен для доступа к информационным ресурсам СРБД ЕСИМО и обеспечивает выполнение следующих функций: а) многоуровневый поиск информационных ресурсов по следующим критериям – рубрикатору, ключевому слову (учитываются все текстовые поля описания ресурса и списки параметров) и/или метаданным – дата и время, поставщик данных, географические координаты, платформа наблюдений и параметры наблюдений/обобщений; б) просмотр описаний информационных ресурсов, сведений о параметрах наблюдений/обобщений; в) возможность загрузки полученных данных в zip-архиве в виде NetCDF и ASCII и экспорта данных в форматы CSV, XML, Excel и PDF; г) просмотр полученных данных в табличном, графическом виде и на карте; д) графический интерфейс для создания профилей пользователя с набором ресурсов. е) к настроечным параметрам относятся: пространственное и временное покрытие данных, центры-источники данных, тип платформы и перечень параметров из общих кодов и классификаторов ЕСИМО; 2. Подготовка к работе Для начала работы с приложением пользователь должен использовать браузер Internet Explorer версии 6 и выше, Mozilla Firefox версии 2 и выше, Google Chrome. В настройках браузера должно быть разрешено исполнение Javascript. Для получения доступа к режиму настройки необходимо быть зарегистрированным пользователем ЕСИМО и авторизоваться. Для добавления портлета на страницу Портала администратором или в личный АРМ пользователем необходимо найти экземпляр со следующей иконкой (рис.1): Рисунок 1 (а) – отображение портлета в списке создания экземпляров интерфейса администратора Рисунок 1 (б) – пример отображения экземпляра портлета в списке возможных для добавления в личном АРМе пользователя. Название определяется администратором. 3. Описание операций По умолчанию портлет находится в режиме просмотра. Переключение между режимами осуществляется с помощью иконок в правом верхнем углу окна портлета (рис. 2) Рисунок 2 – иконки переключения режима отображения. Возможные операции: - переход в режим настройки. - переход в режим помощи. - переход к режиму просмотра (если режим был сменен на настройку или помощь). - свернуть окно. - развернуть окно на полный размер страницы. - вернуть окно к стандартному размеру (если оно было свернуто или увеличено). 3.1 Просмотр 3.1.1 Поиск ресурсов Интерфейс портлета представлен на рисунке 3. Вкладки для заявок Таблица ресурсов Панель поиска Рисунок 3 – интерфейс портлета доступа к данным Основная информация о ресурсах отображена в таблице, панель поиска используется для поиска ресурсов по таблице, вкладки используются для перехода к управлению заявками на доступ к ресурсам пользователя. 3.1.1.1 Таблица ресурсов Таблица ресурсов имеет вид, показанный на рисунке 4 Рисунок 4 – таблица ресурсов С помощью таблицы ресурсов пользователь может искать ресурсы, получать доступ к сведениям о ресурсах и получать данные ресурсов. Значение колонок таблицы: Ид. ресурса –Название ресурса – содержимое поля «название ресурса» из описания ресурса и системный идентификатор ресурса в СРБД ЕСИМО Временное обобщение – дата начала и окончания данных в ресурсе. Для многолетних наблюдений поле имеет значение «многолетние наблюдения». Описание состоит из двух иконок: ссылки на описание объектные файлы, данных, - СУБД). - автономное приложение, и типа ресурса ( - структурированный файл При нажатии на иконку описания в отдельном окне откроется полное описание ресурса. Тип ресурса служит для поиска и упорядочивания. Доступ состоит из двух колонок: иконки разрешения и иконки доступа к данным. Иконка разрешения имеет вид или иконка (вам разрешен доступ к данным ресурса) (вам не разрешен доступ). Если вам разрешен доступ к данным ресурса, то откроет окно получения данных ресурса для всех типов ресурсов кроме автономных приложений, если же ресурс имеет тип автономное приложение, то иконка откроет окно с этим приложеним. Процесс получения доступа к ресурсам описан в пункте 3.1.3. - Последний столбец служит для отметки ресурсов для последующей подписки или подачи заявки на доступ. Кнопка отмечает все записи на странице, кнопка снимает отметки со всех записей на странице. 3.1.1.2 Простой поиск Доступен при открытии вкладки «Быстрый поиск» для всех пользователей портала (рисунок 5). Рисунок 5 – простой поиск Поле «Текст» служит для отбора ресурсов по введенному слову. Проверяется точное вхождение слова или фразы в идентификатор, название или описание ресурса. Если нужно найти несколько слов или фраз, то они вводятся через запятую, при этом итоговый результат поиска предоставляется по схеме логического «или» относительно введенных условий. Поле «Ключевые слова» осуществляет поиск по набору ключевых слов из описаний ресурсов. Кнопка «Поиск» фильтрует таблицу ресурсов по введенным условиям поиска, кнопка «Сброс» очищает поля ввода. 3.1.1.3 Расширенный поиск Доступен при открытии вкладок с иконками (рисунок 6). для всех пользователей портала Выбор пункта рубрикатора, по которому будет отфильтрован список параметров для поиска (множественный выбор из списка по схеме «или») Поиск по параметрам, содержащимся в ресурсах (множественный выбор из списка по схеме «или») Ищутся пересечения введенного диапазона дат с временным обобщением из таблицы Ищутся пересечения введенного района с географическим покрытием ресурса из таблицы Поиск по типу ресурса (множественный выбор из списка по схеме «или») Поиск по поставщику (множественный выбор из списка по схеме «или») Уровень обработки данных ресурса (множественный выбор из списка по схеме «или») Рисунок 6 – расширенный поиск Уровень доступа ресурсов определяется поставщиками Кнопка «Поиск» фильтрует таблицу ресурсов по введенным условиям поиска, кнопка «Сброс» очищает поля ввода. 3.1.1.4 Профили ресурсов Доступен при открытии вкладки «Мои профили ресурсов» для зарегистрированных пользователей портала (рисунок 7). Рисунок 7 – профили ресурсов Для сохранения профиля отметьте нужные ресурсы в таблице чекбоксами, затем нажмите кнопку «Сохранить», появится форма (рисунок 8) Рисунок 8 – сохранение профиля ресурсов В форме введите название, под которым хотите сохранить данный профиль ресурсов и нажмите кнопку «Сохранить». Для последующей загрузки сохраненного профиля используйте кнопку «Загрузить», появится форма (рисунок 9) со списком всех профилей ресурсов, принадлежащих вашей учетной записи. Рисунок 9 – загрузка профиля ресурсов При выборе нужного профиля нажмите кнопку «Загрузить» и в таблице останутся только те ресурсы, что были в загруженном профиле. Поиск при этом будет 3.1.1.5 Справки о состоянии Доступен при открытии вкладки «Состояние СРБД ЕСИМО» для всех пользователей портала (рисунок 10). Рисунок 10 – получение справок о состоянии СРБД ЕСИМО По нажатию на ссылку в отдельном окне будет открыта соответствующая справка. Доступно два вида справок: справка о состоянии поставщиков данных и справка состоянии всех информационных ресурсов. 3.1.2 Получение данных Если пользователь нажимает на кнопку напротив названия ресурса, то для него открывается окно получения данных ресурса. По умолчанию ресурс открывается в одном из комплексных видов отображений ресурса согласно метаданным ресурса (см. пункт 3.1.2.6). Кнопка позволяет перейти от комплексных отображений данных ресурса к простому просмотру данных в виде таблицы. Кнопка открывает в отдельном окне ленту rss, содержащую последние по дате 20 записей. Она доступна только для ресурсов, имеющих поле даты в данных. 3.1.2.1 Фильтрация Фильтрация данных ресурса включается кнопкой , при этом раскрывается окно фильтра (рисунок 12). Рисунок 12 – окно фильтра данных. Условие фильтрации выставляется с помощью полей Первый выпадающий список – элементы ресурса, второй – оператор сравнения, третье поле – вводимое пользователем значение. Кнопка добавляет условие фильтрации, максимальное число условий равно 5. Кнопка удаляет условие фильтрации, минимальное число условий равно 1. Разные условия взаимодействуют между собой по схеме логического «И». Фильтр по географии отображается для ресурсов, данные которых представляются собой точечные объекты с географическими координатами. Для ограничения района отображения данных выберите нужный район на карте с помощью инструмента , либо введите координаты вручную в соответствующие поля Инструменты навигации по карте аналогичны карте просмотра данных ресурса (см. пункт 3.1.2.4) Чтобы активировать фильтр нажмите на кнопку, соответствующую нужному типу визуализации, при перестройке элемента он будет использовать уже данные, проходящие заданный фильтр. Для выключения фильтрации нажмите кнопку окно фильтрации при этом должно закрыться. , 3.1.2.2 Таблица Типовой вид таблицы данных представлен на рисунке 13. Рисунок 13 – типовая таблица данных. Элементы управления: - выпадающий список для регулирования количества отображаемых записей. Возможные значения: 20, 50, 100, 250, Все. - фильтр по всем полям таблицы. Активация происходит по вводу нового каждого нового символа в окно фильтра. Упорядочивание по колонке активируется кликом на название колонки. Если над названием колонки есть выпадающий список, по данной колонке возможна индивидуальная фильтрация по выбранному в списке значению. тогда - кнопка выбора состава колонок. При активации появляется выпадающее меню с отметками . Отмеченные колонки будут показаны, колонки со снятой отметкой отображаться не будут. - кнопка экспорта. При активации появляется выпадающее меню с тремя вариантами экспорта . Поддерживаемые форматы экспорта: - CSV-портлет предложит сохранить на диске .csv-файл с отфильтрованным содержимым таблицы. - Excel-портлет предложит сохранить на диске .xls-файл с отфильтрованным содержимым таблицы. - Буфер обмена – портлет очистит текущий буфер обмена и добавит в него отфильтрованное содержимое таблицы. - Рисунок – портлет предложит пользователю текущую таблицу в виде изображения формата .png. Для сохранения изображения необходимо использовать функцию «Сохранить объект как…» браузера. - кнопки перехода по страницам 3.1.2.3 Галерея Типовой вид галереи представлен на рисунке 14. Рисунок 14 – типовая галерея. Элементы управления аналогичны элементам управления таблицей, но добавлена возможность просмотра изображений. Для быстрого просмотра изображения наведите курсор мыши на значок , при этом во всплывающем окне будет отображена уменьшенная версия изображения, как показано на рисунке 15. Рисунок 15 – предпросмотр изображения. Клик мыши на иконке вызовет открытие полноразмерного изображения в новом окне, откуда оно может быть скачано. Для просмотра слайдов с изображениями ресурса нажмите кнопку При этом все изображения, что попали на текущую страницу будут составлены в слайдер (рисунок 16). . Рисунок 16 – слайдер с изображениями из ресурса. Кнопки с цифрами на слайдере осуществляют преключение между изображениями, кнопка запускает автоматический просмотр. Кнопка или выбор любого слайда вручную останавливает автоматический просмотр. 3.1.2.4 Карта Типовой вид карты с точечными объектами представлен на рисунке 17. Рисунок 17 – типовая карта с точечными объектами Инструменты для работы с картой расположены в правом верхнем углу: - возврат к максимальному масштабу карты - увеличить масштаб - выделить район, и уменьшить масштаб по этому району - режим навигации по карте (активен по умолчанию), для перемещения по карте зажмите левую кнопку мыши в области карты, для приближения или удаления используйте колесо мыши. - экспортировать текущую карту в виде изображения формата .png. Для сохранения изображения необходимо использовать функцию «Сохранить объект как…» браузера. Объекты нанесены на карту в виде , при наведении объект подсвечивается и открывается окно со значениями его свойств. Закрыть окно свойств можно при помощи кнопки Быстрый выбор района осуществляется выбором пункта из выпадающего списка . Типовой вид карты с областями представлен на рисунке 18. Рисунок 18 – типовая карта с областями Инструменты для работы с картой аналогичны карте с точечными объектами. Сведения даются по областям вместо точек. 3.1.2.5 График Типовой вид графика представлен на рисунке 19. Тип графика выбирается одной из кнопок: - линейный график - линейный график с интерполяцией - линейный график с закраской области - вертикальный столбчатый график - горизонтальный столбчатый график К начальному масштабу Оси Y Область приближения Ось Х Вкл\выкл. графиков Рисунок 19 – окно отображения графика. Для приближения к области графика зажмите левую кнопку мыши и выделите прямоугольную область на графике. Для возврата к начальному масштабу нажмите кнопку «К начальному масштабу» Если у графика было задано несколько осей Y, то они все будут отображены как отдельные оси. Для включения или отключения графиков используйте панель с цветными обозначениями и названиями графиков внизу. При отключении графика, его соответствующая ось Y будет также отключена. При наведении на точку графика (или столбец) будет отображено окно, указывающее значение в этой точке, цвет окна соответствует цвету графика. Ось Х остается неизменной независимо от операций в области отображения графика. 3.1.2.6 Комплексные отображения данных ресурсов Доступны два вида комплексных отображений ресурса: - карта – график – таблица – для ресурсов, имеющих привязку по координатам к точкам и имеющих зависимость данных от времени (временной ряд) или горизонта наблюдений (профиль). Отображение представлено на рисунке 20. Активация фильтра данных Получение метаданных по ресурсу Активация режима отчета Копия текущего графика в отдельное окно Фильтр по дате Переход к простой таблице данных Сброс выбранных значений Область карты с выбором объекта Таблица выбора объектов Область графика по выбранному объекту Область таблицы данных по текущим выбранным значениям Рисунок 20 – комплексное отображение ресурса вида карта-таблица-график. - карта-таблица – для ресурсов, имеющих привязку по координатам к точкам и не имеющих зависимость данных от времени или горизонта наблюдений. Отображение представлено на рисунке 21. Активация фильтра данных Получение метаданных по ресурсу Активация режима отчета Переход к простой таблице данных Область карты по текущим выбранным значениям Сброс выбранных значений Таблица выбора объектов Область таблицы данных по текущим выбранным значениям Рисунок 21 – комплексное отображение ресурса вида карта-таблица. - график-таблица – для ресурсов, имеющих привязку по координатам к точкам и не имеющих зависимость данных от времени или горизонта наблюдений. Отображение представлено на рисунке 22. Получение метаданных по ресурсу Активация фильтра данных Активация режима отчета Фильтр по дате Переход к простой таблице данных Область графика по текущим выбранным значениям и объектам Сброс выбранных значений Связанные таблицы выбора объектов Область таблицы данных по текущим выбранным значениям Рисунок 22 – комплексное отображение ресурса вида таблица-график. 3.1.2.7 Составление отчетов по данным ресурсов Для активации режима составления отчета необходимо нажать кнопку . Интерфейс работы с режимом отчета представлен на рисунке 23. Сохранение текущего отчета в изображение Перемещение окна с элементом Закрыть окно с элементом Закрыть отчет Изменить размер окна с элементом Изменить размер отчета Рисунок 23 – комплексное отображение ресурса вида таблица-график. Отчет позволяет добавлять элементы из комплексного отображения (карту, таблицу или график) в виде рисунков посредством нажатия кнопки у этих элементов. Элементы в отчете могут быть комбинированы произвольным образом посредством перетаскивания и изменения размеров соответствующих окон. Чтобы экспортировать результирующий отчет в изображение нажмите кнопку 3.1.3 Заявки на доступ к ресурсам Доступны при открытии вкладки «Заявка» для зарегистрированных пользователей портала (рисунок 24). Рисунок 24 (а)– раздел заявки на доступ к ресурсам Рисунок 24 (б)– форма заявки на доступ к ресурсам Для создания заявки на доступ к ресурсам отметьте нужные ресурсы, которые вам не доступны (имеют иконку в поле «Описание»), напишите в поле «Сообщение администратору ресурсов» информацию, на основании которой вам должны быть выданы разрешения на доступ к ресурсам и нажмите кнопку «Отправить» и подтвердите выбор. Затем перейдите во вкладку над таблице с ресурсами (рисунок 25). Рисунок 25 – таблица заявок на доступ к ресурсам Ваши текущие заявки на доступ будут отображены в этой таблице. После того, как администратор их утвердит, вы сможете увидеть их в этой таблице с иконкой Если ресурс был вам разрешен, то вы можете получить доступ к его данным аналогично открытым ресурсам (см. пункт 3.1.2). 3.1.4 Подписка на доставку данных ресурсов Доступны при открытии вкладки «Подписка» для зарегистрированных пользователей портала (рисунок 26). Рисунок 26(а) – подписка на доставку данных ресурсов Рисунок 26(б) – форма подписки на доставку данных ресурсов Для подписки на доставку данных ресурсов отметьте нужные ресурсы, которые вам доступны (имеют иконку в поле «Описание»), напишите в поле «ftp» адрес вашего ftp-сервера, на который вы хотите получать данные (формат ввода ftp://username:password@IP/dir/subdir/) или адрес электронной почты, нажмите кнопку «Отправить» и подтвердите выбор. После успешной подписки при обновлении данных указанных ресурсов на узле, они будут автоматически доставляться вам на ftp или электронную почту. 3.2 Помощь В режиме помощи пользователь может получить ссылку на данное руководство нажатием на кнопку «Руководство» или посмотреть его краткую версию в виде html, нажав на кнопку «Страница помощи». 4. Аварийные ситуации В ходе работы с портлетом могут возникнуть следующие ошибки: 1) Таблица не отображается - в браузере не включена поддержка javascript или их отображение запрещено настройками безопасности браузера. 2) Таблица отображается, но показывает 0 записей для любого условия фильтра – по данному объекту нет данных в БиД узла. Свяжитесь с администратором узла. 3) Кнопки экспорта не работают или их активация приводит к сбоям в работе браузера – установите последнюю версию Adobe flash player и разрешите в браузере выполнение .swf-файлов, если они запрещены. ЛИСТ ИЗМЕНЕНИЙ № Дата Номер раздела, Номер Содержание п/п внесения пункта, в страницы, внесенного изменений который на которой изменения вносится вносится изменение изменение Подпись Должность, Ф.И.О.
