Установка системы «Кадры для медицины»
advertisement
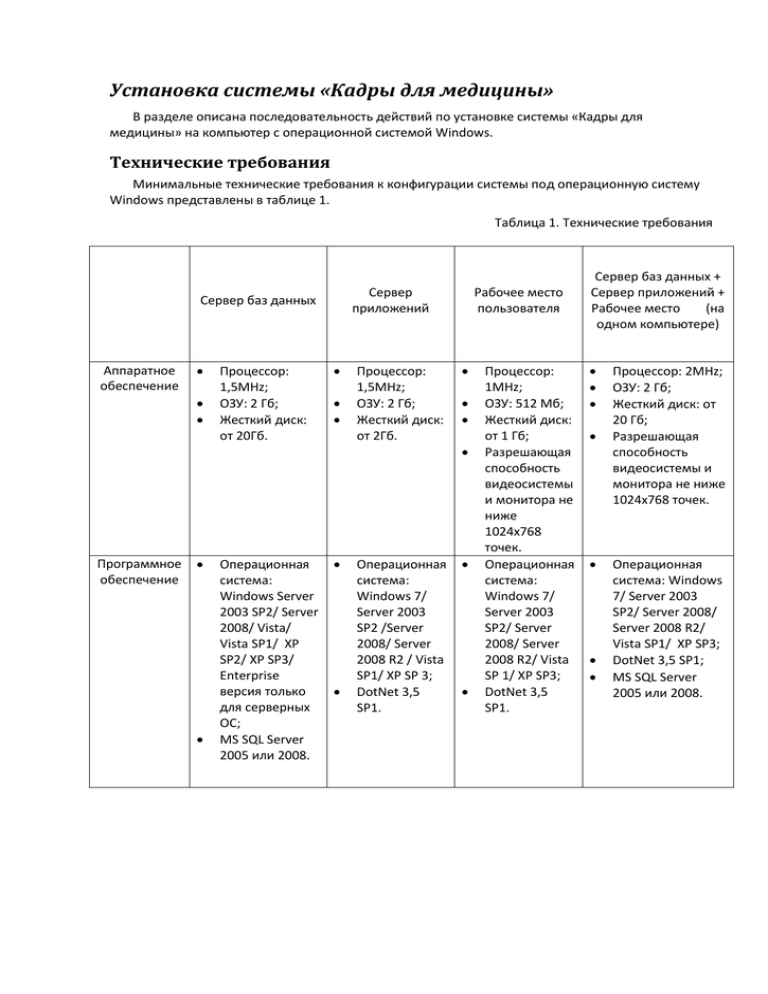
Установка системы «Кадры для медицины» В разделе описана последовательность действий по установке системы «Кадры для медицины» на компьютер с операционной системой Windows. Технические требования Минимальные технические требования к конфигурации системы под операционную систему Windows представлены в таблице 1. Таблица 1. Технические требования Сервер приложений Сервер баз данных Аппаратное обеспечение Процессор: 1,5MHz; ОЗУ: 2 Гб; Жесткий диск: от 20Гб. Процессор: 1,5MHz; ОЗУ: 2 Гб; Жесткий диск: от 2Гб. Рабочее место пользователя Программное обеспечение Операционная система: Windows Server 2003 SP2/ Server 2008/ Vista/ Vista SP1/ XP SP2/ XP SP3/ Enterprise версия только для серверных ОС; MS SQL Server 2005 или 2008. Операционная система: Windows 7/ Server 2003 SP2 /Server 2008/ Server 2008 R2 / Vista SP1/ XP SP 3; DotNet 3,5 SP1. Процессор: 1MHz; ОЗУ: 512 Мб; Жесткий диск: от 1 Гб; Разрешающая способность видеосистемы и монитора не ниже 1024х768 точек. Операционная система: Windows 7/ Server 2003 SP2/ Server 2008/ Server 2008 R2/ Vista SP 1/ XP SP3; DotNet 3,5 SP1. Сервер баз данных + Сервер приложений + Рабочее место (на одном компьютере) Процессор: 2MHz; ОЗУ: 2 Гб; Жесткий диск: от 20 Гб; Разрешающая способность видеосистемы и монитора не ниже 1024х768 точек. Операционная система: Windows 7/ Server 2003 SP2/ Server 2008/ Server 2008 R2/ Vista SP1/ XP SP3; DotNet 3,5 SP1; MS SQL Server 2005 или 2008. Подготовка к установке 1. Открываем (серебристый) диск с дистрибутивом системы. Копируем все файлы, находящиеся на диске в отдельную папку на рабочем столе . Затем удаляем все файлы, находящиеся в папке data. На сайте 24parus.ru. скачиваем файл MedPerson.zip и помещаем его в папку data. . (Файл MedPerson.zip Вы можете скачать на сайте 24parus.ru единым пакетом вместе с инструкциями по установке и загрузке.) 2. Для пользователей Windows 7. Перед началом установки следует войти в систему под учетной записью администратора компьютера и убедиться, что у текущего пользователя установлен пароль для входа в систему. Если у пользователя нет пароля, его следует создать. Для этого следует нажать кнопку Пуск > панель управления > Учетные записи пользователей. В открывшемся окне следует перейти по ссылке «Управление другой учетной записью», выбрать учетную запись пользователя и перейти по ссылке «Изменение пароля» (см. Рисунок 1). Рисунок 1. Создание пароля В открывшемся окне следует указать и подтвердить новый пароль пользователя и нажать кнопку Создать пароль. Кроме того, можно добавить подсказку для пароля. Для пользователей Windows ХР. Перед началом установки следует войти в систему под учетной записью администратора компьютера и убедиться, что у текущего пользователя установлен пароль для входа в систему. Если у пользователя нет пароля, его следует создать. Для этого следует нажать кнопку Пуск > панель управления > Учетные записи пользователей. В открывшемся окне выбрать текущего пользователя и перейти по ссылке «Создание пароля» или «Создание пароля своей учетной записи» (см. Рисунок 1). Рисунок 2. Создание пароля В открывшемся окне следует указать и подтвердить новый пароль пользователя и нажать кнопку Создать пароль. 3.Запускаем файл TornadoSetup.exe 4. Открывается приветственное окно. В окне приветствия нажмите кнопку Далее. Ознакомьтесь с лицензионным соглашением. Для продолжения установки Вам нужно принять соглашение и нажать кнопку Далее. В окне Компоненты продукта Вы должны выбрать компоненты, которые Вы собираетесь устанавливать на этом компьютере. Выберите расположение компонентов платформы, отметьте нужные компоненты и нажмите кнопку Далее. В окно Параметры сервера БД Вы попадете, если Вы отметили компонент сервер приложений Торнадо. В этом окне Вы определяете: с каким сервером БД будет работать устанавливаемый сервер приложений как сервер приложений будет соединяться с сервером БД как будет называться база данных. Если отмечен флаг «Установить новый локальный SQL сервер», то на компьютере будет установлен новый SQL сервер (устанавливается бесплатная версия MS SQL ServerExpress 2008), а все параметры будут сконфигурированы автоматически. Рекомендуется устанавливать новый SQL сервер в том случае, если на этом компьютере не установлен SQL сервер или установленный SQL сервер нельзя использовать из-за несовпадения версий или лицензионных ограничений. Если флаг «Установить новый локальный SQL сервер» не отмечен, то Вам необходимо указать работающий экземпляр SQL сервер и способ соединения с ним. Для Вашего удобства программа установки попытается определить доступные SQL серверы, однако это не всегда оказывается возможным. Поэтому, если Вы не обнаружили нужный сервер в списке доступных серверов, введите его имя вручную. Вы должны выбрать базу данных «Кадры для медицины», в которой будет храниться информация. Создание новой базы данных и развертывание в нее всех компонентов продукта довольно длительный процесс, который может длиться до нескольких часов в зависимости от производительности компьютера и набора устанавливаемых компонентов. Поэтому для ускорения установки предусмотрен режим, при котором программа установки подключит к серверу приложений готовую базу данных. Есть одно важное ограничение – подключить готовую базу можно только в том случае, если используется SQL сервер, работающий на этом же компьютере (локальный сервер). Готовые базы данных размещаются в папке data, лежащей рядом с программой установки. Вы должны выбрать готовую базу данных «Кадры для медицины». В окне Параметры сервера Торнадо Вы можете определить номер порта, который будет использоваться сервером приложений для взаимодействия с клиентским приложениями. Программа установки может сделать исключение в брандмауэре Windows для сервера приложений, если Вы установите соответствующий флаг. Также программа установки может сконфигурировать службу сервера приложений. Параметр Имя хоста сервера приложений используется в том случае, если сервер приложений должен быть доступен через прокси сервер. Рекомендуется не менять значения параметов на этапе установки сервера приложений. При необходимости эти параметры могут быть изменены позднее запуском сервера приложений с ключами командной строки. В окно Параметры клиента Торнадо Вы попадете, если Вы отметили компонент Клиент Торнадо или Клиент 32 и FoxPro. В этом окне задается URL (адрес) сервера приложений, к которому будет подключаться клиент по умолчанию. Позднее в окне логина можно определить и другие серверы приложений для подключения. После этих шагов программа установки готова к развертыванию платформы Торнадо. Нажмите кнопку Установить для начала. Настройка системы «Кадры для медицины» Если установлен антивирус Касперского, и сервер приложений системы запускается на порту 8080 (см. п. Error! Reference source not found. или п. Error! Reference source not found.), то порт 8080 следует удалить из списка прослушиваемых антивирусом портов. Для этого следует зайти в настройки антивируса, перейти в раздел Параметры (Дополнительные параметры) -> Сеть. Затем, в зависимости от версии антивируса, следует нажать кнопку Настройка портов или перейти в раздел «Контролируемые порты». Установкой переключателя следует выбрать «Контролировать только выбранные порты», нажать кнопку Выбрать и снять галочку напротив порта «HTTP 8080». После этого следует перезапустить систему «Кадры для медицины». После установки системы «Кадры для медицины» необходимо произвести ее настройку. Для этого следует: 1. Запустить «Кадры для медицины», нажав Пуск > Программы > ПАРУС Торнадо > ПАРУС Торнадо. В открывшемся окне следует указать сервер, имя и пароль пользователя компьютера (см. Рисунок 3). Рисунок 3. Вход в систему Для выбора сервера следует раскрыть список доступных серверов, нажав кнопку с изображением стрелочки (см. Рисунок 4). Рисунок 4. Добавление сервера В качестве сервера необходимо выбрать Parus Server. Если такого сервера нет в списке доступных серверов, то следует добавить сервер с URL http://localhost:8080/appserver.rem. Для проверки соединения с сервером следует нажать кнопку Test. Для входа в систему следует нажать кнопку Соединиться (см. Рисунок 4). 2. Рисунок 5. Пользователи сервера приложений В открывшемся окне следует перейти в раздел Администрирование сервера > Пользователи, в списке «Пользователи» выбрать свое имя (Имя_компьютера/Имя_пользователя), в списке «Группы пользователей» установить флажок «Administrators» и нажать кнопку OK (см. Рисунок 5). Затем необходимо выйти из программы и запустить ее повторно, если вы все сделали правильно, то должны быть доступны новые разделы системы. Рисунок 6. Принадлежность по умолчанию 3. В открывшемся окне следует перейти в раздел Настройка > Текущая принадлежность. В открывшемся окне из выпадающего списка следует выбрать «Основная» и нажать кнопку OK (см. Рисунок 6). После выполнения указанных действий следует выйти из системы «Кадры для медицины», нажав крестик в правом верхнем углу главного окна, и запустить «Кадры для медицины» повторно (Пуск > Программы > ПАРУС Торнадо > ПАРУС Торнадо). 4. Установка лицензии. Для установки лицензии следует перейти в раздел Администрирование сервера > Лицензии, нажать кнопку Установить. В открывшемся окне выбрать расположение файла лицензии Client.lic, расположенного на синем диске. И нажать кнопку Установить. 5. Загрузка Классификатора адресов . Для загрузки Классификатора адресов, необходимо перейти в раздел Кадры/Загрузка, Выгрузка > Загрузка Классификатора адресов КЛАДР. В открывшемся окне установить местоположение файлов KLADR.DBF, и STREET.DBF. (Файлы КЛАДРА (BASE.zip)Вы можете скачать на сайте 24parus.ru единым пакетом вместе с инструкциями по установке, загрузки.) В случае, если вы хотите загрузить адреса всей России, не нужно устанавливать чекер «Только выбранные регионы». Для загрузки определенных регионов выберете их в появившемся списке с помощью клавишы «ctrl»+левая кнопка мыши. Нажмите кнопку «Загрузить». ВНИМАНИЕ!!! Процесс загрузки может занять много времени.
